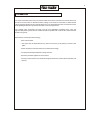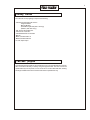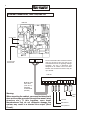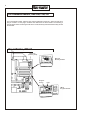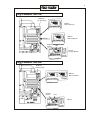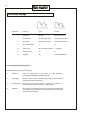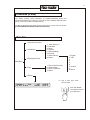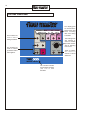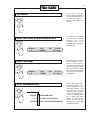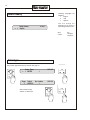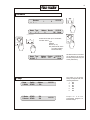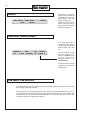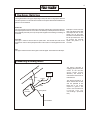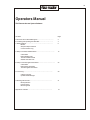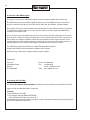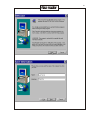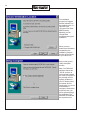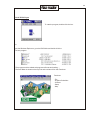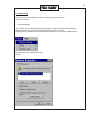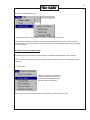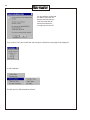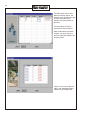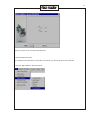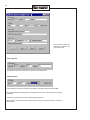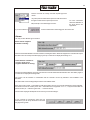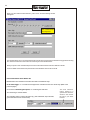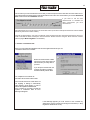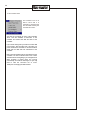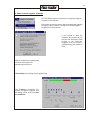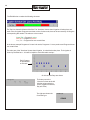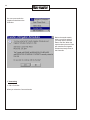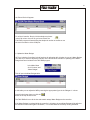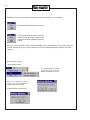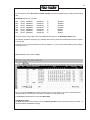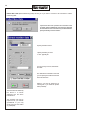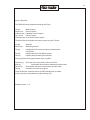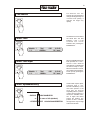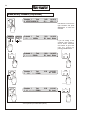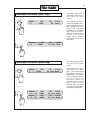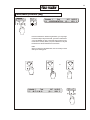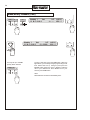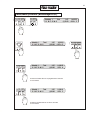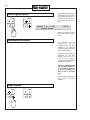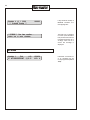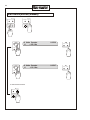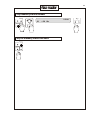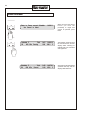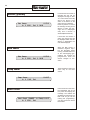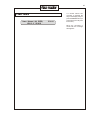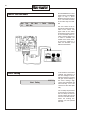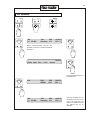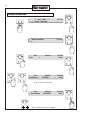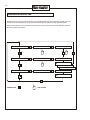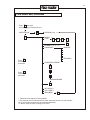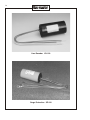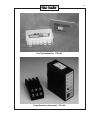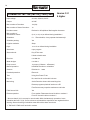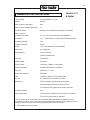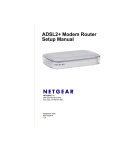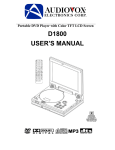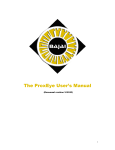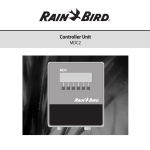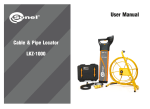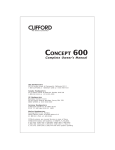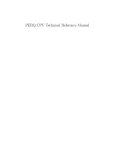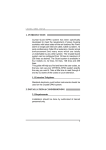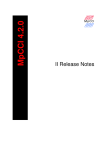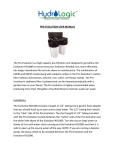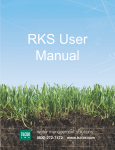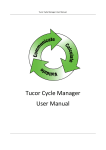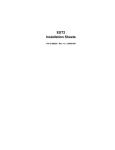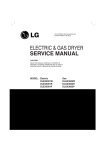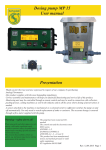Download TWC USER MANUAL
Transcript
Schedule 1 Total 2 SMTW-F-S-T-T-SS STEP DAY SCHEDULE STATION MANUAL AUTO (3) TIME 0:44 3:30 TWC USER MANUAL 10:55:40 105% P WATER BUDGET - CANCEL ACTIVE/ PASSIVE + ENTER TWO WIRE CONTROLS 1 2 4 9 S F1 O F Rev.3/30NOV00 6 8 L R? 3 5 7 T TA RT DE CO DE F2 D E Table of content: White section: System overview Introduction Getting started Controller installation Remote Access Software 2 3 5 6 19 Green section Using local controls Schedule set up Troubleshooting 49 52 68 Yellow section Options Appendix Equipment photos Specifications 72 Index 80 74 78 2 System Layout TWC-50/100/200 PC Mains Transformer Modem (Serial Port) Optocoupler 24 V AC Line Termination Box LTB-100 Phone Outlet*** Note Rain Sensor 2 wires Line Decoder Solenoid Valve Ground Rod Pump Alarm Sensor Decoder Sensor Line Decoder The TWC-controller has 3 versions: TWC-50 with a capacity of 50 decoders, TWC-100 with 100 decoders and TWC-200 with 200 decoders. All are available with the same capacity and a built-in modem (indicated by the extension C). ***Only TWC-XX0-C which has built-in modem. Solenoid Valve Note: Optional LTB-210 with provision for 5 field lines. 3 Introduction The 2-wire or decoder system uses one 2-wire line that runs from the controller to the nearest valve, from thereon to the next valve, etc. With all the valves "sitting" on the same line, a decoder is needed at each valve to interpret signals from the controller and to turn on or off the attached valve. The 2-wire line carries both signalling and power to operate the valve and is continuously powered. The TUCOR 2-wire technology has been used for golf applications worldwide since 1987 and approximately 2000 systems are now installed and still in operation with a total of half a million decoder buried in the ground. Main features of TUCOR 2-wire Technology: * Wire costs are lower. * The system may be expanded from any point of the 2-wire, just by splicing in further 2-wire paths. * Power requirement 10 times lower than conventional technology. * The low power directly translates into longer wire runs. * Electronic protection against corrosion of wires. * Two-way communication on 2-wire allows usage of Field Acces Unit and Sensor Decoder (see options). 4 Options LTB-210 Line Termination Box. If your field installation needs more than 2 individual cables from the controller, you may use this box which has provisions for 5 cables. PD-100 Pump Decoder has a set of relay contacts instead of the ususal power output. Both make- and break contacts are employed. The decoder is for dry environments only. FA-100 Field Access Unit, plugs directly into the 2-wire and operates any valve connected to the system. SD-100 Sensor Decoder may be installed anywhere on the 2-wire and will read and transmit to the controller the status of a sensor being it a switch (on/off) or an analog sensor (flow, temperature, etc.) Help/support Call TUCOR (724) 935-6850 or use our web site, www.tucor.com Registration Each controller must be registered with TUCOR to ensure warranty. A registration card is provided. Warranty TUCOR has a one year warranty on all products. 5 Getting started Your TWC-XX control pagckage comprises the following: - TWC-XX Controller with built-in items: -Program Module -Memory Module -(Extra Memory Module (TWC-100 only)) -(Modem (TWC-XX-C only)) - LTB-100 Line Termination Box - Transformer 110/24 VAC - TWC-RAS Software on CD-ROM - Manual - MOP-1, Modem Cable 1 ft. - MOP-2, Modem Cable 6 ft. -OC-200, Optocoupler TWC-RAS program This software package installs on a PC and allows you to communicate with the controller, either via modems remotely or directly using the supplied cable. The TWC can also be operated directly from the panel, but it is convenient to use the TWC-RAS when working with larger installations because it is easier and faster to input data this way. 6 External Connections, TWC-100/TWC-50 PSM-100 2 fuses 2A T 6 5 4 24 V AC from Transformer 1 2 3 The Line termination Box should be located near the ground rod and not next to the controller because of the lightning damage possibility. The box is waterproof and designed for an outdoor mount. The cable between the controller and the box may be up to 100 feet. LTB-100 Multipart cable with 6 wires (max. dia. .4") Preferably multistranded (Flexible) 1 2 3 4 5 6 7 8 9 10 Warning: When mounting the cabinet, care must be taken that it does not become grounded through the mount (steel structure etc.). If this happens, even small thunderstorms that do not otherwise damage the system, may result in a shorted Line output (Short Circuit). 2-wire paths Ground Rain Sensor Pump Sensor 7 Internal Connections, TWC-XX Master Control Module MCM-XX Display Module LD-100 Data Module MM-XX (Data Module MM-100) Program Module TM-XX Power Supply Module PSM-100 Modem port ON/OFF switch TWC-XX-C, installing the phone cable MOP-0 Modem Display Module LD-100 Clip Clip Power Supply Module PSM-100 Clip Master Control Module MCM-100 ON/OFF switch Modem port Phone Cord To eliminate disturbances from noise, it is essential to attach the phone cord to the 3 plastic clips. 8 The Flowmaster Models, TWC-200/-100/-50 The 3 Flowmaster models, TWC-50, TWC-100 and TWC-200 consists of a base unit and some plug-in modules. It is the plug-in modules that determines the actual model. The following 3 pictures shows which modules goes with which model, what they look like and where they should be socketed. Plug-in Modules, TWC-50 MCM-100 (on door panel) MM-100 Memory Module Program version 1009 TM-50 Program Module 9 Plug-in Modules, TWC-100 MCM-100 (on door panel) MM-100 Memory Module MM-100 Memory Module Program version 1010 TM-100 Program Module Plug-in Modules, TWC-200 MCM-200 (on door panel) MM-200 Memory Module Program version 1018 TM-200 10 DIP-Switch settings Switch No. Function Open Closed 6 Serial Port Modem Direct connection 7 Pump Sensor Normally Open (NO) Normally Closed (NC) 8 Rain Sensor Normally Open (NO) Normally Closed (NC) 9 Max. valves/STEP 5 10 10 Valve Types RB 1&2 valves/Decoder 1-5 variable 11 Number of days 15 14 12 Alphabet full 1234567890SGLDB Do not change switches with power on! By default all switches are open from factory. 6 Serial Port Leave this switch open: In this position it is also possible to upload/download data and schedules with a PC. 10 Valve Types When the switch is open, the default switch code is used, which will work with most valves (see page 14 ). 11 Number of days Unless an every third day mode of operation is needed, it is recommended to close the switch for 14-day operation. 12 Alphabet If you plan to use the Field Access Unit, you have only a limited choice of characters when naming the valves. If the switch is closed only valid characters can be selected. 11 Installation (of Data) The display normally shows information for irrigation/scheduling. Before any operation/scheduling can be done,it is necessary to enter Installation Data (decoders, pumps, sensors etc.) and to set the date and time. The Menu Tree below shows how to get to the various items. To enter the menu system, press both ENTER and CANCEL buttons simultaneously. Menu Tree 1. Remote Connection 2. Installation 3. Setting Date/Time (1. Valve Types)*** 2. Decoders 3. Pump 4. Sensors 5. Switch Settings 6. Erase All 7. Select Country 8. Return 1. English 2. USA 3. 4. 5. 6. 7. Spanish 8. 9. Return Main Menu 1. Test of Line Decoders 2. Short Finding 3. Ground Fault Test 4. Return 4. Test 5. Return *** Only if Valve Type switch (D10) is closed + Schedule 1 Total 12 M--T--S--W--S 2:07 (1)22:00 14:36:05 125% A CANCEL ENTER Press both ENTERand CANCEL-button to go to Main Menu 12 The TWC Front Panel Schedule 1 Total 2 SMTW-F-S-T-T-SS The 5 buttons are used when writing schedules STEP SCHEDULE The 4 buttons are used for manual operations and to start irrigation. MANUAL DAY STATION AUTO (3) TIME 0:44 3:30 10:55:40 105% P WATER BUDGET - CANCEL TWO WIRE CONTROL The number indicates the size of the controller (50, 100 or 200 decoders ACTIVE/ PASSIVE + ENTER The display gives an overview of the status and is used when installing data and writing schedules This rotating knob (the selector) is used for variable input like minutes and for selecting from menus. These 2 buttons are used to confirm or cancel selections. 13 The Selector has two speeds. If it is turned slowly it changes the target slowly. If it is turned more quickly, it changes the target very rapidly. The Selector - CANCEL + ENTER Select Field (STEP, STATION, MINUTES etc.) - CANCEL + ENTER Schedule 1 Total 1 B1 ----- >000Min< 0:00 14:18:40 OK Insert Select Field Input - CANCEL + ENTER Schedule 1 Total 1 B1 ----- ®008Min¬ 0:00 14:18:44 OK Insert Select alphanumerically - CANCEL + ENTER ...BLSGD The Selector is used to select the actual field. The field between > and < is the selected one. Finish selection with pressing the ENTER-button. 1234567890BLSGD or (in case of full alphabet): ..OPQRSTUVXYZ 1234567890ABCDEFGH When the ENTER-button has been pressed, the > and < turn into ® and ¬ which are now blinking to indicate that the field is ready for input. When the Selector is turned, the content of the field varies. Finish input by pressing the ENTER-button. Certain fields require alphanumerical input (f. inst. Decoder installation). In this case each position in the field may be entered separately. When a position is active and the selector is turned, the available selection of digits and letters passes the position. The position is like a "window" through which only one digit at a time can be seen. 14 Following Languages are available: 1 English 2 USA 7 Spanish Select Country Select Country -> 1. English This will change the language for all menu's. It also changes the flow units: 14:16:11 m/h: 1. English 7. Spanish Gpm: 2. USA Valve Types Only if Valve Type Switch (D10) is closed. See page 10. - CANCEL + Valve Types -> 1. 59F350 - 13:51:48 CANCEL 1 + ENTER ENTER V.type Switch No. of valves 1 1. ®59F350¬ 13:51:53 - - + Select Switch (code) and No. of valves with: CANCEL CANCEL + ENTER ENTER 15 Decoders - Decoders -> 1. -- 13:51:58 1 - ENTER 0 13:52:03 Address Booster 0 OK Finish Name Type >< 1 - CANCEL + - + + + CANCEL CANCEL Select names with up to 6 characters, and then select: Type Address Booster (2-10) OK (Select Finish when you have installed the last Decoder) ENTER ENTER Name Type B12345 1 13:52:03 Address Booster 60170 >Y< OK Finish Pump Pump 1.Master Switch 4FFA20 1.Master 4FFA20 2.Booster 4FFA20 Address ® 284¬ 284 286 14:15:21 14:15:21 CANCEL ENTER All valves that have a number for the Booster will run that booster pump when they are active. (See below.) The Switch on the Pump Relay corresponds with the following addresses: 1 284 2 286 3 287 4 292 5 293 6 295 Pumps no. 2-10 are permanently assigned as Booster Pumps. 16 Sensors Rain Sensor Pump Sensor Active ® Passive¬ 14:16:06 Remember to set Sensor contact mode on Switch D8 for Rain Sensor and D7 for Pump Sensor. (See DIPswitches on page 10). A Rain Sensor which gives a contact opening when it rains, should be installed as: Normally Closed (NC). Flow Sensor (Sensor Decoder) If a Sensor Decoder is connected to the system it must be set up with the Flow Sensor wizard (see page 31) Schedule 1 Total 2:07 L13 16 Min Remaining 1:24 14:36:10 8.1Gpm A The flow will only be shown when the controller is in AUTO or in MANUAL mode. The flow will then be indicated instead of the WATER BUDGET. The measurements from the Flow Sensor is stored in the monitoring file. Flow Sensor, Flow Definition The Sensor Decoder may be programmed to accommodate 2 different types of sensors: Digital (pulse output) and analog (4-20 mA). For all the sensors it is necessary only to give a flow and the corresponding output from the sensor. This establishes the conversion ratio used by the program to calculate the flow. It is recommended however to use the max. flow because this determines which of the two pulse types to select. The resolution is given as soon as the type is selected. 17 Flow Sensor, Digital type The Digital divides in two types depending on the pulse rate. For high pulse rates the number of pulses in 10 seconds are counted. For low pulse rates the time between the pulses in ms is measured. Pulse/10s. This type is used for sensors with high pulse rates. Fastest rate is 5 ms/pulse (200 Hz) with a pulse/pause ratio of 2.5 ms/2.5 ms. This allows up to 2000 pulses to be counted. At the highest pulse rate (5-10 ms) some pulses might be lost resulting in a reading 10 % too low. ms/pulse. This type is used for sensors with low pulse rates. The shortest time that can be measured is 100 ms with a pulse/pause ratio of 50 ms/50 ms. The longest time is 655 sec's. Example: A sensor has max flow of 60 Gpm and at that flow outputs 78.4 Hz. 78.4 Hz equals 12.7 ms per pulse. The Sensor Decoder should be set up for Pulse/10s. 78.4 Hz (pulses per second) equals 784 pulses in 10 seconds. mA. This type is used for sensors which gives a 4-20 mA signal. The resolution is 200 steps. Connecting an Analog Sensor Line Sensor blue blue red current black Sensor Decoder green/yellow Ground Rod The Sensor Decoder is supplying the power for the sensor on the red wire (arrow shows current direction). The current is returned from the sensor on the black wire. The Sensor Decoder is in direct contact with the line and the potential of the black wire is -20 V with respect to ground. The sensor must therefore be isolated from the surroundings (Potential free). 18 Erase All OK to Erase All Data? -> Use ´--´to Cancel - 16:03:42 Setting Date/Time + CANCEL + ENTER CANCEL - - CANCEL ENTER 1. Installation --> 2. Setting Date/Time + ENTER ®1991¬03--29 12:31:40 Friday(4) for + 12:31:35 CANCEL ENTER + CANCEL - 12:31:45 Year Month Date Hour Minute Seconds Finish with selecting from Main menu: 4. Return After setting Date/Time you must turn off the controller and on again to set the monitoring clock. ENTER 19 Operators Manual TWC Remote Access System Software Contents: Page A. About the Tucor TWC-RAS Program……………………………… B. Installing and operating the TWC-RAS………………………….. C. Getting Started……………………………………………………. Modem Setup the Telephone Book Communications Log 3 4 9 D. Setup Controller/Installation Data…………………………………… 12 Collect Data Edit Installation Data Transfer Installation Data Get/Set Controller Time E. Setup Controller/Irrigation Schedules.............................................. Collect Data Edit Irrigation Schedules Transfer Irrigation Schedules 24 F. Connecting………………………………………………………… 29 Call the Controller Update of Water Budget G. Working with the Data…………………………………………… Backup/Restore Print Functions Monitoring Data 31 Appendix A. Data files………………………………………………. 37 20 A. About the TWC-RAS Program The system consists of the TWC-RAS program and the controller installed at the remote site. The TWC-RAS program is a Windows 95/98 program, and it allows Remote Access of the Tucor family of controllers, the TWC-50, the TWC-100, the TWC-200, the COM-25, and the COM-50. The program is set up to store information about the Modem and the COM port used by the system. To connect the operator simply clicks on the site information, and the program will establish the connection to the remote site. Once connection has been established a picture of the remote controller will appear on the screen, and operation is made by clicking the push-buttons of the controller with the mouse. The picture of the controller is constantly updated to reflect the real appearance of the remote controller, to the extent that the text of the controller display is pictured on the screen of the PC, and the pictures of the push-buttons of the controller blink exactly as the buttons on the remote controller. The TWC-RAS program also allows you to Enter/Edit Installation Data and Irrigation Schedules off-line and transfer the Data to the Controller. We hope that you will find the program relatively easy to operate. Supplied by Tucor Inc. 518 Wallace Road Wexford PA 15090-8642 Phone: 724-935-6850 Fax: 724-935-8233 e-mail: [email protected] www: http://www.tucor.com B. Installing the TWC-RAS: The Tucor TWC Remote Access Software package has to be installed on the Harddisk of your PC. Approx. 10 Mb free Harddisk space is required. To Install: - Insert Distribution CD ROM - From program manager RUN E:SETUP.EXE (Your CD ROM drive name may not be "E" !) The installation program will lead you through a number of windows and will end by copying the files from the CD-ROM to the Hard Drive 21 22 The installation program will suggest that the Software is to be installed on the "C:" Harddisk in the "\Program Files\Tucor RMS" directory. Naturally you can change these parameters during the installation. When you have entered the information requested by the installation program the files will be copied to your Hard Drive. And you will get this "Setup Complete" window. Note: The TWC-RAS software requires the "TCP/IP" protocol to communicate between the various programs in the package and it is typically installed on your PC already when an Internet Service Copnnection or a Local Area Network is configured. Should this not be the case, you will be guided through the installation. The Windows CD-ROM will be required for this. 23 Start the TWC-RAS Program To start the program, double-click the icon. or use the Windows Explorer to go to the RAS folder and double click the Turf.exe program The program and the related subprograms will now start loading….. The main Menu is shown on the top Line and consists of five main Functions Functions: - File - Irrigation Schedules - Connect - Setup - Help 24 The TWC-RAS program actually consists of four separate programs: The Main program (Turf.exe) The communications program (Turs_server.exe) To exit the TWC-RAS program you may use The three “server” programs may be left running to ensure a faster start-up. If you need to close them, use the mouse and point to each one and right click and then select Exit or Quit. Tucor Control Database Server Or Or Tucor Control Server 25 C. Getting Started You need to set up a few parameters prior to making the first connection to the remote controller. 1. Setup the Modem The program uses the Windows Modem setup feature. To install the Modem under Windows 95/98 please refer to your Windows and/or Modem Manual. In most cases the Plug-and-Play installation of new hardware should work well. If you click the Modem Setup you will be taken to the Modem Properties window: 26 2. Setup the Telephone Book Select the "Open Phone Book" function in the File menu and the Telephone List will be displayed: The Phone Book allows you to enter data for the site, i.e. you can enter Site Name and Telephone Number. If you have a direct connection to the controller (Serial Cable with Optocoupler) you must enter the COM-port in the phone number field. If you are using a Modem/telephone line to connect to the controller you enter the phone number here. If you have to dial through a switch-board you will probably have to enter a prefix (such as 0 or 9). The prefix should be followed by a "," or a "w". The "," will give a pause of 1 second whereas the "w" will force the Modem to wait until it gets a dial tone before dialing the next digits. (Examples: 0,8123422 or 0w8123422) 27 3. Setup Communications Log These functions are mostly of interest in case of communication problems. They will show all data transmissions (commands to/from theModem) to allow trouble shooting, mostly during setup of your system. You will not need to be concerned about this once your system is properly setup. D. Setup Controller/Installation Data The TWC-RAS program can be used to program or edit the Installation Data in the Controller. This is done in three steps (you should take care to go through the process by following the steps carefully): 1. Collect Data When this function is activated the program will dial up the Controller and retrieve the Installation Data and the Irrigation Schedules. Before the call to the Site is made you will be asked if you want to make the call: 28 You are asked to confirm that you want to make the call, because the Data that you collect from the Site will replace the Data that is currently stored in the PC. If you confirm ("Yes") the call will start and during the collection this message will be displayed: 2. Edit Installation This will open the "Edit Installation Wizzard" 29 First you must indicate the type of controller: If you are uncertain about the Controller Type, you can get the information if your connect to the Controller on Site via the direct connection feature. The top bar displays the controller type and the onboard software version: When you have entered the data for the controller type, simply press "Next" and you will be taken to the Valve Type Window. For details about the valve types please refer to the Controller Operation Manual. To move on press "Next" to enter the information about the Decoders. 30 The table allows you to enter Name of decoder (Valve), the address of the decoder, the type of valve connected to the Decoder, and a description of the valve. (The description wil not be transferred to the controller.) When all decoders have been entered, you can move on to the Pump decoder definition by pressing "Next". Now you can move to the final step in the "Installation Setiup Wizzard" by pressing "Next" 31 When you press “Done” the setup wizard will close. Flowmeter/Sensor Decoder. If a flowmeter/sensor Decoder is connected to th econtrolle, you need to set up the sensor decoder. Go to File, Edit Installation, and Flow Sensors 32 Now you have to key in the information needed to set up the flow sensor. Sensor Decoder The address of the Sensor Decoder is printed on the decoder label. Calibration Data This information is needed to enable the Controller to convert the measurement into GPM. Here we have defined that 784 pulses counted by the sensor over a 10 second period correspond to 60 GPM. The actual numbers depends on the flow meter and the pipe size. Different types of flow meters can bu used and you can set up the sensor decoder to measure in various ways: 33 Pulse/10 seconds are mostly used with impeller type flow meters. ms/pulse (milli-seconds between pulses is used with sensors that give a small number of pulses per second. MA (4-20 mA) is an industrial type of sensor. If you check this box For more information about the calibration of the Flow Sensor see appendix A. all flow measurements will be logged in the monitor file. Alarms You may set two different types of alarms: Alarm when an Irrigation Schedule is running: If the flow exceeds 50 GPM for more than 2 minutes, we will get an alarm. When this happens the controller will stop all decoders in the current step and call the pager (phone) 712 223 1221 to display the message 1111. Alarm when the controller is in “Auto” mode, but no Irrigation Schedule is running: If the flow exceeds 5 GPM for more than 2 minutes the Controller will activate the decoder “MV” and call the pager at 712 223 1221 to display the message 0000. The “action” can be “Activate” or “Deactivate” and the “decoder” can be any decoder in the installation or all decoders. The “Alarm-leak” function will typically be used to close a Master Valve. Note: The function Call #... Is intended for used with a paging service. The controller will dial the number indicated, and transmit a series of number plus # and *. Characters are not supported. A “w” or “,” may be inserted after the phone number (”w” = wait for ting tone and “,” = wait one second). The format for the pager call depends on the service you are subscribing to. If your controller is connected to more than one Flow sensor you can set up the others in the same way by pressing “Next”. 34 When you have defines all Flow Sensors, press “Done” and the following window will appear: Necessary to get flow measurements in the logviewer This window allows you to sum the measurements from all sensors and set up the total flow to trigger alarms and log the measurements to the monitor file in the same way as for the individual flows. When you press”Finish” the data setup for the sensor decoders will be stored in the data file on the PC. For more details on the Flow Sensor please refer to the installation section of this manual. Flow measurements in the Monitor file Measurements from the Sensor Decoders are used in two different ways: As an alarm trigger, i.e. if a certain event happens the controller will react in a certain way. (Refer to the previous pages) As a means of monitoring the system, i.e. monitoring the water flow The monitoring is used as follows: The controller stores in memory all events (e.g. start a Decoder, stop a Decoder, get a measurement from a flow sensor) The flow measurements made by a specific Flow sensor is stored in the monitor file only if you check this box 35 This is useful if you have several water sources and you want to keep track of the flow rates from each water source. The measurements are stored in the monitor file and can be seen in the “raw” monitor data. If you use the “Extract and View” can be found in the “Show Data” function. If you want to use the flow measurements to calculate the water consumption, you must check this box Using this allows you to monitor the sum of several flow meters (in the above example we have3 flow meters installed but we only want to sum number 2 and 3). The total, as defined above, is shown in the display of the controller and is also stored in the Monitor file, where it is used to calculate the water consumption. Can be viewed in “Extract and view” using the “Show Overview” function (Refer to page xx Monitoring Data for more details). 3. Transfer of Installation Data When you have edited the Installation Data and the Irrigation Schedules you can transfer the Data to the Controller. Before the actual transfer of Data from the PC to the chosen Site you will be asked if you really want to proceed. If you accept to transfer Data, the program will call the Controller and automatically transfer Data. On completion of the transfer an automatic disconnection will be made. The Controller must be in a state where it is not Irrigating or waiting to automatically start Irrigation ("Auto Mode") in order to transfer and update Installation Data. If the Controller is not ready to accept the update of Installation Data an error Message will appear: If this Message appears you must connect to the Controller by selecting the Connect function and change the Controller (i.e. Stop Irrigation or disable "Auto" mode). 36 4. Set Controller Time The Controller runs on its built-in clock and it is necessary to verify that the time and date used by the controller are correct. You start the procedure by using “Get Controller Time”. This will establish a connection to the controller and retrieve the date and time of the controller. If you need to change this you enter the correct data in the section “Set controller Time” and when you press “Send time to Controller” a connection will be made and the date and time transferred to the controller. Note: The time and date can be corrected even if the controller is in “Auto” mode and even if one or more schedules are in fact irrigating. If you change the time while irrigation is taking place the running Schedule(s) will continue unchanged, so you may want to take the controller out of “Auto” mode prior to changing the date and time. 37 E. Setup Controller/Irrigation Schedules The TWC-RAS program can be used to change the Irrigation Programs in the controller. Three steps are used to retrieve, edit and transfer the Irrigation Programs to the Controller. First Step is to Get the Irrigation Programs from the Controller If you decide to start the collection, the program will call the Site and retrieve the Data related to the Irrigation Programs, and you will see a message during the transfer of Data: When the Data has succesfully been retrieved, the Program will automatically disconnect. Second Step is the editing of the Irrigation Data. The FlowMaster Controllers can operate 5 Irrigation Programs, and the editing can be made in the Edit Irr. Schedules:: 38 The Edit Window contains the following elements: The Top Line shows the Name of the Site. The "Overview" shows when Irrigation will take place, and each of the 5 Irrigation Programs are shown on the 5 indes cards, that can be accessed by clicking the corresponding tab number. The tabs are colour-coded: Green Tab = Program is active Red Tab = Program is passive Grey Tab = Program does not contain Data In the above example Programs 2 & 3 are both active, Programs 1 & 4 are passive and Program 5 does not contain Data. The main part of the "Overview" shows when Irrigation is scheduled to take place. The Irrigation is shown by the Blue bars.....this will be helpful to avoid Schedule overlap.: Each Program is represented on this axis On this axis the Days are shown The lower part of the "Overview" shows at the left side the values under the cursor (Irrigation Schedule, Day and Time). The right part shows the Controller type. 39 and the bottom holds the functions: Zoom: If you place the Cursor in the display of Schedules and hold down the right mouse button you can "draw" a rectangle, and when you release the mouse button, the time scale will be Zoomed In. To get back to the full display you click the Zoom Out button. Grid: This will toggle a grid on/off. When you want to Edit an Irrigation Schedule you click the relevant Tab: In this Window you can enter Data about Mode (Active/Passive/Link), Days of Irrigation, up to 6 start Times and Water Budget (0 to 250 %). For full details of the Irrigation Schedules, please refer to the Controller Manual. When you have edited all Irrigation Schedules, click 40 You can now transfer the Irrigation Schedules to the Controller: Before the actual transfer starts, you will be asked if you really want to transfer Data to the Site. When the transfer takes place the Data will overwrite the Irrigation Schedules already stores in the Controller. F. Connecting 1. Call a Controller: When you select the Connect function 41 the Phone Book will appear: To call the Controller: Simply click the telephone picture: in the Call column. As soon as you have clicked, the TWC-RAS program will start dialing the telephone number of the Site or use the serial connection of the COM port. 2. Update the Water Budget All Tucor Irrigation Controllers include functions for adjusting daily irrigation by use of a Water Budget (0 to 250 %). In order to adjust the controller in the Phone Book a functin for updating of the Water Budget has been included in the TWC-RAS program. In the Main Menu click "Connect" and "Water Budget" This will open the Water Budget table: In this table you can adjust the WB by entering the appropriate figure in the "Budget %" column. Once this has been done you click the button in the top left had corner. The TWC-RAS will now call the site and transfer todays Water Budget to the controller. If the Water Budget is updated while the controller is irrigating, the new Water Budget will be effective on execution of the next Irrigation Schedule, i. e. it will not effect the currenely running Schedule. 42 Should a call not be successfull the program will stop and display an error message: This indicates that the phone line is busy This indicates that the remote Controller does not respond, possibly because the Controller has been switched off (Power Failure). When you have clicked OK in any of these messages, the box will disappear. You can then later try to connect manually and if you can get contact you can set the Water Budget by using the Controller functions. G. Working with the Data 1. Backup/Restore Data In the Setup Menu you select the function Tools to see the Backup and Restore functions When you activate the Backup function you will be prompted to insert a Floppy Disk in drive A. And after the backup is performed: 43 The backup function copies the file TWC.LDB which holds the Installation Data and Irrigation Schedules (i.e. All the data required by the controller).On the floppy disk you will see two files: Twc.lbk is the data file Restore.bat is a program that will allow you to restore the data from the Floppy Disk (double click the restore.bat). 2. Print Functions To print the Installation Data you must access the function Print Inst. Data To print the IRRIGATION Schedules you must access the function Print Irr. Schedules 44 3. Monitoring Data The controller stores information about activities, such as activation/de-activation of the valves. The monitoring data can be retrieved and viewed in different ways. To work with the Monitoring Data you must use the function Monitoring Data: Extract and View Monitoring Data The Extract and View function will also ask if you want to connect to the controller and collect Monitoring Data. Note: For this to run properly you need Excel 7 or later and Windows 98 or later. Having answered this question the data will be extracted and the TWC-RAS program will now look for the spreadsheet program Excel. If Excel is found to be installed on your PC the spreadsheet program will be started and the Monitoring data will automatically be imported into Excel. You will see a screen like this: 45 The two functions above (Show data and Show overview) will open two different ways of viewing the Monitoring data. Show data: Displays the “raw” data test test test test test test test Direct Direct Direct Direct Direct Direct Direct 20000327 20000327 20000327 20000327 20000327 20000327 20000327 013200 013200 013200 013200 013200 013200 013200 L2 L3 L4 L5 L6 L7 L8 D D D D D D D Stopped Stopped Stopped Stopped Started Started Started As you can see this is very similar to the comma delimited file you get from the Extract Mon. Data function. The software remembers the last time you extracted data and it only works with the latest data set which is added to the old data. Of course you can use the raw data like any other spreadsheet, i.e. you can work with the data by sorting, filtering, summing, and so on. Show overview: Displays Data by steps As you can see the overview gives details of start/stop time for each step and if you have a Flowmeter/Sensor decoder installed, it will also give you the water consumption per step and per day…. The overview is calculated from the raw data (Show Data) View Monitoring Data The View function performs the same function as the Extract and View function but it does not extract new data…. It will open the Excel spreadsheet for viewing. 46 Extract Mon. Data (Extract Monitoring Data) will ask you if you want to connect to th econtroller to collect monitoring data: If you answer Yes to the question the connection to the controller will be established and monitoring data will be collected from the Controller and you will be asked to specify the data you want to extract: Specify the date interval Specify the data you want to see. Typically all. You can sort by Account, Site Name and date The data will be extracted to a file and you can specify the location and name of the extraction file. Select if you want to append to an existing file or you wasnt to replace data (overwrite). The extraction file created by the above is a comme delimited text file which looks like this: The extraction file may be imported into your favorite spreadsheet or you may simply view it in a text editor (e.g. Notepad). 47 Annex: Main Files The TWC-RAS needs/creates the following main Files: Turf.exe Ctrlserv.exe Odbcserv.exe Turf_ser.exe Flowsense.exe Main Program Server Program Database control Program Server Program Flow Sensor setup Program The above files are all loaded into memory when you start "Turf.exe" twc.ldb Monitor.ldb Setup file Monitoring data file Turf.cfg Configuration File, stores the setup of windows sizes, and location. Helpfile (about the TWC-RAS program) Helpfile (About operating the controller) Turf.hlp Twc.hlp During operation the program creates some "Log-files": Connect.log SQL.log Turf.ser.log Turf.log Show the calls (connections) made from the PC Show details about how the database has been called Show details about the communication (modem data) Information from the turf program The 3 last files are cleared whenever the TWC-RAS program is started, and the Log files are intended for trouble shooting only. Software version: 1.14 48 This page is intentionally blank 49 Irrigation Schedules The Flowmaster can store 5 (TWC-200: 10) irrigation schedules. Each schedule is identified by a number as follows: Schedule 1 Schedule 2 Schedule 3 Schedule 4 Schedule 5 . (Schedule 10) Each Schedule consists of: 1-60 STEPS (Zones) (TWC-200 has 100 STEPS) defined by step number, Decoders (Valves) and Run time. DAYS when irrigation shall take place. During the installation the calendar is set to either 14 or 15 days cycle. Each Schedule can start automatically up to 6 TIME's per day. WATERBUDGET may be set from 0-250 %. This adjusts the run time of all steps in a Schedule. A schedule can be set to either ACTIVE or PASSIVE. When in AUTO only active schedules will start. For L (Link) see page 13. Schedule 1 Total 2 SMTW-F-S-T-T-SS STEP DAY (3) TIME 0:44 3:30 WATER BUDGET 10:55:40 105% P ACTIVE/ PASSIVE 50 Steps Each step contains Decoders (Valves) and Run Time. The maximum number of valves running at the same time is 10 valves (COM-50: 5 valves only). This means that you may include up to 10 (5) valves in each step, provided your hydraulics can handle this. The controller checks out the number of valves and it will prevent you from including too many! Max. 10 valves per step The FLOWMASTER executes an irrigation schedule by running one step at a time. One step at a time Lawns Schedule You want to irrigate each valve for 10 minutes, and your pipes and pump will allow you to run 3 valves at the same time. Example 1 The program could look like this: STEP 1 2 3 4 5 6 DECODERS L1, L2, L3 L4, L5, L6 L7, L8, L9 L10, L11, L12 L13, L14, L15 L16, L17, L18 RUN TIME 10 10 10 10 10 10 When the above program is started, it will begin with step 1 where L1, L2, L3 will all be activated and run for 10 minutes. After the 10 minutes, valves L1, L2, L3 wil be switched off and step 2 (L4, L5, L6) will be started and so on. Alternatively you may want to run only one valve at a time, in which case you could write your schedule like this: STEP 1 2 18 DECODERS L1 L2 RUN TIME 10 10 L18 10 Example 2 As can be seen from the above the STEPS will allow you to have full control. You may even include steps without decoders, which would then just give a pause in the schedule execution. Schedule pause You may also include the same decoder in as many steps as you wish. "Cycle and Soak" 51 The Selector has two speeds. If it is turned slowly it changes the target slowly. If it is turned more quickly, it changes the target very rapidly. The Selector - CANCEL + ENTER The Selector is used to select the actual field. The field between > and < is the selected one. Finish selection with pressing the ENTER-button. Select Field - CANCEL + ENTER Schedule 1 Total 1 L1 ----- >000Min< 0:00 14:18:40 OK Insert Select Field Input - CANCEL + ENTER Schedule 1 Total 1 L1 ----- ®008Min¬ 0:00 14:18:44 OK Insert Select alphanumerically - CANCEL + ENTER ...BLSGD 1234567890BLSGD or (in case of full alphabet): ..OPQRSTUVXYZ 1234567890ABCDEFGH When the ENTER-button has been pressed, the > and < turn into ® and ¬ which are now blinking to indicate that the field is ready for input. When the Selector is turned, the content of the field varies. Finish input by pressing the ENTER-button. Certain fields require alphanumerical input (f. inst. Decoder installation). In this case each position in the field may be entered separately. When a position is active and the selector is turned, the available selection of digits and letters passes the position. The position is like a "window" through which only one digit at a time can be seen. 52 Make/Modify schedule (Step:Valves) - Schedule 1 Total 0 MTWTFSSMTWFSS + CANCEL 0:00 (0) -:- 14:18:14 100% P Use selector to move to the right schedule and press STEP-button to enter the schedule. ENTER Schedule 1 2 SMTW-F-S-T-T-SS STEP - DAY Schedule 1 2 SMTW-F-S-T-T-SS STEP DAY Schedule 1 Total ®1¬ ----- 000Min 0:00 14:18:20 OK Insert Delete If you are writing a new schedule, step number 1 will be "active". Otherwise use selector to get to the right one. Confirm by pressing ENTER-button. + CANCEL - Schedule 1 Total 1 >-----< 000Min ENTER 0:00 14:18:25 OK Insert Delete CANCEL - - CANCEL + Schedule 1 Total 1 ®L1¬ ----- 000Min 0:00 14:18:30 OK Insert CANCEL CANCEL ENTER + ENTER ENTER - - + + Schedule 1 Total 1 L1 >-----< 000Min 0:00 ENTER You may enter up to 10 Decoders (valves). 14:18:40 OK Insert CANCEL + ENTER 53 Make/Modify schedule (Insert step) - CANCEL - + Schedule 1 Total 3 L1 ----- 010Min 1:52 12:23:37 OK >Insert< Schedule 1 Total ®3¬ ----- 000Min 1:52 12:23:39 OK Insert Delete ENTER + CANCEL ENTER Make/Modify schedule (Delete step) - CANCEL - CANCEL + Schedule 1 Total 13 ----- 013Min 1:52 12:33:45 OK Insert>Delete< ENTER + ENTER Schedule 1 ®12¬ B12 Total 012Min 1:39 12:33:47 OK Insert Delete Schedule 1 ®13¬ B14 Total 014Min 1:39 12:33:49 OK Insert Delete If you want to "squeeze in" a step between two steps you must select the Insert function. In this example you want to insert a step between step 3 and 4. First select step 3 and press ENTER-button. Then select Insert and press ENTER-button. The action of step 3 and all successive steps are moved one step (3 to 4 and so on). The new (empty) step is inserted in step 3 as can be seen on the next display. If you want to delete a step, you must use the Delete function. In this example you want to delete step 13. First select step 13, then select Delete and finish by pressing the ENTER-button. The actions of step 13 are now removed and you get step 12 displayed. What was previously in step 14 is now found in step 13 and all following steps are moved one step too. Note that also the total time has changed. 54 Make/Modify schedule (Step: Min) - Schedule 1 Total 1 L1 ----- >000Min< + CANCEL - 0:00 14:18:40 OK Insert CANCEL Schedule 1 Total 1 L1 ----- ®010Min¬ + CANCEL 0:00 14:18:45 OK Insert CANCEL Schedule 1 Total 1 L1 ----- 010Min + CANCEL 0:10 14:18:50 >OK< Insert CANCEL Schedule 1 Total ® 2¬ ----- 000Min + CANCEL ENTER + ENTER ENTER - - + ENTER - - ENTER ENTER - - + ENTER You may repeat up to 60 STEPS (TWC-200: 100 STEPS). When finished with STEPS: Schedule 1 Total 2 SMTW-F-S-T-T-SS STEP DAY SCHEDULE STATION (3) TIME 0:44 3:30 10:55:40 105% P 0:10 14:18:55 OK Insert Delete CANCEL + ENTER 55 Make/Modify schedule (Day) Schedule 1 Total 2 SMTW-F-S-T-T-SS STEP DAY SCHEDULE STATION (3) 0:44Schedule 10:55:40 1 Total 3:302 SMTW-F-S-T-T-SS 105% P TIME DAY (3) 0:44 3:30 10:55:40 105% P TIME Schedule 1 Total 2:07 12 ®MTWTFSSMTWTFSS¬ (0)--:-- 14:35:15 100% P Press the DAY-button. When the light flashes, you may begin to select the day or days of the week, you want to water. When you push ENTER, the day of the week stays and the cursor moves to the next day. When you press CANCEL the day will be blanked out. Press DAY-button to end session HINT: When you first press the DAY-button, the current day of week will be your starting point. - + - - + + or CANCEL ENTER Schedule 1 Total 12 ®M--T--S--W--S¬ CANCEL CANCEL ENTER 2:07 (0)--:-- 14:35:15 100% P ENTER Schedule 1 Total 2 SMTW-F-S-T-T-SS STEP DAY SCHEDULE STATION (3) TIME 0:44 3:30 10:55:40 105% P 56 Make/Modify schedule (Time) Schedule 1 Total 2 SMTW-F-S-T-T-SS STEP DAY SCHEDULE STATION edule 0:44 1 10:55:40 Total (3) SMTW-F-S-T-T-SS 3:30 105% P TIME DAY (3) TIME 0:44 3:30 Schedule 1 Total 12 M--T--S--W--S 10:55:40 105% P - 2:07 ®1¬--:-- 14:35:15 100% P + CANCEL - - Schedule 1 Total 2:07 12 M--T--S--W--S (1)®22:00¬ + CANCEL CANCEL ENTER You may set up to 6 TIME's per day. When finished: Schedule 1 Total 2 SMTW-F-S-T-T-SS STEP 14:35:15 100% P DAY (3) TIME 0:44 3:30 10:55:40 105% P To enter a start time, press the TIME-button. When the light flashes, you are ready to begin programming a start time. Select start time (1 through 6) and press the ENTER- button. When the curso is blinking, rotate the dial to your desired time. Press ENTER. To en your session, press TIME-button. HINT: Remember the controller is set to Military Time. ENTER + ENTER 57 Make/Modify schedule (WaterBudget & A/P) Total (3) 0:44 3:30 TIME WATER BUDGET - ACTIVE/ PASSIVE + CANCEL Total 10:55:40 105% P (3) TIME Total (3) TIME 0:44 3:30 10:55:40 105% P WATER BUDGET ACTIVE/ PASSIVE Schedule 1 Total 12 M--T--S--W--S 2:07 14:35:55 (1)22:00 ®100%¬P Schedule 1 Total 12 M--T--S--W--S 2:07 14:36:00 (1)22:00 ®125%¬P Schedule 1 Total 12 M--T--S--W--S 2:07 (1)22:00 ENTER 0:44 3:30 10:55:40 105% P WATER BUDGET ACTIVE/ PASSIVE 14:36:05 125% A An Active schedule will run as programmed if controller is set to AUTO. Total (3) TIME 0:44 3:30 10:55:40 105% P WATER BUDGET ACTIVE/ PASSIVE Schedule 1 Total 12 M--T--S--W--S 2:07 (1)22:00 14:36:10 125% P A Passive schedule will not run when controller is set to AUTO. Total (3) TIME 0:44 3:30 10:55:40 105% P WATER BUDGET ACTIVE/ PASSIVE 58 If you have programmed two schedules to run at the same time, the display will show a message as shown below. The number after @ is the day. Start irrigation (AUTO) SCHEDULE MANUAL STATION AUTO SCHEDULE MANUAL STATION AUTO Schedule 2 @ 3 23:00 ** Schedule Overlap ** 14:41:10 When the controller is set to AUTO, the sensor system is active. Simultaneous Schedules The controller allows all schedules to run simultaneously. The only limitation is the maximum number of valves that can be open at the same time. Depending on the setting of DIP-switch no 9 the max. Number will be 5+2=7 or 10+2=12. (For this type of operation 2 more are allowed than the step maximum. There is no warning that the limit has been passed. It is up to the user to take care of not programming too many to run at the same time. For that reason the controller still reports “Schedule overlap”. Stop irrigation SCHEDULE MANUAL STATION AUTO SCHEDULE MANUAL STATION AUTO 59 LINK-start The Flowmaster can operate in two modes: - DAY & TIME (DT) - LINK-mode (LINK) The mode is selected like this: - + CANCEL ENTER Schedule 1 Total 27 WTFSSMTWTFSSMT 4:23 (1)21:15 15:29:59 100% P Schedule 1 Total 27 WTFSSMTWTFSSMT 4:23 (1)21:15 15:29:59 100% L When display shows "L" the system is in LINK-mode. Total (3) TIME 0:44 3:30 10:55:40 105% P WATER BUDGET ACTIVE/ PASSIVE LINK-mode - Schedule 1 is a DT start schedule (The MASTER) - Schedules 2-5 are slaves: i.e. Schedule " " " 2 3 4 5 links " " " to " " " 1 2 3 4 A linked schedule only runs on the days programmed. If a day is not programmed for a linked schedule, it will be skipped and the next (in numerical order) will be started instead. Other schedules can only toggle status between "A" and "P". If a linked schedule has status "P", it will be skipped and the next (in numerical order) will be started instead. Time field for linked schedules always shows "--:--". 60 Schedule 4 @ 1 23:00 ** Schedule Overlap ** 16:06:02 If any schedule overlaps a MASTER schedule, this message appears. The total sum of schedule run times (and calculation time) must be less than the programming period (14 or 15 days). If the sum is in excess this message is displayed. ***ERROR*** Run time overflow reduce one or more schedules DT-mode Schedule 1 Total 27 WTFSSMTWTFSSMT 4:23 (1)21:15 15:29:59 100% A If Schedule 1 has status "A" or "P", schedules 2-5 will run as programmed (DAY & TIME). 61 Start Schedule Manually SCHEDULE MANUAL STATION AUTO SCHEDULE MANUAL STATION AUTO SCHEDULE MANUAL STATION AUTO - - CANCEL + Schedule 1 12 Total Wednesday ENTER Stop Manually started Schedule SCHEDULE MANUAL STATION AUTO SCHEDULE MANUAL STATION AUTO 2:07 0:00 14:36:05 125% A CANCEL + ENTER 62 Start Station (Decoder) manually SCHEDULE MANUAL STATION SCHEDULE AUTO MANUAL STATION AUTO - - + CANCEL 0 Active Decoders L1 ¬000 Min 11:25:28 CANCEL - + 0 Active Decoders L1 ®010 Min¬ ENTER To start another Decoder: SCHEDULE MANUAL ENTER ENTER - CANCEL + STATION AUTO + 11:25:37 CANCEL ENTER 63 Stop manually started Decoder SCHEDULE STATION - AUTO CANCEL ¬000 Min ENTER Stop all manually started Decoders SCHEDULE MANUAL STATION AUTO + 11:59:48 + D3 MANUAL - CANCEL ENTER 64 Pause Schedule - CANCEL - CANCEL + ENTER When you press the Cancel button you have the possibility to regret and cancel. To proceed, press Enter. Enter to Pause current Schedule Use Cancel to Abort 14:06:11 Schedule 5 Total D3 008 Min Pausing 0:45 0:38 14:06:12 100% P The irrigation continues until the next full minute, and the display states "Pausing" to indicate that your command was registered. Schedule 5 D3 008 Min 0:45 0:38 14:07:01 100% P At the full minute all activated sprinklers will stop and the display states "Paused". + ENTER Total Paused 65 Resume Schedule - CANCEL - CANCEL + ENTER Schedule 5 D3 008 Total 0:45 Min Paused 0:38 14:22:31 100% P When you press the Cancel button you have the possibility to regret and cancel. To proceed press Enter. 14:22:31 100% P When you press the Cancel button you have the possibility to regret and cancel. To proceed press Enter. + ENTER Schedule 5 D3 008 Total 0:45 Min Paused 0:38 66 Sensors, generally Xxxx Sensor In: 2. 23:21, 11:37:13 Out: 3. 04:00 If a Sensor becomes active a message like this will be displayed. The digit "2." after "In:" is the number of the day where the Sensor went active. If the Sensor is still active, there is no Out-time. Press any button to remove the message. As long as the Sensor is active, the message will be redisplayed every time a function is selected (Manual or Auto). If more than one Sensor is active, only the first one will be displayed. When this first Sensor is deactivated, the next will be displayed. Rain Sensor Rain Sensor In: 2. 23:21, 11:37:13 Out: 3. 04:00 The Pump Sensor acts in the same way as the Rain Sensor. Pump Sensor Pump Sensor In: 3. 11:40, When the Rain Sensor is activated, irrigation stops, but the Schedule keeps running. If the Rain Sensor is of the self-emptying type, irrigation will continue as programmed, when the Sensor changes to nonactive. 11:41:27 Out: Short Circuit Short Circuit (´CANCEL´ to Finish) 11:12:37 In: 2. 23:21, Out: If there is a short on the Lines, the Flowmaster will cut off Line power and display this message. The cabinet will get a little hot on the front, but that is OK. As you can do nothing but programming, you may as well turn off the Flowmaster. 67 Power Failure Power Returned (Hit ENTER) 1991-12-11 05:38:56 07:41:10 If a Power Failure has occurred, a message will stay on the display until you press the ENTER-button. (In some cases you must press it two times.) When the Controller is turned ON, this message also appears. 68 Test of Line Decoders Dec. L1 Test, OK: Next, 999 Min --: Finish 16:42:46 Use Line Tester LT-100 to check proper electrical operation of the valves. The upper scale on the meter shows the current in number of Line Decoders when no valve is opened. Every time a valve is activated, the needle on the meter "kicks" up and then settles on a value 30 decoders more than before activation. Short finding 16:47:13 Short Finding Press ENTER-button to start the first valve, press ENTER again to stop it. Press ENTER to start the next and so on. The valves are taken in the order they are installed. In this state the Flowmaster changes the frequency of the Line Voltage to 50 Hz. With this frequency a meter will give correct reading. If the short is taking a high current, the Flowmaster will automatically limit the current to a safe value (200 mA). Use a Clamp Amperemeter to trace shorts on the lines. Put the clamp around one wire and follow the current from the controller and out. When the reading disappears you have passed the short. 69 Test Schedule SCHEDULE MANUAL - CANCEL STATION SCHEDULE AUTO + MANUAL Test L1 001 Min SCHEDULE STATION MANUAL AUTO Total Remaining STATION AUTO 0:00 0:14 14:43:13 100% P ENTER - CANCEL Select counterclockwise until the Test schedule is found. It is located just before Schedule 1. 14:33:55 - + ENTER + Station Active Time ->120<- Seconds CANCEL ENTER Time may be adjusted from 1 to 240 seconds - CANCEL + Test Total SUNDAY Test L1 001 Min Total Remaining 0:00 14:44 14:43:13 100% P 0:00 0:14 14:43:13 100% P ENTER The Test Schedule will run the Stations (valves) one by one in the order they are listed in the database. Time per Station will be as selected. 70 Remote Connection - + CANCEL - *** Main Menu *** -> 1. Remote Connection ENTER + 13:51:42 CANCEL ENTER - Remote Connection -> 1. - - + Site Call>- CANCEL 13:51:44 - CANCEL Phone # < - 13:51:47 Finish - + ENTER - ENTER ENTER + Site Call Bellevue > CANCEL ENTER + CANCEL - + CANCEL Phone # 41293568< <- 13:52:53 Finish ENTER Up to 20 sites may be entered - Site > Call<Bellevue Phone # 4129356850 CANCEL - CANCEL + ENTER When connected both buttons will flash + 13:53:04 Finish ENTER 71 Remote Connection, disconnect - CANCEL + ENTER *** Main Menu *** -> 1. Disconnect 14:33:55 ENTER to Disconnect (Cancel to resume) 14:33:57 72 Field Access Unit FA-100 Field Access Unit may be used to start valves non regarding which state the Central Unit actually is in. If the Central Unit is in the Standby state, usage of the Field Access Unit will result in it changing to Manual State. When the Field Access Unit is connected, it first shows the version of the built-in software. After that it goes into the menu system shown below: START DECODER E DECODER ******** E ACT. TIME ** E STOP DECODER ? E DECODER ******** E WORKING OK UNKNOWN DECODER ALREADY STOPPED STOP ALL DECODERS ? E ARE YOU SURE ? E WORKING OK CORRECTION: : KEY IN DATA 73 Field Access Unit, Installation Press 8 and hold while plugging in Field Acces Unit INSTALLATION E VERSION x.xxA ***) RESET? *) TYPE x 2 0 0 0 E NUMBER 1 (2...7) **) LANGUAGE? Press E to select a menu item ENGLISH ESPAGNOL CHARACTER STRING? E Press to go to next menu item 1234567890BLSGD E INT. DELAY 0 PULS TIME 0 MAIN MENU E * Reset will set all values to factory default. ** If more than one Field Access Unit is used, each must be set to its own number. Up to 10 Field Access Units may be used simultaneously. *** After a delay the menu on page 18 is active. 74 Line Decoder LD-100 Surge Protection SP-100 75 Line Termination Box LTB-100 Pump Decoder (with socket) PD-100 76 Remote Controller COM-50 Sensor Decoder SD-100 77 Field Access Unit FA-100 Chassis Mount CO-210/CA External CO-210/Ex Field Access Unit Connection Box FAB-100 Pedestal PED-100 Cover CO-210/CO Connectors for Field Access Unit 78 FLOWMASTER TWC-100/(TWC-50) (-100C/(-50C)) Version 2.31 & higher Input voltage: 24 volts, 50/60 Hz, 50 VA Output: 34 VAC Max. number of Decoders: 100 (50) Max. number of Sensor Decoders: 10 Decoder names: Reduced or full alphabet. Max length 6 characters Max. number of simultaneous valves: 5(+2) or 10(+2) as defined during installation* Schedules: 5 + 1 Test schedule, 5 may operate simultaneously* Schedule pausing: Yes Irrigation methods: Steps Days: 14 or 15 as defined during installation Start times: 6 per program Start methods: Day & Time start Linked schedule start Run time: 0 to 999 min Water budget: 0 to 250 % Pump control: 10 pumps (1 Master + 9 Boosters) Manual operation: Individual Decoders or schedules Sensors: Raincheck + 1 extra Overload protection: Electronic Test: Using Line Tester LT-100 Dry run: No, total time for a schedule is shown Monitoring: Active Decoders shown with remaining time Remote program uploads all actions to a PC Flow Sensors may supervise maximums and leaks Field Access Unit: Yes Remote operation: From another Flowmaster via serial cable or modem** From PC via serial cable or modem** * No more than 5(10) in one step in one schedule. With simultaneously operation of more schedules the limit is 7(12). If more valves are scheduled the superfluous are neglected with no warning. Start and ending of schedules must differ with at least one minute. ** TWC-50C & TWC-100C has built-in modem 79 FLOWMASTER TWC-200/TWC-200C Version 2.31 & higher Input voltage: 24 volts, 50/60 Hz, 100 VA Output: 34 VAC Max. number of Decoders: 200 Max. number of Sensor Decoders: 10 Decoder names: Reduced or full alphabet. Max length 6 characters Max. number of simultaneous valves: 5(+2) or 10(+2) as defined during installation* Schedules: 10 + 1 Test schedule, 10 may operate simultaneously* Schedule pausing: Yes Irrigation methods: Steps Days: 14 or 15 as defined during installation Start times: 6 per program Start methods: Day & Time start Linked schedule start Run time: 0 to 999 min Water budget: 0 to 250 % Pump control: 10 pumps (1 Master + 9 Boosters) Manual operation: Individual Decoders or schedules Sensors: Raincheck + 1 extra Overload protection: Electronic Test: Using Line Tester LT-100 & built-in tests Dry run: No, total time for a schedule is shown Monitoring: Active Decoders shown with remaining time Remote program uploads all actions to a PC Flow Sensors may supervise maximum and leaks Field Access Unit: Yes Remote operation: From another Flowmaster via serial cable or modem** From PC via serial cable or modem** * No more than 5(10) in one step in one schedule. With simultaneously operation of more schedules the limit is 7(12). If more valves are scheduled the superfluous are neglected with no warning. Start and ending of schedules must differ with at least one minute. ** TWC-200C has built-in modem 80 FLOWMASTER INDEX Active (A/P) Auto 57 58 Booster Pump 15 Country Select 14 Date/Time setting Day Decoders Delete Step DIP-switch DT-mode 20 55 15 53 10 60 Erase All External connections 20 6 Field Access Unit Flow Sensor 72-73 16-17 Insert Step Internal connections Irrigation Schedule Irrigation Start (Auto) Irrigation Stop 53 7 49 58 58 Line Connections LINK-mode 6 59 Menu Tree Minutes Modify Schedule Modules 11 54 52-57 8-9 Passive (A/P) Pause Schedule Phone cable Power Failure Plug-in Modules Pump Sensor Pump 57 64 7 67 8-9 66 15 Rain Sensor Remote Connection Remote Access Software Resume Schedule 66 70-71 21 65 Select Country 14 Selector 13 Sensors 16-17,66 Settings (DIP-switches) 10 Short Circuit 66 Short finding 68 Simultaneous Schedules 58 Specifications 78-79 Start Manually 61 Start Decoder 62 Step 39,49,50,52-54 Stop all man. started Decoders 63 Stop Irrigation 58 Stop Manually started Schedule 61 Stop Decoder 63 Test of Line Decoders Test Schedule Time 68 69 56 Valve Types Water Budget 14 57