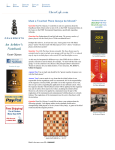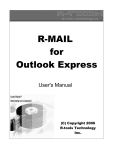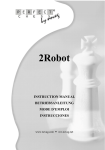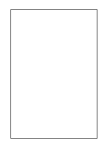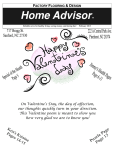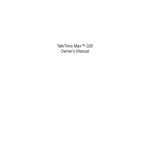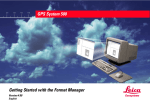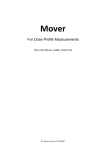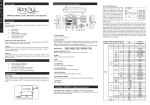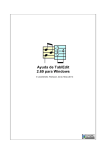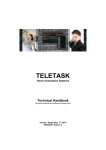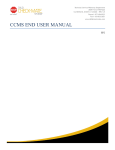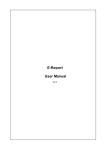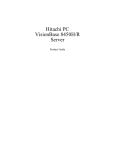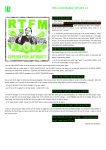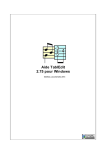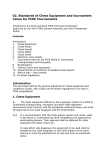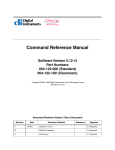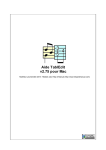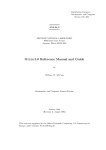Download Help
Transcript
Problemist
User Manual
Problemist © 1993-2011 Matthieu Leschemelle All rights reserved
I
Problemist Help
Table of Contents
Foreword
0
Part I General Problemist facts
3
Part II How and why register
4
Part III User Interface
4
Part IV File Menu
6
1 Opening a...................................................................................................................................
position file
6
2 Saving in a...................................................................................................................................
position file
6
3 Organizing...................................................................................................................................
the file
6
4 Print options
................................................................................................................................... 7
5 Print preview
................................................................................................................................... 8
6 Languages................................................................................................................................... 8
7 Quitting Problemist
................................................................................................................................... 9
Part V Position Menu
10
1 Opening ...................................................................................................................................
a position in the current file
10
2 Saving a ...................................................................................................................................
position in the current file
10
3 Appending
...................................................................................................................................
a position
10
4 Problem Information
................................................................................................................................... 11
5 Additional
...................................................................................................................................
Information
12
6 Problem Type
................................................................................................................................... 12
Modes
7 Twins
.......................................................................................................................................................... 13
................................................................................................................................... 13
8 Searching
...................................................................................................................................
Positions
14
9 List of Problems
................................................................................................................................... 16
10 Visualizer................................................................................................................................... 17
17
Part VI Board Menu
1 Clearing and
...................................................................................................................................
restoring the board
17
2 Setup Mode
................................................................................................................................... 17
3 Copy the ...................................................................................................................................
board
18
4 Special Effects
................................................................................................................................... 18
Part VII Solution Menu
19
1 Solving and
...................................................................................................................................
Analysis
19
Position Validity
.......................................................................................................................................................... 19
Problemist © 1993-2011 Matthieu Leschemelle All rights reserved
Contents
II
2 Refresh Solution
................................................................................................................................... 20
3 Testing a...................................................................................................................................
move
20
4 Solving and
...................................................................................................................................
Writing Options
20
5 Saving the
...................................................................................................................................
solution
22
6 Find Text................................................................................................................................... 22
Part VIII Misc. Menu
22
1 Display Options
................................................................................................................................... 22
2 Biographical
...................................................................................................................................
Selection
23
Index
Problemist © 1993-2011 Matthieu Leschemelle All rights reserved
24
3
1
Problemist Help
General Problemist facts
Problemist is a software entirely dedicated to chess problems. It is specially designed to
create and solve problems.
It has been developed over several years and exists in two versions. The original DOS
version, and this Windows 95, XP, Vista, Seven version (the old 16-bit version is also
available for Windows 3.1x users).
If you are satisfied with this software and/or you think of ways to improve it, please send
your comments/suggestions to:
Matthieu Leschemelle
8 avenue Gambetta
78100 St Germain en Laye
FRANCE
+33 (0)1-39-21-84-24
To run properly Problemist requires the following files:
In the Problemist directory
- PROBLEM32.EXE : The program itself (the only one strictly required)
- PRBHLP_E.HLP : This help file.
- AUTEURS.TXT : The list of authors.
- SOURCES.TXT : The source and country list.
In the WINDOWS/FONTS sub-directory
- CASEFONT.TTF : The diagrams font.
- PROBLEM.TTF : The symbolic notation font.
In the WINDOWS directory
- PROBLE32.INI : The initialization file automatically created by the program.
When Problemist is launched for the first time, you may experience display problems,
which will be quickly be resolved once the proper font has been installed. (see
Display options).
Likewise, in the unlikely event of a software crash, information saved in PROBLE32.INI
might be seriously damaged. In this case, the best solution is to delete the PROBLE32.INI
file.
The most frequently-used commands are available through the, short keys, tool bar or
mouse shortcuts
To access this help file through the menu, just open the menu using the keyboard, select an
item and then press [F1].
A note on conventions:
The following conventions have been used throughout this online manual:
Menu options are enclosed within curly brackets, e.g. {File | Open} where the first item
represents the menu concerned and the second one the individual menu option. Where
only a single item is listed in this manner it refers to the corresponding menu.
Problemist © 1993-2011 Matthieu Leschemelle All rights reserved
General Problemist facts
4
Key-presses (including keyboard shortcuts or hot keys) are enclosed in square brackets
with a plus sign between keys where more than one key is concerned, e.g. [Ctrl]+[O].
2
How and why register
Why register?
Problemist is a shareware. If you are satisfied with the program and you wish to use it
beyond the trial period, you must first register. Registration will give you access to the full
capacities of Problemist, without any limitation like in the demo version. You will, for
instance, be able to save files containing more than 20 positions.
Here are four other good reasons to register:
Free access to technical support,
The updates are provided free of charge,
The opportunity to link up with other registered users,
And, above all, encourage the creator to continuously improve the program.
How to register?
To register, use the ORDER.TXT file provided with the program and send it through the
post along with your check. You can also order and pay for Problemist online using your
credit card via the official website: http://www.problemist.com/
If you have internet access, your user name and password will be e-mailed to you as soon
as your order has been received. Otherwise, a setup disk with the latest version of
Problemist and your password will be mailed to you by post.
This password will apply to all the future versions of Problemist. The latest version of
Problemist can be downloaded at all time from the official Problemist web page:
http://www.problemist.com/
Using your Problemist Password
Your password should be entered via the "About Problemist" dialog box.
Click on "Registration".
In the dialog box, type in your user name (case sensitive) then your password. Press OK.
The Demo label will disappear from the title bar: from now on Problemist will run at
100%.
3
User Interface
Tool Bar
Problemist © 1993-2011 Matthieu Leschemelle All rights reserved
5
Problemist Help
The action buttons of the tool bar are, respectively, from left to right:
Open a position file
Save in a position file
Print using current options
Print preview (report / solution)
Information
Search positions
Visualize
Mate search and analysis
Solving options
Special effects
Status Bar
In most cases:
Zone 1:
Zone 2:
Zone3:
indicates, depending on the pointer's position, on which square the
pointer is located.
indicates the usual solving options (S: set position; T: try play; A:
actual play) and the problem category.
displays a brief help message in regard to the menu item or the
selected button.
During file-related operations
Zone 1: indicates the position number corresponding to the scrolling bar
movements or the number of selected positions.
Zone 2: n/a
Zone 3: indicates the current file name and the current position number.
In mate search mode
Zone 1: indicates which white move is being tested
Zone 2: indicates whether a mate has been found
Zone 3: displays the search duration
In analysis mode
Zone 1:
Zone 2:
Zone 3:
indicates which black move is being analysed
indicates which variation is being tested
n/a
VisualiserHelp [F8]
[F2]
Clear Board
[Shift]+[F2]
Restore Board
[F3]
Setup Mode
[F4]
Refresh Solution
[Shift]+[F4]
Print
[F5]
Solve the problem
[F6]
Information
[F7]
Problem Type
Save
[Shift]+[F8]
[Ctrl]+(F8]
[F9]
[Shift]+[F9]
[Ctrl]+[F9]
[F10]
[Shift]+[F10]
[F11]
Insert / Delete position(s)
Append a position
Open a file
Open a position
Visualizer
Search positions
Problem List
Solving Options
Problemist © 1993-2011 Matthieu Leschemelle All rights reserved
User Interface
6
Mouse shortcuts
To enter information, click in the relevant zone (below the chess board)
To enter the problem type, click in the relevant zone (underneath the chess board and to
the right)
To modify the search and editing options, click in zone 2 of the status bar
To active setup mode, right-click on the board.
4
File Menu
4.1
Opening a position file
In the "Open" box, select the .PBM position file you wish to open and confirm.
The first position of the selected file, which becomes the current file, is displayed.
Browse through the file using the control commands in the small box that appears in the top
left corner of your screen (see the Open position command).
The last four files that have been opened are listed at the bottom of the File menu for quick
access.
4.2
Saving in a position file
Use this command to save a problem in a .PBM position file.
In the "Save as" dialog box, select the file in which you want to save the position or key in a
file name.
If the file does not exist, it will be created. If it already exists, the default position is the one
at the end of the file. It is also possible to over-write an old position by changing the number
in the "Position" area. The current information will be saved along with the position.
The selected file becomes the current file.
You can quickly save the current position at the end of one of the four files that have last
been opened and are listed in the "File" menu. To do this, select the target file in the menu
while pressing the [Ctrl] key.
4.3
Organizing the file
You can "Insert" one or more empty positions before the current position of the current file.
You can also "Delete" one or more positions from the current position.
Problemist © 1993-2011 Matthieu Leschemelle All rights reserved
7
Problemist Help
Finally, the way Problemist handles information can cause the file size to increase unduly
with each new modification. The "Compact" button will rid the file from all the chains that
are no longer in use.
Naturally, this dialog box is not available when the current file is missing.
4.4
Print options
Problemist supports several printing options:
Standard report:
To print:
The information and diagram relating to the current position, on the top left corner of the
first page
The solution as displayed in the editor, below the diagram on one or more columns (4
max).
You can chose not to print the diagram.
If the result is not suitable, you can use any text editor or word processor to modify the
result provided it has been saved in a text file that includes (see Problem List - Solution >Text):
The position in "casefont" characters,
The piece list,
Information related to the problem and problem type.
Diagram Pages
To print diagrams selected in the Problem List. The layout can be adjusted to fit a variable
number of diagrams per page.
You can also select the diagram border type.
General options
Diagrams are printed using the CASEFONT.TTF True Type font, which must be previously
installed on your computer. Normally, this font will be automatically installed when
Problemist runs for the first time. Otherwise, use the Windows Control panel to install it
manually (the font file can be found in the Problemist directory). If the font is not properly
installed, the diagram will not print. The font used to print the solution can be set via the
Display options command.
Problemist © 1993-2011 Matthieu Leschemelle All rights reserved
File Menu
8
The printing font is derived from the display font.
Margins can be set at will.
4.5
Print preview
The Preview window displays the document as it will be printed. The doted lines, which
naturally will not be printed, represent the margins as well as the heading and footer limits.
This preview mode is particularly useful to adjust the printing parameters until you reach the
required result.
The list box is designed to select or modify the zoom factor. Problemist memorizes the
smallest (overview) and the largest scale (detailed view) selected. You can switch from one
to the other simply by clicking on the desired preview area.
In preview mode, you can switch back to the main window, either by clicking on "Close" or
by opening the Printing settings dialog box via the Print Setup command.
Use the "|--|" icon to display/hide the margins and heading limits before a screen capture.
Clicking on "Export BMP" allows you to export the entire page to the Windows clipboard as
a bitmapped image (*.bmp)
4.6
Languages
Supported Languages
Problemist is a multilingual program which includes four main languages: English, French,
Italian and Spanish. You can go from any of these languages to another, without leaving
the program, via {File}{Languages}. The selection made will affect all of Problemist's
menus and dialogs.
Problemist also includes an exclusive function allowing a standard text file containing all
the texts necessary for the menus, dialogs and alert boxes used in the program to be
created by users in order to customize the program to their own tastes. This opens the
way for the creation of any number of different language versions.
In order to take advantage of this possibility, all you have to do is select
{File}{Languages}>Other Language.... Making this selection calls up the file selector so
that you can choose from among the available language resource files (these use the
extender *.str). Just select the appropriate file and then click on [OK] to validate your
choice. The changes should take effect immediately. This makes ready-made language
resource files a snap to use.
These linguistic patches will be made available from http://www.Problemist.com as they
are created. The main interest of this operation is, of course, that it allows users whose
language is not supported by the program to create their own files.
Creating a Language Resource File
Problemist © 1993-2011 Matthieu Leschemelle All rights reserved
9
Problemist Help
A language resource file is composed of two parts: the main menus and the internal text
strings.
The menu items appear in the following manner (extract):
POPUP
"&File"
BEGIN
MENUITEM
"&Open...\aF9"
MENUITEM
"&Save...\aF8"
MENUITEM
"&Close"
100
MENUITEM SEPARATOR
[...]
END
101
103
The keywords shown in upper case characters must never be modified! You may make
any changes you might wish between the double-quotes with the exception of the
sequences preceded by a backslash (e.g. "\a", "\n"). Nor should you change the number
shown at the end of the line after the comma. The "&" character should be placed just
before the letter which, underlined in the resulting menu, will serve as the "hot key" for the
related menu item.
The internal text strings take the following form (extract):
STR 50
STR 51
STR 52
STR 53
break;"
STR 54
STR 55
"'%s' is not found. Restart from beginning ?"
"threat;waiting;But;Mate:;But Draw!; Mate in 1;"
"Solution:;Try:;Set Play:;No solution;"
"Searching solution;Search completed;Analyzing;User
"Changed position;Dubious position;Invalid position;"
"Piece Box"
As with the menus, you must never alter anything outside of the double-quotes!
Problemist is supplied with a template file based on the English version of the program
(Model.str). You can use a copy of this file as a basis for your own modifications. You
should proceed slowly at first, carefully checking your results with Problemist.
If you're satisfied with your translation of Problemist into a new language, you are, of
course, welcome to send it to me as an attached file. I will be more than pleased to make
it available to other interested users.
4.7
Quitting Problemist
When you quit Problemist, the following options and information are automatically saved in
the PROBLE32.INI file in the Windows directory. They will be loaded at the next session:
The names of the last 4 files that have been modified along with the number of
the
last position which has been opened.
The usual solving options.
The usual viewing and printing options including the usual font.
Problemist © 1993-2011 Matthieu Leschemelle All rights reserved
File Menu
10
The search options (including, if necessary, the search matrix) provided they have been
memorized
The current board, the information and additional information.
The authors list that has been used.
5
Position Menu
5.1
Opening a position in the current file
As soon as a current file has been defined, a small toolbar will appear.
Browse through the file positions using the arrows.
The position corresponding to the number in the editing field is automatically displayed on
the chess board and becomes the current position.
Use the Visualiser icon to preview all the current file's positions.
Use the Problem List icon as an alternative way to browse through a position file.
5.2
Saving a position in the current file
This command saves the current position, or modifies the relating information, without going
through the "Save as" dialog box. The number in the "Save a position" dialog box editing
zone initially shows the current position's location in the file. Changing this figure will overwrite an existing position or copy the position at the end of the file.
If the current file or the relating information are modified in any way, a dialog box will ask
you to confirm the changes when you switch to another position.
This command is not available when the current file is missing.
5.3
Appending a position
This command saves the current position and the relating information in a new position at
the end of the current file.
Problemist © 1993-2011 Matthieu Leschemelle All rights reserved
11
5.4
Problemist Help
Problem Information
Use the dialog box to type in or modify the problem information. This information will be
memorized with the current position in the following zones:
Author(s): the problem's author(s) (256 characters)
Source: the problem's origin (128 characters)
Prize: Awards received by the problem
Comments (128 characters)
To save a longer text (up to 4096 characters), type or paste it in the editor and use the
Save text command.
Problemist also provides:
The list of the most famous composers/authors (AUTEURS.TXT file)
(Use the Biographical Selection command to replace the authors' list)
The list of the most common sources (SOURCE.TXT file)
The most common awards
Pull down the relevant combo lists to access these lists.
To key in the author's name (or names if the problem was composed in partnership), you
must:
Enter each name in the combo box editing zone if it does not already appear in the
authors' list
Insert it in the target list using the "Add" button. This routine is not necessary if the
problem has a single author: Problemist will automatically do it for you.
A number of tools are available to manage the authors' names:
The "Add" key adds the name of the selected author in the combo box:
Before the selected item (if any) in the target list
At the bottom of the list if no item is selected. To clear the selection, click in the dialog
box background.
The "Remove" key deletes the selected item from the authors' list.
Problemist © 1993-2011 Matthieu Leschemelle All rights reserved
Position Menu
12
The "Information" key displays in the status bar a short biographical note on the author
selected in the combo box.
Tips:
Inserting a double space in your copy will force a line return
A double-click in the target list will remove an author from the list. You can then edit it in
the combo box editing zone.
To avoid typing in the same information over and over again, Problemist allows you to
duplicate this information in a group of positions selected in the List of problems dialog
box.
5.5
Additional Information
This commands saves additional information:
Dedicated to: Dedication
After: The name of the composer who inspired the problem
Source number 2: Source number two (for instance the anthology or book in which the
problem appears). To avoid typing in the same reference position after position,
Problemist allows you to duplicate any given text in the "Source 2" zone of a group of
positions that have been selected in the List of problems dialog box .
Version: The name of the author of the modified or improved problem and the version
source.
5.6
Problem Type
Properly identifying the problem type is paramount as Problemist uses this information to
determine how many moves are necessary to resolve the problem. It also determines the
problems mode.
In case the type of problem has not been properly identified or is not supported, Problemist
will attempt to resolve a direct two mover (default setting).
Modes:
Direct: Default mode. Seeks direct mates (up to 6 moves)
Helpmate: Seeks helpmates (up to 5 moves)
Problemist © 1993-2011 Matthieu Leschemelle All rights reserved
13
Problemist Help
Selfmate: Seeks selfmates (up to 5 moves)
Reflexmate: Seeks reflexmates (up to 5 moves).
Problemist does not yet resolve draw problems nor problems with a maximum nor series
mates/draws. However, it allows you to seize the corresponding text.
5.6.1
Modes
Helpmate, Selfmate, Reflexmate
Helpmate (h#n: helped mate in n moves). The blacks play and help the whites to mate
the black king in n moves. n.1.1.1... means that n different first black moves each lead to
a different solution. 0.p.1.1... means that the leading-off whites have p different first
moves, all of which lead to a solution.
Selfmate (s#n: selfmate in n moves), the whites play and force the blacks to checkmate
the white king in n moves.
Reflexmate (r#n: reflexmate in n moves), selfmate with, as an added condition, the
obligation for each side to checkmate in one move if the situation arises.
5.7
Twins
This commands allows to easily set the discriminants
Type of twins:
Common: The discriminants apply to the diagrams position
Successive: The discriminants apply to the position resulting from the previous
modification
Discriminants:
Problemist © 1993-2011 Matthieu Leschemelle All rights reserved
Position Menu
14
After having selected one item and, if necessary, having specified the squares to be
changed, click on the "Add" button.
You can combine one discriminant with another through the "Combined discriminant"
option. Thus, Problemist will look for the solution only after having made both modifications.
In case of typing error, you can select in the list the item to be modified, change the
discriminant then click on the "Modify" button.
You can also "Remove" one item from the list after selecting it.
When you launch the solution search, Problemist will successively test each discriminant.
Problemist displays the discriminants in the zone between the number of pieces and the
text ignoring the "a) Diagram" in the case of common twins.
For improved simplicity and flexibility, Problemist does not check the coherence of the
discriminants that have been entered. It is therefore up to you to be logical (do not combine
more than two discriminants; make sure you modify the position prior to changing the type
of problem and not the other way around, etc.)
5.8
Searching Positions
The "Search Positions" command searches in the current scope to locate all the positions
corresponding to the selection criteria (cumulative) as specified in the "Search criteria"
dialog box.
Text:
Searches for text specified in the various information zones saved with the positions. e.g.
find problems published by such author in such magazine.
Number of pieces:
Selects the problems whose number of pieces matches the criteria
Twins:
Selects the problems with one or more discriminant.
Aristocratic:
Selects pawn-free problems
Matrix:
Problemist © 1993-2011 Matthieu Leschemelle All rights reserved
15
Problemist Help
Looks for saved problems that contain the matrix stored in the current board. Four options
are available :
Identity: Looks for positions in which the matrix is in the same place and has the same
orientation. Excludes the following option.
Translation: Looks for positions in which the matrix has the same orientation but not
necessarily the same place. Excludes the above option.
Symmetrical: Looks for positions where the matrix can be identified through horizontal
and vertical inversions.
Rotation: Looks for positions in which the matrix can be identified through 45-degree
rotations.
By combining the Symmetrical and Rotation options, the program tests all the possible
permutations.
Type:
Looks for saved problems matching the requested type (mode and/or move number).
The wildcards are designated by a question mark. For example, "?#2" will look for any type
of chess mate (direct, reverse, etc.) in two moves; "s??" will look for reverse pats or chess
mates, regardless of the number of moves.
Scope:
File: To search the current file
Directory: To search all the files in the current directory as well as its sub-directories.
Disk: To search all the files in all the directories of the current disk
The matching positions are displayed in the Problem List.
The "Action" button gives access to the following features:
Recover Matrix: To replace the previously used search matrix
Delete criteria: To delete all the search criteria
Memorize criteria: To save the search criteria for later use. The memorized criteria will
be automatically saved when you quit Problemist and be available for a later session.
Reload criteria: To reload the previously memorized criteria
Tip: Click in the "Information" or "Type" zones for quick access to the dialog boxes which
allow you to set your search criteria.
Problemist © 1993-2011 Matthieu Leschemelle All rights reserved
Position Menu
5.9
16
List of Problems
The list is created:
Either by the "New" command. It then contains the current file's list of positions
Either as a result of a position search. It then contains the positions found during the
search.
To display the existing list, use the "Old list" command, the toolbar or the [Shift]+[F10]
shortcut. The selected positions are memorized when the list is closed.
The positions are always listed by file names along with the position's number in the file.
The full name of the file, which corresponds to the selected item, is displayed in the status
bar.
The list allows you to apply actions as determined in the "Actions" pull-down menu to one
or more selected positions:
Positions-> Printer: Prints the selected position's diagram using the usual printing
options.
Positions-> PBM file: Saves the selected positions and the corresponding information at
the end of the selected position file.
Positions-> PGN/EPD file: Saves the selected positions as a PGN or EPD file. These
features are disabled in the Demo version.
Positions->Visualiser: To preview all the selected positions in the Visualiser.
Solutions-> TXT file: Saves as a .TXT file the selected positions' solution text preceded
by the diagram in coded characters (to be used by the True Type font Cases) and the
pieces' list in a text file. The solution is added at the end of the .TXT file, which can later
be edited using any word processor.
Solutions->Text: Saves into the corresponding PBM files the selected positions'
solution text. Warning: when you do this, the existing saved text is definitively replaced
with the text in the editor.
Duplicate information: Duplicates and saves a text as determined in the corresponding
information field of a selected position group. Warning: any information previously
entered will be replaced with the selected text. For the "Source" zones, you can select a
number from which Problemist will increment (e.g. Diagrammes 1996 n°2498,
Diagrammes 1996 n°2499, etc.)
Problemist © 1993-2011 Matthieu Leschemelle All rights reserved
17
Problemist Help
In the case of a multiple selection, each position is processed according to its ranking
order in the list. To change this listing number use the "Up" and "Down" buttons.
5.10
Visualizer
This command allows you to see up to eight little diagrams simultaneously.
It is accessible from:
{Position | Visualize}. This displays all the problems in the current file.
The List of problems dialog box. This displays all the problems highlighted in the list.
You can load onto the current chess board one of the displayed diagrams by doubleclicking on the corresponding position.
Browse through the samples with the scrolling bar. By double-clicking on the cursor in the
vertical scrolling bar, move one line forward or backwards (four positions).
6
Board Menu
6.1
Clearing and restoring the board
Clear
This commands clears the current chess board as well as the corresponding information.
The deleted position is temporarily stored in a buffer and can be restored with the Restore
command. However, the information is definitively lost.
If you access the command through the menu, a dialog box allows you to set the delete
options by un-ticking the information you wish to keep when the chess board is cleared.
Restore
Use this command to restore the chess board previously cleared through the Clear Board
command.
6.2
Setup Mode
Editing the position using the keyboard
Activate the setup mode ([F3])
To place a piece on the chess board using the keyboard, select a space using the arrow
keys, then type the piece's initial, using low case for the blacks and upper case for the
whites.
To remove a piece, press the space bar.
Use the [+] or [-] keys to scroll through all the available pieces.
Problemist © 1993-2011 Matthieu Leschemelle All rights reserved
Board Menu
18
Editing a position using the mouse:
To place a new piece, right-click to activate the setup mode and open the piece box. The
pieces can then be removed from the box and copied on the chess board.
To move a piece on the chess board, click on the piece and drag it while pressing down
the left button.
To copy a piece on the chess board, move it while pressing down the [Ctrl] key.
To remove a piece from the board, drag it outside the chess board.
Shortcuts: While in setup mode, you can place a piece on the board by pointing the
mouse at a square and then typing the piece's initial.
Tips: When you right-click in the piece box, the piece will remain highlighted until you click
again on the same button.
Problemist interprets repeated placements of the same piece as a colour change. Thus [r]
on an empty square would place a black rook there. Now, if [r] was pressed again, the
rook could become white, and so on.
6.3
Copy the board
This dialog box is designed to recover and copy the current chess board in another
position using the Forsyth notation style.
Here is how to proceed:
Copy the text from the dialog box editing zone in the clipboard and close the dialog box.
Open the position where the data should be copied
Open again the dialog box
Paste the data in the dialog box editing zone
6.4
Special Effects
To shift the position or re-orientate the chess board, use the special toolbar.
Or use the num pad (in setup mode).
Key Command
[6] shift one column to the right
Problemist © 1993-2011 Matthieu Leschemelle All rights reserved
19
Problemist Help
[5]
[4]
[9]
[8]
[3]
[2]
[7]
rotate 90°
shift one column to the left
reverse position vertically
shift one line upwards
reverse position horizontally
shift one line downwards
switch colors
For a torique translation (as in a cylinder), hold down the [Ctrl] key while typing the
number.
7
Solution Menu
7.1
Solving and Analysis
Searching mates
Problemist can find mates up to 6 moves ahead in direct mode, or 5 moves in other modes.
It knows all the chess game particular rules, including pawn movements, castlings, en
passant, pawn promotions and sub-promotions.
Before launching any search, the program checks whether the position is valid.
Warning: The number of moves adopted by the program depends on the figure entered in
the Problem Type dialog box (default 2 moves).
The search progress is displayed on the status bar.
A warning message appears if no solution can be found or if the search is prematurely
interrupted (by pressing the [Esc] key).
Analysis
Once the search is completed, the program analyzes the solution and streamlines all the
variations. The analysis progress is displayed in the status bar.
7.1.1
Position Validity
Position validity
When the mate search is launched, Problemist automatically checks whether the position is
correct. If the position is incorrect or doubtful, a message explaining the first error
encountered by Problemist is displayed. Fatal errors that will prevent any searches are the
following:
No black or white king
More than one black or white king
Problemist © 1993-2011 Matthieu Leschemelle All rights reserved
Solution Menu
20
Pawns on promotion squares
Black king in an apparent chess position (if the "Actual Play" or "Try Play" option is
active)
The position is too complicated.
However, the following errors will lead to a simple warning message but will not hamper the
mate search:
More than 16 white or black pieces
More than 8 black or white pawns
Promotion pieces
More than one bishop of the same color on squares of the same color.
The "Modified position" message appears when the solution is displayed if the position has
been modified since the last search.
7.2
Refresh Solution
To display the solution anew without any modification or with new solving options. A
warning message appears if the position has been modified since the last search.
This function is helpful mainly for more movers or un-orthodox problems, for which the
search can take longer than usual.
7.3
Testing a move
Use this command to test a move among all the valid moves to check the variations and
refutations (If the tested move turns out to be the problem key, don't expect a pat on the
back: Problemist will simply not display any refutation.)
Choose the move to be tested using the "Valid Moves" dialog box.
This command is not available in helpmates.
7.4
Solving and Writing Options
Different options are available for each mode supported by Problemist.
Problemist © 1993-2011 Matthieu Leschemelle All rights reserved
21
Problemist Help
Search:
Set Play: To search the play prior to the key
Try Play: Searches the try play. The number of accepted refutations ranges from 0 to 9
(default setting: 1).
Solution: Looks for the problem's solution(s). This option is active by default.
Tip: While composing a problem, it can prove useful to only check the "Set Play" option to
display the variations from the key position.
If, in direct mode, the "Try Play" option is the only one retained, all the legal moves will be
contemplated.
Search options
Variations: Active by default, this option displays all the mate variations. Mates as a
result of a BK flight are always displayed.
Separators: Displays even the black moves which parry some (but not all) threats.
Dualized Variations: Displays even dualized variations
Non defensive moves: Displays even all the other black moves which do not parry the
existing threat(s)
Additional options can be set for solution and try plays:
Changed mates: Shows changed mates.
Transferred mates: Shows transferred mates.
Note: If one of the two preceding options is selected and the "Variations" option is not
selected for the actual and try plays, only the thematical variations are displayed.
Writing options
Abbreviate: Moves are shown in the De4 form instead of Dh1-e4. Threats are displayed
in square brackets. Column initials are accentuated. Problemist will clear up any
ambiguity where necessary.
Ad lib: Ad libitum moves (which introduce the same variations as if the piece had played
a move outside the board) are followed by the ad lib mention in normal notation mode or
the ~ sign in abbreviated notation mode.
Black move: To change the black moves prefix.
Capture sign: To change the capture sign.
Problemist © 1993-2011 Matthieu Leschemelle All rights reserved
Solution Menu
22
The current options are automatically saved when you quit Problemist.
7.5
Saving the solution
Save the text
This command is used to save in the current file the text currently displayed in the editing
box. Text length is limited to 4098 characters.
This text will be automatically loaded in the editing box when the position is opened again.
It is also possible to load it again in the editor with the Re-load Text command.
The command is unavailable when the current file is missing.
Reload the text
Use this command to re-load in the editing zone text that has been previously saved with
the Saving text command.
7.6
Find Text
Use this dialog box to define which text to be found in the editor.
The function has been designed to help find moves or key words (Key, trial...). In some
cases the solution can be quite extensive...
Text which has already been selected will automatically appear in the box's editing zone.
Once the text has been selected, the program will look for the first occurrence of the text.
To find the following occurrence, press [Ctrl]+[F].
8
Misc. Menu
8.1
Display Options
Problemist © 1993-2011 Matthieu Leschemelle All rights reserved
23
Problemist Help
Use this dialog box to change the following options:
3D black squares: Adds/Removes the 3-D effect on the diagram's black squares
Symbolic notation: Activates/Deactivates the "Casefont" TrueType font. Pieces are
referred to by their symbols, not their initials. This options uses the "Casefont" TrueType
font.
Other pieces: Changes the piece design.
Use the "Font" button to change the font used by Problemist. The font size must be
comprised between 8 and 14 (a size between 10 and 12 is recommended).
8.2
Biographical Selection
The Authors' list dialog box allows:
To change the authors list used by the Information command, use the "List..." button to
load a new list. Each line of the text file must be in the following format:
SURNAME, Name;AAAA;AAAA;Country
Should any of the four semi-colons be omitted, Problemist will stop reading the file.
To select the authors depending on their dates of birth, dates of death and nationality.
The resulting list can replace the list used by Problemist if the box corresponding to this
option is checked.
Search examples:
To find authors born between 1900 and 1910 who are still alive, you must enter the
following search criteria:
Birth
1900
Death
1910
2002
To find authors born after 1920 and who have since died:
Birth
1920
Death
0
0
2002
Problemist © 1993-2011 Matthieu Leschemelle All rights reserved
Index
Index
-MMate Search 19
Matrix 14
Modes 13
Move number 12
-AAnalysis 19
Append 10
Authors list 11, 23
-N-
-B-
Notation
Biographical Selection
23
-C-
-OOpen 6, 10
Options 7, 20, 22
Chess board 17, 18
Clear 17
Compacting file 6
Copy 18
Current file 10, 16, 17
-DDeleting positions 6
Diagram font 22
Diagrams pages 7
Discriminants 13
-PPosition 10, 11, 12, 13, 14, 17, 19
Position validity 19
Print 7
Print diagrams 16
Print Preview 8
Problem List 16
Problem Type 12
-Q-
-E-
Quit
Editor
-R-
22
-FFile 6, 9
Fonts 22
Forsyth Notation
20
9
Registering 4
Reverse 18
Rotate 18
18
-IInformation 11, 12
Initialization file
9
Inserting positions 6
Problemist © 1993-2011 Matthieu Leschemelle All rights reserved
-SSave 6, 10, 22
Save positions 16
Search 14, 16
Search Criteria 14
Search Text 22
Set Play 20
24
25
Problemist Help
Setup mode 17
Solution 19, 20, 22
Source list 11
Standard report 7
Switch colors 18
Symbolical notation 22
-TTABLED32.INI
Testing a move
Text 22
Try Play 20
Twins 13
9
20
-VVisualizer
17
Problemist © 1993-2011 Matthieu Leschemelle All rights reserved