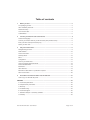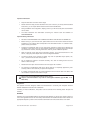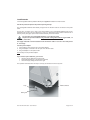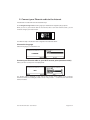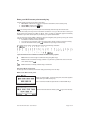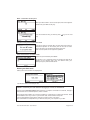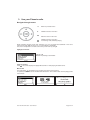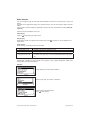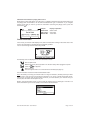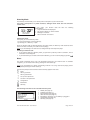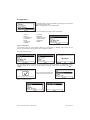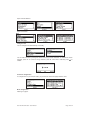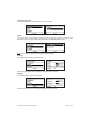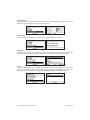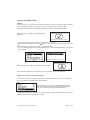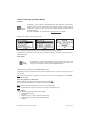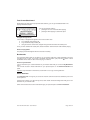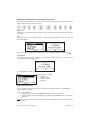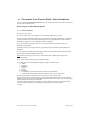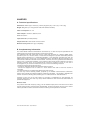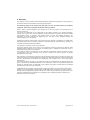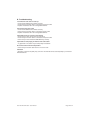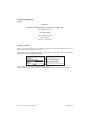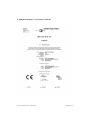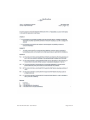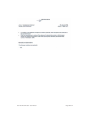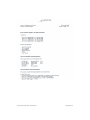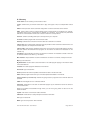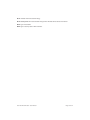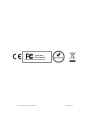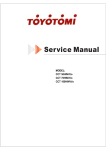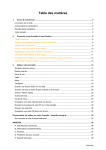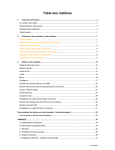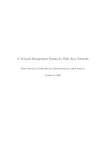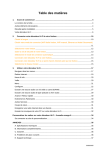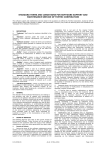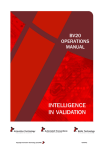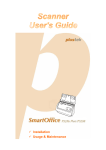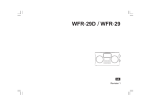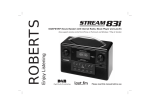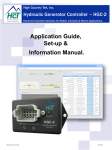Download Untitled - Phoenix Wi
Transcript
Table of contents
1.
Before you start ............................................................................................................................ 3
The packaging content........................................................................................................................ 3
Other mandatory elements.................................................................................................................. 3
Result after setup ................................................................................................................................ 3
Your Phoenix radio.............................................................................................................................. 4
Load Batteries ..................................................................................................................................... 5
2.
Connect your Phoenix radio to the Internet............................................................................... 6
Choose the language .......................................................................................................................... 6
Connect your Phoenix radio to your Wi-Fi access point (wireless router) .......................................... 6
Enter your Wi-Fi access point security key ......................................................................................... 7
Select your time zone.......................................................................................................................... 8
3.
Use your Phoenix radio................................................................................................................ 9
Navigate through menus ..................................................................................................................... 9
Radio Stations ................................................................................................................................... 10
Time & Information............................................................................................................................ 11
Stand-by Mode .................................................................................................................................. 12
Menu ................................................................................................................................................. 12
Configuration ..................................................................................................................................... 13
Listen to your Music Files.................................................................................................................. 17
Listen to Podcasts and Audio Books ................................................................................................ 18
Fast forward/backward...................................................................................................................... 19
Bookmarks ........................................................................................................................................ 19
Other Services................................................................................................................................... 19
Memorize a radio station or a podcast as a preset ........................................................................... 20
Alarm clock function .......................................................................................................................... 20
4.
Personalize Your Phoenix Radio: Visit wifi-radio.biz.............................................................. 21
How to log in on wifi-radio.biz portal ................................................................................................. 21
ANNEXES ............................................................................................................................................. 22
A. Technical specifications................................................................................................................ 22
B. Complementary information.......................................................................................................... 22
C. Warranty ....................................................................................................................................... 23
D. Troubleshooting............................................................................................................................ 24
E. Technical Support......................................................................................................................... 25
F. USB Wi-Fi Adaptor - Conformity certificate .................................................................................. 26
G. Glossary ....................................................................................................................................... 30
Com One Phoenix radio – User manual
Page 1 of 32
Important Information
Keep this instruction manual for future usage.
Please follow the setup process described in this user manual. If you strictly follow described
instructions, you can expect better results and fewer technical difficulties.
During installation and configuration, keeping close to your Wi-Fi access point documentation
can be useful.
The latest information and downloads concerning the Phoenix radio are available on
www.wifi-radio.biz
Important Safety Information
DO NOT PLUG AND MODIFY ANY CONNECTION WHILE THE DEVICE IS TURNED ON.
Before turning on your Phoenix radio, please make sure that the nominal functional tension
indicated on your system’s label corresponds to the alimentation tension. In a different case,
please contact your reseller.
This device complies with Part 15 of the FCC Rules. Operation is subject to the following two
conditions: (1) this device may not cause harmful interference, and (2) this device must accept
any interference received, including interference that may cause undesired operation.
While in stand-by mode, little power consumption remains. For a total disconnection of the
device, unplug the power adapter and remove rechargeable batteries.
The device should not be exposed to liquids. Any kind for liquid-filled object (bottle, can,
vase…) should not be set close to the product.
Do not expose the product to excessive humidity, rain, sand or heating sources such as
heater or direct sun light.
Please leave free space around the device to insure proper air circulation.
Any changes or modifications made to this device that are not expressly approved by Com
One may void the user’s authority to operate the equipment.
It is highly recommended that you remove batteries from the Phoenix radio if the device will
not be used for a period of four weeks or longer.
Never insert non-rechargeable batteries in the device.
Replace furnished batteries only with AA rechargeable batteries (type Ni-MH, 1.2 V,
2500 mAh).
Regulations
This product has been designed, tested and manufactured in conformity with European directive
R&TTE 1999/5/CE and receive FCC certification.
According to these certifications, this product can be launched in the following areas: Europe and
America.
WARNING
Explosion risk if rechargeable batteries are replaced with batteries of a wrong type. Please conform to
the current legislation and do not throw away used batteries with traditional house waste. Please use
appropriate disposal to prevent environmental contamination and noxious side effects over health.
Com One Phoenix radio – User manual
Page 2 of 32
1. Before you start
The packaging content
1 Phoenix radio
4 AA rechargeable batteries
1 universal power adaptor with 2 plugs (US and France)
1 quick start guide
1 user manual
Other mandatory elements
Set up Wi-Fi access point
(wireless router)
Active Internet connection
Power outlet
Result after setup
Com One Phoenix radio – User manual
Page 3 of 32
Your Phoenix radio
Front side
1
2
4
3
5
6
7
1. LCD Screen
2. Speaker
3. Navigation pad
4. Volume control
5. Preset keys
6. Home button
7. Bookmark button
Back side
8
9
10
11
8. Power connector (enables connection of the power adaptor for your Phoenix radio and reload of
the rechargeable batteries)
9. Audio out (enables connection to a headset or to your Hi-Fi system)
10. Reset Button (enables reset default parameters of the Phoenix radio)
11. USB connector (enables you to connect a USB stick or a FAT32-format hard drive to listen to
stored music files on the Phoenix radio)
Com One Phoenix radio – User manual
Page 4 of 32
Load Batteries
4 AA rechargeable batteries (2500mA Ni-MH) are supplied and set in the Phoenix radio.
Pull off the protection plastic strip without opening the trap.
The rechargeable batteries automatically charge when the Phoenix radio is connected to the power
outlet.
For first use, we advise you to plug in the power adaptor. Your rechargeable batteries will be fully
loaded and can insure a four-hour autonomy in use (e.g.: radio listening) at a medium volume level. In
stand-by mode (see page 16) the Phoenix radio autonomy becomes 24 hours.
Do not insert non-rechargeable batteries in your Phoenix radio.
Replace the provided batteries only with AA rechargeable batteries (type Ni-MH, 1.2
V, 2500 mAh).
It is highly indicated to remove batteries from the Phoenix radio in case of a four-week period
of non-usage.
Connect power adaptor
1 Check that the correct plug is set in the power adaptor.
2 Plug the adaptor connector in the 5V input of the Phoenix radio.
3 Plug the adaptor into the power outlet.
Note: Strictly use the provided adaptor.
If you need to replace batteries, you need to:
open the trap by sliding the lock to the left;
insert batteries with the + pole directed outwards;
close the trap by sliding the lock to the right.
The operation is finished when the trap is correctly set and does not move anymore.
Trap
+ Pole outwards
Sliding lock
Com One Phoenix radio – User manual
Page 5 of 32
2. Connect your Phoenix radio to the Internet
All selections are made with front side accessible keys.
Go to Navigate through menus section (page 9) for details about navigation pad (3) options.
When you turn on your Phoenix radio for the first time, after a Com One welcome screen, you are
invited to configure your Phoenix radio.
The different steps of the Phoenix radio configuration are described below.
Choose the language
Select the language you would like to use:
Connect your Phoenix radio to your Wi-Fi access point (wireless router)
Select your Wi-Fi access point in the displayed list:
The Phoenix radio is designed to work with all Wi-Fi access points available in the consumer
electronics market such as Netgear, Belkin, D-link, Linksys, 3Com … or Internet boxes from Internet
Service Providers.
Com One Phoenix radio – User manual
Page 6 of 32
Enter your Wi-Fi access point security key
A Wi-Fi access point can be secured in three ways:
Non secure : absence of a locker (in the previous screenshot, iXCore access point)
Secure WEP : presence of a locker
Secure WPA : presence of a locker
Note: The security mode of your access point is automatically discovered by the Phoenix radio.
Your Wi-Fi access point may be set for automatic connection. If not, you will now have to enter your
Wi-Fi access point security key (WEP or WPA). This is a string of characters (figures and letters)
indicated on your Wi-Fi access point or provided by your system administrator.
You can enter the security (WEP or WPA) by using the navigation pad (3) and by turning the volume
control (4) to make characters scroll on the display.
x To validate a character entered, press Ź.
x To correct a wrong character, press Ż to select it then change it using the volume control (4).
x Once all characters entered, press
to validate the key and go to the next step.
The rotation of the volume control (4) gives access to the following characters:
0 1 2 3 4 5 6 7 8
9
ű
a A
b
B c C d D e E f F g G
h
H i I
m M
n
N o O p P q Q r R s S
t
T u U
y Y
z
Z [ \
] ^ _ `
{
| } ~
!
« # $
+ ,
.
/ :
; < = > ? @ ű
j
v
%
J
V
&
k
w
‘
K
W
(
l
x
)
L
X
*
3 special characters are available to facilitate the WPA security capture:
ű
Move with this cursor through the character string using Ż Ź keys;
Erase a series of characters wrongly entered. You just have to position this cursor at the end
of the series and press ;
Insert characters in already entered string of characters.
Non secure Wi-Fi access point:
No security has to be entered; the Phoenix radio goes directly to the next step.
WEP- secure Wi-Fi access point:
When you select a WEP - secure access point, this screen appears
Please enter your WEP security key.
Note : Your Phoenix radio accepts 64-bits or 128-bits WEP keys.
Once the 26 characters are entered, press
Com One Phoenix radio – User manual
to go to the next step
Page 7 of 32
WPA – secure Wi-Fi access point:
When you select a WPA - secure access point, this screen appears.
Please enter your WPA security key.
Once the characters string is entered, press
step.
to go to the next
Put your access point in association mode
This step is made for specific Wi-Fi access points that require a
mechanical operation on the access point for the user to make
sure a new device can be paired with this access point.
Most of access points do not require this operation.
Select the automatic connection mode
Select Yes (recommended) and validate.
By choosing « No » (advanced users) you will have to enter the IP
address of your Phoenix radio, your sub network mask, your
gateway and your preferred DNS server.
Select your time zone
Select your time zone within the displayed list:
Your Phoenix radio is now ready to use!
ADVICE : Customize your radio selections by logging in, for free, to wifi-radio.biz
Connect to the www.wifi-radio.biz web portal from a computer connected to the Internet, through a
web browser such as Internet Explorer, Firefox or Safari.
The Phoenix radio enables you to receive and listen to a wide range of content and services. Some
are available as soon as you turn on your Phoenix radio, others from the web portal.
You are also allowed to select all the contents you want to find on your device.
This customization is independent of your Wi-Fi access point, your computer or your ISP.
Com One Phoenix radio – User manual
Page 8 of 32
3. Use your Phoenix radio
Navigate through menus
Ż
Return to previous screen
Ź
Validate a choice in the menu
Ÿź
Move the cursor in the menu
Validate a choice in the menu
In a listening mode, start/stop playing.
While navigating through menus and submenus, you can go forward and backward in the menu
sequence by using Ż Ź as soon as > or < icons appear on the display.
The Ɖ icon corresponds to an audio source that you can listen by using Ź.
Highlight an element
Press Ÿ or ź
Maintain the pressing to scroll faster.
Select an element
Press . The screen displays the appropriate submenu or start playing the audio source.
Menus shift
(6) enables you to go back at any time to the root menu.
The Home button
A repeated press on this button enables shift between the Time & Date mode and the playing audio
source mode.
Com One Phoenix radio – User manual
Page 9 of 32
Radio Stations
You can navigate through the web radio station database and search by musical style, country and
station.
The stations are organized according to a hierarchical menu, such as those used in classic computer
folders.
You are able to edit and modify this organization thanks to the web customization interface (www.wifiradio.biz)
Audio sources are identified by the Ɖ icon.
Start playing
to start playing an audio source.
Press on
Stop playing
While playing, the Ź icon appears in the bottom area. Press
bottom area.
to pause, the ʻ icon appears in the
Other options
While listening, the following options are available:
Short press on Ź
Short press on Ż
Ÿź
Long press on Ź or Ż
Display options
Go back to the previous submenu screen
Direct change to the next/previous radio station in the submenu
Fast forward/backward
For further info, please go to the Fast forward/backward mode (page
19).
While listening, navigation is still possible through menus.
Nevertheless, navigation through special menus (Alarms, Wi-Fi, Update, Diagnostic, Reset) may
interrupt playing for technical reasons.
Example:
To start listening to a radio, select «Radios ».
Select a music style, for instance « Classical».
Select a radio in the displayed list.
Press
to start playing.
Com One Phoenix radio – User manual
Page 10 of 32
Information associated to a playing audio source
While playing a web radio station, the LCD screen (1) displays information about the active station and
the playing track. Nevertheless, not all stations broadcast this type of information. If you navigate
through menus and you want to go back the information concerning the playing source, press the
Home button (6).
Example
Display explanation
Bartok Radio
LISZT Ferenc
Station name
Artist name
BARTOK Bel
Track name
Time & Information
In this mode, your Phoenix radio displays time, date and information scrolling in the bottom area of the
screen. This information is automatically and periodically updated.
You can scroll through this information using Ÿ orź.
The following icons are displayed in the Time &Information mode :
Wi-Fi reception level
Batteries autonomy level (if present in the Phoenix radio). When plugged to a power
outlet, the
icon appears.
Alarm clock icon
This icon appears when one or two alarms are activated (see page 14)
Time & Information mode is the Phoenix radio default screen.
Note : We advise you to keep your Phoenix radio in a range of 40 meters (120 feet) around your Wi-Fi
access point in order to insure a good Internet connection. If you are in a closed environment (house,
closed room), be aware that the more walls and floors you have between your Phoenix and your
access point, the weaker the reception may be.
While in Time & Information mode, you can access the Options menu by pressing Ź. This menu is a
shortcut that allows you to access quickly to the functions described below.
Com One Phoenix radio – User manual
Page 11 of 32
Stand-by Mode
The Stand-by mode enables you to reduce power consumption of your Phoenix radio.
This mode corresponds to a partial extinction, although Alarm Clock and Time functions
remain active.
In this mode, your Phoenix radio will
characteristics :
x Only time and date are displayed
x No content is played, no text is scrolled
x Backlight is not active
x Wi-Fi connection is not active
have
the
following
Set Stand-by mode
At anytime, you can set stand-by mode:
- by a two-second press on Home button (6);
- by selecting the « Stand by » option.
When the Phoenix radio is disconnected from the power outlet, the Stand-by mode becomes active
after five minutes of inactivity if no audio source is playing.
Note: If you are listening to an audio source, setting Stand-by mode stops the player.
Activate your Phoenix radio
x
If your Phoenix radio is in Stand-by mode, you just have to press any button to activate it, Time &
Information mode will appear.
If you were listening to an audio source before Stand-by, you can re-launch playing by pressing
x
Menu
This mode corresponds to the root of all accessible menus from your Phoenix radio. To facilitate
navigation, you can access this mode by pressing the Home button (6).
Note: If you are listening to a station, the listening continues. You can go back to the playing screen
with repeated pressings on Home button (6).
Here are the principal icons and their functions that may appear in this menu :
folder
>
<
able to go forward
able to go backward
^
Go up in the options list
v
Go down in the options list
Configuration
Bookmarks
Stand-by
The following seven menus are accessible from this point:
Com One Phoenix radio – User manual
Radios (see page 10)
Podcasts (see page 17)
My bookmarks (see page 19)
Other Services (see page 19)
My USB key (see page 17) if a USB key is plugged in
Configuration (see page 13)
Stand-by (see page 12)
Page 12 of 32
Configuration
The Configuration mode is accessible by pressing the Home button
(6) of your Phoenix radio.
Select « Configuration » in the Menu mode.
The Configuration mode enables you to personalize your Phoenix radio parameters :
Alarm 1
Alarm 2
Configure time
Time zones
Wi-Fi
Languages
Update
Scrolling
Backlight
Stand-by mode
Serial number
Diagnostic
Reset
Alarm configuration
Your Phoenix radio can set 2 different alarms. For each alarm, a different audio source can be
chosen. The following screens explain how to configure an alarm.
First of all, select the time.
You can select the time by turning the volume control (4) to scroll characters. To validate the chosen
to
character, press Ź. To correct a wrong character, press Ż. Once time is selected, press
validate.
You are now able to select the
audio source you want to use.
Option 1: Default ring tone
Com One Phoenix radio – User manual
Page 13 of 32
Option 2: Radio Stations
Option 3: Podcasts
Configure Time
You can configure time automatically or manually
You can select the time by turning the volume control (4) to scroll characters. To validate the chosen
to
character, press Ź. To correct a wrong character, press Ż. Once time is selected, press
validate.
Time zone configuration
To configure time on your Phoenix radio, you just have to choose the appropriate time zone.
Wi-Fi configuration
Please go to page 6.
Com One Phoenix radio – User manual
Page 14 of 32
Language configuration
To set the language, select the appropriate one, as shown below.
Update
Your Phoenix radio can be updated via the Internet. Using this function, the Phoenix radio will check
for a newer version of the firmware. Update can also be performed thanks to a USB key with
appropriate content. Firmware updates will be available on the wifi-radio.biz web portal.
Note: Do not unplug your Phoenix radio during the update operation.
Scrolling
It is possible to adjust pixels and scrolling speed.
Pixels and scrolling speed can be changed by turning the volume control (4).
Backlight
It is possible to adjust contrast and brightness.
Contrast and brightness can be changed by turning the volume control (4).
Com One Phoenix radio – User manual
Page 15 of 32
Stand-by mode
It is possible to adjust contrast and brightness when the Phoenix radio display is inactive. Contrast and
brightness can be changed by turning the volume control (4).
Serial number
The serial number corresponds to your Phoenix radio unique identification number.
Diagnostic
The Diagnostic mode has been designed to provide you optimal technical support. This function will
be useful for our technical staff if ever you still have technical problems with your Phoenix radio.
Reset
The Reset mode enables you to reinitialize your Phoenix radio with default parameters. Once reset is
performed, your Phoenix radio restarts and you directly access the configuration wizard. From this
step, please follow the indications of « Connect your Phoenix radio to the Internet » section.
Com One Phoenix radio – User manual
Page 16 of 32
Listen to your Music Files
USB key
A USB connector (11) is located in the back side of the Phoenix radio. It is possible to plug a USB key
or a FAT32-format hard drive in order to listen to your audio files through the Phoenix radio.
Compatible formats are: MP3 (up to 320 kb/s), WMA (up to 320 kb/s), Real audio and WAV.
While plugging in your USB key, the following screen
appears.
1. Only folders and audio files stored on the key appear on the screen.
2. Select a folder and validate by pressing . When you see a Ɖ icon, it means that you can play the
file.
3. Same folder files are played as a playlist, in the displayed order.
4. You can navigate through files by pressing Ÿź and go fast forwards/backwards by a 2-second
press onŻ or Ź.
While unplugging your USB key, the following screen appears.
Note: Information related to your audio files stored on a USB key cannot be bookmarked.
Distant access to your computer Music library
From the Phoenix radio, you are able to access your whole music library stored on your computer, as
soon as this device is compatible with UPnP standards.
If your media server is turned on, it will automatically appear in
the Phoenix radio home menu and the navigation through your
server is very similar to what is described for USB key.
The number of servers is not restricted, i.e. the Phoenix radio is able to reach music files from different
devices located under the same WiFi sub network.
Com One Phoenix radio – User manual
Page 17 of 32
Listen to Podcasts and Audio Books
Podcasts
Podcasting is a new medium of broadcasting audio and video files on the Internet.
Podcasts enable users to download their favorite shows in order to listen to them at
anytime they want and create their own playlists thanks to these different
subscriptions (usually for free). The podcasts are automatically updated thanks to
the RSS technology.
For further information, we recommend the www.podemus.com website.
Podcasts are available in the Podcasts menu.
Each podcast has a limited duration and is periodically and automatically updated.
A podcast can be listened to at any time. On your Phoenix radio, you can listen up to 10 shows from
the same podcast.
Audio books
An audio book is a book whose reading has been recorded; You listen to the
book instead of reading it. Traditionally, its support was the audio tape, more
recently, it can be found on CD or on downloadable MP3 files.
Audio books are accessible from the Other Services menu.
As its printed version, an audio book can be split in chapters that you can skip or “read” again at your
convenience.
Idea: Add or personalize your podcasts or audio books on your personal interface on the www.wifiradio.biz web portal.
Listen to a podcast or an audio book
Select a podcast or an audio book and start playing by pressing .
You can go forward/backward by pressing for two seconds onŻ or Ź.
Note: Podcast shows are displayed from the most recent to the oldest.
Note: For an audio book, press ź to move from a chapter to the following one.
Other options
You can access the following options by pressing Ź:
x Fast forward/backward
x Equalizer
x Assign to alarm 1 (to wake up with the latest show)
x Assign to alarm 2 (to wake up with the latest show)
x Stand-by
Com One Phoenix radio – User manual
Page 18 of 32
Fast forward/backward
While playing an audio source (except web radio stations), you can go forward/backward in the
playing track/show/chapter.
You can access this mode by :
x pressing Ź or Ż for 2 seconds while playing
x pressing Ź while playing to select this option
Navigate through the file
In this mode, a navigation bar appears in the screen bottom area.
x To go forward, keep pressing Ź;
x To go backward, keep pressing Ż ;
x Using the volume control knob, navigate through the file and select the restart point.
Once you have selected the restart point, release the button and the Phoenix radio restarts playing.
Back to Playing Mode
The playing mode will reappear after five seconds of inactivity.
Bookmarks
The web radio stations that you can listen to on your Phoenix radio may contain metadata concerning
the playing song or show. If you want to bookmark this information, just press the
button. These
bookmarks can be useful in case of future buying, for instance.
Recover my bookmarks
You can memorize up to 1,000 bookmarks on your Phoenix radio that you can find in My Bookmarks
menu.
You can also access to these bookmarks on your personal space on the www.wifi-radio.biz web
portal.
Attention: Only information is memorized, a bookmark is not a copy of the original track.
Other Services
The Other Services menu gives you access to exclusive content and services selected by Com One
and its partners.
Among these contents, you will find ring tones, audio books and audio backgrounds that give a new
dimension to your Phoenix radio.
Other content and services can be reached through your personal space on www.wifi-radio.biz
Com One Phoenix radio – User manual
Page 19 of 32
Memorize a radio station or a podcast as a preset
Your Phoenix radio enables you to select 8 audio sources as podcasts or radio stations and have
quick access to them through the preset keys.
Memorize
While playing, a long pressing (two seconds) on the chosen preset key (5) automatically memorizes
the source.
Play
A memorized source can be easily played by pressing the appropriate key. While pressing, the
presets list appears.
When the Presets list appears, you can select any preset by scrolling withŸź and validate with .
Playing Mode
This mode is accessible when you listen to an audio source. From this point, you can access the
options associated to the playing source.
To access Options, press Ź, you will see the following screen.
Among Options, you can find:
x Equalizer
x Assign to Alarm 1
x Assign to Alarm 2
x Stand-by
Alarm clock function
You can program any kind of audio source as an alarm: Internet Radio, USB key, compatible MP3
player, Podcast, Audio Book…
To do so, you can either:
x configure your alarm from the Configuration mode, then Alarm 1 or Alarm 2 ;
x Choose an audio source and configure it as an alarm from the Options menu, accessible by
pressing Ź.
Note: You can assign a podcast to an alarm and you will automatically be awakened up by the latest
available show.
Com One Phoenix radio – User manual
Page 20 of 32
4. Personalize Your Phoenix Radio: Visit wifi-radio.biz
Once connected to http://www.wifi-radio.biz, you can activate and access new content and services
for free or with subscription fees.
How to log in on wifi-radio.biz portal
1. Go on www.wifi-radio.biz
2. Enter the Log In section
3. If you are a new user, click on register; if you are already registered go to step 6.
4. Enter at least the mandatory fields (login, password (twice) and email). Nevertheless, we advise you
to enter information in the other fields in order to propose to you appropriate content as it becomes
available once logged in on the configuration interface. Click Save.
5. You will receive a confirmation email, click on the link included in this email to confirm your
registration and activation.
6. Please go back to log in page and enter your personal account information (email address and
password).
7. Once arrived on the Radio subscription page, please enter your Phoenix radio serial number (see
page 16), also called Mac address and click OK.
Note: Please make sure you have enter your Mac address with : between pairs of figures (ex:
00:02:72:5A:A2:6F)
8. You are now ready to enter the radio configuration page
9. Once arrived on the Phoenix Radio Configuration page, you will see 5 tabs:
Radios
Podcasts
Bookmarks
Presets
Options
And 2 catalogs:
The general one (left side) that reference all the contents available
Your personal one (right side) that shows what is present in your Phoenix radio.
10. Add a radio station or a podcast that is not present yet on your Phoenix radio.
Drag’n’drop items from the general catalog to your personal catalog and the items will automatically
appear on your Phoenix radio. (Synchronization should take less than a minute.) You can also change
the eight presets and access your bookmarks.
If ever the content (radio station or podcast) you want to add is not present in our database please
refer to the Options tab and go to the Manage my catalog/ Add new contents section.
11. Enjoy!
Com One Phoenix radio – User manual
Page 21 of 32
ANNEXES
A. Technical specifications
Dimensions: 220mm (W) x 123mm (H) x 78mm (D) (8.8 in (W) x 4.73 in (H) x 3.12 in (D))
Weight: 638 grams (1.41 Lbs) (Phoenix radio with batteries included)
Power consumption: 5V – 2A
Power adaptor: 100-240 V, 50/60 Hz, 0.5 A
Tmra: 40°C/104°F
Input Connector: port USB (master)
Output Connector: stereo audio connector 3.5mm
Wireless access point: 802.11g (b compatible)
B. Complementary information
The United States Federal Communications Commission (in 47 CFR 15.105) has specified that the
following notice be brought to the attention of users of this product:
This equipment has been tested and found to comply with the limits for a Class B digital device,
pursuant to part 15 of the FCC Rules. These limits are designed to provide reasonable protection
against harmful interference in a residential installation. This equipment generates uses and can
radiate radio frequency energy and, if not installed and used in accordance with the instructions, may
cause harmful interference to radio communications. However, there is no guarantee that interference
will not occur in a particular installation. If this equipment does cause harmful interference to radio or
television reception, which can be determined by turning the equipment off and on, the user is
encouraged to try to correct the interference by one or more of the following measures:
- Reorient or relocate the receiving antenna.
- Increase the separation between the equipment and the receiver.
- Connect the equipment into an outlet on a circuit different from that to which the receiver is
connected.
- Consult the dealer or an experienced radio/TV technician for help.
The user may find the following booklet, prepared by the Federal Communications Commission,
helpful: How to Identify and Resolve Radio/TV Interference Problems. This booklet is available from
the U.S. Government Printing Office, Washington, D.C. 20402, Stock No. 004-000-00345-4.
Pursuant to Part 15.21 of the FCC Rules, any changes or modifications to this equipment not
expressly approved by Com One may cause, harmful interference and void the FCC authorization to
operate this equipment.
Wireless notice
This product emits radio frequency energy, but the radiated output power of this device is far below
the FCC radio frequency exposure limits. Nevertheless, the device should be used in such a manner
that the potential for human contact with the antenna during normal operation is minimized.
Com One Phoenix radio – User manual
Page 22 of 32
C. Warranty
This warranty covers material and manufacturing defects provided that the product is used properly in
accordance with the documentation accompanying the product.
This warranty applies to the product only and does not cover any other software or peripheral
equipment, which may accompany this product when purchased.
Note: In order to prevent damage to your product, do not use the product in an excessively hot or
humid environment.
You alone are responsible for any malfunction of this product caused by any accident (dropping,
shocks, etc.), incorrect use, incorrect application, product alteration or any use of the product outside
the specified country or countries. This warranty does not cover any damage caused by any
malfunction or via the telephone line (lightening, etc.). Nor does it cover problems affecting the
external appearance of the product.
Likewise, this warranty will not apply if the product has been opened or modified by non COM ONEauthorized personnel, if the product in question is returned without its accessories (e.g. cables), or if
the serial number labels have been altered.
Your product is covered by a one (1) year warranty.
During the warranty period, in the event of any malfunction caused by performance defects, COM
ONE will repair the product so as to restore it to working order, or replace the product with a new or
functionally similar product of equal value.
If the returned product is not defective, the user will bear the forwarding charges as well as the costs
for inspection or any other servicing of this product. Therefore, be sure the product is actually
defective before returning it.
After expiration of the warranty period, Com One will repair the product at your expense or replace the
product and invoice you for the replacement based on the estimated retail price of this product, unless
we have discontinued manufacturing and distributing such products due to their technological
obsolescence.
The product should be returned to your dealer and must be accompanied by its cables together with
proof of purchase and a detailed statement of the malfunction. Under no circumstances should the
product be returned directly to COM ONE; if this happens, the product returned will not be handled
and will be returned to you at your expense.
COM ONE will not be liable for any damage or loss during transport. You will need to ensure that the
product is correctly packaged for transportation. COM ONE will not be liable for any direct or indirect
damage of any kind (physical, property, financial, etc.), which may be caused by any malfunction of its
products. COM ONE will not be liable for any damage to other peripheral products caused by any
malfunction of any of its products.
Com One Phoenix radio – User manual
Page 23 of 32
D. Troubleshooting
Your Phoenix radio does not start up
- Check that the batteries are inserted correctly.
- Check that your Phoenix radio is connected to the power outlet.
- Replace the batteries with new rechargeable batteries.
The function keys don’t work
- Check that the batteries are inserted correctly.
- Check that your Phoenix radio is connected to power outlet.
- Replace the batteries with new rechargeable batteries.
Impossible to find or connect to the network
- Check that your Wi-Fi access point is powered up.
- Check that your Phoenix radio is connected to the power outlet.
- Check that you have entered the WEP/WPA key correctly.
Impossible to start playing an Internet web radio station
- Try again later. The station may be temporarily inaccessible.
No sound comes from the loudspeakers
- Check that your Phoenix radio volume is not set to mute.
Saturation
- Saturation or bad sound quality may come from the Internet servers used especially by commercial
FM radio stations.
Com One Phoenix radio – User manual
Page 24 of 32
E. Technical Support
Contact
Need help?
Online help and documentation is available on our Internet site
http://www.wifi-radio.biz
Technical support
[email protected]
1-800-913-2090
(Toll Free – Office hours)
Important information
When you contact the Hotline, you will probably be asked to supply some information about your
Phoenix radio. Here is the procedure to find it.
The software version and unique identification number of your Phoenix radio are shown in the serial
number submenu of the Configuration menu
In the example above, Phoenix 2.0(6) is the software version.
00:02:72:56:24:8E is the Phoenix radio serial or identification number (also named MAC Address).
Com One Phoenix radio – User manual
Page 25 of 32
F. USB Wi-Fi Adaptor - Conformity certificate
Com One Phoenix radio – User manual
Page 26 of 32
Com One Phoenix radio – User manual
Page 27 of 32
Com One Phoenix radio – User manual
Page 28 of 32
Com One Phoenix radio – User manual
Page 29 of 32
G. Glossary
Audio book: sound recording of a book read out loud
Codec: software that your Phoenix radio uses to play some types of file, for example MP3 musical
files
DHCP: Internet protocol used to automate configuration of a device connected to the network
DNS: system used to make an Internet domain name correspond with an IP address. For example,
the domain name com1.fr corresponds to IP address 217.174.222.51. In the manual, the preferential
DNS server and workstation that the user chooses to make this correspondence
Firewall: software controlling data input to and output from your computer
Firmware: software program that runs the Phoenix radio
Gateway: software that connects the Phoenix radio user's network to the Internet
Internet box: Wi-Fi router/modem offered by Internet providers to their customers to allow them to use
wireless apparatus, for example the Phoenix radio
Internet radio: audio program published continuously on the Internet; Internet radio stations are either
FM radio stations that retransmit their programs on the Internet or stations that broadcast on the
Internet only.
IP Address: unique identifier of a device connected to the Internet. An IP address consists of four sets
of numbers between 0 and 255. E.g.: 192.168.0.1
Mac Address: unique identifier of a device intended for connection to a network, notably the Internet
Mp3: type of musical file
My Bookmarks: function used to store information on an audio program playing on the Phoenix radio
to the bookmarks list
Podcast: short audio programs distributed on the Internet
Real audio: type of musical file
Reset: operation that removes updates and selections made on the Phoenix radio
RSS: software program that informs you of the latest podcasts available on the internet.
Service platform (or service site): Internet site giving access to programs such as Internet radio and
podcasts
SSID: ID of messages sent over a wireless network
Streaming: transmission of an audio or audiovisual program by the Internet that cannot be saved to
the user's hard drive
Tree: set of folders and subfolders through which you can move going further or less far into the
details of folders
Update: new version of the Phoenix radio’s firmware
USB stick: mobile device to easily transport and transfer information
wav: type of musical file
WEP: type of security used on Wi-Fi networks
Com One Phoenix radio – User manual
Page 30 of 32
Wi-Fi: wireless Internet access technology.
Wi-Fi access point: Wi-Fi router/modem through which wireless devices access the Internet
Wma: type of musical file
WPA: type of security used on Wi-Fi networks
Com One Phoenix radio – User manual
Page 31 of 32
Contains FCC ID: PANWL2203V
Com One Phoenix radio – User manual
Page 32 of 32