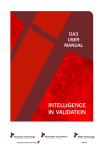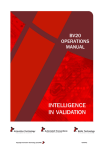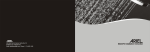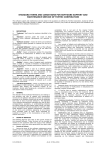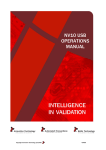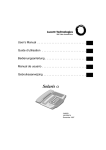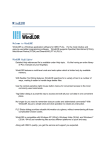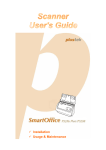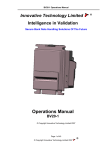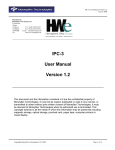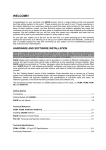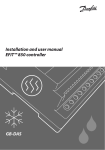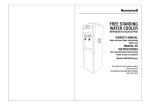Download DA3 USER MANUAL
Transcript
DA3 USER MANUAL INTELLIGENCE IN VALIDATION Copyright Innovative Technology GA339-4 DA3 User Manual 2 CONTENTS 1 2 3 4 5 6 6.1 6.2 6.3 6.4 6.5 6.6 6.7 6.8 7 7.1 7.2 7.3 7.4 7.5 7.6 7.7 7.8 7.9 Introduction Power requirements General description Software installation Connecting the DA3 to a PC Programming the DA3 Adding datasets to the dataset library Adding firmware to the firmware library Storing files on the DA3 Tagging files for override Importing and exporting set up files Summary info Memory card functions VPS utilities Using the DA3 Connecting a validator to the DA3 BNV match download BNV override download Set BNV to check mode Serial comm. monitor Collect note data Copy A to DA3 Copy DA3 to A Copy A to B Appendix 1 – Error codes Appendix 2 – Supported note validators Copyright Innovative Technology 3 5 6 7 8 10 10 11 12 13 13 14 14 15 16 16 16 17 17 18 18 18 18 19 20 20 GA339-4 DA3 User Manual 3 1 INTRODUCTION This manual describes the operation of the DA3 Validator Programming System, programmed with firmware version VPS1001000000000 or later, using the VPS software version 1.0.7 or later. If you do not understand any part of this manual please contact the factory for assistance, contact details are below. In this way we may continue to improve our product. This document is intended for those who will: • Program the DA3 • Program validators using the DA3 Innovative Technology Ltd has a policy of continual product improvement. As a result the products supplied may vary from the specification described here. The ITL Logo is an international registered trademark and is the property of Innovative Technology Limited. Innovative Technology has a number of European and International Patents and Patents Pending protecting this product. If you require further details please contact the factory. Innovative Technology is not responsible for any loss, harm, or damage caused by the installation and use of this product. This does not affect your local statutory rights. If in doubt please contact Innovative Technology for details of any changes Kit Components The DA3 Kit comprises of the following: • DA3 Programming Unit • USB A to USB B cable • DA3 to ITL Note Validator Cable • Support CD MAIN HEADQUARTERS Copyright Innovative Technology Innovative Technology Ltd Derker Street – Oldham – England - OL1 4EQ Tel: +44 161 626 9999 Fax: +44 161 620 2090 E-mail: [email protected] Web site: www.innovative-technology.co.uk GA339-4 DA3 User Manual GROUP 4 EMAIL CONTACT BRAZIL [email protected] CHINA [email protected] COLUMBIA [email protected] GERMANY [email protected] ENGLAND [email protected] SPAIN [email protected] UNITED STATES OF AMERICA [email protected] REST OF THE WORLD [email protected] Copyright Innovative Technology GA339-4 DA3 User Manual 5 5 2 POWER REQUIREMENTS When programming the DA3 using the VPS software, power is taken from the USB bus; no external power supply is required. When programming validators, or using the DA3 card copy functions, power must be applied via the host machine or from a separate 12V DC, 1500mA power supply. Copyright Innovative Technology GA339-4 DA3 User Manual 6 3 GENERAL DESCRIPTION The DA3 is a programming system designed to enable the programming of ITL Bank Note Validators in the field without the use of a PC (see Appendix 2 for supported products). Many dataset and firmware files for different validator models can be stored on the DA3. Once the DA3 has been programmed, the user can: • Update the existing software within a validator using the BNV Match Download Function. For example, a validator already programmed for UK notes can be updated with the latest available UK dataset automatically. All custom settings will remain the same i.e. the number of pulses set and the special interface within the validator will not be changed • Overwrite the stored software within a validator with pre-selected (tagged) files using the BNV Override Download Function. For example, a validator programmed for UK notes with the Binary interface can be re-programmed for Euro with the ccTalk interface. • Test the functionality of the validator away from the host machine. There are also two memory card slots to enable simple reprogramming of the DA3 away from a PC. The memory cards used must be an Atmel Dataflash® card, part number AT45DCB008D (ITL Part Number - IC237) Data Connection LED RUN Button Mode Indicator LEDs Mode Select Data Card B Data Card A Figure 1 – The DA3 Copyright Innovative Technology GA339-4 4 SOFTWARE INSTALLATION DA3 User Manual 7 NOTE: - To install the software you will need administrator rights to your PC. Insert the Support CD into your computers CD Drive. The menu should appear automatically. Double click ‘Install VPS Software’ from the menu The Welcome to the VPS Setup Wizard will start Click ‘Next’ The Select Installation Folder screen will be displayed. Select the path where you wish to install the software (C:\Program Files\VPS\ is the default path) Click ‘Next’ A Confirm Installation screen will be displayed. Click ‘Next’ When the installation is complete you will see this screen. Click ‘Close’ Copyright Innovative Technology GA339-4 DA3 User Manual 8 5 CONNECTING THE DA3 TO A PC USB Connection NOTE: - To install the drivers for the DA3, you will need administrator rights to your PC. Connect the DA3 to your PC via the supplied USB cable. (There is no need for a separate power supply when programming the DA3 from your computer). When the DA3 is only connected through the USB, the functions described in Chapter 7 are not available. Copyright Innovative Technology GA339-4 DA3 User Manual 9 The Windows ‘Found New Hardware Wizard’ will be displayed. Select ‘No, not this time’ Click ‘Next’ The wizard will then ask how you want to proceed. Select ‘Install from a list or specific location (Advanced)’ Click ‘Next’ The Search and installation options screen will be displayed. Select ‘Include this location in the search’. Click ‘browse’ and locate the driver files. The driver files are stored within the installation directory of the VPS software which is ‘C:\Program files\VPS\ITL VPS USB Driver’ by default. Click ‘Next’ A warning will be displayed informing you that the driver has not passed Windows Logo testing. Click ‘Continue Anyway’ Windows will then install the necessary software When the software has been installed you will see this screen. Click ‘Finish’ A ‘Found New Hardware’ message will be displayed when the installation is complete. This message will close automatically. Copyright Innovative Technology GA339-4 DA3 User Manual 10 6 PROGRAMMING THE DA3 To use the DA3 you must first save the required datasets and firmware files to the DA3’s internal memory. You can do this by either using the VPS Software (this chapter) or copying data from a pre-programmed memory card (see Chapter 7.7). To use the VPS software, you must select the files you wish to store on the DA3 from the dataset library and the firmware library. When first used the libraries will be empty, you will need to add files as detailed below. You will also need to add new files when reprogramming the DA3 with updated datasets or firmware. 6.1 ADDING DATASETS TO THE DATASET LIBRARY Select the Dataset Library tab. The screen will show all the dataset files that are currently stored in the library on your PC. Click the Import button and locate the files you wish to add, the datasets will be added to the library when you click the Open button The screen lists the currencies that are stored in your library with the note denominations, number of pulses and the dataset code. The revision code of the dataset is listed under the relevant product heading. If the dataset for any product is not present then the version number will not be listed under the product heading. To remove a file from the dataset library, select the dataset to be removed and right click the mouse. Select ‘Removed Selected Datasets’ from the menu to remove the dataset for all validator models. Alternatively, select ‘Remove For Validator’ and then the validator model to remove the file for individual validators. Copyright Innovative Technology GA339-4 DA3 User Manual 11 6.2 ADDING FIRMWARE FILES TO THE FIRMWARE LIBRARY Select the Firmware Library tab. The screen will show all the firmware files that are currently stored in the library on your PC. Click the Import button and locate the files you wish to add, the firmware files will be added to the library when you click the Open button. The screen lists the firmware interfaces that are stored in your library with the interfaces that are available by setting the validator switches. The version of the stored firmware file is listed under the relevant product heading. If the firmware for any product is not present then the version number will not be listed under the product heading. To remove a file from the firmware library, select the interface to be removed and right click the mouse. Select ‘Removed Selected Firmware’ from the menu to remove the firmware interface for all validator models. Alternatively, select ‘Remove For Validator’ and then the validator Model to remove the file for individual validators Copyright Innovative Technology GA339-4 DA3 User Manual 12 6.3 STORING FILES ON THE DA3 In the dataset and firmware libraries, select the files you wish to save to the DA3. Holding the Shift or Ctrl keys while clicking the mouse can make multiple selections. Right click the mouse and a menu will appear. Select ‘Add Selected To Device’ to add the file to the Connected Device window ready for download to the DA3. On the Connected Device screen, files not yet downloaded to the DA3 will be listed in grey. At this point you can select which files to tag to be used for the BNV Override Download function (see Chapter 6.4). Click on the ‘Update Device’ button to save the listed files to the DA3 memory. To remove a file from the DA3, select the files to be removed and right click the mouse. Select ‘Removed Selected‘ from the menu to remove the files for all validator models, or select ‘Remove For Validator’ and then the validator model to remove the file for individual validators. Click on the ‘Update Device’ button to update the DA3 memory and remove the files. Copyright Innovative Technology GA339-4 NV200 Operations Manual DA3 User Manual 13 31 6.4 TAGGING FILES FOR OVERRIDE In the Connected Device window, click the revision code under the relevant product heading to tag the required dataset. Each product can have a different dataset tagged. For example, NV7 could be tagged as UK, whereas NV8 could be Euro. The tagged datasets will be highlighted as red text. The same procedure should then be used for tagging the firmware interfaces for each product. See Chapter 7.3 for details on the BNV Override Download function. Once the required files are tagged, click the Update Device button to save the settings to the DA3 memory. 6.5 IMPORTING AND EXPORTING SET UP FILES The files contained within the Connected Device window can be exported into a .DA3 file. Another user can then import this file. All dataset and firmware files will be imported, and the appropriate files will still be tagged. This function is useful to ensure other DA3 users have the same files and settings stored. To export a setup file, click the ‘Export Setup File’ button, type in a file name and select the location to store the file, then click the ‘Save’ button. To import a setup file, click the ‘Import Setup File’ button, locate the file you wish to import and click the ‘Open’ button. Once the files are imported, you must click the ‘Update Device’ button to save them to a DA3. DA3 User Manual Copyright Innovative Technology 16 GA339-4 DA3 User Manual 14 6.6 SUMMARY INFORMATION In the Connected Device window, click on the ‘Summary Information’ button to run a report of all the files stored on the connected DA3. 6.7 MEMORY CARD FUNCTIONS Within the VPS software you can copy files to and from Memory card A, Memory card B and the DA3 memory. Also delete files from Memory card A, Memory card B and the DA3 memory. NOTE: - New memory cards may need to be formatted. To format cards, disconnect the DA3 from USB, host connector and power connector. Insert the new card into memory card slot [A] and apply power either through the power connector or the host connector. If the card is not formatted, the centre button will light red and no further operation will be possible. Remove and re-apply the power, the memory card will then be formatted Copyright Innovative Technology GA339-4 DA3 User Manual 15 6.8 VPS UTILITIES Using the VPS Utilities screen, you can update the operational firmware of your DA3 Click the ‘…’ button to browse for the firmware file, and then click the ‘Update VPS Firmware’. The DA3 operational firmware will be updated. DO NOT disconnect the DA3 while the firmware upgrade is taking place. Doing so could permanently damage the DA3. Copyright Innovative Technology GA339-4 DA3 User Manual 16 7 USING THE DA3 7.1 CONNECTING A VALIDATOR TO THE DA3 Connect the validator to the DA3 via the supplied 16way ribbon cable. Power must be applied to the DA3 via a separate 12V 1500mA DC power supply, or from the host machine. The functions described in this chapter will not be available if the DA3 is powered only by the USB cable. Host Machine Power Connection Validator Connection 7.2 BNV MATCH DOWNLOAD This mode will update the connected BNV with the latest version of dataset and firmware currently programmed into the BNV. All custom settings (pulses, special interface etc) will remain the same. Tagging files has no effect when the DA3 is used in this mode. For this function to operate, the versions of firmware and dataset stored within the DA3 memory must be later than that stored within the connected validator. • • • • • • • • • Set the BNV to SSP mode as described in the BNV product manual. Depending on the BNV model, this will be either by setting the dipswitches as shown on the product label, or by pressing a download reset button Connect the BNV to the DA3 as described in chapter 7.1 and apply power either from the host machine or from a separate 12V power supply. Press the Mode Select button repeatedly until the blue BNV MATCH DOWNLOAD LED is illuminated. The RUN button will pulse green to indicate that this function is available. Press the Centre RUN button. The centre RUN button will change colour to pulsing blue, and the Mode Indicator LEDs will rotate back and forth as communication is established and the current BNV settings are determined. The DATA CONNECTION LED with flicker as data is transferred to and from the DA3. If there are no matching firmware or dataset files stored on the DA3, the centre RUN button will change colour to pulsing red, and the blue BNV MATCH DOWNLOAD LED will flash a code as described in Appendix 1. If all the files are available on the DA3, the Mode Indicator LED’s will rotate in an anti-clockwise direction while the firmware is updated Once the firmware update is complete, the Mode Indicator LED’s will rotate in a clockwise direction as the dataset is updated. When the firmware and dataset are successfully updated, the centre RUN button will change to a pulsing green light and the BNV will reset. If necessary, reset the BNV dipswitches to their original positions before reconnecting the BNV to the host machine. Copyright Innovative Technology GA339-4 DA3 User Manual 17 7.3 BNV OVERRIDE DOWNLOAD This mode will overwrite the BNV with pre-selected (Tagged) firmware and dataset files. For this function to operate, the DA3 must have dataset and firmware files tagged for the attached BNV model. See Chapter 6.4 for details on tagging files. • • • • • • • • • Set the BNV to SSP mode as described in the BNV product manual. Depending on the BNV model, this will be either by setting the dipswitches as shown on the product label, or by pressing a download reset button. Connect the BNV to the DA3 as described in chapter 7.1, and apply power either from the host machine or from a separate 12V power supply. Press the Mode Select button repeatedly until the blue BNV OVERRIDE DOWNLOAD LED is illuminated. The RUN button will pulse green to indicate that this function is available. Press the Centre RUN button. The centre RUN button will change colour to pulsing blue, and the Mode Indicator LEDs will rotate back and forth as communication is established. The DATA CONNECTION LED with flicker as data is transferred to and from the DA3. If there are no files tagged for the connected BNV, the centre RUN button will change colour to pulsing red, and the blue BNV OVERRIDE DOWNLOAD LED will flash a code as described in Appendix 1. The Mode Indicator LED’s will rotate in an anti-clockwise direction while the firmware is updated Once the firmware update is complete, the Mode Indicator LED’s will rotate in a clockwise direction as the dataset is updated. When the firmware and dataset are successfully updated, the centre RUN button will change to a pulsing green light and the BNV will reset. If necessary, set the BNV dipswitches to their required positions before reconnecting the BNV to the host machine. 7.4 SET BNV TO CHECK MODE This function enables the validator to accept notes so that testing can take place outside of the host machine. • • • • • • Set the BNV to SSP mode as described in the BNV product manual. Depending on the BNV model, this will be either by setting the dipswitches as shown on the product label, or by pressing a download reset button. Connect the BNV to the DA3 as described in chapter 7.1, and apply power either from the host machine or from a separate 12V power supply. Press the Mode Select button repeatedly until the blue SET BNV TO CHECK MODE LED is illuminated. The RUN button will pulse green to indicate that this function is available. Press the Centre RUN button. The centre RUN button will change colour to pulsing blue, and the DATA CONNECTION LED with flash as data is transferred to and from the DA3. If communications can not be established the centre RUN button will change colour to pulsing red, and the blue SET BNV TO CHECK MODE LED will flash a code as described in Appendix 1. When notes are inserted and accepted, the Mode Indicator LED will switch off a number of times according to which channel the note has been credited. For example, if a note from channel 3 has been inserted, the Mode Indicator LED will switch off and back on again 3 times Copyright Innovative Technology GA339-4 DA3 User Manual 18 7.5 SERIAL COMM MONITOR This function is not yet implemented. The centre RUN button will not illuminate to indicate that this function is not available. 7.6 COLLECT NOTE DATA This function is not yet implemented. The centre RUN button will not illuminate to indicate that this function is not available. 7.7 COPY A TO DA3 This function copies the contents of the memory card in slot A to the internal memory of the DA3. All files stored in the DA3 memory will be overwritten. Note that new memory cards may need formatting, see chapter 6.7 for more details. • • • • • Press the MODE SELECT button until the COPY [A] DA3 LED is illuminated Press the RUN button – the RUN button will change colour from pulsing green to solid blue, and the MODE SELECT button light will switch off. Press the RUN button again within 3 seconds to confirm. If the RUN button is not pressed a second time within 3 seconds, the colour of the button will revert to green, and the MODE SELECT button will re-light blue. If there is no memory card in slot A, or the memory card is blank, the centre RUN button will pulse red, and the blue COPY [A] DA3 LED will flash a code as described in Appendix 1. The Mode Indicator LED’s will rotate in an anti-clockwise direction while the entire contents of the memory card in slot A are be copied to the internal memory of the DA3. All files stored in the DA3 memory will be overwritten. When the copy is complete, the centre RUN button will pulse green. 7.8 COPY DA3 TO A This function copies the contents of the internal memory of the DA3 to the memory card in slot A. All files stored on the memory card will be overwritten. Note that new memory cards may need formatting, see chapter 6.7 for more details. • • • • • Press the MODE SELECT button until the COPY DA3 [A] LED is illuminated Press the RUN button – the RUN button will change colour from pulsing green to solid blue, and the MODE SELECT button light will switch off. Press the RUN button again within 3 seconds to confirm. If the RUN button is not pressed a second time within 3 seconds, the colour of the button will revert to green, and the MODE SELECT button will re-light blue. If there is no memory card in slot A the centre RUN button will pulse red, and the blue DA3 [A] LED will flash a code as described in Appendix 1. The Mode Indicator LED’s will rotate in an anti-clockwise direction while the entire contents of the DA3 are copied to the memory card in slot A. All files stored on the memory card will be overwritten. When the copy is complete, the centre RUN button will pulse green. Copyright Innovative Technology GA339-4 DA3 User Manual 19 7.9 COPY A TO B This function copies the contents of the memory card in slot A to the memory card in slot B. All files stored on the memory card in slot B will be overwritten. Note that new memory cards may need formatting, see chapter 6.7 for more details. • • • • • Press the MODE SELECT button until the COPY [A] [B] LED is illuminated Press the RUN button – the RUN button will change colour from pulsing green to solid blue, and the MODE SELECT button light will switch off. Press the RUN button again within 3 seconds to confirm. If the RUN button is not pressed a second time within 3 seconds, the colour of the button will revert to green, and the MODE SELECT button will re-light blue. If there is no memory card in slot [A] or [B], or the memory card in slot [A] is blank, the centre RUN button will pulse red, and the blue COPY [A] [B] LED will flash a code as described in Appendix 1. The Mode Indicator LED’s will rotate in an anti-clockwise direction while the entire contents of the memory card in slot [A] are copied to the memory card in slot B. All files stored on the memory card in slot [B] will be overwritten. When the copy is complete, the centre RUN button will pulse green. DA3 User Manual Copyright Innovative Technology 15 GA339-4 DA3 User Manual 20 APPENDIX 1 – ERROR CODES The table below shows an explanation of the error codes displayed on the Mode Indicator LED’s if the centre RUN button changes colour to red. The flash code is shown by a long flash then a number of short flashes. The number of short flashes indicates the cause of failure. Number of flashes 2 3 4 5 Cause of failure No validator connection found No valid download files found Download fail Memory card fail APPENDIX 2 – SUPPORTED NOTE VALIDATORS The DA3 will operate with the following ITL products • NV7 programmed firmware 1.09 or later (October 2003) • NV8 programmed firmware 1.09 or later (October 2003) • NV9 • NV10 • BV20 • BV50 • BV100 Copyright Innovative Technology GA339-4 DA3 User Manual 21 REVISION HISTORY STORY TITLE: Drawing No: Author Format INNOVATIVE TECHNOLGY LTD DA3 USER MANUAL GA339 Project RJS Date 04/01/2007 MS WORD 2000 Issue Issue A Issue B Release Date 04/01/2007 22/01/2007 Modified By RJS RJS Issue C 08/02/2007 RJS Issue 1 Issue 2 Issue 3 Issue 4 13/02/2007 20/02/2007 19/03/2007 17/11/2008 RJS RJS RJS RJS Comments First draft Second draft - reorganised chapters Third draft - addition of memory card formatting Initial release Updated Appendix 2 Updated Appendix 2 Updated Appendix 2 Innovative Technology has a number of European and International Patents and Patents Pending protecting this product. If you require further details please contact the factory. Smiley® and the ITL Logo are international registered trademarks and they are the property of Innovative Technology Limited. Innovative Technology is not responsible for any loss, harm, or damage caused by the installation and use of this product. This does not affect your local statutory rights. If in doubt please contact Innovative Technology for details of any changes. In line with continued product development Innovative Technology Ltd. reserves the right to change specifications without prior notice. The data used in this document may be used as a guideline only. Copyright Innovative Technology GA339-4