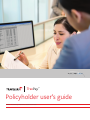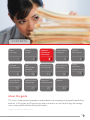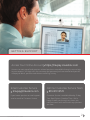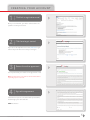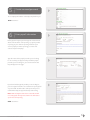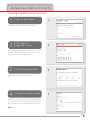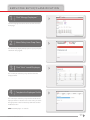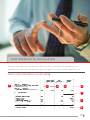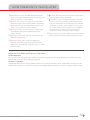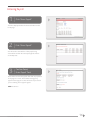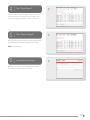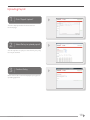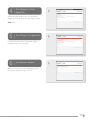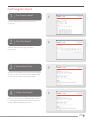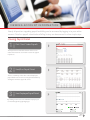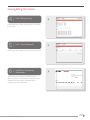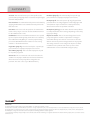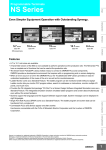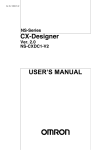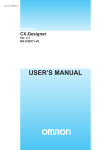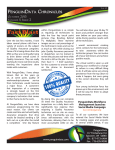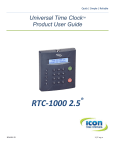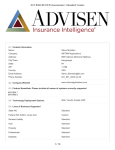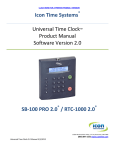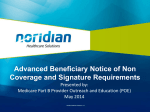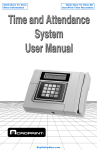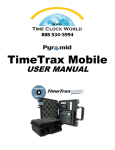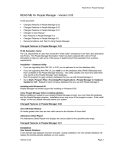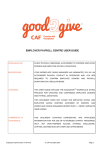Download PDF - Travelers Insurance
Transcript
TravPay SM Policyholder user’s guide SMALL BUSINESS | WORKERS COMPENSATION CONTENTS ABOUT THIS GUIDE IMPORTANT INFORMATION PLEASE READ GETTING SUPPORT 1 MANAGING USER ACCOUNTS 2 EMAIL NOTIFICATIONS EXPLAINED 8 SELF-REPORTING YOUR PAYROLL 10 VIEWING ACCOUNT INFORMATION 15 21 UNDERSTANDING THE PROCESS 3 EMPLOYEE SETUP/ CLASSIFICATION 11 FREQUENTLY ASKED QUESTIONS 23 4 HOW PREMIUM IS CALCULATED 12 CREATING YOUR ACCOUNT 5 USING A THIRD-PARTY PAYROLL PROVIDER 14 GLOSSARY 24 About this guide This User’s Guide contains procedures and guidelines for managing your payroll-based billing account. In this guide, you’ll find step-by-step instructions on how to do things like manage users, enter payroll and view billing information. Copyright © 2013 InsureLinx Inc. All rights reserved. POLICYHOLDER USER’S GUIDE 1 GET TING SUPPORT Access Your Online Account https://travpay.insurelinx.com Answers to most payroll and premium-related questions are available through a secure login to your account. Just login with the username and password you have created and you can view payroll detail, premium calculations and billing history. Email Customer Service [email protected] Call Our Customer Service Team 855.872.8729 If you have a question or need support, send an email to Customer Service. Customer Service is available Monday–Friday, 7am–8pm Eastern Standard Time. We’re happy to walk you through any items you need assistance with and answer any questions you have. POLICYHOLDER USER’S GUIDE 2 I M P O R TA N T I N F O R M AT I O N Please Read This page contains very important program terms and procedures regarding the pay-as-you-go billing for your workers compensation policy. Please read this page thoroughly and contact support if you have any questions. Failure to abide by these procedures may lead to policy cancellation or inaccurate billing of the premium. You must complete the online policy registration You must log in to your account if you have no payroll You will receive an email with a custom link to create an online profile for your policy. This will include acknowledging an online agreement, creating a username and password, indicating your payroll frequency and reporting method, and supplying owner/officer information. Instructions on how to create your account are located on page 5. You will receive an email each payroll due date as a reminder that it is due even if you utilize a payroll service. If you have no payroll for that pay period, it is your responsibility to log in and indicate “Zero Payroll” under “Enter Payroll” in the main policyholder menu. You are responsible for your payroll on or before each payroll check date Even if your third-party payroll service has agreed to submit payroll data on your behalf, you may need to assist in submitting payroll on occasion. POLICYHOLDER USER’S GUIDE You must respond to all system email requests The InsureLinx System is primarily email-based and you will receive periodic requests regarding your account, including employee classification and missing payroll. Failure to respond to these requests may lead to payroll being processed under the highest-rated class code or cancellation of your policy. There is an explanation of all system emails on page 10. 3 U N D E R S TA N D I N G T H E P R O C E S S 1 Confirm payroll provider If you use a third-party payroll provider and want them to report payroll on your behalf, it is helpful to confirm they are approved ahead of time. If you are unable to locate your payroll provider on the list, you may request InsureLinx to contact them to become approved. The list of approved payroll services can be found at insurelinxcertified.com. 2 Complete account registration Once the policy information is received by InsureLinx, the policyholder main contact will receive an email to complete the online account setup required to start the Pay-As-You-Go billing. Account setup includes creating a username and password, identifying owners/officers, indicating payroll provider (if applicable) and frequency, and submitting bank information for premium billing. Once the account is approved, the policyholder will receive a confirmation email with directions on what to expect next. Note: This step is critical - failure to register may lead to cancellation. 3 Set up and verify employees If the policyholder uses a payroll service or is self-reporting by employee, the policyholder will need to log in to the InsureLinx portal to setup and/or confirm employee classification prior to payroll being submitted. 4 Report payroll Reporting is due each payroll period on or before the payroll check date. If using a payroll provider, we’ll work with them to accept payroll on behalf of the policyholder, or if self-reporting, you will need to log in and enter or upload payroll. If you have no payroll for that particular pay period, you’ll need to log in to your account and indicate “No Payroll” under the link in the sidebar to enter payroll. 5 Pay premium by ACH Once payroll is received, InsureLinx calculates the premium to be debited from the designated policyholder account. The following business day, an email confirmation will be sent to accounting contact detailing the amount to be debited with the actual bank draft taking place 1-2 business days after notification. POLICYHOLDER USER’S GUIDE 4 C R E AT I N G Y O U R A C C O U N T 1 Click link in registration email Once you click the link, you will be redirected into the system to create your account. 2 Click here to get started If you do not already have an account, click here to get started. If you do have an account you can log in. 3 Review the online agreement It is important that you read the online agreement in full. Note: You may need to scroll down to view the full document depending on your screen size. 4 Sign online agreement Check the box if you are the authorized representative, and then type your name and title. Click “Continue.” POLICYHOLDER USER’S GUIDE 5 5 Create username/password Your company information is already completed for you. Click “Continue.” 6 Enter payroll information Enter payroll frequency and last payroll end and check dates. Indicate either self-reporting or payroll provider reporting as your desired reporting method. If you choose payroll provider reporting, you must click “Choose Payroll Company.” Type the name of the payroll provider you are looking for to see if they are approved. If you find the payroll provider you are looking for, you can select them and they will appear in the page. If you don’t find the payroll provider you are looking for, you can request for them to be contacted to report payroll on your behalf. You will need to self-report until you are notified when they are approved and up and running. Note: ADP and Paychex have been contacted and will not send payroll directly to InsureLinx. You will need to opt for the self-reporting. Click “Continue.” POLICYHOLDER USER’S GUIDE 6 7 Add owner/officers Enter the first and last name of any owners or officers of the company. Select the correct class code for that person and click “Add Owner/Officer.” Click “Continue.” 8 Complete policy contacts If the main contact is responsible for all policy-related communication, you may check the box just above the description for the “Payroll Information” contact to populate them all. Click “Continue.” 9 Enter banking information Enter the account holder, bank name, account and routing number. Click “Continue.” 10 Registration complete Once you’ve submitted all of the registration information, you don’t need to do anything more until you receive the “Account Setup Confirmation” email. This will give you further instructions on what needs to be done for payroll reporting and when. POLICYHOLDER USER’S GUIDE 7 MANAGING USER ACCOUNTS There are a number of account-related activities that can be performed and questions answered through access to your online account. There are also two different access levels given to account users: Administrators Users This level of account access allows the user to create additional logins to the account and manage other user’s access to the account. This level of account access allows the user access to enter payroll and view billing information. POLICYHOLDER USER’S GUIDE 8 MANAGING USER ACCOUNTS Creating an additional user account 1 Log in to Your Account The website URL is: https://travpay.insurelinx.com 2 Click “Admin” in Upper Right Corner If you have administrative rights to your account, you will be able to create additional users. If not, please contact the policyholder account administrator. 3 Click User Accounts > New The page will display the existing accounts. 4 Complete User Account Profile Select the user type and enter the required information to create the user account. You will need to give the user their information as it is not automatically sent to them. Click “Save.” POLICYHOLDER USER’S GUIDE 9 E M A I L N O T I F I C AT I O N S E X P L A I N E D There are a number of email notifications that you will receive periodically that notify you of account-related activity and requests for additional information. While most of these notifications will require no action, some will request your assistance by logging into your account or contacting us back with an answer to our request. Below is a list of the emails you may receive, a description of why they are sent and what action (if any) you need to take if you receive this email. EMAIL SUBJECT DESCRIPTION ACTION Account Setup Confirmation Confirms that your account is set up and can accept payroll for billing. If you are behind on payroll based on the effective date of your policy, you will need to submit your payrolls as soon as possible Premium Billing Notification Details the amount to be drafted from your bank account based on the payroll submitted. None Late Payroll Notification Indicates that a particular payroll (or payrolls) has not been received and payroll needs to be submitted immediately. Submit the missing payrolls immediately. Pending Cancellation Indicates that a particular payroll (or payrolls) has not been received and your policy is in jeopardy of cancellation. Submit all missing payrolls immediately. Employee Verification Request Indicates that a new employee (or employees) has been added to your account profile and you need to confirm employee classification. Log in to your online account and go to the employee management area to classify your employees. Bank Return Notification Indicates that a bank draft was returned on your account. This can happen from things like insufficient funds, incorrect bank account information or ACH blocks. Contact Customer Service as soon as the email is received to update your information so the transaction can be processed. Payroll Reminder Sent on each payroll check date as a reminder that payroll is due. You will receive this even if a third-party payroll provider is submitting payroll on your behalf. If payroll has already been submitted, you will not receive this notification. If you have no payroll, you will need to log in to your account and indicate “Zero Payroll.” If you are self-reporting, you will need to submit your payroll by the end of business on the check date. If you use a third-party payroll service and did run payroll, you do not need to do anything. Registration Request Email is sent daily until the account registration is complete. This is how the account profile is established, including username/password, payroll reporting and banking information Follow the link in the email and complete the registration immediately. Secure Login Invitation An account administrator has sent you a link to create a secure login to the policyholder’s online account. You may receive this email if you are a designated contact to submit payroll, classify employees or view billing information. Follow the link in the email that takes you inside the sytem to create a username and password to the policyholder’s account. POLICY HOLDER USER GUIDE 10 E M P LO Y E E S E T U P / C L A S S I F I C AT I O N 1 Click “Manage Employees” The link is displayed under the Shortcuts links from the home page. 2 Select Policy from Drop Down You should only display multiple policies if your policy has renewed in the program. 3 Click “New” to add Employee It is located just under the policy number above the employee table. 4 Complete the Employee Profile It is located just under the policy number and above the employee table. To add the correct class code, just select the appropriate code from the drop-down box and click “Add Class Code.” Click “Save Employee” or “Cancel.” POLICY HOLDER USER GUIDE 11 H O W P R E M I U M I S C A LC U L AT E D Premium calculation each pay period is where Net Rates (see below for explanation) are applied to the class code or employee exposure (payroll) to arrive at the Periodic Premium. Here is a basic illustration on policy rating. 3 2 4 6 5 1 7 8 POLICY HOLDER USER GUIDE 12 H O W P R E M I U M I S C A LC U L AT E D 1 Base Premium. This is also called “Manual Premium” and is the sum of all of the Class Premium amounts before any policy credits, experience modification or Policy Additions. 2 Class Code. This is a three or four digit code associated with the Class Code Description that is assigned by NCCI, or a State Rating Bureau. Class Codes help differentiate between the various job duties or “scope of work performed” by employees. 3 Class Code Description. This is the description or “phraseology” associated with the Class Code that differentiates between employee job duties. 4 Class Code Payroll. This is the “exposure” or basis on which the 6 Class Code (Base) Rate. This is the rate per $100 of payroll that is used to calculate the Class Code Premium. 7 Policy Additions. These are the additional charges or credits that increase or decrease the premium beyond the Base Premium to arrive at the Total Premium. These additions are used to calculate the Net Rate (see below for further explanation on the net rate) that is used to bill the premium each pay period. Policy Additions may include but are not limited to items such as experience modification, terrorism, catastrophe and state surcharges. 8 Total Premium. This is the sum of all Class Code Premium and Policy Additions that total the estimated annual premium for that state. Class Code Premium is based. 5 Class Code Premium. This is calculated by multiplying the Class Code rate per $100 of payroll by the Class Code Payroll. Example: Class Payroll ($56,238) * Class Rate (4.35) / 100 = Class Premium ($2,446) Important: Net Rates and Premium Calculation Net Rate Explanation This is the rate per $100 of payroll used to calculate your premium each pay period. It is called a “Net Rate” because it factors in Policy Additions that need to be collected during the policy term. Net Rates vs. Policy Rates If only the Base Rate were used, the Policy Additions would not be collected and would be owed or returned at the end of the policy. The Net Rate will not be listed on your policy but can be viewed in the Rating Tab of the main policy view when accessing your online account. POLICY HOLDER USER GUIDE 13 U S I N G A T H I R D - P A R T Y PAY R O L L P R O V I D E R Although not required, using a third-party payroll provider is the simplest way to submit payroll for this program. By using an approved payroll provider, you will not need to transmit payroll for your premium billing as long as they are doing so on your behalf. Keep in mind… Search for your payroll provider before you bind coverage While not required, it is best to make sure your payroll provider is approved (or request for them to be) before your coverage is bound. A list of approved payroll providers is available online at: https://travpay.insurelinx.com/locator/searchbycompany.aspx If you do not find your payroll provider through this online search, you may also request them to be contacted to become approved. Payroll reporting is ultimately your responsibility Yes, you have asked them and they agreed to send the payroll data, but your carrier will still cancel the policy if payroll (and “Zero Payroll”) is not reported. POLICY HOLDER USER GUIDE You will need to set up/verify employees As soon as you receive notification that your policy setup is complete, you will need to log in and set up your employees. Yes, your payroll provider will submit the employee information each pay period, but you will need to confirm their location and workers compensation classification. Not all payroll providers are approved While we will attempt to work with most payroll providers, some will elect not to send the payroll data on your behalf so we will need to set you up to self-report in that case. Note: ADP and Paychex are not on the list of approved payroll providers as they will not send payroll data to third-parties like InsureLinx. Please do not put in a request for them to be contacted as you will be notified that they are not approved and directed to self-report. 14 S E L F - R E P O R T I N G Y O U R P AY R O L L For self-reporting, your payroll must be either entered, uploaded or reported as “Zero Payroll” each pay period. Entering Payroll Confirming Zero Payroll When self-reporting, you have the option to enter the payroll in the online entry tool. If your payroll is due but you did not have any for that particular pay period, you will need to log in to your account and indicate Zero Payroll so that it is not flagged as unreported. Uploading Payroll You may upload your payroll in a format acceptable to InsureLinx. You will need to register the format or use a template provided by InsureLinx to utilize this feature. Please contact InsureLinx at 866.951.5469 if you have questions about this. POLICY HOLDER USER GUIDE 15 Entering Payroll 1 Click “Enter Payroll” The link is displayed under the Shortcuts links from the home page. 2 Click “Enter Payroll” You will need to start with the oldest payroll being entered first and then the subsequent payrolls if there are multiple late. 3 Confirm Dates/ Enter Payroll Total Please make sure that the payroll dates that are populated in the page are correct. Then add the total (gross) payroll for that pay period. This will be the report total if you are entering from a payroll register. Click “Continue.” POLICY HOLDER USER GUIDE 16 4 Click “Enter Payroll” You will need to click “Enter Payroll” next to each of the employees that you have payroll to report. Enter the amounts by Wage Type and then “Save” or “Cancel.” 5 Click “Process Payroll” Once you have entered the entire employee payroll, please confirm that the total and entered payroll are correct. Click “Process Payroll.” 6 View Premium Amount Once processed, the screen will display the premium amount to be drafted from your account. POLICY HOLDER USER GUIDE 17 Uploading Payroll 1 Click “Payroll Upload” The link is displayed under the Shortcuts from the home page. 2 Select Policy to upload payroll You will only have one policy to select from if your policy has not yet renewed. 3 Confirm Policy Once selected, the screen will display the policy you are uploading payroll for. POLICY HOLDER USER GUIDE 18 4 Click “Browser” to Find Payroll File Once the browser window is open, you will need to navigate to the folder where your payroll file is located. Click “Save.” 5 Click “Process” to Upload File If the upload is unsuccessful, the page will display a message with the error in your file. 6 View Premium Amount Once processed, the screen will display the premium amount to be drafted from your account. POLICY HOLDER USER GUIDE 19 Confirming Zero Payroll 1 Click “Payroll Upload” The link is displayed under the Shortcuts on the home page. 2 Click “Zero Payroll” The link is displayed to the right of the link to Enter Payroll. 3 Review Payroll Dates The dates are populated from the payroll cycle displayed in the prior screen. The date fields can be edited if they are not consistent with the actual payroll dates. 4 Confirm Zero Payroll Enter your name next to the “Authorized By” and reason for not having payroll this period. Click the checkbox to confirm and then “Submit Zero Payroll.” POLICY HOLDER USER GUIDE 20 V I E W I N G A C C O U N T I N F O R M AT I O N Nearly all questions regarding payroll and billing can be answered by logging in to your online account. Detail on payroll submitted and billing history can be accessed in a few simple steps. Viewing Payroll Detail 1 Click “View” Under Payrolls The Payrolls list is toward the bottom of the screen under the Policies list. Click “View” next to the payroll in question. 2 View/Print Payroll Detail There is a summary of the class code and employee payroll listed in the screen. You may print the details by clicking the link in the upper left corner. 3 View Employee Payroll Detail By clicking “View” next to the individual employee you can view the payroll by pay wage type. POLICY HOLDER USER GUIDE 21 Viewing Billing Information 4 Click “Billing History” This will take you to the list of transactions processed on your account. 5 Click “View Statement” This will open up the detail for the transaction processed. 6 View/Print Transaction Information The transaction information includes the payroll dates, total payroll and premium for that pay period. The Reference ID will match the ID that comes through on your bank statement. POLICY HOLDER USER GUIDE 22 F R E Q U E N T LY A S K E D Q U E S T I O N S Q What is TravPaySM? Q Is the process complicated? A TravPay is Travelers pay-as-you-go billing option for workers A Absolutely not! TravPay has an easy-to-follow set-up process – Q Who is eligible for TravPay? Q What are the benefits of TravPay? A TravPay is a billing option that is available for workers A Benefits to businesses include: compensation policies that allows businesses to link their payroll directly to their workers compensation premiums. compensation policies. Q Does my business have to be a certain size to utilize TravPay? A No – TravPay is available to businesses of all sizes. Q How does TravPay work? A TravPay allows businesses to pay their workers compensation premium in real-time as they run their payroll. TravPay offers two payroll reporting options – businesses can either self-report their payroll at the end of each pay period or link TravPay with one of thousands of approved payroll companies for automated premium withdrawals. all you need to do is provide a few simple pieces of information and you’re ready to go! • No down payment! • Real-time workers compensation premium calculations • Improved cash flow for businesses • Automatic premium deductions • Reduced audit exposure due to real-time premium calculations Q How much will TravPay cost me? A Nothing. TravPay is a free billing option available for Travelers workers compensation clients. Q How can I get started on TravPay? A Contact your local agent for more exciting details about Travelers TravPay. POLICY HOLDER USER GUIDE 23 G LO S S A R Y Account. This term references your online profile tied to your insurance policy(ies) that is accessed securely through a username and password. End Date (Payroll). This is the last day for a specific pay period in which a company’s employees earn income. Base Premium. The estimated annual premium calculated by applying the Base Rate to the estimated annual premium for that class code. Exempt Payroll. This is the portion (if any) of payroll that premium will not be charged against. Certain wage types and owner/officers may be excluded on a state-by-state basis, which is factored into the premium calculation. Base Rate. Is the class code rate per $100 of remuneration listed on the policy. It is used to calculate the Base Premium for the individual class codes. Exemptions (Policy). Certain states allow for owner/officers to exempt themselves from coverage depending on the entity type proper filings. Bank Return. The term used when transactions are rejected by the recipient’s bank. Typically, bank returns are caused by Non-Sufficient Funds (NSFs) to cover the payment being processed. Other Bank Returns include incorrect routing numbers or blocked transactions. Expense Constant. This is a line item charge listed on the policy that applies to workers compensation coverage in states with advisory rates. It does not increase or decrease with the amount of premium charged but does vary by state. The issuing insurance carrier charges the expense constant in addition to the premium and covers a portion of the administrative cost associated with issuing the policy. Begin Date (Payroll). This is the first day for a specific pay period in which a company’s employees earn income. Check Date (Payroll). This is the date employees are paid for a specific pay period. Class Code. This is a numerical code used to describe the activities for employee classification and used to determine which rate listed on the policy will be charged for the premium. The class code is a [see NCCI definition] travelers.com The Travelers Indemnity Company and its property casualty affiliates. One Tower Square, Hartford, CT 06183 This material does not amend, or otherwise affect, the provisions or coverages of any insurance policy or bond issued by Travelers. It is not a representation that coverage does or does not exist for any particular claim or loss under any such policy or bond. Coverage depends on the facts and circumstances involved in the claim or loss, all applicable policy or bond provisions, and any applicable law. Availability of coverage referenced in this document can depend on underwriting qualifications and state regulations. © 2013 The Travelers Indemnity Company. All rights reserved. Travelers and the Travelers Umbrella logo are registered trademarks of The Travelers Indemnity Company in the U.S. and other countries. CX-2723 New 6-13