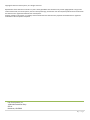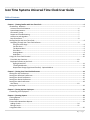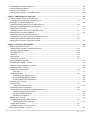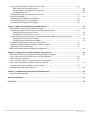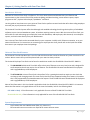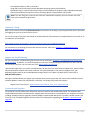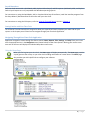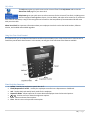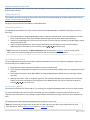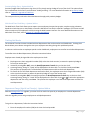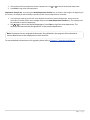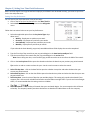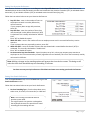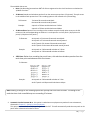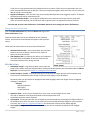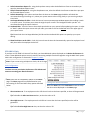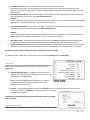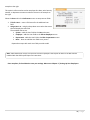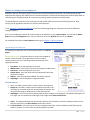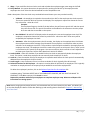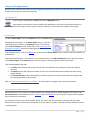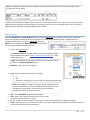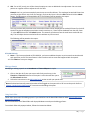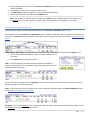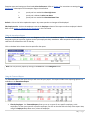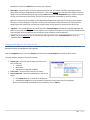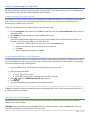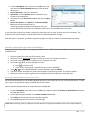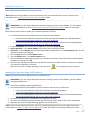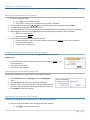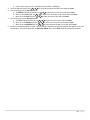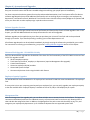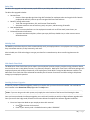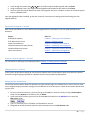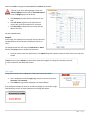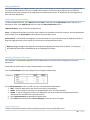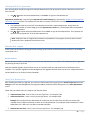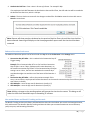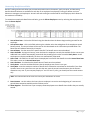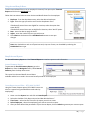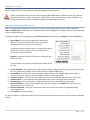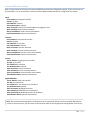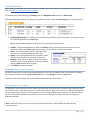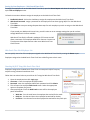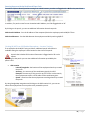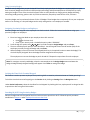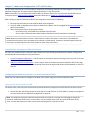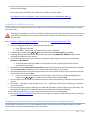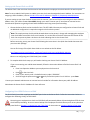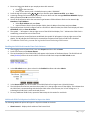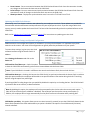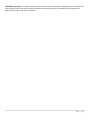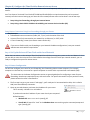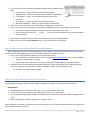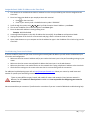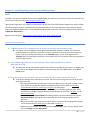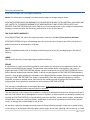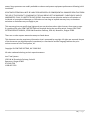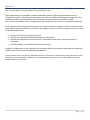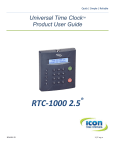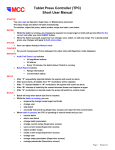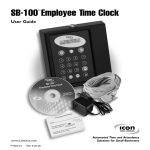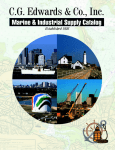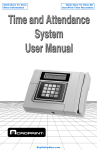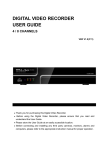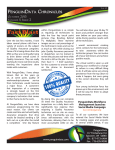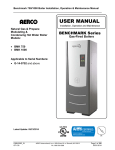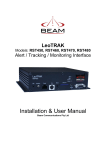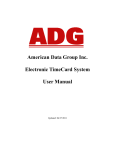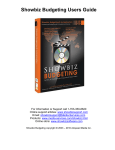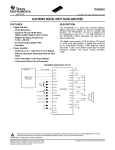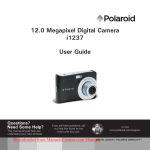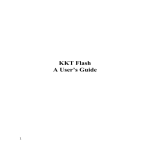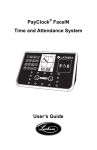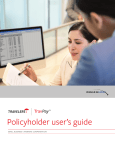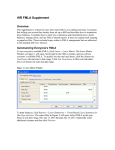Download ICON SB100 pro User Manual
Transcript
CLICK HERE FOR A PRINTER FRIENDLY VERSION Icon Time Systems ® Universal Time Clock Product Manual Software Version 2.0 TM ® ® SB-100 PRO 2.0 / RTC-1000 2.0 15201 NW Greenbrier Pkwy., STE A1, Beaverton, OR 97006 (800) 847-2232 www.icontime.com Universal Time Clock 2.0 Manual 3/5/2012 Copyright © 2012 Icon Time Systems, Inc. All rights reserved. Reproduction of this document in whole or in part is strictly prohibited. This document may contain typographical or copy errors. Universal Time Clock, Icon Time Systems, the Icon Time Systems logo, and all other Icon Time Systems product names mentioned in this document are registered trademarks Icon Time Systems. All other products, brand names, or company names mentioned in this document are properties and trademarks or registered trademarks of their respective companies. __________________________________________________________________________________________________ Icon Time Systems, Inc. 15201 NW Greenbrier Pkwy. STE A1 Beaverton, OR 97006 2|Page _________________________________________________________________________________________________________________________ Icon Time Systems Universal Time Clock User Guide Table of Contents Chapter 1 | Getting Familiar with Your Time Clock ................................................................................................6 Introduction: Welcome ............................................................................................................................................... 6 Universal Time Clock Features ...................................................................................................................... 6 System Requirements ................................................................................................................................... 6 Connection / Setup ....................................................................................................................................... 7 Support and Troubleshooting ....................................................................................................................... 7 Accessories and Upgrades ............................................................................................................................ 7 Payroll Interfaces .......................................................................................................................................... 8 Getting Familiar with Your Time Clock ......................................................................................................................... 8 Navigating Through Your Time Clock Software ............................................................................................ 8 Using the Home Page .......................................................................................................................................... 8 Current Alerts ...................................................................................................................................................... 9 The Reports Menu ............................................................................................................................................... 9 Files Menu ........................................................................................................................................................... 9 Settings Menu...................................................................................................................................................... 9 Help Menu ......................................................................................................................................................... 10 Using Your Time Clock Terminal ................................................................................................................................ 10 Time Clock Key Functions............................................................................................................................ 10 Employee Functions at the Clock ................................................................................................................ 11 Signing IN and OUT ............................................................................................................................................ 11 Tracking Paid Breaks .......................................................................................................................................... 12 Department Change (Sign IN and Transfer) - Optional Add-on ........................................................................ 12 Chapter 2 | Setting Your Time Clock Preferences ................................................................................................ 14 Setting Your Pay Preferences ..................................................................................................................................... 14 Setting Your Overtime Preferences ........................................................................................................................... 15 Setting Your Punch Preferences ................................................................................................................................. 15 Setting Your Device Preferences ................................................................................................................................ 17 Setting Your Alert Preferences ................................................................................................................................... 18 Alert Setup .................................................................................................................................................. 19 Setting Your User Fields ............................................................................................................................................. 19 Chapter 3 | Setting Up Your Employees .............................................................................................................. 21 Customizing Your Employees ..................................................................................................................................... 21 Chapter 4 | Running Reports .............................................................................................................................. 23 Printing Reports ......................................................................................................................................................... 23 Roster Report ............................................................................................................................................................. 23 Timecard and Attendance Reports ............................................................................................................................ 23 Adding a Punch ........................................................................................................................................... 24 Editing a Punch............................................................................................................................................ 25 Using Batch Edits ........................................................................................................................................................ 25 3|Page Viewing Additional Reporting Details ........................................................................................................................ 26 Using the Attendance Report..................................................................................................................................... 27 Using the Timecard Report ........................................................................................................................................ 27 Creating Custom Reports - RTC-1000 2.0 Only .......................................................................................................... 28 Chapter 5 | Maintaining Your Time Clock............................................................................................................ 29 Creating a Backup of Your Time Clock Data ............................................................................................................... 29 Creating a Backup Directly to a USB Flash Drive ......................................................................................... 29 Restoring a Time Clock Data Backup .......................................................................................................................... 29 Restoring a Backup Directly from a USB Flash Drive .................................................................................. 30 Removing Unneeded Data from Your Time Clock...................................................................................................... 30 Updating Your Time Clock .......................................................................................................................................... 31 Updating Your Time Clock Using a USB Flash Drive .................................................................................... 31 Resetting Your Time Clock Passwords ....................................................................................................................... 32 Resetting the Software Interface Password ............................................................................................... 32 Changing Your Time Clock Software Interface Password ........................................................................... 32 Resetting the Supervisor Mode Security Code ........................................................................................... 32 Changing the Time on the Time Clock Terminal ........................................................................................................ 32 Chapter 6 | Accessories and Upgrades ................................................................................................................ 34 Software Upgrades Overview .................................................................................................................................... 34 Advanced Pack Upgrade – SB-100 PRO 2.0 Only ........................................................................................ 34 Employee Capacity Upgrades ..................................................................................................................... 34 Management Plus ....................................................................................................................................... 34 Rules Plus .................................................................................................................................................... 35 Mobility Pack............................................................................................................................................... 35 Web Punch Time Clock ............................................................................................................................... 35 Installing Software Upgrades ..................................................................................................................................... 35 Advanced Pack Upgrade – In Detail ........................................................................................................................... 36 Employee Capacity Upgrades – In Detail ................................................................................................................... 36 Management Plus – In Detail ..................................................................................................................................... 36 Setting Up User Permissions ....................................................................................................................... 36 User Login .......................................................................................................................................................... 37 Using Departments ..................................................................................................................................... 38 Customizing Your Departments......................................................................................................................... 38 Assigning/Changing Departments ..................................................................................................................... 38 Punching IN/OUT of a Department ................................................................................................................... 39 Rules Plus Pack - In Detail .......................................................................................................................................... 39 Revision Zones ............................................................................................................................................ 39 Setting Your Revision Zones .............................................................................................................................. 39 Enhanced Overtime Preferences ................................................................................................................ 40 Non-worked Hours and Benefit Tracking and Accruals .............................................................................. 40 Customizing Benefit Accrual Rules .................................................................................................................... 41 Using Accrued Benefit Hours ............................................................................................................................. 42 Benefit Accrual Reports ..................................................................................................................................... 42 Mobility Pack - In Detail ............................................................................................................................................. 43 Outgoing Email Settings (SMTP Server) ...................................................................................................... 43 Common SMTP Server Settings ......................................................................................................................... 44 Setting up Email Alerts ................................................................................................................................ 45 Enabling SSL Server - Data Encryption ........................................................................................................ 45 Web Punch Time Clock - in Detail .............................................................................................................................. 45 4|Page Setting Up Your Employees - Web Punch Time Clock................................................................................. 46 Web Punch Time Clock Employee List............................................................................................................... 46 Punching IN/OUT Using Web Punch Time Clock ............................................................................................... 46 IP Address Restriction........................................................................................................................................ 47 Running Reports with the Web Punch Time Clock ..................................................................................... 48 Using Proximity Badges .............................................................................................................................................. 49 Assigning Proximity Badges to an Employee .............................................................................................. 49 Locking the Time Clock Terminal Keypad ................................................................................................... 49 Punching IN/OUT Using Proximity Badges.................................................................................................. 49 Chapter 7 | Multi-clock Configuration - RTC-1000 2.0 Only .................................................................................. 50 Getting Started - Setting Up your Multi-clock System ............................................................................................... 50 Configuring your Multi-clock System on a Local Area Network (LAN) ....................................................... 50 Setting up the Parent Clock on a LAN................................................................................................................ 50 Configuring Your Child Clocks on a LAN ............................................................................................................ 51 Configuring your Multi-clock System on a Wide Area Network (WAN) or through the Internet............... 51 Setting up the Parent Clock On a WAN ............................................................................................................. 52 Configuring Your Child Clocks over a WAN ....................................................................................................... 52 Enabling the Child Clock from the Time Clock Software............................................................................. 53 Additional Child Clock Options Available In Supervisor Mode ................................................................... 53 Updating the Child Clock Software ............................................................................................................. 54 Multi-clock Software Settings and Optimal Configuration ........................................................................................ 54 Chapter 8 | Configure the Time Clock for Remote Internet Access ....................................................................... 56 Setup Remote Connection Using Port-forwarding, through your Router ................................................................. 56 Step 1: Set Up the Universal Time Clock on the Local Network ................................................................. 56 Step 2: Router Configuration ...................................................................................................................... 56 Step 3: Connect to Your Universal Time Clock over the Internet ............................................................... 57 Setup Using a Static Public IP Address Provided by your ISP ..................................................................................... 57 Assign the Static Public IP Address to the Time Clock ................................................................................ 58 Troubleshooting Connection Problems ..................................................................................................................... 58 Chapter 9 | Troubleshooting and Frequently Asked Questions ............................................................................ 59 Frequently Asked Questions ...................................................................................................................................... 59 Warranty Information ........................................................................................................................................ 61 FCC Part 15 ........................................................................................................................................................ 63 5|Page Chapter 1 | Getting Familiar with Your Time Clock Introduction: Welcome Welcome to Universal Time Clock 2.0 software! This is our latest release and includes many new features and improvements to the Universal Time Clock product including; paid break tracking, create custom reports, export programs to ADP®, Paychex Online Payroll, QuickBooks®, and more! Use this guide to learn how to use your Universal Time Clock to perform essential tasks that will make tracking employee time and your payroll processes more efficient. The Universal Time Clock system offers breakthrough web-enabled technology that brings the simplicity of embedded software to your time and attendance system, all without requiring Internet access. With the Universal Time Clock, you will be able to track and manage your employees’ time and attendance, add employees, edit timecards, run and export reports, and much more directly from your Web browser. Your Universal Time Clock can be connected directly to your computer via USB, serial, Ethernet connection, or to your network via Ethernet. For instructions on connecting your employee time clock, please refer to the Quick Start Guide that came in your employee time clock package. Universal Time Clock Features The Universal Time Clock product line is one of a kind with features that cannot be found on any other time clock in the market. We are certain that you will be pleased with your new time clock purchase. The Universal Employee Time Clock can be found in two distinct models: the SB-100 PRO 2.0 and the RTC-1000 2.0. The SB-100 PRO 2.0 Universal Time Clock offers a basic set of features at an entry level price and is designed for small companies that do not require a lot of features. The SB-100 PRO 2.0 comes standard with 25 employees and is upgradeable up to 250 employees. The RTC-1000 2.0 Universal Time Clock is the perfect fit for a growing business that requires a time clock that can keep up with changing needs. This time clock is ideal for those companies looking for a feature-rich product that is fully supported by a nationwide network of experts. The RTC-1000 2.0 comes standard with 50 employees and is upgradeable up to 250 employees. Most of the information in this User Guide is applicable to both the SB-100 PRO 2.0 and the RTC-1000 2.0. In instances where the information is only applicable to one of the time clock models, look for the following labels RTC-1000 2.0 Only - If the information is only applicable for users of the RTC-1000 2.0 Time Clock. SB-100 PRO 2.0 Only - If the information is only applicable for users of the SB-100 PRO 2.0 Time Clock. System Requirements - Any machine that uses a Web browser (Mac, PC, iPhone etc.) Ethernet and Internet connection are required for remote Internet access 6|Page - One available Ethernet, USB, or Serial port Using USB or Serial Connection requires Windows Operating System (XP and above) QuickBooks Plug-in, Paychex Online Payroll Export and the ADP Export programs require Windows Operating System (XP and above) and can be found on the Setup Wizard / Documentation CD included. Note: If you are using your Universal Time Clock with a Macintosh computer, you must connect your time clock to your Network using Ethernet. Connection / Setup Refer to the Universal Time Clock Quick Start Guide for instructions on setting up your employee time clock's connection and logging into your time clock for the first time. You can find a copy of the Quick Start Guide on the Setup Wizard / Documentation CD supplied with the time clock or on our website at the link below. http://www.icontime.com/support/_search.asp?search=quick+start+guide&table=Manuals For instructions on connecting your time clock over the Internet, refer to the Chapter 8 | Troubleshooting and Frequently Asked Questions. Support and Troubleshooting For your convenience, troubleshooting tips and how-tos can be found in Chapter 8 | Troubleshooting and Frequently Asked Questions. In addition, our technical support site lists more troubleshooting tips and how-tos to assist you with the Universal Time Clock. You can reach this site at www.support.icontime.com. Upon product registration, you receive a complimentary 30-day trial of our Gold Technical Support Plan, which includes unlimited telephone support and remote assistance. For those subscribers of our technical support plans, your dedicated support team can be reached Monday through Friday from 7:30am to 4:30pm (Pacific coast time) at (800) 847-2232 option 1. We highly recommend that you register your employee time clock to ensure that you receive email notification of free software updates, instate your manufacturer’s warranty, and 30 days of free technical support. Register Your Time Clock at - www.icontime.com/universal_time_clock_registration.asp Accessories and Upgrades The Universal Time Clock offers basic features to meet most small to mid-sized business needs. For companies that require additional features and functionality, upgrade packs and accessories are available for your employee time clock including: employee capacity upgrades, proximity badges, browser based Web Punch Time Clock, benefit accruals, and more. For a list of available upgrades and instructions on enabling these upgrades go to Chapter 6 | Accessories and Upgrades. 7|Page Payroll Interfaces Your time clock comes with a QuickBooks, ADP, Paychex Online Payroll, and CSV exports. QuickBooks, ADP, and Paychex Online Payroll exports are only compatible with Windows operating systems. For instructions on using the QuickBooks, ADP, or Paychex Online Payroll interfaces, install the interface programs from the Setup Wizard / Documentation CD that came with your time clock. For instructions on using the CSV export, refer the Using the Timecard Report section in Chapter 4. Getting Familiar with Your Time Clock The Universal Time Clock interface is designed to allow you to quickly and easily complete your tasks and run your reports. In this chapter you will learn how to navigate through your time clock application. Navigating Through Your Time Clock Application Application navigation is done through five distinct menus: Home, Reports, Files, Settings, and Help. Place your cursor over the appropriate icon in the Navigation menu (shown below) to view menu options. Moving your mouse cursor over each of the icons will display the individual drop-down menu items. Using the Home Page When you first log into your time clock, the Home page will display automatically. The Home page provides a quick glance at the activity on your time clock including notifications of custom alerts. The Home page also provides you with helpful links to configure your software. 8|Page Current Alerts The Home page is designed to display important system alerts or alerts that you have set up in the program along with the time and date they occurred. For instructions on customizing your alert settings, go to Chapter 2, Alert Preferences. When you no longer want to be notified of a particular task or alert, simply select the checkbox next to that item in the Ignore column and click the Submit button. If you would like to see the past alerts that have been set to "ignore", select the Show all option. To view the details of the alert, click on the alert link in the ALERT/TASK list. The Reports Menu The Universal Time Clock has three basic report types that make it quick and easy to get the information you need to complete your work. Use the Report menu to access your Timecard, Attendance, and employee Roster reports. It is important to set up your time clock settings and preferences before generating reports so that the data is accurate and customized for the company needs. Later in Chapter 4 | Running Reports, we will discuss generating and customizing reports. RTC-1000 2.0 Only - The RTC-1000 2.0 model includes an additional Create Report option. The Create Report option provides more flexibility when running reports and allows you to select a time range for one or more employees. If you have the Management Plus upgrade, you can also select one or more Departments for a report. Files Menu The Files menu is used for backing up data, restoring data back-ups, and updating your employee time clock. Time clock maintenance is discussed in Chapter 5 | Maintaining Your Time Clock. Settings Menu The Settings menu is used to customize your Payroll, Overtime, Punch, Device, and Alert Preferences. Before running any reports, set your preferences as described in Chapter 2 | Setting Your Time Clock Preferences. 9|Page Help Menu The Help menu gives you quick access to the Universal Time Clock Help Center and to view the About Your Clock page for your time clock. Help Center gives you quick access to online resources for the Universal Time Clock, including to our technical support Knowledge Base Center, this User Guide, and other online resources. If you do not have Internet connection, a copy of this user guide can be found on the Setup Wizard / Documentation CD that came with your time clock. About Your Clock lists important information about your employee time clock such as the Serial Number, Software Version, and enabled and available upgrades. Using Your Time Clock Terminal It is important for you to understand the features and functions available on your time clock terminal. Take the time to familiarize yourself with these features. In this section, we will give a brief overview of the features available. Time Clock Key Functions In/Out - Used by the employee to punch IN or OUT. Break/Department Transfer - Used by the employee to transfer into a Department or Paid Break. Info - Displays daily and weekly hourly totals for the employee. Supervisor Mode - Allows supervisor to access advanced employee time clock terminal options. or - Used to scroll up or down through menu options. Enter - Selects and saves menu options. Clear - Returns user to the previous menu option. 10 | P a g e Employee Functions at the Clock Employees use the time clock to enter their work information. This section describes how employees will use the time clock for daily activities. Signing IN and OUT The employee procedure to punch in and out at the time clock may vary depending on the entry method selected in the Chapter 3 Customizing Your Employees. The punch entry method and procedures are described below. Validated Entry Method The Validated Entry Method is the most common and recommended method for method for punching in/out with a time clock. 1. Enter the employee’s assigned PIN/badge number on the time clock terminal. Their name displays on the time clock. Under the display name, the In and Out options display. One of these options will be flashing. 2. Press the corresponding IN or OUT key on the time clock. Once the punch is accepted, a message displys stating they punched IN or OUT. 3. After an employee punches out, the total hours worked for the shift displays on the time clock display. Additional hours information can be viewed by pressing or on the time clock. Note: This option is activated in the Device Preferences tab as discussed in Chapter 2. If you are using a multiclock system, we recommend that you turn this feature OFF to increase system performance. Non-Validated Entry Method The non-validated entry method is most often used with multiple time clocks. This allows the employee to sign IN on one clock and OUT on a different clock. 1. Employee enters their employee ID number on the time clock terminal. 2. The employee's Display Name will appear on the time clock. Beneath the display name, the employee will see IN and OUT. 3. The employee must press either IN or OUT on the keypad depending on whether they are starting or ending their shift. 4. Showing Total Hours - after an employee signs OUT, the total hours worked by the employee for the shift will display on the time clock display. The employee can see additional total hours for the day and the week by pressing or on the time clock. Automatic Entry Method This method is also known as "Swipe and Go", by entering your assigned PIN/badge number on the time clock terminal. The time clock displays your name and Entry Recorded. You are not allowed to make any other selections at the employee time clock terminal. This provides a simple and quick method for punching in and out at the employee time clock. The employee time clock automatically determines if the punch is an in or out Note: You cannot use the 'Show Hours' at the clock or make any lunch override or hours adjustments to these types of punches. See the Adding a Punch section in Chapter 4 for details. 11 | P a g e Proximity Badge Entry - Optional Add-on Proximity badges allow employees to sign IN or OUT by simply waving a badge in front of the clock. This option allows for increased time clock security and minimizes "buddy punching". For more detailed information on proximity badges, refer to Chapter 6 | Upgrades and Add-ons. The same punch entry methods as described above also apply with proximity badges. Web Punch Time Clock Entry - Optional Add-on The Web Punch Time Clock allows you to capture your employees time punches anytime, anywhere using a browser based time clock that runs on LAN, WAN, or Internet. Web Punch Time Clock is offered in packages of 5 licenses and will allow a maximum of 25 employees to clock IN using the Web browser interface. For more detailed information on the Web Punch Time Clock, refer to Chapter 6 | Upgrades and Add-ons. Tracking Paid Breaks The Universal Time Clock comes standard with one Department that can be used to track Paid Breaks. Tracking Paid Breaks allows you to better manage the time your employees are taking during their paid break periods. In order to track time that an employee spends on their Paid Break, employees must transfer into the Break department. To transfer IN to the Break department, follow the instructions below. Employee must already be signed IN to the employee time clock. 1. Employee enters their assigned ID number (PIN) at the time clock terminal, or waves the proximity badge in front of the number pad. 2. Instead of pressing IN or OUT, press the Break/Department Transfer key on the time clock. 3. A message stating 'Going To... Break' will be displayed on the time clock. To clock IN to break press Enter. This punches the employee OUT of the default work department and IN to the break department. 4. To transfer OUT of the break department and back to work, the employee enters their assigned ID number (PIN) at the time clock terminal, or waves the proximity badge in front of the number pad. 5. Instead of pressing IN or OUT, the employee presses the Break/Department Transfer key on the time clock. A message stating 'Going To... Break' will be displayed on the time clock. Press or to select the appropriate department and into work, press Enter. This punches the employee out of the break department and into the work department. Department Change (Sign IN and Transfer) - Optional Add-on With the Management Plus upgrade, your time clock can track time spent by an employee in a certain department. With this upgrade you can assign employees to multiple departments. To sign IN to a department, follow the instructions below. 1. Enter the employee ID number (PIN) at the time clock and press IN. 12 | P a g e 2. The employee will be prompted to choose a department. Use 3. Press Enter to sign IN at that department. or to choose the desired department. Department Transfer Key - by pressing the Break/Department Transfer key, as shown in the image in the beginning of this section, the employee has the ability to quickly transfer from one department to another. 1. If an employee needs to punch OUT of one department and IN to another department, simply enter the employee ID number (PIN) or wave a badge and press the Break/Department Transfer key. The employee will be prompted to choose a department. 2. Use or to choose the desired department. Press Enter to sign IN at that department. The employee will automatically be signed OUT of the previous department. Note: Employees that are assigned the Automatic Entry Method in the program will not be able to choose departments at the employee time clock terminal. For more detailed information on this upgrade, please refer to Chapter 6 | Upgrades and Add-ons. 13 | P a g e Chapter 2 | Setting Your Time Clock Preferences Before accurate reports can be generated and employee punch details are calculated correctly, you must set your time clock rules and preferences. Setting Your Pay Preferences You can access your Pay Preferences in one of two ways: Click on the Set up Your Pay Period link in the Alert/Task list Select Preferences from the Settings icon on the Navigation menu. Follow the instructions below to set your Pay Preferences. 1. Select the applicable option from the Pay Period Type dropdown menu: Weekly - Employees are paid once per week. Bi-weekly - Employees are paid every two weeks. Semi-Monthly - Employees are paid twice per month. Monthly - Employees are paid once per month. If you selected the Semi-Monthly pay period, two additional date fields display that must be completed. 2. Type the first day of the month that your pay period begins in the Start Semi-monthly on field. 3. Type the second day of the month that your pay period begins in the and on field. Note: Due to leap year rules, a semi-monthly pay period cannot be set to start after the 28th of the month. 4. Click on the Last Pay Start field to open the calendar and select the date that your previous pay period started. Tip: Use the << and >> arrows to select the year. Use the < and > arrows to select the month. 5. Select This Pay Start - click on the date field to open the calendar time-picker and select the date that your current pay period started. 6. Select Next Pay Start - click on the date field to open the calendar time-picker and select the date that your next pay period will start. 7. Select Day Start - enter the time of day that your workday begins. This setting only needs to be altered if your company has a 24-hour work schedule and needs to accommodate overnight shifts. If you do not have overnight shifts, it is recommended that this setting remain at 12:00am. 8. Select Week Start - enter the day of the week that your work week begins. For most companies this will be set to Sunday. The company's weekly overtime calculations are based on the Week Start set for the company. 14 | P a g e Setting Your Overtime Preferences Your Overtime Preference settings are on the Pay tab under Payroll Preferences. The Universal Time Clock comes standard with two levels of daily and weekly overtime and consecutive day overtime. Overtime (OT1) is calculated at timeand-a-half (1.5), and double overtime (OT2) is calculated at two times the rate of pay (2.0). Follow the instructions below to set your Overtime Preferences. 1. Day OT1 After - enter in the number of hours an employee must work in one day before they receive overtime. If your company does not pay daily overtime, enter '99'. 2. Day OT2 After - enter the number of hours that must be worked in a day before Overtime 2 (OT2) is calculated. This is usually calculated as "doubletime". Enter "99" to disable this option. 3. Week OT1 After - enter in the number of hours an employee must work in one week before they receive overtime. If your company does not pay weekly overtime, enter '99'. 4. Week OT2 After - enter the number of hours that must be worked in a week before Overtime 2 (OT2) is calculated. This is usually calculated as "double-time". Enter "99" to disable this option. 5. Set Consecutive Day Overtime Rules - leave this option set to 'No', unless your company pays overtime to employees on the 7th consecutive day of work (regardless of hours worked). This rule is most commonly used by unions and in California. Note: Making a change to the rounding options will prompt the time clock to restart. This doing so will make the time clock unavailable up to or exceeding 15 minutes. You have now set your Pay Preferences. Click Submit and move on to setting your Punch Preferences. Setting Your Punch Preferences From the Pay Preferences tab, select the Punch tab to go to the Punch Preferences screen. Follow the instructions below to set your Punch Preferences. 1. Set Your Rounding Type - from the drop-down menu, select none, 15 minute, 15 minute slant, or 10th hour. Note: The rounding rule selected affect all punches system wide. The original punch time remains unchanged on the employee timecard. The punch hours round according to the rounding rules set. 15 | P a g e The available choices are: None: (No Rounding) accumulates 100% of all time registered on the clock. Punches are calculated to 1/100th of an hour. 15 Minute: Rounds and calculates punches from the nearest quarter hour (15 minutes). The split occurs in the middle of each quarter hour. This rounding option is also referred to as 7/8 rounding. To Illustrate: 7 minutes 59 seconds rounds back 8 minutes 00 seconds rounds forward Example: A punch at 7:52am would calculate as 7:45am A punch at 7:53am would calculate as 8:00am 15 Minute Slant: Quarter hour rounding similar to above except the break point occurs on the 5th minute or 10th minute depending on whether it is an IN punch or an OUT punch. (10/5 split on IN punch, 5/10 split on OUT punch.) To Illustrate: An IN punch of 4 minutes 59 seconds rounds back An IN punch of 5 minutes 00 seconds rounds forward An OUT punch of 9 minutes 59 seconds rounds back An OUT punch of 10 minutes 00 seconds rounds forward Example: An IN punch at 7:49am would calculate as 7:45am An IN punch at 7:50am would calculate as 8:00am 10th Hour: Rather than rounding the punch hours, this selection calculates punches from the tenth hour point and advances each six minutes. To Illustrate: Example: An IN punch at 7:30am would calculate at 7.5am An OUT punch at 4:05pm would calculate as 4.0pm Note: Making a change to the rounding options will prompt the time clock to restart. This doing so will make the time clock unavailable up to or exceeding 15 minutes. 2. Automatic Punches become IN at - this option is used when an employee entry method is set to Automatic, discussed in Chapter 3 | Setting Up Your Employees. This option is convenient if an employee forgets to clock OUT. This will automatically make the next punch an IN punch after a determined number of hours. 16 | P a g e If you plan on using the Automatic Entry Method, enter the number of hours that must pass before the next punch automatically becomes an IN punch. Unless your employees regularly work more than 13 hours a day, the default setting is recommended. 3. Flag edits on Reports - check this box if you want manually edited punches to be flagged on reports. If checked, all edited punches will be marked with an 'E'. 4. Reject Like Punches within - if an employee accidentally tries to enter the same type of punch at the clock within the minutes specified, the second punch will be ignored. Enter the appropriate value in this field. You have now set your Punch Preferences. Click Submit and move on to setting your Device Preferences. Setting Your Device Preferences From the Punch Preferences tab, select the Device tab to go to the Device Preferences screen. Important information such as your Database Version, Software Version, and time clock Serial Number will appear at the top of this section Follow the instructions below to set your Device Preferences. 1. Calculated Time Format - use the drop-down menu to select whether you want to display minutes on your reports in decimal or 60 minute format. 2. Hide Employee PIN - by selecting this option, your employee's ID number (PIN) will be hidden at the time clock terminal preventing coworkers from seeing their PIN. RTC-1000 2.0 Only PIN Number Length - using the drop-down menu, select the length of the custom employee PIN (ID number). Employee PINs (ID numbers) are customized under the Edit an Employee screen discussed in Chapter 3 | Setting up Your Employees. System Prompt 1, 2, and 3 - these fields allow you to set up to three custom prompts at the employee time clock terminal. The default System Prompt on the time clock display is Enter ID Number. Companies often use this feature for employees that speak languages other than English and to send global messages to employees. Example: Marque Su Numero Work Safely Closed Tomorrow 3. Supervisor Code - to secure your employee time clock, enter a unique 6-digit security code. This code is needed to access Supervisor Mode on the employee time clock. The default supervisor code is '00 00 00'. 4. Lock Keypad - checking this box will lock the keypad to prevent keypad entry of employee ID (PIN) numbers at the employee time clock. This option can be used if you have purchased proximity badges for your employee time clock. See Chapter 6 | Upgrades and Add-ons for a description of the proximity badge upgrade. 5. Use Daylight Savings - select this checkbox if you want the clock to automatically adjust time for daylight savings. 17 | P a g e 6. Default Attendance Report To - using the drop-down menu, select the default time frame to view when you open the Attendance Report screen. 7. Default Timecard Report To - using the drop-down menu, select the default time frame to view when you open the Timecards Report screen. 8. Refresh Home Page - this option sets how often the alerts on the Home page should be refreshed. We recommend leaving this setting as is, unless your system seems to be running slowly or you are using multiple time clocks. 9. Use Popup Windows for Edits - check this item to have a separate popup window appear when editing a punch in a report screen. This allows you to view the original report screen in the background while you edit - we recommend keeping this option checked. 10. Use Batch Edits - check this item to do multiple punch edits on your reports before updating the report. In order to "batch" update the report screen with your edits, you need to click on the Refresh link in the upper right of your report screen. Tip: Choose both the Use Popup Windows for Edits and the Use Batch Edit options to speed up your report editing. 11. Show Total Hours at the Clock - check this item to have the time clock automatically report the employee’s total daily hours after the employee clocks OUT. RTC-1000 2.0 Only If you have an RTC-1000 2.0 Universal Time Clock, you have additional options displayed on the Device Preferences tab screen. These additional options are only used for connecting multiple time clocks together using the Multi-clock option. Multi-clock configuration is discussed in Chapter 7 | MultiNote: If you are not using multiple time clocks, do not change these settings. clock Configuration. You have now set your Device Preferences. Click Submit and move on to setting your Alert Preferences. Note: Alerts will not immediately update on the Home page. The Home page will be updated based on your time setting for the Check Alerts Every option described below. Setting Your Alert Preferences Select the Alerts tab in the Preferences screen to setup the alert notices displayed on the Home page. 1. Alert Low Hours at - if an employee works a shift that is less than the hours specified, an alert will be generated. Tip: To disable the Alert Low Hours at alert, set the alert value to '0'. 2. Alert High Hours at - if an employee works a shift that is more than the hours specified, an alert will be generated. Tip: To disable Alert High Hours at alert, set the alert value to '99'. 18 | P a g e 3. Alert Maximum Time at - this is the maximum time a punch pair will accumulate. For example, if you enter '24', any employee that forgets to punch OUT the day before or that has a shift duration of more than a day will have a maximum of only 24 hours assigned to the punch pair, and an alert will be generated. 4. Alert Day Overtime OT at - this option will trigger an alert before an employee hits daily overtime by using the daily overtime value that you set under Overtime Preferences. Example: If you have Day OT1 set to 8 hours and Alert Day Overtime OT set to 2 hours, an alert will be posted to the Home page when the employee reaches 8-2 = 6 hours worked for the day. 5. Alert Week Overtime OT at - this option will trigger an alert before an employee hits weekly overtime by using the weekly overtime value that you set under Overtime Preferences. Example: If you have Week OT1 set to 40 hours and Alert Week Overtime OT set to 8 hours, an alert will be posted to the Home page when the employee reaches 40-8 = 32 hours worked for the week. 6. Check Alerts Every - new alerts will be checked and posted to the Home page based on the time entered here. To maximize systems speed and performance, we recommend setting this value to 10 minutes or more. 7. Update Employee Hours Every - enter in minutes how often punch information from the employee time clock is updated on your report screen. If the system seems to be running slowly, enter a larger number in this field. You have now set your Alert Preferences. Click on Submit to save your settings. For additional Alert configuration, use your mouse cursor and click Settings and then Alert Setup. Alert Setup Follow the instructions below to set up alerts to be posted on the Home page. 1. Enabling/Disabling Alerts - to disable an alert, deselect the checkbox in the far left column. This will prevent the alert from being posted to the Home page. Tip: We recommend disabling any unused alerts in order to minimize the resources used by your time clock and to optimize system performance. 2. Lifetime - using the drop-down menu under the Lifetime column, select the amount of time the alert is to remain on the time clock Home page. After that time, the alert will be automatically removed. You have now completed Alert Setup. Click Submit and move on to Setting Your User Fields. Setting Your User Fields User Fields are used to set custom fields to track information as shown in the 19 | P a g e example to the right. This option is often used to track an employee hire date, social security number, or department account number as shown in the example to the right. Select the Users tab in the Preferences screen to setup custom fields. 1. Title for User 1 - enter a field name for the additional user field. 2. Assign User 1 to - using the drop-down menu select the screen that will display the new field. The available choices are: System - adds the User Field to the User tab screen Employee - adds the User Field to the Edit an Employee screen Department - adds the User Field to the Edit a Department screen None - does not add the User Field to any screen Repeat these steps with each User Field you wish to add. Note: ADP USERS must use the User Field to track the employee’s ADP Payroll ID. Refer to the ADP manual installed with the ADP Payroll Export for instructions. Once complete, click on Submit to save your settings. Move on to Chapter 3 | Setting Up Your Employees. 20 | P a g e Chapter 3 | Setting Up Your Employees Employees and their ID numbers (PIN) are preset in the Universal Employee Time Clock. This makes setting up your employees fast and easy! RTC-1000 2.0 users also have the option to customize the employee ID numbers (PIN). Refer to Customizing Your Employees below for instructions on setting custom employee ID numbers (PIN). The SB-100 PRO 2.0 comes with a 25 employee limit and the RTC-1000 2.0 comes with a 50 employee limit. Both systems can be upgraded to handle up to a total of 250 employees. Go to Chapter 6 | Upgrades and Add-ons to learn more about upgrading your employee time clock for additional employee capacity. A list of your employees and their ID numbers (PIN) can be found by running a Roster Report. You can find the Roster Report by using the Navigation menu. Use your mouse to hover over Reports and then click on Roster. For a detailed description on Roster Report features, go to Chapter 4 | Running Reports. Customizing Your Employees To customize an employee, click on the employee name in the Roster Report. SB-100 PRO 2.0 Only - If you have chosen to use the pre-assigned ID number cards from Step 3 of the Quick Start Guide, use the ID number pad to assist you in matching employee names with their assigned ID number. 1. 2. 3. 4. First Name - enter the employee's first name. Middle Initial - enter the first initial of the employee's middle name. Last Name - enter the employee's last name. Display Name - enter the name that the employee will see at the clock and on reports. 5. Address - enter the employees address. This field is optional. 6. PIN/Badges - lists the employee’s 3-digit ID number. RTC-1000 2.0 Only Note – this field is used to track a custom note for the employee. Display ID - this field is used for those companies that wish to sort employees by a number other than the employee PIN number. We recommend keeping the Display ID set to the employee PIN. PIN/Badges - enter the custom ID number (PIN) you wish to assign to the employee. The default PIN length is set to 3 digits; you can customize the PIN length up to 9 digits under Device Preferences. 7. Active - all employees default to an active status. Deselect this checkbox to make the employee inactive and to hide their name from the Roster Report and all other reports. 8. Track Paid Break - select this box to track the employees time spent in their Paid Breaks. Read Tracking Paid Breaks in Chapter 1 for instructions on punching IN/OUT of break. 21 | P a g e 9. Wage - if you would like the time clock to track and calculate the employee wages, enter wage in this field. 10. Entry Method - this option determines the procedure for punching IN and OUT by the employee at the employee time clock. Select the desired method from the drop-down menu. Read a description of the time clock entry methods below and choose your entry method carefully. Validated - the employee is required to choose either IN or OUT at the employee time clock to punch. The correct option will blink on the time clock display. The employee is required to choose the correct key at that time - either IN or OUT. Example: If an employee forgot to clock OUT the day before, they will have to punch OUT and then punch IN to the current shift. The punch information can be edited in the software so that the proper OUT time and date is recorded on the reports. 11. 12. 13. 14. Non Validated - IN and OUT will display under the employee's name at the employee time clock. The employee is required to choose the correct key at that time - either IN or OUT. Either entry will be accepted by the employee time clock. Automatic - After the employee enters their ID number, the display on the employee time clock shows the employee name and the message Entry Recorded. The employee is not allowed to make any other selections at the employee time clock. This provides a simple and quick method for the employee at the employee time clock. The employee time clock records every punch as an IN punch. Every "other" punch is considered an OUT punch by the program. You cannot make any lunch override or hours adjustments to these types of punches. See the Add a New Punch section for details. Lunch Enabled - select this checkbox if you would like the time clock to automatically deduct the employee lunch. This option is used when employees do not manually clock IN and OUT for lunch. Lunch At - enter the number of hours the employee is required to work before the lunch period is automatically deducted from the employee's shift for the day. Lunch Length - enter the amount of time in minutes to deduct for lunch (typically 30 to 60 minutes). Delete All Punches for this Employee - this option is used to delete all punches for an employee. This is typically used when an employee leaves the company and you would like to reuse the employee PIN. To delete the employee's punches, click on the Delete all punches for this employee link. A window stating "THIS WILL DELETE ALL OF THIS EMPLOYEE'S PUNCHES, ARE YOU SURE YOU WANT TO CONTINUE?" Click OK to continue. Click Cancel to cancel. Repeat this procedure with all of your employees to complete employee setup. Move on to Chapter 4 for instructions on running reports. Note: Before purging the employee punches, we recommend that you save a backup of your data. This allows you to view that employee's data at a later date. Backing up and restoring data is discussed in Chapter 5 | Maintaining Your Time Clock. 22 | P a g e Chapter 4 | Running Reports Reports in your Universal Time Clock are at your fingertips! Designed to be intuitive to read and to edit; you will love the simplicity of running your reports on payroll day. Printing Reports To print reports, simply select the Print icon from the Navigation menu. Some browsers and computers may print differently depending on the font size and margin settings. The report may print better using narrower margins. Check your browser's print preferences to adjust print margins. Roster Report To view a Roster Report, hover over Reports and then click Roster with your mouse cursor. Edit Employee Information - in the Roster Report screen, click on the employee name or number in the Employee column. This will bring up the Edit an Employee screen. Please refer to the Customizing Your Employees in Chapter 3 for details on editing employees. View Employee Details - click on the Details link at the top of the Roster Report screen to view or print a list of details for all employees. Viewing Inactive Employees - if an employee is not marked as active in the Edit an Employee screen, they will not show on the Roster Report. Select Show All at the top of the report to view all employees, active and inactive. Time Remaining Before Overtime The Daily column displays the number of hours left in the day before the employee will start earning daily overtime The Weekly column will display the number of hours left in the week before the employee will start earning weekly overtime. The Consecutive Days column will display the number of days left in the work week before the employee will start earning consecutive day overtime. Refer to Setting Overtime Preferences in Chapter 2 for information on setting up your overtime preferences. Timecard and Attendance Reports Punch information on your reports will update based on the setting entered for Update Employee Hours Every in the Alert Preferences screen. Read about this in Chapter 2. Select the Refresh link at the top of the report screen to update punch information immediately. The Universal Time Clock uses 'Click-and-Edit' reports. This means that you can edit the employee and punch data directly from the report. Most of the text that you see on the reports is actually a web link that opens additional screens or editing options. 23 | P a g e Note: The program will report the time elapsed since the IN punch occurred if there is no matching OUT punch. An example is shown below. Employee 745 punched IN at 8:00am. The current time on the employee time clock is 2:50pm. Thus 6.75 minutes have elapsed since the employee punched IN. Hours will continue to accrue until the employee punches OUT, the punch is edited, or the Alert Maximum Time at value has been reached. Adding a Punch From the Attendance or Timecard Report screen, click on the Add Punch link at the top of the report to add a new punch. You may also come across an IN or OUT punch on a certain day that does not have a matching punch. To complete the punch pair, click on the Add Punch link on the Report screen to bring up the Add a New Punch screen. Follow the instructions below when adding a punch. 1. Click on the Add Punch link. The Add New Punch window will appear. If you have the popup windows option enabled, discussed in Chapter 2 under Device Preferences, a new window will pop up. Note: The employee will not appear in the list if they have been set to inactive in the Edit an Employee screen. 2. Employee - select the correct employee. 3. Type - Select the punch type that you are adding. In Out Automatic - allow the time clock to select the appropriate punch type. Note: When adding or editing an Automatic punch, change the punch type from Automatic to OUT if you would like to add a lunch or hours adjustment. In other words, you cannot do a lunch override or adjustment hours to an automatic punch. 4. Date - use the Calendar to choose the punch date. 5. Time - type in the time for the punch in hh:mma/p format. For example, enter 07:00a for 7:00 am. 6. At - for an IN punch, select where the employee is punching into; break, work, or department name. 7. Lunch - for an OUT punch, you will have the option to enter an additional lunch deduction. Enter the number of minutes for the employee lunch deductions. 24 | P a g e 8. ADJ - for an OUT punch, you will also have the option to enter an additional time adjustment. You can enter positive or negative values to adjust time for the shift. Example: Let's say you have setup daily overtime to accrue after 8 hours. The employee has worked 8 hours but you want to give them 1 extra hour for coming in for that day. Enter 1.00 in the ADJ field and click the Submit button. The adjustment will be applied to OT1. The following will be posted to the report: Let's say you have daily overtime set to accrue after 8 hours and an employee has worked 8.5 hours for the shift. You did not give the employee permission to work overtime, so .5 hours will be deducted from the shift. Enter -.5 in the ADJ field and click the Submit button. This amount will subtract from the total hours worked for the day. This will adjust the time worked to 8 hours without any OT1 accrued. The following will be posted to the report: RTC-1000 2.0 Only 9. Notes - if you have purchased an RTC-1000 2.0, you have an additional option to print notes that coincide with each particular punch. This Note feature is often used to track an event that happened with that punch. 10. Click Submit to save your changes. Editing a Punch Modifying or editing a punch on an Attendance or Timecard Report is simple. 1. Click on the IN or OUT time you want to edit. Each punch entry in the Time IN and Time OUT columns of the report is a link that will take you to the Edit a Punch window. 2. Follow the instructions in the Add a New Punch section to edit your punch data. Note: All edited and manually entered punches will be flagged on the report with an 'E' next to the punch. Refer to Chapter 2 under Punch Preferences for instructions on disabling this option. Using Batch Edits Follow these instructions for editing a punch if you elected to use the Batch Edits features under Device Preferences, discussed in Chapter 2. We recommend the use of Batch Edits with Popup Windows to make punch editing go faster. To use Batch Edits with popup windows, follow the instructions below: 25 | P a g e 1. Before editing punches, print out the Timecard or Attendance report for the pay period. Review which punches need to be edited. 2. In the report screen, click on the punch to edit or add. 3. The Edit a Punch window will appear in a small separate popup window. 4. Make the desired punch edit and click the Submit button. Note: You will NOT immediately see the changes in the Report screen. AFTER editing all of the punches, click the Refresh link in the upper right of the report screen. The edited data will now appear on the report. Viewing Additional Reporting Details Customizing your reports and viewing additional details on a Timecard or Attendance report is easy. All of the blue links in the Timecard and Attendance report are Web links that allow you to customize or view details of your data. The Timecard report has additional detail options that we will go over in the next section, Using the Timecard Report. Select a Report Time Period - to change the report timeframe, click on the date link at the top of the Report screen. Click on the predefined timeframe or enter a custom timeframe to run the report. Click Submit after entering custom dates. Daily - click on the Daily link to show total hours worked for each day in a report, as shown below. This is convenient if the employee clocks IN and OUT multiple times during the day. You can also click on the date link in the Employee column of the report to view daily totals for a specific day. Click on the date link again to hide the information. Labor - click on the Labor link to view labor costs if you have entered employee wages in the Edit an Employee screen. See Chapter 3 | Setting Up Your Employees. Exceptions - click on the Exceptions link to view punches that may require the attention of the payroll manager. Click on the Exceptions link again to hide this information. 26 | P a g e Exception types and settings are found under Alert Preferences. Refer to Chapter 2 for instructions on setting the Alert Preferences. A description of the exception flags are listed below. H L M punch pair has reached the Alert High Hours punch pair is below the Alert Low Hours punch pair has reached the Alert Maximum Time Refresh - click on this link to update the report. Any recent punches or changes will be displayed. Edit Employee Info - click on the employee name in the Employee column of the report to edit an employee's details. Refer to the Chapter 3 | Setting Up Your Employees in this User Guide Using the Attendance Report To view the Attendance Report, hover over Reports and then click on Attendance Report. The Attendance Report is designed to give you a quick at-a-glance view of your employee’s daily attendance. Most companies use this report to view who has clocked IN or OUT for the day. Click on the date link to choose the time period for the report. Note: You can print any report by clicking on the Print icon in the Navigation menu. Using the Timecard Report The Timecard Report is the report that you will use to do your payroll. This report includes some reporting options not available on the Attendance Report. 1. Filter by Employee - the Timecard Report allows you to run a report for one specific employee, or ALL employees. To filter your report for a specific employee, first click on the date link at the top of the report. Next, using the Employee drop-down menu, select the employee. 27 | P a g e Remember to select the Submit button to save your selection. 2. CSV Export - exports a report in comma-delimited (CSV) format. This report is used for importing employee punch data into Payroll Programs that use CSV files. Click on the Export link at the top of the report to save the report in comma-delimited (CSV) format. Click the Save button in the File Download screen; choose a name for the file, and a location to save the file. The CSV file can be opened in a text editor or Excel for editing. Tip: Icon Time Systems also provides an API (Application Programming Interface) for creating custom exports from your Universal Employee Time Clock. Contact Icon Time Systems' sales department for information on obtaining this API. Please note, our technical support team cannot support or customize this API for you. 3. Signature - click on the Signature link at the top of the Timecard Report to display an employee signature line. When you print out timecards, this line will appear on the timecard. This option is often used for companies that keep a printed record of employee time and wish to show employee timecard approval. Note: Click on the Signature link to automatically add page breaks. Each Timecard Report will print on a separate sheet of paper. Creating Custom Reports - RTC-1000 2.0 Only The RTC-1000 2.0 offers advanced report functionality, allowing you to filter reports by employee(s) or dates or by departments with the Management Plus upgrade. From the Navigation menu, hover over Reports and then click on Create Report from the drop-down menu. To create a Report, follow the instructions below. 1. Report Type - select the type of report you wish to run. Your choices are: Timecard Attendance Department (if upgrade enabled) 2. Time Frame - select the time frame for the report. 3. Select Employees - select the employee(s) to view on the report. Click Select All to run a report for all employees. Hold down the Ctrl key on your computer's keyboard to select more than one employee. After you have defined the parameters of your Report, click on Submit. 28 | P a g e Chapter 5 | Maintaining Your Time Clock The Universal Time Clock application offers a simple way of backing up your data, removal of unneeded data and performing updates to keep your system running at an optimal level. This chapter shows you how to created backups, restore backups, delete unneeded data and perform system updates. Creating a Backup of Your Time Clock Data It is important to make a backup (copy) of your employee time clock data periodically. Use this backup to restore your data in case of any data loss. We recommend creating a backup of your time clock data each night and prior to performing any updates to your time clock. Follow the instructions below to create a backup of your time clock's data: 1. From the Navigation menu, hover over the Files icon and then click on the Save to Backup File option from the drop-down menu. 2. Click Submit to create a backup in the Save to Backup File screen. 3. Click Save. A file name is automatically assigned for you. The file name includes the current date for easy reference. For example, a typical file name might be icon-2012-08-15.db. If you prefer a different file name, enter the name in the File name field. Browse to the directory where you would like to save the file. Click Save. After the download is complete, click Close. Creating a Backup Directly to a USB Flash Drive Creating a backup of your data can be simplified even further by simply saving your backup to a USB flash drive. A flash drive is a portable device that you can purchase at any computer store. Follow the directions below to create a backup of your time clock data using a USB flash drive. 1. Plug the USB flash drive into the bottom of the employee time clock terminal. 2. Enter into Supervisor Mode: Press on the time clock. Enter your security code - the default security code is "00 00 00". 3. Press or until the DOWNLOAD BACKUP option displays. 4. Press ENTER. 5. The clock will display Backing up data and then Backup complete. Note: The backup file saved on the USB flash drive is called backup.db. This file can be renamed and transferred to a folder on your main computer. Restoring a Time Clock Data Backup On occasion you may need to restore historical data to your time clock. Follow the instructions below to restore a backup of your time clock data. WARNING: Restoring a backup file will OVERWRITE the current data on the clock. Create a CURRENT backup of your data before attempting to restore and view "historical" data. 29 | P a g e 1. From the Navigation menu, hover over the Files menu and then select the Restore Backup File option from the dropdown menu. 2. Current Password - enter your password. 3. Upload File - click the Browse button and browse to the location of your backup file. 4. Select the file in the Choose File window and click the Open button. 5. Restore the Backup - click Submit in the Restore Backup File screen to restore the backup file. A warning message will display reminding you that your current data will be overwritten at the employee time clock. Click the OK button to continue. It may take several minutes to restore a backup file, especially if you are using a USB or serial port connection. The employee time clock will display a Please Wait and then a Performing Restore message. After the restore is complete, you will be required to log back into the time clock to view the backup information. Restoring a Backup Directly from a USB Flash Drive Restoring a backup of your data is easy using your USB flash drive. Follow the directions below to restore a backup from a USB flash drive. 1. 2. 3. 4. Copy the backup file to the root of the memory stick. Rename the file to backup.db and make sure that the name is all in lower case letters. Connect the storage device to the bottom of the employee time clock. Enter Supervisor Mode on the employee time clock. Press on the time clock. Enter in your security code - the default security code is "00 00 00". 5. Press or until the RESTORE BACKUP command appears and press ENTER. 6. If the file is found, the display will show restoring data, and performing restore. The clock will reboot. 7. Wait for the clock to reboot. Log back into the employee time clock software to view your data. Removing Unneeded Data from Your Time Clock We recommend keeping less than 40,000 individual punches on your system at one time, for best performance. To keep your system running optimal, delete unneeded data off of the clock. Perform the following procedures to remove the old, unneeded data. 1. From the Navigation menu, hover over the Files menu and then select the Remove Unneeded Data option from the drop-down menu. 2. Select a date using the calendar in the Delete Punches Prior to field. Click Submit to remove punches up to the date specified. 3. Click Cancel to go back to the time clock Home page. Note: When selecting a date, any data prior to that date will no longer be available as part of your active database. 30 | P a g e Updating Your Time Clock Occasionally, Icon Time Systems releases new updates for your employee time clock. These updates are provided for free and often include new features and improvements. Note: Before performing updates to your employee time clock, we recommend that you save a backup of your data. Refer to the creating a backup of your time clock data section. IMPORTANT: If you are using a Macintosh computer to manage your time clock software, you must update using the USB flash drive. Go to Updating Your Time Clock Using a USB Flash Drive section in this chapter. Follow the instructions below to update your Universal Employee Time Clock. 1. First download the time clock update file from our website to your desktop. If you have an RTC-1000 2.0 Universal Time Clock, download the software at the following address. http://www.icontime.com/rtc-1000_2.0_time_clock_update.asp If you have an SB-100 PRO 2.0 Universal Time Clock, download the software at the following address. http://www.icontime.com/sb-100_pro_2.0_time_clock_update.asp 2. From the Navigation menu, hover over the Files menu and select System Update. 3. Current Password - in the System Update screen, enter your time clock password. 4. Upload File - click the Browse button to locate and select the update.bin file in the File Upload window. This file should be located on your desktop. 5. Click the Open button in the File Upload window. 6. Click the Submit button in the System Update screen. 7. A pop-up window will appear warning you to save a backup of your data. If you have already created a backup, disregard this message - click OK. 8. Your time clock will begin the update process and then automatically reboot. Wait for this process to complete. This process may take up to 15 minutes. When the time clock is finished rebooting, simply click on the icon to log back into your time clock. Updating Your Time Clock Using a USB Flash Drive Updating your time clock is even quicker if you use a USB flash drive. IMPORTANT: If you are using a Macintosh computer to manage your time clock software, you must update using the USB flash drive. Here's how to update using the USB flash drive: 1. First download the time clock update file from our website and save it to your flash drive. If you have an RTC-1000 2.0, download the software at the following address. http://www.icontime.com/rtc-1000_2.0_time_clock_update.asp If you have an SB-100 PRO 2.0 Universal Time Clock, download the software at the following address. http://www.icontime.com/sb-100_pro_2.0_time_clock_update.asp 2. Connect the storage device to the bottom of the employee time clock. 3. Your time clock will begin the update process and automatically reboot. Wait for this process to complete. 4. When the time clock is finished rebooting, log back into your time clock. Note: If you are using a Multi-clock system, the Parent Clock automatically pushes the new update to the Child Clocks. Refer to Chapter 7 | Multi-clock Configuration for more information on connecting multiple time clocks. 31 | P a g e Resetting Your Time Clock Passwords Follow the instructions below to reset both the Software Interface and time clock Supervisor Mode passwords. Resetting the Software Interface Password 1. Enter into Supervisor Mode: 2. 3. 4. 5. 6. Press on the time clock terminal. Enter in your security code - the default security code is "00 00 00". Scroll through the options using or until you find the option Reset Password and press Enter. Press IN to reset the password or OUT to cancel. Once the password is reset you will receive the message Password Set Successfully on the time clock display. When logging in at the time clock Login page enter the default login information, and click Submit. Default Username: admin Default Password: admin You will then be prompted to change your password. Set your password - type in the default administrator password, admin or your current password. Enter your new password. Confirm your new password. Changing Your Time Clock Software Interface Password You can change the password by selecting the Change Password option from the Settings menu. 1. Set your password - type in the default administrator password, admin or your current password. 2. Enter your new password. 3. Confirm your new password. Resetting the Supervisor Mode Security Code The Supervisor Mode security code is set from the software interface. 1. Select Preferences from the Settings icon on the Navigation menu. 2. Go to the Device tab and find the Supervisor Code field. 3. Supervisor Code - enter the Supervisor Code that will be required to access Supervisor Mode on the employee time clock terminal. 4. Press Submit to save your settings. Changing the Time on the Time Clock Terminal The instructions below outline changing the time on your time clock terminal. 1. Enter into Supervisor Mode at your employee time clock terminal. a. Press on the time clock terminal. 32 | P a g e b. Enter in your security code - the default security code is "00 00 00". 2. Scroll through the options using or until you find the option Set Date/Time and press Enter. 3. This will bring you to the Set Date option. a. The Month field will be flashing, use or to select the current month and press Enter. b. Move on to the Day field, use or to select the current day of the month and press Enter. c. Move on to the Year field, use or to select the current year and press Enter. 4. This will bring you to the Set Time option. a. The Hour field will be flashing, use or to select the current hour and press Enter. b. Move on to the Minute field, use or to select the current minutes and press Enter. c. Move on to the AM/PM field, use or to select either A for AM or P for PM, press Enter. 5. Once the new time and date has been set, the message ‘Date/Time and Set Successfully’ will appear on the time clock display. You will be taken back to Supervisor Mode menu, press Clear to get out of Supervisor Mode. 33 | P a g e Chapter 6 | Accessories and Upgrades Your Universal Time Clock is designed to meet the basic needs of most small and medium sized companies. Out of the box, your time clock comes with all that is needed to begin streamlining your payroll process immediately. For those companies that desire greater functionality and extended automation, Icon Time Systems offers five distinct software upgrade packs that provide additional functionality such as emailing alerts to managers, sort employees by department, track benefit accruals, Web Punch Time Clock and more. We also offer proximity badges as an optional add on for your time clock to make employee sign in quicker and more secure. Software Upgrades Overview In this section, we will first give a brief overview of the features and functionality of each of these upgrades. Later in this chapter, you will find additional details and setup information for each of the upgrades. Software upgrades can be applied at any time after you purchase your Universal Time Clock and can be purchased through your reseller. If you need help finding a reseller, give our Sales Department a call. All software upgrade packs can be unlocked immediately by simply entering the software key provided by your reseller. For instructions on entering your software key, jump to the Installing Software Upgrades section of this chapter. Advanced Pack Upgrade – SB-100 PRO 2.0 Only Only The Advanced Pack upgrades the SB-100 PRO 2.0 to have all of the functionality of the RTC-1000 2.0 Universal Time Clock. This upgrade includes: 50 total employee capacity Track Notes by the Punch, employee, or Department (requires Management Plus upgrade). Create Custom Reports Customize employee ID (PIN) numbers Customized System Prompts Connect multiple time clocks using the Multi-clock feature Employee Capacity Upgrades The SB-100 PRO 2.0 comes standard with a 25 employee limit and the RTC-1000 2.0 comes standard with a 50 employee limit. If at any point in time your company grows beyond your employee limit, you can easily upgrade your employee capacity to the next available level. Employee capacity is available in slots of 50, 100, or 250 employees per system. Management Plus With the Management Plus upgrade pack, you can allow multiple users to access the time clock software. The logins are Username and Password protected. For additional security, set permission levels for each user only allowing them to view and edit data assigned to them. In addition, the Management Plus pack comes with the ability to pay, sort, and categorize your employees by department. Up to 32 different departments are supported system wide. 34 | P a g e Rules Plus The Rules Plus upgrade can help increase payroll efficiency and help reduce labor costs with the following features. The Rules Plus upgrade includes: Revision Zones o Revision Zones provide sign IN and sign OUT windows for employees who work regular shifts. Rounds employee IN and OUT punches up to the assigned shift start and end time. Benefit Tracking and Accruals o Track and manage Vacation, Sick, and Personal Time benefits. o Automate maximum accrual amounts, yearly carryover, and borrowing of benefits. Non-worked Hours o Enter in non-worked hours on the employee timecard such as off-site work, bonus hours, etc. Enhanced Overtime Preferences o Customize overtime multipliers; allows you to pay half time, double time, or other custom rate on defined overtime. Mobility Pack The Mobility Pack allows the time clock to automatically email you employee alerts: as employees come and go, before they accumulate overtime, if they leave early, and more. Also included; use of SSL technology to encrypt your data for increased security when transferring data over the Internet. Web Punch Time Clock The Web Punch Time Clock allows you to capture your employees’ punches anytime, anywhere using a browser based time clock that runs on LAN, WAN, Internet, or a stationary computer. Web Punch Time Clock is offered in packages of 5 employee licenses and will allow a maximum of 25 employees to clock IN/OUT using the Web browser interface. The Web Punch Time Clock also offers advanced functionality like IP location restrictions and GPS tracking to help better manage your employee’s punches. Installing Software Upgrades In order to purchase a software upgrade, provide your reseller with your time clock serial number. You can find the serial number in the About Your Clock page under the Help menu. Note: If you are using a multi-clock system, only supply the serial number of the Parent Clock hosting the data. Once you have purchased the software upgrade, your reseller will provide you with the 9 digit software upgrade code. Once you receive the 9 digit code, follow the instructions below to complete the software upgrade installation. 1. Enter into Supervisor Mode at your employee time clock terminal. Press on the time clock terminal. Enter in your security code - the default security code is "00 00 00". 35 | P a g e 2. Scroll through the options using or until you find the option Enable Upgrade and press Enter. 3. Using the keypad, enter in the 9 digit software upgrade code provided to you and then press Enter. 4. The time clock terminal will display the name of the upgrade. If there is a problem, contact our technical support team at 1-800-847-2232. Once the upgrade has been installed, go the next section for instructions on setting up and customizing your new upgrade features. Advanced Pack Upgrade – In Detail Refer to the chart below for a list of Advanced Pack upgrade features and where in the user guide the features are discussed. Feature 50 Employee Capacity Track Notes by the Punch Create Custom Reports Customize Employee ID (PIN) number Customized Systems Prompts Multi-clock Connect Refer To Chapter 3 | Setting Up Your Employees Chapter 4 | Editing a Punch Chapter 4 | Creating Custom Reports Chapter 3 | Setting Up Your Employees Chapter 2 | Setting Your Device Preferences Chapter 7 | Multi-clock Configuration Employee Capacity Upgrades – In Detail For instructions on setting up your employees refer to Chapter 3 | Setting Up Your Employees. Management Plus – In Detail In this section we will discuss setting up new time clock software users and permissions levels for those users. We will also walk through assigning employees to a department and running reports by departments. Setting Up User Permissions The user permissions feature allows for separate time clock software logins for individual users. Users of the time clock can be assigned unique permissions settings to access different areas of the system. Follow the instructions below to set up your users. 1. To set up your time clock users, you must first go to the User list. Access this list by running a Roster Report. Hover over the Reports menu and then click on Roster. 2. Scroll to the bottom of the report until you find the User list and click on the Add User link to open the Edit A User screen. 3. Type in a Username, user’s Full Name, and Password for the user. 4. Designate the access Permission Types for each Permission Level in the Permissions table. 36 | P a g e Permission Level 1 settings overrides Level 2 and Levels 3 permissions. To block a user from viewing wages on both the Edit an Employee screen and the Timecard Reports be sure to set the Wages option to No Access. Click No Access to make the area off limits for the user. Click Full Access to give the user permission to create, edit, and view transactions in that area. Click Read Only to allow the user to only view the data in that area. See the example below. Example: In the image, the employee has read only access to Punches and Departments and no access to Employees, Clocks, or Users. The employee will have full access to Preferences or Alerts because the Setup section is defined as Full Access. 1. Once you have set the User permissions, click Submit. Repeat the previous steps for each of the Users you wish to add. Note: Once you press Submit, the Username cannot be changed. To change the Username you must create a new user and delete the old one. User Login To log into the time clock as a New User, follow the instructions below. 1. At the employee time clock Login page, have the new user enter their Username and Password. 2. Click Submit to log into the employee time clock software. If an employee attempts to access an unauthorized page or tries to edit a page with Read Only access, an Access Denied error message will appear. 37 | P a g e Using Departments With the Management Plus upgrade installed, your system has the ability to track and report labor on a departmental level. Hours worked and labor costs are included in these reports. Overall the system supports up to 32 different departments and each employee can be assigned up to 32 departments as well. All employees must be assigned to at least one home department. Customizing Your Departments To view the Departments list, go to Reports and then Roster. Scroll down to the Department section and click on a department name in the Departments column to open the Edit a Department screen. Department Name - enter a name for the department. Active - all departments default to an active status. Deselect this checkbox to make them inactive. Inactive departments will be hidden from the Roster Report and the department drop-down menu. Revision Zones - with the Rules Plus upgrade, you have the option to set your Revision Zones by department. Refer to Rules Plus upgrade section of this chapter for instructions on setting up Revision Zones. Note: Making a change to the Revision Zone option will prompt the time clock to restart. This doing so will make the time clock unavailable up to or exceeding 15 minutes. Assigning/Changing Departments Each employee is automatically assigned to the first department in the list and must be assigned to at least one department. Follow the instructions below to assign a department(s) to an employee. From the Roster Report, select the employee link to reassign the department. On the Edit an Employee screen, you will now see a new table labeled Departments. 1. DEPT - select the Department that you wish to assign to the employee. 2. WAGE - specify a wage for working in the assigned department. This field is optional. 3. ORDER - if you are assigning more than one department, specify the order that the departments will be displayed at the clock when the employee clocks IN. 4. Select Add Department to add additional departments. 5. Click Submit at the bottom of the Edit An Employee screen to save your changes. Delete a Department To delete a department select the Remove Department option from the drop-down menu. 38 | P a g e Punching IN/OUT of a Department After pressing IN, an employee assigned to multiple departments will be prompted to choose a department at the time clock terminal. Use or choose the desired department. Press Enter to sign IN at that department. Department Transfer Key - by pressing the Department Transfer Change key, (discussed in Chapter 1 in the Using Your Time Clock Terminal section), the employee has the ability to quickly transfer from one department to another. 1. If an employee needs to punch OUT of one department and IN to another department, simply enter the employee ID number or wave a badge, press the Department Transfer key. The employee will be prompted to choose a department. 2. Use or to choose the desired department. Press Enter to sign IN at that department. The employee will automatically be signed OUT of the previous department. Note: Employees that are assigned the Automatic Entry Method in the program will not be able to choose departments at the employee time clock terminal. Rules Plus Pack - In Detail In this section we will discuss setting up benefit tracking, Revision Zones, enhanced overtime preferences, and adding non-worked hours. Revision Zones Revision Zones are used to round punch hours to the start and end times of a specific shift. Employees will not get paid for punching IN early or OUT late. With the standard upgrade, Revision Zones are set as a company-wide rule and allows for only one Revision Zone schedule. If you pair this upgrade with the Management Plus upgrade, Revision Zones can be set on a department basis and will allow for up to 32 distinct zones/schedules. Setting Your Revision Zones After installing the Rules Plus upgrade, you can access the Revision Zones by going to the Punch Preferences tab under Settings. If you have the Management Plus upgrade enabled, the Revision Zone settings are in the Edit a Department screen. Follow the instructions below to customize your Revision Zones. 1. In Revision Start Time - Enter a time in hh:mm:a/p format - for example 7:30a. 2. In Revision End Time - Enter a time in hh:mm:a/p format - for example 8:00a. Example: If an employee clocks IN between the In Revision Start and End Time, the shift start time will be rounded to the In Revision End time as shown in the example above. If an employee clocks IN between 7:30am and 8:00am, the "shift start" time will be rounded to 8:00am. 3. Out Revision Start Time - Enter a time in hh:mm:a/p format - for example 4:30p. 39 | P a g e 4. Out Revision End Time - Enter a time in hh:mm:a/p format - for example 5:00p. If an employee clocks OUT between the Out Revision Start and End Time, the shift end time will be rounded to the Out Revision Start time, which is 4:30 pm. 5. Submit - The time clock must restart for the changes to take effect. Click OK to restart the time clock now or Cancel to restart later. Note: Reports will show punches calculated on the previous Revision Zone rule until the time clock has been restarted. A warning will display on the Home page and all reports until the time clock has been restarted. Enhanced Overtime Preferences The additional Overtime options can be found under the Pay tab under Preferences in the Settings menu. 1. Consecutive Day OT1 After - this is used with the Consecutive Day OT Trigger setting. Example: If the Consecutive Day OT is set 'Yes' and the Consecutive Day OT After is set to 7 days, employees will receive Overtime 1 on the seventh consecutive day of work. If the Consecutive Day OT1 After setting is set to 1 hour, the first hour worked on the seventh day is considered straight time and the rest of the hours will be Overtime 1 (OT1). 2. Consecutive Day OT2 After - refer to the previous example. If this entry is set to 8 hours, employees will receive Overtime 2 on the seventh consecutive day of work for any hours over 8 hours in the day. 3. OT1 Multiplier - enter the pay rate for Overtime 1 (usually 1.5). 4. OT2 Multiplier - enter the pay rate for Overtime 2 (usually 2). Note: Making a change to the rounding options will prompt the time clock to restart. This doing so will make the time clock unavailable up to or exceeding 15 minutes. Non-worked Hours and Benefit Tracking and Accruals The Benefit Tracking and Accruals feature included with the Rules Plus Pack allows you to track and manage Vacation, Sick, and Personal Time benefits. Benefit Tracking and Accruals allow you to automate maximum accrual amounts, yearly carryover, and borrowing of benefits. 40 | P a g e Customizing Benefit Accrual Rules Benefit Tracking and Accruals allow you to automate maximum accrual amounts, yearly carryover, and borrowing benefits. Benefit balances are available for each day of an employee’s employment, letting you deliver real-time balances to managers and employees. Accrual rates and tracking are customized for each employee, which allows for the maximum in flexibility. To customize an employee's Benefit Accrual Rules, go to the Edit an Employee screen by selecting the employee name from the Roster Report. 1. Accrual Start Date - click on the field and using the calendar select the date to begin tracking accruals for the employee. 2. Accrual Reset Date - click on the field and using the calendar select the ending date of the employees annual benefit period. The Accrual values will be reset on this date based on the information provided below. The Reset Date will advance forward by 12 months. 3. Accrual Name - lists the name of the specific benefit. The benefit names cannot be edited. 4. Hours Available - during initial set up, enter the hours the employee currently has available for the current year. Additional hours will be automatically posted each day according to the value set under Yearly Hours. As the employee uses the Accrued Benefit, the hours are automatically subtracted. 5. Hours Used - this field lists the total hours the employees has used for that benefit since the Accrual Start Date. This value is reset on the Accrual Reset Date. 6. Last Calculation - the date that the Benefit Accrual Totals were last updated. 7. Yearly Hours - enter the total benefit hours that the employee can accrue in one year. 8. Yearly Max - enter the maximum number of benefit hours allowed to accumulate for the benefit if you allow vacation hours to carry over from one year into the next, post the annual earned amount plus the amount allowed to carry over. If your company employs a "use it or lose it" policy, you should post the annual amount only. Note: This field should not be set to zero unless your benefits do no accrue. 9. Reset Amount - set this value to the hours that an employee is to receive at the beginning of a new accrual period. Most companies would leave this field set to zero. 10. Allow Negative - check this box if your company allows employees to use Benefit hours before they are actually earned. 41 | P a g e Using Accrued Benefit Hours To enter accrued benefit hours on an employee's timecard, first open up the Timecard Report and click on the Add Punch link. Follow the instructions below to enter the Accrued Benefit Hours for the employee. 1. Employee - from the drop-down menu, select the desired employee. 2. Type - select the type you wish to use from the drop-down menu. If the Benefit Accrual Hours are eligible for overtime, select the option that states 'W/OT'. If the Benefit Accrual Hours are not eligible for Overtime, select 'No OT' option. 3. Date - enter the date to apply the hours. 4. Adjust - enter the number of hours you wish to use. 5. Click Submit at the bottom of the Add New Punch screen to save your changes. Note: Non-clocked time such as off-premises work, trips out of town, can be added by selecting the NonWorked hours type. Benefit Accrual Reports The Accrual Summary Report and the Timecard Report are used to report accrual information. Accrual Summary Report To generate the Accrual Summary Report, go to the Reports icon from the Navigation menu, select Accrual Summary from the drop-down menu. This report lists the total Benefit Accrual Hours available and the hours used in the current benefit period for each employee. Create Report Accrual Filter – RTC-1000 2.0 ONLY Using the Create a Report option, RTC-1000 2.0 users can also run a report listing each Benefit Accrual taken by employee(s). 1. 2. 3. 4. 6. Hover over the Reports icon and click on Create Report. Select the checkbox “Only Report Accrual and Non-Worked Hours.” Time Frame - select the time frame for the report you wish to create. Select Employees - select the employee(s) you wish to see on the report. After you have defined the parameters of your Custom Report, click on Submit to generate your custom report. 42 | P a g e Mobility Pack - In Detail The Mobility Pack allows system alerts to be automatically emailed to one or more managers. This upgrade also includes a data encryption option to encrypt data while transferring data over the Internet. In order to send email alerts, you must have an Outgoing Email SMTP Server available. Contact your network administrator to find out if your company has a SMTP Server. If your company does not have an SMTP Server, there are many free Mail Server services available including from Google (GMAIL) or Yahoo. Outgoing Email Settings (SMTP Server) Before receiving Alerts emailed by the time clock, you must set the Outgoing Email Setting or SMTP preferences. What is a SMTP Server? A SMTP Server is a computer that receives outgoing mail messages from users and routes them to their intended recipients. To assign your SMTP Server settings, go to the Device Preferences tab by clicking on Settings and then the Device tab. 1. Server Address - enter your complete SMTP email server address. If you do not have this information, contact your network administrator or your service provider. If used with the SSL encryption option, you may need to specify the mail server port by entering a colon and then the port number after the server address. Example: smtp.gmail.com:587 will connect to smtp.gmail.com and use port 587. If a port number is not defined, the default port number 25 will be used. 2. Use SSL for SMTP - check this box to use data encryption when sending emails. Using SSL may be a requirement for some SMTP Server providers and may require that you define the SMTP port. 3. Use STARTTLS - check this box if you are using SSL and your SMTP service provider requires that you first connect to the server using an unsecure connection before connecting using SSL. 4. Use Authentication - check this box if your SMTP Server requires a Username and Password to send emails. 5. Auth Username - if you checked the Use Authentication box, enter in your SMTP Server Username. 6. Auth Password - if you checked the Use Authentication box, enter in your SMTP Server Password. 7. Alert From Address - enter the email address that you want to appear in the FROM field in your email. The default setting is Your_Time_Clock. 8. Email Domain Name - enter your email domain name. You can also leave this set to the default setting timeclockalerts.com. 9. Click Submit to save your settings. For your convenience, configuration settings for the most common SMTP Server providers can be found in the following section. 43 | P a g e Common SMTP Server Settings Refer to the list below to find the most common SMTP Servers and their configuration settings. If your Internet Service Provider (ISP) is not on the list below, contact your ISP or Network Administrator for configuration instructions. Gmail Server Address: smtp.gmail.com:587 Use SSL: checked Use STARTTLS: checked Use Authentication: checked Auth. Username: Gmail account email address ([email protected]) Auth. Password: Gmail account password Alert From Address: Gmail account email address Email Domain Name: optional customization Comcast Server Address: smtp.comcast.net:465 Use SSL: checked Use STARTTLS: un-checked Use Authentication: checked Auth. Username: Comcast username Auth. Password: Comcast account password Alert From Address: Comcast account email address Email Domain Name: optional customization Verizon Server Address: outgoing.verizon.net:587 Use SSL: un-checked Use STARTTLS: un-checked Use Authentication: checked Auth. Username: Verizon username Auth. Password: Verizon account password Alert From Address: Verizon account email address Email Domain Name: optional customization Apple MobileMe Server Address: smtp.mac.com:587 Use SSL: user preference Use STARTTLS: if user selects to use SSL above Use Authentication: checked Auth. Username: MobileMe username Auth. Password: MobileMe account password Alert From Address: MobileMe account email address Email Domain Name: optional customization Note: We recommend using Google's free Gmail account for companies that don't have an available SMTP Server. In order to use this service, you must have a Gmail account. Refer to the configuration settings below to set this up. 44 | P a g e Setting up Email Alerts Before setting up automatic Email Alerts, you must customize your Alert settings. For instructions on how to do this, refer to Chapter 2 | Setting Your Alert Preferences. To customize your email settings, go to Settings from your Navigation menu and click on Alerts Setup. With the Mobility Pack installed, you will have two additional columns under the Alerts Setup screen, as shown below. 1. Enabling/Disabling Alerts - to disable an alert, deselect the checkbox in the far left column. This will prevent the alert from being posted to the Home page. Tip: We recommend disabling any unused alerts for optimal system performance. 2. Lifetime - using the drop-down menu under the Lifetime column, select the amount of time the alert is to remain on the time clock Home page. After that time, the alert will be automatically removed. 3. Email - from the drop-down menu for each alert, select how often an email alert message should be sent. 4. Repeat - from the drop-down menu for each alert, select how often you would like an alert email to be resent. 5. Recipient - enter the email address that will receive the email alert. Enter multiple addresses in the same field by placing a space between each recipient. 6. Click Submit to save your settings. Enabling SSL Server - Data Encryption SSL data encryption ensures that all data passed between the time clock and Web browser remains private. Enabling SSL is simple and is done from the Device Preferences tab; click on Settings and then the Device tab. To enable the SSL Server option, click on the checkbox associated with Use SSL Server. Web Punch Time Clock - in Detail The Web Punch Time Clock allows you to capture your employees ‘punches anytime, anywhere using a browser based time clock that runs on LAN, WAN, Internet, or a stationary computer. Web Punch Time Clock is offered in packages of 5 licenses and will allow a maximum of 25 employees to clock IN using the Web browser interface. The Web Punch Time Clock also offers advanced functionality like IP location restrictions and GPS tracking to help better manage your employees’ punches. Note: Web Punch requires a clock to be using the Ethernet connection, and will disable the USB and Serial communications. 45 | P a g e Setting Up Your Employees - Web Punch Time Clock To assign the employees to use the Web Punch Time Clock, open the Roster Report and select the employee. This brings up the Edit an Employee screen. Follow the instructions below to assign the employee to the Web Punch Time Clock. 1. Enable Web Punch- click on the checkbox to assign this employee to the Web Punch Time Clock. 2. Web Punch Password - assign a password for the employee to use when signing IN/OUT on the Web Punch Time Clock. 3. Click Submit to save your settings. Repeat these steps for each employee you wish to assign to the Web Punch Time Clock. If you exceed your Web punch license limit, you will receive an error message stating that you do not have enough Web Punch Licenses available. Web Punch Time Clock is offered in packages of 5 licenses and will allow a maximum of 25 employee Web Punch licenses. Contact Icon Time Systems Sales department to order more Web Punch Time Clock licenses. Web Punch Time Clock Employee List You can quickly view a list of the employees assigned to the Web Punch Time Clock by running the Roster report. Employees assigned to the Web Punch Time Clock have a blue flag next to their name. Punching IN/OUT Using Web Punch Time Clock Employees assigned to the Web Punch Time Clock can now punch IN/OUT anytime, anywhere using a browser based time clock. Follow the instructions below to punch IN or OUT using the Web Punch Time Clock. 1. 2. 3. 4. Open the employee time clock Login page. Username - enter the employee ID (PIN) number. Password - enter the employees Web Punch password and click Submit. This will open the employee Web Punch screen. Select the appropriate option to complete your punch. 5. After punching IN or OUT the Web Punch screen will list the employee punch information. Week Hrs - lists the total hours the employee has worked for the week. Daily Hrs - lists the total hours the employee has worked for the day. Punch Hrs - lists the total hours the employee has worked for that punch pair. 46 | P a g e IP Address Restriction Using IP Address restriction, you can restrict an employee to punch IN/OUT from only authorized locations via the IP address of their computer or web-enabled device. If an employee attempts to punch IN/OUT from an unauthorized location (IP Address), you may set the system to lock them out or flag the punch as coming from an unauthorized location. This information will display on a report. IP Address restrictions are enforced by setting Authorized IP Addresses globally (company wide) and/or by employee. Setting Authorized IP Addresses Globally The Global authorized IP Address(es) is used to assign the IP Address that all employees are authorized to use. To set the Global Authorized IP Address(es), follow the instructions below. 1. Go to the Device tab under the Settings menu. 2. In the Global Authorized IP Address(es) field, enter the IP Address(es) of the computer (or other web-enabled device) that the employees are authorized to punch IN/OUT. The Authorized IP Address can be listed in the following ways. Any IP Address - leave the field blank to allow employees to punch IN/OUT from any IP Address Multiple IP Addresses - put a comma between the Authorized IP Addresses to allow the employee to punch from either IP Address listed. Example: 192.168.3.6, 192.168.3.784 Range of IP Addresses Example: 192.168.3.30-45: the employee can punch at computer's with an IP Address that falls within the 30-45 range. 3. Click the Submit button to save your changes. 4. If an employee is not authorized to punch IN/OUT from the Global Authorized IP Address, be sure to uncheck the Use Global Authorized IP Address option in the employee's Edit an Employee screen. Setting Authorized IP Addresses by Employee The Employee's Authorized IP Address(es) field is used to assign the IP Address that a particular employee is authorized to punch IN/OUT. To set the Employee's Authorized IP Address(es) follow the instructions below. Go to the Roster Report and select the employee from this list. In the Authorized IP Address(es) field, enter the IP Address(es) of the computer (or other web-enabled device) that the employee is authorized to punch IN/OUT. The Authorized IP Address can be listed in the following ways. - Any IP Address - leave the field blank to allow employees to punch IN/OUT from any IP Address - Multiple IP Addresses - put a comma between the Authorized IP Addresses to allow the employee to punch from either IP address listed. Example: 192.168.3.6, 192.168.3.784 - Range of IP Addresses Example: 192.168.3.30-45 the employee can punch at computer's whose IP Address falls within the 30-45 range. - Allow Punches from Unauthorized IP - select this option to allow employees to punch IN/OUT from an unauthorized IP Address. Punches from unauthorized IP Addresses will be flagged with an X on the reports. 3. Click the Submit button to save your changes. 47 | P a g e Running Reports with the Web Punch Time Clock To make it simple to identify punches coming from a Web browser, punches are flagged with a W after the punch time. In addition, if a punch comes from an Unauthorized IP Address, it will be flagged with an ‘X’. By clicking on the punch, you can see additional information about that punch. Web Punch IP Address - lists the IP Address of the computer/device the employee punched IN/OUT from. Web Punch Browser - lists the Web browser the employee used while punching IN/OUT. Clocking IN/OUT from GPS Enabled Smartphone – Location Tracking If an employee clocks IN/OUT using an iPhone, additional punch information is available stating the employee’s exact location at the time of the punch. A punch that includes GPS location information is flagged with a ‘G’ on the reports. By clicking on that punch you can view additional information provided by the phone’s GPS. GPS Location - Latitude/Longitude –the location of the employee when they created the punch. - Accuracy – the accuracy of the coordinates given by the GPS. Example: The accuracy of this punch is up to 372 feet. In other words, the employee was within a 372ft radius of the coordinates given. - Speed – states how fast the employee was traveling when they created the punch. By Using Google Map integration and clicking on the GPS Location link, you can see where the employee was on a map when they created the punch. 48 | P a g e Using Proximity Badges To add Proximity Badge Entry to your Universal Time Clock, simply purchase the badges as a separate add-on to your clock. Proximity badges use the latest in RFID proximity technology and allow employees to clock IN/OUT by simply waving the badge in front of the time clock keypad. There are many benefits to using proximity badges including; minimizing buddy punching, quicker clock IN, no PIN to memorize, keeps dirty hands off the clock, and more. Proximity Badges can be purchased in boxes of 10 or 25 badges. These badges also conveniently fit into your employees wallet or can be hung on a lanyard. Badges can be easily reassigned to a new employee if needed. Assigning Proximity Badges to an Employee Proximity Badges are assigned at the employee time clock terminal. Follow the instructions below to assign your proximity badge to an employee. 1. Enter into Supervisor Mode at your employee time clock terminal. Press on the time clock. Enter in your security code - the default security code is "00 00 00". 2. Scroll through the options using or until you find the option Assign Badges and press Enter. 3. The time clock display will prompt ‘Enter ID Number’. Use the keypad to enter the ID number (PIN) of the employee you wish to assign the badge and press Enter. 4. Wave the badge in front of the time clock keypad (the 6 key is the optimal location to wave the badge). The clock will display 'Assigned' when the badge has been assigned to the employee. The employee can now use the badge to punch IN and OUT. Repeat the steps above for each employee. Note: To reassign a currently used badge, select the new employee in the Assign Badges menu and wave the badge. A Badge Already Assigned message will appear. Press Enter to reassign the badge. Locking the Time Clock Terminal Keypad This feature is used to prevent employees from punching IN for a coworker, otherwise known as "buddy punching." To lock the time clock terminal keypad, go to the Device tab by clicking on Settings from the Navigation menu. Under Device Preferences, select the checkbox for Lock Keypad. By checking this box, employees will no longer be able to punch IN or OUT using their PIN number. Punching IN/OUT Using Proximity Badges Wave the badge next to the keypad of the time clock terminal to punch IN or OUT. Follow the punch procedure established in Chapter 1 under Employee Functions at the Clock. 49 | P a g e Chapter 7 | Multi-clock Configuration - RTC-1000 2.0 Only The RTC-1000 2.0 Universal Time Clock offers a unique way of connecting multiple time clocks together to share one database through your local area network, wide area network, or over the Internet. Note: This feature is only available with the RTC-1000 2.0 Universal Time Clock. If you have the SB-100 PRO 2.0, you must purchase the Advanced Pack upgrade. Read more about this in Chapter 6 | Upgrades and Add-ons. Before setting up the RTC-1000 2.0 for Multi-clock integration, please note the following: Ethernet communication must be used for Multi-clock integration. Only RTC-1000 2.0 employee time clocks are Multi-clock capable. You must upgrade to the Advanced Pack for Multi-clock capability. Multi-clock systems consist of two types of clocks: - One Parent Clock, which holds the employee time clock data. - One or more Child Clocks that send the data to the Parent Clock for calculation and storage. Note: We do not recommend more than 7 Child Clocks in a multi-clock system. If more than 7 RTC-1000's are connected to the system, you may experience a reduction in performance. Contact our technical support team for instructions on optimizing your time clock system for multi-clock connectivity. Getting Started - Setting Up your Multi-clock System You must first understand your connection type. Choose one of the following two Multi-clock network configurations and skip ahead to that section for setup instructions. Local Area Network (LAN) Option – use this option in a computer network covering a local area, such as a home, office, or small group of buildings. Wide Area Network (WAN) Option – use this option when your network connects computers within very large areas, such as states, countries, and the world; often times through a VPN (Virtual Private Network) or over the Internet. Configuring your Multi-clock System on a Local Area Network (LAN) Follow the instructions below to configure your Multi-clock system using your Local Area Network (LAN). Setting up the Parent Clock on a LAN The Parent Clock is the main host clock that stores and calculates the employee time clock data for the entire system. 1. Choose the clock that will be the parent clock and set it aside for later. The RTC-1000 2.0 comes pre-configured as a Parent Clock and no additional configuration is required. Note: This employee time clock should be located closest to the person in charge with managing the employee time clock. Make note of this clock's serial number. It is on the back of the clock. Also note the location of the clock. You may want to place a sticker on the clock indicating that it is the Parent Clock. 50 | P a g e 2. Before continuing, set up your Parent Clock by following the instructions in the Quick Start Guide that came with your time clock package. You can find a copy of the Quick Start Guide on our website at the link below. http://www.icontime.com/support/_search.asp?search=quick+start+guide&table=Manuals Configuring Your Child Clocks on a LAN The Child Clock(s) sends employee IN/OUT punch data to the Parent Clock. Follow the instructions below to configure your Child Clocks. Converting your employee time clock to a Child Clock will permanently delete all preexisting data off of the time clock. Before proceeding, be sure to save a backup of the employee time clock data or print out any data that you may need. Refer to Chapter 5 | Maintaining Your Time Clock for instructions on creating a backup of your data. 1. Enter into Supervisor Mode at your employee time clock terminal. 2. 3. 4. 5. 6. 7. 8. 9. 10. 11. Press on the time clock. Enter in your security code - the default security code is "00 00 00". Scroll through the options using or until you find the option Convert to Child - press Enter A warning message will display on the screen. Wait until the message ERASE ALL MEMORY displays. When prompted press IN to erase the memory. You will be prompted to select the connection type between Child and Parent Clock on the network: By Broadcast or By IP Address. Select By Broadcast and press Enter - the Child Clock will scan the network for all Parent Clocks connected to the network. The display will show Finding Clocks Please Wait. Once the Child Clock has located the Parent Clock, the display will show Choose One and display the serial number of the Parent Clock on the network. Select the desired Parent Clock (the employee time clock's serial number can be found on the label on the back of the Parent Clock) and press Enter. If there is more than one Parent Clock on the network, you must scroll through the displayed serial numbers using or until you find the correct Parent Clock and press Enter. The clock will convert to a Child Clock. When finished, the Child Clock will display Child Mode and then Enter ID Number. The symbol ' - ' will appear in the top right corner. This ' - ' indicates the Child Clock is establishing a connection to the Parent Clock. Once the connection has been established, the symbol 'd' will appear in the top right corner of the display. This 'd' indicates the Child Clock is connected to the Parent Clock but the Child Clock is disabled. To enable the Child Clock, you must first log into the Parent Clock using a Web browser. Go to the Enabling the Child Clock from the Time Clock Software section for additional instructions on setting up your Multi-clock System. Configuring your Multi-clock System on a Wide Area Network (WAN) or through the Internet Using the Multi-clock feature, your time and attendance system can be configured to integrate multiple time clocks connected over a wide area network (WAN) or over the Internet. 51 | P a g e Setting up the Parent Clock on a WAN The Parent Clock is the main host clock that stores and calculates the employee time clock data for the entire system. Note: To set up a Multi-clock System on a WAN, your time clock must be assigned a Static IP Address. For instructions on assigning a Static IP address, refer to How do I set a static IP Address in Chapter 8 | Frequently Asked Questions. If you are setting up your time clocks to connect over the Internet, your Parent Clock must be assigned a Static Public IP Address. Also, you need to forward Port 10923 through your router. Contact your IT consultant or Internet Service Provider with questions on getting a Static Public IP Address and using router port forwarding. 1. Choose the Parent Clock and set it aside for later. The RTC-1000 2.0 comes pre-configured as a Parent Clock and no additional configuration is required to assign the clock to be the parent. Note: This employee time clock should be located closest to the person in charge with managing the employee time clock. Make note of this clock's serial number. It is on the back of the clock. Also note the location of the clock. You may want to place a sticker on the clock indicating that it is the Parent Clock. Before continuing, set up your Parent Clock following the instructions in the Quick Start Guide that came with your time clock package. You can find a copy of the Quick Start Guide on our website at the link below. http://www.icontime.com/support/_search.asp?search=quick+start+guide&table=Manuals Move on to configuring your Child Clock(s) over a WAN. 2. To complete Multi-clock setup you, will need to look up your Parent Clock's IP Address. If you are connecting over a Wide Area Network, follow the instructions below to find the Parents Clock’s IP Address. Enter into Supervisor Mode at your employee time clock terminal. Press on the time clock. Enter in your security code - the default security code is "00 00 00". Scroll through the options using or until you find the option View IP Address - press Enter Contact your Network Administrator or Internet Service Provider for information about your public IP Address. Write down the Parent Clock's IP Address for later reference. Configuring Your Child Clocks over a WAN The Child Clock(s) send their employee and IN/OUT punch data to the Parent Clock. Follow the instructions below to configure the remaining clock(s) as Child Clocks. Converting your employee time clock to a Child Clock will permanently delete all preexisting data off of the time clock. Before proceeding - be sure to save a backup of the employee time clock data or print out any data that you may need. Refer to Chapter 5 \| Maintaining Your Time Clock for instructions on creating a backup of your data. 52 | P a g e 1. Enter into Supervisor Mode at your employee time clock terminal. 2. 3. 4. 5. 6. 7. 8. Press on the time clock. Enter in your security code - the default security code is "00 00 00". Scroll through the options using or until you find the option Convert to Child - press Enter. A warning message will eventually display on the screen. Wait until the message ERASE ALL MEMORY displays. When prompted press IN to erase the memory. You will be prompted to select the connection type between Child and Parent Clock on the network: By Broadcast or By IP Address. Select By IP Address and press Enter Input the Parent Clock's router/modem Public, Static IP Address from above and press Enter. The employee time clock will configure itself as a Child Clock. When finished, the Child Clock's display will state Child Mode and then Enter ID Number. The symbol ' - ' will appear in the top right corner of the Child Clock display. This '-' indicates the Child Clock is establishing a connection to the Parent Clock. Once the connection (tunnel) has been established, the symbol 'd ' will appear in the top right corner of the display. This 'd' indicates the Child Clock is connected to the Parent Clock but the Child Clock is disabled. To enable the Child Clock, you must first log into the Parent Clock using a Web browser. Enabling the Child Clock from the Time Clock Software 1. After logging into the Parent Clock, hover over Reports and then click on Roster. 2. Scroll to the bottom of the Roster Report. 3. The serial number(s) of the Child Clock(s) will appear at the bottom of the Roster Report. The Child Clock will show (Disabled) next to the serial number. Click on the Child Clock to open the Edit a Clock screen. 4. In the Edit A Clock screen, place a check in the Enabled checkbox and select Submit. 5. In the Roster Report, the serial number of the Child Clock will no longer have a (disabled) status. 6. The Child Clock terminal may now show the symbol ' # ' in the top right corner of the display. This indicates that the Child Clock is communicating with the Parent Clock. After a few minutes, the ' # ' will change to a ' + ' indicating the Child Clock is active and ready for use. 7. To set up additional Child Clocks, repeat the above steps in this section for each clock. Additional Child Clock Options Available In Supervisor Mode The following additional options will appear in Supervisor Mode on the clock: Show Parent IP - Displays the IP address of the Parent Clock. 53 | P a g e Force Connect - Forces a connection between the Child Clock and Parent Clock. Once the connection is made, any changes on the Parent clock are sent to the Child clock. Force Full Sync - Forces a connection and synchronization between the Child Clock and Parent Clock. Once the connection is made, all changes on the Parent Clock are sent to the Child clock. Show Sync Status - Displays the synchronization status between the Child and Parent Clock. Updating the Child Clock Software Occasionally, Icon Time Systems releases new updates for your employee time clock. These updates are provided for free and often include new features and improvements for your employee time clock. If you are using a Multi-clock system, you only need to update the Parent Clock. The Parent Clock automatically pushes the updated software to the Child Clock. Refer to the Updating Your Time Clock section of Chapter 5 for instructions on updating your time clock. Multi-clock Software Settings and Optimal Configuration Additional Multi-clock configuration options are available in your time clock software. It is important to pay close attention to this section. Your time clock configuration can greatly affect the performance of your system. To access these settings, log into your time clock software interface using the Parent Clock's IP Address. Go to Settings, Preferences and click on the Device tab. Child realtime Time/Date sync - check this option to have the Child Clock automatically synchronize its time and date with the Parent Clock. Note: If your Child Clock is located in a different time zone than the Parent Clock, do not check this box. Child realtime data sync - checking this box sets the Child Clock(s) to synchronize data with the Parent Clock in realtime. With this option enabled, the employee will be able to see punch and hours information during clock OUT. Punching IN/OUT using this option may take longer. If punching IN/OUT is taking longer than you would like, disable this option by un-checking the box. The Child Clock will synchronize data at set intervals, as described below. Note: By disabling this option, the employee will not be prompted by the clock to select the correct punch option (IN or OUT) at the clock (punch validation is disabled). The employee must choose the correct punch option. In addition, the employee will no longer automatically see the punch and hours information after punching OUT. Child Online sync delay - this option allows you to set a time interval (in seconds) to sync the Child Clock's data with the Parent Clock data when the Child realtime data sync option is disabled. This option is set to 300 second (5 minutes) interval as default. 54 | P a g e Child Offline sync delay - this option allows you to set a time interval (in seconds) for attempting to sync the Child Clock with the Parent Clock in the event that the Child Clock or the Parent Clock loses connection with the network. This option is set to a 60 second interval as default. 55 | P a g e Chapter 8 | Configure the Time Clock for Remote Internet Access For your convenience, troubleshooting tips and answers to the most frequently asked questions are provided in this section. Icon Time Systems’ Universal Time Clocks (RTC-1000 and SB-100 PRO) are unique because they can be accessed remotely over the Internet. Setting up your time clock for remote/Internet access can be done in one of two ways. Setup Using Port-forwarding, through your Internet Router Setup Using a Static Public IP Address Provided by your Internet Service Provider (ISP) Setup Remote Connection Using Port-forwarding, through your Router Requirements: A Broadband Internet connection (Cable, DSL, T1, etc.) at the location of the clock Universal Time Clock connected to your network by an Ethernet (i.e. CAT5) cable A "Port-Forwarding" router (most newer routers can do this) If you are not familiar with port forwarding or your Network IP address configurations, have your network administrator assist with the steps below. Step 1: Set Up the Universal Time Clock on the Local Network Follow the instructions on the Universal Time Clock Quick Start Guide to set up your system on the Local Network. Once you are able to access the Universal Time Clock software Home Page from a PC inside your internal network, you are ready to configure the system for remote access. Step 2: Router Configuration You will now configure your router for port-forwarding. Port forwarding allows remote computers, for example, computers on the Internet, to connect to a specific computer or service within a private local area network (LAN). The instructions in the Router Configuration section are general guidelines for configuring a router for portforwarding. Actual steps required may vary with each router. For specific instructions on your particular router, please contact the router’s manufacturer. 1. The first step is to go to your router's "web page", you'll need your PC connected with a cable, this is called a LAN (Local Area Network) connection. 2. Open up your web browser, and enter the IP address for your router. This is normally: 192.168.1.1 or 192.168.0.1 Enter 192.168.1.1 into the address bar If you do not know the IP address of your router check your computer’s Default Gateway Windows XP: start > run> cmd > ipconfig /all Vista & Win 7: Search for “cmd” in the Windows Start menu to bring up the command prompt and type “ipconfig /all”. 56 | P a g e 3. The router will ask for a username and password. Below are some default router logins Linksys Router - "admin" for both username and password Netgear Router - "admin" for username and "password" for password This page should look like this. D-Link Router – "admin" for username and (leave blank) for the password 3Com Router – "admin" for both username and password Microsoft Broadband – "admin" for both username and password 4. Look for a tab with a name like, "Port Forwarding" or "Applications and Gaming" 5. Next, enter port 80 as the desired port. If port 80 is unavailable you may enter port 9844 as an alternative. If your router asks you whether to open ports for TCP or UDP select TCP or both. Some routers offer a from port ___ to port ___, if you only want one port open enter the same number into both blanks. 6. Next, enter the IP address that you used to access the time clock from the web browser. 7. Make sure you click on the Save Settings button, or your changes will not take effect. Step 3: Connect to Your Universal Time Clock over the Internet After configuring your router to forward your time clock’s IP address to port 80 or port 9844, connect to the clock through the Internet by logging onto the external/public IP address (provided by your ISP). 1. Look up your external/public IP address in one of the following ways; On a computer on the same network as your clock go to www.whatismyip.com. Your external /public IP address will be displayed on the page. Log into your router and look at your router's settings for the WAN (Wide Area Network) address. 2. Log onto the time clock using the external/public IP address. If you are forwarding to port 9844, log onto the time clock using your external/public IP address followed by “:9844” and preceded by “http://” . For example: http://68.213.945.154:9844 Setup Using a Static Public IP Address Provided by your ISP The steps required to set up a device on your network using a public static IP will be specific to your Internet Service Provider (ISP). Contact your ISP for specific network configuration or contact an IT professional for assistance. Requirements: A Broadband Internet connection (Cable, DSL, T1, etc.) at the location of the clock Universal Time Clock connected to your network by an Ethernet (i.e. CAT5) cable An available Public Static Public IP address provided by your Internet Service Provider (ISP)to be assigned to the clock Router that supports multiple IP addresses or a network switch After configuring your network using the instructions provided by your ISP, follow the instructions below to program the static IP address into the time clock. 57 | P a g e Assign the Static Public IP Address to the Time Clock 1. First determine an available Static Public IP address from the ones provided by your ISP to be assigned to the time clock. 2. Enter into Supervisor Mode at your employee time clock terminal. 3. 4. 5. 6. 7. 8. Press on the time clock. Enter in your security code - the default security code is "00 00 00". Scroll through the options using or until you find the option View IP Address - press Enter. The current IP address of the clock will appear. Press Enter again. Enter the desired IP Address including leading zeros. Example: 068.213.004.068 A message should appear on the clock IP Address Set Successfully. Press Clear to exit Supervisor Mode. Unplug the power to the clock for a few seconds and plug it back in. Allow the clock to reboot. Open a Web browser on your computer and in the address bar type in the IP address of the clock to log into the time clock. Troubleshooting Connection Problems If you are unable to connect to your time clock using the external/public IP address you will need to troubleshoot your connection and configuration. Make sure that the correct IP address and/or port number has been input in the port forwarding settings in your router. Make sure that the correct external/public IP address has been input in at the web browser. Make sure that there is not another device on the network that is using a duplicate IP address as the time clock. Check the filter settings on the router to be sure that it is not interfering with the connection. For additional troubleshooting steps refer to http://www.portforward.com. Select your router by model name and number for specific port forwarding instructions. There are many different types, brands, and models of routers and networks. Every business network is different, for this reason Icon Time Systems is unable to and not responsible for configuring your router for remote set up. We recommend that you contact an IT professional or consultants if you are in need of additional troubleshooting help. 58 | P a g e Chapter 9 | Troubleshooting and Frequently Asked Questions For your convenience, troubleshooting tips and answers to the most frequently asked questions are provided in this section. In addition, our technical support site lists more troubleshooting tips and how-to’s to assist you with the Universal Time Clock. You can reach this site at www.support.icontime.com. Upon product registration, you receive a complimentary 30-day trial of our Gold Technical Support Plan, which includes unlimited telephone support, troubleshooting, and remote assistance. For those subscribers of our technical support plans, your dedicated support team can be reached Monday through Friday from 7:30am to 4:30pm (Pacific coast time) at (800) 847-2232 option 1. Register Your Time Clock - www.icontime.com/universal_time_clock_registration.asp Frequently Asked Questions Q. I added a new punch for an employee but I do not see it on my report. What could be wrong? A. The report screen will default to the original time frame after the punch is added. The punch was probably added into a different time frame. Click on the date link to select and view the proper time frame. If you were viewing ALL employees in the Timecard report, you will be brought back to a Timecard report for that specific employee. From the date link, you will need to select ALL employees to view the original report. Q. I have added a wage amount for my employee(s) but labor is displaying $0.00 on my reports. What could be wrong? A. The labor rate will not automatically update if the punches are already on your reports. To update labor totals, click on each IN punch on the report screen and simply click the SUBMIT button in the Edit a Punch screen. Q. The program seems to be slow when I edit punches. What can I do to improve system performance? A. If the punch editing process slows down over time, there are various things that you can do to assure optimal performance. 1. We highly recommend only keeping the most recent data on your time clock. In order to keep your system running optimal, delete unneeded data off of the clock. Refer to Removing Unneeded Data from Your Time Clock in Chapter 5 for instructions. 2. Using popup windows and batch edits is another way to make editing punches much faster. Instructions on configuring popup windows and batch edits can be found in Chapter 2 under Device Preferences. 3. Instead of using the Timecard Report for editing punches, we recommend that you use the Attendance Report. Running this report takes less time clock resources and less time to generate. 4. Minimize how often your time clock checks for Alerts. Instructions for changing these settings can be found under Alert Preferences as discussed in Chapter 2. 5. Disable any alerts that you are not using from the Alerts Setup screen. Use your mouse cursor and click Settings and then Alert Setup. 59 | P a g e Enabling/Disabling Alerts - to disable an alert, deselect the checkbox in the far left column. This will prevent the alert from being posted to the Home page. Q. How do I determine the software version of my employee time clock? A. Your current time clock software version can be found under the Help, About Your Clock. Compare your Software Version with the software version posted on our website. RTC-1000 2.0 Universal Time Clock - www.icontime.com/rtc-1000_2.0_time_clock_update.asp SB-100 PRO 2.0 Universal Time Clock - www.icontime.com/sb-100_pro_2.0_time_clock_update.asp Q. Why can't I access my time clock? How do I set a static IP Address? A. If the clock was assigned a dynamic IP Address, this address may have changed if the router reboots or your time clock is unplugged from the power. To assign a Static IP Address, follow the instructions below. 1. First determine an available IP Address for the employee time clock. Your network supervisor can provide you with this information or help with these steps. 2. Enter into Supervisor Mode at your employee time clock terminal. Press on the time clock. Enter in your security code - the default security code is "00 00 00". 3. Scroll through the options using or until you find the option View IP Address - press Enter. 4. The current IP Address of the clock will appear. Press Enter again. 5. Enter the desired IP Address including leading zeros. Example: 192.168.002.028 6. A message should appear on the clock IP Address set successfully. Press Clear to exit Supervisor Mode. Note: If the clock is on the same local subnet as your computer, you should not have to change the settings for subnet mask, gateway, or DNS server. Your network supervisor will know how to set this up if needed. 7. Unplug the power to the clock for a few seconds and plug it back in. Allow the clock to reboot. 8. Open a Web browser on your computer and in the address bar type in the IP address of the clock to log into the time clock. 60 | P a g e Warranty Information ICON TIME SYSTEMS, INC., An Oregon Corporation Notice: The information contained in this document is subject to change without notice. ICON TIME SYSTEMS MAKES NO WARRANTY OF ANY KIND WITH REGARD TO THIS MATERIAL, INCLUDING, BUT NOT LIMITED TO, THE IMPLIED WARRANTIES OF MERCHANTABILITY AND FITNESS FOR A PARTICULAR PURPOSE. ICON TIME SYSTEMS shall not be liable for errors contained herein, or for incidental consequential damages in connection with the furnishing, performance, or use of this material. ONE-YEAR LIMITED WARRANTY ICON TIME SYSTEMS, INC. offers the original purchaser a warranty for One (1) Year on Parts and Labor. ICON TIME SYSTEMS will repair and exchange parts for your unit free of charge in the USA in the event of a defect in materials or workmanship, as follows: PARTS New or comparable rebuilt parts in exchange for defective parts for one (1) year beginning on the date of delivery. LABOR Mail-in service for One (1) year beginning on the date of delivery. SERVICE If adjustments or repair are required, purchaser must contact our customer service department within the warranty period detailing the request. The purchaser must provide model, serial number, and a copy of original purchase. If ICON TIME SYSTEMS decides a product requires service, ICON TIME SYSTEMS will issue a Return Material Authorization Number (RMA). Products may be shipped to ICON TIME SYSTEMS adequately insured, in their original packaging or equivalent, with shipping charges prepaid. Risk of loss or damage during shipping to ICON TIME SYSTEMS is the sender's responsibility. Once we receive the equipment, it will be inspected, repaired as needed, tested, and returned via standard ground shipping to the purchaser. Return shipping costs of the repaired or replaced unit will be paid by ICON TIME SYSTEMS. This warranty is extended only to the original purchaser. A purchase receipt or other proof of date of original purchase will be required before warranty work is rendered. This warranty only covers failures due to defects in materials or workmanship that occur during normal use. It does not cover failures due to damage which occurs in shipment, or failures which are caused by products not supplied by ICON TIME SYSTEMS, or failures which result from accident, misuse, abuse, neglect, mishandling, misapplication, alteration, faulty installation, modification or service by anyone other than a factory service center, or damage that is attributable to acts of God. No warranty is given for damages caused by external wiring indicating improper connection to power supply or line wiring, or for damages caused by spikes, power surges, brown outs, lightning, static electricity, or radio 61 | P a g e waves. Surge protectors are readily available to enhance and protect equipment performance following initial installation. ICON TIME SYSTEMS SHALL NOT BE LIABLE FOR INCIDENTAL OR CONSEQUENTIAL DAMAGES RESULTING FROM THE USE OF THIS PRODUCT, OR ARISING OUT OF ANY BREACH OF THIS WARRANTY. DURATION OF IMPLIED WARRANTIES, IF ANY, IS LIMITED TO ONE (1)YEAR. Some states do not allow the exclusion of limitation of incidental or consequential damages, or limitations on how long an implied warranty lasts, so the above exclusions or limitations may not apply to you. This warranty gives you specific legal rights and you may also have other rights that vary from state to state. If a problem with your ICON TIME SYSTEMS unit develops during the warranty period, contact ICON TIME SYSTEMS SERVICE DIVISION, 15201 NW Greenbrier Parkway, Suite A1, Beaverton, Oregon 97006 There are no other express warranties except as listed above. This document contains proprietary information that is protected by copyright. All rights are reserved. No part of the document may be photocopied, reproduced, or translated to another language without the prior written consent of Icon Time Systems, Inc. Copyright © ICON TIME SYSTEMS, INC. 2009-2012 All other trademarks belong to their respective owners. Icon Time Systems 15201 N.W. Greenbrier Parkway, Suite A1 Beaverton, Oregon 97006 971.249.1700 1.800.847.2232 62 | P a g e FCC Part 15 This equipment has been tested and found to comply with the requirements for a Class B digital device under Part 15 of the Federal Communications Commission (FCC) rules. These requirements are intended to provide reasonable protection against harmful interference in a residential installation. This equipment generates, uses, and can radiate radio frequency energy and, if not installed and used in accordance with the instructions, may cause harmful interference to radio communications. However, there is no guarantee that interference will not occur in a particular installation. If this equipment does cause harmful interference to radio or television reception, which can be determined by turning the equipment off and on, the user is encouraged to try to correct the interference by one or more of the following measures: Reorient or relocate the receiving antenna. Increase the separation between the equipment and receiver. Connect the equipment into an outlet on a circuit different from that to which the receiver is connected. Consult the dealer or an experienced technician for help. Changes or modifications to this equipment not expressly approved by the party responsible for compliance could void the user's authority to operate the equipment. To ensure safety of users, the FCC has established criteria for the amount of radio frequency energy that can be safely absorbed by a user or bystander according to the intended usage of the product. This product has been tested for compliance with the FCC criteria. 63 | P a g e