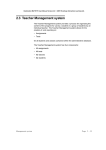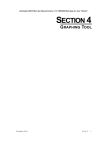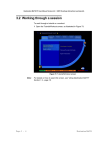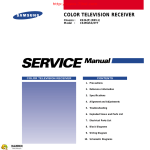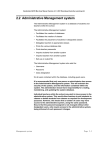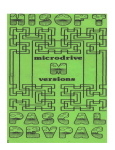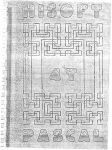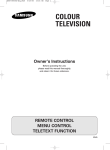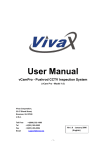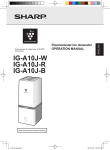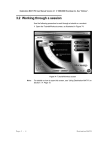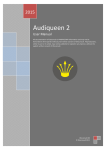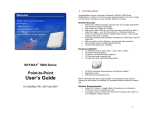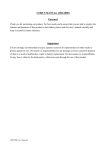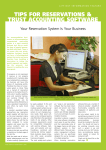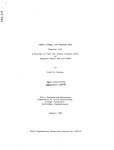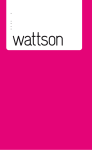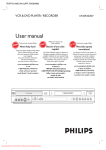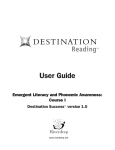Download SECTION 4
Transcript
Destination MATH PC User Manual Version 3.1 © 1999/2000 Riverdeep Inc. See ‘‘Notices’’. SECTION 4 GRAPHING TOOL SECTION 0 Gr ap h i ng T o o l Page 4 - 1 Destination MATH PC User Manual Version 3.1 © 1999/2000 Riverdeep Inc. See ‘‘Notices’’. 4.1 Overview The Graphing Tool, where available, is an open-ended environment in which you can create one-dimensional and two-dimensional graphs. In one-dimensional mode, you can graph simple and compound inequalities in one variable. In two-dimensional mode you can graph a variety of relations and functions. In this section you will find descriptions of each of the two graphing modes and how to use their various icons and buttons to create and control the graphing window. A user may: • Launch the Graphing Tool • Create a new graph • Access templates • Exit the Graphing Tool Page 4 - 2 D e st in a tio n MA TH Destination MATH PC User Manual Version 3.1 © 1999/2000 Riverdeep Inc. See ‘‘Notices’’. 4.1.1 Launching the Graphing Tool The Graphing Tool may be launched in: • 2-dimensional mode • 1-dimensional mode 2- DIMENSIONAL MODE Use the following procedure to launch the Graphing Tool in 2-dimensional mode: 1 Within any tutorial or workout screen, click the Tool button. 2 Click the Graphing Tool button, or, double-click the Graphing Tool icon on the desktop. This will launch the default Graphing Tool, as illustrated in Figure 96. Figure 96 2-dimensional Graphing Tool opening screen Gr ap h i ng T o o l Page 4 - 3 Destination MATH PC User Manual Version 3.1 © 1999/2000 Riverdeep Inc. See ‘‘Notices’’. Figure 97 2-dimensional Graphing Tool palette Note: W indow display The Graphing Tool launches in 2-dimensional mode by default. The following are the items displayed on the window: File menu This contains the list of options, including: • New • Open • Save • Save As • Print • Quit Edit menu • Select All • Select None • Group Selected Objects Page 4 - 4 D e st in a tio n MA TH Destination MATH PC User Manual Version 3.1 © 1999/2000 Riverdeep Inc. See ‘‘Notices’’. • Ungroup Selected Objects • New Point • New Line • New Absolute Value • New Half-Plane • New Parabola • New Radical • New Hyperbola • Hide/Show Grid • Dimension • 1D - Number Line • 2D - Plane • Delete • Properties Graph Screen The part of the screen on which the user works. Title bar Contains Graphing Tool title. Close/exit button: Exits the Graphing Tool. When clicked the following message appears: E xit G rap h in g T ool D o you w an t to save you r ch an ges? Tool palette • Select mode - If clicked while creating a graph, cancels the selected operation • Create new point - Creates a new point • Create new line - Creates a new line • Create a new Absolute Value - Creates a new absolute value function • Create a new Linear Inequality - Creates a new linear inequality • Create a new Parabola - Creates a new parabola • Create a new Radical - Creates a new radical • Create a new Hyperbola - Creates a new hyperbola • Grid on/off - Toggles on/off the grid view • Trace on/off - Toggles on/off the tracing feature • Axes on/off - Toggles on/off the axes • Snap-to-grid - Toggles on/off. If on, snaps points to the closest intersection of two grid lines Gr ap h i ng T o o l Page 4 - 5 Destination MATH PC User Manual Version 3.1 © 1999/2000 Riverdeep Inc. See ‘‘Notices’’. • Clear screen - Deletes all objects in the viewing window of the Graphing Tool Selected item properties Shows details of the selected item properties, such as coordinates or an equation. Graph items Shows a list of the objects displayed on the current graph screen. 1- DIMENSIONAL MODE Use the following procedure to launch the Graphing Tool in 1-dimensional mode: 1 Within any tutorial or workout screen, click the Tool button. 2 Click the Graphing Tool icon, or, double-click the Graphing Tool icon on the desktop. This will launch the default graph screen. 3 Click Edit>Dimension>1D-Number line. The 1-dimensional Graphing Tool is launched. Figure 98 1-dimensional Graphing Tool palette Page 4 - 6 D e st in a tion MA TH Destination MATH PC User Manual Version 3.1 © 1999/2000 Riverdeep Inc. See ‘‘Notices’’. W indow display The following are the items displayed on the window: File menu See file menu for 2-dimensional graph. Edit menu • Select All • Select None • Group Selected Objects • Ungroup Selected Objects • New Point • New Compound Inequality • Dimension • 1D - Number Line • 2D - Plane • Delete • Properties Close/exit button Exits the Graphing Tool. When clicked the following message appears: E xit G rap h in g T ool D o you w an t to save you r ch an ges? Tool palette: • Select mode - If clicked when creating a graph, cancels the selected operation • Create new point - Creates a new point or a simple inequality • Compound inequality - Creates a new compound inequality • Clear screen - Deletes all objects in the viewing window of the Graphing Tool Selected Item Properties Shows details of the selected item properties, such as coordinates or an equation. Graph items Shows a list of the objects displayed on the current graph screen. Note: To revert to 2-dimensional mode when in 1-dimensional mode. Click Edit>Dimension>2D - Plane. The following message will be displayed: D o you w an t to save you r ch an ges? Click the Yes button to save the changes. This opens the Output file screen. See saving a graph file for further details. Click the No button to exit the Graphing Tool screen without saving the changes. Click the Cancel button to return to the Graphing Tool screen. Gr ap h i ng T o o l Page 4 - 7 Destination MATH PC User Manual Version 3.1 © 1999/2000 Riverdeep Inc. See ‘‘Notices’’. 4.1.1.1 Create a new graph The Graphing Tool allows a user to: • Construct a 1-dimensional number line graph • Construct a 2-dimensional rectangular coordinate plane graph C ONSTRUCTING A 1- DIMENSIONAL Use the following procedure to construct a 1-dimensional number line graph: NUMBER LINE GRAPH 1 Launch the Graphing Tool in 1-dimensional mode. 2 Click Edit>Properties. This will open the 1-dimensional properties dialog, as illustrated in Figure 99. Figure 99 1-dimensional properties dialog 3 Enter or adjust details in the fields, if necessary. See dialog display for details of the fields. 4 Click the OK button or press the <Return> or <Enter> key. Dialog display The properties dialog contains four panels. Only the following choices are appropriate for constructing a 1-dimensional graph: Options: Snap to Grid: Check this item to plot points in the plane at the intersection of the grid lines. The default setting is Off. Decimal Precision: This allows the user to specify the degree of accuracy for values displayed in the graph items and selected items properties box. To adjust this number, highlight the default 2 in the field, type in a new number, from 0 to 4, or, click the arrow in the field and choose from the pull-up menu. Constrain angle: This value controls the number of degrees in a rotation of a graph. The default setting is 0. To change the constrain angle, click the arrow in the field and highlight an angle from the pull-up menu. Page 4 - 8 D e st in a tion MA TH Destination MATH PC User Manual Version 3.1 © 1999/2000 Riverdeep Inc. See ‘‘Notices’’. Graph/number line setup: Horizontal range: This sets the maximum and minimum values for the axis. To adjust the number, highlight the number in the Horizontal range field and type in a number of choice in one or both fields. Horizontal grid: To enter numbers, highlight the number in the Horizontal Grid field and type in a number. The fields are defaulted to -10 and 10. Horizontal graduation: This is the incremental scale along a number line. To enter numbers in the field, highlight the number in the Horizontal Graduation field and type in a number. The field is defaulted to 1. C ONSTRUCTING A 2- DIMENSIONAL Use the following procedure to construct a 2-dimensional rectangular coordinate plane graph: RECTANGULAR COORDINATE PLANE GRAPH 1 Launch the Graphing Tool in 2-dimensional mode. 2 Click Edit>Properties. This will open the 2-dimensional properties dialog, as illustrated in Figure 100. Figure 100 2-dimensional properties dialog 3 Enter or adjust details in the fields, if necessary. See dialog display for details on the fields. 4 Click the OK button or press the <Return> or <Enter> key. Dialog display The properties dialog contains four panels: Options Snap to Grid: Check this item to plot points in the plane at the intersection of the grid lines. The default setting is Off. Decimal Precision: This allows the user to specify the degree of accuracy for values displayed in the graph items box and selected items properties box. To adjust this number, highlight the defaulted number 2 in the field, Gr ap h i ng T o o l Page 4 - 9 Destination MATH PC User Manual Version 3.1 © 1999/2000 Riverdeep Inc. See ‘‘Notices’’. type in a new number, from 0 to 4, or click the arrow in the field and choose from the pull-up menu. Constrain angle: This allows the user to specify the degree of rotation for a given graphing window as it applies to lines and inequalities. This is defaulted to 0 degrees. To change the setting, click the arrow in the field and choose from the pull-up menu. Default templates This item allows the user to choose from a range of templates. To change the default template click on the arrow in the default templates field and choose from the pull-up menu. Click the Set button. For examples of templates, see “Choose a template” on Section 4.1.1.2 Page 11. View X-intercept: Checking this item will display the value of the horizontal intercept as a decimal to the nearest hundredth when a line is selected. Y-intercept: Checking this item will display the value of the vertical intercept as a decimal to the nearest hundredth when a line is selected. Show intersection: Checking this item displays the coordinates of a common point of intersection, if one exists within the range of the graphing window, between two or more lines. Checking this will also open the intersection panel. Note: Not seeing a point of intersection does not mean that is does not exist, it may be outside the viewing window. If this is true, reset the scale along one or both axes. Intersection All objects: Checking this item will display the common intersection point of two or more lines automatically as they are added to the graph window. Selected objects: Checking this item will display the common intersection point of two or more lines when the lines have been selected. Graph/Number line setup Isometric range: Checking this item shows one-to-one correspondence, where the horizontal and vertical unit distances are equal. If Isometric range is selected when setting up a coordinate plane, the vertical range will require only the minimum value for the vertical axis. Horizontal range: This sets the maximum and minimum values for the horizontal axis. To adjust the number, highlight the number in the Horizontal range field and type in a number of your choice in one or both fields.The default values are -10 to 10. Vertical range: This sets the maximum and minimum values for the vertical axis in the viewing window. To adjust the numbers, highlight the numbers in the Horizontal range field and type in a number of your choice in one or both fields. Horizontal Grid Size: This defines the increment value where vertical grid lines will be drawn. To enter numbers, highlight the number in the Page 4 - 10 De s tin a t io n MA TH Destination MATH PC User Manual Version 3.1 © 1999/2000 Riverdeep Inc. See ‘‘Notices’’. horizontal grid field and enter a number between .01 and 10000. The field is defaulted to 1. Horizontal Graduation: This defines the increment value to apply to the scale along the horizontal axis. To enter numbers in the field, highlight the number in the Horizontal Graduation field and type in a number. The field is defaulted to 1. Vertical Grid Size: This defines the increment values where horizontal grid lines will be drawn. To enter numbers in the field, highlight the number in the Vertical Grid field and type in a number. The field is defaulted to 1. Vertical Graduation: This defines the increment value to apply to the scale along the vertical axis. To enter numbers in the field, highlight the number in the Vertical Graduation field and type in a number. The field is defaulted to 1. 4.1.1.2 Choose a template Templates are used to display the information in a prescribed format. Templates may be used as an alternative to the available icons on the screen. Templates may be used prior to graphing or after graphing. C HOOSING A TEMPLATE Use the following procedure to choose a template: 1 Open the 2-dimensional graph screen. 2 Click Edit>Properties. This will open the 2-dimensional properties dialog, as illustrated in Figure 100. 3 Click the arrow in the default templates field, and choose a template from the pull-up menu, as illustrated in Figure 101. Figure 101 Default templates pull-up 4 Click the Set button. This will open the object properties dialog, as illustrated in Figure 102. Gr ap hi ng To o l Page 4 - 11 Destination MATH PC User Manual Version 3.1 © 1999/2000 Riverdeep Inc. See ‘‘Notices’’. Figure 102 Object properties dialog 5 Accept the equation as given, or, click the arrow in the Equation template field and click on a choice from the pull-up menu. 6 Click the OK button or press the <Return> or <Enter> key. A VAILABLE The templates available are: TEMPLATES • Create a line • Create a point • Create a linear inequality • Create an absolute value • Create a half plane • Create a parabola • Create a hyperbola • Create a root • Group selected items Create a Line The create a line templates available are: • Y = mx + b • Slope only • Two master points • Two slave points • X and Y intercepts • Point and slope • Slope: m • Y-intercept Page 4 - 12 De s tin a t io n MA TH Destination MATH PC User Manual Version 3.1 © 1999/2000 Riverdeep Inc. See ‘‘Notices’’. Figure 103 Line templates Y = mx + b This template represents the slope-intercept form of a line. The parameters that can be modified are m and b. If the line is manipulated so that it is vertical, the equation changes to x = k, where k is the parameter that can be changed. If the variable y is changed to x, the equation of the line becomes x = b. Slope only This template displays only the slope of a non-vertical line. The parameter m can be changed. If the line becomes vertical, the slope is reported as Undefined. Two master points This template description refers to the two points that determine a line. It displays the coordinates of the two points on the line, the slope m of the line as the ratio between rise and run, and the calculation of the slope using the coordinates. None of these parameters can be changed. However, manipulating the line in the plane updates the slope, and manipulating either or both points updates the given coordinates. Two slave points This template description is similar to the description for Two master points, except the display in the Selected items Properties box does not show the calculation of the rise and run. None of these parameters can be changed, but manipulating the line and points in the plane update them accordingly. X and Y intercepts This template description displays only the x- and y- intercepts of a line. The values of each intercept can be changed. Gr aphi ng To o l Page 4 - 13 Destination MATH PC User Manual Version 3.1 © 1999/2000 Riverdeep Inc. See ‘‘Notices’’. Point and Slope This template displays the equation of a line in y - y 1 = m(x - x1) form. Values for the coordinates of a point that lies on the line, along with the slope of the line, are displayed in the selected items properties box. Slope: m This template displays the equation of a non-vertical line and its slope. Only the parameter m can be changed. If the line becomes vertical, the slope is reported as Undefined. y-intercept This template displays the equation of a line in slope-intercept form and the value of its y-intercept. Only the value of the y-intercept can be changed. Create a point The create a point template available is: • (x, y) Figure 104 Point templates (x, y) This template displays points plotted on the rectangular coordinate plane. The coordinates of the point are displayed as an ordered pair in the graph Items box and the x and y values are individually identified in the Selected item Properties box. Create a linear inequality The linear lnequality template available is: • y < mx + b y < mx + b The format used to display a Linear Inequality is of the form y < mx + b. In the Selected item Properties box, you can change the parameters m and b of the boundary line and the inequality sign that determines the corresponding half-plane. Page 4 - 14 De s tin a t io n MA TH Destination MATH PC User Manual Version 3.1 © 1999/2000 Riverdeep Inc. See ‘‘Notices’’. Create an Absolute Value Function The absolute value function templates available are: • • • • • y = m*abs(x-b) + c y = ± abs(x) y = m*abs(x) y = ± abs(x - b) + c y = m*abs(x - b) Figure 105 Absolute value function templates y = m*abs(x-b) + c This template displays the most general form of an absolute value function. Values of m, b, and c can be changed. If m = 0, the function degenerates to y = c. y = ± abs(x) This template centers the vertex of the function at the origin. You can change the sign to reflect the graph either above or below the x-axis. y = m*abs(x) This option centers the vertex of the function at the origin. You can change the parameter m to dilate the graph and/or reflect it over the x-axis. If m = 0, the function degenerates to y = 0. y = ± abs(x - b) + c This template lets you change the sign of the slope from 1 to -1 and/or change the values of the parameters b and c. y = m*abs(x - b) This template keeps the vertex of the graph along the x-axis at x = b. You can change the parameters m and b. If m = 0, the function degenerates to y = 0. C reate a new Parabola Gr aphi ng To o l The new parabola templates available are: • • • • • y = ax2 + bx + c y = a(x - b)2 + c y = ax2 + c y = ax2 y = x2 Page 4 - 15 Destination MATH PC User Manual Version 3.1 © 1999/2000 Riverdeep Inc. See ‘‘Notices’’. Figure 106 Parabola templates ax2 y= + bx + c This template displays the standard form of the equation of a parabola. You can change the values of a, b, and c to transform the function in the plane. Note: Of a = 0, the graph degenerates to the line y = bx + c. y = a(x - b)2 + c This template represents the analytical form of a parabolic function whose vertex is (b, -c). You can change any of the parameters a, b and/or c. Again, if a = 0, the graph degenerates into the line y = c. y = ax2 + c This template creates a parabola whose axis of symmetry is always the yaxis. You can change the parameters a and c. If a = 0, the graph degenerates to the line y = c. y = ax2 This template creates a parabola that is always centered at the origin. You can change the value of a. If a = 0, the graph degenerates to y = 0. y = x2 This template creates a static parabola, whose axis of symmetry is the yaxis and whose vertex is at the origin. This graph cannot be transformed in the plane. Create a H yperbola Page 4 - 16 The hyperbola templates available are: • • • • y = a/(x - b) + c y = ± 1/(x - b) + c y = a/x y = ± 1/x De s tin a t io n MA TH Destination MATH PC User Manual Version 3.1 © 1999/2000 Riverdeep Inc. See ‘‘Notices’’. Figure 107 Hyperbola templates y = a/(x - b) + c This is the general template for a hyperbolic function. You can change the values of a, b, and c. If a = 0 then the graph degenerates to y = c. y = ±1/(x - b) + c This template restricts a to 1 or -1. You can change the values of b and c. y = a/x This template represents a hyperbola that is symmetric with respect to the origin. You can change the value of a. If a = 0, the hyperbola degenerates to y = 0. y = ± 1/x This template represents a hyperbola that remains whose distance from 0 is constant. You can change the sign of the numerator to reposition the graph into opposite quadrants. Create a Square Root Function Gr ap hi ng To o l The square root function templates available are: • • • • y=a y=a y=a y=± ±( x + b ) + c ±x + c ±x ±x Page 4 - 17 Destination MATH PC User Manual Version 3.1 © 1999/2000 Riverdeep Inc. See ‘‘Notices’’. Figure 108 Square root function templates y = a ±( x + b ) + c This template is a general equation for the square root function. You can change the values of a, b, and c, and the sign before the binomial expression. If a = 0, the function degenerates to y = c. y = a ±x + c This template keeps the initial point of the graph along the y-axis. You can change the values of a and c and the sign of the variable x. If a = 0, the function degenerates to y =c. y = a ±x This template keeps the initial point of the graph at the origin. You can change the value of the parameter a, and the sign of the variable x. If a = 0, the function degenerates to y = 0. y = ± ±x This is the simplest template of the square root function. You can change the sign of the radical or change the sign of the variable x. 4.1.1.3 Exit the Graphing Tool Use the following procedure to exit the Graphing Tool: • Click File>Quit. OR • Click the X button in the top right hand corner of the screen. Note: If you attempt to exit the Graphing Tool after creating or editing a file without first saving the file, the following message appears: E xit G rap h in g T ool D o you w an t to save you r ch an ges? Click the Save button to save the changes. This opens the Output FIle window; see “Save a graph file” on Section 4.1.2.4 P age 26. Click the Quit button to exit the Graphing Tool without saving the changes. Click the Cancel button to return to the Graphing Tool screen. Page 4 - 18 De s tin a t io n MA TH Destination MATH PC User Manual Version 3.1 © 1999/2000 Riverdeep Inc. See ‘‘Notices’’. 4.1.2 Working with graphs Working with graphs allows a user to: • Create a new graph file • Use Graphing Tool items • Save a graph file • Open an existing graph file • Print a graph file • Edit a graph file • Delete a graph file 4.1.2.1 Create a new graph file New graph files may be constructed by using a: • Point • Line • Absolute value • Half-plane • Compound inequality • Parabola • Radical • Hyperbola P OINT Points may be entered on a: • 1-dimensional graph • 2-dimensional graph 1-dim ensional G raph Use one of the following procedures to construct a point: 1 Open a 1-dimensional graph screen. 2 Click the create point icon. OR Click Edit>New point. 3 Place the mouse pointer at the appropriate point on the line. 4 Click the mouse button. OR Type in the coordinate in the appropriate field, and/or use the arrow in the field and select from the pull-up menu of the selected items properties panel, and press the <Return> or <Enter> key. Gr aphi ng To o l Page 4 - 19 Destination MATH PC User Manual Version 3.1 © 1999/2000 Riverdeep Inc. See ‘‘Notices’’. 2-dim ensional graph Use one of the following procedures to construct a point: 1 Open a 2-dimensional graph screen. 2 Click the create new point icon on the main menu. OR Click Edit>New point. 3 Place the mouse pointer on the appropriate coordinates. 4 Click the mouse button. OR Type in the coordinates in the appropriate fields of the selected items properties panel, and press the <Return> or <Enter> key. L INE Use one of the following procedures to construct a line: 1 Open a 2-dimensional graph screen. 2 Click the create line icon on the main menu. OR Click Edit>New line. 3 Place the mouse pointer on the appropriate coordinates. 4 Click and hold the mouse button. 5 Drag the mouse to the required second coordinate. 6 Click the mouse button. OR Type in the coordinates in the appropriate fields, and/or use the arrow in the field and select from the pull-up menu of the selected items properties panel, and press the <Return> or <Enter> key. A BSOLUTE Use one of the following procedures to construct an absolute value: VALUE 1 Open a 2-dimensional graph screen. 2 Click the absolute value icon on the main menu. OR Click Edit>New absolute value. 3 Place the mouse pointer on the appropriate coordinate. 4 Click the mouse button. OR Page 4 - 20 De s tin a t io n MA TH Destination MATH PC User Manual Version 3.1 © 1999/2000 Riverdeep Inc. See ‘‘Notices’’. Type in the values in the appropriate fields, and/or use the arrow in the field and select from the pull-up menu of the selected items properties panel, and press the <Return> or <Enter> key. H ALF - PLANE Use one of the following procedures to construct a half-plane: 1 Open a 2-dimensional graph screen. 2 Click the half-plane icon on the main menu. OR Click Edit>New half-plane. 3 Place the mouse pointer on the appropriate coordinate. 4 Click the mouse button. 5 Move the pointer to the appropriate point on the screen. 6 Click the mouse button. OR Type in the values in the appropriate fields, and/or use the arrow in the field and select from the pull-up menu of the selected items properties panel, and press the <Return> or <Enter> key. C OMPOUND Use the following procedure to set a compound inequality: INEQUALITY 1 Open a 1-dimensional graph screen. 2 Click the compound inequality icon on the screen. OR Click Edit>New compound inequality. 3 Place and click the pointer on the graph line. 4 Click the pointer again on any chosen point along the line. OR Type in the values in the appropriate fields, and/or use the arrow in the field and select from the pull-up menu of the selected items properties panel, and press the <Return> or <Enter> key. P ARABOLA Use the following procedure to set a parabola: 1 Open a 2-dimensional graph screen. 2 Click the parabola icon on the screen. OR Click Edit>New Parabola. 3 Place and click the pointer on the graph line. Gr aphi ng To o l Page 4 - 21 Destination MATH PC User Manual Version 3.1 © 1999/2000 Riverdeep Inc. See ‘‘Notices’’. 4 Click the pointer again on any chosen point along the line. OR Type in the values in the appropriate fields, and/or use the arrow in the field and select from the pull-up menu of the selected items properties panel, and press the <Return> or <Enter> key. R ADICAL Use the following procedure to set a radical: 1 Open a 2-dimensional graph screen. 2 Click the radical icon on the screen. OR Click Edit>New Radical. 3 Place and click the pointer on the graph line. 4 Click the pointer again on any chosen point along the line. OR Type in the values in the appropriate fields, and/or use the arrow in the field and select from the pull-up menu of the selected items properties panel, and press the <Return> or <Enter> key. H YPERBOLA Use the following procedure to set a hyperbola: 1 Open a 2-dimensional graph screen. 2 Click the hyperbola icon on the screen. OR Click Edit>New Hyperbola. 3 Place and click the pointer on the graph line. 4 Click the pointer again on any chosen point along the line. OR Type in the values in the appropriate fields, and/or use the arrow in the field and select from the pull-up menu of the selected items properties panel, and press the <Return> or <Enter> key. Note: Any item entered on a graph grid in 1-dimensional or 2-dimensional mode is color coded to match the display in the graph items panel. 4.1.2.2 Graph tools Graphing Tool items include: • View graph item definition • Rotate a graph item Page 4 - 22 De s tin a t io n MA TH Destination MATH PC User Manual Version 3.1 © 1999/2000 Riverdeep Inc. See ‘‘Notices’’. • Translate a graph item • Delete a graph item • Grid on/Grid off • Trace on/Trace off • Axes on/Axes off • Snap-to-grid • Group/ungroup selected objects • Clear screen V IEWING GRAPH ITEM DEFINITION A user may: • View definition • Change coordinate view View definition Use the following procedure to view graph item definition: 1 Open any graph file. 2 Click on the item of your choice on the graph screen, or click on the definition in the graph items panel. This will highlight the chosen item, show the coordinates in the selected items properties panel, and box the values in the graph items panel. Change coordinates view Use the following procedure to change the view of a graph item: 1 Open any graph file. 2 Click on the item of your choice on the graph screen. 3 Double-click the selected item on the graph items panel. This will open the object properties dialog, as illustrated in Figure 109. Figure 109 Object properties dialog 4 Click the arrow in the equation template field and choose from the pullup menu. 5 Click the OK button or press the <Return> or <Enter> key. The chosen equation template will change the view of the selected item in the graph items panel, and also the display in the selected items properties panel. Gr aphi ng To o l Page 4 - 23 Destination MATH PC User Manual Version 3.1 © 1999/2000 Riverdeep Inc. See ‘‘Notices’’. R OTATE A GRAPH Use the following procedure to rotate a graph item: ITEM 1 Open any 2-dimensional graph file. 2 Click on the item of your choice on the graph screen. The definition of the chosen item will be highlighted, as illustrated in Figure 110. Figure 110 Graph item coordinate highlight 3 Place the mouse pointer on the highlighted coordinate point on the graph screen. 3 Click and hold the pointer. 4 Rotate item to required position. 5 Release the pointer. The new position definition is displayed in the selected items properties panel, and on the graph items panel. T RANSLATE A GRAPH ITEM Use the following procedure to translate a graph item: 1 Open any 2-dimensional graph file. 2 Click on a graph item of your choice on the graph screen. This will highlight the selected graph item. 3 Place the pointer on any position on the chosen graph item. 4 Click and hold the mouse button and drag the item to a new desired position on the graph grid. 5 Release the mouse button. The new position definition is reflected in the graph Items panel and the selected items properties panel. D ELETE A GRAPH Use the following procedure to delete a graph item: ITEM 1 Open any graph file. 2 Click on the item of your choice on the graph screen, or click on the definition of the item in the graph items panel. 3 Click Edit>Delete. G RAPH GRID ON / OFF This allows a user to view the grid lines on the graph screen. The feature may be: • Selected • De-selected Select/de-select graph grid Use the following procedure to select/de-select the graph grid: 1 Open any 2-dimensional graph file. 2 Click the grid on/off icon to view or clear the graph grid. Page 4 - 24 De s tin a t io n MA TH Destination MATH PC User Manual Version 3.1 © 1999/2000 Riverdeep Inc. See ‘‘Notices’’. TRACE ON / OFF This allows a user to view, or trace, the coordinates of any graph item on the graphing screen. The trace on/off may be: • Selected • Deselected Select the trace option Use the following procedure to select the tracing option: 1 Open any 2-dimensional graph file. 2 Click the graph item of your choice on the graph screen. 3 Click the trace icon. 4 Move the pointer anywhere on the graph grid. This will show the coordinates at any point of the chosen graph item, as illustrated in Figure 111. Figure 111 Trace option De-select the trace option Use the following facility to de-select the tracing facility: 1 Open any 2-dimensional graph file. 2 Click the trace on/off icon to view or clear this feature. A XES ON /A XES OFF Use the following procedure to select/deselect the axes option: 1 Open any 2-dimensional graph file. 2 Click on the Axes on/Axes off icon on the graph screen. S NAP TO GRID Use the following procedure to use the snap to grid option: 1 Open any 2-dimensional graph file. 2 Click on a the snap to grid icon on the graph screen. Gr aphi ng To o l Page 4 - 25 Destination MATH PC User Manual Version 3.1 © 1999/2000 Riverdeep Inc. See ‘‘Notices’’. G ROUP /UNGROUP SELECTED OBJECTS The group/ungroup objects option allows a user to link several selected items: • Group selected objects • Ungroup selected objects G roup selected objects Use the following procedure to group selected objects: 1 Open a graph screen. 2 Click File>Select All. OR Press and hold the <Shift> key, and click on each required item on the graph screen. Note: If select all has been selected, all the graph items definitions will be boxed in the graph items panel. 3 Click Edit>Group Selected Objects. Ungroup selected objects Use the following procedure to ungroup the selected objects: 1 Open any graph file. 2 If the Group option has been selected, click Edit>Select None. 3 Click Edit>Ungroup Selected Objects. C LEAR SCREEN Use the following procedure to clear the screen: 1 Open any graph file. 2 Click the clear screen icon on the graph screen. This will clear all graph items. 4.1.2.3 Edit a graph file Use the following procedure to edit a graph file: 1 Open any existing graph file. 2 Edit the items on the graph as outlined in Graphing Tools. 3 Click File>Save, to save file under the existing file name. OR Click File>Save as, to save the edited file under a different file name. This will open the save as dialog. 4.1.2.4 Save a graph file A graph file may be saved by: • Storing a newly constructed graph file • Storing a constructed or edited graph file Page 4 - 26 De s tin a t io n MA TH Destination MATH PC User Manual Version 3.1 © 1999/2000 Riverdeep Inc. See ‘‘Notices’’. S TORING NEW LY - A CONSTRUCTED GRAPH FILE Use the following procedure to save a newly-constructed graph file: 1 Construct a new graph file as required. 2 Click File>Save As. This will open the output file dialog, as illustrated in Figure 112. Figure 112 Output file dialog 3 Change the destination folder, if necessary, by clicking on the arrow in the save in field and choose a different folder from the pull-up menu. 4 Type in a new file name in the file name field, or accept the default file name given. 5 Change the file type, if necessary, by clicking on the arrow in the save as type field and choose a file type from the pull-up menu. 6 Click the Save button, or press the <Return> or <Enter> key. S TORING A CONSTRUCTED OR EDITED GRAPH FILE Use the following procedure to save a constructed or edited graph file: 1 Open the file of your choice from the file list. 2 Adjust or edit the items as required. 3 Click File>Save. This will save the file without renaming it. 4.1.2.5 Open an existing graph file Use the following procedure to open an existing graph file: 1 Open the Graphing Tool in 1-dimensional or 2-dimensional mode. For details of this procedure, see “Launching the Graphing Tool” on Section 4.1.1 Page 3. Gr aphi ng To o l Page 4 - 27 Destination MATH PC User Manual Version 3.1 © 1999/2000 Riverdeep Inc. See ‘‘Notices’’. 2 Click File>Open. This will open the file menu, as illustrated in Figure 113. Figure 113 Input file dialog 3 Click on the arrow in the look in field and choose a folder from the pullup menu, if files have been saved to a different folder. 4 Click on the file name of your choice from the list in the pane. 5 Click the Open button, or highlight the file name and press the <Return> or <Enter> key, or double-click the file name of your choice. This will load the saved file information on the open graph screen. 4.1.2.6 Delete a graph file Use the following procedure to delete a graph file: 1 Open the Graphing Tool in 1-dimensional or 2-dimensional mode as outlined. 2 Click on the arrow in the look in field and choose a folder from the pullup menu, if files have been saved to a different folder. 3 Click on the file name of your choice from the list. 4 Click the file name of your choice, click Edit>Delete. The following message appears: A re you sure you w an t to sen d ‘xxxxx’ to th e R ecycle B in ? ‘xxxx’ is the name of the chosen file. Click the Yes button or press the <Return> or <Enter> key to confirm the deletion. Click the No button to cancel the delete command. Page 4 - 28 De s tin a t io n MA TH Destination MATH PC User Manual Version 3.1 © 1999/2000 Riverdeep Inc. See ‘‘Notices’’. 4.1.2.7 Print a graph file Use the following procedure to print a graph file: 1 Open the required graph for printing. 2 Click File>Print. OR Press <Alt+f+p>. This will open the Print options dialog, as illustrated in Figure 114. Figure 114 Print options dialog Note: Gr aphi ng To o l The print dialog shown is a sample dialog only. The printer driver software on the system will determine the layout of the print dialog displayed on your screen. Please check with the system administrator for details on the displayed print dialog and the print procedure on your system. Page 4 - 29