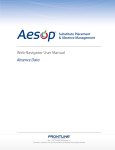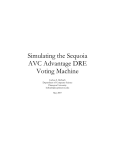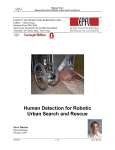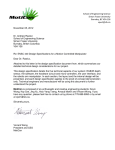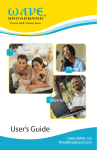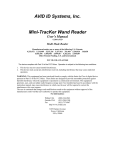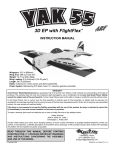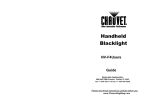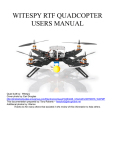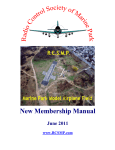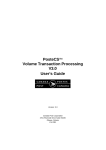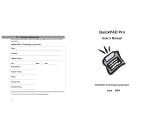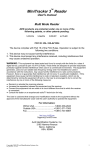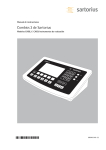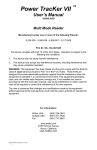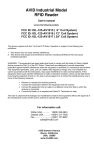Download Personal Exploration Rover 2004 User Manual v1.8
Transcript
Personal Exploration Rover 2004 User Manual v1.8 Personal Rover Project Toy Robots Initiative The Robotics Institute Carnegie Mellon University PERSONAL EXPLORATION ROVER NOMENCLATURE IR Rangefinder Rover Head Rover Camera Solar Panel UV Light Right Rocker Steering Servos (4) Drive Motors (4) Differential Axle http://www.cs.cmu.edu/~personalrover/PER 2 TABLE OF CONTENTS 1. Software and Wireless Setup 4 2. Rover Care and Feeding 6 3. Exhibit Program Notes 8 4. The Rover Startup Self-Test 10 5. Startup Demos 12 5. Diagnostic Program Notes 12 6. Personal Exploration Rover Troubleshooting 13 7. Acknowledgments 16 http://www.cs.cmu.edu/~personalrover/PER 3 1. SOFTWARE AND WIRELESS SETUP DOWNLOADING ROVER EXHIBIT AND DIAGNOSTIC SOFTWARE When we install the Personal Exploration Rover (PER) at your site we will also install the Exhibit and Diagnostic software and configure your computers’ wireless connections so that they can communicate with the Rovers. However, in the future you may want to repeat this process to cleanly reinstall a machine or to enable another machine to communicate with the rover. The easiest way to install Rover software on a new computer is to make use of the CD’s we have supplied to you which contain the software. INSTALLING SOFTWARE ON A COMPUTER There are two software units that you need in order to use the Rover from a computer: • • Java Runtime Environment (JRE): J2SE v1.4.2 PER software package All of the code you need to install for the Exhibit and Diagnostic programs is written in Java. For this reason, you must download and install the J2SE v1.4.2, which we have supplied to you on CD and which you can also obtain by going to Sun’s Java site at: java.sun.com/j2se/1.4.2/download.html. An important step after installing the JRE is to ensure that your computer’s paths’ are set up correctly to enable Java to be used straightaway. You should be able to open a Command window and at the DOS prompt enter: java –version If this results in an error message then either Java is not installed or the paths are not set correctly. See Sun’s website for help. Our software assumes that your hard drive is C:\ and will only function properly if this is true. The directory structure for our software places all Exhibit and Diagnostic program software in C:\PERFilesystem. Our PER software CD contains the actual PERFilesystem directory literally on the CD. You can copy this entire directory to your C:\ drive. Note, do not put it on your desktop; put it directly in C:\. An alternative that you have is to copy the PERSoftware.zip zip file from the CD to your C:\ drive, then extract all from that zip file. It will automatically create the PERFilesystem folder and populate it appropriately. Once you have the C:\PERFilesystem folder on your computer, open the PERFilesystem folder and note the two batch files used for launching the Exhibit and Diagnostic programs: Run Exhibit.bat and Run Diagnostic.bat. Create shortcut copies of these and place them on your desktop for easy access. To verify that the programs are executable, you can go ahead and double-click on either file (Run Exhibit.bat or Run Diagnostic.bat) to verify that Java runs and that the programs execute. You will be greeted by the program’s first screen, and since you have not set up wireless, you can go no further. You should terminate execution after verifying that the programs do start running. If you get an error message about ClassNotFound, then you have a CLASSPATH specification on your machine for Java that you don’t need and need to not have, for this version of Java, probably due to QuickTime. Go to Environment Variables (located at Control Panel >> System >> Advanced tab) and make sure that there is no CLASSPATH defined. If there is delete it! http://www.cs.cmu.edu/~personalrover/PER 4 WIRELESS SETUP Wireless configuration of your computer must be set up by an administrator or computer user familiar with wireless settings. Remember that the Rover defaults to Ad-Hoc (Peer-to-Peer) wireless mode, so unless you have made special arrangements with us you should not attempt to place the Rover on your local wireless network. All Rovers use the same SSID or Wireless Network Name, RoverNet, and have individual, fixed IP addresses. You will be configuring your computer to operate in Ad-Hoc, Peer-to-Peer mode on the same SSID and also with a fixed IP address. We will specify a range of IP addresses for setting your computer to that will not collide with any Rover. Details of your computer configuration are: • • • • • Wireless mode: Ad-hoc or Peer-to-peer SSID: RoverNet IP Address: set kiosk statically to any number between 192.168.2.1 and 192.168.2.49 Subnet mask: 255.255.255.0 (the default) No encryption or security is enabled Once you have completed wireless configuration and have installed Rover software, you should test your computer-rover communication setup by turning on a Rover (and waiting for it to nod), then launching the PER Diagnostic program. Enter the IP address of the Rover. On the side of the Rover near the main power switch and also on the electronics inside the main chassis (underneath the Solar Panel) you will find a small label with the Rover’s number. This number, which is between 50 and 99, is the final two digits of the IP address as follows: 192.168.2.XX. For instance, for PER 55 you would enter 192.168.2.55 in the IP field. Enter the appropriate number for your Rover and then press Connect to verify communication. Note: The combination of the Exhibit or Diagnostic program and knowledge about the IP addresses of the Rovers would enable a hacker to physically come to a museum and hack into a Rover. It is not possible to hack into the Rovers from afield, however. In order to maintain some barriers to hacking, please do not give out the SSID network name or the IP address numbering system of the rovers. Withholding this information will stop the most amateurish hackers. http://www.cs.cmu.edu/~personalrover/PER 5 2. ROVER CARE AND FEEDING MORNING VISUAL INSPECTION We recommend a quick check of each Personal Exploration Rover at the start of each new day. There are two major potential problems to look for in such visual inspections: loose screws and broken/pinched wires. The following checklist will help you inspect the most critical parts of the rover: • • • • • • • • Wheels tight: little or no play when each wheel gently twisted Steering servos engaged: very gently steer each wheel a slight amount Motor wires connected: inspect red and black wire connection on each motor Rocker screws tight: check main rocker screw to differential axle by hand Differential engaged: check rover rocking back/forth – should be small Rover Head servos engaged: gently push head a small amount in pan and tilt Interior inspection: lift solar panel and ensure that wireless card appears seated Interior inspection: lift solar panel and ensure that battery wires go to power board POWERING UP THE ROVER When powering up the rover, you should observe several cues to verify that all is well. First, as you push up the rocker switch (located on the side of the rover chassis box), both visually check that the power switch indicator glows green and listen for the initial servo “twitch” from power-up. Next, wait approximately 35 seconds. The Stayton is the main Rover processor and is the board directly underneath the battery pack. When this on-board processor, which is running the Linux, has finished booting the rover will notify you that it is ready for use by nodding its head and finishing in the head straight-ahead position. Note this position. If the head is not aligned reasonably well, then the pan or tilt servo may be in distress, or there may be a wire that is caught. In this case turn off the rover and manually verify range of motion by moving the head with your hand before trying again. If the problem persists but range of motion is fine, try directly commanding pan and tilt from the Diagnostic program. As the rover powers up and enters the boot sequence the green LED’s on the wireless card plugged into the internal Stayton board (directly underneath the battery pack) will begin blinking. This verifies that the rover is ready to communicate and that the wireless card is plugged in and finally that the Stayton is successfully booting. ALL ABOUT BATTERIES The battery pack of PER consists of four 7.2V 3000 milliamp-hour NiMH (Nickel-Metal Hydride) batteries commonly used in R/C car racing. The battery pack connects these four batteries in series, using the same Tamiya connector as is commonly found on such batteries, yielding single battery that has about 3 amp-hours at 30 volts. Within the rover’s power system this 30 volt source is regulated efficiently to all of the required subsystem voltages. This is one commercially available battery you can order: Epic 3000mAh NIMH Battery Pack with Tamiya connector ($18.99 ea.) Tower Hobbies Stock Number LXERB5 ; www.towerhobbies.com Manufacturer Stock # EP0007 http://www.cs.cmu.edu/~personalrover/PER 6 Note that you can always check the battery pack voltage using the Diagnostic program. When performing such a check remember that a robot standing still puts less load on the batteries than a robot moving in the Mars Yard, and therefore your static voltage measurement is an optimistic measure of voltage. When battery voltage approaches 26 volts or less your batteries are well below their 7.2V nominal charged voltage and you may consider them discharged. The rover exhibits a special behavior when the batteries are failing: it raises is head to an extreme “up” tilt position. When inserting new batteries always switch off the rover first, so that when you plug in the new battery pack there are no sparks. Once the new batteries are connected, then close the solar panel paying attention to wires and connector placement and then switch the power on and verify that the power LED lights. When you close the Solar Panel, always use the captive thumbscrews to tighten the Panel so that, in the event of an accident, all electronics are safe. Charge batteries using the power supply and charger we have supplied to you. Sourcing information for the power supply and charger are: Charger: Astro Flight, Inc. 112 Deluxe Charger (1-40 cells, 50 mA – 8 Amps) Power Supply: Astro Power Supply Model #120 (13.8V at 12.5 Amps) Note that we supply you with one power supply because it has sufficient capacity to provide current to two chargers. This is a single point of failure risk. If the power supply fails you must provide 12 volts, 8 Amps power to a single charger to enable charging. An automotive battery is a good temporary solution in a bind. To charge a battery pack, ensure that the power supply is plugged into a wall outlet, then plug the battery into the attached charger plug. There may be a brief spark which is alright. The charger automatically detects that you have attached a battery and will immediately begin charging. Note that if you plug in the battery pack before plugging in the power supply, the battery will be discharged rather than charged. Note the Amps Adjust knob and the Amps displayed on the digital readout. Adjust the charger knob to read approximately 2.1 Amps during charging. Anything lower than 3A is safe and at 2.1A the battery should fully charge in approximately 3 hours. Note that the display also shows charging voltage. This charger is a peak-detector, which means that it fast-charged your NiMH battery pack until the measured voltage peaks and begins to fall as the pack heats up. At this point the charger knows the battery pack is fully charged and stops, writing a message on the screen that includes total charge time and total amphours of energy input. Here is an example: Peaked @ 35.55 V 3:10:08 3.475 AH Total operation endurance for the Personal Exploration Rover ranges from six hours to more than ten hours, depending upon use profiles. If the battery charger indicates an error, just power cycle it. THE UV FLUORESCENT TUBE The UV blacklight tube will become dim after extended use and will therefore become less effective at activating the UV fluorescing paint on your target rocks. These are 6 inch, 4 watt black light blue (blb) bulbs often called F4T5BLB. One source: www.herbach.com code: TM98UVL3225 ; $3.95 ea. http://www.cs.cmu.edu/~personalrover/PER 7 3. EXHIBIT PROGRAM NOTES The Exhibit program is your prime interface for use with the Mars Yard installations. The Exhibit program can also be used as a demonstration application on the road, even if you have no satellite map and Mars Yard to accompany it. For this mode, a special map should be loaded. Details are in this section. The Exhibit program should have a shortcut called RunExhibit.bat on the desktop. The program itself is also accessible if you go to your hard drive location: C:\PERFilesystem. In this directory there is also a copy of PERExhibit.bat on which you can double-click to launch the exhibit. The Exhibit program will display best when the computer monitor resolution is set to 1024 by 768 pixels. The Exhibit program is a full-screen Java program, so once you launch this application you should ensure that a hidden keyboard is attached to the computer for program termination. To terminate the program you would hit the Esc key on your keyboard and then confirm the process as appropriate on-screen. Once you launch the Exhibit program, a setup dialog is displayed with two tabs. Both of these tab screens are below: Figure 1: Setup dialog tabs for the Exhibit program You should always check to ensure that the IP address you enter in the Connection tab correctly matches the Rover you intend to communicate with. If you then press Begin you will launch the Exhibit software fully. To later leave the exhibit software, begin by pressing the Esc key. http://www.cs.cmu.edu/~personalrover/PER 8 You also have the capability of making a number of changes using the Advanced tab. You can change the timeout which governs how long the software waits in the Mission Central screen before returning to the Attract Loop due to inactivity. You can also change the total time spent waiting at mission completion. In addition, you use the Advanced tab to select the specific overhead satellite map consistent with the Mars Yard that you are using on this particular kiosk. Therefore, the selected image must match the intended Mars Yard. The first time you launch the Exhibit program, you must specify a set of satellite files before proceeding. In order to use a specific map, you must specify the map image itself, a border file and a coordinates file. All of these are required and must be consistent with one-another in order to enable proper operation of the Exhibit software. Always put all of these files in C:\PERFilesystem\PER\Exhibit\SatelliteMaps. Details about the contents of each file type follows: Satellite Map File. An overhead view of the Mars Yard in jpg, gif or png format. Any size is acceptable, but the overall file must be square (width equals length). This does not, of course, mean that the Mars Yard need be square. Light grid lines across the image will help exhibit users identify the image as a map. The border should be checkered with alternating solid color and transparent sections and a 1 pixel black line edge. Rollover Border File. An image file of type jpg, gif or png. This image should be 2 pixels shorter than the satellite map in both the x and y direction. An entirely white image will work if you have a rectangular satellite map. For irregularly shaped yards the border image should be white where the yard would be and transparent elsewhere. Coordinates File. This is a .txt text file of the following format: numMapPoints 4 0 0 331 0 331 331 0 331 sun 331 75 yardWidthInFeet 12 The first number (4) is the number of points needed to define the Mars Yard’s shape (4 in this case for a rectangular Mars Yard). The next four rows are (x,y) corners of the Mars Yard, expressed in pixels that match the satellite map image pixels. Note: the origin is at the top left of the image, with x increasing to the right and y increasing down. These points must be in order around the Mars Yard as shown. The sun specification places the sun along the border of the yard. In this case the sun is against the right edge of the Mars Yard, part of the way down from the top right corner. This line is optional and can be left out if you do not want a sun marked in the interface. Finally, “yardWidthInFeet <width>” or “yardWidthInInches <width>” or “yardWidthinCentimeters <width>” is used to establish scale just along the x dimension. The number entered for <width> must be a decimal number (e.g. 12.25). An alternative to using the correct overhead map is to specify no satellite map so that the Personal Exploration Rover can be demonstrated on the road, for instance when not in a Mars Yard. The distance you want the Rover to travel must still be specified, and so we have a special set of files you can use to create a distance chooser graphic in lieu of an overhead map. In order to switch from your specific Mars Yard to this distance graphic, use the following files, which are all located at C:\PERFilesystem\PER\Exhibit\SatelliteMaps: Satellite Map File: justdistance.gif Rollover File: justdistance-rollover.gif Coordinates File: justdistance-coords.txt http://www.cs.cmu.edu/~personalrover/PER 9 4. THE ROVER STARTUP SELF-TEST The PER has a diagnostically useful self-test that you can trigger when you turn on the Rover. This selftest verifies that all on-board motors function, that the camera functions, and that the IR Rangefinder and UV light are operating correctly. Here are instructions for triggering and using the Rover self-test: • Verify that PER is powered off when you begin, then power PER on and be ready nearby. • As soon as PER nods its head (35 seconds after you power up the rover), booting has completed. You have 5 seconds after the nod is complete to put your finger directly over the camera. • If you have succeeded in triggering the self-test, at this point the wheel servos will begin to jitter. Now remove your hand from the camera. • The rover will power on the UV light during this portion of the self test as well. • The rover will pan its head. Note the extreme positions; they should be +/-90 degrees and straight ahead. • The rover will tilt its head to approximately +45 and -45 degrees, then straight ahead. • The rover will individually move each steering servo to +/- 90 degrees and then finish straight ahead. • Next the rover will test all four drive motors together, ramping up and down forward speed then repeating in the reverse direction. During this portion and the steering servo portion it is a good idea to lift the Rover off the ground so that unnecessary stress is not put on the servos and motors. • After the motor forward/backward test, the rover enters Leash mode for testing the infrared rangefinder, which is mounted next to the camera. Place the rover on a flat floor then place a large object (e.g. the wall, a piece of cardboard) in the rangefinder’s optical path about 30 cm from the rover. The rover will attempt to keep the object the same distance away, so you can move the object slowly forward or backward and watch the rover correct purely in the forward/backward directions. If the IR rangefinder is working well, the behavior will be consistent and as expected. If the rangefinder has failed (or if its wires are broken), then this Leash demonstration will behave quite poorly. Remember during these tests that your hand must be in the narrow optical path of the rangefinder, and that its range is limited overall to between approximately 10 cm up to 1.5 meters. • Cover the camera with your hand again to turn off the self-test program and proceed to the demos described in section 5 below. The self-test program will also terminate leash mode if a command is sent to the robot. You can download a video demonstrating actuation of the cookie and the resulting rover motions at our website, www.cs.cmu.edu/~personalrover/PER. Go to the Gallery section of our website. http://www.cs.cmu.edu/~personalrover/PER 10 Restoring Peer To Peer Mode Version 2.0 of the rover’s onboard Stargate/Stayton code introduces a new feature that allows you to change which network the rover is connected to. For this to work, your rover must have the second version of the onboard scripts installed as well as a default Peer-To-Peer IP address specified. All Stargate boards, as well as some of the Staytons, have the correct scripts and a default IP address. To set the network, put the rover into self-test mode as before. Wait for the rover to move its pan and tilt servos. To put the PER into Peer-To-Peer mode, cover up the camera while the rover tests its front two steering servos. If everything works, the rover will move to its right when it tests its motors. This means that the rover is in Peer-To-Peer mode on RoverNet with its default IP address (generally 192.168.2.xx). If you correctly covered up the camera, but it wasn’t able to correctly set the network for Peer-To-Peer, the rover will set the motors to the right at a 45 degree angle. To make it so that the rover will connect to CMU’s network, cover up the camera while the two rear wheels are being tested. The rover will try to connect to the CMU network with DHCP on. If successful, the rover will move to its left while testing the motors. If the camera was correctly covered up, but changing the network failed, the rover will move to the left at a 45 degree angle. When covering up the camera to switch networks, you must only cover up the camera when necessary. For example, if you cover up the camera when the front left, front right, and back right servos are being moved, nothing will happen. When you cover up the camera while the steering servos are moving, the UV bulb will flash on and off to let you know you have successfully covered up the camera. In this new version of the self-test program, the UV bulb will be on while the rover is in leash mode. The UV bulb turns off when you exit leash mode. During the self-test the wheels turn one at a time beginning with the front left wheel and moving counter clockwise around the rover. To switch to peer to peer mode, cover the camera while the front wheels are moving and not while the back wheels are moving. http://www.cs.cmu.edu/~personalrover/PER 11 5. STARTUP DEMOS On rovers running version 3.0 or later of the Stargate firmware, the self-test described in the previous section is followed by two demos. To access the demos, enter self-test mode as described above. Once the rover has finished the self-test and is in leash mode, cover the camera until the rover twitches its wheels. This indicates that the first demo has been triggered. Demo 1 – Wall Follow The first demo is wall following. The rover will find a wall and follow along it, keeping the wall on the rover’s left. To stop the first demo and move to the second demo, cover the camera until the rover twitches its wheels. Demo 2 – Line Follow In the second demo the rover will follow a white line on the floor or follow a white piece of paper held at floor level in front of the rover. To stop the line follow demo and return to the regular mode of operation, cover the camera until the rover twitches its wheels. You many need to keep the camera covered for about five seconds before the wheels will twitch. http://www.cs.cmu.edu/~personalrover/PER 12 6. DIAGNOSTIC PROGRAM NOTES The Diagnostic program is an excellent tool for checking the Rover’s status and for demonstrating the rover both in meetings and in educational settings. It enables you to manually drive the rover, like a remote-controlled, teleoperated vehicle, and to grab images from the rover’s camera at will. It also enables you to directly toggle the ultraviolet (UV) light on and off, which is useful for testing the effectiveness of fluorescence on your target rocks. The Diagnostic program should have a shortcut called RunDiagnostic.bat on the desktop. The program itself is also accessible if you go to your hard drive location: C:\PERFilesystem. In this directory there is also a copy of RunDiagnostic.bat that can be double-clicked to launch: Figure 2: Diagnostic program screen The most important aspect of the Diagnostic program is that you can verify both the last command you have sent to PER and the precise result of that command by looking at text next to the labels, Last Attempted Action and Result of Last Action. Every action that you take using this interface is documented in this fashion, helping greatly during diagnostic evaluation of a problematic rover. As with the Exhibit interface, enter the IP address (rather than a name) in the IP address field and press Connect first. Result of last Action will show Connected only when two-way communication with the Rover is successfully established. The UV on/off radio buttons enable you to manually test the UV light. Always verify that you have turned the UV light off before leaving the Diagnostic program. Voltage is especially useful as a running average of the battery pack voltage level. Find Rock mimics the complete rock scanning and approach algorithm and is therefore useful both for demonstrations and for verifying that your target rocks are of the appropriate size and shape for autonomous detection. Take Picture verifies that the camera is functioning correctly and allows you to simultaneously test the Pan and Tilt degrees of freedom of the Rover head. Values are specified in degrees, with 0 straight forward and positive degrees to the left for pan and up for tilt. Finally, the rectangular area at the bottom left enables you to “joystick” the Rover directly, demonstrating three different types of motion. Experiment with this. Hold the mouse button down to move and release to stop the PER. The location of your mouse within the rectangle governs speed and rotation rates. http://www.cs.cmu.edu/~personalrover/PER 13 7. PERSONAL EXPLORATION ROVER TROUBLESHOOTING GENERAL TROUBLESHOOTING STRATEGY This section provides guidance regarding first steps in diagnosing unknown rover failures. Following this section is a list of possible specific failures and their symptoms. Step 1: Reset and fresh power Replace rover batteries with fresh batteries and power cycle the rover and the computer. The simple steps above ensure that low batteries or a Windows crash are detected early. Step 2: The twitch test Turn off the rover, then pay attention to the sound and motion of the rover when you turn it on. If it twitches rapidly when turned on, then the power system is intact. If there is no sound, no green power indicator light and no twitch, then there is a power problem. If this is the case, see if the battery power cable is broken off the power board. Lift the solar panel and follow the battery cable down to its board and verify that it is connected. If the Rover passes this test, the next step involves understanding whether there is a communication problem between the computer and rover or whether there is an electrical/mechanical problem on the rover. If the rover moves at all (whether from the Exhibit software or the Diagnostic software) then communication is OK. In this case skip Step 3. Otherwise, first verify that you are definitely using the correct IP address for the rover. You will feel silly otherwise! Step 3: Use the Rover Startup Self-test Of course you should try the Rover Startup Self-test program to verify that all is well with the Rover locally. Note that this does not verify that the wireless communication works, however! Step 4: 802.11b wireless card green blinkers Open the solar panel and look at the 802.11b wireless card attached to the Stayton board (directly underneath the battery pack). With rover power on, green lights should be blinking. If not, it may be that the board needs to be reseated into the rover or the rover may need to be restarted. Also, when battery voltage is low the wireless card is often the first thing to go, and this causes all communication with the rover to fail. Step 5: The swap test Another very important task is to figure out if the failure is on the rover or on the computer. It is likely in just one of the two places. So, assuming you have another kiosk and another rover that work well, try swapping rover partners. See if the problem moves with the rover or stays with the kiosk. If the problem stays with the kiosk you should check the wireless settings (and of course you should try rebooting the kiosk computer). Try running the other software (if you were trying Exhibit, try Diagnostic). http://www.cs.cmu.edu/~personalrover/PER 14 Step 6: Careful evaluation By this time, your rover moves but does not behave well. The batteries are alright and communication is clearly taking place. Using the Diagnostic program, carefully go through every motor that PER has to verify that it works and thus doesn’t have a broken wire. Test the UV light and the IR Rangefinder sensor. Test the camera and the range of motion of the head. A good checklist follows: • • • • • • • • • • Battery voltage is above 20V Every wheel motor works (hold in air) Every steering servo works Pan servo works +/- 180 degrees Tilt servo works +45 / -30 degrees Camera images are OK Rangefinder returns consistent values UV light on/off operational Rocker differential and bogie joints move freely Visual inspection for broken wires, trapped wires SPECIFIC FAILURE / SYMPTOM LIST Rover refuses to boot or boots only some of the time Occasionally the daughter board on the Stargate board based robot separates slightly from the mainboard. This won’t happen on the Stayton based robots, which have numbers in the fifties and sixties. Another way to identify a Stargate is it uses a short compact flash based wireless card instead of the longer pcmcia wireless card. If you have a Stargate based robot and it exhibits this problem, remove the plexiglass cover below the battery pack, and pull up the Stargate board below it. On the end opposite the wireless card you’ll see a small white connector between the two circuit boards. Gently press the boards together and then replace the board and cover. Software fails to execute If you get an error message about ClassNotFound when you try to run any of the PER software, then you have a CLASSPATH specification on your machine for Java that you don’t need and need to not have, for this version of Java, probably due to QuickTime. Go to Environment Variables (located at Control Panel >> System >> Advanced tab) and make sure that there is no CLASSPATH defined. If there is delete it! Pan/Tilt head servo partial or total failure If panorama images do not look correct, inspect the robot while it is performing a panorama using the Exhibit software. Is the head twisting as far as it should? If it is not moving at all, then a servo may have completely failed. If it is struggling, a servo may have broken gears or the head may be pinching wires. IR Rangefinder failure If the rover is not approaching target rocks well or is running into obstacles or is stopping short on traverses, claiming that an obstacle is in its path, then the IR Rangefinder or the cable running to it may be at fault. One failure for these rangefinders is that the solder joints where the three wires connected to the http://www.cs.cmu.edu/~personalrover/PER 15 back of the rangefinder are brittle. To check for this, use the Diagnostic program. Remember that its range is limited both by a large minimum (about 20 centimeters) and by a maximum (about 150 cm). Steering servo appears to spontaneously lose calibration If one or more of the steering servos appears to become suddenly miscalibrated by as much as 45 degrees the problem may be that the servo was turned too far. Before trying to calibrate the servo with the calibration program, turn the servo by hand (hard) all the way in one direction and then seeing if the problem goes away. Also try the other direction. The new TS-59 servos don’t appear to exhibit this problem, only the original GWS servos. Wheel drive motor, steering servo or motor wire failure If the rover is turning inaccurately or is pulling to one side during driving, it may be that a drive motor is broken or a drive motor wire is broken. Lift the rover off the ground and command it to drive forward using the Diagnostic program. Do all four wheels spin as appropriate or does one of them fail to do so? During Diagnostic program use, do all four steering servos turn 90 degrees in both directions? UV Light fails to light during Exhibit use First, try swapping the UV Bulb with that of another Rover that verifiably works (use the Diagnostic program for testing this). If the failure travels with the bulb, then it is simply burnt out. If the problem remains with the Rover, then there is either a power electronics problem or the power wires leading to the UV bulb retainers are not properly seated. Head pointed straight up at ceiling The rover’s batteries are low. Switch to a fresh battery pack. Battery is dead and nothing happens when it is put on the charger When the battery is allowed to discharge too much, such as if the rover is accidentally left on over night, the charger will not recognize the battery. The best solution is to take another battery pack, put it on the charger briefly, remove it and place the dead battery on the charger. http://www.cs.cmu.edu/~personalrover/PER 16 8. ACKNOWLEDGMENTS The Personal Exploration Rover is the product of collaboration between a large group of researchers, engineers and developers within the Carnegie Mellon Robotics community and beyond. The following is a list of some of the most critical team members and their roles: Illah Nourbakhsh, Project Head, CMU Robotics Emily Hamner, Interface Development and Project Coordinator, CMU Robotics Eric Porter, Rover Firmware and Autonomy, CMU Computer Science Peter Zhang, Rover Assembly Coordinator, CMU Robotics Zeus Castro, Rover Wiring and Assembly, CMU Robotics Michael Blain, Interface Development, CMU Computer Science Thomas Hsiu, Rover Mechanical Design, Gogoco LLC Botrics Inc., Rover Control Electronics (Tom Lauwers, Brian Kirby and Chris Atwood) Skip Shelly, Interaction Design and Graphic Design, LotterShelly Mark Lotter, Interaction Design and Graphic Design, LotterShelly Our sponsors, NASA/Ames Autonomy and Intel Corporation Our exhibition partners: The National Science Center The San Francisco Exploratorium The Smithsonian Air & Space Museum NASA/Ames Visitor’s Center http://www.cs.cmu.edu/~personalrover/PER 17