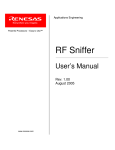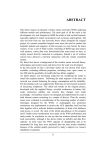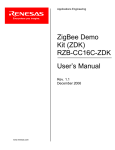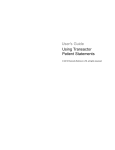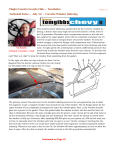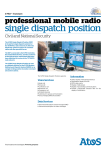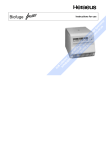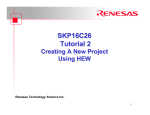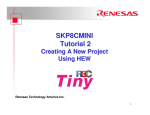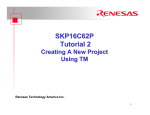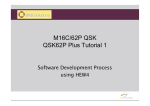Download RF Sniffer User Manual
Transcript
Applications Engineering Powerful Processors – Easy to Use™ RF Sniffer User’s Manual Rev. 1.1 December 2006 www.renesas.com Applications Engineering Table of Contents 1.0 Kit Overview............................................................................................................................................ 3 2.0 RF Sniffer Interface USB Dongle ........................................................................................................... 4 3.0 RF Sniffer Software ................................................................................................................................ 5 3.1. Drop Down Menu Items..................................................................................................................... 5 3.1.1. File Menu..................................................................................................................................... 5 3.1.2. Sniffer Menu ................................................................................................................................ 5 3.1.3. Capture Menu.............................................................................................................................. 6 3.1.4. Display Menu............................................................................................................................... 6 3.2. Main Screen Buttons ......................................................................................................................... 7 3.3. Capture Windows .............................................................................................................................. 8 3.3.1. Column Layout Window .............................................................................................................. 8 3.3.2. Display Filter Window.................................................................................................................. 9 3.4. Graphical Topology Window.............................................................................................................. 9 Appendix A. Software Installation ......................................................................................................... 11 Appendix B. Driver Installation.............................................................................................................. 12 Appendix C. Troubleshooting Guide ..................................................................................................... 13 C.1 Manual Installation ........................................................................................................................... 13 C.2 Driver Problems ............................................................................................................................... 13 Appendix D. Reference Manuals .......................................................................................................... 15 RF Sniffer User’s Manual Rev 1.1 December 2006 Applications Engineering 1.0 Kit Overview Figure 1-1: RF Sniffer Interface USB Dongle The ZigBee RF Sniffer Interface (RFSI) is a USB Dongle made by Integration. The RFSI is a 2.4GHz RF receiver that connects to a PC’s USB port. The RF Sniffer software runs on a PC with Windows O/S. The software allows you to analyze RF communication packets and protocol in a ZigBee network. You can also display a graphical representation of the ZigBee network topology. Figure 1-2: RF Sniffer Software Capture and Topology Windows RF Sniffer User’s Manual Rev 1.1 3/ 15 December 2006 Applications Engineering 2.0 RF Sniffer Interface USB Dongle NOTE: The following chapters assume that you installed the required ZigBee Demo Kit software and USB drivers while following the QuickStart guide, parts 1 and 2. Please see Appendix A and Appendix B for software and driver installation details, if required. 1. Connect the RF Sniffer Interface (RFSI) USB dongle to a free USB port on your PC. 2. Start the RF Sniffer software (Start > All Programs > Renesas > RF Sniffer V.x.xx > RF Sniffer). 3. Click the Connect button on the RF Sniffer Software Toolbar. It changes its color to blue and displays “Disconnect” now instead of “Connect”. The channel selector to the right should be set to channel 24 (0x18). The RFSI’s red LED will come on when the software connects. Figure 2-1: RF Sniffer Software Toolbar 4. Click the Capture button. The RF Sniffer software is now in capture mode. While in capture mode, the RFSI’s red LED will blink whenever a new data packet is received. RF Sniffer User’s Manual Rev 1.1 4/ 15 December 2006 Applications Engineering 3.0 RF Sniffer Software The RF Sniffer software allows you to protocol and analyze RF communication packets in a ZigBee network. You can also display a graphical representation of the ZigBee network topology. This chapter explains the features of the software. 3.1. Drop Down Menu Items 3.1.1. File Menu Figure 3-1: File Menu Open Save As… Exit Open a file with previously captured ZigBee protocol data. Save the current captured ZigBee protocol data to a file. Quit the RF Sniffer Program. 3.1.2. Sniffer Menu Figure 3-2: Sniffer Menu Connect Disconnect Info Connect to the RF Sniffer hardware. Disconnect from the RF Sniffer hardware. Display RF Sniffer hardware Info (firmware revision, type of sniffer board). RF Sniffer User’s Manual Rev 1.1 5/ 15 December 2006 Applications Engineering 3.1.3. Capture Menu Figure 3-3: Capture Menu Start Capturing Stop Capturing Capture Filter Start capturing ZigBee network traffic. Stop the capture process. The capture filter allows you to filter for specific source and destination addresses, remove ACK and command packets, and to show packets with bad CRC. 3.1.4. Display Menu Figure 3-4: Display Menu Column Layout Display Filter Time Units Delta Time Auto Scroll Define the column display order in the capture window and select which items are displayed. Select which ZigBee packet types to display: ACK, Command, Beacon, Data, Bad CRC packets. Display time information in Microseconds, Milliseconds or Symbol Length. Define how the Delta Time between two successive ZigBee packets is measured: From the beginning of a packet to the beginning of the next packet, or from the end of previous packet to the beginning of the next packet. With Auto Scroll selected, the capture window will automatically scroll down to always show the latest received RF packet. When auto scroll is deselected the capture window will remain static, new data packets are captured, but you will have to manually scroll down to see them. RF Sniffer User’s Manual Rev 1.1 6/ 15 December 2006 Applications Engineering 3.2. Main Screen Buttons Figure 3-5: RF Sniffer Main Screen Buttons Connect/Disconnect Capture RF channel Protocol Layer Clear Graphical Topology Toggle button to connect/disconnect from the RF Sniffer hardware. Clicking the white Connect button will establish a connection to the Sniffer hardware. The button’s color will change to blue and its text to Disconnect. Clicking the blue Disconnect button will disconnect the Sniffer software from the hardware. Toggle button to start/stop the ZigBee network traffic capturing process. Clicking the white Capture button will start the capture process. The button’s color will change to blue and its text to Stop. Clicking the blue Stop button will end the capturing process. Drop-down selection menu to select the ZigBee RF channel. The channel number is displayed in both decimal and hexadecimal values. The default channel used by the ZDK boards is channel 24 (0x18). Four selection buttons, labeled MAC, NWK, APS and ZDO allow you to determine the type of ZigBee protocol layer shown in the capture window. The current selected layer’s button is colored blue. Selecting MAC will show the raw data transmitted at the Medium Access Control Layer (IEEE 802.15.4 RF layer specification). Selecting NWK displays data at the ZigBee network layer. APS stands for ZigBee application layer and ZDO for ZigBee Device Object layer. The current version of the software does not yet support displaying data at the APS and ZDO layer levels. Pressing the Clear button clears the content of the RF Sniffer capture window. Opens a new window with a graphical representation of the ZigBee networks topology. Note: For the software to be able to display the graphical topology of the network, the RF Sniffer software must be connected to the Sniffer hardware and the Capture mode must have been started before the ZigBee network is being established, i.e. before any ZigBee device is being switched on and joins or establishes the network. RF Sniffer User’s Manual Rev 1.1 7/ 15 December 2006 Applications Engineering 3.3. Capture Windows 3.3.1. Column Layout Window Figure 3-6: RF Sniffer Column Layout Window The Column Layout Window displays several columns of information about every ZigBee packet received. The order of the columns and the items displayed can be changed via the Display > Column Layout menu. The column headings in the screenshot shown in Figure 3-6 from left to right are: No. The packet number. Time The time in absolute Microseconds from the time the very first packet was received. Delta The delta time in Microseconds between the start of two packets. Packet Type The ZigBee packet type. Src PAN The Source PAN (Personal Area Network) address of the transmitting ZigBee node. Src Addr. Source Address. The address of the transmitting ZigBee node. Dest. PAN The Destination PAN address, i.e. the PAN to which the receiving node belongs. Dest. Addr. Destination Address. The address of the receiving ZigBee node. Info Information about the packet. The display in this column depends on the selected protocol layer (MAC, NWK, APS or ZDO) and the type of packet transmitted. Len The Length of the ZigBee packet in bytes. Seq. The Sequence number of the MAC header packet. LQI Link Quality Indication. LQI is a calculated value between 0 and 255 with a higher LQI number indicating a better link quality. CRC Cyclic Redundancy Check. ZigBee packets are transmitted with a CRC checksum for error recognition and correction. If “OK”, the packet was received without transmission errors. RF Sniffer User’s Manual Rev 1.1 8/ 15 December 2006 Applications Engineering 3.3.2. Display Filter Window Figure 3-7: RF Sniffer Display Filter Window Figure 3-7 shows the details of the ZigBee packet # 133 that was selected by clicking on the corresponding row in the column layout window above. The left windowpane shows the different components of the ZigBee packet: Packet Length, MAC Header, NWK Header and NWK Payload. The right windowpane shows the raw data bytes of the packet as both 8-bit hex values and ASCII code. Clicking on an entry in the left windowpane will highlight the corresponding hex values in the right pane in blue. In above example the 7-byte NWK payload is 00 00 00 01 FF AA 8C. Byte 1 = 00 indicates that a ZDK board transmits a new LED and sensor state. The next three bytes represent the status of the red, yellow and green LEDs respectively (00 = LED off; 01 = LED on). The next three bytes are the 8-bit analog values of the board’s potentiometer, light and temperature sensors, respectively. 3.4. Graphical Topology Window Click on the Graphical Topology button and a window will open showing you the ZigBee nodes that are members of the network, how they are interconnected, and the flow of information between them. In the example screen shot below, the node with address 0000 (the coordinator) sends a packet to the node with address 0001. RF Sniffer User’s Manual Rev 1.1 9/ 15 December 2006 Applications Engineering Figure 3-8: RF Sniffer Graphical Topology Window Topology Window Buttons: Clear Clear the Topology Window Display Use CSkip This is a toggle On-Off button. The term CSkip refers to the Child-Skip algorithm outlined in the ZigBee specification. When this button is left "On", the topology of the network will be determined by the source addresses of each captured packet using the CSkip algorithm and the values of Cm-Rm-Lm button. Cm#,Rm#,Lm# This button is used to show and set the current network configuration parameters for the ZigBee CSkip algorithm. These values must match your current network configuration to produce an accurate topology representation. RF Sniffer User’s Manual Rev 1.1 10/ 15 December 2006 Applications Engineering Appendix A. Software Installation Before using the RF Sniffer Kit, you need to install the required software files and applications. Do not plug the RF Sniffer Interface (RFSI) into your PC until the installation process is finished. The installer will automatically detect prior installations of the software and prompt you to remove those before continuing. Please insert the enclosed CD into your computer’s CD-ROM drive. The CD should auto-start, displaying the ZigBee ZDK Install Screen. Select “ZigBee ZDK For M16C”. Follow the directions in the installation windows to install the ZDK demo software tools and the RF Sniffer software. If the installation screen does not appear, please browse to the CD root folder and double-click on ZDK_Installer.exe. Please review the QuickStart Guide, which may contain information about the RF Sniffer that was not yet available when this user manual was printed. If you experience problems with the install software, please see chapter “C.1 Manual Installation” in Appendix C. . RF Sniffer User’s Manual Rev 1.1 11/ 15 December 2006 Applications Engineering Appendix B. Driver Installation Your ZigBee Development Kit includes a ZigBee RF Sniffer Interface (RFSI) USB stick. When you connect the RFSI to your computer for the first time, Windows will recognize the new device and request the driver. Follow the steps below to install the driver for the RFSI. Administrator privileges are required to install the driver on a Windows 2000/XP machine. a.) Plug the RFSI USB stick into a free USB port on your PC. The Windows New Hardware Wizard should start. b.) In the New Hardware Wizard Welcome screen, select “No, not this time” when the Wizard prompts to search Windows Update for software and click on <Next>. c.) Select “Install from a list or specific location (Advanced) and click on <Next>. d.) Select “Search for the best driver in these locations” and place a check mark in front of “Include this location in the search”. Browse to C:\Renesas\RFSniffer\USB Driver\Integration Dongle and click on <Next>. e.) Click <Finish>. Figure 12: New Hardware Wizard Search Path RF Sniffer User’s Manual Rev 1.1 12/ 15 December 2006 Applications Engineering Appendix C. Troubleshooting Guide This section discusses possible problems you may encounter while installing the RF Sniffer software and drivers. This section also discusses the countermeasures and solutions to resolve these problems. For troubleshooting information on the Flash-Over-USB programming software, In-Circuit Debugger and Renesas HEW, see the ZDK Kit User’s Manual. If, for any reason, you cannot resolve the problem, please contact your Renesas representative for assistance. C.1 Manual Installation Before connecting the RF Sniffer Interface to your PC, the driver files (.inf and .sys) and executables must be copied to the C:\Renesas\RFSniffer\USB Driver\Integration Dongle directory. To do this, double-click RFSniffer_V.xx.exe under \Tools\RFSniffer directory on the CD. After the RF Sniffer install, assuming the default directory was used, a C:\Renesas\RFSniffer subfolder should have been created. The Windows USB drivers for the RF Sniffer Interface are located in the C:\Renesas\RFSniffer\USB Driver\Integration Dongle directory. The driver files are: IAIDAUB1.sys and IAIDAUB1.inf. NOTE: If you are using Windows 2000 or XP, you will need Administrator privileges to be able to install the drivers. (1) Windows 2000 (a). Install RF Sniffer software by double-clicking on RFSniffer_V.xx.exe from the \Tools\RFSniffer folder of the CD. (b). Copy the IAIDAUB1.inf file from C:\Renesas\RFSniffer\USB Driver\Integration Dongle folder to \WINNT\INF folder. (c). Copy the IAIDAUB1.sys file from C:\Renesas\RFSniffer\USB Driver\Integration Dongle folder to \WINNT\SYSTEM32\drivers folder. (2) Windows 98 (a). Install RF Sniffer software by double-clicking on RFSniffer_V.xx.exe from the \Tools\RFSniffer folder of the CD. (b). Copy the IAIDAUB1.inf file from C:\Renesas\RFSniffer\USB Driver\Integration Dongle folder to \WINDOWS\INF folder. (c). Copy the IAIDAUB1.sys file from C:\Renesas\RFSniffer\USB Driver\Integration Dongle folder to \WINDOWS\SYSTEM32\drivers folder. C.2 Driver Problems This part discusses how to fix common problems that may occur with USB driver installation. The most common problem is that Windows did not properly install the USB drivers and so the RFSI is not recognized. When checking the device status in the Windows Device Manager (Start > Control Panel > System > Hardware > Device Manager > Universal Serial Bus controllers > IAIDAUBI-2400 V033), it will indicate that the device is not working properly. A further indication of RF Sniffer User’s Manual Rev 1.1 13/ 15 December 2006 Applications Engineering this problem is that the Sniffer software is unable to connect to the USB dongle (dongle’s red LED does not come on). Before trying the following steps, try re-starting your PC to see if this resolves the problem. You can check the status using the Device Manager. If the Renesas RF Sniffer appears under the Universal Serial Bus Controllers with no red X or yellow exclamation point, the driver was installed properly. For cases where the “Device Status” states the device is not working properly, please try the following: 1. 2. 3. 4. Double-click on IAI-DAUBI-2400 V033. A Properties dialog box appears. Click on Driver tab and click on Update Driver button. Select “Display a list…” and click on Have Disk button. Locate the C:\Renesas\RFSniffer\USB Driver\Integration Dongle directory and install the IAIDAUB1.sys driver. 5. If this process does not work, please follow the instructions below. For cases in which the driver was not installed properly by Windows (Windows 98, Windows 2000) or is not listed in the Device Manager > Universal Serial Bus controllers, please try the following: 1. Unplug the USB Cable so Windows removes the driver from memory. 2. Delete the driver IAIDAUB1.sys from \WINNT\SYSTEM32\DRIVERS\ folder in Windows 2000 or \WINDOWS\SYSTEM32\DRIVERS folder in Windows 98. 3. Plug in the RFSI and try installing the driver as described above, using the driver from the C:\Renesas\RFSniffer\USB Driver\Integration Dongle directory. RF Sniffer User’s Manual Rev 1.1 14/ 15 December 2006 Applications Engineering Appendix D. Reference Manuals Item Title Description 1. Renesas ZigBee Demonstration Kit (ZDK)Quick Start Guide Document that will help you get started on using the ZigBee demonstration Kit. 2. 3. RF Sniffer User’s Manual ZDK Board Schematic 4. 5. 7. ZDK Board BOM M16C/20/60 Series C-Language Programming Manual M16C/20/60 Series Assembler Language Programming Manual HEW User’s Manual 8. 9. 10. AS30 User’s Manual NC30 User’s Manual RTA-FoUSB-MON User’s Manual This document. Schematic diagram for the RF Sniffer and ZDK boards. Bill of materials for the ZDK board. ANSI C-language programming guide for the M16C/20/60 series MCU. Assembly language programming guide for the M16C/20/60 series MCUs. This document describes installation and operation of the Integrated Development Environment for Renesas’ Tools. Guide for AS30 assembler. Guide for NC30WA C-compiler. In-Circuit Debugger and Programmer User’s Manual 6. NOTE: The installer will copy all these manuals during installation. They can be accessed using the Document Descriptions file by clicking on Start > Programs > Renesas > RZB_CC16C_ZDK > All Manuals and Documents RF Sniffer User’s Manual Rev 1.1 15/ 15 December 2006