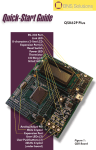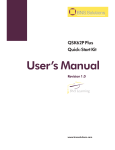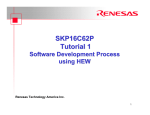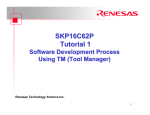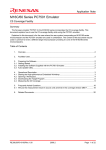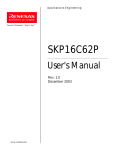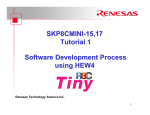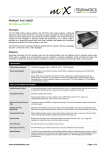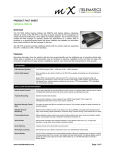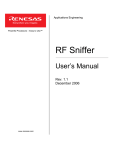Download Software Development Process Using HEW4
Transcript
M16C/62P QSK QSK62P Plus Tutorial 1 Software Development Process using HEW4 Overview The following tutorial is a brief introduction on how to develop and debug programs using HEW4 (Highperformance Embedded Workshop) and other software and hardware tools included with the M16C/6x family of Starter Kits. Examples are shown throughout this tutorial using the QSK62P. To get the most out of the Starter Kit, check out the references at the end of this tutorial. Note: This tutorial assumes the user has done the following: 1. Followed the ‘Quickstart Guide’ 2. Installed the QSK files, examples, and software tools in the default directories. slide 2 The Development Process QSK16C/6x Board Host PC slide 3 SIO USB Connecting the Kit USB port on Windows XP Pro, Vista PC slide 4 The QSK Board slide 5 QSK62P Board Features M16C/62P (M30626FHPGP) MCU • 24MHz Operating Frequency at 3.0V –5V, 10MHz Operating Frequency at 2.7V –5V • 384kB Flash ROM, 4kB x 1 data EEPROM, and 31kB RAM • 87 GPIO and 4 Key-on Wakeup Inputs • 11 Timers plus a Watchdog Timer • 26-channel 10-bit ADC, 2-channel 8-bit DAC • 2 DMAC • 3 USART’s plus 2 SIO’s (supports I2C and SPI) • Voltage and Oscillation Failure Detection • Clock sources: Main (Xin), Sub (Xcin), Internal R/C (ring), PLL Onboard Features • LED’s (3 User, 1 Power) • Removable 2-line x 8-character LCD • Pushbutton Switches (3 User, 1 Reset) • Thermistor and potentiometer on two A/D inputs • I/O available on Expansion Ports slide 6 Development Tools HEW An Integrated Development Environment (IDE) that invokes all necessary software for building your project. Also communicates with the ROM Monitor Program (in flash on the MCU) for program debug NC30WA C-compiler (limited version of NC30). Conforms to ANSI C standards (see release notes on limitations) AS30 Relocatable Assembler Supports structured assembly language and a wide variety of macro instructions slide 7 HEW IDE Overview HEW is an acronym for High-performance Embedded Workshop. When writing a microcontroller (or any computer) program, the program is usually split into multiple files to make it easier to read and understand. While exactly how the files are organized is up to the programmer, typically, the code is split up in a logical manner into various files (e.g. math functions in one file, serial port drivers in another, etc). After all the files in a project are compiled and assembled, a linker combines all the files into a single file. These steps can be tedious and repetitive. To make the process simple, we use an Integrated Development Environment (IDE) called HEW. slide 8 Start HEW From the Windows Start menu, click on Programs > Renesas >High-performance Embedded Workshop> High-performance Embedded Workshop slide 9 Open HEW 1. When HEW opens, select “Create a new project workspace” 2. Select OK slide 10 Project Generator (1/4) 1. Select “BNS QSK62P Plus” from list. 2. Enter Tutor1 as a name for the workspace. 3. Click “OK” slide 11 Project Generator (2/4) 1. Select “Tutorial” 2. Click “Next” slide 12 Project Generator (3/4) Files to be added to project by project generator. Click “Finish” to generate project. slide 13 Project Generator (4/4) Confirmation of files to be added to project. Click “OK” to continue. slide 14 Open a HEW Workspace HEW should look like the figure below. Menu Bar Toolbars Editor Window Workspace Window Output Window slide 15 Workspace Window In the Projects tab, source files and header files are displayed. To change how dependencies are displayed, e.g. show dependencies for each source file, rightclick within the window, and select Configure View. Try the following, click on “Show dependencies under each file” and see what happens to files displayed on the window. To open a source file, double-click on it. slide 16 To open a source file, double-click on it. Editor (Source) Window Any opened source file within the workspace are shown on the Editor window. Right clicking on a file opens the Editor Options menu. Virtual workspace selection slide 17 Line, total number of lines, and column numbers are displayed here HEW Toolbars HEW is a powerful development environment with a lot of features and functionality. For this tutorial, the focus will be on features (i.e. Standard Toolbar) that will help you understand the M16C development process using HEW. Editor Toolbar² Search Toolbar² Debug Toolbar¹ ³ Bookmarks Toolbar² Standard Toolbar Default Window² Version Control Toolbar² ³ Help System Tools² Debug Run Toolbar¹ ³ Notes: 1.M16C is supported by the Debug toolbars on HEW 4.x and above. 2.See HEW user’s manual about these toolbars. 3.These toolbars are added/removed depending on settings. slide 18 Standard Toolbar Clean All Build Current Configuration¹ Launch External Debugger Build File Stop Current Debugger Session Build All Clean All–removes intermediate and output files produced in building Build File–builds² a specific file Build–builds files that were modified since last build Build All–builds the whole project regardless of whether there were modifications or not Stop–stops a running build process Current Configuration–build configuration (e.g. for debug, optimized, etc) Current Debugger Session–debug session configuration Launch Debugger–calls defined external debugger Notes: 1. See HEW User’s manual for details. 2. A ‘build’ means running certain files (e.g. source files) under some tools (e.g. compiler, linker) to produce an output file (e.gX30 or MOT executable files for M16C) slide 19 Build (re-build) Tutor1 Build Build All (re-build) Let’s rebuild the Tutor1 project into an executable module, click on the ‘Build All’ icon. This will re-compile and link all the source files. If any of the source files are modified, click on the ‘Build’ icon as this will only compile these modified files, which makes generating an executable module faster. Always perform a ‘Build All’ when the configuration has changed. Status, errors, messages, etc during a build process is displayed on the Output window... slide 20 Output Window The major use of the Output window is to determine if any errors or warnings occurred, and where, during the build process. The no. of errors and warnings will show up in this window. You can then scroll up to find where the error(s) occurred. If no errors or warnings were found, ‘Build Finished’ will be displayed. Now that an executable file has been created, the next step is to download and run the program on the M16C/6x QSK Board and the ICD… slide 21 HEW Debugging: Overview The new HEW4 integrates in-circuit Debugging. These features can be used to verify that the program we developed works exactly as we intended and when it does not, we can also use HEW to find out why. Breakpoints can be set in HEW to stop the program at certain points and verify registers, variables in memory, etc. The number of breakpoints will vary from MCU to MCU. For M16C/62P the maximum no. of breakpoints is 8. HEW allows “step” execution in our program, which means the program executes on a per line basis (whether in source level or machine code level). Various windows in HEW allow us to see register values and memory locations As the debugging features of HEW are fully integrated with the IDE, edit, compiling and debugging can be done in the same window. slide 22 HEW Debugger Exercise • Download and run a program on the M16C/6x QSK+ board • General use of the Debugger including stepping and setting breakpoints • Within HEW, modifying the program, rebuilding, and running the updated program on the M16C/6x QSK+ board slide 23 Connect Hardware Before debugging, connect the ICD to the M16C/6x QSK Board as shown. Connect the USB cable to the PC. On the ICD, the Power LED is on and the Status (Yellow) LED is blinking once a second (this means that the ICD USB driver was loaded correctly by Windows™). If not (i.e. blinking three times a second), the Windows™ driver has not been loaded. Try disconnecting the mini USB cable, wait a few seconds, and then plug it back in. If this does not work, please check Appendix. A Troubleshooting in the M16C/6x QSK user’s manual. slide 24 HEW debugging example Launch a debugging session by pulling down the menu in the “sessions” box and select 'SessionM16C_E8_SYSTEM'. slide 25 Debug Init Window 1. Click “Connect” 2. Verify that the following •M16C/62P Group •M30620FCP •Erase Flash and Connect 3. Click to power device at 3.3 Volts since board will be powered through USB 4. Click “OK” start a HEW debug session (be sure hardware is connected). If you get an error, check all connections. See QSK user’s manual on ‘Troubleshooting’ for details. slide 26 HEW Debug Session Step in: (execute 1 line of code) Open 'Init' Window Register Step over Memory Step out I/O Stop run Status Go free Reset go Go to cursor Go (run) Reset CPU slide 27 Display PC Go to cursor Locals C Watch Asm Watch Download to the QSK Board When the software connects to the hardware, the executable (*.x30 file) is downloaded to QSK board. 3 columns are added to the edit window. View options: •Source •Mix •Disassembly Breakpoints: •Event •Software Double clicking adds breakpoints. slide 28 Address column: an address on a line indicates that line contains executable code Running Downloaded Program Click on the ‘Reset Go’ icon to run the tutor1 program. Note the ‘STOP’ button turns red. On the board, LED’s D1, D2, & D3 will blink sequentially. Turning the Analog Adjust potentiometer clockwise increases the LED blink rate and turning it counter-clockwise decreases the LED blink rate. Click the 'Stop' button. slide 29 Open the register window. Program ‘Stepping’ Click to “step” a few lines. Any register values that change turn red. slide 30 Memory Monitor Window The Memory Monitor displays the current value of the memory area shown on the window. It is updated at a preset value which can be modified by the user. Open Memory window By double-click an address you can change the address range you want to view. Click 'OK' Click the ‘GO’ icon. You can view the memory as it is updating. This function is not available in “Free Run” mode. Click the ‘STOP’ icon before proceeding. With this window open, programs do not run in real time. slide 31 Variable Watch By right clicking on a variable in the file edit window, you can add it to the watch window by clicking 'Instant Watch' then 'Add' slide 32 Open a Watch Window I/O Window The ‘I/O Window’ allows you to view register contents and status of port pins. Open I/O Window slide 33 Modifying the Program (1/2) If QSK62P.c is not shown on the Editor window, double-click on it in the Workspace window and the file will be opened/displayed on the Source window. slide 34 Modifying the Program (2/2) 1. Open the “Interrupts.c” file and scroll down and find the function ‘Interrupts.c’ routine. Note you can also find a function by clicking the ‘Navi’ tab in the project window and double click on the function name. 2. Change this line to: ta1 = 0x3FF – ad0; 3. If program is running, click 'STOP'. 4. Build the project again. slide 35 Load Modified Program The HEW debugger will automatically detect that the program has been recompiled and ask if you wish to download again. Click ‘Go’. Turning Analog Adjust potentiometer on M16C/6x QSK Board clockwise decreases the LED blink rate. Turning it counter-clockwise increases the blink rate. To stop a debug session but leave HEW open (i.e. edit only), re-open the default session. slide 36 End of Tutorial This is the end of the tutorial. You can try downloading other sample programs from the \Sample_Code directory. In addition, check out the references on the next page. Have Fun!! slide 37 References and Recommended Reading All documents that came with the QSK can be found using the “Document Description” from the Start > Programs > Renesas > QSK16C62+ menu. • User’s Manuals: This documents provide details on the Starter Kit. • HEW User’s Manual: To fully understand and get the most out of HEW, this is recommended reading. • NC30 Version X.XX User’s Manual: Check this manual out for features specific to the NC30 compiler. • M16C/62P Hardware Manuals: M16C/6x device specifications. slide 38 References and Recommended Reading • M16C/10/20/60 Series C Language Programming Manual: This is a great document for any level of programmer. The first chapter is an introduction and reference on the C language. The next chapter explains specifics of C programming with the M16C microcontroller. • M16C/10/20/60 Series Software Manual: This document describes the instruction set and timing information for the M16C/20/60 series CPU cores. • AS30 Version X.XX User’s Manual: Read this manual if you plan on writing programs in Assembly or when making changes to the startup file. • Application Notes and Sample Programs: Application notes and other sample programs can be accessed from Renesas Technology America’s website: www.renesas.com. • QSK updates: america.renesas.com • BNS Resources: www.bnssolutions.com/qsk slide 39