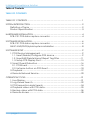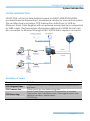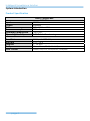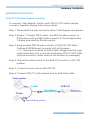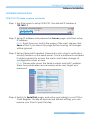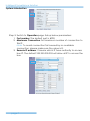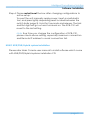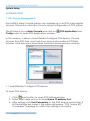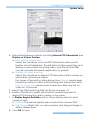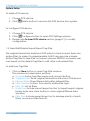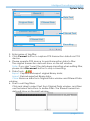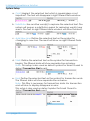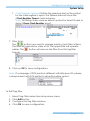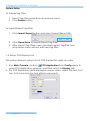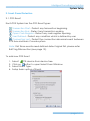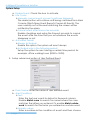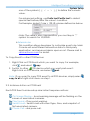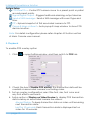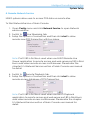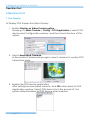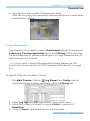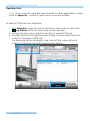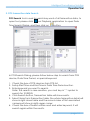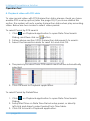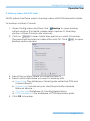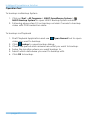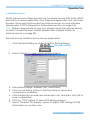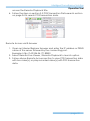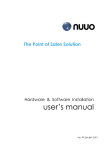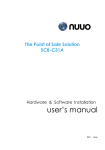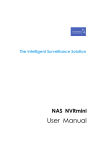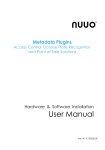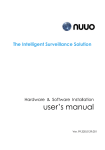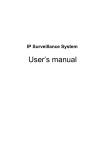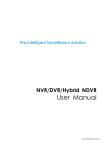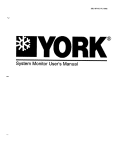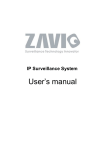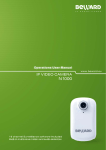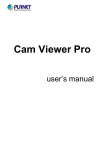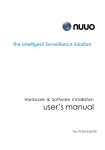Download user`s manual - Up
Transcript
The Point of Sale Solution Hardware & Software Installation user’s manual Ver. 99.330.A323.001 Intelligent Surveillance Solution Table of Contents TABLE OF CONTENTS TABLE OF CONTENTS ..............................................................................................1 SYSTEM INTRODUCTION .........................................................................................2 Definition of Terms ..........................................................................................2 Product Specification ....................................................................................3 HARDWARE INSTALLATION ....................................................................................4 SCB-C31 POS data capture convertor .......................................................4 SOFTWARE INSTALLATION ......................................................................................6 SCB-C31 POS data capture convertor .......................................................6 NUUO NVR/DVR/Hybrid system installation ................................................8 SOFTWARE SETUP ....................................................................................................9 1. POS Device Management........................................................................9 1.1. Insert/Delete/Configure POS device................................................9 1.2. New/Edit/Delete/Import/Export Tag Filter .....................................11 1.3. Setup POS Display Font .....................................................................15 2. Smart Guard Detection ...........................................................................16 2.1. POS Event............................................................................................16 2.2. Instance Action on POS Event.........................................................18 3. Playback ....................................................................................................19 4. Remote Network Service.........................................................................20 OPERATION TOOLS ...............................................................................................21 1. Live Display ................................................................................................21 2. Log Viewer Search ...................................................................................22 3. POS transaction data Search.................................................................24 4. Playback video with POS data ..............................................................25 5. Backup video with POS data .................................................................26 6. Remote Access.........................................................................................28 page-1 Intelligent Surveillance Solution System Introduction SYSTEM INTRODUCTION NUUO POS, a Point of Sale Systems based on NUUO NVR/DVR/NVDR, provides financial transaction’s surveillance solution in one central system. The architecture is as below; POS transaction data flows to NVR by Ethernet. Each Cash Register with an external receipt printer is connected by DB9 cable. The transaction information delivered in R232 format can be converted to Ethernet through SCB-C31POS data capture convertor. Definition of Terms Terms POS Original Data POS Transaction POS Event Log Definition Original data from POS. Usually with a lot of symbols and no line feed. Filtered result by user-defined tag-filter. Smart Guard Event Log from POS transaction. It includes Transaction start, Transaction end, Cash register open, User defined condition. Abbreviation of POS Log. page-2 Intelligent Surveillance Solution System Introduction Product Specification Input Output DC In Power consumption Operating Temperature Operating Humidity NUUO Capture Box SCB-C31 RS232 Ethernet DC +10V to +15V 500 mA -20 to 65℃ 0-90 % Non-Condensing Baud Rate Data Bits Stop Bits Parity Flow Control 110 bps to 230.4 kbps 5, 6, 7 or 8 1, 1.5 or 2 None, Even, Odd, Mark, Space None, RTX/CTS, XON/XOFF, DTR/DSR page-3 Intelligent Surveillance Solution Hardware Installation HARDWARE INSTALLATION SCB-C31 POS data capture convertor To connect Cash Register, Printer, and SCB-C31 POS data capture convertor together, please follow below steps: Step 1: Please refer the user manual to setup Cash Register and printer. Step 2: Using a “Y-shape” DB-9 cable, one DB-9 female connect to POS system and one DB-9 male connect to the receipt printer Y-shape (provided by Printer vendor). Step 3: Using another DB-9 female connect to SCB-C31 POS Data Capture R232/Ethernet convertor with Null modem. Note: There are two kinds of serial cable: Straight pass-through and Null-Modem. The connection between SCB C31 POS Data capture box and Y-cable must be null modem (in package). Step 4: Check the system switch of the SCB-C31 is switch to OFF, OFF position. Step 5: Connect power source with SCB-C31. Step 6: Connect SCB-C31 with internet port by RJ45 LAN cable. Cash register F Y-cable SCB-C31 Null Modem M Printer F Ethernet F M Provided by printer page-4 Intelligent Surveillance Solution System Introduction RJ-45 RS-232 Reset Switch Power The LED Indicators: PWR LED: System is ready (Blinking). LINK LED: Ethernet cable connection and data active. RXA LED: Transiting/Receiving Indicator. TXA LED: No option of SCB-C31 page-5 RS-232 Intelligent Surveillance Solution Software Installation SOFTWARE INSTALLATION SCB-C31 POS data capture convertor Step 1: Use IE-browser to setup SCB-C31, the default IP address is 192.168.1.1 Step 2: Setup IP address and password in Server page, and then setup IP address. Note: Each time you switch the page of the web, please click Save at first. If you leave this page without saving, all changes will be ignored. Step 3: Setup Password if needed. Password is only using to activate a security feature on the serial server. Once a password is entered it will be required to access the menu and make change of configuration when access. Note: Please write down the Serial number and MAC address, these two parameters are necessary when user forget your password. Step 4: Switch to Serial Port page, and setup according to your POS or Cash Register. Usually all devices are default setting, you can reserve your time to pass this step. page-6 Intelligent Surveillance Solution System Introduction Step 5: Switch to Operation page. Setup below parameters: 1. Port number: The default port is 4000. 2. Maximum Connection: Set maximum number of connection to this IP. Note: To avoid connection fail caused by no available connection, please make sure the value is 8, 3. Remote IP address: It means which IP have authority to access box IP. The default 255.255.255.255 will allow all IP to access the box. page-7 Intelligent Surveillance Solution Software Installation Step 6: Please restart/reset the box after changing configurations to active setup. To reset the unit manually apply power, insert a small plastic tool, and press lightly depressing reset located between the switch (refer page 5). Hold for 3 seconds and release. The Link and Run light will go out and turn back on. The SCB-C31 will revert to the last setting. Note: Ever time you change the configuration of SCB-C31, please check above setting, especially maximum connection and Remote IP address to avoid connection fail. NUUO NVR/DVR/Hybrid system installation Please refer Main Console user manual to install software which come with NVR/DVR/Hybrid systems installation CD. page-8 Intelligent Surveillance Solution System Setup SOFTWARE SETUP 1. POS Device Management Each NUUO Main Console system can manage up to 64 POS cash register devices. This section will instruct how to setup configuration of POS system. The first step is to run Main Console and click on Config menu to open POS Application window. POS Application from In this window, it allow to Insert/Delete/Configure POS device. Choose devices from POS Tree, and it will show device information in POS Info window. It will also show associated camera in below preview window. POS Tree POS Info Associated Camera 1.1. Insert/Delete/Configure POS device To Insert POS device 1. Click Insert button to open POS Setting window 2. Setup basic data source; include Name, IP address, Port. 3. After setting, click Test Connection to test POS device connection. If all the settings are correct, the system will popup “POS “name (IP)” is available” message to confirm the setting is successful. page-9 Intelligent Surveillance Solution System Setup 4. Setup Miscellaneous options, including Record POS Transaction and Display on Videos Preview. a. Record POS Transaction: Select this checkbox to record POS transaction data and to transfer into MS database. The MS data will allow searching and display on associated recording video, and the MS data files can also provide third-party application to analysis. b. Display on Video preview: Select this checkbox to display POS transaction data overlay on associated camera live videos. Two types of transaction data display time: Always means keep transaction data on video until receiving next transaction data. Last for 10 seconds means each transaction data only last on video for 10 seconds. 5. Select Tag Filter (refer Tag Filter sectionon on page 11). 6. Enable checkbox to select Associated Cameras users wish to display POS transaction data overlay on live video. 7. In Display Region Definition option, setup display area for each camera video. a. Default: The default display area is below the camera OSD. b. User Define: Right-click on video preview and drag rectangle to define display area. 8. Click OK to save. page-10 Intelligent Surveillance Solution System Setup To delete POS device 1. Choose POS device. 2. Click Delete button to remove this POS device from system. To configure POS device 1. Choose POS device. 2. Click Configure button to open POS Settings window. 3. Please refer To insert POS device section (page 9 ) to modify configuration. 1.2. New/Edit/Delete/Import/Export Tag Filter The original transaction data from POS system is hard to read. Users can define filters to make it comprehensible. NUUO also provide a simple default tag filter to help filter out same common EPSON command, user can based on this default tag filter to edit other customized filter. To add new Tag Filter 1. Click on New button to open Tag Filter window. This window includes below sections: a. General: Setup Tag Filter name and connect button. b. Original Data: Show original transaction data from POS device. c. Filtered Data: Show filtered data after defined filter. d. Filter Function button: Tool used to define filter type. e. Filter List: List all filters. f. Data tool: Include import/export button to import/export original binary data, and clear button to clear original/filtered data windows. g. Filter tool: Include upper/down tool to arrange priority of each filters, or remove filters form list. page-11 Intelligent Surveillance Solution System Setup General Data Tool Original Data Filtered Data Filtered Function Filtered Tool Filtered List Encoding 2. Enter name of tag filter. 3. Click Connect button to capture POS transaction data from POS device. 4. Please operate POS device to send transaction data to filter. The original transaction data will show on the left window. Note: If you don’t want the data keep importing when editing filter, please click Disconnect button to stop connecting. 5. Data Tools: Export: Capture and export original Binary data; Import: Reload exported Binary data. Clear: Remove data form Original Data window and Filtered Data window. 6. Start to edit tag filters: Click and drag to select text from Original Data window, and then use the below six buttons to define filters. The filtered transaction data will show on the right window. page-12 Intelligent Surveillance Solution System Setup a. Omit: Neglect the selected text which is meaningless or not important. The text will disappear in right filtered data window. b. Substitute: Use another word(s) to replace the selected text. The system will popup a substitution panel for replacing word(s) user wants. The text on right filtered data window will show the result. c. Add New Line: Define the selected text as the symbol for changing to new line. The result will show on right Filtered Data table. d. Start: Define the selected text as the symbol for transaction begins. The filtered data will show separate line as below. Note: This setup is also used as detect symbol for Smart Guard to detect Transaction Start event. e. End: Define the selected text as the symbol for transaction ends. The filtered data will show separate line as below. Note: This filter is necessary for transaction data. No transaction end will due to display disappear or error. This setup is also used as detect symbol for Smart Guard to detect Transaction End event. page-13 Intelligent Surveillance Solution System Setup f. Cash Register Opened: Define the selected text as the symbol for the cash register is open. The filtered data will show the <Cash Register Open> mark as below. Note: This setup is also used as detect symbol for Smart Guard to detect Open Cash Register event. 7. Filter Tools: The buttons are used to change priority of sub filter criteria. The filter will operate by order of list; the upper filter will operate earlier. The forever. button will remove the filter from this tag filter 8. Click on OK to save configuration. Note: If codepage of POS printer is different with Windows OS, please correspondent with POS printer to setup Encoding option. To Edit Tag Filter 1. 2. 3. 4. Select Tag Filter name form drop-down menu, Click Edit button Configure the Tag Filter window. Click OK to save configuration. page-14 Intelligent Surveillance Solution System Setup To Delete Tag Filter 1. Select Tag Filter name from drop-down menu, 2. Click Delete button To Import/Export Tag Filter 1. Click Import/Export button and select Import/Export URL. 2. Click Open/Save to Import/Export Tag Filter. 3. After Import Tag Filters, users can simply select tag filter form drop-down menu without edit new tag filter. 1.3. Setup POS Display Font This option allows to setup font of POS transaction data on video. 1. Run Main Console, click on POS Application from Config menu to open POS Application window, and then switch to Display tab. 2. For POS transaction data displayed overlay video, select the font, font size, font color and any font effects user wants. page-15 Intelligent Surveillance Solution System Setup 2. Smart Guard Detection 2.1. POS Event Each POS System has five POS Event types: Transaction Start - Detect any transaction beginning Transaction End - Detect any transaction ending Open Cash Register - Detect any cash register opening User Defined - Detect any condition which is defined by user Connection Lost - Detect the connection abnormal event between POS box and Main Console system. Note: First three events need defined detect signal first, please refer Edit Tag Filter section (see page 12). To add new POS Event 1. 2. 3. 4. Select POS device from device tree. Click on button to open Select Event Window. Select Event Type. Setup basic option of Event. page-16 Intelligent Surveillance Solution System Setup a. Enable Event: Check the box to activate. b. Life Cycle: ¾ Manually cancel event or event continues triggered: The alarm/action will continue until being canceled from Main Console (Start>Open Event Report>Cancel All Events). The user currently not at the seat watching the screen will be notified by the alarm. ¾ Cancel event after timeout xx seconds: Enable checkbox and setup the timeout seconds to cancel the event after the time that you set whatever the events disappear or not. c. Activated Period: ¾ Always Activated: Enable this option, the system will react always. ¾ Activated only in the following period: Setup the system to react during a certain time period; for example, office working hours (8:58 to 18:02). 5. Setup advanced option of User Defined Event. a. Event name: Enter the name of user defined event. b. Alert Condition: ¾ Test: Enter the text user wants to detect in Keyword column. Enable Match case to search for names where the case matches the letters you entered. Or enable Match whole word to search for the terms you entered as a whole word. ¾ Numeric value: Enter a number as the condition of event and then choose page-17 Intelligent Surveillance Solution System Setup one of the symbols ( ≦ < = > ≧ ) to define the numeric value. For advanced settings, use Prefix text/Postfix text to detect special text before/after the value’s condition. For Example: detect Coke > 100 US, please defined as below. Note: The value is also case sensitive, you must key in “,” symbol to search for 10,000US. ¾ External rule: This condition allows developer to customize event rule. Main Console will send filtered transaction data to third-party application, and received alarm open or not. Please mail to [email protected] for detail. To Copy Event to other POS Devices 1. Right-Click on POS Event which you want to copy. For example, click , and select copy. 2. Switch to other POS device which you want past event: Right-click on POS device, and select past. Note: IF you want to copy POS event to all POS devices, simply select copy to all of right-click menu on step 1. 2.2. Instance Action on POS Event Each POS Event can be setup nine instant response actions: On Screen Display - A red warning message will be flashing on the screen of associated cameras. Play Sound – Play sound warning. Send E-mail - Send E-mail with event type, time, and snapshot of first associated camera. Phone Call – dial pone call. page-18 Intelligent Surveillance Solution System Setup PTZ Preset Go – Control PTZ camera move to a preset point or patrol around preset points. Signal Digital Output - Triggers traditional alarming output devices. Send a SMS message - Send a SMS message with event type and time. FTP – Upload snapshot of first associated camera to FTP. Popup E-Map on Event – Auto popup E-map window to show POS device location. Note: For detail configuration please refer chapter 4.2 Action section of Main Console user manual. 3. Playback To enable POS overlay option 1. Click to open Setting window, and then switch to POS tab. 2. Check the box of Enable POS overlay, the transaction data will be overlaid on associated camera’s recording video. 3. Set up overlay configuration; select the font, size, font color and any font effects user wants. 4. Setup option of Display on Video Preview to display POS transaction data overlay on associated camera live videos. Always Display: To keep transaction data on video until receiving next transaction data. Last for 10 seconds: Each transaction data is displayed last on video for 10 seconds. page-19 Intelligent Surveillance Solution System Setup 4. Remote Network Service NUUO systems allow users to access POS data on remote sites. To Start Network Service of Main Console 1. Open Config menu and click Network Service to open Network service window 2. Switch to Live Streaming tab. 3. Setup the options of connection and then click start to allow remote view POS Transaction with live videos. Note: Port 5150 in first line is used when use NUUO Remote Live Viewer application to remote access and web server port 80 in third line is used when remote access via IE-browser. Please refer the chapter 5.14 Network Service section of Main Console user manual for detail. 4. Switch to Remote Playback tab. 5. Setup the options of connection and then click start to allow remote access database of POS Transaction. Note: Port 5160 in first line is used when use NUUO Playback application to remote access and web server port 80 in third line is used when remote access via IE-browser. Please refer the chapter 5.14 Network Service section of Main Console user manual for detail. page-20 Intelligent Surveillance Solution Operation Tool OPERATION TOOLS 1. Live Display To Display POS Transaction Data Overlay 1. Enable Display on Video Preview option. Please go to Main Console > Config > POS Application > select POS device and Configuration window, and then check the box of this option. 2. Select Associated Cameras. In Associated Cameras setup region, select cameras to overlay POS transaction data. 3. Enable the POS device application After setting the associated camera, click OK button back to POS Application window. Select POS device form the device list, the system default enables all POS device when inserted. page-21 Intelligent Surveillance Solution Operation Tool 4. View the Live Video with POS transaction data After above setup, the transaction data would show on video when transactions happen. 2. Log Viewer Search Log Viewer is a tool used to search Unusual Event (Smart Guard Event), System Log, Counting Application result, and POS Log (POS Event Log). For detail description, please refer chapter 5.12 Log Viewer section of Main Console user manual. Note: If you want to search the transaction data, please use POS Search tool on next section 3. POS Transaction Data Search on page 24. To Search POS Event via Main Console 1. Run Main Console, click on Log Viewer from Config menu to open Log Viewer window, and then switch to POS Log tab. 2. Select Log Type and POS device form drop-down menu. 3. Setup time criteria to search for special Date or a period of Date&Time. 4. Click on Search, and search result will list on table. page-22 Intelligent Surveillance Solution Operation Tool Note: IF you want to copy the search result to other application, simply click on Export to… button to save result as an excel table. To Search POS Event via Playback 1. Run Playback, open record to select the video period, and click Log Viewer button to open Log Viewer window. 2. Follow the step 2-4 on previous section to search POS Log. 3. Double-click on POS log from result table, and the video will auto switch to the time of POS log. For Example: When clicking on log form list, the video will auto switch to the time of event happened as below. page-23 Intelligent Surveillance Solution Operation Tool 3. POS transaction data Search POS Search tool is used to search key word of all transaction data, to open tool, please click on Playback application to open Date Time Search Dialog, and then click on button. In POS Search Dialog, please follow below step to search from POS device, Date Time Period, or special keyword. 1. Check the box of POS devices form POS list. 2. Setup Start Time and End Time in Data Time Period section. 3. Enter keyword you want to search. Note: This search is case sensitive, you must key in “,” symbol to search for 10,000US. 4. Click Search button, Transaction table will show results. 5. Select items form Transaction table, the whole transaction detail will show in right-down table and the record video of first associated camera will show in right upper corner. 6. Check the box of Search within result and enter keyword, it will search again within the results. page-24 Intelligent Surveillance Solution Operation Tool 4. Playback video with POS data To view record video with POS transaction data, please check you have enable POS overlay option (refer the page 25). If you have started this option, the system will auto overlay transaction data when play recording video. Below are two modes to select video period. To select Period by POS search 1. Click on Playback application to open Date Time Search Dialog, and then click on button 2. Follow above section 3 POS Transaction data search to search. 3. Select the transaction data for result list, and click OK. 4. The period you select form POS search result will be automatically selected. 5. Click OK back to Playback application. To select Period by Date&Time 1. Click on Playback application to open Date Time Search Dialog. 2. Setup Start Time on Date Time Period setup panel, or directly left-click and draw to select period form Time table. 3. Click OK to back to Playback application. page-25 Intelligent Surveillance Solution Operation Tool 5. Backup video with POS data NUUO system has three ways to backup video with POS transaction data. To backup via Main Console 1. Open Config menu and then click Backup to open backup system window (For detail, please refer capture 5.13 backup section of Main Console user manual). 2. Click on to select data time period you want to backup. The period will be listed on table after click OK. Click to open Backup option window. 3. Select the location where you want backup to. 4. Select which data base you want to backup with. a. Event Log: The database of smart guide detected POS and Camera Events. b. System Log: Include recycle, start/stop/modify schedule, Network service… c. Counter Log: Database of Counting Application. d. POS Transaction: The database of POS transaction data. 5. Click OK to backup. page-26 Intelligent Surveillance Solution Operation Tool To backup via Backup System 1. Click on Start > All Programs > NUUO Surveillance System > NUUO Backup System to open NUUO Backup System window. 2. Following above step 2-5 on backup on Main Console to backup video with POS transaction data. To backup via Playback 1. Start Playback Application and use Open Record tool to open video you want to backup. 2. Click Backup to open backup dialog. 3. Check the period and cameras are what you want to backup. 4. Setup the location where you want backup to. 5. Select which data base you want to backup with. 6. Click OK to backup. page-27 Intelligent Surveillance Solution Operation Tool 6. Remote Access NUUO systems have three remote tools to remote access POS data: NUUO Remote Live Viewer application tool, Playback application tool, and web browser. All access functions are the same as launch on local machine (please refer 3.2 POS Transaction Data search section on page 24). Note: Before using remote access tool, please check the network service of Main Console has been started (please refer chapter 4 Remote Network service on page 20). Remote Access via Remote Live Viewer Application 1. Click General Setting to obtain LiveView Setting dialog. General Setting 2. Select “Server” to open Server Setting window. 3. Setup Server Name, Address, Port, User Name. 4. Click on Test Server button to test the setup of server and connection is available. 5. Click Add button to add new server site to list, and then, click OK to save configuration. 6. Click on “POS” setting to open POS Setting window. 7. Select “Enable POS overlay” option to adjust OSD settings of POS information on monitor view. page-28 Intelligent Surveillance Solution Operation Tool 8. For POS transaction data displayed overlay video, select the font, font size, font color and any font effects user wants. Note: The status of POS overlay will be the same with the one in MainConsole. Go to Main console> Config >POS Application to check if “Display on Video Preview” is enabled first, then the POS Overlay function could be enabled. Remote Access via Playback Application 1. Click on to open Remote Playback Site Management window. 2. Setup Server Name, Address, Port, User Name 3. Click on Test Server button to test the setup of server and connection is available. 4. Click Add button to add new server site to list, and then, click OK to save configuration. 5. Click page-29 icon on the top of the Open Record window to Intelligent Surveillance Solution Operation Tool access the Remote Playback Site. 6. Follow the step on section 3.2 POS Transaction Data search section on page 24 to search POS transaction data. Remote Access via IE-browser 1. Open an Internet Explorer browser and enter the IP address or DDNS name of the server followed by the connecting port. Example: http://169.254.54.171:8080/ 2. Select Remote Live Viewer / Remote Playback to launch option. 3. Follow above Remote Access section to view POS transaction data with live video(s), or play recorded video(s) with POS transaction data. page-30