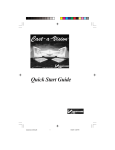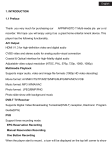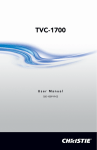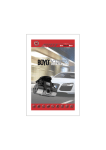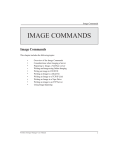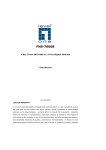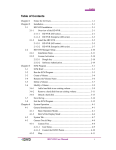Download Client Software
Transcript
Client Software (for Windows XP/2003/2008/Win7) Version 2.0.2.1 Client Software Foreword Thank you for purchasing our product, please feel free to contact us when you have any question and need. Client Software is the most economical and efficient remote monitoring, home application solutions, is complete network monitoring and management software. Connected by PC and Internet independently, you can monitor images and control PTZ, video playback, log query, alarm settings and other functions, and easy to install. At any time, any place, through the local area network or broadband network for remote video monitoring and management of work, allowing you to quickly grasp the real-time status and images on monitoring area. In addition to this server can be set on the IE, and supports SD card storage, mail transmission, FTP server transfer, Wi-Fi and 3G capabilities. You can manage all video server configuration is suitable for medium and larger network video surveillance management platform. Declaration: Contents described in this manual may differ from your existing version using differentiated, if you use this manual have encountered insurmountable problems, please contact our technical support department or product vendor. The manual will be updated from time to time; we have the right without prior notice. 1 Client Software Contents Foreword .................................................................... 1 1 Installation Guide ....................................................... 4 1.1 Installation Request ................................................................................................................. 4 1.2 Client Installation Guide ......................................................................................................... 4 1.3 Client uninstall......................................................................................................................... 9 2 Local Setting ............................................................. 9 2.1 Registration and Description ................................................................................................. 10 2.2 Device Management .............................................................................................................. 16 2.2.1 Adding List Tree.................................................................................................................. 16 2.2.2 Add Device ......................................................................................................................... 17 2.3 Video Management ............................................................................................................... 18 2.3.1 Manual Recording .............................................................................................................. 18 2.3.2 Timed recording ................................................................................................................ 19 2.3.3 Alarm Recording ................................................................................................................ 20 2.3.4 Audio recording ................................................................................................................. 21 2.3.5 Timed capture ................................................................................................................... 22 2.3.6 Alarm Capture.................................................................................................................... 23 2.4 Linkage Recording ................................................................................................................. 23 2.4.1 Start Linkage Recording ..................................................................................................... 23 2.5 Local Video Playback ............................................................................................................ 24 2.5.1 Video Playback Function ................................................................................................... 25 2.5.2 Record Retrieval Playback .................................................................................................. 26 2.6 Electronic Map ...................................................................................................................... 27 In the electronic map interface, click "Display Map" button and enter the map display mode. In this mode, you can use the mouse to double‐click the hotspot icon to open hotspots corresponding video. As shown below: ......................................................................................... 29 2.7 Polling Setting ....................................................................................................................... 31 2.8 Serial Setting .......................................................................................................................... 32 2.9 User Management .................................................................................................................. 33 2.9.1 Add User ............................................................................................................................ 33 2.9.2 Delete User ........................................................................................................................ 33 Step 1: Using admin authority log in, select "User Management" in menu option; ...................... 33 Step 2: Select the user you want to delete and click the "Delete" button; .................................... 33 Step 3: Click "OK" button to remove the selected user successfully. ............................................. 33 2.9.3 Modify User Authority ...................................................................................................... 34 2.10 Log ......................................................................................................................................... 34 3 Camera Setting .......................................................... 35 3.1 Basic Setting .......................................................................................................................... 35 2 Client Software 3.1.1 User Management ............................................................................................................. 35 3.1.2 Device Information ............................................................................................................ 36 3.1.3 Time Setting....................................................................................................................... 36 3.1.4 Device Management .......................................................................................................... 37 3.2 Network Setting ...................................................................................................................... 38 3.2.1 IP address and port ............................................................................................................ 38 3.2.2 Wireless Setting ................................................................................................................. 39 3.2.3 DDNS setting ...................................................................................................................... 39 3.2.4 Transfer Protocol................................................................................................................ 39 3.3 Image Setting ......................................................................................................................... 39 3.3.1 OSD Overlap ....................................................................................................................... 40 3.3.2 Video Coding ..................................................................................................................... 40 3.4 Alarm Setting ......................................................................................................................... 41 3.4.1 Probe Alarm ....................................................................................................................... 41 4 5 3.4.2 Motion detection .............................................................................................................. 41 Camera Setting(HI) ....................................................... 42 Help ................................................................... 42 5.1 Language switching ............................................................................................................... 42 5.2 Export / import client profiles ................................................................................................ 42 3 Client Software 1 Installation Guide 1.1 Installation Request Operating Environment Operating System: Microsoft Windows 7/Windows 2003/Windows 2008/Windows XP Hardware Environment: (basic configuration) 1, Pentium I5 series, CPU frequency 2.9G above 2, Memory: 3G or more 3, HDD: 300G or higher 4 graphics: graphics card, 2G memory or more real (TC memory exception) 5, Display: 1024 × 768 or higher resolution 6, LAN: Gigabit Ethernet or above Note: Simultaneous multi-channel video preview or higher resolution video, you need higher hardware configuration. Software Performance: 1. Software adds up to 128 devices; 2. HD devices simultaneously open up to 24 channels (main stream); 3. SD devices simultaneously open up to 64 (main stream); 4. The software supports up to 64 pictures while previewing; 5. The software supports up to 8 channels playback simultaneously; 1.2 Client Installation Guide 1) Double click the Client Software_xxx.exe software; pop up interface shown in Figure 2‐1. 图 2-1 安装进程 Figure 2‐1 Installation Process 4 Client Software 2) Click [OK] button at the interface 2‐1, pop up the interface shown in Figure 2‐2. Figure 2‐2 Installation Process 3) Click [Next (N)>] button in the interface 2‐2, pop up the interface shown in Figure 2‐3. Figure 2‐3 Installation Process 5 Client Software 4) Click "Browse" in the interface 2‐3 to select the folder storage path, click [Next (N)>] button to pop up the interface shown in Figure 2‐4. Figure 2‐4 Installation Process 5) Click [Next (N)>] button in the interface 2‐4, pop up interface shown in Figure 2‐5. 6 Client Software Figure 2‐5 Installation Process 6) Select "Create Desktop Shortcut" in the interface 2‐5, and click [Next (N)>] button, pop up interface shown in Figure 2‐6. Figure 2‐6 Installation Process 7 Client Software 7) Click [Install (I)] button in the interface 2‐6, pop up the interface shown as 2‐7 after installation finished. Figure 2‐7 Installation Process 8) Finished the installation interface 2‐7, 2‐9 as shown pop up on screen. 8 Client Software Figure 2‐9 Installation Process 9) Click [Finish (F)] button in the interface 2‐9 to complete the installation of the client software, and then select the "Run”. You can log into client software. 1.3 Client uninstall 1) Select [Start] ‐> [Control Panel] in the "Add or Remove Programs" 2) Select "Client Software version xxxx" item in the interface 2‐11, click [Delete] button on the toolbar, pop up the interface shown in Figure 2‐12 and click [Yes] option. Figure 2‐12 deleted from the Control Panel 2) Uninstall is finished, as shown in Figure 2‐13. Figure 2‐13 deleted from the Control Panel 2 Local Setting 9 Client Software 2.1 Registration and Description [Login] Client Software must register admin users, and set the admin user and password. Finished the settings, "OK" to return to the login interface, use the registered user name and password, you can Log into the client software. [Exit]Exit the client software, you can exit the client software successfully when input the correct user name and password. 10 Client Software [Automatic login] Initial login into client software that was selected [Automatic login], it will enter work interface directly when computer restart. Software Interface Description Software interface as shown above is divided into 6 main parts: ①Software Title Bar: Camera video display area, you can display a different window mode ②Software Menu Bar: Preview menu: click this menu can preview whole client device's video; Map Menu: Click this menu can view and edit maps, etc; Playback menu: click this menu can playback all the video files; 11 Client Software Local settings: You can set the local relevant parameters; Camera settings: related parameter on the front‐end network camera can be adjusting; User management: you can set different users, and adjust the authority separately; Log menu: Record log in log, alarm log, connection log, you can view, delete and export operations; Help menu: Client‐side version information, operation languages exchange and instruction manual of Client Software displayed by ‘help’ menu; Exit: Click the exit menu, enter the password, you can exit from the client‐side; ③Tools Shortcut Buttons Electronic zoom: when clicked with the mouse to draw a region on screen, you can achieve regional amplification; Display Channel Status: Click this button to display the status of each video; Capture: Select the image capture window, click the button to capture image, if click the button continuous, you can capture up two images in 1 second; Manual recording: Select the video window and then click the video button to open the manual recording Talkback: voice intercommunication can be realized; only one device can open voice intercom function at the same time and same client‐side. Listen: Click to open sound monitor, click again to turn off the sound monitor, at the same time and the same client software can open multiple monitor devices Clear alarm: When the channel has an alarm, the button color changes, and click to clear the alarm; Previous page: Click this button to return to the previous window display; 12 Client Software Next page: Click this button to display the next window; Polling: Set the polling in a local setting; click the button to enter the polling screen; Polling Pause: Click this button to suspend polling, the screen stays at the current polling interface; ; Video window options: 1 screen / 4 screens / 6 screens / 8 screens / 9 screens / 13 screens / 16 screens / 25 screens / 36 screens / 64 screens Full screen: The main interface of client‐side to display full‐screen mode after click.; Lock screen: Slide the button to lock window interface, if need to unlock, you need to enter a password ④ Client‐side Title: Client software; Client software title bar ; ⑤ List Tree [List] by user configurable hierarchical list display area, and channel settings [Packet] grouped by user configurable hierarchical grouping and channel display ⑥ Pan/Tilt/Zoom Setting Pan/Tilt/Zoom adjusting Through the arrow keys, you can control the PTZ rotating with 8 directions, by dragging the slide you can control the PTZ turning speed.”‐“means PTZ speed slow down and “+” means PTZ speed up. By setting the speed PTZ slider on the low position, you can adjust the PTZ rotation speed. Note: After the window is selected by the mouse, you can control the PTZ through the keyboard arrow keys in the vertical and horizontal directions 13 Client Software Front focus adjustment buttons: only work under camera supported; Rear focus adjustment buttons: only work under camera supported; Iris ZOOM UP: only work under camera supported Iris ZOOM DOWN: only work under camera supported Lens ZOOM UP: only work under camera supported Lens ZOOM DOWM: only work under camera supported [Preset Settings] 14 Client Software Client‐side support 255 preset points by maximum. [PRESENT POINT Setting] Select the preset point settings interface and then select the preset point number, click the button, enter the preset point name in the pop up box and click "OK", the preset point setting succeed. [Invoke PRESENT POINT] Select the preset point interface of you needed and then select the button, preset point setting must be finished before invoke. preset point number, click the [PRESENT POINT Delete] Select the preset point interface of you need to delete and then select the preset point, click the button, the preset point deleted successfully. Loop Preset 。Note: The LOOP function requires PTZ support. Click "LOOP" button to display the cruise control panel. [Image Color Setting] Click the "Color" button to display the image color adjustment box. [Brightness] image brightness adjustment [Chroma] image color adjustment [Saturation] image saturation adjustment [Contrast] image contrast ratio adjustment [Restore Defaults] image color restore factory settings button, when clicked, the image color restored to factory settings. ⑦ Server System Real‐time Status 15 Client Software CPU: CPU usage percentage in real time; RAM: memory usage percentage in real time; NET: network usage percentage in real time; 2.2 Device Management 2.2.1 Adding List Tree Before operating the client software, you need to add and configure the device. Click “Add Device" option on the list tree of the monitored area, enter the device management page. When the software initially runs, list tree displays as "the monitored zone" click right button of mouse on the monitor to select "add zone", added an area successfully. Note: current region in the list tree is not restricted. [Open Main Stream] to open the main channel for all videos [Open Sub Stream] to open the video of all sub‐channels [Close Video] Close all videos [Add Device] to add a device manually, click the Add Device dialog box when pops up [Add Region] to add region to list tree [Rename] to rename the newly added region Note: When you add a device, please read and follow the performance of the software manual. 16 Client Software 2.2.2 Add Device Add Device Manually Click “Add Device" button to pop up a dialog box, as shown below: [Device Name] Name of the device can be customized and the device name can be composited in any form of character Note: After entering the name, the preview window displays only the device name on the device does not display the device's IP address. [Category] Category and form of device. [Log method] Device login can be actively logged on device or advanced registered on server [Network mode] There are two main network mode, as WAN and LAN [IP address] Device's IP address (or domain name) [Serve port] Serve for device port is default 3,000 [Number of channels] When a device has multiple channels can select a different channel, the current device with only one channel and no need to modify the number of channels [Media Port] Device media port is default 80 17 Client Software [Users] Device user name is default 888888 [Password] Device password is default 888888 Search and add device on LAN: Click "Search >>" button and client‐side will search out all of the equipment within the LAN, then select the device you want to add in the search list, select the place and click on the "bulk add" button to add a device, you can put the selected device add to the zone. (You can also click "Select All" button to search all LAN devices all at once added to the customers) can also be carried out on the LAN device "Batch Edit IP" 2.3 Video Management 2.3.1 Manual Recording Open manual recording]Select a channel and click button to start the manual recording on selected device. (You can also click right button of mouse on selected device, select "Local Video" ‐ "Start Recording" [Turn off manual recording] When manual recording, the selected device will stop manual recoding if 18 Client Software click button again, (You can also right‐click the selected device, select "local video"‐"stop recording" ) [Video Package Time] Click” Local Settings"> "Local Settings"> the length of single packaged video file is in the range of [2‐30] minutes, if the user needs to modify the length of the video, can by setting up "the package duration" to set the recording time. [The minimum disk space] The smallest amount of disk space, ≥ 2000MB, when the disk space is less than the set range, jump starts another disk or delete the oldest day's recording video files. [Automatically overwrite the disk when disk space is full] When the disk space is less than the fixed amount, delete the oldest day's video files and new video cover oldest ones circularly. "Stop recording when the disk is full" When disk space is less than the disk space, stop recording. 2.3.2 Timed recording :Click “Local Settings" and pop up local settings box; click "timed recording" and pop up below screen as shown: 19 Client Software Open Timed Recording [Select devices] In device selection bar, select the device which you want timed recording. [Timed recording] In timed recording bar, select the timed recording time and not only videotaped by every day, but also can be customized that choose any day from Monday to Sunday, you can select one day recording as well several days recording, (click "apply to All devices" button to set the timed recording is applied to all devices.) Click "Save" and "OK" button, succeed in the timed recording for the selected device. Turn off timed recording: Select the device which working as timed recording status, the "timed recording", "daily" (delete timed recording request for Monday to Sunday or any one or more days, click "Save" and "OK" button, deleted the timed recording function on selected device successfully . (Also can click "Apply to all devices", delete timed recording for all devices one‐off) 2.3.3 Alarm Recording :Click "local settings" in the menu, click the "alarm recording" in the in local settings box interface which pop up later, as shown in the following figure: 20 Client Software [Select Device] In device selection bar, click the device name to select the one which you want to open alarm recording function. [Motion detection recording] Motion detection recording button and when you click it and set motion detection recording status in front ‐end device, the device will start to alarm and record when motion detection happened. [Alarm recording time]Alarm recording time default as 30 seconds [Alarm linkage recording] When the device star alarming and it will link other devices to alarm together, there are 16 types of alarm sensor for selection. [Applied to all devices] Applies to all devices button, after clicking the button, motion detective alarm will apply to all of the client‐side devices. 2.3.4 Audio recording After selecting the video device, in the menu, click "local settings" and pop up "local settings" box, choose local settings and pop up as shown in the following figure. Set a video file of the package length and the amount of disk space, select the "audio recordi ng" checkbox, the selected device will begin to record, in local playback video files can playback t he files and intercept all audios which during recorded. 21 Client Software 2.3.5 Timed capture :In the function menu, click "local settings" and local setting box can be pop up, click “timed capture” and pop up interface shown in the following figure. [Start timed capture]First, select the device which you plan to set timed capture, click " Local Settings "‐" timed capture " pop up the interface as shown above on screen. In timed capture device interface selection bar, select the device name which you plan to open timed capture, and then check the "regular capture" and timed capture time (a day or can be from Monday to Sunday in one or more days) on timed capture bar, set capture interval time and capture quantity, click "Save", "OK" button, the success of the selected device timed capture operation, timed capture images stored in the default path D: \ Record (also can click "Apply to all devices” with timed capture function) 22 Client Software 【Turn off timed capture】First, select the device which you plan to set timed capture, click " Local Settings "‐" timed capture " pop up the interface as shown above on screen. Select to device which you plan to delete timed capture, cancel the previous tick on the "regular capture" and "every day" (Sunday or Monday in one or more days), click "Save", "OK" button, the selected device successfully closed the timed capture operation. 2.3.6 Alarm Capture In the menu, click "Local Settings” and in the pop up local settings box, click "alarm capture" and pop up interface shown in the following figure. [Turn on Motion detection capture] First select the required local capture device, click the menu item "configure"‐"local settings", click "local capture" in the local settings box , pops up interface shown in the figure. In the interfa ce device selection bar, select the local motion detection capture devices you want, check the "motion capture" option, click "Save" or "OK" button. (Before setting the local ca pture, setting motion detection parameters at the front‐end s device firstly); [Turn off local motion detection capture]First select the local capture device you wanted to delete and click” local setting”. Click” local capture” in local setting box and pop up the interface as shown in figure, In the interface of the device selection bar, select the device which will delete local motion detection capture; move tick “on” motion detection capture, and click “Save” ”OK” buttons. Note: Local capture operation can also directly select the device, click the button for the selected device for direct local capture, capture images stored as the default path D: \ Snap. 2.4 Linkage Recording 2.4.1 Start Linkage Recording 23 Client Software In the menu and click” local settings", select "linkage recording pop up in local setting box”, pop up interface shown as the following figure: [Turn on linkage recording] On the premise of alarm recording is set, start the linkage recording. On linkage recording device selection bar interface, and select set alarm recording device name, check “turn on alarm linkage recording” check box, set the time and alarm linkage recording type, click”add” button, in the add device box which pop up, elect the alarm recording device and linkage recording name of the device, click “OK” on linkage recording interface, click “Save” ”OK”. [Close linkage recording]In linkage recording interface, select linkage recording device name, rem ove the tick in alarm linkage recording, click "Save". Close linkage recording channel successfully. 2.5 Local Video Playback 24 Client Software In function menu, click "Playback"> "Local Playback" interface pops up as shown below: 2.5.1 Video Playback Function Play: When playback is finished click the button to continue playing; Pause: Click this button to pause during playing video; Stop: Click this button to stop during playing video, Single‐frame playback: Click this button to carry out the single frame during playing video, click one time to see single‐frame image; Acceleration Play: During the vide playback, click this button can speed up playback speed; Deceleration Play: During the vide playback, click this button can reduce playback speed; 25 Client Software Cut button: Click this button to cut and save a part of video when playing; Save button: When the video is playing, clip a part of video and click this button, you can save the clipped one. Open button, click the button to open the local folder playback video files in video playback; Image capture button, select the playback window and click the button to capture images and saved to disk; Audio button, during video playback you can choose whether to turn on the sound, the sound is turned on by default. Single‐screen mode, click the button to switch playback window into single‐screen playback window mode; Four‐screen mode, click the button to switch playback window into four‐screen mode; Eight‐screen mode, click the button to switch playback window into eight‐screen mode; Full‐screen mode, click the button to switch playback window into full‐screen mode; 2.5.2 Record Retrieval Playback Step 1: Slect wanted video playback device; Step 2: Select vedio type Step 3: Select the date wanted to playback (green representatives with video); Step 4: Click the video dates in the timeline above for video playback (in the timeline above, you can use the mouse to drag the timeline playback video). 26 Client Software Note: Right click video files can directly open the folder where the video files located and can also be converted the video to AVI video format. 2.6 Electronic Map In function menu, click “map” icon and pop up electronic map interface shown in the following figure. 27 Client Software Electronic map display mode: This mode can not be edited; Electronic map editing mode: If you need to edit on the electronic map, you need to switch to this mode; Electronic zoom out: to zoom out the map; Electronic zoom in: to zoom in the map; The actual size of the electronic map: 100% size of electronic map; Map of single window: single‐window mode; Map of four windows: four windowed modes; Map of six windows: six windowed modes; Map of eight windows: eight windowed modes; Map of sixteen windows: sixteen windowed modes; [List]: This area of the device list in Edit mode can be dragged to any position in any map; 28 Client Software [Map List]: First enter the electronic map interface, click the Edit Map button to enter map edition mode. In the lower left corner of the interface, select the "Map List" option, click right button of mouse and choose "Add Map" in the pop‐map configuration interface, enter the name of the map, select the map path, click OK, then you can view the list below the map has been added to the map (follow this procedure, you can also add multiple maps). Next, choose the map wanted to add, click the right button of mouse and select "Add sub map", enter the appropriate map name and map path and click OK, so you can add a sub map to that selected map(follow this procedure, you can also add more sub map). [Add]: In map edition mode, select the map has been added, and then in the list of devices using the mouse to drag the name of a device's channel to the correct location (follow this procedure, you can add on a map above multiple hotspots). Also, you can re‐adjust the position of the hot spot on the map above to manually drag the icon. [Edit]: Select hotspot icon, click right button of mouse and select "Edit hot" item in the pop‐up dialog box to edit the selected hotspot for editing. You can also double‐click hotspot icon to open the hotspot edit dialog, editing the selected hotspot. [Delete]: Select the hotspot icon, click right button of mouse and select "Delete hot" item, delete the selected hotspot. [Display Map]: In the electronic map interface, click "Display Map" button and enter the map display mode. In this mode, you can use the mouse to double‐click the hotspot icon to open hotspots corresponding video. As shown below: 29 Client Software In the hotspot video, you can operate capture, PTZ control, and manual recording functions. Move mouse up and down direction on the video; you can turning the video (this feature is support for PTZ control functions to take effect). As shown below: 30 Client Software D:\Snap;Capture: Capture real‐time video on map, default saves in D: \ Snap; PTZ zoom in: PTZ zoom in, the camera needs to be supported; PTZ zoom out: PTZ zoom out, the camera needs to be supported; Recording: record the real‐time video of map, default saves in D: \ Record When the mouse in the middle of the screen, you can control PTZ to turn in horizontal and vertical based on the direction of the arrow, 2.7 Polling Setting :Click "Local Settings" in the function menu, click "Polling Settings" pop up in the local settings box as shown below: [Add] Enter the name and time of polling, select the polling window mode, click "Add" 31 Client Software button in the table can view the name of the polling to added, click the name of the polling, select the same model number of the device in video channel list of the polling window, click the left arrow, add the selected devices to display the channel list successfully, click "OK" button. (Follow the steps above to add more polling groups) [Delete] select polling group name to be deleted in the polling list, click "Delete" button and click "OK", deleted the selected polling group successfully. [Modify] Select the polling group name of wanted to modify in polling list, select window mode (or re‐enter the polling name and time), click the "Modify" button and click "OK." [Auto Configuration] after the user selects polling window mode, enter the name of the polling and time, click the button and will get to the entire polling group automatically. Note: After setting the polling, click the "grouping" button in list tree, you can see the polling grouping settings, click "Full recovery cycle device", you can begin polling screen. 2.8 Serial Setting :Click "Configuration" ‐ "Local Settings" in the menu item, Click "Serial Settings" pops up in the local settings box as shown below: In serial keyboard interface, set serial keyboard parameters, check "Enable" box and click "Save", "OK" button, using serial keyboard can controlled PTZ on selected device successfully. 32 Client Software 2.9 User Management Default administrator name and password both is 888888. Administrator can add the administrator login users, delete users and modify user permissions after login in. Click "User Management" in the function menu, click "user management page" interface pops up in the local settings box as shown below: 2.9.1 Add User Step 1: Using admin authority to log in and select "User Management" in menu bar; Step 2: Enter the user name and password, select the user's permission, click "Add" button, Step 3: Click the "OK" button, the user added successfully; Step 4: Assign permissions, you can choose the appropriate permissions in the "User Permissions" list. 2.9.2 Delete User Step 1: Using admin authority log in, select "User Management" in menu option; Step 2: Select the user you want to delete and click the "Delete" button; Step 3: Click "OK" button to remove the selected user successfully. 33 Client Software 2.9.3 Modify User Authority Step 1: Using admin authority log in, select "User Management" in menu option; Step 2: Select the user you want to modify, re‐enter the user's information and select the user permissions, click the "Edit" button; Step 3: Click "OK" button, the selected user's information to be modified successfully. 2.10 Log :Click "Log" button in the menu item and pop up the following interface shown below: [Login Log] record all user login and logout logs 34 Client Software [Alarm Log] record all alarm information [Connect Log] record the information for all devices connected to the system's status 3 Camera Setting 3.1 Basic Setting 3.1.1 User Management Select the appropriate window, click "Camera Setting" on the function menu (or click right button of mouse on window interface> Camera Setting /click right button on List Equipment Channel> camera setting), pop‐up camera settings dialog box, basic settings> user management, user name, and you can modify the administrator user name and password; also can modify common user name and password, as shown in figure. 35 Client Software 3.1.2 Device Information Select the appropriate window, click "Camera Settings" on the function menu (or click right button of mouse on window interface> Camera Settings / click right button on List Equipment Channel > camera settings), pop‐up camera settings dialog box, basic settings> Device information, you can check the device name and device number; as shown in figure. 3.1.3 Time Setting Select the appropriate window, click "Camera Settings" on the function menu (or click right button of mouse on window interface> Camera Settings /click right button on List Equipment Channel > camera settings), pop up the camera settings dialog box, basic settings> Time settings: Time synchronization mode [Manual Setting]: Set the front‐end camera time manually; [Synchronized with a time server]: synchronized with a time server, but you need to set the 36 Client Software time server address; [Synchronized with your computer time]: synchronized with current computer time; Click "OK" after setup finished, complete the time setting. 3.1.4 Device Management Select the appropriate window, click" Camera Settings" on the function menu (or click right button of mouse on window interface > Camera Settings / click right button on List Equipment Channel > camera settings), pop up the camera settings dialog box, basic settings> Device Management: [Restart]: restart front‐end camera; [Restore Default]: restore the default settings to front‐end camera; [Upgrade]: to upgrade the camera, you can choose the file wanted to upgrade after upgrade dialog box pop up, click "OK” that can be upgraded camera 37 Client Software 3.2 Network Setting 3.2.1 IP address and port Select the appropriate window, click "Camera Settings” on the function menu (or click right button of mouse on window interface > Camera Settings / click right button on List Equipment Channel > camera settings), pop‐up camera settings dialog box, network settings> IP address and port: [Connection Mode]: You can choose a static IP address and PPPOE two different modes; [IP Address: Front‐end camera IP address can be modified; [Gateway]: Front‐end camera gateway can be modified; [DNS]: Front‐end camera DNS can be modified; [Multimedia Port]: Front‐end camera multimedia ports can be modified; [WEB Port]: Front‐end camera web port can be modified; [Multicast port]: Front‐end camera multicast port can be modified; [Multicast Address: Front‐end camera multicast address can be modified. Note: After setting confirmed that needs to restart the device to take effect. 38 Client Software 3.2.2 Wireless Setting Click "Camera Settings” on the function menu (or click right button of mouse on window interface > Camera Settings / click right button on List Equipment Channel > camera settings), pop‐up camera settings dialog box, network settings>wireless setting: [Start WIFI network]: Select the check box that opens WIFI network cameras; [Search and Refresh]: Search network wireless router, will appear in the list after the search is completed; [ESSID]: Set up a wireless router ESSID address; [Password]: Set up a wireless router password; After the setup is complete, the network camera can achieve WIFI connection. 3.2.3 DDNS setting [DDNS Provider]: You can now different DDNS service providers; [DDNS Domain Name]: Enter the domain name in the DDNS service provider applications; [DDNS User name]: Enter the DDNS service provider application domain user name; [DDNS Password] Enter the DDNS service provider applications domain password; 3.2.4 Transfer Protocol [START RTSP]: Start RTSP protocol; [Listening port]: The default is 554, it can be modified; [RTP‐UDP start port]: RTP‐UDP starts port. 3.3 Image Setting 39 Client Software 3.3.1 OSD Overlap [Brightness]: The brightness of camera image can be modified; [Chroma]: The chroma of camera image can be modified; [Saturation]: The saturation of front‐end of camera can be modified; [Contrast]: The contrast of front‐end camera can be modified; [Default]: Click the Default button to restore the color to factory settings; [Channel name]: The device channel name can be modified [Device Name]: Device name, superimposed on the video can be positioned. [Time]: Device time, superimposed on the video can be positioned. 3.3.2 Video Coding [Main Stream]: You can set the main stream video format: CIF, D1, 720P, 1080P ......; [Secondary stream]: You can set the secondary stream video format: CIF, D1, 720P, 1080P ......; [Stream]: Set the primary (secondary) stream size, the stream bigger, the video effects better, but the larger bandwidth accounting needed; [Stream Rate setting]: You can choose fixed rate and variable rate; [Frame Rate]: The default frame rate setting is 25; [Key frames set]: the smaller key frames set, the smoother video playback, the larger bandwidth accounting needed. 40 Client Software 3.4 Alarm Setting 3.4.1 Probe Alarm [Start alarm detection]: Select the check box that started probe alarm detection; [Detection Time]: Time settings, you can select different time periods for detection; [Trigger recording]: When an alarm happened if the probe can trigger the camera video, PTZ preset or by calling (camera should supported) [Trigger output]: When an alarm if the probe can trigger alarm output, the output switch signal; 3.4.2 Motion detection [Start Motion Detection]: Select the check box that motion detection is started [Detection Time]: Time settings, you can select different time periods for detection; [Trigger recording]: When an alarm if motion detection that can trigger the camera recording; [Sensitivity]: You can set motion detection sensitivity, the larger value, and the more sensitive. [Select motion detection area]: You can use the mouse in the video area marquee; marquee in the area of detection area can also select [All]. 41 Client Software 4 Camera Setting(HI) Instruction:Refer to the WEB User Manual. 5 Help 5.1 Language switching In menu item, click "Help" button to open the client software help information. Through the client's help menu, you can check the client‐side software version information and instruction manual documentation, and client can switch the language here directly. Note: After switching languages, reboot to take effect. 5.2 Export / import client profiles Software supports import and export the configuration files. Click software main menu "Help", select "Export Software Configuration File", select the configuration file and the configuration file parameters configure to the software. Note: (1) Data import will overwrite the previous configuration software. (2) Data Import will take effect after restarting the software. 42