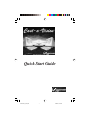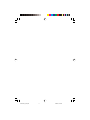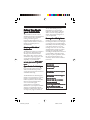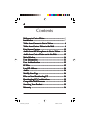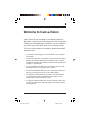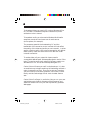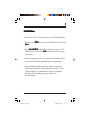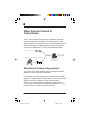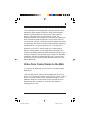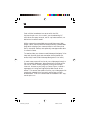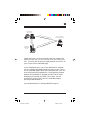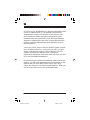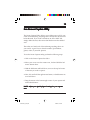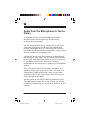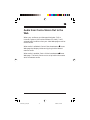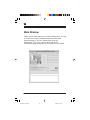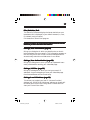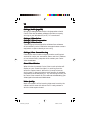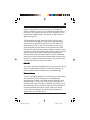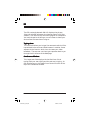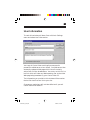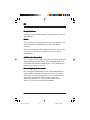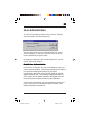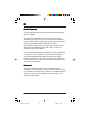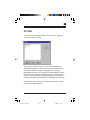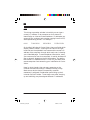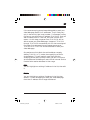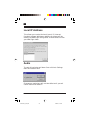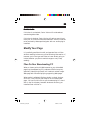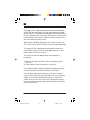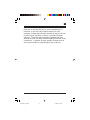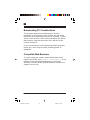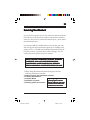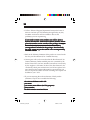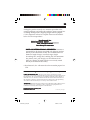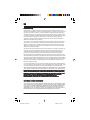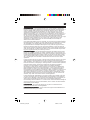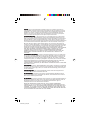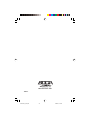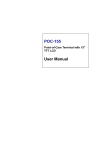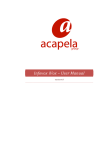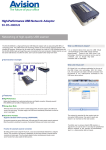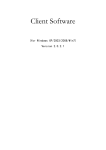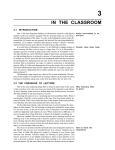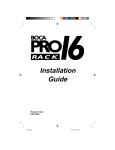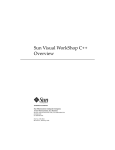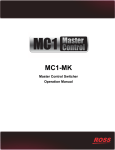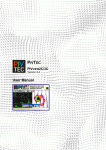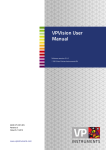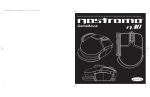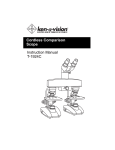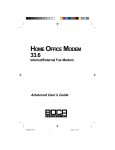Download Cast-a-Vision
Transcript
Quick Start Guide Castavision_9353.p65 1 9/30/97, 3:39 PM 2 Cast-a-Vision Castavision_9353.p65 2 9/30/97, 3:39 PM 3 Bef or e You Beg in Befor ore Begin your Installa tion Installation This installation manual contains detailed instructions for the installation of your software. We recommend reading and following these instructions thoroughly first. If you require technical assistance, we have a number of available options as described below. How Ho w to get Technical Assistance The dealer from whom you purchased this software is the first place you should go for technical assistance. Many dealers have customer service and technical support programs, with varying levels of support offered, depending on your needs and computer knowledge. Please contact problem the dealer first whenever a pr oblem occurs. Can’tt Assist yyou If yyour our Dealer Can’ ou If you can’t get assistance from your dealer, the manufacturer provides varying levels of technical assistance as summarized following. The Standard Free Technical Support number is for quick answers to specific inquiries on product features and technical questions (call 561-241-8088; M-F, 8 am to 6:30 pm EST). Direct access to technical support representatives is provided on a limited basis. If you require immediate attention or in-depth help with the installation of the product, please call our 900-priority support number for Castavision_9353.p65 3 service. This number gives you immediate access to senior-level technicians. The number is 900-5554900. You will be charged $2.00 per minute. The charges will appear on your next phone bill. Damaged or Missing Items Sometimes, however, a component may be missing from the box, or is damaged or corrupt in some way. If this happens, immediately return the entire package to your place of purchase so you may exchange it for a new one. Your dealer should be able to provide you with an exchange far more quickly than by contacting us directly. If for some reason you are unable to return the product directly to its place of purchase, refer to the “Servicing Your Product” and “Warranty” sections in this manual for instructions Boca BBS 561-241-1601 Technical Support Fax 561-997-2163 Automated Fax Retrieval System 561-995-9456 Free Technical Standard Fr ee T echnical Support 561-241-8088 Priority Service 900-555-4900 ($2 per minute) Support! On-Line Suppor t! CompuServe: GO BOCA email: [email protected] World-wide on the W orld-wide WEB: http://www .bocaresearch.com http://www.bocaresearch.com 9/30/97, 3:40 PM 4 Contents Welcome to Cast-a-V ision ............................................. 5 Cast-a-Vision Installation ....................................................................... 7 Cast-a-Vision Video from Camera to Cast-a-V ision .......................... 8 Casta-a-Vision Web Video from Casta-a-V ision to the W eb ....................... 9 Live Screen Capture ..................................................... 13 Cast-a-Vision Audio from the Microphone to Cast-a-V ision ........ 14 Cast-a-Vision Web Audio from Cast-a-V ision out to the W eb ............... 15 Window Main W indow ................................................................ 16 User Information .......................................................... 21 User Authentication ..................................................... 23 IP Filter ........................................................................... 25 Local IP Address ........................................................... 28 Audio .............................................................................. 28 Modify Y our Page ......................................................... 29 Your our Broadcasting PC ................................... 29 Your Files on Y Broadcasting PC Considerations ............................... 32 Web Compatible W eb Browsers ......................................... 32 Your Servicing Y our Product ................................................ 33 Warranty ......................................................................... 36 Cast-a-Vision Castavision_9353.p65 4 9/30/97, 3:40 PM 5 Welcome to Cast-a-Vision Cast-a-Vision lets you broadcast live video and audio on a Web page! It also lets you hold typing chats with the persons viewing your video Web page. In addition, you can broadcast any part of your screen with either still or moving images. The Cast-a-Vision product is licensed for personal and small commercial use: ♦ On personal home pages, you can broadcast to your relatives and friends. ♦ On business Web sites, let prospects and customers see what’s going on at the office (perhaps the reception area, or maybe production, wherever you feel daily activities will present your company in a good light) ♦ On tourist destination Web sites, let prospects see your most picturesque vista in living color and in motion ♦ On news and weather Web sites, use a video capture board to pipe any live feed you wish out to your Web viewers ♦ On customer service Web sites, customers can participate in live typing chats with representatives who appear in fullmotion video on the customers’ screens ♦ On special customers’ Web sites, let the customer install Casta-Vision and show your technical support personnel precisely what’s going on Castavision_9353.p65 5 9/30/97, 3:40 PM 6 To broadcast video, you need a PC running Windows 95 (or NT), a Video For Windows-compliant video source, and a connection to the Internet. To broadcast audio, you also need a Windows Multimedia compliant sound card and some sort of audio source (a microphone, for example). The processor speed of the broadcasting PC and the bandwidth of its connection to the Internet will both affect the quality of the video and audio you can transmit. In other words, a Pentium with a 56k Internet connection will deliver better quality video and audio than will a 486 with a 28k Internet connection. To receive video, all your potential viewers need is a compatible Web browser (Netscape Navigator version 3.0 or later). To receive audio, your potential listeners need to run Windows 95 or NT and 32-bit Netscape Navigator 3.0. Cast-a-Vision will serve you well in simple setups. It is also an excellent way to begin exploring the technology without a major investment up front. Once you’ve got your bearings, you can move up to the other products in the Cast-a-Vision family and take advantage of their much broader feature sets. Cast-a-Vision ProServer, in particular, lets you run your own audio/video central office, manage multiple cameras and advertise camera URLs on your own dynamically updated Web pages. Cast-a-Vision Castavision_9353.p65 6 9/30/97, 3:40 PM 7 Installa tion Installation 1. Insert the Cast-a-Vision CD into your CD-ROM drive. 2. Click on the Start button on your Taskbar, then choose Run Run. 3. Type D:\SETUP (where D: is the letter of your CDROM drive). Then click OK and follow all on-screen directions. 4. When requested, enter you product ID number from the product ID sheet placed inside your package. 5. Setup will install the necessary files to your hard drive and will place the program icon in the Cast-aVision folder. Congratulations. Setup is complete. Double-click the program icon and you’re broadcasting! Castavision_9353.p65 7 9/30/97, 3:40 PM 8 Video from the Camera to Cast-a-Vision Cast-a-Vision takes the output from a Video For Windowscompliant video source (various PC-ready cameras, video capture boards with camcorders, etc.) and broadcasts this live video data as part of a Web page which can be retrieved by anyone on the Web who is running a compatible browser: E ithe r a P C -R ea dy C a m era V id e o f or to op en Inte rn et W ind ow s o r a Te le vis io n S ou rc e p lu s a Vide o C ap tu re B oa rd P C run n in g W e bc ast on W in do w s 95 w ith In te rne t a cce ss 00:00 What Kind of Camera Is Appropriate? The choice of PC-ready camera versus video capture board depends on what you plan to broadcast. For personal and “what’s going on at the office” sorts of Web pages, a PC-ready camera is often ideal. It’s usually the least expensive, and the simplest to install and maintain. However, PC-ready cameras are generally single-source. That is, they are limited to broadcasting whatever is in line of sight of the PC to which they are attached. Cast-a-Vision Castavision_9353.p65 8 9/30/97, 3:40 PM 9 The video capture board approach, though generally more expensive, offers greater flexibility. Most capture boards expect to receive television signals from some external device. That device can be a camcorder, a VCR, the automated switch of a closed circuit surveillance system, etc. Also, that device need not be within arm’s reach of the PC running Cast-a-Vision. Naturally, both the capture card and the television source must use the same television signaling standard (NTSC in North America, PAL in Europe, etc.). Whether you use a PC-ready camera or a video capture board, it must present its live video data according to the Video For Windows standard (most equipment found on the shelves of computer stores these days is Video For Windowscompliant, but confirm that before buying). Cast-a-Vision will then take the incoming video data and output it to the World Wide Web. Video from Cast-a-Vision to the Web In a manner of speaking, Cast-a-Vision is a single purpose Web server. Like any Web server, Cast-a-Vision expects that the PC on which it is running will have an active TCP/IP stack. That is, prior to running Cast-a-Vision, the broadcasting PC must establish some sort of connection to the Internet (Dial-up Networking over a modem, or Control Panel Network settings over a LAN). Castavision_9353.p65 9 9/30/97, 3:40 PM 10 Cast-a-Vision broadcasts to a server with the URL http://www.bocaplace.com. As a result, your broadcasting PC must be on the open Internet, not on a private network, nor behind an intranet firewall. While a general purpose Web server publishes many Web pages, Cast-a-Vision publishes one dynamically updated Web page which displays your camera’s data in one frame, chat text in two other frames, and optionally manages audio data in a fourth frame. To receive video, your viewers need Netscape Navigator 3.0 or later and, of course, their own connection to the Internet (for audio, they’ll need 32-bit Netscape Navigator 3.0 or later). In most cases, users will arrive at your video page through a link on another Web page. We automatically provide such a link for all Cast-a-Vision programs running on the open Internet. As soon as you bring up Cast-a-Vision, it sends a message to a Listing and Registration Web Server at our offices. This server then adds a link for your video page to its constantly updated list of currently active Cast-a-Vision broadcasters. That list is advertised on the Web at URL http:// www.bocaplace.com Cast-a-Vision Castavision_9353.p65 10 9/30/97, 3:40 PM 11 B ro a d c a st PC w ith C a m era R e g is te r L istin g a nd R e gistra tio n S e rve r A d d to L is t B ro a d ca s t A c tu a l V id e o P To U s age e r' s W eb B ro ws er as a dc B ro c tiv e r A e s ll A B ro w t of Web e L is e r 's e r tis s U Adv To U s er's C om pu te r ru n n in g W e b br ow s er te rs People who wish to view the output from your camera will search for your entry in our list, then click your entry’s hot link. This will then direct their Web browsers to the URL of your Cast-a-Vision video Web page. If your broadcasting PC has its own dedicated IP address, you can reliably send Web browsers directly to your Cast-aVision video Web page rather than have them pick your site from the dynamically updated list. While general purpose Web servers broadcast on protocol port 80, Cast-a-Vision broadcasts on protocol port 3080. As a result, you will successfully receive Cast-a-Vision’s video Web page by pointing a Web browser to http://<broadcasting PC’s address>::3080/files/image.htm Castavision_9353.p65 11 9/30/97, 3:40 PM 12 Of course, if your broadcasting PC does not permanently own its own IP address (that is, if an address is dynamically assigned each time the PC connects to the Internet), you won’t be able to reliably anticipate which address you’ll broadcast from at any particular time. While permanently assigned IP addresses are the norm in corporate situations, dynamic (random) addresses are more commonly found in home situations. That’s why Cast-a-Vision insists on contacting open Internet URL http://www.bocaplace.com. Every time you start up Cast-aVision, it determines what its Internet address is at that moment and sends the address to our Listing and Registration Web Server, which then adds a link for your site on its list of available broadcasters. Periodically as you continue broadcasting, Cast-a-Vision will send an “I’m still here” message to the Listing Server. A few seconds after you shut down Cast-a-Vision, the Listing Server will drop your link from the published list. When you next start up Cast-a-Vision, the cycle begins again. Cast-a-Vision Castavision_9353.p65 12 9/30/97, 3:40 PM 13 Liv e Scr een Ca ptur e Utility Live Screen Captur pture The Screen Capture Utility allows you to define part or all of your screen for broadcasting. Anything that is moved into this area will be broadcasted. If you wish to broadcast an AVI or MOV file, simply define the area, then move that Window into the defined area. This utility is a handy tool for broadcasting anything shown on your screen. A great way to share documents, spreadsheets, games, video, or just static pictures To use the Screen Capture utility, perform the following steps: 1. Click on the Screen Capture check box. 2. Move your cursor over the camera icon, click and hold the left mouse button down. 3. With the left button still held down, move to the top left corner of the area you wish to capture. 4. Now click and hold the right mouse button, so both buttons are now held down. 5. Drag the mouse to the bottom right corner of your capture and release both buttons. NOTE: Adjust your Quality/Speed settings for your capture area. Castavision_9353.p65 13 9/30/97, 3:40 PM 14 Audio from the Microphone to Cast-aVision To broadcast audio, you need a Windows Multimedia compliant sound card and some sort of audio source (a microphone, for example). You can manipulate the quality, volume, etc., of your audio input both through your sound card’s own software and through the Windows 95 or NT Volume Control Found (on the taskbar at the opposite end from the Start button, next to the clock, double-click the speaker icon). Consult your sound card’s documentation to determine the best settings for your setup. Use your sound card’s software to send your audio input (microphone or line-in) to your own PC’s speakers to be sure the sound card is properly configured and that the sound it is capturing is of acceptable quality. Once you have the sound card installed, configured, and operating properly, bring up Cast-a-Vision. Pull down the Settings menu, select Audio, place a check in the Enable Audio box, and click OK. You need to restart Cast-a-Vision for the changes to take effect. Assuming that you are now successfully broadcasting your video Web page to viewers out on the Internet, you are also successfully broadcasting your sound card’s audio out to the Internet. Cast-a-Vision Castavision_9353.p65 14 9/30/97, 3:40 PM 15 Audio from Cast-a-Vision Out to the Web When your audience runs Netscape Navigator (3.0) or Internet Explorer (4.0 Preview Release 2 or later), it will automatically be able to view your video Web page as well as receive audio. When audio is disabled, Cast-a-Vision broadcasts a 3-frame Web page that displays video and typing chat but doesn’t mention audio. When audio is enabled, Cast-a-Vision broadcasts a 4-frame Web page. The fourth frame runs a script behind the scenes which broadcasts audio. Castavision_9353.p65 15 9/30/97, 3:40 PM 16 Main Window Cast-a-Vision itself requires very little configuration. As long as it finds an Video For Windows-compliant video data stream coming in, and an Internet stack (Dial-up Networking, TCP/IP, etc.) on the other side, it will immediately begin pumping that live video out to the Web. Cast-a-Vision Castavision_9353.p65 16 9/30/97, 3:40 PM 17 File / Statistics / Exit The Statistics Command displays the latest statistics on your broadcasts; this is displayed in your default browser (i.e., user, IP Address, hourly duration). Exit closes the Cast-a-Vision program. Changes you make in any of the following Settings areas will not take effect until you exit Cast-a-V ision and restart it. Cast-a-Vision Settings / User Information (page 21) Brings up a dialog box in which you describe who or what is being broadcast from your camera. This information appears on the “currently active” list of Cast-a-Vision broadcasters which we continually maintain on a Web server in our offices. Settings / User Authentication (page 23) Brings up a dialog box in which you can set a password users must provide before reaching your video Web page. Settings / IP F ilter (page 25) Filter Brings up a dialog box in which you can type numeric IP addresses. Anyone attempting to view your video Web page from those addresses will be turned away. Settings/ Local IP Address (page 28) This allows you to select your local IP (Internet Provider) Address (e.g., 192.167.0.14). Whichever address you choose will be used by the Cast-a-Vision listing server to allow others to view your Cast-a-Vision video. Castavision_9353.p65 17 9/30/97, 3:40 PM 18 Settings / Audio (page 28) Brings up a dialog box which asks a single question: should Cast-a-Vision also broadcast whatever sounds are currently arriving on your Windows 95 (or NT) PC’s sound card? Settings / Video Driver Settings / Video Compression Settings / Video Source These bring up the configuration windows from whatever driver software you’ve installed to manage whatever camera equipment or capture board you are using. Settings / View Connection Log Extends the main window to display another scrolling text area which tracks your connection status and the IP address or host name of every computer which contacts your Cast-aVision broadcaster. Show Video Window When this box is pressed, Cast-a-Vision’s main window will display on your screen the video it is receiving from the camera or capture board. While this is handy to have on during setup, it does contribute a small amount of avoidable overhead on the broadcasting PC. By unchecking this box, you let Cast-a-Vision commit all of its resources to broadcasting your video signal to the end-user’s Web browser. Video Quality Most of the details of the incoming video must be set by the software which came with either the PC-ready camera or with the video capture board. Cast-a-Vision Castavision_9353.p65 18 9/30/97, 3:40 PM 19 Keep in mind that the larger the picture, the larger the amount of data per frame. As you reduce the dimensions of the picture, you improve the rate at which frames arrive on the end-user’s Web browser. Dimensions of 160x120 are a good starting point. The Video Quality slider control on Cast-a-Vision’s main window adjusts the degree of compression applied before each frame is transmitted across the Internet. When the Video Quality slider is near its top extreme, there is very little compression so frames arrive at the end-user’s Web browser with nearly the same level of detail as came in from the camera. When the Video Quality slider is near its bottom extreme, each frame’s data is significantly compressed. Because there is less data per frame, the rate of frames per second arriving at the end-user’s Web browser increases, but the gain is made at the expense of clarity within each frame. The effect is similar to being out of focus. ON AIR The upper right hand rectangle within this form will light up with an announcement that you are ON AIR whenever at least one Web browser is viewing your video Web page. Viewer Names The four rectangles beneath ON AIR display the user names of the people currently viewing your video Web page (assuming you require user names through Settings / User Authentication). To the right of the users’ names will be displayed their host name and IP address. Obviously, this is more data than will be visible through this small window, so to see the address information simply move your mouse cursor over the rectangle. A tool tip popup window will appear with all the information. Castavision_9353.p65 19 9/30/97, 3:40 PM 20 The fifth rectangle beneath ON AIR displays the phrase “New call rejected” whenever the viewing queue is full (four viewers). This acts like the call waiting signal on a telephone. You have the option of telling a current viewer to leave your site to allow the new viewer to log on. Typing Area This text field allows you to type live comments which will be transmitted to the end-user’s Web browser in another frame adjacent to the frame in which he or she sees your video broadcast. The end-user can then type responses back to you through the third frame of the Web page. Conference Window This larger text field displays the last few lines of chat typing, both your own typing and the end-user’s typing. As new chatting occurs, the oldest line of chat will scroll off the top of the Conference window. Cast-a-Vision Castavision_9353.p65 20 9/30/97, 3:40 PM 21 User Information To reach this window, pull down Cast-a-Vision’s Settings menu and select User Information: Your copy of Cast-a-Vision continually announces its presence to a Web server at our offices. Our Web server then constantly updates a Web page which lists all currently active Cast-a-Vision broadcasters. Your entry on this list is a hot link which will take any Web-browsing user to the video Web page being broadcast by your Cast-a-Vision PC. The information you provide in this window will be used as the hot link text from our list to your site. Changes you make here will not take effect until you exit Cast-a-Vision and restart it. Castavision_9353.p65 21 9/30/97, 3:40 PM 22 E-mail Address Potential viewers of Web pages can search for your site by email address. Name This is where you should type either your own name (in the case of personal video Web pages) or the name of your company. The text you type here will become the hot link text for your site’s entry in our list of currently active Cast-a-Vision broadcasters. Additional Information This is where you can type a sentence or two describing what Web-browsing users will find on your video Web page. This information will appear alongside your E-mail Address and Name in your entry on our list. Do not display on the server Our Listing and Registration server allows Web-browsing users to perform keyword searches on the list of currently active Cast-a-Vision broadcasters. If you uncheck this box, users will not be able to see your entry unless they specifically search for it. This provides another form of security if you wish to do private broadcasts. Cast-a-Vision Castavision_9353.p65 22 9/30/97, 3:40 PM 23 User Authentication To reach this window, pull down Cast-a-Vision’s Settings menu and select User Authentication: You can either let anyone on the Web access your Cast-aVision broadcast, or you can insist that a user must first know a password you specify here. Changes you make here will not take effect until you exit Cast-a-Vision and restart it. Enable User Authentication If this box is unchecked, any user on the Web can view your Cast-a-Vision broadcast. The primary purpose of this setting is to provide unobstructed viewing of your video transmission, most often with the chat portion of the web pages removed by you. It is perfectly acceptable to leave the chat in place, but all viewer comments will appear with the name Anonymous without discerning who said what. If this box is left checked, any user attempting to view your Cast-a-Vision will first be asked to type in at least a User Name and possibly a password. Castavision_9353.p65 23 9/30/97, 3:41 PM 24 Enable P assword Password This box is dimmed as long as the Enable User Authentication box is unchecked. If the Enable Password box is left unchecked, any user attempting to view your Cast-a-Vision will first be asked to type in a User Name. The primary purpose of this setting is to insist that viewers declare some sort of public identification so that when they type chat comments their words will be preceded by their user name. There is no attempt to verify user names. If the Enable Password box is checked, any user attempting to view your Cast-a-Vision will first be asked to type in a User Name followed by whatever password you specify beside the checkbox. The primary purpose of this setting is to limit access to your Cast-a-Vision site to only those users you wish to invite there. Password This field is dimmed as long as the Enable Password checkbox is left unchecked. Once you check that box, type in up to sixteen characters here. Anyone on the Web wishing to view your Cast-a-Vision broadcast must first type in this exact set of characters. Cast-a-Vision Castavision_9353.p65 24 9/30/97, 3:41 PM 25 IP Filter To reach this window, pull down Cast-a-Vision’s Settings menu and select IP Filter: The primary reason for the IP Filter list is to block out bothersome viewers. Cast-a-Vision can be set to ask each prospective viewer to type in a password, but using a password to block out one annoying viewer severely limits the rest of your potential audience. The IP Filter list lets Cast-a-Vision broadcast your video Web page to the entire Internet, except for those specific IP addresses you list here. Changes you make here will not take effect until you exit Cast-a-Vision and restart it. Castavision_9353.p65 25 9/30/97, 3:41 PM 26 Add This brings up another window into which you can type a numeric IP address. Each computer on the Internet is identified by an Internet Protocol address. IP addresses are groups of four numbers, each number ranging from 0 to 255, each separated by periods. For example: 0.0.0.0 72.140.119.241 206.30.202.16 223.254.254.254 On the Main Window of Cast-a-Vision, there are fields which display viewers’ names. Scrolling out of view on the right hand side are the alphabetic host name and the numeric IP address of the computer through which each user is viewing your video Web page. To see the address information, move your mouse cursor over the name field. A tooltip window will pop up above it, displaying the full information. By adding that numeric IP address to the IP Filter list, you forbid that remote computer from contacting your installation of Cast-aVision. Keep in mind, though, that not every computer on the Internet maintains the same IP address from day to day. Most servers do, but home PCs especially are often momentarily assigned IP addresses upon dialing up their Internet Service Provider. Those same users, after hanging up and redialing, may be assigned different IP addresses. Cast-a-Vision Castavision_9353.p65 26 9/30/97, 3:41 PM 27 If the same annoying person keeps being able to reach your video Web page, watch his IP addresses. They’ll likely vary only in the fourth (right hand) number. For example, he may first annoy you while using IP address 72.140.119.241, then you add his name to the IP Filter list, exit Cast-a-Vision and restart. At this stage, no person from 72.140.119.241 will be able to access your video Web page. However, if 72.140.119.0 through 72.140.119.254 are owned by his ISP and are assigned first-logon first-addressed, he may appear tomorrow as 72.140.119.116 or 72.140.119.20 and thus be able to reach your video Web page. One workaround is to block the entire address range by Adding 72.140.119.* or 72.* rather than specifying an entire single address. This will make it more likely that the annoying person won’t be able to reach you, but it will do so at the expense of forbidding all users of that Internet Service Provider who receive addresses in that range. Edit You can highlight an existing IP address in the list, then edit it. Delete You can highlight an existing IP address in the list, then delete it. A user attempting to reach your video Web page from that IP address will no longer be blocked. Castavision_9353.p65 27 9/30/97, 3:41 PM 28 Local IP Address This allows you to select the local (yours) IP (Internet Provider) Address. Whichever address you choose will be used by the Web Sight listing server to allow others to view your Web Sight video. Audio To reach this window, pull down Cast-a-Vision’s Settings menu and select Audio: Changes you make here will not take effect until you exit Cast-a-Vision and restart it. Cast-a-Vision Castavision_9353.p65 28 9/30/97, 3:41 PM 29 Enable Audio If this box is unchecked, Cast-a-Vision will not broadcast sound alongside video. If this box is checked, Cast-a-Vision will gather sound input from your PC’s sound card and broadcast it over the Internet to be received by Netscape Navigator with our audio plug-in installed. Modify Your Page It is perfectly possible to install and operate Cast-a-Vision without needing to know any of the following information. If, however, you’re the type who likes to know what’s going on inside (whether you plan to make changes or not), keep reading. Files On Your Broadcasting PC When a viewer points his Web browser to your video Web page (http://<broadcasting PC’s address>:3080/files/image.htm), optionally identifying himself, he’ll receive a master image Web page with frames displaying supporting Web pages. When audio is disabled (Settings, Audio, uncheck the box, click OK), Cast-a-Vision uses image.htm as its master Web page. You can find this file on your broadcasting PC’s hard disk in the files directory beneath whatever directory you installed Cast-a-Vision in. Castavision_9353.p65 29 9/30/97, 3:41 PM 30 This page’s HTML code declares three frames, then loads other HTML files into each frame. The first frame delivers the video feed, files\video.htm. The second frame displays the accumulated list of chat comments from all viewers (files\chat.htm), and the third frame displays a form which allows the viewer to type in his own chat comments (files\input.htm). When audio is enabled (Settings, Audio, check the box, click OK), Cast-a-Vision uses files\imagea.htm as its master Web page. This page’s HTML code declares and loads the same first three frames as the no-audio image pages does, but it also loads a fourth frame, files\audio.htm. The audio file asks the Web browser two questions in JavaScript: 1) does this browser maintain a list of installed plug-ins? and if so 2) is the Cast-a-Vision Voice plug-in in this list? If the browser doesn’t support Netscape Navigator plug-ins, the script simply announces that fact in this frame. If the browser does support plug-ins, yet hasn’t installed Cast-a-Vision Voice, the script displays a hot link asking the viewer to click here to download the plug-in. When the viewer clicks the link, files\wcvdown.htm is displayed, guiding the viewer step by step through downloading and installing Cast-a-Vision Voice. Cast-a-Vision Castavision_9353.p65 30 9/30/97, 3:41 PM 31 Note that all of these files are on your broadcasting PC’s hard disk, so you are free to modify them as you find necessary. Always make at least one backup copy of the files in their original condition, of course. And make changes sparingly. These files were designed to depend upon one another, and you can easily make changes which break those interactions. In general, though, cosmetic changes such as colors and printed text rephrasings are fairly low-risk. Castavision_9353.p65 31 9/30/97, 3:41 PM 32 Broadcasting PC Considerations The processor speed of the broadcasting PC and the bandwidth of its connection to the Internet will both affect the quality of the video and audio you can transmit. In other words, a Pentium with a 56k Internet connection will deliver better quality video and audio than will a 486 with a 28k Internet connection. If your business plans involve impressing people (prospects, clients, etc.), don’t skimp on either processing power or bandwidth. Compatible Web Browsers To receive video, your viewers need a Web browser which supports the MIME type multipart/x-mixed-replace. At the moment, that means Netscape Navigator 3.0 and later. Microsoft Internet Explorer preview release 2 and later will support Cast-a-Vision Cast-a-Vision Castavision_9353.p65 32 9/30/97, 3:41 PM 33 Ser vicing Your Pr oduct Servicing Product If your product requires service, first contact the authorized dealer from whom you purchased the product. If the dealer is unable to assist you, and you must contact Boca Research, Inc., please follow the instructions below. Our electronic BBS is available 24 hours a day at (561) 241-1601 and will support data transmission speeds up to 33.6Kbps with settings of N, 8, 1. The BBS may be helpful (especially during off hours) if you have a question about product settings, or if you wish to download special software or utilities. NOTE: CALLING TECHNICAL SUPPOR T WITHOUT SUPPORT COMPLETE AND ACCURA TE INFORMA TION ACCURATE INFORMATION CONCERNING YOUR PROBLEM MA Y BE BOTH MAY TIME-CONSUMING AND FRUSTRA TING FOR YOU. FRUSTRATING 1. When calling Boca Research Technical Support, have the following information available: • Software (version and registration number) • Computer manufacturer If you suspect a problem with a • Computer Model specific program or software • Peripherals in system package, make note of the name, • Operating system and version version or release number number,, and manufacturer of the software. Castavision_9353.p65 33 9/30/97, 3:41 PM 34 2. Call our Technical Support Department between the hours of 8:00 a.m. and 6:30 p.m. EST Monday through Friday at (561) 241-8088. A technician will be available to discuss the problem(s) you are experiencing. If you need to return your product, you will be given a Return Merchandise Authorization (RMA) number number.. Please place this number on the outside of the package when you return the item(s) for service and reference it on any correspondence included in the package. Boca Research, Inc. will return any product which is not accompanied by an RMA number number.. 3. Refer to the Warranty Statement if the product is covered under the five-year Boca Research, Inc. Limited Warranty. 4. Certain parts will not be covered under the Boca Research, Inc. Limited Warranty. Dealer installed parts are warranted by the dealer. Parts which you have installed yourself are covered only by the supplier’s warranties. In these cases, Boca Research, Inc. can identify which parts are defective, but will not replace such parts until specific written authorization is received from you. The cost of parts and labor involved in making such repairs will be billed to you C.O.D. 5. If you are returning the software because of faulty media (diskettes/CD), be sure to include the following: • the software diskettes and/or CD • your name • your return street address (for UPS purposes) • phone number • the RMA number mentioned above Cast-a-Vision Castavision_9353.p65 34 9/30/97, 3:41 PM 35 Package the product securely in a container equivalent to the original packaging, and insure the package to protect against loss or damage during transit. Shipping charges must be prepaid; C.O.D. shipments will not be accepted. Please use the address below for all correspondence: Boca Research, Inc. RMA Department - RMA # _____________ 1601 Clint Moore Road Boca Raton, FL 33487-2841 NOTE ON INTERNA TIONAL SHIPMENTS: Customer is INTERNATIONAL responsible for all charges associated with shipping product directly to Boca Research’s facility. This includes but is not limited to freight charges, customs charges, freight forwarding fees, storage fees, handling fees, documentation fees, duties, taxes, port charges, etc. Boca Research will NOT pay charges on freight which is not correctly routed directly to Boca Research’s facility. 6. Boca Research, Inc. will return the software media prepaid via UPS. Cast-a-V ision developed for Boca Research, Inc. by Galacticomm, Inc. Cast-a-Vision ©1997. Boca Research, Inc. All rights reserved No reproduction of this document, in any form, is allowed without permission from Boca Research, Inc. Boca Research, Inc. is not liable for any damages resulting from technical or editorial errors or omissions contained in this document. The information in this manual is subject to change without notice. Revisions to the product(s) described in this manual may occur at any time without notice. Trademarks. All Boca Research products are trademarks of Boca Research, Inc. All other references to computer systems, software, and peripherals use trademarks owned by their respective manufacturers. Publication Date: October October,, 1997 Printed in the U.S.A. Castavision_9353.p65 35 Castavision_9353.p65 9/30/97, 3:41 PM 36 Limited Warranty Boca Research, Inc. (BRI) warrants to the original buyer of this BRI product that the software is free of defects in materials and workmanship for a period of five (5) years from the date of purchase from BRI or its authorized dealer. Should the software fail to be in good working order at any time during the five-year period, BRI, will at its option, repair or replace this product as described below. This warranty does not cover defects resulting from misuse, abuse, negligence, accident, repairs, or alterations made by either the customer or another party. Boca Research reserves full rights to determine whether a defective product falls into this category. The entire risk as to the quality and performance of the product rests with the customer. Any written or oral information or advice given by Boca Research dealers, distributors, agents, or employees will in no way increase the scope of this warranty. This warranty applies only to the product described in this manual and not to any other value-added software which may be included. All products will be serviced and returned via UPS-ground at no charge to customers. All customers are required to demonstrate proof of purchase when requesting a Return Merchandise Authorization (RMA). The period of service commences on the date of purchase. A copy of the sales slip must be included with the returned merchandise. Products which require Limited Warranty service during the warranty period should be delivered to BRI at the address in the Appendix (Servicing Your Boca Product) with proof of purchase and the Return Merchandise Authorization (RMA) number provided by BRI Technical Support. Refer to the Appendix in your manual. Replacement parts or complete products will be furnished on an exchange basis only. Replaced parts and/or products become the property of BRI. If the returned product is sent by mail, the purchaser agrees to prepay shipping charges, insure the product or assume the risk of loss or damage which may occur in transit, and to use a shipping container equivalent to the original packaging. ALL EXPRESS AND IMPLIED WARRANTIES OF MERCHANTABILITY AND FITNESS OF PURPOSE FOR THE PRODUCT ARE LIMITED IN DURATION TO THE ABOVE FIVE-YEAR PERIOD. UNDER NO CIRCUMST ANCES (WHETHER BASED IN CONTRACT OR TORT) CIRCUMSTANCES SHALL BOCA RESEARCH BE LIABLE FOR INCIDENT AL, CONSEQUENTIAL, INCIDENTAL, INDIRECT INDIRECT,, SPECIAL, OR PUNITIVE DAMAGES OF ANY KIND KIND,, OR FOR LOSS OF REVENUE, LOSS OF BUSINESS THER FINANCIAL LOSS AS A BUSINESS,, OR O OTHER RESUL T OF THE SALE, INST ALLA TION RESULT INSTALLA ALLATION TION,, MAINTENANCE, USE, PERFORMANCE, FAILURE, OR DISRUPTION OF ITS PRODUCTS PRODUCTS.. SOFTW ARE LICENSE AGREEMENT SOFTWARE THE CAST-A-VISION COMPUTER SOFTWARE AND THE ACCOMPANYING USER DOCUMENTATION (THE “PROGRAM”) IS COPYRIGHTED AND LICENSED (NOT SOLD). THIS LICENSE AGREEMENT REPRESENTS THE ENTIRE AGREEMENT CONCERNING THE PROGRAM BETWEEN YOU AND BOCA RESEARCH, INC. (REFERRED TO AS “LICENSOR”), AND IT SUPERSEDES ANY PRIOR PROPOSAL, REPRESENTATION, OR UNDERSTANDING BETWEEN THE PARTIES. Cast-a-Vision Castavision_9353.p65 36 9/30/97, 3:41 PM 37 1. License Grant. Licensor hereby grants to you, and you accept, a nonexclusive license to use the Program Diskettes and the computer programs contained therein in machine-readable, object code form only (collectively referred to as the “Software”), and the accompanying User Documentation, only as authorized in this License Agreement. The Software may be used only on a single computer owned, leased, or otherwise controlled by you; or in the event of the inoperability of that computer, on a backup computer selected by you. Neither concurrent use on two or more computers nor use in a local area network or other network is permitted without separate authorization and the payment of other license fees. You agree that you will not assign, sublicense, transfer, pledge, lease, rent, or share your rights under this License Agreement. You agree that you may not reverse assemble, reverse compile, or otherwise translate the Software. Upon loading the Software into your computer, you may retain the Program Diskettes for backup purposes. In addition, you may make one copy of the Software on a second set of diskettes (or on cassette tape) for the purpose of backup in the event the Program Diskettes are damaged or destroyed. You may make one copy of the User’s Manual for backup purposes. Any such copies of the Software or the User’s Manual shall include Licensor’s copyright and other proprietary notices. Except as authorized under this paragraph, no copies of the Program or any portions thereof may be made by you or any person under your authority or control. 2. Licensor’ s Rights. You acknowledge and agree that the Software and the User’s Licensor’s Manual are proprietary products of Licensor protected under U.S. copyright law. You further acknowledge and agree that all right, title, and interest in and to the Program, including associated intellectual property rights, are and shall remain with Licensor. This License Agreement does not convey to you an interest in or to the Program, but only a limited right of use revocable in accordance with the terms of this License Agreement. Licensor reserves the right to access or monitor (with or without notice) any use of the Software which involves broadcasting any data, including visual images, audio, or other information. The reasons are in Licensor’s discretion, but may include retrieving business information, investigating or resolving network or communications problems, preventing system misuse, and ensuring compliance with legal and regulatory requests. Use of the Software to upload, transmit or broadcast, defamatory, pornographic or other sexually explicit materials on the Internet is prohibited and shall be deemed a breach of this License Agreement. Licensor reserves the right to block broadcasts or require you to password protect your broadcasts generated or transmitted by use of the Software. The decision to block a broadcast or require use of a password as set forth herein shall be in Licensor’s sole discretion. Your failure to make use of a password for access to your broadcasts when so requested by Licensor will be deemed a material breach of this license agreement which, at Licensors sole discretion, may result in termination of this License Agreement. Licensor disclaims all responsibility for any data, including visual images, audio, and any other information which you may broadcast using the Software. You agree that Licensor has no obligation or duty to monitor your broadcasts and you agree that you shall be solely responsible for the content of all such broadcasts generated or transmitted by use of the Software. In no event shall Licensor be liable for damages of any kind, arising out of your use of the Software, even if Licensor has been advised of the possibility of such damages. 3. License F ees. The license fees paid by you are paid in consideration of the Fees. licenses granted under this License Agreement. 4. Modification of Software. Licensor reserves the right to make modifications to the Software without any prior notice. Castavision_9353.p65 37 9/30/97, 3:41 PM 5. Term. This License Agreement is effective upon your indication of consent as required below and shall continue until terminated. You may terminate this License Agreement at any time by returning the Program and all copies thereof and extracts therefrom to Licensor. Licensor may terminate this License Agreement upon the breach by you of any term hereof. Upon such termination by Licensor, you agree to return to Licensor the Program and all copies and portions thereof. 6. Limited Warranty arranty.. Licensor warrants, for your benefit alone, for a period of 90 days from the date of commencement of this License Agreement (referred to as the “Warranty Period”) that the Program Diskettes in which the Software is contained are free from defects in material and workmanship. Licensor further warrants, for your benefit alone, that during the Warranty Period the Program shall operate substantially in accordance with the functional specifications in the User’s Manual. If during the Warranty Period, a defect in the Program appears, you may return the Program to Licensor for either replacement or, if so elected by Licensor, refund of amounts paid by you under this License Agreement. You agree that the foregoing constitutes your sole and exclusive remedy for breach by Licensor of any warranties made under this Agreement. EXCEPT FOR THE WARRANTIES SET FORTH ABOVE, THE PROGRAM, AND THE SOFTWARE CONTAINED THEREIN, ARE LICENSED “AS IS,” AND LICENSOR DISCLAIMS ANY AND ALL OTHER WARRANTIES, WHETHER EXPRESS OR IMPLIED, INCLUDING, WITHOUT LIMITATION, ANY IMPLIED WARRANTIES OF MERCHANTABILITY OR FITNESS FOR A PARTICULAR PURPOSE. 7. Limitation of Liability Liability.. Licensor’s cumulative liability to you or any other party for any loss or damages resulting from any claims, demands, or actions arising out of or relating to this Agreement shall not exceed the license fee paid to Licensor for the use of the Program. In no event shall Licensor be liable for any indirect, incidental, consequential, special, or exemplary damages or lost profits, even if Licensor has been advised of the possibility of such damages. SOME STATES DO NOT ALLOW THE LIMITATION OR EXCLUSION OF LIABILITY FOR INCIDENTAL OR CONSEQUENTIAL DAMAGES, SO THE ABOVE LIMITATION OR EXCLUSION MAY NOT APPLY TO YOU. 8. Trademark. “BOCA”, “BOCA RESEARCH” and “CAST-A-VISION” are trademarks of Licensor. No right, license, or interest to such trademarks is granted hereunder, and you agree that no such right, license, or interest shall be asserted by you with respect to such trademarks. 9. Governing Law Law.. This License Agreement shall be construed and governed in accordance with the laws of the State of Florida 10. Severability Severability.. Should any term of this License Agreement be declared void or unenforceable by any court of competent jurisdiction, such declaration shall have no effect on the remaining terms hereof. 11. No Waiver aiver.. The failure of either party to enforce any rights granted hereunder or to take action against the other party in the event of any breach hereunder shall not be deemed a waiver by that party as to subsequent enforcement of rights or subsequent actions in the event of future breaches. READ THE TERMS AND CONDITIONS OF THIS LICENSE AGREEMENT CAREFULLY. IF YOU ACCEPT ALL OF THE TERMS AND CONDITIONS AS SET FORTH HEREIN CLICK “YES” WHERE INDICATED BELOW TO INDICATE YOUR CONSENT. IF YOU ARE NOT WILLING TO BE BOUND BY THE TERMS OF THIS LICENSE AGREEMENT, CLICK “NO” WHERE INDICATED BELOW AND RETURN THIS SOFTWARE FOR A REFUND OF YOUR MONEY. Castavision_9353.p65 38 9/30/97, 3:41 PM Manual Part No. 9353 10/97-1 Castavision_9353.p65 40 9/30/97, 3:41 PM