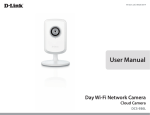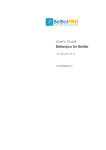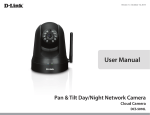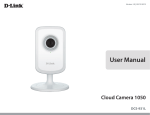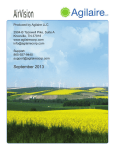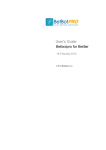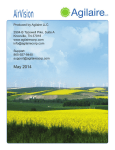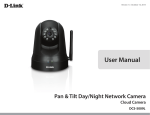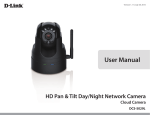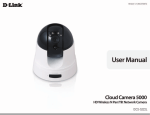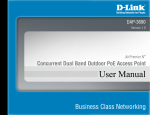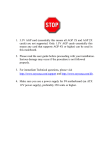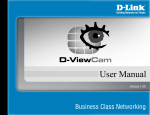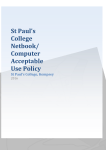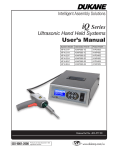Download DNR-202L User Manual
Transcript
Version 1.0 | 08/19/2013
User Manual
mydlink™ Camera Video Recorder
DNR-202L
Preface
D-Link reserves the right to revise this publication and to make changes in the content hereof without obligation to notify any person or
organization of such revisions or changes. Information in this document may become obsolete as our services and websites develop and
change.
Manual Revisions
Revision
Date
1.0
August 19, 2013
Description
• Initial release for Revision A1
Trademarks
D-Link and the D-Link logo are trademarks or registered trademarks of D-Link Corporation or its subsidiaries in the United States or other
countries. All other company or product names mentioned herein are trademarks or registered trademarks of their respective companies.
Copyright © 2013 D-Link Corporation.
All rights reserved. This publication may not be reproduced, in whole or in part, without prior expressed written permission from D-Link Corporation.
D-Link DNR-202L User Manual
2
Table of Contents
Preface............................................................................................... 2
Manual Revisions................................................................... 2
Trademarks.............................................................................. 2
Product Overview.......................................................................... 5
Package Contents.................................................................. 5
Introduction............................................................................. 6
Minimum Requirements..................................................... 6
Features..................................................................................... 7
Hardware Overview.............................................................. 8
Assembly and Installation.......................................................... 9
Attaching External Drives................................................... 9
Software Installation..........................................................10
Adding Cameras After Initial Setup...............................16
HDD Viewer Software Installation.................................20
HDD Viewer Software Interface......................................21
Search Recordings..........................................................22
mydlink Portal...............................................................................23
NVR Status Icons..............................................................24
Settings...................................................................................25
Live Video...............................................................................26
Playback..................................................................................27
Search Recordings...........................................................28
Status.......................................................................................29
NVR Info..................................................................................30
mydlink View - NVR App...........................................................31
First Use of mydlink View - NVR......................................32
Live View.................................................................................32
D-Link DNR-202L User Manual
Video Playback......................................................................35
Video Playback Control......................................................36
Configuration................................................................................37
Using the Configuration Interface.................................37
Live Video...............................................................................38
Playback..................................................................................40
Search Recordings...........................................................42
Save Recording to AVI....................................................44
Save Snapshot...................................................................45
Print Snapshot..................................................................45
Setup........................................................................................46
Network Setup..................................................................49
Add Camera.......................................................................50
Audio and Video...............................................................51
Event Setup........................................................................52
Time and Date Setup......................................................53
Maintenance..........................................................................54
User Management...........................................................54
System.................................................................................55
Firmware Update.............................................................56
Hard Drive Configuration..............................................57
Status.......................................................................................58
Camera Status...................................................................58
System Info.........................................................................59
Logs......................................................................................60
Support...............................................................................61
LED and Alarm Overview..................................................62
3
Technical Specifications....................................................63
Contacting Technical Support........................................65
Warranty..................................................................................66
Registration............................................................................72
D-Link DNR-202L User Manual
4
Section 1: Product Overview
Product Overview
Package Contents
DNR-202L mydlink Camera Video Recorder
Power adapter
Ethernet cable
Quick Install Guide
If any of the above items are missing, please contact your reseller.
Note: Using a power supply with a different voltage than the one included with your product will cause damage and void the warranty for this product.
D-Link DNR-202L User Manual
5
Section 1: Product Overview
Introduction
The DNR-202L is a Network Video Recorder (NVR) that can support up to four network cameras recording M-JPEG, MPEG4, or
H.264, with a storage option of up to two attached USB hard disks. The NVR can record video from network cameras directly
to disk storage without the need for a dedicated PC.*
Powered by mydlink technology, the DNR-202L can be easily setup for Internet access. It supports real-time monitoring and
playback from anywhere via an Internet browser and mobile app. The DNR-202L can keep recording at the same time users
are viewing a live feed or searching video playback. Exceptional video management and playback capability is what makes
the DNR-202L an excellent video recording solution.
*Note: A computer is required for downloading and using the Setup Wizard. You can later access the video with your mobile device(s).
Minimum Requirements
Computer with:
•Microsoft Windows® 8, 7, Vista®, XP SP 2, or Mac OS® X (10.5)
•Pentium 4 – 2.4 GHz or above; at least 512MB RAM
•Internet Explorer 8, Firefox, Chrome, or Safari 5
For Inernet Access:
•Cable or DSL Modem
•Broadband Internet Connection
For Mobile Apps:
•mydlink View - NVR app requires iOS 5.1.1 and above or Android 4.01 and above
For Storage:
•External USB Hard Drive(s)
D-Link DNR-202L User Manual
6
Section 1: Product Overview
Features
Comprehensive IP Surveillance Solution
1. Total Solution: The D-Link DNR- 202L is a Network Video Recorder (NVR) capable of 24/7 recording without requiring a dedicated PC. The
DNR‑202L can manage multiple network cameras, providing direct access to view live video or play recorded video using a web browser,
from anywhere, anytime. The device itself is light-weight and compact.
2. Easy to Use: A user-friendly GUI simplifies network and camera setup, allowing users to easily access multiple cameras for configuration,
viewing, recording, and playback purposes.
3. Centralized Interface for Configuration: The DNR-202L provides a flexible and economic solution for managing and configuring multiple
network cameras on a centralized web interface.
4. Megapixel Resolution Support: The major advantage of digital over analog video is its higher resolution. The DNR-202L supports high
resolution megapixel recording for sharper images with high clarity.
5. Empowered by mydlink technology: The DNR-202L can be easily setup for Internet access to your personal account at mydlink.com. It
supports real-time monitoring and playback from anywhere using any Internet-connected computer, iPhone, iPad, or Android device.
Powerful Event Management
1. Camera Status: The camera status page displays connection, recording, frame rate, and bit rate information for each camera. Meanwhile,
the estimated available recording time is also available for quick reference.
2. Flexible Event Management: Event setup is another key feature of the DNR-202L. The NVR can monitor all of the cameras for motion
detection. The NVR centrally controls the e-mail notifications and recording from all connected cameras.
Instant Live View
1. Full Screen: Enlarge the display to full screen for live view and recorded video.
2. Camera Name and Status on OSD: Camera name and recording status are displayed via OSD to aid in identification.
3. PTZ/Audio Support: Users can control pan/tilt/zoom (PTZ) functions from within the interface using the provided interface buttons.
4. Preset Point: Presets from within the interface can be set to instantly restore a previously saved viewpoint.
5. Digital Zoom: Videos can be enlarged by using digital zoom.
Intelligent Playback
1. AVI Output: During playback, if you see video that needs to be exported, you can easily export video in the convenient AVI format.
2. Playback Speed Control: Playback speed control allows for up to 32x speed fast forward or fast backward play. The step playback option
displays one frame at a time.
3. Image Enhancement: Users can enhance the recorded video with controls such as brightness, contrast, and sharpness.
4. Print Picture: If a printer is connected to the user’s PC, the NVR can also print the selected still image.
D-Link DNR-202L User Manual
7
Section 1: Product Overview
Hardware Overview
Right View
Rear View
3
6
4
8
1
2
5
7
1
Power Receptor
2
Ethernet Port
3
USB Port for HDD 1
4
HDD 1 Release Button
5
USB Port for HDD 2
6
HDD 2 Release Button
7
Auto Scan Key
Press this button to automatically scan for cameras on the network
8
Reset Button
Use a paper clip to press and hold the recessed button for 10 seconds to reset
the device to factory default settings
D-Link DNR-202L User Manual
Connect the provided power adaptor
Connect one end of the provided Ethernet cable
Attach an external USB Hard Disk (HDD) to this port to save recorded streams
Press this button to release the HDD attached to the USB Port for HDD 1
Attach an external USB HDD to this port to save recorded streams
Press this button to release the HDD attached to the USB Port for HDD 2
8
Section 2: Assembly and Installation
Assembly and Installation
Attaching External Drives
Step 1
Place the DNR-202L on a non-slip flat surface.
Step 2
Connect the provided power adaptor to the DNR-202L. Plug the power adapter into a wall
outlet or power strip.
Step 3
Attach one end of the provided Ethernet cable to the Ethernet port on the NVR. Attach the
other end to your network. The DNR-202L will test for an Internet connection. When an Internet
connection is established, the Power & Network LED on the top of the NVR will start blinking.
2
3
Note: If you do not connect an Ethernet cable, the DNR-202L will beep.
Step 4
Attach an external USB HDD to the USB HDD1 port.
The NVR will mount the HDD and beep once.
Note: When you want to remove an HDD, press and hold the HDD release button for at least three
seconds. The NVR will release the HDD and emit a long beep. You can now unplug the USB cable.
D-Link DNR-202L User Manual
4
9
Section 2: Assembly and Installation
Software Installation
Step 1
Open your web browser and go to http://www.mydlink.com/support. Click on
the Storage tab, and then select the DNR-202L from the row of products. From
the Wizard column, select a link to the preferred Setup Wizard.
Note: Make sure your cameras have been installed on the network before starting
the Wizard.
Windows Users:
Click the Start button to launch the Setup Wizard.
Mac OS® X Users:
Double-click the DNR-202L Setuup Wizard file to start the Setup Wizard. When
the wizard appears, cick the Start button to begin.
Step 2
Accept the End User Licence Agreement and follow the on-screen prompts. The
Setup Wizard allows you to click on the Back arrow to review a previous step, or
click on the Next arrow to proceed.
D-Link DNR-202L User Manual
10
Section 2: Assembly and Installation
Step 3
Select your NVR from the list, then click Next. If you have multiple NVRs, you can
identify them by the MAC Address printed on the label on the bottom of the device.
Step 4
By default the Admin ID is admin and the password is blank.
Create and confirm an NVR Password for your device. Click Next to continue.
D-Link DNR-202L User Manual
11
Section 2: Assembly and Installation
Step 5
The Setup Wizard will scan for attached storage devices and ask if you wish to
format the devices found.
Note: Select Skip if you don't want to change the HDD configuration.
Click Next to continue.
Step 6
Setup your Internet connection. The default selection, DHCP, obtains IP address
information automatically from your ISP (Internet Service Provider).
Select Static IP to manually enter your IP address information provided by your
ISP, or if you prefer to set a static address within your home network. After you
enter the required configuration information, click Next to continue.
Note: You can select DHCP if you are unsure of which settings to choose.
D-Link DNR-202L User Manual
12
Section 2: Assembly and Installation
Step 7
To use the mydlink Cloud Services, you must have an account. The Setup Wizard
will guide you through the process of connecting your NVR to a mydlink account.
If you already have a mydlink account, enter your E-mail address and Password
and click Next to continue. Skip to the instructions on the next page.
Otherwise select No, I need to sign up for a new account and enter the required
information.
Note: To learn more about free mydlink Cloud services, visit www.mydlink.com.
Click Next to continue.
D-Link DNR-202L User Manual
13
Section 2: Assembly and Installation
Step 8
The wizard will automatically search for and then list all available cameras in your
network. If a camera is registered with mydlink, the camera password is verified.
If the camera was not registered with mydlink, and you see a red question mark
(?) it means the camera has been secured. Click on the red question mark (?) to
enter your camera password. If you see a red exclamation point (!), it means the
camera is unsecured. Create a password for the camera.
Click Next to continue.
Note: It is strongly advised that you set up passwords for all of your cameras.
D-Link DNR-202L User Manual
14
Section 2: Assembly and Installation
You can preview each camera by clicking on the green camera icon in the last
column of the camera list. When finished with the preview, click on Close.
Click Next to continue.
Step 9
Your NVR setup is complete. You can click on Go to NVR for further configuration.
To review your options, refer to "Using the Configuration Interface" on page 37
or click Finish.
D-Link DNR-202L User Manual
15
Section 2: Assembly and Installation
Adding Cameras After Initial Setup
Step 1
Open your web browser and go to http://www.mydlink.com/support. Click on
the Storage tab, and then select the DNR-202L from the row of products. Then
from the Wizard column, select the link to the preferred Setup Wizard.
At the welcome page, click on the Skip button.
Step 2
Follow the on-screen prompts to ensure the NVR is plugged in and powered on.
D-Link DNR-202L User Manual
16
Section 2: Assembly and Installation
Step 3
Select your NVR from the list, then click Next. If you have multiple NVRs, you can
identify them by the MAC Address printed on the label on the bottom of your
device.
Step 4
Confirm the password for your device. Check the box if you want to change the
password. Click Camera Search to continue.
D-Link DNR-202L User Manual
17
Section 2: Assembly and Installation
Step 5
The wizard will automatically search for and then list all available cameras in your
network, including any cameras you have added. If a camera is registered with
mydlink, the camera password is verified.
If the camera was not registered with mydlink, and you see a red question mark
(?), it means the camera has been secured. Click on the red question mark (?) to
enter your camera password. If you see a red exclamation point (!), it means the
camera is unsecured. Create a password for the camera.
Click Next to continue.
Note: It is strongly advised that you set up passwords for all of your new cameras.
D-Link DNR-202L User Manual
18
Section 2: Assembly and Installation
Step 6
Your NVR setup is complete. You can click on Go to NVR for further configuration.
To review your options, refer to "Using the Configuration Interface" on page 37
or click Finish.
D-Link DNR-202L User Manual
19
Section 2: Assembly and Installation
HDD Viewer Software Installation
Your DNR-202L comes with a convenient application to assist you in managing your recorded video. If you have the HDD Viewer
installed, you will be able to remove a USB HDD from the DNR-202L and plug it into your computer to review recorded video.
This section will guide you thrugh the easy-to-use HDD Viewer Setup Wizard.
Step 1
Attach the hard disk containing the DNR-202L video recordings you wish to view
to your computer.
Step 2
Open your web browser and go to http://www.mydlink.com/support. Click on
the Storage tab, and then select the DNR-202L from the row of products. Click
on the link to download the HDD Viewer Setup Wizard.
Step 3
Follow the on-screen prompts to install the software. You will see a message that
says, HDD Viewer has been installed on your computer.
Make sure the box is checked by Run HDD Viewer. Click Finish to close the HDD
Viewer Setup Wizard.
D-Link DNR-202L User Manual
20
Section 2: Assembly and Installation
HDD Viewer Software Interface
The HDD Viewer application enables you to view, search and, backup your recorded videos from a simple interface, using your computer. The
interface controls are described below.
Open Recording
Search Menu
Save as AVI
Use this button for the Open Recording Search. Refer
to "Search Recordings" on page 22.
Use this button to switch to a single camera feed in
the video display area.
Use this button to switch to a 2 x 2 camera feed in
the video display area.
Use this button to display the video recording in it's
native resolution.
Use this button to switch to a full-screen view of the
video recording.
Use this button to configure the various settings for
the On Screen Display.
Use this button to export the video as an AVI file.
Print Image
Use option this to print a still image.
Save as Image
Use this option to save a still image.
Image
Enhancement
Use this option to apply image enhancements.
Display Single feed
Display 2 x 2 feed
Actual Size
Full Screen
On Screen Display
Settings
Backup Data
Volume
Close Application
Minimize
Application
D-Link DNR-202L User Manual
Use this option to make a backup of your video
recording.
Use the slider to adjust the playback volume.
Use this button to close the application.
Use this button to minimize the application.
21
Section 2: Assembly and Installation
Search Recordings
From HDD Viewer application, click the Open Recording Search button to access the Date/Time Searching window, to locate the video recordings
that you would like to review.
1
3
2
4
5
8
6
9
7
1
Select Folder
Use this button to navigate to your video recordings folder. The default
folder name is avdata on your USB hard disk.
2
Date Selection Area
Select the year, month and day of the recording you wish to view. Dates
with recordings available for playback are highlighted blue or red.
3
Time Range Selection
4
Video Preview
5
Timeline
6
Available Streams
7
Zoom Slider
8
Available Recordings
9
Selected Period
D-Link DNR-202L User Manual
Select a Start Time and End Time for the recording you wish to view.
When Enable Preview is checked, this area will display a preview.
This timeline will adjust according to the level of zoom selected.
This area will display a list of the recording devices.
Use the zoom slider control to zoom in and out of the timeline.
Recordings are graphed below the timeline. Blue bars indicate an event was
recorded. Red bars indicate the camera is set to always record.
Click within the timeline to select a recording period.
22
Section 3 - mydlink Portal
mydlink Portal
After registering your NVR with a mydlink account in the NVR Setup Wizard, you
will be able to remotely access your NVR from the www.mydlink.com website.
When you log in to your mydlink account, you will see the My Devices page. Click
on the Connect button and enter your DNR-202L user name and password to
complete the login process. The default user name is admin.
When you connect to the NVR, you will see the Live Video page. (Refer to "Live
Video" on page 26.)
D-Link DNR-202L User Manual
23
Section 3 - mydlink Portal
NVR Status Icons
From the My Devices page, you can view the online status of each of your NVRs. Your online status will be one of the following:
A green check mark indicates that your NVR is online and ready to use.
A yellow exclamation point indicates that your NVR is online, but the NVR
password has changed. You will need to enter your new NVR password to
access your NVR again.
A red cross indicates that your NVR is offline and currently cannot be
accessed remotely.
If your NVR is offline, try the following:
• Check to make sure that the Internet connection to your NVR is working properly.
• Try restarting your router.
• Check your NVR’s cable connections and make sure they are secure.
• Check to make sure that the LED on your NVR is lit solid blue.
If you still cannot access your NVR, reset your NVR and run the Setup Wizard again from http://www.mydlink.com/support.
Refer to "Software Installation" on page 10.
D-Link DNR-202L User Manual
24
Section 3 - mydlink Portal
Settings
Click on the Settings tab to see General Information about your NVR.
Note: If you would like to remove your NVR from your mydlink account, click on the Delete NVR button and enter your mydlink
password. Your NVR will be reset to the factory default settings
D-Link DNR-202L User Manual
25
Section 3 - mydlink Portal
Live Video
After you connect to your NVR, the Live Video tab will be selected by default and will display the Live Video feed. You can select
a specific camera from the drop-down list, or you can choose to view all the available channels.
The Live Video controls are described in the table below.
Control Pad
Zoom Control
Actual Size
Record
Save to Image
Glance
D-Link DNR-202L User Manual
The Control Pad is used to pan, tilt, and zoom (PTZ) a
PTZ camera.
Use the plus and minus buttons to zoom in or out.
Use this control to view video in it's native resolution.
Use this control to start/stop recording.
Use this option to save a snapshot image.
Use this button to toggle the glance mode. In glance
mode, the NVR will cycle briefly through each
connected camera.
26
Section 3 - mydlink Portal
Playback
Click the Playback tab to review pre-recorded videos. The Playback controls are described in the table below.
Playback Seeker
Pause Playback
Use the playback seeker to quickly jump to a specific
point in the recording.
Adjust the slider to increase or decrease the audio
volume.
Click on this control to open the View Recorded Files
window. See "Search Recordings" on page 28.
Use this control to pause the current playback.
Stop Playback
Use this control to stop the current playback.
Rewind/Forward
Zoom Control
Use these controls to step back one frame or advance
forward by one frame.
Use these controls to slow down or speed up the
playback.
Use the + and - buttons to zoom in or out.
Actual Size
Use this control to view video in it's native resolution.
Save to Image
Use this option to save a snapshot image.
Volume Control
Open Recording
Speed Down/Up
D-Link DNR-202L User Manual
27
Section 3 - mydlink Portal
Search Recordings
From the Playback page, click on Open Recording to access the View Recorded Files window, and select the video recordings that you would like
to review.
2
1
3
4
7
5
6
8
1
Date Selection Area
2
Time Range Selection
3
Video Preview
4
Timeline
5
Available Streams
6
Zoom Slider
7
Available Recordings
8
Selected Period
D-Link DNR-202L User Manual
Select the year, month and day of the recording you wish to view. Dates
with recordings available for playback are highlighted blue or red.
Select a Start Time and End Time for the recording you wish to view.
When Enable Preview is checked, this area will display a preview.
This timeline will adjust according to the level of zoom selected.
This area lists the recording devices available.
Use the zoom slider control to zoom in and out of the timeline.
Recordings are graphed below the timeline. Blue bars indicate an event
was recorded. Red bars indicate the camera is set to always record.
Click within the timeline to select a recording period.
28
Section 3 - mydlink Portal
Status
Click the Status tab to view both Disk Status and Camera Status for devices connected to the NVR.
Name: This shows the name given to the USB storage device attached to the USB1 or USB2 port.
Total Hard Drive Capacity: This shows the total amount of storage space available on the
USB storage device attached to the USB1 or USB2 Port.
Used Space: This shows the currently used storage space of the USB storage device attached
to the USB1or USB2 Port.
Unused Space: This shows the amount of space available for recording on the USB storage
device attached to the USB1 or USB2 Port.
Status: This shows if the USB storage device attached to the USB1or USB2 port is currently
being recorded to.
Click the Camera Status heading to view the status of the cameras connected to the NVR.
D-Link DNR-202L User Manual
29
Section 3 - mydlink Portal
NVR Info
Click the NVR Info tab to view information about your NVR. This page also provides access to your NVR's configuration interface.
NVR Name: The Device Name is a unique name that can help you to identify your NVR.
mydlink No.: Displays the mydlink number of your device.
Model Name: Displays the Model Name of your device.
MAC Address: Displays the MAC Address of your device.
NVR activated on: Displays the time and date that your device was added to mydlink.
Advanced Settings: Clicking on the Advanced Settings button allows you to access your
NVR’s configuration interface. To open your NVR’s configuration interface, click on the button
and enter your user name and password.
D-Link DNR-202L User Manual
30
Section 4: mydlink View - NVR
mydlink View - NVR App
Search for mydlink View - NVR to download and install the app on your smartphone or tablet when connected to the Internet.
System Requirements: mydlink View - NVR app requires: iOS version 5.1.1 or above or Android version 4.01 or above.
When the download has been completed, launch the mydlink View - NVR app and log in to your mydlink account. Select your
DNR-202L from the device list to remotely access the live video from the connected cameras. You can also playback recorded
videos and manually enable or disable recording.
D-Link DNR-202L User Manual
31
Section 4: mydlink View - NVR
First Use of mydlink View - NVR
Before using the mydlink View - NVR app for the first time, make sure you add your
DNR-202L to your mydlink account. Then you will be able to view live video from
your DNR-202L and playback your recorded video.
When you start the mydlink View - NVR app, your DNR-202L should be displayed
in the Device list on the left-hand side of the screen.
Live View
Tap on the DNR-202L icon and the mydlink View - NVR app will display the Live
Video from connected cameras. Your viewing options are described on pages
that follow.
D-Link DNR-202L User Manual
32
Section 4: mydlink View - NVR
iPhone/iPod Touch Grid View
On an iPhone or an iPod touch with mydlink View - NVR, you will see the Device
List of your mydlink account on the main screen. Tap on the DNR-202L to see
the four-grid view.
iPad Grid View
On an iPad with mydlink View - NVR, you can expand or shrink the Device List of
your mydlink account at the left-hand side of the screen.
Tap on the DNR-202L to display the Live Video view. Double-tap on one of the
grids to go to single‑channel mode of the Live Video screen. Double-tap again to
return back to the four-grid view.
Channel Selection
• In single-channel mode, you can swipe through the video channels. By swiping
to the right, you will see previous channels, and swiping to the left you will
see the next video channel. You can use this method to view full-frame video
from each of the cameras connected to the DNR-202L.
• Double-tap on one of the channels to select a single-channel Live Video stream.
• Tap on the My Device button to return to the Device List of your mydlink
account.
D-Link DNR-202L User Manual
33
Section 4: mydlink View - NVR
1. Recording Enable/Disable
In single-channel mode, tap on the video stream once and tap the recording
button to manually enable/disable recording.
3
5
4
2. Pan Tilt Zoom (PTZ)
To access the PTZ controls, tap on the video stream once while streaming
single-channel video, and tap on the PTZ button ( ). The Pan Tilt Control
panel will appear. Tap on the PTZ button again when you want to to disable
the Pan Tilt Control panel.
1
2
Pan Tilt Control Tap on the directional arrows to pan and tilt the camera
Zoom
Pinch zoom by moving finger and thumb together or apart
Note: The PTZ control function must be enabled on the camera connected to the
DNR-202L in order for mydlink View - NVR to control the PTZ function. See "Live
Video" on page 38 for more information.
3. Video Stretch
In Live View or Playback mode, tap on the video Stretch button ( )to expand the video to full-screen. Tap the button again to disable Stretch.
2
2
1
Note: This function may alter the aspect ratio of the video.
4. Snapshot
While streaming in single-channel mode, tap the Snapshot button ( )to
capture an image. The image will be saved to the device's picture storage
area. When viewing video in four-grid view, tap the Snapshot button ( ) to
take snapshots of all the channels. These images will be saved to the device's
camera roll.
Note: The saved snapshot(s) will be at the original resolution of the IP camera video.
D-Link DNR-202L User Manual
34
Section 4: mydlink View - NVR
5. E-Mail
While streaming in single-channel mode, tap the e-mail button ( ) to capture
a snapshot and insert it into an e-mail. Complete the To, Cc/Bcc fields as
required. Tap Send to send the e-mail with the snapshot attached. You can
tap Cancel to cancel the operation.
When watching video in four-grid view, tap the e-mail button ( ) to capture
a snapshot of all the channels. All the snapshots will be inserted into a single
e-mail. Complete the To, Cc/Bcc fields as required. Tap Send to send the e-mail
with snapshots attached. You can tap Cancel to cancel the operation.
Video Playback
The video playback function is only available in single-view mode. Tap the screen
once and you will see the button control bar.
Tap the Open Recording button (
) on the left side of the button control bar
to bring up the Playback selection panel.
Use the Playback selection panel to scroll through your video recordings archive.
Scroll to select the Date and Time of the recording you wish to view, and tap Play.
Note: Times with video recordings available for playback will be highlighted in red.
D-Link DNR-202L User Manual
35
Section 4: mydlink View - NVR
Video Playback Control
While the video recording is playing in single-channel mode, tap the playback
control button (
) to control the direction of the video playback.
The three control buttons are:
1. Rewind for one second ( )
2. Play/pause toggle ( )
3. Step forward for one second (
)
Use speed control buttons (
) to adjust the speed of video playback,
from real time through to 32x speed.
Note: The quality of display will vary according to network bandwidth availability.
D-Link DNR-202L User Manual
36
Section 5: Configuration
Configuration
Using the Configuration Interface
After completing the Setup Wizard, you are ready to use your NVR. The NVR's built-in web configuration utility is designed to
allow you to easily access and configure your DNR‑202L.
Step 1
After initial setup, when the Setup is Complete, you have the option to Go to
NVR to adjust additional NVR settings. Click on Go to NVR, or write down the
IP Address of the NVR so you can later enter it into a web browser to open the
configuration interface.
Step 2
Log in to access the configuration interface. User name is Admin. If you did not
create a password in the Setup Wizard, the password is blank by default. Click OK.
D-Link DNR-202L User Manual
37
Section 5: Configuration
Live Video
This screen shows the NVR's Live Video feeds. You may select an icon, described in the list below, to operate whichever camera
is selected from the list on the upper right side of the Live Video screen.
Recording Toggle
On Screen Display
Display Single feed
Display 2 x 2 feed
Full Screen
Glance Toggle
Control Pad
Use this button to start/stop recording. When the
camera is recording, this indicator will change color.
Use this button to configure the various settings for
the On Screen Display (OSD).
Use this button to switch to a single camera feed in
the Live Video display area.
Use this button to switch to a 2 x 2 camera feed in
the Live Video display area.
Use this button to switch to a full-screen view of the
Live Video feed.
Use this button to toggle glance mode. In glance
mode the NVR will cycle briefly through each
connected camera.
The Control Pad is used to pan, tilt, and zoom (PTZ) a
PTZ camera.
Zoom Control
Use the plus and minus buttons to zoom in or out.
Auto/Manual Focus
Focus Near/Far
Use this control to choose between automatic and
manual focus control.
Use this control to choose between far or near focus.
Preset Path
Use this option to toggle the Preset Path function.
Auto-Pan
Use this option to toggle auto-panning function.
D-Link DNR-202L User Manual
38
Section 5: Configuration
Reject: This option allows the user to safely disconnect or unmount an attached
HDD.
Format: This option allows the user to format an attached HDD.
HDD Status: The status bar displays the status of attached HDD. When no HDD is
attached, the icon will appear grayed out.
Information This area will update in real-time to display relevant information about
Area: the selected video feed.
D-Link DNR-202L User Manual
39
Section 5: Configuration
Playback
Click the Playback tab to see the NVR's recorded video. You may select an icon, described in the list below, in order to play back, adjust, and export
the recorded video.
Open Recording
Click on this control to open the View Recorded Files
window. ("Search Recordings" on page 42 )
Display Single feed
On Screen Display
(OSD) Settings
Save as AVI
Use this button to switch to a single camera feed in
the video display area.
Use this button to switch to a 2 x 2 camera feed in
the video display area.
Use this button to display the video recording in it's
native resolution.
Use this button to switch to a full-screen view of the
video recording.
Use this button to configure the various settings for
the On Screen Display.
Use this button to export the video as an AVI file.
Print Image
Use option this to print a still image.
Save as Image
Use this option to save a still image.
Image
Enhancement
Volume
Use this option to apply image enhancements.
Display 2 x 2 feed
Actual Size
Full Screen
D-Link DNR-202L User Manual
Use the slider to adjust the playback volume.
40
Section 5: Configuration
Play/Stop/Pause
Speed
Cue In/Cue Out
Step Forward/
Reverse
Zoom In/Zoom Out
D-Link DNR-202L User Manual
Select a camera and click this button to Play, Stop,
or Pause the video.
Click the plus or minus button to increase or
decrease the playback speed.
Click the Cue In or Cue Out button to set the start
and end points for the video you are reviewing.
Click to pause the playback and move to next frame
or previous frame.
Click to Zoom In or Zoom Out.
41
Section 5: Configuration
Search Recordings
From the Playback page, click the Open Recording button to access the View Recorded Files window and select the video recordings you would like
to review. Step-by-step instructions are on the next page.
1
2
3
4
7
5
6
8
1
Date Selection Area
2
Time Period Selection
3
Video Preview
4
Timeline
5
Available Streams
6
Zoom Slider
7
Available Recordings
8
Selected Period
D-Link DNR-202L User Manual
Select the year, month and day of the recording you wish to view. Dates
with recordings available for playback are highlighted.
Select a Start Time and End Time for the recording you wish to view.
When Enable Preview is checked, this area will display a preview.
This timeline will adjust according to the level of zoom selected.
This area lists the recording devices available.
Use the zoom slider control to zoom in and out of the timeline.
Recordings are graphed below the timeline. Blue bars indicate an event
was recorded. Red bars indicate the camera is set to always record.
Click within the timeline to select a recording period.
42
Section 5: Configuration
Step 1:
From the date selection area at the top left of the View Recorded Files window,
select the date(s) for the recording(s) you would like to review. The dates
highlighted on the timetable indicate available recorded video.
Step 2:
Color bars shown in the timeline area differentiate recording types. Red
indicates the camera is set to Record Always, and blue means the camera will
only Record on Event. This should help with your selection of video clips.
Step 3:
Select a time period using the Start Time and End Time within the Date Time
Period. Alternatively, you can select a range from the timeline.
Step 4:
Select the Enable Preview option for a preview of the video you select.
Step 5:
Highlight the video clip(s) you would like to review by left-clicking and
dragging the time period in the timeline area. The scale of the timeline can be
modified using the magnifying glass icons at the bottom left of the screen.
Step 6:
Click OK to begin playback.
D-Link DNR-202L User Manual
43
Section 5: Configuration
Save Recording to AVI
There may be video recorded by your camera during a specific time period that you would like to save. You can search and
playback following the steps on the previous page. After determining which video recording(s) you would like to save, you
can export the video clip in AVI format as described below.
Step 1:
During playback, users can selelct the camera from which they would like to save
a video clip.
2
Step 2:
Set the Cue In and Cue Out points. the cue in and cue out time will be shown on
the information window. Then click the Save Video button.
3
Step 3:
Click on Browser and choose the folder where you would like to save the file.
Step 4:
Input the file name and click the Save button.
5
Step 5:
Select the Export Format.
Step 6:
Click the OK button.
D-Link DNR-202L User Manual
44
Section 5: Configuration
Save Snapshot
Step 1:
During playback, users can save an image from a selected camera.
2
Step 2:
Users can click on the Image Enhancement button to adjust the output of the image. The
Image Enhancement window has sliders for adjustment of Brightness and Contrast.
Step 3:
Click the Save Image button when the desired image appears on the screen.
2
Step 4:
Click the Save Image button again to select the folder where you would like to save the file.
Step 5:
Choose the desired image format.
3
Step 6:
Enter the file name.
Step 7:
Click the Save button.
Print Snapshot
Step 1:
During playback, user can print a selected image. Playback video to select an image.
2
Step 2:
Click the Print button when the desired image appears on the screen.
Step 3:
Select the desired print settings.
D-Link DNR-202L User Manual
45
Section 5: Configuration
Setup
Click the Setup tab if you want to adjust basic settings using the Setup
Wizard. Click Run Wizard to launch the Setup Wizard.
Click Next to begin the Setup Wizard.
D-Link DNR-202L User Manual
46
Section 5: Configuration
STEP 1:
Enter a Password for your device. Click Next to continue.
STEP 2:
Choose your Time Zone from the drop-down menu. Click Next
to continue.
STEP 3:
Choose your network Connection Type. Select Static IP if
your Internet Service Provider (ISP) has provided you with
connection settings, or if you wish to set a static address within
your home network.
Note: Select DHCP if you are unsure of which settings to choose.
Click Next to continue.
D-Link DNR-202L User Manual
47
Section 5: Configuration
STEP 4:
Enter a Name for your device. Click Next to continue.
STEP 5:
Click Finish to complete the setup process. Wait a few moments
while the DNR-202L saves your settings.
D-Link DNR-202L User Manual
48
Section 5: Configuration
Network Setup
DHCP: Select this connection if you have a DHCP server running on your
network and would like a dynamic IP address to be automatically
updated to your NVR.
Static IP: You may obtain a static or fixed IP address and other network information
from your network administrator for your NVR. A Static IP address will
simplify access to your NVR in the future.
IP Address: The Static IP address.
Subnet Mask: The default value 255.255.255.0 is used to determine if the destination
is in the same subnet.
Gateway: The Gateway forwards frames to destinations in a different subnet.
Invalid gateway settings may cause the failure of transmissions to a
different subnet.
DNS1: Primary domain name server that translates names to IP addresses.
DNS2: Secondary domain name server to backup the primary one.
Enable DHCP Check to enable the DHCP server. If your network doesn’t have DHCP
server: server, enable NVR DHCP server for easier local network setup.
DHCP IP Enter the DHCP IP Address Range.
Address Range:
DHCP Lease Enter the DHCP Lease Time in hours.
Time:
D-Link DNR-202L User Manual
49
Section 5: Configuration
Add Camera
Step 1:
Under Camera Search, click the Search button to search for UPnP cameras. The addresses,
Vendor and Model names of all the available cameras will appear below the Camera Search
heading. Click the + icon to add a camera into your Camera List.
Note: If a cameras is already on the Camera List, it will be listed in red below the Camera Search
heading.
Step 2:
After clicking the + icon, the Camera Setting window will appear.
Step 3:
Enter the Camera Name, Administrator Name, and Password for the camera.
Note:
• Some cameras will limit the login authority to the administrator only.
• To add cameras without the UPnP function, click None or the space in between lines, under the
Camera Name heading in the Camera List. The Camera Setup menu will appear. Enter the IP
Address manually.
• You may not be able to see all the cameras on your first search. It may take a moment for the devices
to respond to the UPnP request. Click Search again if cameras are not immediately displayed.
Step 4:
Click the Save Setting button to add the selected camera.
Step 5:
Check to make sure the updated information is displayed in the Camera List.
Step 6:
Repeat steps 2 through 5 to add additional cameras to your list.
D-Link DNR-202L User Manual
50
Section 5: Configuration
Audio and Video
This section will allow you to configure and modify the audio and video parameters for each camera.
Step 1:
Select the camera which you would like to modify from the camera list.
Step 2:
NVR will display the parameters for the selected camera. You can modify the information
on this page.
Name: The Name of the camera.
Video Format: Select the Video Format the camera supports.
Frame rate: Select the Frame Rate of the camera.
Resolution: Select the resolution of the camera.
Quality: Select the image quality.
Audio: Check the Enable Audio option to enable audio recording.
Go to Web: Click on the link to the right of the Model name to connect to the web
page for the selected network camera for advanced setup. For example,
motion detection should be configured via the camera web interface to
enable the NVR to receive the trigger message.
Step 3:
Click the Save Setting button.
Note: The system will adjust the frame rate automatically based on the maximum frame rate which
that camera can support.
D-Link DNR-202L User Manual
51
Section 5: Configuration
Event Setup
This page is where you specify how you would like to receive event notifications from your DNR‑202L. An event can be triggered by various
sources, such as motion detection or digitial input. When an event is triggered, a specified action will be performed.
Enable Email Account: Check this box if you would like to receive event notifications via e-mail.
Email addresses: Enter the configuration for the email server account. These settings are specific
to your e-mail provider. *
Motion: This option allows you to receive notifications when motion is detected during
camera live video monitoring.
DI Trigger: This option will allow you to receive notifications when there is an external
trigger input to the camera.
Loss: This option will allow you to receive notifications when a camera loses network
connection.
Alert Mail: Check the Alert Mail box to have e-mail sent to a specified SMTP account after
a camera event is triggered.
Interval: This setting allows you to specify how long, in seconds, you would like to
receive e-mail notifications from your NVR.
Event Record: Check the Event Record box to have specified events recorded.
pre-event: Specify the period to save recorded data before the camera event takes place.
post-event: Specify the period to save recorded data after a camera event takes place.
Enable Recording Check to Enable Recording Sechedule, and choose the days of the week and
schedule: the start/end time for scheduled recording.
*Note: If you don't know the configuration of your e-mail account, do a web
search for your SMPT (Simple Mail Transfer Protocol) settings with the name of your
e-mail provider.
D-Link DNR-202L User Manual
52
Section 5: Configuration
Time and Date Setup
Time Zone: Select your Time Zone from the drop-down menu.
Enable Daylight Saving: Check this box to Enable Daylight Saving time.
Auto Daylight Saving: Select this option and the clock is adjusted automatically
according to daylight saving of the selected time zone.
Set Date and Time Manually: Select this option to configure the daylight saving date
and time manually.
Offset: Sets the amount of time to be added or removed when
daylight saving time is enabled.
Synchronize with NTP Server: Check the box to enable the camera to synchronize time
settings with an NTP (Network Time Protocol) server.
NTP Server: Select the NTP Server that is closest to your location.
Set the Date and Time Manually: This option allows you to Set date and time manually.
Set Time from My Computer: This will synchronize the date and time information from
your PC.
D-Link DNR-202L User Manual
53
Section 5: Configuration
Maintenance
User Management
The Administrator can configure all functions of the NVR, as well as set user access to the NVR. The Administrator account cannot be deleted. The
default password for admin is blank.
New Password: Set a New Password for the administrator account.
Click Save to save the new password
User Name: Enter User Name for new user account.
New Password: Enter the New Password for the new account.
User List: All the existing user accounts will be listed here. Select
the name from the drop-down menu and click Delete
to delete user accounts from the list. You may want to
reserve at least one user account as a guest account.
Note: Setting a password after the first login is strongly recommended. If the administrator password is lost, you may hold the reset button on the rear
panel of the device to reset the NVR to factory defaults. This will erase all the previously-saved settings.
D-Link DNR-202L User Manual
54
Section 5: Configuration
System
The System settings section allows you to restart the system or reset the device to its factory default settings. Restoring the
unit to factory settings will erase all settings, including any rules that you created.
Restart: If the NVR is malfunctioning or crashes unexpectedly, click the Restart
button. Restarting the NVR will take about 90 seconds.
Restore: Click Restore to reset all configurations to factory default.
Save: Click Save so that all the configuration settings can be saved as a file.
Load User can restore the configuration from a file after resetting to factory default.
Configuration: Click the Browse button to select the configuration file and restore it by
clicking the Load button.
Idle Time: When an adminstrator enters any of the Setup pages (except the Live Video
and Playback pages) the NVR will count the idle time where the user is
inactive. After the idle time exceeds a specified period of time, the NVR will
force the user to logout and request login authentication again for security.
Specify the period of idle time here, in minutes.
Buzzer: Click On to enable buzzer, or Off to disable. (See "LED and Alarm Overview"
on page 62.)
Enable Auto Click Enable Auto Plugin to enable the device to automatically add verified
Plugin: cameras found on the network.
D-Link DNR-202L User Manual
55
Section 5: Configuration
Firmware Update
You can update the firmware for your DNR-202L from this page. It is recommended you keep your firmware up-to-date for
improved performance of the device.
Click on the D-Link Support Page link to check for the latest available firmware.
Download and save the latest firmware to your local hard drive of your computer.
Click the Browse button to search the local hard drive for the firmware update file.
Click Load to upgrade the firmware.
D-Link DNR-202L User Manual
56
Section 5: Configuration
Hard Drive Configuration
This page displays information about the USB external storage for the DNR-202L. It also allows the user to configure the
attached USB storage devices.
Click on Enable Automatic Overwrite to enable circular recording. Click
on the Format button to format the USB storage device.
Note: All data will be erased from the attached USB storage device during
formatting.
D-Link DNR-202L User Manual
57
Section 5: Configuration
Status
Camera Status
This page displays and allows you to change both the connection and recording status of your cameras.
Connection
Status:
Recording
Status:
Frame Rate:
Bit Rate:
Shows the camera connection status.
Shows the recording schedule and current recording status of the cameras.
If the camera is disconnected, the field will say No Record. However, the
recording may continue, but produce blank video.
Displays the frame rate of the camera.
Displays the transmission bit rate of the camera.
Note: If the Frame Rate or Bit Rate is too low, check the your network configuration between cameras and NVR. If the bit rate is too high, it will cause the
Live Video display to slow down or lag. You should modify the quality or bit rate setting in the camera web GUI accordingly.
D-Link DNR-202L User Manual
58
Section 5: Configuration
System Info
This page displays a summary information about your DNR-202L.
LAN
Information:
Displays the local network settings of the NVR, including IP Address,
Subnet Mask and Mac Address.
Device
Information:
Displays the device Name, Current RX/TX, and System Up Time of
the NVR.
Volume
Information:
Displays the hard drive information, including the Name (disk mode),
Total Hard Drive Capacity, Used Space and Unused drive space, as
well as the drive Status.
D-Link DNR-202L User Manual
59
Section 5: Configuration
Logs
This page displays the system event list of your DNR-202L. The System Log for your device will include the following information:
1. User login/logout
2. Modify/delete account
3. System restart
4. System reset to default
5. System firmware update
First Page: Click to display the First Page.
Previous 10: Click to display the previous 10 pages.
Next 10: Click to display the next 10 pages.
Last Page: Click to go to the Last Page.
Clear: Clears all of the log contents.
Download: Click on this button to Download logs.
D-Link DNR-202L User Manual
60
Section 5: Configuration
Support
The DNR-202L Help Menu provides a list of support topics. Click the links to view the helpful tips.
D-Link DNR-202L User Manual
61
Appendix A - LED and Alarm Overview
LED and Alarm Overview
LED
Color
Status
Description
Power & Network LED
Red
Off
Power down
On
Power on
Blinking
FW update
Blue
Off
Network failure
(Network)
On
Network Link Connected
Blinking
Traffic
Off
HDD1 disabled
On
HDD1 enabled
Blinking
Read / Write HDD1
Off
HDD2 disabled
On
HDD2 enabled
Blinking
Read / Write HDD2
USB1 LED
USB2 LED
Green
Green
Key
Trigger Method
Description
USB1 button
Press button for 3 seconds
Un-mount HDD1, Buzzer will beep (long).
USB2 button
Press key2 for 3 seconds button
Auto scan
Auto scan function- Press scan button for 3 seconds
USB1 LED off.
Un-mount HDD2, Buzzer will beep (long).
USB2 LED off.
button
Start auto scan IP Cameras in local network.
Buzzer will beep (long).
Camera Echo function- Press scan button for 0.5 second
Echo IP Camera found (1 beep for 1st camera found,
2 beeps for 2nd, 3 beeps for 3rd, 4 beeps for 4th).
Buzzer will beep (short).
Reset button
Press reset pin for 10 seconds
Reset to factory default.
Buzzer will beep (long).
D-Link DNR-202L User Manual
62
Appendix B: Technical Specifications
Technical Specifications
Technical Specifications
Network Video Recorder
Video Format
• H.264/MPEG-4/MJPEG for live streaming
• JPEG for still images
Audio support
• G.711
• G.726
Reset Button
• Reset to factory default
Auto Scan Key
• IP Camera Finder (press for 3 seconds)
External Device Interfaces
• 10/100 BASE-TX Fast Ethernet port
• 2 x USB 2.0 ports for external HDD storage
Video Management
Live View/Playback Interface
• HTTP Web Browser/mydlink.com Portal/mydlink View - NVR app
Live View and Playback Display Modes
• 1 and 4 channels display
Recording Modes
• Schedule, Manual, Event (Motion)
Recording Performance
• H.264/MPEG4 720P @ 30 FPS : 32 Mbps
Video Setting
• Resolution/Quality/Frame Rate/Compression Format/Audio On and Off
Playback Control
• Play, Stop, Pause, Forward, Backward, Next, Previous
Export Formats
• Video: AVI
• Continuous
• Image : JPEG
Network
Physical Interface
• RJ45 10/100 LAN Ethernet (auto MDI/MDIX)
Network Protocols
• IPV4, ARP, TCP, UDP, ICMP
• DHCP Client
• DNS Client
• HTTP Server
• HTTPS
• SMTP
• RTP
• RTCP
• RTSP
• NTP
• UPnP
Security
User Management
• Adminstrator password authentication
Automatic Logoff
• Idle user timeout on configuration pages
D-Link DNR-202L User Manual
63
Appendix B: Technical Specifications
System
System Requirements
• Microsoft Windows®: 8, 7, Vista®, or XP SP2
• Mac OS® X (10.5 or higher)
Browser Requirements
• Internet Explorer 8 or higher
• Firefox, Chrome, Safari 5 or higher
Mobile Support
• Android 4.01 and above
• iOS 5.1.1 and above
Remote Management
• Remote live view and playback via web browser
• Configuration interface accessible via web browser
System Log
• Status of active users
• Login history
Certifications
• CE
• FCC
• CE LVD
• C-Tick
Physical
Weight
• 90 g
External Power Adapter
• Input: 5 V DC, 3 A
• Consumption: 8.5 watts ± 5 % (include 2 x 2.5 HDD)
Temperature
• Operating: 0 to 40 °C
• Storage: -20 to 70 °C (-4 to 158 °F)
Humidity
• Operating: 10% to 90% non-condensing
• Storage: 5% to 95% non-condensing
Dimensions
20.35 mm
117.5 mm
70 mm
D-Link DNR-202L User Manual
64
Appendix C - Contact Technical Support
Contacting Technical Support
U.S. and Canadian customers can contact D-Link technical support through our web site or by phone.
Before you contact technical support, please have the following ready:
• Model number of the product (e.g. DNR-202L)
• Hardware Revision (located on the label on the bottom of the device (e.g. rev A1))
• Serial Number (s/n number located on the label on the bottom of the device).
You can find software updates and user documentation on the D-Link website as well as frequently asked questions and
answers to technical issues.
For customers within the United States:
Phone Support:
(877) 453-5465
Internet Support:
http://support.dlink.com
For customers within Canada:
Phone Support:
(800) 361-5265
Internet Support:
http://support.dlink.ca
D-Link DNR-202L User Manual
65
Appendix D - Warranty
Warranty
Subject to the terms and conditions set forth herein, D-Link Systems, Inc. (“D-Link”) provides this Limited Warranty:
• Only to the person or entity that originally purchased the product from D-Link or its authorized reseller or distributor, and
• Only for products purchased and delivered within the fifty states of the United States, the District of Columbia, U.S. Possessions
or Protectorates, U.S. Military Installations, or addresses with an APO or FPO.
Limited Warranty:
D-Link warrants that the hardware portion of the D-Link product described below (“Hardware”) will be free from material defects in workmanship
and materials under normal use from the date of original retail purchase of the product, for the period set forth below (“Warranty Period”), except
as otherwise stated herein.
• One (1) Year Limited Warranty
The customer’s sole and exclusive remedy and the entire liability of D-Link and its suppliers under this Limited Warranty will be, at
D-Link’s option, to repair or replace the defective Hardware during the Warranty Period at no charge to the original owner or to refund the actual
purchase price paid. Any repair or replacement will be rendered by D-Link at an Authorized D-Link Service Office. The replacement hardware
need not be new or have an identical make, model or part. D-Link may, at its option, replace the defective Hardware or any part thereof with any
reconditioned product that D-Link reasonably determines is substantially equivalent (or superior) in all material respects to the defective Hardware.
Repaired or replacement hardware will be warranted for the remainder of the original Warranty Period or ninety (90) days, whichever is longer,
and is subject to the same limitations and exclusions. If a material defect is incapable of correction, or if D-Link determines that it is not practical
to repair or replace the defective Hardware, the actual price paid by the original purchaser for the defective Hardware will be refunded by D-Link
upon return to D-Link of the defective Hardware. All Hardware or part thereof that is replaced by D-Link, or for which the purchase price is refunded,
shall become the property of D-Link upon replacement or refund.
D-Link DNR-202L User Manual
66
Appendix D - Warranty
Limited Software Warranty:
D-Link warrants that the software portion of the product (“Software”) will substantially conform to D-Link’s then current functional specifications
for the Software, as set forth in the applicable documentation, from the date of original retail purchase of the Software for a period of ninety (90)
days (“Software Warranty Period”), provided that the Software is properly installed on approved hardware and operated as contemplated in its
documentation. D-Link further warrants that, during the Software Warranty Period, the magnetic media on which D-Link delivers the Software will be
free of physical defects. The customer’s sole and exclusive remedy and the entire liability of D-Link and its suppliers under this Limited Warranty will
be, at D-Link’s option, to replace the non-conforming Software (or defective media) with software that substantially conforms to D-Link’s functional
specifications for the Software or to refund the portion of the actual purchase price paid that is attributable to the Software. Except as otherwise
agreed by D-Link in writing, the replacement Software is provided only to the original licensee, and is subject to the terms and conditions of the
license granted by D-Link for the Software. Replacement Software will be warranted for the remainder of the original Warranty Period and is subject
to the same limitations and exclusions. If a material non-conformance is incapable of correction, or if D-Link determines in its sole discretion that it
is not practical to replace the non-conforming Software, the price paid by the original licensee for the non-conforming Software will be refunded by
D-Link; provided that the non-conforming Software (and all copies thereof ) is first returned to D-Link. The license granted respecting any Software
for which a refund is given automatically terminates.
Non-Applicability of Warranty:
The Limited Warranty provided hereunder for Hardware and Software portions of D-Link’s products will not be applied to and does not cover any
refurbished product and any product purchased through the inventory clearance or liquidation sale or other sales in which D-Link, the sellers, or
the liquidators expressly disclaim their warranty obligation pertaining to the product and in that case, the product is being sold “As-Is” without any
warranty whatsoever including, without limitation, the Limited Warranty as described herein, notwithstanding anything stated herein to the contrary.
Submitting A Claim (USA):
The customer shall return the product to the original purchase point based on its return policy. In case the return policy period has expired and
the product is within warranty, the customer shall submit a claim to D-Link as outlined below:
• The customer must submit with the product as part of the claim a written description of the Hardware defect or Software
nonconformance in sufficient detail to allow D-Link to confirm the same, along with proof of purchase of the product (such as a
copy of the dated purchase invoice for the product) if the product is not registered.
• The customer must obtain a Case ID Number from D-Link Technical Support at 1-877-453-5465, who will attempt to assist the
customer in resolving any suspected defects with the product. If the product is considered defective, the customer must obtain a
Return Material Authorization (“RMA”) number by completing the RMA form and entering the assigned Case ID Number at https://
rma.dlink.com/.
D-Link DNR-202L User Manual
67
Appendix D - Warranty
• After an RMA number is issued, the defective product must be packaged securely in the original or other suitable shipping package
to ensure that it will not be damaged in transit, and the RMA number must be prominently marked on the outside of the package.
Do not include any manuals or accessories in the shipping package. D-Link will only replace the defective portion of the product
and will not ship back any accessories.
• The customer is responsible for all in-bound shipping charges to D-Link. No Cash on Delivery (“COD”) is allowed. Products sent COD
will either be rejected by D-Link or become the property of D-Link. Products shall be fully insured by the customer and shipped
to D-Link Systems, Inc., 17595 Mt. Herrmann, Fountain Valley, CA 92708. D-Link will not be held responsible for any packages that
are lost in transit to D-Link. The repaired or replaced packages will be shipped to the customer via UPS Ground or any common
carrier selected by D-Link. Return shipping charges shall be prepaid by D-Link if you use an address in the United States, otherwise
we will ship the product to you freight collect. Expedited shipping is available upon request and provided shipping charges are
prepaid by the customer. D-Link may reject or return any product that is not packaged and shipped in strict compliance with the
foregoing requirements, or for which an RMA number is not visible from the outside of the package. The product owner agrees to
pay D-Link’s reasonable handling and return shipping charges for any product that is not packaged and shipped in accordance
with the foregoing requirements, or that is determined by D-Link not to be defective or non-conforming.
Submitting A Claim (Canada):
The customer shall return the product to the original purchase point based on its return policy. In case the return policy period has expired and
the product is within warranty, the customer shall submit a claim to D-Link as outlined below:
• Customers need to provide their receipt (proof of purchase) even if the product is registered. Without a receipt, no warranty service will
be done. The registration is not considered a proof of purchase.
• The customer must submit with the product as part of the claim a written description of the Hardware defect or Software nonconformance
in sufficient detail to allow D-Link to confirm the same, along with proof of purchase of the product (such as a copy of the dated purchase
invoice for the product) if the product is not registered.
• The customer must obtain a Case ID Number from D-Link Technical Support at 1-800-361-5265, who will attempt to assist the customer
in resolving any suspected defects with the product. If the product is considered defective, the customer must obtain a Return Material
Authorization (“RMA”) number by completing the RMA form and entering the assigned Case ID Number at https://rma.dlink.ca/.
• After an RMA number is issued, the defective product must be packaged securely in the original or other suitable shipping package to
ensure that it will not be damaged in transit, and the RMA number must be prominently marked on the outside of the package. Do not
include any manuals or accessories in the shipping package. D-Link will only replace the defective portion of the product and will not ship
back any accessories.
D-Link DNR-202L User Manual
68
Appendix D - Warranty
• The customer is responsible for all in-bound shipping charges to D-Link. No Cash on Delivery (“COD”) is allowed. Products sent COD will
be rejected by D-Link. Products shall be fully insured by the customer and shipped to D-Link Networks, Inc., 2525 Meadowvale Boulevard
Mississauga, Ontario, L5N 5S2 Canada. D-Link will not be held responsible for any packages that are lost in transit to D-Link. The repaired
or replaced packages will be shipped to the customer via Purolator Canada or any common carrier selected by D-Link. Return shipping
charges shall be prepaid by D-Link if you use an address in Canada, otherwise we will ship the product to you freight collect. Expedited
shipping is available upon request and provided shipping charges are prepaid by the customer. D-Link may reject or return any product
that is not packaged and shipped in strict compliance with the foregoing requirements, or for which an RMA number is not visible from
the outside of the package. The product owner agrees to pay D-Link’s reasonable handling and return shipping charges for any product
that is not packaged and shipped in accordance with the foregoing requirements, or that is determined by D-Link not to be defective or
non-conforming.
• RMA phone number: 1-800-361-5265 Hours of Operation: Monday-Friday, 9:00AM – 9:00PM EST
What Is Not Covered:
The Limited Warranty provided herein by D-Link does not cover:
Products that, in D-Link’s judgment, have been subjected to abuse, accident, alteration, modification, tampering, negligence, misuse, faulty installation,
lack of reasonable care, repair or service in any way that is not contemplated in the documentation for the product, or if the model or serial number
has been altered, tampered with, defaced or removed; Initial installation, installation and removal of the product for repair, and shipping costs;
Operational adjustments covered in the operating manual for the product, and normal maintenance; Damage that occurs in shipment, due to act
of God, failures due to power surge, and cosmetic damage; Any hardware, software, firmware or other products or services provided by anyone
other than D-Link; and Products that have been purchased from inventory clearance or liquidation sales or other sales in which D-Link, the sellers,
or the liquidators expressly disclaim their warranty obligation pertaining to the product.
While necessary maintenance or repairs on your Product can be performed by any company, we recommend that you use only an Authorized D-Link
Service Office. Improper or incorrectly performed maintenance or repair voids this Limited Warranty.
Disclaimer of Other Warranties:
EXCEPT FOR THE LIMITED WARRANTY SPECIFIED HEREIN, THE PRODUCT IS PROVIDED “AS-IS” WITHOUT ANY WARRANTY OF ANY KIND WHATSOEVER
INCLUDING, WITHOUT LIMITATION, ANY WARRANTY OF MERCHANTABILITY, FITNESS FOR A PARTICULAR PURPOSE AND NONINFRINGEMENT.
IF ANY IMPLIED WARRANTY CANNOT BE DISCLAIMED IN ANY TERRITORY WHERE A PRODUCT IS SOLD, THE DURATION OF SUCH IMPLIED WARRANTY
SHALL BE LIMITED TO THE DURATION OF THE APPLICABLE WARRANTY PERIOD SET FORTH ABOVE. EXCEPT AS EXPRESSLY COVERED UNDER THE
LIMITED WARRANTY PROVIDED HEREIN, THE ENTIRE RISK AS TO THE QUALITY, SELECTION AND PERFORMANCE OF THE PRODUCT IS WITH THE
PURCHASER OF THE PRODUCT.
D-Link DNR-202L User Manual
69
Appendix D - Warranty
Limitation of Liability:
TO THE MAXIMUM EXTENT PERMITTED BY LAW, D-LINK IS NOT LIABLE UNDER ANY CONTRACT, NEGLIGENCE, STRICT LIABILITY OR OTHER LEGAL
OR EQUITABLE THEORY FOR ANY LOSS OF USE OF THE PRODUCT, INCONVENIENCE OR DAMAGES OF ANY CHARACTER, WHETHER DIRECT, SPECIAL,
INCIDENTAL OR CONSEQUENTIAL (INCLUDING, BUT NOT LIMITED TO, DAMAGES FOR LOSS OF GOODWILL, LOSS OF REVENUE OR PROFIT, WORK
STOPPAGE, COMPUTER FAILURE OR MALFUNCTION, FAILURE OF OTHER EQUIPMENT OR COMPUTER PROGRAMS TO WHICH D-LINK’S PRODUCT
IS CONNECTED WITH, LOSS OF INFORMATION OR DATA CONTAINED IN, STORED ON, OR INTEGRATED WITH ANY PRODUCT RETURNED TO D-LINK
FOR WARRANTY SERVICE) RESULTING FROM THE USE OF THE PRODUCT, RELATING TO WARRANTY SERVICE, OR ARISING OUT OF ANY BREACH OF
THIS LIMITED WARRANTY, EVEN IF D-LINK HAS BEEN ADVISED OF THE POSSIBILITY OF SUCH DAMAGES. THE SOLE REMEDY FOR A BREACH OF
THE FOREGOING LIMITED WARRANTY IS REPAIR, REPLACEMENT OR REFUND OF THE DEFECTIVE OR NONCONFORMING PRODUCT. THE MAXIMUM
LIABILITY OF D-LINK UNDER THIS WARRANTY IS LIMITED TO THE PURCHASE PRICE OF THE PRODUCT COVERED BY THE WARRANTY. THE FOREGOING
EXPRESS WRITTEN WARRANTIES AND REMEDIES ARE EXCLUSIVE AND ARE IN LIEU OF ANY OTHER WARRANTIES OR REMEDIES, EXPRESS, IMPLIED
OR STATUTORY.
Governing Law:
This Limited Warranty shall be governed by the laws of the State of California. Some states do not allow exclusion or limitation of incidental or
consequential damages, or limitations on how long an implied warranty lasts, so the foregoing limitations and exclusions may not apply. This
Limited Warranty provides specific legal rights and you may also have other rights which vary from state to state.
Trademarks:
D-Link is a registered trademark of D-Link Corporation/D-Link Systems, Inc. Other trademarks or registered trademarks are the property of their
respective owners.
Copyright Statement:
No part of this publication or documentation accompanying this product may be reproduced in any form or by any means or used to make any
derivative such as translation, transformation, or adaptation without permission from D-Link Corporation/D-Link Systems, Inc., as stipulated by the
United States Copyright Act of 1976 and any amendments thereto. Contents are subject to change without prior notice.
Copyright ©2012 by D-Link Corporation/D-Link Systems, Inc. All rights reserved.
CE Mark Warning:
This is a Class B product. In a domestic environment, this product may cause radio interference, in which case the user may be required to take
adequate measures.
D-Link DNR-202L User Manual
70
Appendix D - Warranty
FCC Statement:
This equipment has been tested and found to comply with the limits for a Class B digital device, pursuant to part 15 of the FCC Rules. These limits are
designed to provide reasonable protection against harmful interference in a residential installation. This equipment generates, uses, and can radiate
radio frequency energy and, if not installed and used in accordance with the instructions, may cause harmful interference to radio communication.
However, there is no guarantee that interference will not occur in a particular installation. If this equipment does cause harmful interference to radio
or television reception, which can be determined by turning the equipment off and on, the user is encouraged to try to correct the interference by
one or more of the following measures:
• Reorient or relocate the receiving antenna.
• Increase the separation between the equipment and receiver.
• Connect the equipment into an outlet on a circuit different from that to which the receiver is connected.
• Consult the dealer or an experienced radio/TV technician for help.
For detailed warranty information applicable to products purchased outside the United States, please contact the corresponding local
D-Link office.
D-Link DNR-202L User Manual
71
Appendix E - Registration
Registration
Product registration is entirely voluntary and failure to complete or return this form will not diminish your warranty rights.
Version 1.0
August 19, 2013
D-Link DNR-202L User Manual
72