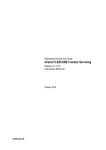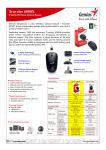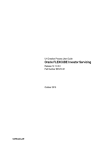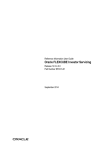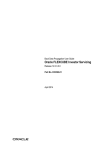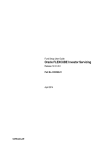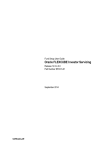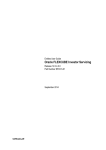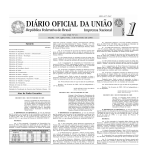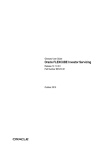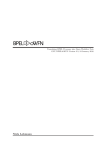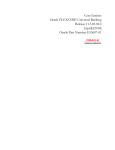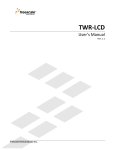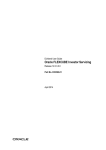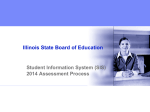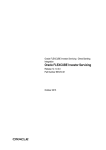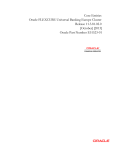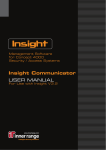Download Oracle FLEXCUBE Investor Servicing
Transcript
Subscription Process User Guide
Oracle FLEXCUBE Investor Servicing
Release 12.1.0.0.0
Part Number E67272-01
October 2015
Subscription Process User Guide
October 2015
Oracle Financial Services Software Limited
Oracle Park
Off Western Express Highway
Goregaon (East)
Mumbai, Maharashtra 400 063
India
Worldwide Inquiries:
Phone: +91 22 6718 3000
Fax:+91 22 6718 3001
www.oracle.com/financialservices/
Copyright © 2007, 2015, Oracle and/or its affiliates. All rights reserved.
Oracle and Java are registered trademarks of Oracle and/or its affiliates. Other names may be trademarks of their respective
owners.
U.S. GOVERNMENT END USERS: Oracle programs, including any operating system, integrated software, any programs installed
on the hardware, and/or documentation, delivered to U.S. Government end users are "commercial computer software" pursuant to
the applicable Federal Acquisition Regulation and agency-specific supplemental regulations. As such, use, duplication, disclosure,
modification, and adaptation of the programs, including any operating system, integrated software, any programs installed on the
hardware, and/or documentation, shall be subject to license terms and license restrictions applicable to the programs. No other
rights are granted to the U.S. Government.
This software or hardware is developed for general use in a variety of information management applications. It is not developed or
intended for use in any inherently dangerous applications, including applications that may create a risk of personal injury. If you use
this software or hardware in dangerous applications, then you shall be responsible to take all appropriate failsafe, backup,
redundancy, and other measures to ensure its safe use. Oracle Corporation and its affiliates disclaim any liability for any damages
caused by use of this software or hardware in dangerous applications.
This software and related documentation are provided under a license agreement containing restrictions on use and disclosure and
are protected by intellectual property laws. Except as expressly permitted in your license agreement or allowed by law, you may
not use, copy, reproduce, translate, broadcast, modify, license, transmit, distribute, exhibit, perform, publish or display any part, in
any form, or by any means. Reverse engineering, disassembly, or decompilation of this software, unless required by law for
interoperability, is prohibited.
The information contained herein is subject to change without notice and is not warranted to be error-free. If you find any errors,
please report them to us in writing.
This software or hardware and documentation may provide access to or information on content, products and services from third
parties. Oracle Corporation and its affiliates are not responsible for and expressly disclaim all warranties of any kind with respect
to third-party content, products, and services. Oracle Corporation and its affiliates will not be responsible for any loss, costs, or
damages incurred due to your access to or use of third-party content, products, or services.
Table of Contents
1.
Subscription Transaction ....................................................................... 1-1
1.1
1.2
1.3
2.
Stage 1 - Initiation Stage ......................................................................................... 1-1
1.1.1 Steps in the Initiation Stage........................................................................ 1-1
1.1.2 Invoke Subscription Transaction Detail Screen ......................................... 1-2
1.1.3 Unit Holder and Fund Tab .......................................................................... 1-5
1.1.4 Transaction Tab.......................................................................................... 1-7
1.1.5 Other Tab ................................................................................................. 1-10
1.1.6 Intermediary Tab ...................................................................................... 1-13
1.1.7 Load Override Tab.................................................................................... 1-14
1.1.8 KYC and Document Tab........................................................................... 1-17
1.1.9 Additional Information Tab........................................................................ 1-19
1.1.10 Fee Payment Tab ..................................................................................... 1-20
1.1.11 Certificate Tab .......................................................................................... 1-23
1.1.12 Limit Order Tab......................................................................................... 1-25
1.1.13 Documents Button .................................................................................... 1-26
1.1.14 Project Allocation Button .......................................................................... 1-26
1.1.15 Allocation Details Button........................................................................... 1-27
1.1.16 Acquire Task for Further Processing ........................................................ 1-29
Stage 2 - Validation and Enrichment Stage........................................................... 1-31
Stage 3- Verification Stage.................................................................................... 1-32
Function ID Glossary ............................................................................... 2-1
1. Subscription Transaction
The Business Process Execution Language (BPEL) workflow layer of Oracle FLEXCUBE
Investor Servicing (FCIS) allows you to define a workflow for handling the subscription
transaction business.
The front-end user interface of this layer allows you to capture details required for the
transactions and sends them to FCIS for processing.
This manual explains the BPEL workflow available in FCIS.
The stages of the BPEL Workflow for the subscription transaction process are:
Initiation
Validation/Enrichment
Verification
In FCIS, a separate menu is provided to enter subscription transactions and initiate the BPEL
workflow. This manual explains the BPEL workflow for processing subscription transactions.
This chapter contains the following sections:
1.1
Section 1.1, "Stage 1 - Initiation Stage"
Section 1.2, "Stage 2 - Validation and Enrichment Stage"
Section 1.3, "Stage 3- Verification Stage"
Stage 1 - Initiation Stage
This section contains the following topics:
1.1.1
Section 1.1.1, "Steps in the Initiation Stage"
Section 1.1.2, "Invoke Subscription Transaction Detail Screen "
Section 1.1.3, "Unit Holder and Fund Tab"
Section 1.1.4, "Transaction Tab"
Section 1.1.5, "Other Tab"
Section 1.1.6, "Intermediary Tab"
Section 1.1.7, "Load Override Tab"
Section 1.1.8, "KYC and Document Tab"
Section 1.1.9, "Additional Information Tab"
Section 1.1.10, "Fee Payment Tab"
Section 1.1.11, "Certificate Tab"
Section 1.1.12, "Limit Order Tab"
Section 1.1.13, "Documents Button"
Section 1.1.14, "Project Allocation Button"
Section 1.1.15, "Allocation Details Button"
Section 1.1.16, "Acquire Task for Further Processing"
Steps in the Initiation Stage
In this stage, you can launch the screen to initiate the BPEL process. On launching the
screen, the system assigns the BPEL process to your User ID.
1-1
You can perform the following activities in the Initiation stage:
Enter the subscription transaction details. It is not necessary to enter all the details.
Put the transaction on ‘Hold’ if you want to continue at a later stage. To put the process
on Hold, select ‘Hold’ under ‘Actions’ menu.
Select ‘Approve’ and save the record to proceed to the next stage.
If you ‘Reject’ the first stage and save, the system terminates the task.
1.1.2
Invoke Subscription Transaction Detail Screen
In order to invoke the Subscription Transaction Detail screen, type ‘UTDSUB01’ in the field at
the top right corner of the Application tool bar and click the adjoining arrow.
You can specify the following fields in this screen:
Workflow Ref No
The system displays the reference number of the workflow.
You can specify the following details in this screen:
Priority
Indicate your priority from the drop-down list.
Low
High
Medium
Transaction Information Section
Transaction Number
This is a unique number automatically assigned to each transaction by the system. It is
internally generated upon successful entry of the transaction and after all validations have
been made. The transaction number generated by the system is in the format TT-YYYY-JJJNNNNNNN
1-2
Where,
TT-Transaction type (01 - IPO Subscription, and so on)
YYYY-Year of processing
JJJ- Julian date
NNNNNNN-Running sequence number for the day
Reference Number
Specify a reference number for the account. This will be deemed as a unique alphanumeric
identifier for the account. It could be the serial number that is given on the application form
through which the investor has invested in the AMC. It could also be any alphanumeric value
given by the investor, to identify the transaction.
Unitholder ID
Select the unit holder for whom the transaction request is being entered.
You must select a unit holder that is not restricted (or does not belong to a restricted category)
for the fund into which the transaction is being entered. If not, the system does not allow the
transaction to be saved.
Find UH Button
From the find UH button, specify the CIF Number and then choose the required unit holder in
the Unit Holder field, or else specify the ID of the unit holder in the Unit Holder field. You must
select a CIF or unit holder that is not restricted (or does not belong to a restricted category)
for the fund into which the transaction is being entered. If not, the system does not allow the
transaction to be saved.
When you specify the unit holder, the funds in which the specified unit holder can transact are
displayed in the Fund list of values.
Transaction Mode
Select the mode in which the transaction value will be reckoned, in the Transaction Mode
field.
Fund ID
Specify the fund ID for which the requested transaction is to be put through. The funds
displayed in the drop down list are authorized funds with a latest prevalent set of fund rules
and rule effective date. They are also funds for which the type of transaction that you are
entering is permissible, as defined in the Transaction Processing Rules records for the funds.
Transaction Currency
Select the currency in which the payments for the transaction will be made or accepted. The
drop down list contains currencies that are valid as transaction currencies for the fund, from
the Fund Transaction Currency list in the fund rules.
If the specified unit holder’s preferred currency is a valid transaction currency for the fund, it
is displayed here by default. If not, the base currency for the selected fund is displayed here
by default. In either case, you can change these default specifications and make your choice
from the list.
Transaction Date
Specify the date on which the transaction request is being entered into the system. The
application date is displayed here by default, and is deemed to be the transaction date.
1-3
You can enter an earlier date (for a backdated transaction) that falls within the backdating limit
specified for the fund in which the transaction is being requested.
The date that you specify here must not be a designated holiday in the system. If you do
specify a holiday, the system prompts you to specify a different date.
In case of future dated transactions, the transaction date cannot be greater than the future
dating limit specified in the Transaction Processing Rules screen.
Transaction Mode
Select the mode in which the transaction is being requested. An investor can choose to
transact using a specific amount, or a certain number of units held, or a percentage of the
units held. Accordingly, select the appropriate option.
Amount Applied
Enter the amount if you have specified the transaction value as Amount. This value will be
validated against the minimum, maximum and step values specified for subscription
transactions in the Transaction Processing Rules for the fund. It is also validated against the
amount / units limit values maintained for both the communication mode selected for the
transaction, and the investor category of the selected unit holder. A warning, which can be
overridden, is displayed if the value is not within the limits.
Units Applied
Enter the units if you have specified the transaction value as Units. This value will be validated
against the minimum, maximum and step values specified for subscription transactions in the
Transaction Processing Rules for the fund. It is also validated against the amount / units limit
values maintained for both the communication mode selected for the transaction, and the
investor category of the selected unit holder. A warning, which can be overridden, is displayed
if the value is not within the limits.
Percent Applied
Enter the percent if you have specified the transaction value as Percent. This value will be
validated against the minimum, maximum and step values specified for subscription
transactions in the Transaction Processing Rules for the fund. It is also validated against the
amount / units limit values maintained for both the communication mode selected for the
transaction, and the investor category of the selected unit holder. A warning, which can be
overridden, is displayed if the value is not within the limits.
Payment Mode
Select the mode in which the unit holder intends to pay the applicable charges levied for the
transaction. The payment could be made through:
Cash
Check
Check – Banker’s Check
Check – Self Check
Draft
Credit Card
Account Transfer
In Kind Payment
Multi Payment Facility
Transaction Type
Specify whether the transaction involves an initial purchase, subsequent purchase or a limit
order buy or sell transaction.
1-4
When the transaction is saved, the system checks to see if the balance for the unit holder at
a customer/ investment type is zero or if there is no underlying balance. If so, and the type of
transaction selected is not ‘Initial Purchase’, the system displays a warning, which can be
overridden.
Initial Purchase
Subsequent Purchase
Limit Orders for Subscription
Transfer of Ownership
Cash Management Account Investment
Interface Restricted
Description
Upon selection of the transaction type, the system will display the description of the selected
transaction type.
Enrich Transaction Button
Once you have entered all the details of the transaction click on Enrich Transaction. The
relevant details of the transaction are defaulted in the UH and Fund Section.
1.1.3
Unit Holder and Fund Tab
Click on the ‘UH & Fund’ tab.
1-5
In this screen, click on ‘UH Deal’ Button.
You can view the details of all the deals set up for the unit holder. Enter the relevant search
criteria. The system will display the records that match the search criteria you have specified.
From this results list, choose the unit holder deal that you want to view by clicking on the
record twice.
1-6
1.1.4
Transaction Tab
Click on the ‘Transaction’ tab.
Here you can enter the following details:
Gross or Net
Specify whether the value of the transaction is to be considered as a gross value from which
the loads would be deducted or as a net figure apart from the loads.
The following example will illustrate how the transaction value is reckoned in either case:
Let us suppose that an investor, Mr. Bill Smith, invests 10000 USD in the Carey Bugle
Memorial Growth Fund, on 2nd January 2002 and requests for a gross transaction value
basis. Let us suppose that the transaction time sales charge is 5%, and is loaded to the price.
On the date of the transaction, the prevalent price is 12 USD. The number of units that he
would be allotted would be computed as follows:
Actual price with the sales charge component on 2-1-2002 = 12 + {5/100 * 12} = 12.6 USD
Number of units to be allocated in the case of gross transaction basis = 10000 / 12.6 = 793.65
units.
In this case, Mr. Smith would pay 10000 USD as a gross value and receive 793.65 units
allotted into his account.
Now let us suppose that Mr. Bill Smith has requested for a net transaction value basis. Now,
the number of units that are to be allotted would be computed as follows:
Number of units that would be allotted = 10000 / 12 = 833.3 units.
Actual price with the sales charge component on 2-1-2002 = 12 + {5/100 * 12} = 12.60 USD
1-7
Actual transaction value = 833.3 * 12.60 = 10499.58 USD.
In this case, Mr. Smith would pay 10499.58 USD as the actual transaction value, and receive
833.3 units allotted into his account.
Communication Mode
Specify the mode through which the transaction request was communicated. This could either
be Direct or Telephone.
Whenever an initial subscription with a mode of communication that is part of the restrictive
list maintained for the fund, is entered into the system, system throws up an error and does
not allow you to save the transaction.
Exchange Rate Source ID
Select the exchange rate source from which the exchange rates are to be derived for the
transaction. The source specified in the transaction screen is displayed here. You can modify
this, if required.
Upon modifying the exchange rate source, if the payment currency differs from the fund base
currency (FBC)/ transaction currency (TC) and if the payment amount is greater than or equal
to zero, then system computes and displays the FBC Amount in the fund base currency/
transaction base currency equivalent.
If both the currencies are same then the payment charges is deducted from the payment
amount and displayed as FBC/TC amount in case of Subscription transactions.
Exchange Rate Applied
When you select the exchange rate source, the system computes the actual exchange rate
applied using the transaction currency, fund base currency and the value of the transaction,
and displays the same here.
You can override this value when you enter the transaction. To do so, select the Override
Exchange Rate box, and then specify the desired exchange rate value in this field.
When you override the computed exchange rate, the overridden value must fall within the
fluctuation range allowed for the transaction currency - fund base currency pair, in the
Currency Pair Setup records.
Amount Applied
After you specify the exchange rate source ID, click on the Calculate button. The system
displays the amount depending on the exchange rate source.
Override Exchange Rate?
If you wish to override the applied exchange rate at this stage, select the ‘Yes’ option. .
Specify the overridden exchange rate in the Applied Exchange Rate field, and click the
Calculate button again. If overridden, the overridden exchange rate should be within the
permitted fluctuation limits defined in the Source Maintenance.
FX Deal Date
The system will display the ‘FX Deal Date’ during transaction enrichment for subscription,
transactions, which you can override if required. However, if the date you specify is lesser
than the application date or greater than the FX Value Date, the system will display an error
message. The date should also be a TBC working day.
The date defaulted by the system will include the allocation lag for the fund; if the date so
derived (after allowing for the allocation lag) is a TBC holiday, the system will display the next
TBC working day.
1-8
Note
If the client country parameter ‘FORWARD_FX_RATE’ is set as false, the system will allow
only the application date as the FX deal date.
FX Value Date
The system will display the settlement date in this field. For subscription transactions, the date
will be inclusive of the maximum clearing period for the instrument, based on the actual
calendar and taking into account TBC holidays. For multi-payment transactions, the
settlement date would be inclusive of the maximum clearing period of all the instruments
supported in the transactions.
You can override this value, if required.
Note
–
If the client country parameter ‘FORWARD_FX_RATE’ is set as false, the system
will allow only the application date as the FX value date.
–
If the system-derived FX deal rate is greater than the date derived by the system as
the FX Value Date or the date specified by you after overriding the default value, the
system will default the FX Deal Date here
Interest
Click ‘Details’ button under ‘Interest Details’ section, to invoke the Interest Calculation Screen.
You can specify the following interest details:
Amount
Specify the amount.
Deposit Date
Specify the deposit date.
Interest Calc Days
Specify the interest calculation days.
1-9
Calculation Type
Select the calculation type from option list. The options available are:
Simple
Complex
Basis Days
Select the interest basis days, based on which the interest will be calculated. The options
available are:
360 days
365 days
Transaction Currency
The system displays the transaction currency that is selected in the ‘Redemption’ screen.
Interest Amount
The system computes the interest amount based on the interest calculation days, and interest
rate provided by you. You cannot change the amount displayed.
Click ‘Calculate’ button after providing the necessary information for the system to compute
the interest amount. The interest amount will be calculated and displayed in the field ‘Interest
Amount’.
1.1.5
Other Tab
Click ‘Other’ tab.
Here you can capture the following details:
1-10
Settlement Date
The system computes the settlement date for the transaction according to the payment lag
defined for the transaction type, in the Transaction Processing Rules for the fund. The
settlement date is computed as (Transaction Date + Payment Lag), and displayed in this field.
You can alter the computed date and specify the required date in this field.
If the client country parameter ‘HSBCSPECIFIC’ is set to true for your installation, system will
allow you to enter a settlement date greater than, equal to or lesser than the transaction date
only in case of subscription transactions.
Maturity Date
If the fund in which the transaction is being put through is a closed-end fund, then specify the
maturity date for the transaction in this field.
Dealing Date
The dealing date as maintained for the fund in the Specific Fund Price Date Setup screen is
defaulted to this field. The date displayed here can be altered, if required, and you can specify
the desired dealing date.
In case dealing date is not maintained for the fund or the fund is not a specific price date fund,
dealing date will be equal to the transaction date and cannot be changed.
Completion Date
The date of completion of the transaction is displayed here.
If your installation has not requested for KYC checks, then:
Allocation happens before clearing/settlement – In this case, during clearing, the
transaction is marked as completed and the Completion date is defaulted with the
Clearing date.
Allocation happens after clearing – In this case, during allocation, transaction is marked
as completed and Completion date is defaulted with the Allocation date.
The Completion Date can only be viewed in modes other than the New Mode.
Completion Date is applicable only for subscription, redemption, switch and transfer
transactions.
Price Date
The field From Price Date is enabled when you select the fund in which the requested
transaction is to be put through. The fund should be one for which you have specified forward
pricing is applicable. The price date is arrived at by taking into consideration several
conditions. This is explained in the section ‘Defaulting of Price Dates in the Transaction’
Screens in this chapter. You can modify this field.
Campaign Code
Specify the campaign code. The adjacent option list displays the valid codes of the campaign
maintained in the system, You can choose the appropriate one.
Reversal Code
The system will display the related reversal code.
Fund Price Basis
The system populates the Fund Price Basis after you click the Enrich Transaction button.
Base Cost
The system displays the base cost after you click the Enrich Transaction button. You can
modify the base cost for the subscription transaction.
1-11
Cancel Instruction
You can use this field to indicate whether standing instructions defined in respect of a unit
holder, in the selected fund, are to be cancelled. If you select this option, all standing
instructions for the transaction is cancelled, including those that are to be generated after an
automatic redemption occurs. Select the ‘Standing Instruction’ option in this field to indicate
cancellation of standing instructions.
Auto Clear Re-investments
You can use this field to indicate that 100% outflow transactions (redemption, switch and
transfer) should include freeze held and reinvestment units.
The ‘Auto Clear Provisional Balance’ and ‘Auto Clear Reinvestments’ fields will be checked
or unchecked based on the specification for the same in the Defaults Maintenance. However,
you can change the defaulted value. These options will be enabled if the transaction mode is
‘Percent’ and the transaction value is ‘100’.
Auto Clear Provisional Balance
If the unit holder account has any authorized/unauthorized/un allotted transaction for the
same combination of fund and policy with ‘Auto Clear Provisional Balance’ checked, then you
will not be allowed to check this box.
Payment Allowed
By default, this box is checked; if you wish to withhold payment due to not receiving paymentrelated documents, you can uncheck this box. Transactions, in respect of which this box is
unchecked, can be allotted but not confirmed.
LOI Transaction
If the unit holder that is subscribing to the fund is designated as a Letter or Intent investor,
then specify if the present transaction is to be deemed and processed as a Letter of Intent
transaction.
This specification is only applicable for LOI unit holders that are transacting in a fund in a
group for which LOI is deemed as allowed.
EUSD Option
The EUSD option specified for the unit holder is defaulted at the transaction level provided the
fund is a ‘EUSD In Scope’ fund. However, you can modify this value. The options available
are:
With holding tax
Exchange of information
Tax exemption certificate
System calculates the EUSD tax based on the option specified here. However, EUSD tax is
deducted from the settlement amount only if the EUSD option is With holding tax.
CPMF Bonus Percent
By default, the CPMF Bonus percentage is displayed here which is arrived at based on the
fund CPMF preference. If CPMF Bonus Type is 'Fixed', Percentage cannot be modified during
the transaction input i.e., Bonus is credited on the lag EOD activity. Details regarding CPMF
Preference are explained in the section ‘Maintaining Fund CPMF Preferences’ in the Fund
Manager module.
CPMF Credit Lag
Indicate the lag for the CPMF bonus to be credited.
1-12
1.1.6
Intermediary Tab
Click ‘Intermediary’ tab.
If a broker has been identified as an intermediary for the transaction, then you must identify
the same in this section, along with the commission percentage split for the broker.
You can enter the following broker details:
Entity ID
Select the code of the broker that has been identified as the intermediary for the transaction.
By default, the code of the unit holder’s default broker is displayed here. You can specify other
brokers too by selecting them from the list. You can also search for the broker using broker
legacy codes.
Entity Type
Specify the type of entity.
Entity Name
When you select the broker code, the name of the broker is displayed. You can also choose
to select the name of the broker for the transaction.
By default, the code of the unit holder’s default broker is displayed here. You can specify other
brokers too by selecting them from the list.
Parent Entity Name
When you select the broker code, the name of the parent broker for the selected broker is
displayed.
1-13
Split Percentage
Specify the percentage of total commission that is to accrue to the selected broker. The sum
of all the percentages specified for any brokers identified for the transaction must equal one
hundred percent.
From Or to Leg
Mention the start and end point of the transaction date.
1.1.7
Load Override Tab
Click on the ‘Load Override’ tab.
In this section, you can override or alter the value of any load (including derived loads, if any)
mapped to the selected fund and applicable for the transaction type, which is to be computed
at the time of allocation. The frequency of computation for such loads would be ‘allocation’.
This section is only enabled for funds that have allocation time loads mapped to them as
applicable for the transaction type.
When you select the fund in which the transaction is to be put through, any mapped allocation
time loads are displayed as a list in this section.
1-14
Load ID
The ID of the allocation time load that has been mapped to the fund for the transaction type
is displayed here. The load ID is displayed as a link. To view details of the load, click the ID
link.
If the load is criteria based, the criteria will be displayed in the Load Details screen.
If a derived load has been mapped, it is also displayed here and can be overridden.
1-15
Amount/Percent
The type of the allocation time load that has been mapped to the fund for the transaction type
is displayed here. The ‘type’ of the load refers to the base value upon which the load is
applied. There are two possible types – amount-based loads, and percentage-based loads.
Change Type
When you override or alter an allocation time load at the time of entering a transaction, you
can effect the change in any of the following ways:
Discount (reducing the load return value in all the slabs)
Increase (increasing the load return value in all slabs)
Return Value (assigning an altered return value that will be applicable to all the loads)
To understand clearly how the override would be performed in any of these ways, let us
consider an example.
Let us suppose that the following loads are mapped to the Carey Bugle Memorial Fund for all
transaction types, with the processing frequency as ‘allocation’:
Load ALLOCL1, a percentage-based load with a return value of 5 % for slab 1 and 2, and 4%
for slab 3.
Load ALLOCL2, a percentage-based load with a return value of 3.5% for all slabs.
Load ALLOCL3, an amount-based load with a return value of 10 USD for slabs 1 and 2, and
9 USD for slabs 3 and 4.
Let us suppose that you are accepting a subscription request into this fund, from the unit
holder Mr. Bill Smith, and upon his directives, you have overridden these allocation time loads
as follows:
Load ALLOCL1 is to be discounted. You choose the ‘Discount’ option in the Change Type
field and specify the discount value in the Value field in the Load Override section as 1%, to
be applicable to all slabs of ALLOCL1. The new percentages applicable for slabs 1 and 2
would be 4%, and for slab 3, the new percentage would be 3%.
Load ALLOCL2 is to be increased. You choose the ‘Increase’ option in the Change Type field,
and specify the new return value as 1%, applicable to all slabs of ALLOCL2. The new
percentage applicable for all slabs of ALLOCL2 is 4.5%.
For load ALLOCL3, you choose the ‘Return Value’ option and specify the new return value as
8 USD for all slabs of ALLOCL3. The new return value for all slabs, 1,2, 3 and 4 for the load
ALLOCL3 would be reckoned as 8 USD.
Change Value
Specify the altered return value for the allocation time load that you are overriding.
Projected Return Value
Specify the estimated return value.
1-16
1.1.8
KYC and Document Tab
Click on the ‘KYC and Document’ tab.
You need to specify the list of required KYC documents for this transaction. System allows
you to save the transaction even if the unit holder has not submitted all the required KYC
documents. However, you will not be allowed to perform the completion operation on that
transaction unless all the required documents have been received from the investor. This
feature will be available only if your installation has requested for it.
In the Document Details section, you may need to capture the document ID of the unit holder.
This section will be enabled only if your installation is integrated with DMS.
You can enter the following details:
Requested
Check those documents that have been requested from the investor.
Requirement
Specify the list of KYC documents required for this transaction.
You may add additional documents to the existing KYC list until the transaction is completed.
However, if you add additional documents once the ‘All the requested KYC documentation
has been received’ check box has been checked, system will uncheck the option.
Received
Check this option to indicate that the investor has submitted the required document.
Received Date (DD/MM/YYYY)
Specify the date on which the document was received.
1-17
Tax Document
Use this check box to identify the submitted document as tax document. During Subscription
and IPO Subscription transactions, investor should provide Form 60/61 if investor does not
have a PAN. If investor fails to provide Form60/61, transaction will not be processed and
system will throw up an error.
If the account is a joint account, then Form 60/61 should be provided for all the joint holders
without PAN as well. System will not allow you to save the transaction if all the tax documents
are not provided by the investor.
KYC Received
Check this option once all the requested documents have been received from the investor.
You will not be allowed to check this option until all the requested documents have been
marked as received.
You are not allowed to check this option until all the required KYC documents have been
received both at the unit holder level and at the transaction level.
Chasing Date (DD/MM/YYYY)
In case the KYC list is incomplete for the transaction and the document has been requested,
enter the date on which the document chasing action must be initiated.
Each time a document is requested from the investor, you must capture a chasing date for
that document.
After you have entered the required document details, click the Close button to close the
screen.
This feature is only available if your installation has requested for it.
Document ID
You can either enter the document ID in this field. In the Document Find screen, specify the
first name and second name of the unit holder whose document you wish to retrieve. The
various documents stored against the name of the unit holder that you have entered, will be
displayed. Double click on the corresponding document, to choose the same. You can also
click on the document id link to view the scanned document.
Document Type
When you enter or choose the document ID, this field will be updated.
Type Description
When you enter or choose the document ID, this field will be updated.
1-18
1.1.9
Additional Information Tab
Click on ‘Add Info’ tab to enter any additional information of the transaction.
You can only maintain additional information if any information heads have been maintained
in the System Parameters, to be applicable for the segment.
If the AMC has designated any additional information heads for investors, you can indicate
the relevant information applicable to the investor under each head, in this section.
Here you can specify the following details:
Other Info Field
Select this option to allow the system to display the additional fields maintained.
Field Value
Select the value for the additional field from the option list.
1-19
1.1.10
Fee Payment Tab
Click on the ‘Fee Payment’ tab.
You can capture the details of any payments made towards the transaction time fee, in this
section. When you select the fund in which the transaction is to be put through, this section is
enabled only if any transaction time fees are mapped to the fund as chargeable for the
transaction type.
Click on the Enrich Transaction button to view the following fee payment details.
Fee in Fund Base Currency
The system displays the value for fee in fund base currency.
Transaction Fee
The system displays the fee amount of the transaction.
Fee Calculation Basis
Indicate one of the following values as the basis for fee calculation from the drop-down.
Fund base currency
Transaction currency
1-20
Click on the Fee Pay Details button.
Fee Payment Details for Mode of Payment as Check, Credit Card or Draft
Capture the following details if the mode of fee payment chosen is check, credit card or
demand draft:
Drawee Bank
Specify the name of the bank where the fee payment instrument is drawn, if the mode of
payment is Check, Credit Card or Draft.
Drawee Branch
Specify the branch of the selected bank where the fee payment is drawn, if the mode of
payment is Check or Draft.
Check Number/ Card Number/Draft Number
Specify the number of the fee payment instrument, either the check, the credit card or the
demand draft.
Check Date/Credit Card Date/Draft Date
Specify the date on which the check or demand draft is drawn, or the credit card payment is
made.
Clearing Date
Specify the date on which the check / draft is expected to be cleared.
The clearing date should not be earlier than the check / draft date, and must not be a
designated holiday in the system.
Card Reference Number
In the case of fee payment by credit card, specify the reference number of the credit card that
is being used to make the fee payment.
Fee Payment Details for Transfer Mode of Payment
Capture the following details if the mode of fee payment chosen is transfer:
1-21
Maintained Bank Accounts
All the bank accounts that have been maintained for the selected unit holder are displayed in
the drop down list in this field. You must choose the one that will be used to make the fee
payment. When you do, all the details of the selected account are displayed in the
corresponding fields in this section.
Bank
When you select the back account of the unit holder that is being used to make the fee
payment, the name of the bank in which the account resides is displayed here.
Branch
When you select the back account of the unit holder that is being used to make the fee
payment, the name of the branch of the bank in which the account resides is displayed here.
Account Number
When you select the back account of the unit holder that is being used to make the fee
payment, the account number of the transfer account is displayed here.
Account Type
When you select the back account of the unit holder that is being used to make the fee
payment, the type of the transfer account is displayed here.
Account Currency
When you select the back account of the unit holder that is being used to make the fee
payment, the currency of the transfer account is displayed here.
This currency must be the same as the transaction currency. If this is not so, the unit holder
must specify an account in which the account currency is the same as the transaction
currency.
Account Holder Name
When you select the back account of the unit holder that is being used to make the fee
payment, the name of the holder of the transfer account is displayed here.
1-22
1.1.11
Certificate Tab
Click on the ‘Certificate’ tab.
If you have selected a certificate option fund, then all certificate information fields are enabled.
You can enter the following details:
Certificate Required?
Select the option Yes, to specify requirement of certificate.
Single Certificate?
Specify whether a single certificate or multiple certificates have been requested.
From Issued Balances
Indicate from the drop-down, if the certificate is issued from balances.
Minimum Certificate Denomination
This is the least number of units or the minimum lot that would comprise a single certificate.
This value is maintained in the Shares Characteristics rule for the fund, and is displayed here.
If user overrides are designated as allowed in the Shares Characteristics rule, you can
override this value and specify the required minimum lot.
Maximum Certificate Denomination
This is the highest number of units or the maximum lot that would comprise a single certificate.
This value is maintained in the Shares Characteristics rule for the fund, and is displayed here.
If user overrides are designated as allowed in the Shares Characteristics rule, you can
override this value and specify the required minimum lot.
1-23
Certificate Denominations
Certificate Lot Size
Specify the lot size of the certificate.
No of Certificates
Specify the number of certificates.
Certificate Details
Certification Number
Specify the certification number.
Units
When you specify the certificate number, the number of units contained in it is displayed in
this field.
Partial?
Select this option to indicate that only a portion of the units contained in the certificate must
be used for the transaction.
The following example will make this clear:
Let us suppose that a unit holder, Mrs. Wendy Brown, has been issued certificates with
numbers C1, C2 and C3 for her subscription into the Elton Trueblood Memorial Growth Fund.
The certificates are all denominated in lots of 100. Let us now suppose that on a certain date,
Mrs. Brown approaches the branch and requests to redeem 250 units worth of her certificates,
in the following manner:
Certificate C1 : 100 units to be redeemed
Certificate C2 : 50 units to be redeemed
Certificate C3 : 100 units to be redeemed
You would enter the certificate details for the redemption transaction in the Certificate Details
section of the Redemption Transaction Detail screen as follows:
In the first row of the grid, you would enter C1 in the Certificate Number field. The system
would display the number of units (100, in this case) in the Units field. Similarly, you would
enter C2 and C3, and the system displays the number of units in each case, as 100, in the
Units field.
Since Mrs. Brown wishes to redeem only 50 units from C3, you must select the check box
named Partial, in the C3 row in the grid. The system reckons the redemption from C3 to be
partial, to the tune of 50 units.
1-24
1.1.12
Limit Order Tab
Click on the ‘Limit Order’ tab.
You can enter the following limit order details:
Limit Order Type
Specify whether the limit order is price based or date based.
Limit Price
Specify the price for the price based limit order transaction. This represents the price equal
to or below which the transaction must be put through (for buy orders), or the price equal to
or above which the transaction must be put through (for sell orders).
Limit Start Date (DD/MM/YYYY)
For price based limit orders, specify the date that commences the period within which the limit
order must be executed. On any date on and after this, the limit order could be executed when
the limit price conditions are met.
The date you specify here must be a future date.
Limit End Date (DD/MM/YYYY)
For price based limit orders, specify the date that closes the period within which the limit order
must be executed. Beyond this date, the limit order stands cancelled and will not be
processed.
The date you specify here must be a future date, later than the Limit Start Date.
Limit Date (DD/MM/YYYY)
For date based limit orders, specify the future date on which the limit order must be executed.
If this date is subsequently specified as a holiday, the limit order pricing rule (Prior or After)
specified in the General Operating Rules is used to determine the date on which the order
would be executed.
1-25
1.1.13
Documents Button
You can upload documents to the Oracle IPM (Oracle Imaging and Process Management).
Click ‘Documents’ button to upload the documents.
Document Code
Specify the document to be uploaded. You can also select the document to be uploaded from
the option list. The option list consists of the valid documents codes mapped to the process.
Document Description
The description of the selected document code is displayed,
Document Path
Specify the path of the document to be uploaded. You can browse the path by selecting the
‘Browse’ button.
Upload
Click ‘Upload’ button to upload the documents.
View
Click ‘View’ button to the view the documents uploaded.
1.1.14
Project Allocation Button
If you wish to see a projected picture of how the transaction would most possibly be allocated,
then click the ‘Project Allocation Details’ tab.
1-26
You can view the projected allocation details only for funds in which the ageing policy is FIFO
(first-in, first-out) or Transaction Receipts. If the prices are not available for subscription
transactions on the transaction date, the latest available price is picked up for allocation.
1.1.15
Allocation Details Button
When you request the allocation process, the system temporarily saves the transaction into
temporary stores in the database and gives it a unique key string.
1-27
The system then performs a ‘mock’ temporary allocation, and displays the details of the same
in the Allocation Projection screen. Click on ‘Allocation Details’ tab.
The details of subsequent allocation of the transaction, if any, are displayed in this section.
When you are entering a new transaction, this tab is not available.
The details you can view in this screen are:
Allocation Date
This is the date on which the Fund Manager allocated the units in respect of the transaction.
Alloted Units
This is the number of units that were allocated by the Fund Manager. in respect of the
transaction.
Confirmed Units
This is the number of units that were confirmed after allocation by the Fund Manager in
respect of the transaction.
Rejected Units
This is the number of units, if any, that were rejected in respect of the transaction by the Fund
Manager.
1-28
Unit Price Applied
This is the price per unit that was prevalent for the fund and transaction type at the time of
acceptance of the allotted transaction.
Provisional Shares
This is the number of provisional shares allocated in respect of the transaction by the Fund
Manager. Provisional shares are allocated for transactions, the payment instrument in respect
of which is pending clearance.
1.1.15.1 Submit transaction to the Processing Hub
After you enter the details, you can either put the process on Hold or approve the details. To
put the process on hold, select ‘Hold’ from the Actions menu. Click ‘OK’ to save. After the data
is saved in the first stage, the task will appear in the ‘Pending’ items list. An authorized user
can then acquire the task and then operate on it.
1.1.16
Acquire Task for Further Processing
You can query on tasks by clicking on ‘Task’ option in the Application Browser.
1-29
Based on the access control defined through the Security Management, the system builds the
Summary dashboard for every user.
In this dashboard, tasks are available for a User under the following categories.
Pending – These are the tasks that are waiting for the users to act upon.
Assigned – These are the tasks that have assigned for action by a particular user.
Completed – These are the tasks that has been completed or acted upon on a particular
business day.
Expired – These are the tasks that have been in pending status for particular period of
time and have expired. Any task that has not been acted upon within a pre-defined time
limit is moved into the Expired queue. Once a transaction moves into this category, it
becomes unavailable for further processing in the workflow layer.
In each of these lists, the system displays the number of transactions that are assigned a high
priority.
1-30
Click on the 'Pending' tasks list to view all transactions which are pending.
You can acquire any transaction in your 'Pending' list by clicking ‘Acquire’ button against the
transaction.
Once you acquire a transaction, you can view its details by double clicking on it.
You’ll be returned to the Summary Dashboard. The transaction that you acquired would now
have moved to your ‘Assigned’ list. Click on the ‘Assigned’ list to view the details.
If you do not wish to work on that task, click on Release button. The task will move to the
Pending List.
Click on the ‘Reference No’ of any transaction to view its details.
1.2
Stage 2 - Validation and Enrichment Stage
In this stage, you can view/edit/delet the details containing the data which was saved in the
Initial stage. Based on the validation, certain fields will be mandatory in this stage. You can
also upload the documents to Oracle IPM.
Follow the steps mentioned above to ‘acquire’ the task.
You can enter the details which you had not entered in the first stage. You can then put the
process on Hold. To put the process on Hold, select the option ‘Hold’ under ‘Actions’ menu.
Click ‘OK’ to save. Once you save the second stage, the system performs all mandatory
validations and business checks on the details that you have entered. The system displays
any error it encounters and allows you to correct the details. You will be able to proceed to the
next stage only after all you resolve the errors.
1-31
If you ‘Reject’ the second stage and save the process, the system will terminate the task.
1.3
Stage 3- Verification Stage
On successful completion of the second stage, you can acquire the task from the ‘Pending’
list. Only an authorized user can acquire the task for further processing.
In this stage, you are required to verify the documents uploaded. Check the ‘Verify’ option in
the ‘Doc Verification’ screen and click ‘Ok’ button to verify each documents to be
uploaded.The documents will be uploaded to Oracle IPM.
Once you acquire the task, you can put the process on Hold or approve to save the process.
On saving the third and final stage, the data is stored in FCIS and the transaction number is
generated.
Note
–
The documents uploaded are not saved in the FCIS system and can only be viewed
till the final stage of the BPEL workflow.
1-32
2. Function ID Glossary
U
UTDSUB01 ..........................1-2
2-1