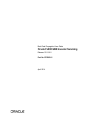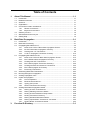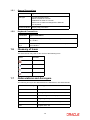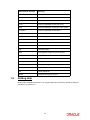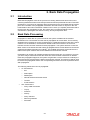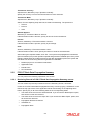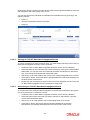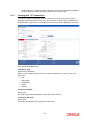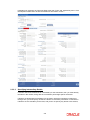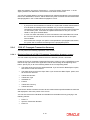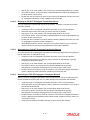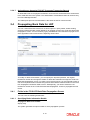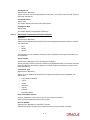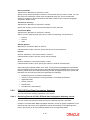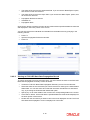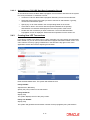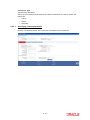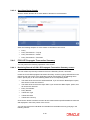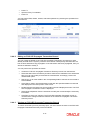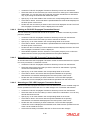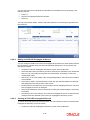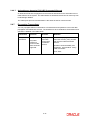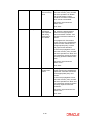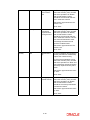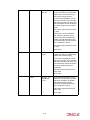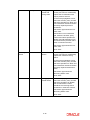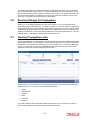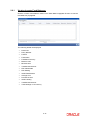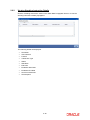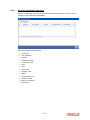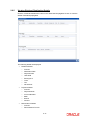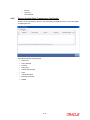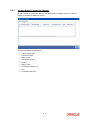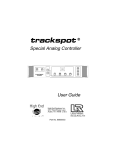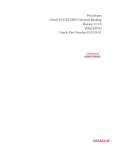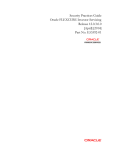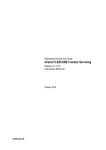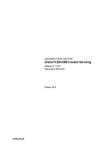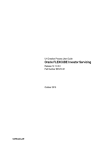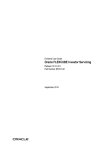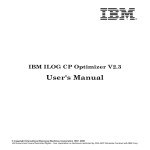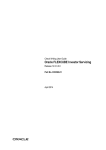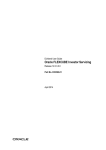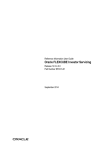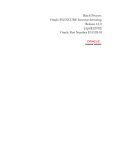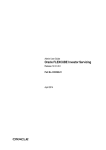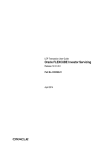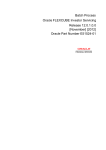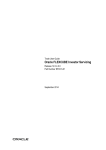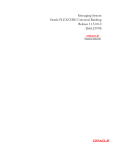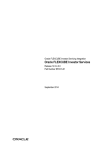Download Backdata Propagation User Manual
Transcript
Back Data Propagation User Guide Oracle FLEXCUBE Investor Servicing Release 12.0.3.0.0 Part No. E53392-01 April 2014 Table of Contents 1. About This Manual ................................................................................... 1-1 1.1 1.2 1.3 1.4 1.5 1.6 1.7 1.8 2. 1-1 1-1 1-1 1-1 1-1 1-2 1-2 1-2 1-2 1-3 Back Data Propagation ........................................................................... 2-1 2.1 2.2 2.3 2.4 2.5 2.6 2.7 2.8 2.9 3. Introduction.............................................................................................................. Related Documents ................................................................................................. Audience.................................................................................................................. Organization ............................................................................................................ Conventions Used in this Manual ............................................................................ 1.5.1 General Conventions.................................................................................. 1.5.2 Keyboard Conventions ............................................................................... Glossary of Icons..................................................................................................... Abbreviations and Acronyms................................................................................... Getting Help............................................................................................................. Introduction.............................................................................................................. 2-1 Back Data Processing ............................................................................................. 2-1 Propagating Back Data for UT................................................................................. 2-2 2.3.1 Fields in the FCIS UT Back Data Propagation Screen............................... 2-3 2.3.2 FCIS UT Back Data Propagation Summary ............................................... 2-4 2.3.3 Creating New UT Transactions ................................................................. 2-6 2.3.4 FCIS UT Propagate Transaction Summary ............................................. 2-10 Propagating Back Data for LEP............................................................................. 2-13 2.4.1 Fields in the FCIS LEP Back Data Propagation Screen........................... 2-13 2.4.2 FCIS LEP Back Data Propagation Summary ........................................... 2-15 2.4.3 Creating New LEP Transactions .............................................................. 2-17 2.4.4 FCIS LEP Propagate Transaction Summary............................................ 2-20 2.4.5 Creating Annuities and Premium Transactions ........................................ 2-23 2.4.6 FCIS LEP Propagate SI Summary ........................................................... 2-24 2.4.7 Processing Transactions .......................................................................... 2-27 Authorizing Back Data Transactions ..................................................................... 2-33 Running Debugs for Propagation .......................................................................... 2-34 Viewing Propagation Jobs ..................................................................................... 2-34 Impact of Propagation ........................................................................................... 2-35 2.8.1 Load Computation .................................................................................... 2-35 2.8.2 Dividend Reinvestments........................................................................... 2-35 2.8.3 Ageing (FIFO) Units................................................................................. 2-35 2.8.4 Linked Transactions Processing............................................................... 2-35 Viewing Back Data Propagation Details ................................................................ 2-36 2.9.1 Viewing Investor Fund Balances .............................................................. 2-37 2.9.2 Viewing Standing Instruction Details ........................................................ 2-38 2.9.3 Viewing Income Distribution Setup Details............................................... 2-39 2.9.4 Viewing Transaction Summary................................................................. 2-40 2.9.5 Viewing Dividend Distribution Details ....................................................... 2-41 2.9.6 Viewing Capital Gains Transactions Tax Details ...................................... 2-42 2.9.7 Viewing Broker Commission Details......................................................... 2-43 Function ID Glossary ............................................................................... 3-1 1. About This Manual 1.1 Introduction Welcome to Oracle FLEXCUBE Investor Servicing ™, a comprehensive mutual funds automation software from Oracle Financial Servicing Software Ltd. ©. This Oracle FLEXCUBE Investor Servicing User Manual helps you use the system to achieve optimum automation of all your mutual fund investor servicing processes. It contains guidelines for specific tasks, descriptions of various features and processes in the system and general information. 1.2 Related Documents The User Manual is organized in to various parts, each discussing a component of the Oracle FLEXCUBE Investor Servicing system. 1.3 Audience This Fund Manager User Manual is intended for the Fund Administrator users and system operators in the AMC. 1.4 Organization This volume of the Fund Manager User manual is organized under the following chapter sequence: 1.5 Chapter 1 About This Manual explains the structure, audience, organization, and related documents of this manual. Chapter 2 Back Data Propagation– defines the process of entering UT and LEP transactions missed out and correcting erroneous data already entered. Conventions Used in this Manual Before you begin using this User Manual, it is important to understand the typographical conventions used in it. 1-1 1.5.1 1.5.2 1.6 General Conventions Convention Type of Information Italic type Functional /foreign terms Names of fields on a screen Validations for fields on a screen References to related Headings/Users Manuals For emphasis Numbered Bullet Step by step procedures Keyboard Conventions Convention Type of Information Keys All keys of the keyboard are represented in capital letters. For example, <CTRL>. Shortcut keys All short cut keys are contained in brackets. For example, <ALT+SHIFT>. Glossary of Icons This User Manual may refer to all or some of the following icons. Icons Function Exit Add Row Delete Row Option List 1.7 Abbreviations and Acronyms The following acronyms and abbreviations are adhered to in this User Manual: Abbreviation/ Acronym Meaning ADMIN User Administrator AGY The Agency Branch component of the system AMC Asset Management Company BOD Beginning of Day CDSC Contingent Deferred Sales Charge CGT Capital Gains Tax 1-2 1.8 Abbreviation/ Acronym Meaning CIF Customer Information File EOD End of Day EPU Earnings per unit FC-IS Oracle FLEXCUBE Investor Servicing FMG The Fund Manager component of the system FPADMIN Oracle FLEXCUBE Administrator ID Identification IHPP Inflation Hedged Pension Plan IPO Initial Public Offering LEP Life and Endowment Products LOI Letter of Intent NAV Net Asset Value REG The Registrar component of the system ROA Rights of Accumulation ROI Return on Investment SI Standing Instructions SMS Security Management System URL Uniform Resource Locator VAT Value Added Tax WAUC Weighted Average Unit Cost Getting Help Online help is available for all tasks. You can get help for any function by clicking the help icon provided or by pressing F1. 1-3 2. Back Data Propagation 2.1 Introduction Back Data Propagation refers to the process of including data that has been left out and correcting data that has been erroneously entered and can be performed for both UT and LEP transactions. This is done by replaying all the transactions for the Unit Holder that have taken place since the date of the propagation transaction and which have an impact on the unit holder balance and client contribution. Based on the correct (or complete) information that is input through the propagation record, the system will re-compute dividends, broker commissions, capital gains tax and its recovery, annuity and periodic fees. 2.2 Back Data Processing Propagation of back data is a process wherein the system simulates all the relevant transactions for a Unit Holder from the date of propagation till current date, This is done by simulating the incomplete or incorrect transactions in a separate schema known as the report schema. For the simulation, the transaction details need to be entered in the normal or business schema and then selected for data propagation. The system will then access the latest version of the transaction that is being propagated from the main tables in the business schema and update information accordingly. The updated information will be stored in the tables of the report schema and can be viewed from the business schema. Propagation can be done for multiple transactions at the same time, for instance if you wish, you can modify a transaction and at the same time select another transaction for deletion. Each time propagation happens, the system will generate a unique reference to identify the process and store it along with the data in the business schema. This reference will be used to retrieve the propagation data for the corresponding transaction from the report data stores after propagation. The following transactions can be propagated: UT Transactions – IPO – Subscription – Redemption – Normal Switch and Pseudo switch – Transfer – SI transactions LEP Transactions: – Policy Initial Investment – Top up – Premium – Annuity – Policy switches – Recurring switches – Surrender 2-1 Note – If the transaction is unavailable in the main tables of the business schema, the system will check for its existence in the archives (of the business schema) and display an error message if the transaction cannot be traced in either of these. – The propagation will be only a simulation in the report schema. You will not be allowed to correct data or input data missed out in the business schema. – You cannot perform multiple operations on the same transaction – If, after a transaction has been entered in the business schema, there is an NAV correction, the system will consider the corrected NAV for propagation The following details will be stored in the report data stores for the propagated transactions: 2.3 Total confirmed units before propagation Total confirmed units after propagation Total Provisional units before propagation Total Provisional units after propagation Net profit Net Loss Propagating Back Data for UT You can create a transaction that has not been input for a unit holder, delete existing erroneous data and modify certain details for an existing record in the ‘FCIS UT Back Data Propagation Detail’ screen. You can invoke by typing ‘UTDROPUT' in the field at the top right corner of the Application tool bar and click the adjoining arrow button. To modify or delete a transaction, you can specify the required operation, the original transaction number and change the details or delete the transaction through the ‘UT Back Data Propagation’ screen. To create a new record however, you are required to enter a new and unique transaction number along with the other details of the transaction in the ‘UT 2-2 Propagate Transaction Detail’ screen. Subsequently, you need to select the new transaction number in the ‘UT Back Data Propagation’ screen to propagate the new record. 2.3.1 Fields in the FCIS UT Back Data Propagation Screen You can enter the following details here: 2.3.1.1 Specifying Basic Information Details Propagation Reference Number Display Only The system generates a unique number for each propagation process. Unit Holder ID Alphanumeric; Mandatory Specify the UH for which the propagation is being done, You can use the ‘UH Find’ button to select the required UH. Unit Holder Name Display Only The system displays the name of the selected UH. Propagation Date Display Only The system displays the application date here. 2.3.1.2 Specifying Transaction Information Details Operation Alphanumeric; Mandatory Select from the adjoining drop-down list, the kind of propagation operation that is to be done. The options are: New Modify Delete The data that you are required to enter from here on depends on the type of operation you have selected. Old Transaction Number Alphanumeric; Mandatory only if Operation is ‘Delete’ Specify the transaction number of the transaction that you wish to delete or modify. You can also select the transaction number from the adjoining option list. The list contains the reference numbers of all authorized transactions. New Transaction Number Alphanumeric; Mandatory for New Operation Specify a new unique transaction number for a transaction that you wish to create. You can also select the transaction number from the adjoining option list. The list contains the reference numbers for all the transactions that were created in the ‘FCIS UT Propagate Transaction Detail’ screen. 2-3 Transaction Currency Alphanumeric; Mandatory only if Operation is ‘Modify’ Specify the currency in which the new transaction is to be reckoned. Transaction Mode Alphanumeric; Mandatory only if Operation is ‘Modify’ Select, from the adjoining drop-down list, the mode of transacting. The options are: Amount Percent Units Amount Applied Mandatory if Transaction Mode is ‘Amount’ If the transaction mode is amount, specify the amount for the transaction. Percent Numeric; Mandatory if Transaction Mode is ‘Percent’ If the transaction mode is percent, specify the percentage. Units Numeric; Mandatory if Transaction Mode is ‘Units’ If the transaction mode is units, specify the number of units for the transaction. After entering the requisite details, click ‘Save’. The system will propagate the transactions (and commissions) as per the operation specified and generate a detailed report. If any of the following transactions have taken place during the data propagation period, the system will take these into account along with the original data for reiteration: 2.3.2 Dividend payout or re-investment transaction Applicable loads Periodic fees SI Transactions FCIS UT Back Data Propagation Summary You can perform the following operations in this screen: 2.3.2.1 Retrieving Record in FCIS UT Back Data Propagation Summary screen You can retrieve a previously entered record in the Summary Screen, as follows: Invoke the ‘FCIS UT Back Data Propagation Summary’ screen by typing ‘UTSROPUT' in the field at the top right corner of the Application tool bar and clicking on the adjoining arrow button. Specify any or all of the following details in the corresponding fields: The status of the record in the Authorized field. If you choose the ‘Blank Space’ option, then all the records are retrieved. The status of the record in the Open field. If you choose the ‘Blank Space’ option, then all records are retrieved Propagation Reference Number Unitholder ID Propagation Date 2-4 Click ‘Search’ button to view the records. All the records with the specified details are retrieved and displayed in the lower portion of the screen. You can also retrieve the individual record detail from the detail screen by querying in the following manner: 2.3.2.2 Press F7. Input the Propagation Reference Number. Press F8. Viewing an FCIS UT Back Data Propagation Record To view a record that you have previously input, you must retrieve the same in the FCIS UT Back Data Propagation Summary screen as follows: 2.3.2.3 Invoke the FCIS UT Back Data Propagation Summary screen from the Browser. Select the status of the record that you want to retrieve for viewing in the Authorization Status field. You can also view all records that are either unauthorized or authorized only, by choosing the Unauthorized/ Authorized option. Specify any or all of the details of the record in the corresponding fields on the screen. Click ‘Search’ button. All records with the specified fields are retrieved and displayed in the lower portion of the screen. Double click the record that you want to view in the list of displayed records. The FCIS UT Back Data Propagation screen is displayed in View mode. Authorizing an FCIS UT Back Data Propagation Record An unauthorized FCIS UT Back Data Propagation record must be authorized in the system for it to be processed. To authorize a record: Invoke the FCIS UT Back Data Propagation Summary screen from the Browser. Select the status of the record that you want to retrieve for authorization. Typically, choose the unauthorized option. Specify any or all of the details in the corresponding fields on the screen. Click ‘Search’ button. All records with the specified details that are pending authorization are retrieved and displayed in the lower portion of the screen. 2-5 2.3.3 Double click the record that you wish to authorize. The FCIS UT Back Data Propagation screen is displayed. Select Authorize operation from the Action List. Creating New UT Transactions If you wish to create a record that has been missed out, you can do so in the ‘FCIS UT Propagate Transaction Detail’ screen. You can invoke the screen by typing ‘UTDPRTXN' in the field at the top right corner of the Application tool bar and click the adjoining arrow button. Enter the following details here: Transaction Type Alphanumeric; Mandatory Select, from the adjoining drop-down list, the kind of transaction you want to create. The options are: IPO Subscription Redemption Switch Transfer Transaction Number Display Only The system generates and displays a unique transaction number. Transaction Sub Type Display Only The system will display the sub-type for the transaction. 2-6 Unit Holder ID Alphanumeric; Mandatory Specify the unit holder for the transaction. You can select the required unit holder ID by clicking the ‘Find UH’ button. Unit Holder Name Display Only The system will display the name of the unit holder selected. To UnitHolder ID Alphanumeric; Only for Transfer Transactions Specify the unit holder to whom the units are being transferred. You can select the required unit holder ID by clicking the ‘Find UH’ button. To Unit Holder Name Display Only The system will display the name of the unit holder selected. 2.3.3.1 Specifying Transaction Information In this section, you can enter the basic details for the transaction along with the exchange rates to be used. 2.3.3.2 Specifying Settlement Details In this section, you can capture the details of settlement and payment made for the transaction in the case of IPO, subscription and redemption transactions. Payment Details link 2-7 is displayed on selecting any Payment Mode other than ‘Cash’ and ‘Against Payment’. Click the Payment Details link to invoke the Settlement Information screen. 2.3.3.3 Specifying Intermediary Details If a broker has been identified as an intermediary for the transaction, then you must identify the same in this section, along with the commission percentage split for the broker. If brokers are designated as mandatory for the fund in which the transaction is being put through, then you must specify at least one broker as mandatory information in this section. If brokers are not mandatory for the fund, and you do not specify any broker in this section, 2-8 then the system reckons the broker as DIRECT and designates the same as the default broker. 2.3.3.4 Specifying KYC Details You need to specify the list of required KYC documents for this transaction. System allows you to save the transaction even if the unit holder has not submitted all the required KYC documents. However, you will not be allowed to perform the completion operation on that transaction unless all the required documents have been received from the investor. This feature will be available only if your installation has requested for it. 2-9 Refer the chapters ‘Processing Transactions – I’ and ‘Processing Transactions - II’ in the Agency Branch User Manual for more details on the fields in this screen. You can also modify details of a newly created record, delete and authorize a record through this screen. Modification, however, will be allowed only if the record has not been selected for data propagation in the ‘UT Back Data Propagation’ screen. Note 2.3.4 – If you put in a new transaction for transfer, the system will consider this transaction to recalculate the holdings of the Unitholder only. It will not automatically recompute the unit balances of the unit holder to whom the transfer is being done (the To Unit Holder). Also, it will store the updated information for only the ‘To Unit Holder’ in the report schema tables. – In case of a switch transaction, it will re-calculate the unit holder balances in both the ‘To Fund’ as well as the ‘From Fund’ and store details of both in the report schema tables. – If there has been a merger or a split for a fund specified in a propagation transaction, the system will re-calculate the holdings for the propagation period. FCIS UT Propagate Transaction Summary You can perform the following operations in this screen: 2.3.4.1 Retrieving Record in FCIS UT Propagate Transaction Summary screen You can retrieve a previously entered record in the Summary Screen, as follows: Invoke the ‘FCIS UT Propagate Transaction Summary’ screen by typing ‘UTSPRTXN' in the field at the top right corner of the Application tool bar and clicking on the adjoining arrow button. Specify any or all of the following details in the corresponding fields: The status of the record in the Authorized field. If you choose the ‘Blank Space’ option, then all the records are retrieved. The status of the record in the Open field. If you choose the ‘Blank Space’ option, then all records are retrieved Transaction Number Transaction Type Unitholder ID Fund ID Transaction Currency Transaction Date Click ‘Search’ button to view the records. All the records with the specified details are retrieved and displayed in the lower portion of the screen. You can also retrieve the individual record detail from the detail screen by querying in the following manner: Press F7. Input the Transaction Number. Press F8. 2-10 You can perform Edit, Delete, Amend, Authorize operations by selecting the operation from the Action list. 2.3.4.2 Editing an FCIS UT Propagate Transaction Record You can modify the details of an FCIS UT Propagate Transaction record that you have already entered into the system, provided it has not been subsequently authorized and if it has not been attached to any propagation. If the transaction has been propagated, then you will not be allowed to modify it. You can perform this operation as follows: 2.3.4.3 Invoke the FCIS UT Propagate Transaction Summary screen from the Browser. Select the status of the record that you want to retrieve for modification in the Authorized field. You can only modify records that are unauthorized. Accordingly, choose the unauthorized option. Specify any or all of the details in the corresponding fields to retrieve the record that is to be modified. Click ‘Search’ button. All unauthorized records with the specified details are retrieved and displayed in the lower portion of the screen. Double click the record that you want to modify in the list of displayed records. The FCIS UT Propagate Transaction screen is displayed. Select Unlock Operation from the Action list to modify the record. Modify the necessary information. Click Save to save your changes. The FCIS UT Propagate Transaction screen is closed and the changes made are reflected in the FCIS UT Propagate Transaction Summary screen. Viewing an FCIS UT Propagate Transaction Record To view a record that you have previously input, you must retrieve the same in the FCIS UT Propagate Transaction Summary screen as follows: Invoke the FCIS UT Propagate Transaction Summary screen from the Browser. Select the status of the record that you want to retrieve for viewing in the Authorization Status field. You can also view all records that are either unauthorized or authorized only, by choosing the Unauthorized/ Authorized option. 2-11 2.3.4.4 Specify any or all of the details of the record in the corresponding fields on the screen. Click ‘Search’ button. All records with the specified fields are retrieved and displayed in the lower portion of the screen. Double click the record that you want to view in the list of displayed records. The FCIS UT Propagate Transaction screen is displayed in View mode. Deleting an FCIS UT Propagate Transaction Record You can delete only unauthorized records in the system. To delete a record that you have previously entered: 2.3.4.5 Invoke the FCIS UT Propagate Transaction Summary screen from the Browser. Select the status of the record that you want to retrieve for deletion. Specify any or all of the details in the corresponding fields on the screen. Click ‘Search’ button. All records with the specified fields are retrieved and displayed in the lower portion of the screen. Double click the record that you want to delete in the list of displayed records. The FCIS UT Propagate Transaction screen is displayed. Select Delete Operation from the Action list. The system prompts you to confirm the deletion and the record is physically deleted from the system database. Authorizing an FCIS UT Propagate Transaction Record An unauthorized FCIS UT Propagate Transaction record must be authorized in the system for it to be processed. To authorize a record: 2.3.4.6 Invoke the FCIS UT Propagate Transaction Summary screen from the Browser. Select the status of the record that you want to retrieve for authorization. Typically, choose the unauthorized option. Specify any or all of the details in the corresponding fields on the screen. Click ‘Search’ button. All records with the specified details that are pending authorization are retrieved and displayed in the lower portion of the screen. Double click the record that you wish to authorize. The FCIS UT Propagate Transaction screen is displayed. Select Authorize operation from the Action List. Amending an FCIS UT Propagate Transaction Record After an FCIS UT Propagate Transaction record is authorized, it can be modified using the Unlock operation from the Action List. To make changes to a record after authorization: Invoke the FCIS UT Propagate Transaction Summary screen from the Browser. Select the status of the record that you want to retrieve for authorization. You can only amend authorized records. Specify any or all of the details in the corresponding fields on the screen. Click ‘Search’ button. All records with the specified details that are pending authorization are retrieved and displayed in the lower portion of the screen. Double click the record that you wish to authorize. The FCIS UT Propagate Transaction screen is displayed in amendment mode. Select Unlock operation from the Action List to amend the record. Amend the necessary information and click on Save to save the changes. 2-12 2.3.4.7 Authorizing an Amended FCIS UT Propagate Transaction Record An amended FCIS UT Propagate Transaction record must be authorized for the amendment to be made effective in the system. The authorization of amended records can be done only from Fund Manager Module. The subsequent process of authorization is the same as that for normal records. 2.4 Propagating Back Data for LEP You can create transactions that have not been input for a policy holder, delete existing erroneous data and modify certain details for an existing record in the ‘FCIS LEP Back Data Propagation’ screen. You can invoke by typing ‘LEDROPLE' in the field at the top right corner of the Application tool bar and click the adjoining arrow button. To modify or delete a transaction, you can specify the required operation, the original transaction number and change the details or delete the transaction through the ‘FCIS LEP Back Data Propagation’ screen. To create a new record however, you are required to enter a new and unique transaction number along with the other details of the transaction in the ‘FCIS LEP Propagate Transaction Detail’ screen. Subsequently, you need to select the new transaction number in the ‘FCIS LEP Back Data Propagation’ screen to propagate the new record. 2.4.1 Fields in the FCIS LEP Back Data Propagation Screen You can enter the following details here: 2.4.1.1 Specifying Basic Information Details Propagation Reference Number Display Only The system generates a unique number for each propagation process. 2-13 Unit Holder ID Alphanumeric; Mandatory Specify the UH for which the propagation is being done. You can use the ‘UH Find’ button to select the required UH. Unit Holder Name Display Only The system displays the name of the selected UH. Propagation Date Display Only The system displays the application date here. 2.4.1.2 Specifying Transaction Information Details Operation Alphanumeric; Mandatory Select from the adjoining drop-down list, the kind of propagation operation that is to be done. The options are: New Modify Delete The data that you are required to enter from here on depends on the type of operation you have selected. Policy Number Alphanumeric; Mandatory only if the Operation is Modify Specify the policy number for which you want to propagate back data. You can also select the policy number from the adjoining option list. The list contains the reference numbers of all authorized policies. Transaction Type Alphanumeric; Mandatory Select, from the adjoining drop-down list, the type of transaction to be propagated. The options are: Policy Initial Investment Topup Switch Surrender Annuity Premium Recurring Switch Initial Investment Amount Numeric; Mandatory if Transaction Type is ‘Policy Initial Investment’ Enter the initial investment amount for the policy. Old Txn Number Alphanumeric; Mandatory if Operation is ‘Delete’ Enter the transaction number of the transaction that you wish to delete or modify. 2-14 New Txn Number Alphanumeric; Mandatory if Operation is ‘New’ Specify a new unique transaction number for a transaction that you wish to create. You can also select the transaction number from the adjoining option list. The list contains the reference numbers for all the transactions that were created in the ‘FCIS LEP Propagate Transaction Detail’ screen. Transaction Currency Alphanumeric; Mandatory if Operation is ‘Modify’ Specify the currency in which the new transaction is to be reckoned. Transaction Mode Alphanumeric; Mandatory if Operation is ‘Modify’ Select, from the adjoining drop-down list, the mode of transacting. The options are: Amount Percent Units Amount Applied Mandatory if Transaction Mode is ‘Amount’ If the transaction mode is amount, specify the amount for the transaction. Percent Numeric; Mandatory if Transaction Mode is ‘Percent’ If the transaction mode is percent, specify the percentage. Units Numeric; Mandatory if Transaction Mode is ‘Units’ If the transaction mode is units, specify the number of units for the transaction. After entering the requisite details, click ‘Save’. The system will propagate the transactions (and commissions) as per the operation specified and generate a detailed report. If any of the following transactions have taken place during the data propagation period, the system will take these into account along with the original data for reiteration: 2.4.2 Dividend payout or re-investment transaction Annuity, recurring switches, recurring premium or surrender transactions Applicable loads Annuity Journals Periodic fees CGT Recovery Transactions FCIS LEP Back Data Propagation Summary You can perform the following operations in this screen: 2.4.2.1 Retrieving Record in FCIS LEP Back Data Propagation Summary screen You can retrieve a previously entered record in the Summary Screen, as follows: Invoke the ‘FCIS LEP Back Data Propagation Summary’ screen by typing ‘LESROPLE' in the field at the top right corner of the Application tool bar and clicking on the adjoining arrow button. Specify any or all of the following details in the corresponding fields: 2-15 The status of the record in the Authorized field. If you choose the ‘Blank Space’ option, then all the records are retrieved. The status of the record in the Open field. If you choose the ‘Blank Space’ option, then all records are retrieved Propagation Reference Number Unitholder ID Propagation Date Click ‘Search’ button to view the records. All the records with the specified details are retrieved and displayed in the lower portion of the screen. You can also retrieve the individual record detail from the detail screen by querying in the following manner: 2.4.2.2 Press F7. Input the Propagation Reference Number. Press F8. Viewing an FCIS LEP Back Data Propagation Record To view a record that you have previously input, you must retrieve the same in the FCIS LEP Back Data Propagation Summary screen as follows: Invoke the FCIS LEP Back Data Propagation Summary screen from the Browser. Select the status of the record that you want to retrieve for viewing in the Authorization Status field. You can also view all records that are either unauthorized or authorized only, by choosing the Unauthorized/ Authorized option. Specify any or all of the details of the record in the corresponding fields on the screen. Click ‘Search’ button. All records with the specified fields are retrieved and displayed in the lower portion of the screen. Double click the record that you want to view in the list of displayed records. The FCIS LEP Back Data Propagation screen is displayed in View mode. 2-16 2.4.2.3 Authorizing an FCIS LEP Back Data Propagation Record An unauthorized FCIS LEP Back Data Propagation record must be authorized in the system for it to be processed. To authorize a record: 2.4.3 Invoke the FCIS LEP Back Data Propagation Summary screen from the Browser. Select the status of the record that you want to retrieve for authorization. Typically, choose the unauthorized option. Specify any or all of the details in the corresponding fields on the screen. Click ‘Search’ button. All records with the specified details that are pending authorization are retrieved and displayed in the lower portion of the screen. Double click the record that you wish to authorize. The FCIS LEP Back Data Propagation screen is displayed. Select Authorize operation from the Action List. Creating New LEP Transactions If you wish to create a new policy top-up, policy surrender or a policy switch record that has been missed out, you can do so in the ‘FCIS LEP Propagate Transaction Detail’ screen. You can invoke the screen by typing ‘LEDPRTXN’ in the field at the top right corner of the Application tool bar and click the adjoining arrow button. Enter the basic details here. The system will default the rest: Policy Number Alphanumeric; Mandatory Specify the policy number for the transaction. Policy Holder ID Display Only The system displays the ID of the policy holder. Policy Txn Number Display Only The system will generate the transaction number for the propagation policy transactions. 2-17 Transaction Type Alphanumeric; Mandatory Select, from the adjoining drop-down list, the kind of transaction you want to create. The options are: 2.4.3.1 Top-up Switch Surrender Specifying Transaction Details Click the ‘Transaction Details’ tab to enter the main details for the transaction. 2-18 2.4.3.2 Specifying Asset Allocation Details Click the ‘Asset Allocation’ tab to enter the asset allocation details for the transaction. 2.4.3.3 Specifying Payment Details Click the ‘Payment Details’ tab to enter the payment details for the transaction. 2-19 2.4.3.4 Specifying Broker Details Click the ‘Broker Details’ tab to enter details of brokers for the transaction. Refer the following chapters for more details on the fields in this screen 2.4.4 Policy Policy Transactions – Top Up Policy Transactions – Switch Policy Transactions – Surrender FCIS LEP Propagate Transaction Summary You can perform the following operations in this screen: 2.4.4.1 Retrieving Record in FCIS LEP Propagate Transaction Summary screen You can retrieve a previously entered record in the Summary Screen, as follows: Invoke the ‘FCIS LEP Propagate Transaction Summary’ screen by typing ‘LESPRTXN’ in the field at the top right corner of the Application tool bar and clicking on the adjoining arrow button. Specify any or all of the following details in the corresponding fields: The status of the record in the Authorized field. If you choose the ‘Blank Space’ option, then all the records are retrieved. The status of the record in the Open field. If you choose the ‘Blank Space’ option, then all records are retrieved Policy Txn Number Policy Number Transaction Type Transaction Date Transaction Currency Click ‘Search’ button to view the records. All the records with the specified details are retrieved and displayed in the lower portion of the screen. You can also retrieve the individual record detail from the detail screen by querying in the following manner: 2-20 Press F7. Input the Policy Txn Number. Press F8. You can perform Edit, Delete, Amend, Authorize operations by selecting the operation from the Action list. 2.4.4.2 Editing an FCIS LEP Propagate Transaction Record You can modify the details of an FCIS LEP Propagate Transaction record that you have already entered into the system, provided it has not been subsequently authorized and if it has not been attached to any propagation. If the transaction has been propagated, then you will not be allowed to modify it. You can perform this operation as follows: 2.4.4.3 Invoke the FCIS LEP Propagate Transaction Summary screen from the Browser. Select the status of the record that you want to retrieve for modification in the Authorized field. You can only modify records that are unauthorized. Accordingly, choose the unauthorized option. Specify any or all of the details in the corresponding fields to retrieve the record that is to be modified. Click ‘Search’ button. All unauthorized records with the specified details are retrieved and displayed in the lower portion of the screen. Double click the record that you want to modify in the list of displayed records. The FCIS LEP Propagate Transaction screen is displayed. Select Unlock Operation from the Action list to modify the record. Modify the necessary information. Click Save to save your changes. The FCIS LEP Propagate Transaction screen is closed and the changes made are reflected in the FCIS LEP Propagate Transaction Summary screen. Viewing an FCIS LEP Propagate Transaction Record To view a record that you have previously input, you must retrieve the same in the FCIS LEP Propagate Transaction Summary screen as follows: 2-21 2.4.4.4 Invoke the FCIS LEP Propagate Transaction Summary screen from the Browser. Select the status of the record that you want to retrieve for viewing in the Authorization Status field. You can also view all records that are either unauthorized or authorized only, by choosing the Unauthorized/ Authorized option. Specify any or all of the details of the record in the corresponding fields on the screen. Click ‘Search’ button. All records with the specified fields are retrieved and displayed in the lower portion of the screen. Double click the record that you want to view in the list of displayed records. The FCIS LEP Propagate Transaction screen is displayed in View mode. Deleting an FCIS LEP Propagate Transaction Record You can delete only unauthorized records in the system. To delete a record that you have previously entered: 2.4.4.5 Invoke the FCIS LEP Propagate Transaction Summary screen from the Browser. Select the status of the record that you want to retrieve for deletion. Specify any or all of the details in the corresponding fields on the screen. Click ‘Search’ button. All records with the specified fields are retrieved and displayed in the lower portion of the screen. Double click the record that you want to delete in the list of displayed records. The FCIS LEP Propagate Transaction screen is displayed. Select Delete Operation from the Action list. The system prompts you to confirm the deletion and the record is physically deleted from the system database. Authorizing an FCIS LEP Propagate Transaction Record An unauthorized FCIS LEP Propagate Transaction record must be authorized in the system for it to be processed. To authorize a record: 2.4.4.6 Invoke the FCIS LEP Propagate Transaction Summary screen from the Browser. Select the status of the record that you want to retrieve for authorization. Typically, choose the unauthorized option. Specify any or all of the details in the corresponding fields on the screen. Click ‘Search’ button. All records with the specified details that are pending authorization are retrieved and displayed in the lower portion of the screen. Double click the record that you wish to authorize. The FCIS LEP Propagate Transaction screen is displayed. Select Authorize operation from the Action List. Amending an FCIS LEP Propagate Transaction Record After an FCIS LEP Propagate Transaction record is authorized, it can be modified using the Unlock operation from the Action List. To make changes to a record after authorization: Invoke the FCIS LEP Propagate Transaction Summary screen from the Browser. Select the status of the record that you want to retrieve for authorization. You can only amend authorized records. Specify any or all of the details in the corresponding fields on the screen. Click ‘Search’ button. All records with the specified details that are pending authorization are retrieved and displayed in the lower portion of the screen. Double click the record that you wish to authorize. The FCIS LEP Propagate Transaction screen is displayed in amendment mode. Select Unlock operation from the Action List to amend the record. Amend the necessary information and click on Save to save the changes. 2-22 2.4.4.7 Authorizing an Amended FCIS LEP Propagate Transaction Record An amended FCIS LEP Propagate Transaction record must be authorized for the amendment to be made effective in the system. The authorization of amended records can be done only from Fund Manager Module. The subsequent process of authorization is the same as that for normal records. 2.4.5 Creating Annuities and Premium Transactions Similar to the way policy transactions are entered in the system, annuities and premium related transactions can be entered for propagation in the ‘FCIS LEP Propagate SI Details’. You can invoke this screen by typing ‘LEDPROSI’ in the field at the top right corner of the Application tool bar and click the adjoining arrow button. Enter the following details: Transaction Type Alphanumeric; Mandatory Select, from the adjoining drop-down list, the transaction type. You have the following options: Annuity Recurring Premium Recurring Switch Transaction Date Date Format; Mandatory Specify the date of transaction. SI Amount Numeric; Optional This is the value for which the SI will be generated.. You can give either SI amount or Net Annuity amount and WHT amount. If SI amount alone is entered system will compute the 2-23 WHT amount if applicable. If SI amount is given, Net annuity amount and WHT amount should not be specified. Net Annuity Amount Numeric; Optional You can enter either SI amount or Net Annuity amount and WHT amount. If Net annuity amount and WHT amount are entered, the system will generate an SI with Net annuity amount and a WHT redemption transaction for the WHT amount. Policy Number Alphanumeric; Optional Enter the policy number for which SI should be generated. Policy Holder Display The system will display the Unitholder of the policy. Policy SI Number Alphanumeric; Mandatory You need to choose the policy SI maintenance for which an adhoc SI to be generated Transaction Currency Alphanumeric; Mandatory Enter the transaction currency for the SI transaction. WHT Amount Numeric; Optional You can enter either SI amount or Net Annuity amount and WHT amount. If Net annuity amount and WHT amount is entered, the system will generate an SI with Net annuity amount and a WHT redemption transaction for the WHT amount. 2.4.6 FCIS LEP Propagate SI Summary You can perform the following operations in this screen: 2.4.6.1 Retrieving Record in FCIS LEP Propagate SI Summary screen You can retrieve a previously entered record in the Summary Screen, as follows: Invoke the ‘FCIS LEP Propagate SI Summary’ screen by typing ‘LESPROSI’ in the field at the top right corner of the Application tool bar and clicking on the adjoining arrow button. Specify any or all of the following details in the corresponding fields: The status of the record in the Authorized field. If you choose the ‘Blank Space’ option, then all the records are retrieved. The status of the record in the Open field. If you choose the ‘Blank Space’ option, then all records are retrieved Propagation Reference Number Transaction Type Transaction Date Policy SI Number Click ‘Search’ button to view the records. All the records with the specified details are retrieved and displayed in the lower portion of the screen. 2-24 You can also retrieve the individual record detail from the detail screen by querying in the following manner: Press F7. Input the Propagation Reference Number. Press F8. You can perform Edit, Delete, Amend, Authorize operations by selecting the operation from the Action list. 2.4.6.2 Editing an FCIS LEP Propagate SI Record You can modify the details of an FCIS LEP Propagate SI record that you have already entered into the system, provided it has not been subsequently authorized. You can perform this operation as follows: 2.4.6.3 Invoke the FCIS LEP Propagate SI Summary screen from the Browser. Select the status of the record that you want to retrieve for modification in the Authorized field. You can only modify records that are unauthorized. Accordingly, choose the unauthorized option. Specify any or all of the details in the corresponding fields to retrieve the record that is to be modified. Click ‘Search’ button. All unauthorized records with the specified details are retrieved and displayed in the lower portion of the screen. Double click the record that you want to modify in the list of displayed records. The FCIS LEP Propagate SI screen is displayed. Select Unlock Operation from the Action list to modify the record. Modify the necessary information. Click Save to save your changes. The FCIS LEP Propagate SI screen is closed and the changes made are reflected in the FCIS LEP Propagate SI Summary screen. Viewing an FCIS LEP Propagate SI Record To view a record that you have previously input, you must retrieve the same in the FCIS LEP Propagate SI Summary screen as follows: Invoke the FCIS LEP Propagate SI Summary screen from the Browser. 2-25 2.4.6.4 Select the status of the record that you want to retrieve for viewing in the Authorization Status field. You can also view all records that are either unauthorized or authorized only, by choosing the Unauthorized/ Authorized option. Specify any or all of the details of the record in the corresponding fields on the screen. Click ‘Search’ button. All records with the specified fields are retrieved and displayed in the lower portion of the screen. Double click the record that you want to view in the list of displayed records. The FCIS LEP Propagate SI screen is displayed in View mode. Deleting an FCIS LEP Propagate SI Record You can delete only unauthorized records in the system. To delete a record that you have previously entered: 2.4.6.5 Invoke the FCIS LEP Propagate SI Summary screen from the Browser. Select the status of the record that you want to retrieve for deletion. Specify any or all of the details in the corresponding fields on the screen. Click ‘Search’ button. All records with the specified fields are retrieved and displayed in the lower portion of the screen. Double click the record that you want to delete in the list of displayed records. The FCIS LEP Propagate SI screen is displayed. Select Delete Operation from the Action list. The system prompts you to confirm the deletion and the record is physically deleted from the system database. Authorizing an FCIS LEP Propagate SI Record An unauthorized FCIS LEP Propagate SI record must be authorized in the system for it to be processed. To authorize a record: 2.4.6.6 Invoke the FCIS LEP Propagate SI Summary screen from the Browser. Select the status of the record that you want to retrieve for authorization. Typically, choose the unauthorized option. Specify any or all of the details in the corresponding fields on the screen. Click ‘Search’ button. All records with the specified details that are pending authorization are retrieved and displayed in the lower portion of the screen. Double click the record that you wish to authorize. The FCIS LEP Propagate SI screen is displayed. Select Authorize operation from the Action List. Amending an FCIS LEP Propagate SI Record After an FCIS LEP Propagate SI record is authorized, it can be modified using the Unlock operation from the Action List. To make changes to a record after authorization: Invoke the FCIS LEP Propagate SI Summary screen from the Browser. Select the status of the record that you want to retrieve for authorization. You can only amend authorized records. Specify any or all of the details in the corresponding fields on the screen. Click ‘Search’ button. All records with the specified details that are pending authorization are retrieved and displayed in the lower portion of the screen. Double click the record that you wish to authorize. The FCIS LEP Propagate SI screen is displayed in amendment mode. Select Unlock operation from the Action List to amend the record. Amend the necessary information and click on Save to save the changes. 2-26 2.4.6.7 Authorizing an Amended FCIS LEP Propagate SI Record An amended FCIS LEP Propagate SI record must be authorized for the amendment to be made effective in the system. The authorization of amended records can be done only from Fund Manager Module. The subsequent process of authorization is the same as that for normal records. 2.4.7 Processing Transactions You can propagate different combinations of transactions and operations in the back data propagation and transaction screens. The workflow for each combination of transaction and operation is detailed in the table below: Transaction Operation Scenario Workflow Policy Initial Investment Modify Policy captured with wrong initial investment amount. In LEP back propagation screen, select the Investor, policy number and input the initial investment amount. Only initial investment amount modification would be supported. Operation would be Modify and transaction type would be “Policy Initial Investment” Click ‘Save’. 2-27 Topup Add Top-up transaction was missed. In Propagate LEP Transaction screen (Function ID: LEDPRTXN), capture a top-up transaction for the appropriate policy and investor. In LEP back propagation screen, select the Investor, policy number and select operation as ‘New’ and new transaction number should be the newly captured top-up transaction. Transaction type should be ‘Topup’ here. Click ‘Save’. Delete Top-up transaction captured in a wrong fund/ investor. In LEP back propagation screen, select the Investor, policy number and select operation as ‘Delete’ and old transaction number should be the top-up transaction in business schema. Transaction type should be ‘Topup’ here. Click ‘Save’. Modify Top-up transaction captured in a wrong amount. In LEP back propagation screen, select the Investor, policy number and select operation as ‘Modify’ and old transaction number should be the top-up transaction in business schema. Transaction Amount/Transaction Units would be used to input the modified value. Transaction type should be ‘Topup’ here. Click ‘Save’. Switch Add Missed policy switch transaction In Propagate LEP Transaction screen (Function ID: LEDPRTXN), capture a switch transaction for the appropriate policy and investor. In LEP back propagation screen, select the Investor, policy number and select operation as ‘New’ and new transaction number should be the newly captured Switch transaction. Transaction type should be ‘Switch’ here. Click ‘Save’. 2-28 Delete Switch captured in wrong fund. In LEP back propagation screen, select the Investor, policy number and select operation as ‘Delete’ and old transaction number should be the switch transaction which needs to be deleted. Transaction type should be ‘Switch’ here. Click ‘Save’. Modify Say switch transaction was captured with wrong asset allocation details. Add row in transaction details grid, select the old transaction number as wrongly inputted switch transaction number and operation should be selected as “Delete”. In Propagate LEP Transaction screen (Function ID: LEDPRTXN), capture a switch transaction for the appropriate policy, investor and proper asset allocation. In LEP back propagation screen, select the Investor, policy number and select operation as ‘New’ and new transaction number should be the newly generated Switch transaction. Transaction type should be ‘Switch’ here. Click ‘Save’. Surrender Add Missed Surrender transaction In Propagate LEP Transaction screen (Function ID: LEDPRTXN), capture the surrender transaction for the appropriate policy and investor. In LEP back propagation screen, select the Investor, policy number and select operation as ‘New’ and new transaction number should be the newly captured surrender transaction. Transaction type should be ‘Surrender’ here. Click ‘Save’. 2-29 Delete Wrongly captured surrender In LEP back propagation screen, select the Investor, policy number and select operation as ‘Delete’ and old transaction number should be the surrender transaction in business schema. Transaction type should be ‘Surrender’ here. Click ‘Save’. Modify Surrender transaction captured with wrong amount In LEP back propagation screen, select the Investor, policy number and select operation as ‘Modify’ and old transaction number should be the surrender transaction in business schema. Transaction Amount/Transaction Units/ Percentage would be used to input the modified value. Transaction type should be ‘Surrender’ here. Click ‘Save’. Annuity Add Missed Annuity In LEP Propagation SI transaction screen (Function ID: LEDPROSI) capture the missed annuity, In LEP back propagation screen, select the Investor, policy number and select operation as ‘New’ and new transaction number should be the newly captured annuity transaction. Transaction type should be ‘Annuity’ here. Click ‘Save’. Delete Wrongly generated Annuity In LEP back propagation screen, select the Investor, policy number and select operation as ‘Delete’ and old transaction number should be the Annuity transaction in business schema. Transaction type should be ‘Annuity’ here. Click ‘Save’. 2-30 Modify Not-revised Annuity In LEP Propagation SI transaction screen (Function ID: LEDPROSI) capture the not-revised annuity with proper annuity amount, In LEP back propagation screen, select the Investor, policy number and select operation as ‘New’ and new transaction number should be the newly captured annuity transaction. Transaction type should be ‘Annuity’ here. Add another row in transaction grid, select the Investor, policy number and select operation as ‘Delete’ and old transaction number should be the Annuity transaction in business schema. Transaction type should be ‘Annuity’ here. Click ‘Save’. Premium Add Missed Premium In LEP Propagation SI transaction screen (Function ID: LEDPROSI) capture the missed annuity, In LEP back propagation screen, select the Investor, policy number and select operation as ‘New’ and new transaction number should be the newly captured premium transaction. Transaction type should be ‘Premium’ here. Click ‘Save’. Delete Wrongly generated Premium In LEP back propagation screen, select the Investor, policy number and select operation as ‘Delete’ and old transaction number should be the premium transaction in business schema. Transaction type should be ‘Premium’ here. Click ‘Save’. 2-31 Modify Wrongly generated with wrong value In LEP Propagation SI transaction screen (Function ID: LEDPROSI) capture the SI transaction with proper premium amount. In LEP back propagation screen, select the Investor, policy number and select operation as ‘New’ and new transaction number should be the newly captured premium transaction. Transaction type should be ‘Premium’ here. Add another row in transaction grid, select the Investor, policy number and select operation as ‘Delete’ and old transaction number should be the premium transaction in business schema. Transaction type should be ‘Premium’ here. Click ‘Save’. Recurring Switch Add Missed SI Switch In LEP Propagation SI transaction screen (Function ID: LEDPROSI) capture the missed recurring switch. In LEP back propagation screen, select the Investor, policy number and select operation as ‘New’ and new transaction number should be the newly captured switch transaction. Transaction type should be ‘Recurring Switch’ here. Click ‘Save’. Delete Wrongly generated Switch In LEP back propagation screen, select the Investor, policy number and select operation as ‘Delete’ and old transaction number should be the recurring switch transaction in business schema. Transaction type should be ‘Recurring Switch‘ here. Click ‘Save’. 2-32 Modify Wrongly generated with wrong value In LEP Propagation SI transaction screen (Function ID: LEDPROSI) capture recurring switch transaction In LEP back propagation screen, select the Investor, policy number and select operation as ‘New’ and new transaction number should be the newly captured recurring switch transaction. Transaction type should be ‘Recurring Switch here. Add another row in transaction grid, select the Investor, policy number and select operation as ‘Delete’ and old transaction number should be the recurring switch transaction in business schema. Transaction type should be ‘Recurring Switch’ here. Click ‘Save’. 2.5 Authorizing Back Data Transactions The system requires dual authorization for the transactions that have been propagated. The first-time authorization is done from the ‘First Verification’ screen and subsequently from the summary screens for LEP and UT. You can invoke the ‘First Verification’ screen by typing ‘CSSVERFY’ in the field at the top right corner of the Application tool bar and clicking on the adjoining arrow button. In this screen, you can retrieve records by specifying any of the following parameters and clicking ‘Search’ Function Id Maker Key Definition 2-33 The system will retrieve the records matching the parameters specified. If you do not enter any parameter before clicking ‘Search’, the system will display all the unauthorized UT and LEP records. Double-click the required record and click ‘Accept’. The system will perform the first level of authorization and redirect the record to the respective summary screen, from where you can perform the second level of authorization. 2.6 Running Debugs for Propagation When you run the data propagation process for LEP and UT, you can keep track of the processing using the debug facility. To enable this facility, you need to maintain a parameter 'PROPAGATIONLOG' in the ‘Parameter Setup Detail’ screen which you can invoke by typing UTDPARAM’ in the field at the top right corner of the Application tool bar and clicking on the adjoining arrow button. You are required to maintain the value of this parameter as ‘1’ to have a debug written. To disable the debug, maintain the value as ‘0’. 2.7 Viewing Propagation Jobs As part of propagation, you will need to run EOD continuously to update the data from the date of transaction input till the current date. This is done through jobs. You can view the jobs that are being run and terminate the ones that you do not require in the ‘Jobs Monitor Summary’ screen. To invoke this screen, type ‘CSSJMNTR’ in the field at the top right corner of the Application tool bar and click the adjoining arrow button. In this screen, you can retrieve records by specifying criteria for the search and clicking the ‘Search’ button. You can query on the following parameters: Job ID Schema User Instance What Last Date Failures The system will fetch the records that match the criteria. If you do not enter any criterion before clicking ‘Search’, the system will fetch all the job records. 2-34 To update the records, click ‘Refresh’. The system will display a job for as long as it is running. If the job has been completed, it will no longer be visible in this screen. To terminate a job, select the job record and click ‘KILL’. The system will terminate the job. 2.8 Impact of Propagation There can be an impact on the following processes due to data propagation: 2.8.1 Load Computation There can be a difference in the load computed after propagation and the original load computation if: 2.8.2 the load is unit based and there has been an increase (or decrease) in the number of units due to propagation the outflow is linked to an inflow and the exit load is based on a period Dividend Reinvestments These will differ if transactions have been wrongly entered initially. During propagation, the system will pick up the balance based on the correct information entered and generate the dividend re-investment transactions. This calculation will however be based on the original IDS for the unit holder, that is, the IDS maintained at the time of initial processing. 2.8.3 Ageing (FIFO) Units If there has been a change in the allocation status of a transaction, the system will consider only the original allocation status of a transaction during data propagation. For instance, if the original allocation status of a transaction is ‘Provisional’ and subsequently the status changes to ‘Confirmed’, while reiterating the transactions, the system will consider the status as ‘Provisional’ and carry out the calculations accordingly. 2.8.4 Linked Transactions Processing For linked transactions, where an inflow transaction that is linked to an outflow transaction is being modified, the system will check if the outflow transaction is affected due to data propagation. If it is, the outflow transaction will not be generated. 2-35 2.9 Viewing Back Data Propagation Details You can view the details that have been propagated using the ‘Back Data Propagation Enquiry’ screen. You can invoke the screen by typing ‘UTDPRQRY' in the field at the top right corner of the Application tool bar and click the adjoining arrow button. In this screen, press F7, enter the ‘Propagation Reference Number’ and press F8. The system will display the following details for the propagated query: Operation Policy Number Transaction Type Initial Investment Amount Old Txn Number New Txn Number Transaction Currency Amount Applied Units Percent 2-36 2.9.1 Viewing Investor Fund Balances Click the ‘Investor Fund Balance’ button in the ‘Back Data Propagation Screen’ to view the fund balances propagated. The following details are displayed: Product ID Policy Number Fund ID Fund Name Fund Base Currency Balance Units Blocked Units Total Blocked Amount FBC redeemable FBC Holding UHBC Redeemable Average Cost Provisional Units UHBC Holding Total Blocked Amount Total Holdings in UH currency 2-37 2.9.2 Viewing Standing Instruction Details Click the ‘Standing Instructions’ button in the ‘Back Data Propagation Screen’ to view the standing instructions details propagated. The following details are displayed: SI Number Unit Holder ID Fund ID Transaction Type Status Start Date End Date Escalation Start Date Escalation End Date Last Processed Date SI Description 2-38 2.9.3 Viewing Income Distribution Setup Details Click the ‘Income Distribution Setup’ button in the ‘Back Data Propagation Screen’ to view details of the income distribution propagated. The following details are displayed: Unit Holder Entity Type Product ID Policy Number Fund ID Payment Percentage Reinvestment Percentage 2-39 2.9.4 Viewing Transaction Summary Click the ‘Transaction Summary’ button in the ‘Back Data Propagation Screen’ to view a summary of the transactions propagated. The following details are displayed: Product ID Policy Number Fund ID Transaction Date Transaction Type Units Price Book Value Running Total Status Gross Amt in FBC Net Amt in FBC Broker Commission Other Fees 2-40 2.9.5 Viewing Dividend Distribution Details Click the ‘Dividend Distributions’ button in the ‘Back Data Propagation Screen’ to view the details of dividend propagated. The following details are displayed: Dividend Details – Fund ID – Declaration Date – Payment Date – Units Held – Earnings/Lot – Total – Tax – Net Amount Payment Details – Fund ID – Payment Mode – Account Number – Bank – Branch – Amount Reinvestment Details – Fund ID – Reinvestment Fund ID 2-41 2.9.6 – Amount – Unit Price – Units Allotted Viewing Capital Gains Transactions Tax Details Click the ‘CGT Transactions’ button in the ‘Back Data Propagation Screen’ to view the details of capital gains tax. The following details are displayed: Product ID Policy Number Fund ID Entry Date Transaction Number Units Transaction Date Reference Number Settled 2-42 2.9.7 Viewing Broker Commission Details Click the ‘Broker Commissions’ button in the ‘Back Data Propagation Screen’ to view the details of commission details for brokers. The following details are displayed: Transaction Number Transaction Date Broker Code Transaction Amount Load ID Return Value Commission without VAT VAT Commission with VAT 2-43 3. Function ID Glossary C CSSJMNTR .................................................2-34 CSSVERFY ..................................................2-33 L LEDPROSI .............. 2-23, 2-30, 2-31, 2-32, 2-33 LEDPRTXN ..................................................2-17 LEDROPLE ..................................................2-13 LESPROSI ...................................................2-24 LESPRTXN ..................................................2-20 LESROPLE ..................................................2-15 U UTDPRQRY .................................................2-36 UTDPRTXN ...................................................2-6 UTDROPUT ...................................................2-2 UTSPRTXN ..................................................2-10 UTSROPUT ...................................................2-4 3-1 Back Data Propagation User Guide April 2014 Oracle Financial Services Software Limited Oracle Park Off Western Express Highway Goregaon (East) Mumbai, Maharashtra 400 063 India Worldwide Inquiries: Phone: +91 22 6718 3000 Fax:+91 22 6718 3001 www.oracle.com/financialservices/ Copyright © 2007, 2014, Oracle and/or its affiliates. All rights reserved. Oracle and Java are registered trademarks of Oracle and/or its affiliates. Other names may be trademarks of their respective owners. U.S. GOVERNMENT END USERS: Oracle programs, including any operating system, integrated software, any programs installed on the hardware, and/or documentation, delivered to U.S. Government end users are "commercial computer software" pursuant to the applicable Federal Acquisition Regulation and agency-specific supplemental regulations. As such, use, duplication, disclosure, modification, and adaptation of the programs, including any operating system, integrated software, any programs installed on the hardware, and/or documentation, shall be subject to license terms and license restrictions applicable to the programs. No other rights are granted to the U.S. Government. This software or hardware is developed for general use in a variety of information management applications. It is not developed or intended for use in any inherently dangerous applications, including applications that may create a risk of personal injury. If you use this software or hardware in dangerous applications, then you shall be responsible to take all appropriate failsafe, backup, redundancy, and other measures to ensure its safe use. Oracle Corporation and its affiliates disclaim any liability for any damages caused by use of this software or hardware in dangerous applications. This software and related documentation are provided under a license agreement containing restrictions on use and disclosure and are protected by intellectual property laws. Except as expressly permitted in your license agreement or allowed by law, you may not use, copy, reproduce, translate, broadcast, modify, license, transmit, distribute, exhibit, perform, publish or display any part, in any form, or by any means. Reverse engineering, disassembly, or decompilation of this software, unless required by law for interoperability, is prohibited. The information contained herein is subject to change without notice and is not warranted to be error-free. If you find any errors, please report them to us in writing. This software or hardware and documentation may provide access to or information on content, products and services from third parties. Oracle Corporation and its affiliates are not responsible for and expressly disclaim all warranties of any kind with respect to third-party content, products, and services. Oracle Corporation and its affiliates will not be responsible for any loss, costs, or damages incurred due to your access to or use of third-party content, products, or services.