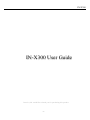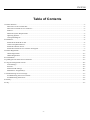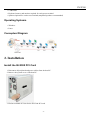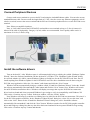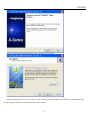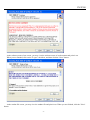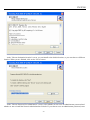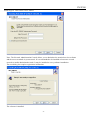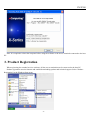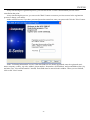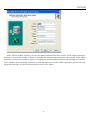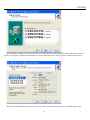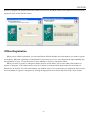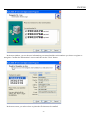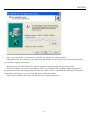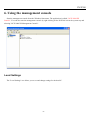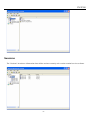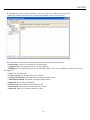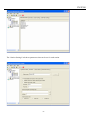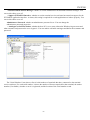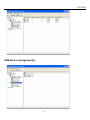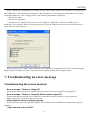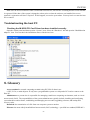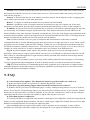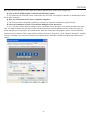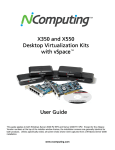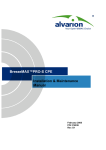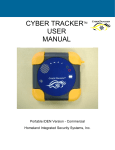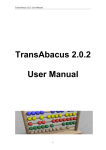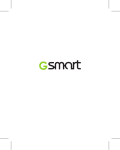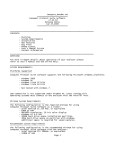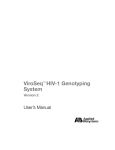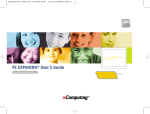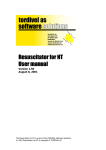Download IN-X300 User Guide
Transcript
IN-X300 IN-X300 User Guide Inctel co,.ltd would like to thank you for purchasing this product. -1- IN-X300 Table of Contents 1. Product Features ..................................................................................................................................................................... - 3 What is the access terminal kit?.......................................................................................................................................... - 3 What is the terminal services software?.............................................................................................................................. - 3 Features............................................................................................................................................................................... - 3 Minimum System Requirements......................................................................................................................................... - 3 Operating Systems .............................................................................................................................................................. - 4 Conceptual Diagram ........................................................................................................................................................... - 4 2. Installation .............................................................................................................................................................................. - 4 Install the IN-X300 PCI Card ............................................................................................................................................. - 4 Connect Peripheral Devices................................................................................................................................................ - 6 Install the software drivers.................................................................................................................................................. - 6 Install the terminal services software and register .............................................................................................................. - 7 3. Product Registration ............................................................................................................................................................. - 13 Online Registration ........................................................................................................................................................... - 16 Offline Registration .......................................................................................................................................................... - 18 4. Uninstallation........................................................................................................................................................................ - 21 5. Updating the Terminal Services Software ............................................................................................................................ - 21 6. Using the management console............................................................................................................................................. - 22 Local Settings ................................................................................................................................................................... - 22 Sessions............................................................................................................................................................................. - 23 Information & Settings ..................................................................................................................................................... - 26 USB-Device Assignment(s).............................................................................................................................................. - 30 7. Troubleshooting an error message ........................................................................................................................................ - 31 Troubleshooting the access terminal................................................................................................................................. - 31 Troubleshooting the host PC............................................................................................................................................. - 32 8. Glossary ................................................................................................................................................................................ - 32 9. FAQ ...................................................................................................................................................................................... - 33 - -2- IN-X300 1. Product Features What is the access terminal kit? The IN-X300 access terminal kit enables you to dramatically cut computing costs by sharing the untapped power of PCs. The kit includes three access terminals, one PCI card, and terminal services software that work together to efficiently harness excess computing capacity and enable multiple users to share a single PC. Best of all, IT staff and end users do not need special training because this end-to-end solution is easy to manage and is compatible with standard PC applications. What is the terminal services software? Note: This document uses the following terms interchangeably: "User software," "host INCTEL software," "terminal services software “and” NCX-2000-XP". NCX-2000-XP, the terminal services software for the IN-X300, divides the host PC's resources into independent sessions that give each user their own robust PC experience. One PC can support up to seven users. Features Cost effective Save up to 70% on your computing costs versus buying a traditional desktop PC. Minimal maintenance required You only have to maintain and upgrade the host PC. Simultaneous desktop operation Each user can run their own applications. Supports multiple resolutions 1024x768, 800x600, 16-bit color Small, efficient and eco-friendly With a small footprint and no moving parts, the IN-X300 runs completely silent and saves energy by using only 5 watts. Its design meets strict environmental guidelines and is ROHS compliant. Minimum System Requirements For one IN-X300 PCI card, a host PC with at least the following: • A 1.3 GHz processor • 512 MB RAM • Keyboard, mouse, and monitor required for each access terminal • Speakers optional for each access terminal (amplified speakers recommended) For two IN-X300 PCI cards, a host PC with at least the following: • A 2.4 GHz processor -3- IN-X300 • 1 GB RAM • Keyboard, mouse, and monitor required for each access terminal • Speakers optional for each access terminal (amplified speakers recommended) Operating Systems • Windows • Linux Conceptual Diagram 2. Installation Install the IN-X300 PCI Card 1. Disconnect all peripheral and power cables from the host PC. 2. Remove the system cover of the host PC. 3. Find an available PCI slot for the IN-X300 PCI card. -4- IN-X300 4. Insert the IN-X300 PCI card and secure the end of the card to the chassis with a retaining screw. Note: If required, you can use the included low profile bracket. 5. Replace the cover and reconnect all peripheral and power cables. -5- IN-X300 Connect Peripheral Devices Connect each access terminal to a port on the PCI card using the included Ethernet cables. You can also use any standard Ethernet cable. Do not exceed the length limit of 15 feet. Also, do not use any Ethernet equipment, such as a hub or a switch, between the access terminal and the PCI card. Connect peripheral devices to each IN-X300 access terminal. Note: Please use amplified speakers. Note: A LAN cable between the IN-X300 PCI card and the access terminal as long as 33 feet (10 meters) is allowed if the cable is high quality. Category 6 (Cat6) cables are recommended. Lower quality cables can be a maximum of 16 feet (5 meters) long. Install the software drivers Turn on the host PC. After Windows starts, it will automatically bring up a dialog box called “Hardware Update Wizard.” Insert the Software Installation CD into the host PC's CD drive. The “Hardware Update Wizard” dialog box will ask whether it is OK to contact Windows Update to find drivers for the IN-X300 PCI card. Note: Do not install anything from Windows Update for the IN-X300 PCI card. The driver installation must be done using the IN-X300 setup application. Select the “No, thanks” radio button and click the “Next” button. Windows will now automatically bring up a window called, “Found New Hardware Wizard.” Select the “Install the software automatically (Recommended)” radio button and click the “Next” button. Next, Windows will search for an IN-X300 bus enumerator driver. Windows will display a message that says the IN-X300 bus enumerator driver has been found and it has not passed Windows Logo testing to verify its compatibility with Windows XP. Click on the “Continue Anyway” button. In the next window, click the “Finish” button. Now Windows will bring up a similar set of dialog boxes as it did for the IN-X300 bus enumerator. This time it’s for the IN-X300 graphics controller. In the “Hardware Update Wizard” dialog box, select “No, not this time” and click on the “Next” button. In the “Found New Hardware Wizard” dialog box, select “Install the software automatically (Recommended)” and click the “Next” button. Windows searches for the IN-X300 graphic controller driver and brings up a dialog box that says the driver has been found and it has not passed Windows Logo testing. Click on the “Continue Anyway” button and then the -6- IN-X300 “Finish” button in the next screen. The previous paragraph’s process is repeated two more times. Install the terminal services software and register Go to "My Computer", open the CD drive's icon, and start the "Install.exe" application. At the installation screen, click the "software" button. Before the installation starts, the installation software attempts to connect to the Internet to compare the software version on the CD with the latest software version on the host server. If there is a later version on the host server, a prompt will appear to ask if you want to use the version on the CD or if you want to download the latest version and use it. Note: It is recommended to download the latest version and use it rather than use an older version on the CD. At the "Welcome" screen, click the "Next" button. -7- IN-X300 At the antivirus and firewall warning screen, click the "Next" button. At the software license screen, you may view the software license and print it out. When you are finished, click on the "I agree" checkbox, and then click the "Next" button. -8- IN-X300 At the software terms of use screen, you may view the software terms of use document and print it out. When you are finished, click on the "I agree" checkbox, and then click the "Next" button. At the readme file screen, you may view the readme file and print it out. When you are finished, click the "Next" button. -9- IN-X300 At the "Choose destination location" screen, you can install to the default location, or you can choose a different location. When you are finished, click on the "Next" button. At the "Choose Password for Administrator" screen, select whether or not to use an administrator password and whether or not to install the Network Administration Console. If you choose to use an administrator password, enter - 10 - IN-X300 it and retype it. Click on the "Next" button. Note: The Network Administration Console allows you to administer the terminal services software and the access terminals in your network. It is recommended to be installed at least once on each network to enable administration tasks. It may be installed on every software installation. The next dialog box requires registration information. The software is installed. - 11 - IN-X300 At the "Add new users" screen, select whether or not you would like to add new users to the system. If you click on the "Yes" button, the installation program will launch a screen to administer user accounts on the host PC. If you click the "No" button, the installation process will continue without bringing up the user administration screen. Note: It is recommended that all users have their own user accounts to enable control of their own settings. At the "NCX-2000-XP successfully installed" screen, select whether or not to restart the computer. - 12 - IN-X300 Note: It is required to reboot the computer before using the software or the access terminals connected to the host PC. 3. Product Registration When registering the terminal services software, all the access terminals must be connected to the host PC. Product registration uses the Internet and enables downloading updates and technical support. Select "Product Registration" in the Windows Start menu. - 13 - IN-X300 At any time during the registration process, you can click on the "Cancel" button and the process will be cancelled at that point. At any time during the process, you can use the "Back" button to return to previous screens in the registration process to change your entries. At the welcome screen, if you have password protection turned on, enter your password. Click the "Next" button. At the "Collecting information" screen, if the data fields are not already populated, enter the registered user's name, company, country, zip code, address, phone number, fax number, email address, and second address line (city and state) (use “relevant information” instead). Each field must be entered in this window. When you are finished, click on the "Next" button. - 14 - IN-X300 At the "Choose method" window, you can select what registration function to invoke. For the online registration functions, you can select whether to register or unregister the software and associated access terminals. In the offline functions, you can select whether to register or unregister the software and associated access terminals via a file that can be emailed, cancel a pending registration, or manually input keys from the offline registration process. Select the registration function you want to invoke and click on the "Next" button. - 15 - IN-X300 If you choose online registration, follow the instructions here. If you choose offline registration, skip ahead to that section. Online Registration When you select to register or unregister online, the next screen allows you to select what serial numbers to register or unregister. The window shows you a list of all access terminal serial numbers that are accessible via Ethernet by the host PC. For each serial number, the window shows if it is registered or not registered. Select which access terminals to register or unregister by clicking the appropriate check boxes and click on the "Next" button. - 16 - IN-X300 In the "Ready to register" screen, you see the user information you entered and the serial numbers you chose to register or unregister. Confirm the information is correct and click on the "Next" button to complete the process. In the "On-line Registration process" screen, you see the registration progress. Once the online registration - 17 - IN-X300 process is complete, the window shows the results of the process, including which serial numbers were successfully registered. Click on the "Finish" button. Offline Registration When you use offline registration, you can email a data file that includes the serial numbers you want to register or unregister. When the registration or unregistered is processed, you receive a key that must be input manually into the registration screens. To start the process, select whether to register or unregister offline. When you select to register or unregister online, the next screen allows you to select what serial numbers to register or unregister. The window shows you a list of all access terminal serial numbers that are accessible via Ethernet by the host PC. For each serial number, the window shows if it is registered or not registered. Select which access terminals to register or unregister by clicking the appropriate check boxes and click on the "Next" button. - 18 - IN-X300 In the next window, you see the user information you entered and the serial numbers you chose to register or unregister. Confirm the information is correct and click on the "Next" button. In the next screen, you select where to place the file that must be emailed. - 19 - IN-X300 Once you create the file, you can copy it to another PC, if necessary. Email the file to [email protected]. You will receive an email reply that includes an activation key for each serial number that you selected to register or unregister. When you receive the activation keys, start the registration program again and select "Key Input". In the next window, you are given the ability to select a serial number that is pending offline registration or unregistration and enter the corresponding activation key. When you have entered the key and selected the correct serial number, click on the "Accept" button. Do this for each serial number. When you are finished, click on the "Finish" button to complete the process. - 20 - IN-X300 To cancel an offline registration or unregistration that is already in progress, select the "Off line -Cancel registration" radio button and click on the "Next" button. The next window shows the serial numbers that are known by the host PC. Select the serial numbers for which to cancel the registration or unregistration process and click on the "Next" button. 4. Uninstallation To uninstall the software, select “Uninstall NCX-2000-XP” in the “Start” menu. Follow the prompts and the programs are removed from the host PC. After the program is uninstalled, you must restart the host PC to complete the process. 5. Updating the Terminal Services Software Once you have successfully completed the registration process, you can update the terminal services program directly over the Internet by selecting “NCX-2000-XP Internet Update” from the “Start” menu. Note: If the “Enter Password” window appears, enter the administrator password. Click the “Connect” button to check for a software update. If there is a new version available, click on the “Download” button to start the update process. If there is no new version available, click the “Exit” button. When the download is complete, the installation of the new version will begin. - 21 - IN-X300 6. Using the management console Start the management console from the Windows Start menu. The application is called, "NCX-2000-XP Console”. You can also start the management console by right-clicking on the IN-X300 icon in the system tray and selecting "NCX-2000-XP Management Console". Local Settings The "Local Settings" tree allows you to see and change settings for the host PC. - 22 - IN-X300 Sessions The "Sessions" item shows information about all the sessions currently active on the terminal services software. - 23 - IN-X300 By clicking on a session in the left window, you see two tabs of available information. The "Application loaded" tab shows all the applications running on the selected session. The "Information" tab shows the following information about the selected session: • Station name: The access terminal's provisioned name. • Logged in user: The username that is currently logged in. • Default user: The default username for the terminal session. If one is not configured, it shows the last user that logged in. • Status: The session status. • Logon program: the filename that is run at logon. • Logon program folder: the folder where the logon program exists. • AutoLaunch enabled: the station’s automatic launch status. • Display Id: the terminal’s display ID. • Hardware Id: the terminal’s virtual hardware ID. • Keyboard Id: what type of keyboard interface is used. • Pointer Id: what type of pointer interface is used. - 24 - IN-X300 The “Station Settings” tab shows parameters that can be set for each station. - 25 - IN-X300 Here is a description of each parameter that can be set in this window: • Station name: The name of the station. • Automatically turn station on when system starts: If this is turned off, the station will not start when the system boots up. After this, if you want to start the station, you must turn this on. • Enable “Shut Down” option without logging on to the station: If this is turned on, access terminal users see the shut down options in the logon window. This means the host PC can be shut down without a valid user logon. If this is turned off, the shut down options are not visible until the user logs on. • Enable “Auto Logon” mode: When this is enabled and there is an entry in the “username” and “password” fields, the specified username is automatically logged in when the station starts. • Run this program only during Logon: When you select a program to run and the folder where it is located, the program is started when there is a logon using the station. • Initial keyboard state: These are where you can set how these settings should appear when the stations starts. There are separate settings for Num-Lock, Caps-Lock and Scroll-Lock. In the toolbar, there is one button: “Stop station”. When you select a station and click this button, a confirmation window asks if you want to stop the selected station. It also reminds you to exit all programs and log off the station. Information & Settings - 26 - IN-X300 The "Product Information" tree item shows information about the installed terminal services software, such as product name, build date, version string and vendor information.” - 27 - IN-X300 The "User information" tree item shows the information entered during the registration process. The "System Settings" tree item shows the following settings for the terminal services software. Double-clicking on the name of the setting allows you to adjust it, unless it is read-only, which is specified below. • Maximum number of stations (incl. Host): the maximum number of sessions the terminal services software is configured to support. This number includes the host PC. This setting is read-only. • Current number of additional stations: the number of additional stations. This setting is read only. • This machine: the name of the host PC. This setting is read-only. • This user: the currently logged-in user’s username. This setting is read-only. • System uptime: how long the system has been up. This setting is read-only. • Start stations at boot?: whether or not the stations start when the host PC boots. You can set this either on or off. • Allow Shutdown/Reboot from stations: whether or not the stations are given the option to shutdown or reboot the host PC. You can set this either on or off. • IN-X300 card video mode settings: The video mode settings for the IN-X300 stations. You can set this to either 800x600 or 1024x768. • Allow only the last logged in user the shutdown of the system: whether or not it is required that there is one and only one user logged on for the system to be shut down or rebooted. You can set this either on or off. • Delay until shutdown (seconds): the default amount of time after a shutdown command is issued until the shutdown occurs. You can set the number of seconds. - 28 - IN-X300 • Disable Send Broadcast Message: whether or not the administrator has disabled broadcast messages. You can set this either on or off. • Support WTSAPI32 Interface: whether or not the terminal services software has turned on support for the WTSAPI32 application interface. At times, this setting is required for certain applications to behave properly. You can set this either on or off. Administrator Password: whether an administrator password is set. You can change the administrator password properties. • Autologon on the Host Station: whether the host PC is set to start without the Windows logon screen and what username and password to use to bypass it. You can enable or disable autologon and define the username and password. The "Serial Numbers" item shows a list of serial numbers of terminals that have connected to the terminal services software. For each serial number, it shows the number of licenses required for that terminal, the station number (if available), whether or not it is registered, and the location of the serial number record. - 29 - IN-X300 USB-Device Assignment(s) - 30 - IN-X300 In the "USB-Device Assignment(s)" tree item, you can control what USB ports on the host PC are connected to what USB devices. This includes the USB ports on the terminals. To use this function, navigate the tree to select a connected USB device. After selecting a device, the following information is displayed: • The device's name. • The device's description. • A check box for "Allow all users access to every USB port". When this is selected, all USB ports are connected, as if in one hub. When it is not checked, there is a list of USB ports where you select which ones to be connected to the selected device. When you click on the "Apply" button, changes to the USB-Device assignments are saved. To discard changes, simply navigate to another tree item or close the console without clicking on the "Apply" button. 7. Troubleshooting an error message Troubleshooting the access terminal Error message: “Station x. stopped!” This message appears on the access terminal when the station is not yet logged in or has logged off. Error message: “Station x. Stopped! Serial number required!” This message appears when the access terminal’s serial number and activation key are not registered. Please register the serial number and activation key. Video playback doesn’t display properly Decrease the size of the video playback window. The IN-X300 access terminals have limited video playback capability. I can’t connect to the host PC - 31 - IN-X300 Make sure the access terminal’s cable is connected to the host PC, the host PC is running and the access terminal is registered. If the date of the system is changed to a date prior to when the software was installed, the access terminals’ registration will show “Expired”. If this happens, correct the system date. You may have to restart the host PC to connect. Troubleshooting the host PC Checking the IN-X300 PCI Card Driver has been installed correctly Open the control panel and then open the “System” item. Select the “Hardware” tab and open the “Multifunction adapters” item. You can check the installation status of the drivers here. 8. Glossary Access terminal: a network computing terminal using IN-X300. It doesn't use a CPU, VGA, or main chipsets. It only uses a programmable system on a chip and a PCI card to connect to the Host PC. Administrator: a person who is responsible for managing a multi-user computing environment, such as a local area network (LAN). The responsibilities of the system administrator typically include: installing and configuring system hardware and software; establishing and managing user accounts; upgrading software; and backup and recovery tasks. Download: the transmission of a file from one computer system to another. Ethernet: the most widely-installed local area network (LAN) technology - specified in a standard, IEEE 802.3. - 32 - IN-X300 Firewall: a set of related programs that protect the resources of a private network from users on other networks and control what outside resources its own users have access to. (The term also implies the security policy that is used with the programs.) Gateway: a network point that acts as an entrance to another network. On the Internet, a node or stopping point can be either a gateway node or a host (end-point) node. Host PC: a computer in which the terminal services software has been installed Internet: a worldwide system of computer networks in which users at any one computer can, if they have permission, get information from any other computer (and sometimes talk directly to users at other computers). IP Address: the Internet Protocol (IP) is basically the set of rules for one network communicating with any other (or occasionally, for broadcast messages, all other networks). Each network must know its own address on the Internet and that of any other networks with which it communicates. To be part of the Internet, an organization needs an Internet network number, which it can request from the Network Information Center (NIC). This unique network number is included in any packet sent out of the network onto the Internet. LAN: local area network (LAN) is a group of computers and associated devices that share a common communications line or wireless link and typically share the resources of a single processor or server within a small geographic area (for example, within an office building). Usually, the server has applications and data storage that are shared in common by multiple computer users. A local area network may serve as few as two or three users (for example, in a home network) or as many as thousands of users (for example, in an FDDI network). Log on: in general computer usage, logon is the procedure used to get access to an operating system or application. Almost always, a logon requires that the user have (1) a user ID and (2) a password. Often, the user ID must conform to a limited length such as eight characters and the password must contain at least one digit and not match a natural language word User: one who uses a computer system, Users may need to identify themselves for the purposes of accounting, security, logging and resource management. In order to identify oneself, a user has an account and a username. USB: (Universal Serial Bus) is a standard designed to allow peripherals to be connected to a computer using a standardized interface socket and to improve plug-and-play capabilities by allowing devices to be connected and disconnected without rebooting the computer. 9. FAQ Q: I can't download any updates. The “Download” button is grayed out and I can’t click on it. A: Make sure that the product is registered (see “Product Registration” section). Q: Why does a warning message appear when I install the terminal services software? A: Windows XP SP2 provides a firewall that displays a security warning message when a new port is used (see below). If you click the “Keep Blocking” button, you will not be able to find host servers. If you select the “Unlock” button, the port will open unless you block it manually. If you select the “Ask Me Later” button, the port will open temporarily and the security message will continue to appear when the port is accessed. Q: What kind of games is supported? A: Generally 2D games are supported at the moment. Casual games (Java and Flash), which can be played on the Internet, are also supported. High performance 3D games, which require a high GPU (Graphic Processor Unit) and a hardware accelerated function, are currently not supported. Other games including single user games which require a CD for operation are not supported. A game, which is designed to be used only on the same computer by checking the IP, is not supported. Windows itself checks out - 33 - IN-X300 those specifications and rejects more than one loading, and thus those games are not supported. Q: Why is the IN-X300 Graphic Controller installed three times? A: Up to three access terminals can be connected to the PCI Card. The Graphic Controller is installed three times for the three terminals. Q: How can I install the PCI Card to a slim line computer? A: The PCI Card can be installed to a slim line computer by using the included low profile bracket. W: Does the installation of the PCI Card allow multiple screen operation? A: Yes. You must choose between multiple users or multiple screen operation. You cannot run both at the same time. To enable multiple user operation, follow all the instructions in the installation section of this user guide. To enable multiple screen operation, only install the IN-X300 bus enumerator and graphics drivers. Do not install the terminal services software. Then, right-click the desktop and select “Properties.” In the “Display Properties” window, select the “Settings” tab. Select an external screen and check the “Extend my Windows desktop onto this monitor” setting. - 34 -