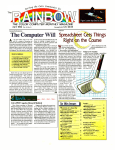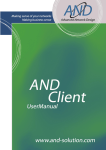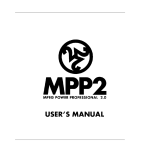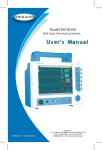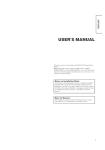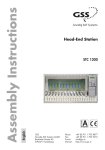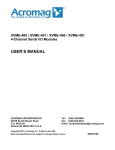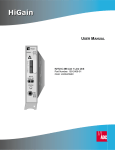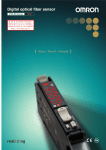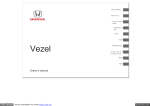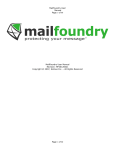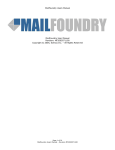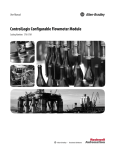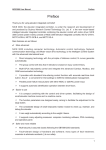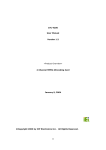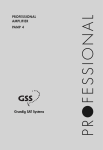Download 3.28 Creating a data packet for an amplifier - AND
Transcript
Contents
User Manual
AND LibEdit
Version: IV/C
Author: various
Document name: AND LibEdit EN.pdf
This manual contains 180 pages
Date of publication: 15.04.2010
This document is copyright protected. It may not be reproduced, disseminated, altered or translated into another language or format
– wholly or in part – without the written authorisation of AND Solution.
© 2010 AND Solution GmbH, Munich, Germany
All rights reserved
AND® is a registered trademark
AND Solution GmbH
Karl-Schmid-Strasse 14, D-81829 Munich, Germany
Tel. +49 (89) 743533-0
Fax. +49 (89) 760 6020
Contents
Contents
Contents ...............................................................................................3
1
1.1
General information ...................................................................7
Components of the NDS Documentation ........................................................... 8
1.2
Starting the AND component editor .................................................................. 9
1.2.1
The Toolbar................................................................................................... 9
1.2.2
The menu bar...............................................................................................10
1.3
Screen layout ................................................................................................. 12
1.4
Left-hand section ........................................................................................... 13
1.4.1
Copying, moving, and deleting components .....................................................16
1.4.2
Recovering data ...........................................................................................17
1.5
Center section ................................................................................................ 18
1.5.1
Drawing symbols ..........................................................................................19
1.5.2
Context menu ..............................................................................................20
1.5.3
Frequency slope display window .....................................................................21
1.5.4
CSO, CTB calculation window .........................................................................22
1.5.5
Inserting an image ........................................................................................22
1.5.6
Overview of ARD ..........................................................................................23
1.5.7
Overview of NRD ..........................................................................................23
1.6
Right-hand section ......................................................................................... 24
1.6.1
Basic data ....................................................................................................25
1.6.2
Symbol data.................................................................................................26
1.6.3
Symbol properties.........................................................................................27
1.6.4
Attributes ....................................................................................................28
1.6.5
Component connections (pins) .......................................................................30
1.6.6
Adaptation ...................................................................................................31
1.6.7
Frequency slope measured data window ..........................................................31
2
Editing Libraries Graphically ....................................................32
2.1
Loading / opening libraries ............................................................................ 32
2.2
Creating and editing libraries ......................................................................... 33
2.3
The system drawing function ......................................................................... 35
2.3.1
Selection mode .............................................................................................35
2.3.2
Block funktion ..............................................................................................35
2.3.3
Moving objects .............................................................................................36
2.3.4
Cutting, copying and pasting objects ...............................................................36
2.3.5
Saving and loading objects ............................................................................37
2.3.6
Scaling a view ..............................................................................................38
2.3.7
Drawing a line ..............................................................................................39
2.3.8
Drawing Polygons .........................................................................................41
2.3.9
Drawing circles .............................................................................................42
2.3.10
Drawing open circles, arcs .............................................................................43
2.3.11
Order of the drawing levels ............................................................................44
AND LibEdit IV/C
© AND Solution GmbH
Seite 3 von 180
Contents
2.3.12
Inserting free texts, ......................................................................................45
2.4
Connections (pins) ......................................................................................... 46
2.4.1
Connection types ..........................................................................................47
2.4.2
Drawing connections .....................................................................................48
2.4.3
Optical connections, RF connections, power supply ..........................................49
2.4.4
Mounting points ............................................................................................50
2.4.5
Creating macros ...........................................................................................53
2.4.6
Mechanical cable connection (splice box) .........................................................55
2.4.7
Cable and connector references ......................................................................57
2.4.8
Reference groups ..........................................................................................60
2.5
Frames ........................................................................................................... 62
2.5.1
Creating a frame ..........................................................................................62
3
Entering / Modifying the Symbol Data .....................................71
3.1
Creating data packets ..................................................................................... 71
3.1.1
Assignment of data packets ...........................................................................73
3.1.2
Validity range ...............................................................................................74
3.2
Creating a data packet RF standard ................................................................ 76
3.3
Creating a data packet for an antenna ............................................................ 77
3.4
Creating a data packet for DWDM ................................................................... 78
3.5
Creating a data packet for a terminal ............................................................. 80
3.6
Creating a data packet for a equalizer ............................................................ 81
3.7
Creating a data packet for a filter ................................................................... 82
3.8
Creating a data packet for a power supply unit .............................................. 84
3.9
Creating a data packet for an optical adapter ................................................. 86
3.10
Creating a data packet for an optical attenuator ............................................ 87
3.11
Creating a data packet for an optical receiver ................................................ 88
3.12
Creating a data packet for an optical filter ..................................................... 92
3.13
Creating a data packet for an optical splitter .................................................. 93
3.14
Creating a data packet for an optical transmitter ........................................... 94
3.15
Creating a data packet for an optical amplifier ............................................... 97
3.16
Creating a data packet for a parabolic antenna .............................................. 98
3.17
Creating a data packet for a passive component ............................................ 99
3.18
Creating a data packet for a reverse-path receiver ....................................... 100
3.19 Creating a data packet for a bridge point (NTU) ........................................... 101
3.19.1
Library Extensions For Bridge Points .............................................................. 102
3.19.2
Signal source ............................................................................................. 106
3.20
Creating a data packet for an Optical Bridge Point ....................................... 107
3.21
Creating a data packet for the feed (LNC) .................................................... 109
3.22
Creating a data packet for a trap .................................................................. 111
3.23
Creating a data packet for a splice box ......................................................... 112
3.24
Creating a data packet for a wall outlet ........................................................ 113
3.25
Creating a data packet for a trace ................................................................ 114
AND LibEdit IV/C
© AND Solution GmbH
Seite 4 von 180
Contents
3.26
Creating a data packet for a converter ......................................................... 116
3.27
Creating a data packet for a connecting element .......................................... 118
3.28 Creating a data packet for an amplifier ........................................................ 119
3.28.1
Entering frequency slope measurement data .................................................. 123
3.28.2
Calculating using ARD ................................................................................. 124
3.28.3
Entering CSO/CTB measurement data ........................................................... 125
3.28.4
Entering IMA/KMA measurement data ........................................................... 127
3.28.5
Measurement data for the frequency slope ..................................................... 130
3.28.6
CSO/IMA –CTB/KMA calculation .................................................................... 131
3.28.7
Calculation result for CSO/CTB spectrum ....................................................... 136
3.28.8
Writing calculated data into the library .......................................................... 138
3.28.9
Printing calculation results ........................................................................... 139
3.29
4
Creating a data packet for a splitter ............................................................. 140
Frequency Rasters .................................................................141
4.1
Defining a new raster ................................................................................... 142
4.1.1
Freely defining a raster ................................................................................ 143
4.1.2
Defining a frequency raster according to a TV standard .................................. 144
4.1.3
Modifying a raster / using an existing raster as a template .............................. 146
4.1.4
Importing/exporting a frequency raster ......................................................... 147
5
Cables ....................................................................................148
5.1
Coaxial cables ............................................................................................... 148
5.1.1
RF values ................................................................................................... 150
5.1.2
Cable properties ......................................................................................... 151
5.2
Fiber-optic cables ......................................................................................... 153
5.2.1
Fiber data .................................................................................................. 155
5.2.2
Color code ................................................................................................. 157
5.2.3
Editing of color codes .................................................................................. 157
5.2.4
Adding color codes ...................................................................................... 158
6
Connectors/Adapters.............................................................159
7
Costing Objects......................................................................162
8
Amplifier Objects ...................................................................164
8.1
Amplifier object PAD (attenuator) ................................................................ 166
8.2
Amplifier object EQU (equalizer) .................................................................. 167
8.3
Amplifier object pilot control ........................................................................ 168
8.4
Amplifier object reverse-path amplifier ........................................................ 169
8.5
Amplifier object passive reverse-path module .............................................. 171
8.6
Amplifier object system equalizer ................................................................ 172
AND LibEdit IV/C
© AND Solution GmbH
Seite 5 von 180
Contents
9
Printing Libraries ...................................................................173
10
Supplier Data .........................................................................174
Index 176
Glossary (see Separate Manual) ......................................................180
AND LibEdit IV/C
© AND Solution GmbH
Seite 6 von 180
1 General information
1
General information
The AND Editor is an add-on for the AND Planning Program.
It is used both for editing and modifying the components and for creating new libraries.
It enables you to modify technical data and the shape of component symbols as desired,
to create and maintain cables, connectors, costing objects, amplifier objects.
Components can be moved or copied by drag and drop.
Symbols can be displayed in multiple forms and sizes (frames).
This data is automatically converted on importing from libraries of the DOS version.
The component editor is offered in two versions:
as a pure component editor
as an extended component editor with integrated calculation functionality for amplifiers
(ARD - Amplifier Raster Design)
Using the ARD program, you can calculate the entire CSO/CTB spectrum of coaxial CATV
amplifiers for any frequency raster because of the fewer CSO/CTB measured values.
It is immaterial which rasters the measured values are available for.
As an alternative to CSO/CTB measured values, a series of KMA/IMA data items,
e.g. from a DIN measurement station, can be used instead.
It is possible to simulate or calculate the change in the CSO/CTB spectrum of the amplifiers
for preemphasis or gain ripple (input and output level alignment).
The measurement station no longer has to be calibrated to a linear amplifier output level to be
able to determine standard parameters.
With ARD, you can perform raster-independent comparisons of different CSO/CTB
measurement series. The software also helps you define the frequencies to be measured for
the CSO/CTB spectrum in the case of multi-channel measurement.
Of course, you can also document the calculated data and store it in the library.
Target Group of this Manual / Required Skills
The target group of this manual is user of the software LibEdit.
It is assumed that this target group has knowledge of the use of personal computers and
Windows operating system. Knowledge of using CAD-software is not required.
AND LibEdit IV/C
© AND Solution GmbH
Seite 7 von 180
1 General information
1.1 Components of the NDS Documentation
1.1 Components of the NDS
Documentation
The documentation of the NDS software is structure into two groups:
1. User documentation and
2. Adminstrator documentation
The user documentation comprises the manuals
AND
GisArea (incl. “Design Alternatives”)
LibEdit
WebInfo
ViewToGo
Glossary + List of shortcuts
The administrator documentation comprises the parts
Installation
Maintenance
AND LibEdit IV/C
© AND Solution GmbH
Seite 8 von 180
1 General information
1.2 Starting the AND component editor
1.2 Starting the AND component editor
When you start the AND Component Editor an application window opens.
You can vary the size of the window.
Using the pull-down menu, you can make several basic settings, create a new library and/or
open an existing library.
1.2.1 The Toolbar
Toolbar file operations
Shortcut Function
New
Ctrl+N
Creates a new library; any open libraries remain open.
Open
Ctrl+O
Loads and opens a library from a data medium.
Save
Ctrl+S
Saves the current library.
If you have not yet assigned a name to the library you
are now prompted to do so (“Save As” function).
Cut
Ctrl+X
Cuts the selected object to the clipboard.
Copy
Ctrl+C
Copies the selected object to the clipboard.
Paste block
Ctrl+V
Inserts an object from the clipboard.
Print
Ctrl+P
Prints out all created objects.
Print characteristic
curve/spectrum
Prints out the characteristic curve/spectrum of any
amplifier instances that have also been created.
About the Component
Editor
Displays program information, version number and
copyright.
AND LibEdit IV/C
© AND Solution GmbH
Seite 9 von 180
1 General information
1.2 Starting the AND component editor
1.2.2 The menu bar
File
Menu Item
Shortcut Function
New
Ctrl+N
Creates a new library; any open libraries remain open.
Open
Ctrl+O
Loads and opens a library from a data medium.
Close
Closes the currently active library.
Save as
Saves the currently active library in the set directory path.
Saving options
Allows you to select save options. For example, this is
where you can activate write and/or read protection.
Excel-Export
The objects selected in the dialog box are exported to an
Excel list.
XML-Export
The library is exported to an XML file.
Print
Ctrl+P
A library can be printed out according to a selected layout.
Page view
The library is displayed the print preview in the selected
layout.
Set printers
This is where you set a local printer or select a network
printer.
Change directory
Sets the storage path.
Exit
Closes the component editor.
AND LibEdit IV/C
© AND Solution GmbH
Seite 10 von 180
1 General information
1.2 Starting the AND component editor
Edit
Menu Item
Shortcut Function
Cut
Ctrl+X
Removes the marked object and copies it to the clipboard.
Copy
Ctrl+C
Copies the marked object and transfers it to the clipboard.
Insert
Ctrl+V
Inserts the content of the clipboard.
Search
Ctrl+F
Search for an object in the library.
Edit basic properties
Edit the basic properties of the basic data.
Edit objekt-attributes
Edit the object attributes.
Supplier
Edit the supplier data.
Mounting groups
Create and edit mounting groups.
Lokal references
Edit local references.
Color codes
Edit color codes.
Eldanormcomparison
Price information is adjusted by comparison with an Eldanorm file.
Basic language
Change basic language of the basic data.
Raster
Edit raster list.
Set version
Set version number for all objects of the library.
View
Menu Item
Symbols
Shortcut Function
Show and hide toolbars.
Status
View
Change language
Change menu language.
Global references
Displays all cables, connectors and optical references.
Window
Menu Item
Cascades
Shortcut Function
Cascades or tiles open windows.
Tiles
All open libraries are listed in the lower screen section. The
active library is indicated by a check mark.
In addition, the last 4 libraries to have been opened are listed under menu item “File”.
AND LibEdit IV/C
© AND Solution GmbH
Seite 11 von 180
1 General information
1.3 Screen layout
1.3 Screen layout
When you load an existing library or create a new library, a window with three sections opens.
You can set the width of each of the sections individually by moving the dividing bars
with the mouse.
You can open multiple libraries at once, for example, to copy components from one library
to another.
A separate window with its own toolbar opens for each library
.
With this toolbar, you can activate additional functions that apply to a particular library.
This toolbar is not to be confused with that containing the standard functions
(New, Open, Save).
Within each section you can activate context menus with the right mouse button, for example,
to create new objects, frames or data.
For further information, please turn to the descriptions of the individual sections.
To save space, several windows are placed on top of the other in each section.
Each window has an activation button, which has the appearance of a index card tab.
A window can be brought to the foreground by clicking on the tab with the mouse.
AND LibEdit IV/C
© AND Solution GmbH
Seite 12 von 180
1 General information
1.4 Left-hand section
1.4 Left-hand section
The objects contained in the library are displayed in the left-hand section.
Objects can be combined into groups much like files can be grouped into directories.
However, unlike files and directories, it is not possible to combine several groups to form
a higher-level group.
You can expand these groups with this button
.
To collapse expanded groups, click this button
.
Objects can be displayed in two different ways:
According to object type
According to user group
AND LibEdit IV/C
© AND Solution GmbH
Seite 13 von 180
1 General information
1.4 Left-hand section
According to object type
We distinguish between five different object types:
Symbols
Cables
Connectors
Costing objects
Amplifier objects (not to be confused with the amplifier symbols)
According to user group
Objects of different types that are, however, used in a related context
(for example, all amplifiers, cables and connectors used for network level 4) can be combined
to form user groups. In this case, the “tab” is superfluous but is kept to maintain the familiar
display.
Note: The assignment of an element to a group is not altered when you switch user group.
The object type is indicated by the icon used to display them.
You can switch between two types by clicking on the relevant button in the toolbar.
If you click the
button,
the display is switched over and you can now see all library objects at once.
You can reverse to the previous display by clicking on the button again.
You can create or delete objects individually or within a particular group by means of the
context menu that you activate with the right mouse button.
AND LibEdit IV/C
© AND Solution GmbH
Seite 14 von 180
1 General information
1.4 Left-hand section
ARD:
In ARD, the amplifier symbols have a special function.
If measured data exist for an amplifier, a “+” box appears to the left of the amplifier.
When you start the program, no measured data is loaded and the amplifier symbol
appears white. When you double-click the amplifier or single-click the “+” box,
the measured data is loaded (search for the relevant data, if necessary).
The amplifier symbol is now blue.
If you expand the amplifier, all instances of the amplifier are shown as its “children”.
The following figure shows all possible states of an amplifier:
Amplifier without measured data
Measured data exist but are not loaded
Amplifier with measurement data loaded
but not expanded
Amplifier with loaded measured and
expanded measured data
The measured data is stored in files with the extension
*.amp. A file exists for each amplifier.
The name of the file usually follows the convention
amplifiername.amp.
The working directory of the program indicates where the measured data is stored and
where to search for the measured data to load it.
If you do not find the measured data while trying to load it, you can search for the measured
data file in a dialog box.
You can set the working directory path with menu item “File / Change directory”.
You can import and export the measured data of an amplifier with the context menu
(right mouse button).
You can also use the import function to add measured data to the existing measured data.
You also create a new instance using the context menu.
AND LibEdit IV/C
© AND Solution GmbH
Seite 15 von 180
1 General information
1.4 Left-hand section
1.4.1 Copying, moving, and deleting components
Entire components can be duplicated either by drag and drop or by copy and paste.
Drag and drop means grabbing the component (in the left section of the screen) with the
mouse and moving it to another part of the display (“dragging” it) and then releasing it with
the mouse button (“dropping” it). Either a copy is made at the new position and the original is
kept or the original is deleted and generated at the new position, i.e. it is moved.
The standard drag and drop operation moves an object within a library and
copies it outside a library.
You can influence the drag and drop operation by additionally pressing the
or the
The
key.
key forces the components to be moved, the
key,
on the other hand, forces copying.
If it is not possible to “drop” an object onto the current position of the mouse,
this is indicated by the mouse pointer.
Besides mouse-based copying, it is also possible to move components in and
out of the clipboard using the copy and paste function.
This is done by selecting cut, copy and paste from the menu, by clicking the relevant
buttons in the toolbar or using shortcuts
+
for cutting,
+
for copying, and
+
for inserting or “pasting”
Note: Neither of these procedures allows you to place components in windows not associated with their type,
for example, creating symbols in a window for cables.
ARD:
Drag and drop cannot be used for instances of amplifiers.
However, examples can be copied to the clipboard and the copy then inserted at
another position, using the Edit menu or using shortcuts with
+
or
+
.
Components and instances are deleted as follows:
Choose an object in the left section and either select the command
“Delete” from the context menu or press the
key directly.
You can also delete an entire group.
AND LibEdit IV/C
© AND Solution GmbH
Seite 16 von 180
1 General information
1.4 Left-hand section
1.4.2 Recovering data
If you mistakenly delete an object, you can recover the data by exiting the library without
saving. The library then returns to the state it was in when you last saved it.
You can restore deleted measured data and rasters by the same method.
Back-up copies with the extension *.bak are created when you save libraries,
measured data and rasters.
You can also restore the status prior to the last time you saved by loading the
relevant *.bak library.
To return measured data to the status prior to the last time you saved, import the *.bak file
of the amplifier in question from the working directory (measured data are imported by means
of the context menu item “Import Measured Data”).
The old imported data are appended to the existing data.
All instances are now duplicated.
Delete the version you do not require from each duplicated instance.
Any changes to the rasters are ignored if you exit the library or the program without saving.
A full list of the rasters is stored in the file Raster.rst.
The file Raster.bak contains the status of the raster list before your last changes.
In order to restore the old raster status you must overwrite the file Raster.rst with Raster.bak.
AND LibEdit IV/C
© AND Solution GmbH
Seite 17 von 180
1 General information
1.5 Center section
1.5 Center section
This section is activated whenever an existing symbol or cable is selected in the left section or
when a new symbol or cable is created.
Symbol drawing
This is where the symbols are drawn.
AND LibEdit IV/C
© AND Solution GmbH
Seite 18 von 180
1 General information
1.5 Center section
1.5.1 Drawing symbols
You can draw lines, semicircles, circles and polygons using this toolbar.
As soon as you have completed a drawing action you can move, modify or delete the element
you have just drawn.
The frame defines the size of the symbol and can be set individually for each drawing.
The frame cannot be made smaller than the symbol itself.
Using this
button you can define connections (pins).
Connections can only be placed on the highlighted grid points.
You can select a connection type by clicking the pin.
The connection is marked red. It is currently not possible to select more than one pin.
Double-clicking on a connection opens the following dialog box with data about this
connection:
It is possible to activate and deactivate these pins via the button
This function does not affect calculation and display in AND.
Using the
.
button, you can assign text to the symbol, independently of the grid.
If surfaces have been drawn, you can define the sequence of the levels with the
Clicking the
AND LibEdit IV/C
button.
button hides the grid
© AND Solution GmbH
Seite 19 von 180
1 General information
1.5 Center section
1.5.2 Context menu
A context menu opens when you press the right mouse button
(mouse pointer must be positioned on the center section).
You can now:
Edit pins
Change line styles
Move selected drawing objects
Execute the functions cut, copy, paste
Create new frames, delete frames, generate a reverse-path frame or
set a reverse-path frame.
As it is possible to create several drawings for each symbol, you can implement different
forms of representation for one and the same symbol, for example,
for different drawing hierarchies.
However, only the first drawing can ever be written to the AND-DOS-compatible part.
Scale the view
Load a block
Save a block.
You will find more detailed information in the description of drawing functions.
AND LibEdit IV/C
© AND Solution GmbH
Seite 20 von 180
1 General information
1.5 Center section
1.5.3 Frequency slope display window
This tab is used to graphically display the data for the frequency slope of the attenuation and
gain from the right-hand section.
It appears for cables and symbols that could have frequency slope data.
For symbols, the interpolation between the measuring points is linear, for cables,
the interpolation algorithm uses theoretical knowledge about the attenuation curve of
a coaxial cable.
AND LibEdit IV/C
© AND Solution GmbH
Seite 21 von 180
1 General information
1.5 Center section
1.5.4 CSO, CTB calculation window
These windows only occur in the ARD version.
For symbols representing amplifiers with loaded measured data or an additional instance
of the amplifier, two additional tabs labeled "CSO" and "CTB" appear for the calculation of the
characteristic curve and the noise spectrum from the measured data in the right-hand section.
Please turn to the relevant chapters for more detailed information.
1.5.5 Inserting an image
With this function you can assign an image, assign a link or delete an image already stored.
AND LibEdit IV/C
© AND Solution GmbH
Seite 22 von 180
1 General information
1.5 Center section
1.5.6 Overview of ARD
With the program “Amplifier Raster Design” (ARD) you can calculate the entire CSO/CTB
spectrum of coaxial CATV amplifiers for any frequency raster in cases where you have
fewer CSO/CTB measured values.
It is irrelevant to which raster the measured values apply.
Instead of CSO/CTB measured values, you can also use a series of KMA/IMA data items,
for example, from a DIN measurement station.
It is possible to simulate or calculate the change in the CSO/CTB spectrum of the amplifiers
during preemphasis or gain ripple (input or output level alignment), i.e., the measurement
station no longer has to be calibrated to a linear amplifier output level to be able to determine
standard parameters.
With “Amplifier Raster Design” you can compare different CSO/CTB measurement series
of a coaxial CATV amplifier.
The software also helps you to define frequencies to be measured for the CSO/CTB spectrum
in multiple channel measurement.
Of course, you can also document the calculated data and store it in the library.
Who is “Amplifier Raster Design” intended for?
CATV developers and operators of a multiple-channel measurement station whose efficiency
will increase manifold through the use of ARD.
DIN 45004 measurement station users can calculate the CTB and CSO spectrum for
CENELEC and any other rasters from a KMA/IMA data series.
1.5.7 Overview of NRD
Another program, the “Network Raster Design” (NRD) , is available to CATV developers,
network planners and operators.
This program permits the cascade calculation of CNR, the CSO/CTB spectrum of
CATV networks with respect to the output level ripple of the CATV amplifier and
its preemphasis.
The NRD can also calculate the CNR, CSO/CTB spectrum for laser-optical CATV systems and
their cascading with coaxial CATV networks.
AND LibEdit IV/C
© AND Solution GmbH
Seite 23 von 180
1 General information
1.6 Right-hand section
1.6 Right-hand section
The data of the components are edited in the right-hand window of the AND component editor.
In ARD, the right-hand section is also used to enter and select measured data.
The right-hand section consists of a selection of windows, only one of which is ever visible at
any one time.
To switch from one window to another, select the tab on the lower edge of the display which
places the associated window in the foreground.
Besides the basic data, the symbol data, the object attributes and the pins
(component connections), you will also find the “data packets” which exist for all symbol types.
AND LibEdit IV/C
© AND Solution GmbH
Seite 24 von 180
1 General information
1.6 Right-hand section
1.6.1 Basic data
The basic data are identical for all elements and can be created in several languages.
The basic data consist of two areas:
a language-dependent area, which is located inside the frame of language-dependent data,
and a language-independent section.
Components can contain language-dependent basic data in several languages.
The language-dependent data are stored separately for each language.
For example, if you change the supplier in French, the supplier does not change in
another language.
The language-independent data, however, apply globally to all languages.
Language-dependent data:
Name, order No., item No., supplier, price, available packet sizes, availability,
tender text and brief description
Language-independent data:
Mounting time, display color, shielding values, version and special type designations.
Menu item “Edit/Edit basedata list” helps you to update the basic data information for
all objects in the library in question.
The list contains all objects of the library.
The basic data can be generated in multiple languages.
There is a separate tab card for each language that is created.
This is where you change all basic data contained in the library.
Edit the data by clicking on the line you wish to change.
If no basic data is entered for an object in one of the other languages,
three dashes are displayed in that line:
AND LibEdit IV/C
© AND Solution GmbH
Seite 25 von 180
1 General information
1.6 Right-hand section
1.6.2 Symbol data
This is where the symbol properties are edited.
This tab only appears if “Symbols” is selected in the left-hand window.
The component type of the symbol must be defined before the associated data packets
can be generated.
A data packet specifies the RF, electrical or optical data between the different connections.
If only one data packet is defined, it applies to all outputs opposite the input.
You can only create new data packets in the window with the basic data by means of the
context window.
Which packet types can be created depends on the component type that has been defined.
The following data packets are possible:
Standard
Antenna
DWDM
Terminal
Equalizer
Filter
Power supply unit
Opt. standard
Opt. attenuator
Opt. receiver
Opt. filter
Opt. transmitter
Opt. amplifier
Parabolic antenna
Reverse-path receiver
Bridge Point (NTU)
Optical Bridge Point
LNC
Splice
Wall outlet
Trace
Converter
Amplifier
For component type “tap-off”, you can enter attenuation values of the tap outlet not only via the standard
packet but also directly at the pin (attenuation identical across the entire frequency spectrum).
AND LibEdit IV/C
© AND Solution GmbH
Seite 26 von 180
1 General information
1.6 Right-hand section
1.6.3 Symbol properties
This is where additional symbol properties are defined:
Automatic capability
Entry of this symbol in an amplifier list
All pins are power passing
NIS graphically represents the hierarchical structure of the network.
By selecting the “Irrelevant for NIS generation” checkbox,
you define that the relevant component will be ignored during generation of the NIS structure.
AND LibEdit IV/C
© AND Solution GmbH
Seite 27 von 180
1 General information
1.6 Right-hand section
1.6.4 Attributes
Attributes can be assigned to all objects.
An object attribute consists of a name and its associated value.
The name of the attribute must be unique.
If you wish to assign additional object attributes to an object, click the
. button.
Enter the name of the object attribute and the value.
Then confirm this dialog box with
.
If the name already exists, this name will not be created.
You can edit existing object attributes with
.
Help is provided under the “Edit/Edit object attributes” menu item for quickly editing multiple objects
in a single step.
AND LibEdit IV/C
© AND Solution GmbH
Seite 28 von 180
1 General information
1.6 Right-hand section
All objects of the library are displayed on the left-hand side.
You can select one or more objects in the list to change their attributes.
(You can select multiple objects at once by pressing the
key + clicking on the objects.)
All subsequent actions are applied to the selected objects.
If you want to insert a new object attribute, click
.
Now enter a name that already exists to change the existing object attributes.
The center list contains the designations of the object attributes that exist in the
selected objects. If the same object attribute is found in multiple objects,
it only appears once in the list.
You can only select one entry from the list.
To delete object attributes, click
.
All the values for the objects pertaining to the selected object attributes are displayed
in the right-hand list. To change these values, click
.
Only those object properties showing the selected value are changed.
If you want to change value that applies to all object attributes that you selected
in the left-hand list, click
and then enter the new value in the
“Object attribute” window:
Here you can additionally define that the new attribute
is to be applied to all objects that do not yet feature
this attribute.
Check the check box accordingly.
AND LibEdit IV/C
© AND Solution GmbH
Seite 29 von 180
1 General information
1.6 Right-hand section
1.6.5 Component connections (pins)
The following tab of the right-hand section shows the connection list for symbols.
A connection is displayed red in the center section when it is selected.
Depending on the component type you have selected, the following connection
types are possible:
Electrical connections
- RF input
- RF output
- RF user output
- RF tap
- Loop-through input/output
- RF isolation point
- Power supply
Mechanical connections
- Mounting
Optical connections
- Opt. input
- Opt. output
- Opt. separator
- Mech. cable connection (splice box)
AND LibEdit IV/C
© AND Solution GmbH
Seite 30 von 180
1 General information
1.6 Right-hand section
1.6.6 Adaptation
Clicking the
in the table in any sequence.
button allows you to enter existing value pairs
This button is only active when at least one connection is defined.
You can start a new line by pressing the
key.
To sort your entries in ascending order and have them displayed as a diagram in the center
window, click the
button.
1.6.7 Frequency slope measured data window
This window only opens if a symbol, cable or amplifier object is selected, if the symbol is an
amplifier, a filter or an equalizer, or if the symbol contains a standard packet or is a cable.
It is used to edit measured data for the frequency slope of a data packet
(i.e. of an input/output pair). The entered data is displayed in the center section.
AND LibEdit IV/C
© AND Solution GmbH
Seite 31 von 180
2 Editing Libraries Graphically
2.1 Loading / opening libraries
2
Editing Libraries Graphically
2.1 Loading / opening libraries
You can load an unlimited number of component libraries, each containing an unlimited number of objects for each heading simultaneously.
You can call up existing libraries using the menu item “File/Open” , using the toolbar
with the shortcut
+
or
.
A file selection dialog box opens, in which you can select a library and load it with
or by double-clicking with the left mouse button.
You can abort the action without making a selection using the
button or
key.
Changing the working directory
You can change the working directory with menu item “Choose directory”.
The following dialog box opens.
If the library you wish to edit is not located on your computer, you can set the path in the
network, if you have a network, with the
button.
AND LibEdit IV/C
© AND Solution GmbH
Seite 32 von 180
2 Editing Libraries Graphically
2.2 Creating and editing libraries
2.2 Creating and editing libraries
If you want to edit an existing library, load it as described above.
If you want to create a new library, select menu item “File/New”,
click
or press the shortcut
+
.
An empty worksheet opens.
In the left-hand section you can select a category (Symbol, Cable, etc.) using the tab at the
bottom of the screen and with the right mouse button you can then open the pop-up menu
for symbols
for cables
for connectors
for amplifier objects and costing objects.
If display according to user groups is selected, the following menu opens:
Select the menu item for the component you wish to create.
In this pop-up menu you can, of course, also delete components again or create a new group.
Multiple components are combined into one group.
AND LibEdit IV/C
© AND Solution GmbH
Seite 33 von 180
2 Editing Libraries Graphically
2.2 Creating and editing libraries
If you want to draw a new symbol by activating the “New symbol” field,
the following screen will open:
If you want to increase or decrease the size of the symbol frame place the mouse pointer
on the lower right-hand edge of the symbol frame.
The mouse pointer changes shape. Now, keeping the left mouse button pressed,
drag the symbol frame to the required size.
You can also increase or decrease the length and width of individual symbol frames.
You can also change the frame of the symbol even after you have begun to draw the
component.
However, the frame can never be smaller than the symbol itself.
AND LibEdit IV/C
© AND Solution GmbH
Seite 34 von 180
2 Editing Libraries Graphically
2.3 The system drawing function
2.3 The system drawing function
The symbol is drawn graphically in the center section.
You can activate different drawing modes on this
toolbar.
2.3.1 Selection mode
You switch to selection mode with the
button.
This is where you change the size of the frame, define and draw blocks, move text, edit pins,
select drawing elements, and move or modify them.
2.3.2 Block funktion
If you want to delete or move an existing line group, for example, drag a border around the
objects in question using the left mouse button. They are then displayed in red.
You can also select objects with the Shift key
.
Keeping the Shift key pressed, click one after the other on the objects that you want to select.
If you click an object that is already selected, it is removed from the selection again.
If you want to add more objects to your selection, keep the Shift key pressed and
insert other objects using the selection square.
It does not matter whether these objects were already selected or not.
Example: Creating a block
The pin selected in the
block (blue circle) is
included in all actions.
See also “Showing and
hiding connections“
AND LibEdit IV/C
© AND Solution GmbH
Seite 35 von 180
2 Editing Libraries Graphically
2.3 The system drawing function
2.3.3 Moving objects
After selecting objects, press the right mouse button to open a drop-down menu.
Now you can move the selected objects.
The easiest way of moving objects is to grab them with the mouse and then drag them to
another position.
2.3.4 Cutting, copying and pasting objects
These actions can be performed with the help of the context menu.
Other options are also available for performing these actions:
with the shortcuts familiar to you or by selecting one of the buttons shown here.
To cut
+
(copy to clipboard)
or
or
To copy
+
or
To paste
+
or
If you keep the Ctrl key pressed while you move an object you will create a copy of the object.
Once you have copied an object or a group of objects to the clipboard,
you can select another symbol or draw a new symbol and then insert the contents
of the clipboard into it.
The clipboard is overwritten with the commands
AND LibEdit IV/C
© AND Solution GmbH
+
or
or
.
Seite 36 von 180
2 Editing Libraries Graphically
2.3 The system drawing function
2.3.5 Saving and loading objects
These actions can only be performed using the context menu.
You can save an object or a group of objects to a file to use them again later.
Select the objects and right-click one of the selected objects.
Then select the function Save Block from the context menu.
Enter a valid file name here.
If you want to use an object you have saved again, proceed as follows.
Select the Load Block function via the context menu .
Make your selection here.
The object is now “attached” to the cursor.
Click the left mouse button to deposit the object inside the grid.
Complete the action by clicking the left mouse button again or pressing
AND LibEdit IV/C
© AND Solution GmbH
.
Seite 37 von 180
2 Editing Libraries Graphically
2.3 The system drawing function
2.3.6 Scaling a view
This function allows you to change the size of the object in order to edit it.
The scaling factor can be anywhere between 1 and 50.
Alternatively, you can also scale the object step by step with the
or
keys.
This function has no effect on the AND planning program.
AND LibEdit IV/C
© AND Solution GmbH
Seite 38 von 180
2 Editing Libraries Graphically
2.3 The system drawing function
2.3.7 Drawing a line
If you want to draw a line, press this button.
Click the starting point of your line and keeping the mouse button pressed drag a line
to the end point.
Besides familiar functions such as Copy, Delete, etc., the context menu shown below
(right mouse click) also includes functions for influencing the style of the lines.
Here you can modify the line color and line thickness of individual lines or sections of lines.
AND LibEdit IV/C
© AND Solution GmbH
Seite 39 von 180
2 Editing Libraries Graphically
2.3 The system drawing function
The altered line thickness is only visible when you call it up in AND.
Before you can delete, edit or move a drawn object,
you must mark it. You can mark a line by clicking it once with the left mouse button when the
mouse pointer is positioned directly over the line.
If multiple objects are adjacent to each other, the object nearest the click point is selected.
However, if you want to select a different object, press the tab key.
Selection is only possible from among the objects that are near the click point.
If you cannot select the object you wish to edit, click again at a different position.
The element to be edited is then displayed in red and you can execute the relevant function.
You can undo this action by clicking the
AND LibEdit IV/C
button or pressing the
© AND Solution GmbH
key.
Seite 40 von 180
2 Editing Libraries Graphically
2.3 The system drawing function
2.3.8 Drawing Polygons
If you want to draw polygons, select the
button.
Make a click for each corner of the polygon.
To join up the polygon, click the right mouse button or press the
key.
You can subsequently change the shape of the polygon.
Grab one of the corner points with the mouse pointer by moving the mouse pointer over
the object while keeping the left mouse button pressed.
Now you can release the corner points anywhere within the grid.
You cannot generate additional corner points or delete them.
You can edit individual polygons using the menu.
Please remember that older versions of AND may not support this function.
Here are some examples showing how they are represented in AND.
The line widths defined here are only visible in AND.
The defined filler color – yellow – is not visible until the polygon is deselected.
Here is the result in AND.
Line width: 3, Color: black
Polygon filled, Color: gray
Line width: 2, Color: blue
Polygon filled, Color: yellow
AND LibEdit IV/C
© AND Solution GmbH
Seite 41 von 180
2 Editing Libraries Graphically
2.3 The system drawing function
2.3.9 Drawing circles
If you want to draw a circle, click this button.
First click a point that is to be the center point of the circle.
Then pull the circle to the required size while keeping the left mouse button pressed.
When you release the mouse button the circle is fixed on the grid.
Circles are edited in the same way as polygons.
2nd step
Please remember that older versions of AND may not support this function.
AND LibEdit IV/C
© AND Solution GmbH
Seite 42 von 180
2 Editing Libraries Graphically
2.3 The system drawing function
2.3.10 Drawing open circles, arcs
If you want to draw arcs, click this button.
You define the opening of the arc with the first and second click you make in the drawing grid.
A red line appears.
The subsequent dragging motion with the mouse defines the size of the arc.
You complete this action with the third and final click.
Arcs, too, can be drawn in different ways.
Examples:
This variety of possibilities also allows you to draw graphical symbols used in other
technologies, so that you can prepare sophisticated documentation for other systems, too.
Please remember that older versions of AND may not support this function.
AND LibEdit IV/C
© AND Solution GmbH
Seite 43 von 180
2 Editing Libraries Graphically
2.3 The system drawing function
2.3.11 Order of the drawing levels
Polygons and circles can be shown filled.
It is therefore necessary to define the order in which objects that overlap are to be displayed.
Click this button to enter Z-order edit mode.
Numbers are now assigned to each object, indicating on which drawing level each object
is located.
The individual objects are numbered starting from the lowest number.
The object assigned the lowest number is located at the bottom level (background).
The subsequent numbers indicate in which higher level the remaining levels are located
(foreground).
Lines are always located in the foreground.
Now click the objects in the sequence they are to overlap each other.
Start from the background.
The last object to be clicked can be recognized by the number in the blue box.
If you do not wish to start at the backmost object (number 1) but at a different position,
keep the
Release the
pressed while clicking the object from which you want to start numbering.
button and continue numbering as described above.
You can restart numbering by clicking the
button again.
Free texts are also subject to Z-order.
AND LibEdit IV/C
© AND Solution GmbH
Seite 44 von 180
2 Editing Libraries Graphically
2.3 The system drawing function
2.3.12 Inserting free texts,
If you want to label objects, select this button.
Now, left-click on the position where the text is to appear in the drawing.
The “Edit Text” dialog box opens. Enter a text here and adapt the formatting.
The text is positioned when you confirm your entries.
If you want to edit your text, go to selection mode.
Double-click to return to the “Edit Text” dialog box.
You can access the change color option from the context menu opened
with a right mouse click.
Remember that older versions of AND may not support this function.
AND LibEdit IV/C
© AND Solution GmbH
Seite 45 von 180
2 Editing Libraries Graphically
2.4 Connections (pins)
2.4 Connections (pins)
The connection selection is dependent on the component type.
The component type should be defined first.
The connection types (see below, Section 2.4.1) can be structured in three groups:
RF connections:
- RF input
- RF output
- RF user output (only useful for outlets)
- RF tap (only useful for taps. Use with other component types is strongly discouraged.)
- RF isolation point (internal intermediate point)
Optical connections:
- Optical input
- Optical output
- Opt. separator (optical intermediate point)
- Optical connection (non-directional optical connection)
Other connections:
- Mounting (for placing multiple components on or next to each other)
- Power supply (power passing connection)
- Mechanical cable connection (mechanical contact point for splice boxes)
RF connections are possible for RF components; optical connections, for optical components.
The types "Mounting" and "Power supply" are possible for all components.
AND LibEdit IV/C
© AND Solution GmbH
Seite 46 von 180
2 Editing Libraries Graphically
2.4 Connections (pins)
2.4.1 Connection types
A list of possible connection types is given in this overview.
RF input
RF output
RF user output
RF tap
Loop-through
RF isolation point
Opt. separator
Mounting
Optical input
Optical output
Optical connection
Mech. cable connection
Power supply
AND LibEdit IV/C
a signal entry point of an RF data packet
a signal exit point of an RF data packet
a signal exit point of an RF data packet
can alternatively be assigned a tap loss in the “Attenuation”
field, this side loss with respect to the input is identical across
the entire frequency spectrum
used as a subscriber connection for antenna wall outlets and
for test sockets on amplifiers
a measuring point but no cable can be connected here
a signal entry point of an RF data packet
can alternatively be assigned a tap loss in the “Attenuation”
field, which is, however, identical across the entire frequency
spectrum
used for tap outputs of multi-taps and taps
should no longer be used, obsolete connection type
can be used as a signal entry or signal exit point in pairs
(e.g. as a loop-through input and output for frequency
converters in head-ends)
internal signal entry or exit point between two RF data packets,
also RF separator
used, for example, to define different gain levels of an RF
amplifier
not used as a component input or output because even though
it is possible to select the connector reference here,
this is not taken into account in AND
internal signal entry or exit point between two optical data
packets
not used as a component input or output because even though
it is possible to select the connector reference here,
this is not taken into account in AND
used to implement mechanical connections or
semi-automatic/automatic combination of individual symbol
parts to form one whole object
a signal entry point of an optical data packet
a signal exit point of an optical data packet
an optical signal entry or exit point of a standard optical data
packet. Only possible for component types:
“Terminal” and “Opt. adapter”
only possible for splice boxes and used to implement
mechanical connections between a fiber-optic cable and
a splice box, the number of contact points describes the
max. number of fiber strands in a fiber-optic cable for this
pin in AND
entry or exit point of the power supply
© AND Solution GmbH
Seite 47 von 180
2 Editing Libraries Graphically
2.4 Connections (pins)
2.4.2 Drawing connections
Create a connection for a symbol by clicking this button.
Then click on the insert position for this connection.
You cannot create two connections on the same grid position.
Connections can only be positioned on the highlighted grid points.
You can show or hide the drawing grid with the
You can show or hide the connection grid with the
AND LibEdit IV/C
© AND Solution GmbH
button.
button.
Seite 48 von 180
2 Editing Libraries Graphically
2.4 Connections (pins)
2.4.3 Optical connections, RF connections,
power supply
The connection that can be selected depends on the component type.
The component type should be defined first.
In the “Edit Pin” dialog box you can now define the attributes for this connection.
Each new connection defined is automatically assigned a consecutive connection number
which cannot be edited.
When you select a check box in the dialog box, the connection in question will be
power passing, with the exception of optical connections, now you can enter the max. current
carrying capacity of the pin in the enabled “max. current” entry field.
will be treated redundantly in AND
will not be included in the amplifier list
will be accepted by AND as an open connection.
AND LibEdit IV/C
© AND Solution GmbH
Seite 49 von 180
2 Editing Libraries Graphically
2.4 Connections (pins)
2.4.4 Mounting points
Mounting points have no electrical function.
They permit the semi-automatic and automatic combination of multiple symbols (Macro).
When you use a macro with semi-automatic mounting in AND, after selecting a basic object
a dialog box opens prompting you to select one of the objects offered.
In automatic mounting, no dialog box opens when you select a basic object.
The macro is automatically assembled from the available objects in the background and
then appears ready for use at the cursor.
A mounting point is inserted in each of the grouped symbols, “automatic mounting” selected
where necessary and assigned to the same mounting group.
The mounting points are drawn to match up in the graphical display if the individual symbols
are correctly combined.
A macro can contain an unlimited number of components.
Two objects of the same component type cannot be mounted together.
All mounting points of a macro should be located on one basic object.
The objects to be mounted do not have to belong to the same group.
Some examples of macros
AND LibEdit IV/C
© AND Solution GmbH
Seite 50 von 180
2 Editing Libraries Graphically
2.4 Connections (pins)
Organizing mounting points
The newly defined mounting point is entered in the connection list with an
automatically assigned “ID number”.
Mounting points are organized in mounting groups in the “Edit Pin” dialog box.
The connection list applies across all symbols for all frames.
After clicking the
,
buttons in the relevant dialog boxes
and then labeling the group, you can specify whether the mounting point is to be mounted
automatically with another object.
When you have confirmed the dialog boxes with
on the grid.
AND LibEdit IV/C
© AND Solution GmbH
the mounting point is aligned
Seite 51 von 180
2 Editing Libraries Graphically
2.4 Connections (pins)
Now create the remaining mounting objects and reference the mounting points accordingly.
The completed mounting in AND:
AND LibEdit IV/C
© AND Solution GmbH
Seite 52 von 180
2 Editing Libraries Graphically
2.4 Connections (pins)
2.4.5 Creating macros
The basic object contains ALL mounting points positioned precisely where the
corresponding mounting objects are to be inserted.
To generate a macro proceed as follows.
Create all 7 individual components.
The basic object
Draw the symbol for the basic object.
Generate and organize the required mounting points.
Create the required mounting groups.
Label them and give them shape, if necessary.
AND LibEdit IV/C
© AND Solution GmbH
Seite 53 von 180
2 Editing Libraries Graphically
2.4 Connections (pins)
The mounting objects
Finally, create all the necessary mounting objects one after the other together with their
mounting points and organize them as described above.
AND LibEdit IV/C
© AND Solution GmbH
Seite 54 von 180
2 Editing Libraries Graphically
2.4 Connections (pins)
2.4.6 Mechanical cable connection (splice box)
Mechanical cable connections can only be selected for splice boxes.
Enter the number of splice points of this particular connection in the “Number of Splicepoints”
entry field.
These splice points are called “pins”.
In the cabling area, these connections are drawn in gray in the outer rectangle.
The pins are drawn in black in the inside rectangle.
You can enter a name for each connection.
To do this, click the connection, enter a name and click
.
When you move the mouse over the port, its name will appear in the display field.
You can also have information about the pins displayed when you move the mouse
over the pin. However, you cannot enter any data for pins here.
In AND you can plan standard cabling for splice boxes.
Depending on the setting of “Editable in AND” option (see figure above),
you can define whether or not the standard values can be edited in AND.
If this option is deactivated, the splice box cabling can only be edited in the component editor.
This information is backed up in the splice packet.
A splice box can only contain one splice packet, which is automatically generated by the
component editor.
AND LibEdit IV/C
© AND Solution GmbH
Seite 55 von 180
2 Editing Libraries Graphically
2.4 Connections (pins)
You can also add links to a splice box manually.
A connection can be linked to several pins, but a pin can only have one link.
To add a new link, click on a pin and draw a link to another pin.
This link is displayed in black.
If you do not finalize the link at a pin, that link will be removed again.
It is not possible to make a link to a pin that is already assigned.
You can remove existing links by clicking on an assigned pin while keeping
the mouse button pressed.
The connecting line turns blue and the pin turns red.
When you drag the line into a vacant space and release the mouse button,
the connecting line is removed. However, if you place the connecting line on a new pin,
a new link is created.
If more connections and pins are defined than can be displayed,
a scrollbar automatically appears
If you attempt to draw a link to a pin outside the visible area, the image automatically scrolls.
The “Automatic splice” function will help you create a link automatically.
Select one of the directions “Left”, “Right” or “Opposite” and then click the
button.
If you selected the setting “Left” or “Right”, the pins on the right and left sides are connected
to the upper and lower pins.
If you selected the setting “Opposite”, the left pins are connected to the right pins and
the upper pins are connected to the lower pins.
It is not yet possible to automatically remove links that were created automatically.
AND LibEdit IV/C
© AND Solution GmbH
Seite 56 von 180
2 Editing Libraries Graphically
2.4 Connections (pins)
2.4.7 Cable and connector references
References support automatic connector search in AND.
References to associated reference numbers apply across libraries and
cannot be changed by the user.
Cable and connector references are necessary for explicitly defining which
connection options are available for cables, connectors/adapters in AND.
To uniquely identify cables and connectors, one unique reference from a list can be
assigned to each type.
This reference can subsequently be replaced by another.
Whenever a new connection, connector or cable is generated, it initially has no reference.
After you have created a new connection, connector or cable, dialog boxes are provided for
selecting a reference from a large selection of references.
Click this button to make your selection in the product-specific dialog boxes.
for RF-cables
for symbols
for fiber-optic-cables
for connectors/adapters
AND LibEdit IV/C
© AND Solution GmbH
Seite 57 von 180
2 Editing Libraries Graphically
2.4 Connections (pins)
The following selections are available to you for the types RF male/female connector:
Make your selection from this reference table for optical connector components.
RF cables are identified by their different dimensions.
The assignments of the various cable dimensions are given in the reference table.
The internal reference numbers are listed in the “ID” column.
AND LibEdit IV/C
© AND Solution GmbH
Seite 58 von 180
2 Editing Libraries Graphically
2.4 Connections (pins)
AND makes the necessary connection between cable and
matching connector/adapter based on these numbers.
Select a reference from this table for fiber-optic cable.
This reference describes the type and dimension of an individual fiber.
Note: If you do not define any references (undefined), AND may define one of these information types
if these products are used.
AND LibEdit IV/C
© AND Solution GmbH
Seite 59 von 180
2 Editing Libraries Graphically
2.4 Connections (pins)
2.4.8 Reference groups
Reference groups can be generated for each library.
We distinguish between two groups:
The global group
This is where references are logically combined.
That is, references combined in this group represent cables of similar dimensions,
which due to their mechanical properties can be connected to a connection with the same ID.
This is displayed accordingly in the right-hand column “Child references”.
These groups apply across libraries and cannot be changed by the user.
The local group
This group can be freely edited by the user.
AND LibEdit IV/C
© AND Solution GmbH
Seite 60 von 180
2 Editing Libraries Graphically
2.4 Connections (pins)
Creating reference groups
You can open this dialog box with menu item “Edit local references”
You can open another dialog box with the
which allows you to create a new local group.
button,
A new ID is automatically assigned to this group.
When you have made your entries under “Name” and “Description”,
the necessary references to this group are added with a double-click.
You can move down the list with the scrollbar.
If you want to remove a cable, delete it by double-clicking it in the list.
When you have completed your entries, confirm with
.
Now you can either create a new group, continue editing the group or close the dialog box.
Local groups can also be created for optical cables.
AND LibEdit IV/C
© AND Solution GmbH
Seite 61 von 180
2 Editing Libraries Graphically
2.5 Frames
2.5 Frames
Frames allow you to display a symbol in different shapes and sizes.
By displaying a different frame, for example, a tap, you can also prevent cable
crossing in AND.
It is possible to generate several frames for each component.
The frames of one particular symbol do not all have to be the same size or
have the same number of pins.
Try to avoid altering frames, especially the number and position of the connections.
All changes are executed in AND and may generate error messages.
2.5.1 Creating a frame
You can generate a new frame in the left-hand section by selecting an object for
which you want to generate a new frame.
In the drawing (center section), open the context menu with a right mouse click and
select the “Create New Frame” menu item.
Context menu for symbols.
AND LibEdit IV/C
© AND Solution GmbH
Seite 62 von 180
2 Editing Libraries Graphically
2.5 Frames
When you have confirmed the context menu item, the drawing of the current frame is applied
and the next frame is generated.
You can create any number of frames in this way.
3 additional frames have been created
You can now start editing the newly created frames.
For example, you can change the shape and color or merely the direction of the inputs and
outputs.
All connection information from the 1st frame is transferred 1:1 and
remains unchanged in all frames.
AND LibEdit IV/C
© AND Solution GmbH
Seite 63 von 180
2 Editing Libraries Graphically
2.5 Frames
Examples in AND
Here, Frame 4 has been selected to avoid cable crossings.
Frame 2 shows the smaller form of representation of an amplifier.
Be careful with Frame 2.
The connections have different positions.
AND LibEdit IV/C
© AND Solution GmbH
Seite 64 von 180
2 Editing Libraries Graphically
2.5 Frames
Creating reverse-path frames
Amplifier symbols can be extended with reverse-path frames.
These reverse-path frames are informal in character and have no effect on
the electrical properties of the amplifier.
These are defined using the data packet.
Where amplifiers have a socket for the reverse-path amplifier, AND automatically uses
this reverse-path frame instead of the normal frame as soon as a reverse-path
amplifier module is used.
You can define one reverse-path frame for each amplifier frame.
To create a new reverse-path frame, select the amplifier from the toolbar
(see left-hand section), then, if necessary, switch to the required frame and
select menu item “Create Reverse-Path Frame” from the context menu of the
drawing area (center section):
Create Reverse-Path Frame.
A new frame with the same drawing and the same connections is generated exactly
as it is when a normal frame is created.
You can now modify this frame by graphically drawing the reverse-path in it.
AND LibEdit IV/C
© AND Solution GmbH
Seite 65 von 180
2 Editing Libraries Graphically
2.5 Frames
Example:
Defined as a reverse-path frame
You cannot generate, move or delete connections in a reverse-path frame, as they have to be
identical to the connections of the first frame to which this reverse-path frame belongs.
As soon as you change the connections in the first frame,
these changes are automatically applied to the reverse-path frame.
AND LibEdit IV/C
© AND Solution GmbH
Seite 66 von 180
2 Editing Libraries Graphically
2.5 Frames
Here, a second frame (smaller) and a matching reverse-path frame has been generated:
If you use this amplifier in AND, AND either shows the reverse-path frame or the normal
frame, depending on whether a reverse-path amplifier module has been inserted or not.
At least one reverse-path module must be defined for this amplifier.
You can now select 4 types of representation for an amplifier,
where Frame 2 and Frame 4 are automatically generated if you select a reverse-path module.
AND LibEdit IV/C
© AND Solution GmbH
Seite 67 von 180
2 Editing Libraries Graphically
2.5 Frames
Set as Reverse-Path-Frame for…
As earlier versions of the component editor did not include a reverse-path frame,
many users solved the problem by drawing a second frame with a reverse path which
they replaced manually in AND whenever they required a reverse path.
These frames can now be converted to reverse-path frames in older libraries.
To do this, choose menu item “Set as Reverse-Path Frame for...” from the context menu
Frame 2 (drawing 2) is converted to a reverse-path frame when you confirm the action.
Now update the symbol graphically.
If there is more than one frame without a reverse-path frame, you will be prompted to select
the corresponding frame for this reverse-path frame
After confirmation, Frame 3 will become the corresponding frame for Frame 1.
AND LibEdit IV/C
© AND Solution GmbH
Seite 68 von 180
2 Editing Libraries Graphically
2.5 Frames
Inserting a frame
This function is used, for example, to replace the current symbol drawing with another.
Use the copy-and-paste function to copy a product to the clipboard.
The “Insert frame” function only copies the symbol and all its frames from the clipboard.
This resets reverse-path frames.
The symbol is copied with all its connections. All other data remain unaffected by this action.
Copy a symbol to the clipboard.
Call up the product whose symbol drawing you wish to replace.
Press the right mouse button in the center section and
choose the appropriate menu item.
AND LibEdit IV/C
© AND Solution GmbH
Seite 69 von 180
2 Editing Libraries Graphically
2.5 Frames
The frame is replaced.
The reverse-path frames of the source symbol have been reset.
Warning:
You must never graphically change components that you have already used in AND,
delete them from their symbol location or assign another object ID number to the object in the editor!
Warning in the AND Component Editor:
Warning in AND after making changes in a library:
If you were now to click the
button in AND,
serious errors would occur in the drawings that you have already created.
However, if you confirm the AND message with
loaded together with its originally linked libraries.
AND LibEdit IV/C
© AND Solution GmbH
the drawing will be correctly
Seite 70 von 180
3 Entering / Modifying the Symbol Data
3.1 Creating data packets
3
Entering / Modifying the
Symbol Data
3.1 Creating data packets
After definition of the component type, the corresponding data packet is generated
immediately.
A data packet specifies the RF data between different connections.
If only one data packet is defined, it applies to all outputs opposite the input.
To create additional data packets, press the right mouse button in the Basic data view to open
the following context menu:
The active fields depend on the defined component type.
AND LibEdit IV/C
© AND Solution GmbH
Seite 71 von 180
3 Entering / Modifying the Symbol Data
3.1 Creating data packets
Depending on which component type you have selected under “Symbol Properties”,
the various fields of the menu shown above are active.
The user, tap, and loop-through connections are exceptions.
These are usually specified by entries in the “Edit pin” dialog box.
The attenuation entered applies to the entire frequency spectrum.
However, additional standard packets can also be created for these connection types.
The corresponding function is selected in the “Edit pin” dialog box.
AND LibEdit IV/C
© AND Solution GmbH
Seite 72 von 180
3 Entering / Modifying the Symbol Data
3.1 Creating data packets
3.1.1 Assignment of data packets
If you have specified additional data packets, they always refer to specific inputs and
their associated outputs.
This assignment is indicated by a marking line between the input and the output
in the symbol drawing.
There are several possibilities:
A data packet refers explicitly to one output and one input.
Packets are created in such a way that all packets refer to the same connection pairs,
as is required for split-band amplifiers, for example.
In this example, 4 amplifier packets have been defined for 4 different frequency ranges.
You define a packet for several outputs with respect to the same input.
This usually only makes sense if different groups of the same outputs are required.
In this case, for example, for the subscriber outputs for multi-switches.
You can set “RF isolation points” for the internal component structure and
use them both as a packet input and output.
AND LibEdit IV/C
© AND Solution GmbH
Seite 73 von 180
3 Entering / Modifying the Symbol Data
3.1 Creating data packets
3.1.2 Validity range
The “Validity range” appears at the bottom of the right-hand section of any data packet
that can occur more than once or in combination with other packets.
This is where you define the association of the packet to the connections.
This is only possible if more than one packet has been created.
If only one packet exists, it applies to all outputs opposite the input.
To define the validity range of the data packets you have to proceed as follows:
Packet No. 1 is to be associated with connections input “1” and tap outlet “2”.
Please do not confuse with the tape labeling.
In the “Input” field, click the
A list of available inputs opens
button.
.
Once you have selected the input, you must define the output of the validity range.
To do this, select the relevant output in the “Available Outputs” field.
If the output you require is not available, scroll up or down until it appears
in the selection window.
Clicking the
button moves the selected output into “to Output”.
At the same time, this validity range is made visible by a marking line, as already described.
If you wish to expand the valid range to include more outputs,
select the relevant outputs from the “Available Outputs” field and continue as described above.
AND LibEdit IV/C
© AND Solution GmbH
Seite 74 von 180
3 Entering / Modifying the Symbol Data
3.1 Creating data packets
The selected outputs are marked accordingly.
If you want to remove individual connections from the validity range,
select a connection and click the
button.
The connection is now displayed again in the “Available Outputs” window.
Now select all the data packets one after the other and define their validity ranges.
If one of the data packets is not assigned to a validity range, the following message appears.
AND LibEdit IV/C
© AND Solution GmbH
Seite 75 von 180
3 Entering / Modifying the Symbol Data
3.2 Creating a data packet RF standard
3.2 Creating a data packet RF standard
Data packets of type Standard are RF data packets and can be used with the
following component types:
Termination/tap box
Equalizer
Multi-tap
Optical receiver
Optical transmitter
Optical amplifier
Passive component
Wall outlet
Tap-off
Converter
Connecting element
Amplifier
Splitter
Filter
If you click this packet, the “Standard Package Data” dialog box opens
Input options:
„min .Frq.:“ and „max. Frq.:“ of the forward path
„Resistance“
Attenuation values in the forward path
(value pairs)
Click into the first frequency field
(marked red here), enter the frequency and
switch to the next column with the
key to
enter the appropriate attenuation value.
This automatically releases the next row.
The
button sorts the value pairs
depending on the frequency.
„Validity Range“
AND LibEdit IV/C
© AND Solution GmbH
Seite 76 von 180
3 Entering / Modifying the Symbol Data
3.3 Creating a data packet for an antenna
3.3 Creating a data packet for an
antenna
Component type "Antenna” has been selected.
You can now make the following entries in the input form shown in the figure above:
Antenna data:
“Package Number:”
This field is not active and cannot be edited.
“Frequency Range from: ..... MHz”
Here you define the beginning of the receive range of the antenna.
“Frequency Range to: ..... MHz”
Here you define the end of the receive range of the antenna.
“Gain at Fmin.: ..... dB”
Gain of the antenna at the lower receive frequency.
“Gain at Fmax.: ..... dB”
Gain of the antenna at the upper receive frequency.
You can only create one data packet of type “Antenna”.
Please note that no supplementary data packets, such as standard packets, are possible.
AND LibEdit IV/C
© AND Solution GmbH
Seite 77 von 180
3 Entering / Modifying the Symbol Data
3.4 Creating a data packet for DWDM
3.4 Creating a data packet for DWDM
One method for boosting the capacities of fiber-optic transmission systems is wavelength
division multiplexing.
Here you can create a Dense Wavelength Division Multiplexer (DWDM) / Demultiplexer
(DWDDM).
Component type “DWDM” has been selected.
Before you can define a DWDM data packet, the symbol drawing must have at least one optical input and
one optical output.
You now have the following input options in the input form.
“ITU-Channels Grid:”
This list contains the defined ITU channel raster from which you can move
individual channels to the channel table.
AND LibEdit IV/C
© AND Solution GmbH
Seite 78 von 180
3 Entering / Modifying the Symbol Data
3.4 Creating a data packet for DWDM
Move buttons
With these buttons you can move ITU channels to the right-hand table or remove them again.
You can speed up this action by double-clicking the ITU channel you want to move.
This is where you define the attenuation of the selected ITU channel between an input and
the previously defined outputs.
All outputs lead to an input!
A DWDM (multiplexer) is also used as a DWDDM (demultiplexer).
Optional standard packets are possible as supplementary data packets here.
AND LibEdit IV/C
© AND Solution GmbH
Seite 79 von 180
3 Entering / Modifying the Symbol Data
3.5 Creating a data packet for a terminal
3.5 Creating a data packet for a terminal
In Version 3.3 and higher, AND and LibEdit support symbols for terminals.
These symbols represent optical devices of an unknown type or
devices that do not process an analog signal.
Terminals are used to terminate the end of an optical cable.
Component type “Terminal” has been selected.
You can enter a description and type for the logical and physical signal in the
terminal data packet.
If you use some of values frequently, you can insert them in the selection list
by clicking
With the exception of the standard settings that LibEdit automatically makes available,
your entries are stored locally in a file so that you can access them again later.
Optical transmitters (lasers) and optical receivers also have these settings.
As these objects represent physical elements, only the logical signal has to be described
in the terminal data packet.
If you want AND to integrate this terminal in the optical path search you must additionally
define an optical standard packet, specifying at least one wavelength.
„Validity Range“
AND LibEdit IV/C
© AND Solution GmbH
Seite 80 von 180
3 Entering / Modifying the Symbol Data
3.6 Creating a data packet for a equalizer
3.6 Creating a data packet for a equalizer
This data packet is used to define an equalizer or an attenuator.
Data:
“Frequency Range from: ..... MHz upto: ..... MHz”
Here you define the beginning and end of the transmission range.
“Attenuation: ..... dB”
Here you enter the through loss (fixed).
“Attenuation adj. Range: ..... dB”
Here you enter the maximum attenuation value of the control range.
“Equalization adj. Range: ..... dB”
Here you enter the maximum equalizer value of the control range.
This value refers to the lowest transmission frequency considering the base.
If the value entered is negative, “negative equalization” with reference to the base is assumed
(for example, for cable simulation modules).
“Fixed Equalizer”
By clicking the
field, you define that it is a fixed equalizer.
“Upper Turning Point”
Here you define which frequency will be used as the base of the equalizer.
„Validity Range“
Equalizer and standard packets are possible as supplementary data packets here.
AND LibEdit IV/C
© AND Solution GmbH
Seite 81 von 180
3 Entering / Modifying the Symbol Data
3.7 Creating a data packet for a filter
3.7 Creating a data packet for a filter
Data:
“Frequency Range from: ..... MHz upto ..... MHz”
Here you define the beginning and end of the transmission range.
“Inside Attenuation: ..... dB” (pass band)
Here you enter the attenuation within the specified frequency range (through loss).
“Outside Attenuation: ..... dB” (stop band)
Attenuation outside the specified frequency range.
“Resistance: ..... Ohm”
Remote feed impedance for this packet (if the component is power passing).
After you have selected the
field, the object is suitable for the reverse path.
This also activates the following entry fields:
“Return path Atten.: ..... dB”
Here you can enter the attenuation of the reverse-path frequency range.
This is defined under:
“Frequency Range from: .....to..... MHz” (reverse path)
Entry of the reverse-path frequency range
„Validity Range“
AND LibEdit IV/C
© AND Solution GmbH
Seite 82 von 180
3 Entering / Modifying the Symbol Data
3.7 Creating a data packet for a filter
To specify filters better, you can create a frequency slope list with value pairs.
If data is entered in this frequency slope table,
it will only be used for calculations within the frequency window defined in “Filter Data”.
All data outside the frequency window is ignored.
Filter and standard packets are possible as supplementary data packets here.
AND LibEdit IV/C
© AND Solution GmbH
Seite 83 von 180
3 Entering / Modifying the Symbol Data
3.8 Creating a data packet for a power supply unit
3.8 Creating a data packet for a power
supply unit
Component type “Power supply unit” has been selected.
This power supply unit is a power source/transformer.
Notes:
The list for the power consumption cannot be activated here.
Please note that no supplementary data packets, such as standard packets, are possible here.
AND LibEdit IV/C
© AND Solution GmbH
Seite 84 von 180
3 Entering / Modifying the Symbol Data
3.8 Creating a data packet for a power supply unit
Data:
“Voltage: ..... V”
This voltage is available to power power passing loads.
“Maximum Vurrent: ..... mA”
Here you enter the maximum current carrying capacity of the power supply unit.
For the following component types, a power supply unit data packet is automatically
generated in addition:
amplifier, converter, optical amplifier, optical transmitter, optical receiver.
The power supply units of these types are only for powering loads and
are integrated into these components.
You can activate the list for the power consumption here.
„Minimum Voltage: ..... V“
Here you enter the minimum voltage value that is required to operate the device.
“Maximum Current: ..... mA”
Here you enter the maximum current carrying capacity of the power supply unit.
“Fix power consumption: ..... W”
Here you enter the power consumption of the device.
If you select this button
and select this check box
,
you can then enter the value pairs in the table that has now been released.
The previously entered values “Maximum Current” and “Fix power consumption”
will now be ignored.
AND LibEdit IV/C
© AND Solution GmbH
Seite 85 von 180
3 Entering / Modifying the Symbol Data
3.9 Creating a data packet for an optical adapter
3.9 Creating a data packet for an optical
adapter
You can set up additional data packets of type opt. Standard.
Data:
“Wavelengths from: ... upto... nm”
Here you define the beginning and end of the transmission range.
“Wavelen. (nm) Attenuation(dB)”
Here you enter value pairs that exhibit the corresponding through loss
depending on the wavelength.
The
button sorts the value pairs
„Validity Range“
AND LibEdit IV/C
© AND Solution GmbH
Seite 86 von 180
3 Entering / Modifying the Symbol Data
3.10 Creating a data packet for an optical attenuator
3.10 Creating a data packet for an optical
attenuator
You can set up additional data packets of type opt. Standard.
Data:
“Attenuation:... dB”
Here you define the through loss. This value is static.
Selecting this check box
activates entry field
Here you can define the control range.
This value is added to the through loss in AND.
„Validity Range“
AND LibEdit IV/C
© AND Solution GmbH
Seite 87 von 180
3 Entering / Modifying the Symbol Data
3.11 Creating a data packet for an optical receiver
3.11 Creating a data packet for an optical
receiver
You can create data packets of type opt. Standard, opt. Receiver and RF Standard.
AND LibEdit IV/C
© AND Solution GmbH
Seite 88 von 180
3 Entering / Modifying the Symbol Data
3.11 Creating a data packet for an optical receiver
Data:
“Frequency Range from: ..... MHz to ..... MHz”
Here you define the beginning and end of the transmission range.
“Wavelength from: ..... nm to: ..... nm”
Here you define the receive range of the receiver.
“input Power: ..... dBm to: ..... dBm”
Here you define the working range of the receiver.
“Photosensitivity: ..... A/W”
Here you enter the photosensitivity of the photodiode.
“Darkcurrent: ..... nA”
Here you enter the dark current of the diode.
“Equiv. Input Noise: ..... pA/Hz**0,5”
Here you enter the equivalent background noise of the receiver.
Here you define the type of diode:
PIN- Diode
Avalanche- Diode
The interference data:
„CSO: …dB“
„CTB: …dB“
refer to the following settings:
Values for:
level-aligned input
level-aligned output
„Preemphasis: ... dB“
Set preemphasis at the output.
“Channel Modulation: ... %”
Channel modulation at the receiver.
“Input Power: ... dBm”
Input power at the receiver.
You select the raster here.
AND LibEdit IV/C
© AND Solution GmbH
Seite 89 von 180
3 Entering / Modifying the Symbol Data
3.11 Creating a data packet for an optical receiver
Under the heading “Insertable Components”, the socket options in the device are defined.
This optical amplifier packet has a socket for an attenuator or equalizer.
This optical amplifier packet has a socket for an attenuator .
This optical amplifier packet has a socket for an equalizer.
This optical amplifier packet has a pilot control permanently integrated.
This optical amplifier packet has a socket for a pilot control..
Here you define the groups from which AND can select the components
for the corresponding sockets.
The components selected in AND then appear both in the amplifier list and
in the bill of materials.
„Validity Range“
Clicking the “Level” tab takes you to the level settings of the opt. receiver.
„Level Adjustment Range: ... dB“
Adjustable attenuation at the output of the receiver.
AND LibEdit IV/C
© AND Solution GmbH
Seite 90 von 180
3 Entering / Modifying the Symbol Data
3.11 Creating a data packet for an optical receiver
If you want to set up a „High/low jumper“, select this check box
.
This allows AND to switch between two level states.
If you select this button
the output level entered here
remains constant irrespective of the input power.
Selecting the
button activates further entry fields.
„Input Power ... dBm“
Here you enter the input power of the receiver.
The value pairs for “OMI [%]” and “Level [dBµV]” refer to the input power entered.
The
button sorts the value pairs.
By clicking the “Terminating device” tab, you can make entries for the logic signal.
AND LibEdit IV/C
© AND Solution GmbH
Seite 91 von 180
3 Entering / Modifying the Symbol Data
3.12 Creating a data packet for an optical filter
3.12 Creating a data packet for an optical
filter
When defining an optical filter, only the pass band is specified.
Data:
“Lower Wavelenght: ... nm”
Here you define the beginning of the transmission range.
“Upper Wavelenght: ... nm”
Here you define the end of the transmission range.
“Attenuation: ... dB”
Here you define the through loss of the transmission range.
„Validity Range“
Please note that only opt. filter packets are possible here and
not supplementary data packets, such as RF standard packets.
AND LibEdit IV/C
© AND Solution GmbH
Seite 92 von 180
3 Entering / Modifying the Symbol Data
3.13 Creating a data packet for an optical splitter
3.13 Creating a data packet for an optical
splitter
Optical splitters are defined by the creation of optical standard packets.
Data:
“Wavelengths from: ..... upto ..... nm”
Here you define the beginning and end of the transmission range.
“Wavelen. (nm) Attenuation(dB)”
Here you enter value pairs that exhibit the relevant through loss,
depending on the wavelengths.
The
button sorts the value pairs.
„Validity Range“
Please note that only opt. standard packets are possible here and
not supplementary data packets, such as RF standard packets.
AND LibEdit IV/C
© AND Solution GmbH
Seite 93 von 180
3 Entering / Modifying the Symbol Data
3.14 Creating a data packet for an optical transmitter
3.14 Creating a data packet for an optical
transmitter
You can create additional data packets of type opt. Standard,
opt. Transmitter and RF Standard.
After you have set the check mark, you define whether it is a reverse-path laser.
Additional input options for reverse-path lasers are now activated.
This also deactivates the input options for “CTB”, “CSO”, “at channelmodulation” and
raster selection.
AND LibEdit IV/C
© AND Solution GmbH
Seite 94 von 180
3 Entering / Modifying the Symbol Data
3.14 Creating a data packet for an optical transmitter
Data:
“Frequency Range from: ..... MHz to ..... MHz”
Here you define the beginning and the end of the RF transmission range.
“Opt. Power: ..... dBm”
Here you define the output power of the laser.
“Wavelenght: ..... nm”
Here you define the output wave length of the laser.
“SBS Threshold: ..... dBm”
Here you enter the SBS threshold value at the laser..
„Chirp: ..... MHz/mA“
Chirp value of the laser for
modulated lasers.
„Chirp: ..... MHz/Channel“
Chirp value of the laser for
modulated lasers.
„RIN: ..... dB/Hz“
Here you enter the value for the noise behavior of a signal source.
“Max. modulation ratio: ..... %”
Here you enter the value for the maximum modulation depth.
The interference data
“CSO: ..... dB”
“CTB: ..... dB”
refer to the following settings:
“at channel modulation: ..... %”
Channel modulation at the transmitter.
You can select the channel raster here.
„Validity Range“
Here you can select the laser type.
This check box is currently for information only.
If it is an overlay laser, set the check mark here. This check box is currently for
information only. After clicking the “Modulation” tab, you can make entries.
AND LibEdit IV/C
© AND Solution GmbH
Seite 95 von 180
3 Entering / Modifying the Symbol Data
3.14 Creating a data packet for an optical transmitter
The values pairs establish a relationship between the RF input level “Level [dBµV]” and
the modulation index “OMI[%]”.
The
button sorts the value pairs.
By clicking on the “Terminating device” tab, you can make entries for the logic signal.
Reverse-path laser
For a reverse-path laser, set the check mark accordingly in
.
After you have selected “Notch filter data” , the dialog box as follows appears:
The input forms for notch filter data, IMA and KMA measurement series are currently
for information only.
The measurement series are NOT used for interference calculation in AND.
There are plans to remove the forms from the component editor.
AND LibEdit IV/C
© AND Solution GmbH
Seite 96 von 180
3 Entering / Modifying the Symbol Data
3.15 Creating a data packet for an optical amplifier
3.15 Creating a data packet for an optical
amplifier
Component type “Opt. amplifier” has been selected.
You can create additional data packets of type opt. Standard and RF Standard.
You now have the following input options in the input form shown in the figure above.
“Min. Wavelength: ..... nm”
Here you define the beginning of the transmission range.
“Max. Wavelength: ..... nm”
Here you define the end of the transmission range.
“Output Power: ..... dBm”
Here you enter the max. output power of the amplifier.
“Min. Input Power: ..... dBm”
Here you enter the min. input power of the amplifier.
“Max. Input Power: ..... dBm”
Here you enter the max. input power of the amplifier.
“Amplification: ..... dB”
Here you enter the max. gain.
“Noise: ..... dB”
Here you enter the noise figure of the amplifier.
“at Input Power: ..... dBm”
Here you enter the input power, with reference to the noise figure.
Here you select the amplifier type. At the moment, this check box is for information only.
„Validity Range“
AND LibEdit IV/C
© AND Solution GmbH
Seite 97 von 180
3 Entering / Modifying the Symbol Data
3.16 Creating a data packet for a parabolic antenna
3.16 Creating a data packet for a
parabolic antenna
Component type “Parabolic antenna” has been selected.
You now have the following input options in the input form shown in the figure above:
“Package Number:”
This field is not active and cannot be edited.
“Diameter: ..... cm”
Here you define the beginning of the receive range of the antenna.
“Gain: ..... dB”
Gain of the parabolic antenna.
Here you select the type of parabolic antenna.
At the moment, this check box is for information only.
You can only create one data packet of type “Parabolic antenna”.
Please note that no supplementary data packets, such as standard packets are possible.
AND LibEdit IV/C
© AND Solution GmbH
Seite 98 von 180
3 Entering / Modifying the Symbol Data
3.17 Creating a data packet for a passive component
3.17 Creating a data packet for a passive
component
Component type “Passive Component” has been selected.
This component type is specified with “Standard” data packets.
You can create additional data packets of type Standard.
„Validity Range“
AND LibEdit IV/C
© AND Solution GmbH
Seite 99 von 180
3 Entering / Modifying the Symbol Data
3.18 Creating a data packet for a reverse-path receiver
3.18 Creating a data packet for a reversepath receiver
Component type “Reverse-path receiver” has been selected.
You now have the following input options in the input form shown in the figure above:
“Min. Input Level: ..... dBµV”
Here you enter the minimum receive level at the receiver.
“Max. Input Level: ..... dBµV”
Here you enter the maximum receive level at the receiver.
“Required CINR: ..... dB”
Here you enter the CINR ratio at the receiver.
You can only create one data packet of type “Reverse-path receiver”.
Please note that no supplementary data packets, such as standard packets are possible.
AND LibEdit IV/C
© AND Solution GmbH
Seite 100 von 180
3 Entering / Modifying the Symbol Data
3.19 Creating a data packet for a bridge point (NTU)
3.19 Creating a data packet for a bridge
point (NTU)
Component type “bridge point (NTU)” has been selected.
With this check box, you define whether this network termination unit is to be static or
dynamic. If selection was “static”, the entry fields are not active.
If selection was “dynamic” you have the following input options:
“Target Level: ..... dBµV”
Here you enter the recommended level at the NTU.
“Target Preemphasis: ..... dB”
Here you enter the recommended preemphasis at the NTU.
“Minimum Level: ..... dBµV”
Here you enter the minimum permitted level at the NTU.
“Maximum Level: ..... dBµV”
Here you enter the maximum level difference at the NTU.
“Required CTB: ..... dB”
Here you enter the necessary CTB at the NTU.
“Required CSO: ..... dB”
Here you enter the necessary CSO at the NTU.
“Required C/N: ..... dB”
Here you enter the C/N at the NTU.
You can only create one data packet of type “bridge point (NTU)”.
Please note that no supplementary data packets, such as standard packets, are possible here.
AND LibEdit IV/C
© AND Solution GmbH
Seite 101 von 180
3 Entering / Modifying the Symbol Data
3.19 Creating a data packet for a bridge point (NTU)
3.19.1 Library Extensions For Bridge Points
The extension is implemented from Build 4.0.765.57 on and from Build 4.1.835.0 on
The extensions in Libedit are marked in red below:
Picture 1: Screenshot from Libedit.
AND LibEdit IV/C
© AND Solution GmbH
Seite 102 von 180
3 Entering / Modifying the Symbol Data
3.19 Creating a data packet for a bridge point (NTU)
Extension 1: Maximum level of a bridge point can be frequency dependent.
The button "Frq-Range" was added at the right side of the editbox for the maximum-level.
If the button is pressed, the dialog "Maximum Level For Different Frequency Ranges" opens,
where you can enter the maximum allowed levels for different frequency ranges.
Note: The entered frequency is the upper border of the range.
I.e. in the screenshot above we have:
For all frequencies f ≤ 300 MHz:
For all frequencies f > 300 MHz:
Maximum Level = 75 dBµV
Maximum Level = 80 dBµV
The entered maximum values are used by the level-check-function of AND's netcheck.
In our example a warning will be generated by the level-check-function,
if for a channel with frequency ≤ 300 MHz the level is higher than 75 dBµV or
for a channel with frequency > 300 MHz the level is higher than 80 dBµV.
Picture2: In the outputwindow you see the warning of the level-check-function
for the green bridgepoint with limits 75/80 like in Picture 1.
The warning refers always to the channel with the highest deviation,
which is here 4.7 dB at 287 MHz.
AND LibEdit IV/C
© AND Solution GmbH
Seite 103 von 180
3 Entering / Modifying the Symbol Data
3.19 Creating a data packet for a bridge point (NTU)
Hint: The limit from library is only used, if you have set exitpoint type to "
Library/Warning Settings":
AND LibEdit IV/C
© AND Solution GmbH
Seite 104 von 180
3 Entering / Modifying the Symbol Data
3.19 Creating a data packet for a bridge point (NTU)
Extension 2: Upstream
The Bridgepoints in the library are extended by the following data:
Checkbox "Fix Return Path Data". If this is unchecked the upstream data
(attenuation range, amplifier behind, amplification range ) are entered in AND.
If this checkbox is checked, the upstream data are defined in Libedit and cannot
be edited in AND.
Editbox "Minimum Attenuation": The minimum passive return path attenuation
behind this bridge point
Editbox "Maximum Attenuation": The maximum passive return path attenuation
behind this bridge point
Checkbox "Amplifier behind Bridge Point".
If this is checked, the adjustment of reverse amplifiers in AND will assume that directly
behind the bridge point is an amplifier with amplification range entered below.
The attenuation range is then interpreted as the passive attenuation behind the amplifier.
If this is unchecked, the network behind the bridge point is pure passive with attenuation
range entered above.
AND LibEdit IV/C
© AND Solution GmbH
Seite 105 von 180
3 Entering / Modifying the Symbol Data
3.19 Creating a data packet for a bridge point (NTU)
3.19.2 Signal source
Signal sources are defined directly in AND.
There is no way of specifying signal sources using data packets.
AND LibEdit IV/C
© AND Solution GmbH
Seite 106 von 180
3 Entering / Modifying the Symbol Data
3.20 Creating a data packet for an Optical Bridge Point
3.20 Creating a data packet for an Optical
Bridge Point
Available in AND 4.0 as from Build 788.
With the component editor, you can create an "Optical bridge point” (BP):
An "Opt.BP-Data packet" should be created for every optical connection of an optical BP:
The first data packet is created automatically by the component editor.
Any further packets have to be created manually using the context menu for basis data.
In the data packet, the number of fibers (number of wires) of the connected
glass-fiber cable is defined.
The standard value is number of wires = 1. For each fiber, a signal direction is entered in the
“Direction” groupbox, defining whether the signal will flow in (input), out (output) or
whether it is bidirectional, i.e. one signal flows in; another signal with a different wavelength or
another time window flows out.
The first two enter boxes (Min./Max. Input Power) describe the permissible level window of the
incoming signal.
AND LibEdit IV/C
© AND Solution GmbH
Seite 107 von 180
3 Entering / Modifying the Symbol Data
3.20 Creating a data packet for an Optical Bridge Point
The AND network check function "Check bridge points" checks, for each opt. BP,
whether the input signal is in the permissible range.
The bottom two enter boxes ("Output Power" and "Output Wavelength") describe
the outgoing signal. Each optical BP with the signal direction "Output" or "Bidirectional"
is an optical transmitter in AND.
The values entered in the library for the power and wavelength of the transmitter
are the standard values for the state directly after creation of an object in AND.
These values can be overwritten in AND.
The "Time Multiplex" checkbox is not evaluated by AND and is for information only.
The example drawing "Demo OptUEP.net" shows the typical FTTx applications.
The optical BPs all originate from the "OptNeutral.lib" library "OptNeutral.lib".
The figure shows an excerpt from "Demo optUEP.net".
The component "FTTx 11" has two connection pins for single-core cables:
the upper pin for the incoming signal, and the lower pin for the outgoing signal.
The component "FTTx 2" has a connection pin for a two-core cable.
The incoming downstream signal is expected on fiber 1;
the upstream signal is transmitted on fiber 2.
This signal assignment is supposed to be ensured by connection in the incoming splice box.
If the fibers at the BP have to be connected with swapped-round contacts,
a second library object "FTTx 2 exchanged" is used
The component "FTTx 1" has a connection pin for a single-core cable.
The data packet in the library is set to bidirectional. An incoming and outgoing signal flow on
the same fiber, but with different wavelengths or time windows.
The components of type "Optical BP" behave in many respects like known optical signal entry
or exit points, e.g. two projects can be connected with optical BPs and
it is possible to jump between projects.
The differences between the two object types are:
Entry/exit points take over the number of fibers from the connected cable.
For optical BPs, the number of fibers is defined by the library object.
Only cables with one bundle can be connected to an optical BP.
A level window for outgoing signals can only be defined in the optical BP.
AND LibEdit IV/C
© AND Solution GmbH
Seite 108 von 180
3 Entering / Modifying the Symbol Data
3.21 Creating a data packet for the feed (LNC)
3.21 Creating a data packet for the feed
(LNC)
Component type “Feed (LNC)” has been selected.
You now have the following input options in the input form shown above.
LNC data:
“Package Number:”
This field is not active and cannot be edited.
“Frequency Range from: ..... MHz”
Here you enter the beginning of the transmission range.
“upto: ..... MHz“
Here you enter the end of the transmission range.
“LNC Noise: ..... dB”
Here you enter the background noise of the LNC without the polarization noise.
AND LibEdit IV/C
© AND Solution GmbH
Seite 109 von 180
3 Entering / Modifying the Symbol Data
3.21 Creating a data packet for the feed (LNC)
“Filter Noise: ..... dB”
Noise of the polarization filter:
This value results from the “LNC noise” and the “total noise”.
It is for information only and cannot be edited.
“Total Noise: ..... dB”
Here you enter the total noise of the LNC incl. the polarization filter.
“Amplification: ..... dB”
Here you enter the gain of the LNC.
“Oscillator frequency: ..... dB”
Here you enter the oscillator frequency of the converter.
This check box is not currently evaluated in AND and is therefore for information only.
Optional data:
This date is currently not evaluated in AND and is therefore for information only.
“System Quality: ..... dB/K”
Here you enter the figure of merit for a complete system.
“Voltage Supply: ..... V”
Here you enter the feed voltage of the LNC.
“Current Supply: ..... mA”
Here you enter the maximum feed current of the LNC.
Here you define the output to which the LNC packet is to apply.
The output is selected using the
button.
Please note that no supplementary data packets, such as standard packets are possible.
AND LibEdit IV/C
© AND Solution GmbH
Seite 110 von 180
3 Entering / Modifying the Symbol Data
3.22 Creating a data packet for a trap
3.22 Creating a data packet for a trap
Filter Data:
“Frequency Range from: ..... MHz upto ..... MHz”
Here you define the beginning and the end of the stop band.
“Inside Attenuation: ..... dB”
This field can be ignored.
You cannot influence the rejection.
Various inputs are not taken into account.
“Outside Attenuation: ..... dB”
Attenuation outside the specified stop band.
“Resistance: ..... Ohm”
Remote feed impedance for this packet (for component power passing).
If you activate the
field, the object is suitable for reverse path.
The following input fields then become active:
“Return path Atten: ..... dB”
Here you can enter the attenuation of the reverse-path frequency range.
This is defined under
“Frequency Range from: .....to..... MHz”
Entry of the reverse-path frequency range.
„Validity Range“
AND LibEdit IV/C
© AND Solution GmbH
Seite 111 von 180
3 Entering / Modifying the Symbol Data
3.23 Creating a data packet for a splice box
3.23 Creating a data packet for a splice
box
You have selected the component type “Splice” .
With this data packet, you can generate splice box objects.
The only relevant elements of these objects are the mechanical cable connections.
In addition, supplementary connections can be generated that have no effect on the splice
connections.
AND LibEdit IV/C
© AND Solution GmbH
Seite 112 von 180
3 Entering / Modifying the Symbol Data
3.24 Creating a data packet for a wall outlet
3.24 Creating a data packet for a wall
outlet
Component type “Wall outlet” has been selected.
This component type is selected with “Standard” data packets.
AND LibEdit IV/C
© AND Solution GmbH
Seite 113 von 180
3 Entering / Modifying the Symbol Data
3.25 Creating a data packet for a trace
3.25 Creating a data packet for a trace
Components of this type are used to represent real objects that normally create
connections and permit access to traces.
Cable trace objects are used for documentation, costing and routing traces.
Component type “Trace” has been selected
You now have the following input options in the input form shown in the figure above:
Trace Point Data:
“X, Y, Z ..... m”
Dimensions of the trace point.
“Weight: ..... Kg”
Total weight at the trace point.
“Subtype:”
Subtypes are, for example, components or parts of a supply duct.
Clicking the
button opens a new dialog box.
Here you can define the name of the new subtype.
If you place a check mark in
then the entry field
,
is generated.
For example, the maximum load of a supply duct cover can be stated here.
AND LibEdit IV/C
© AND Solution GmbH
Seite 114 von 180
3 Entering / Modifying the Symbol Data
3.25 Creating a data packet for a trace
If you place a check mark in
,
then the entry field
is generated.
The number of possible cable entries is documented here.
„Water protection:“
specifies the degree of protection of the cable trace object.
By clicking the
button you can create new water protection types.
The following dialog box then opens:
After confirming the appropriate entries, a new button appears
,
that you can use to change or delete the entries at any time.
“Class of bridge:…..tons”
((To be completed))
AND LibEdit IV/C
© AND Solution GmbH
Seite 115 von 180
3 Entering / Modifying the Symbol Data
3.26 Creating a data packet for a converter
3.26 Creating a data packet for a
converter
Component type “converter” has been selected.
You now have the following input options in the input form shown in the figure above.
Converter Data:
“Conversion from: ..... MHz”
Here you select the input frequency of the converter.
You can enter the band combinations or individual frequencies.
“digital”
Here you define whether the input signal is received digitally.
“Conversion to: ..... MHz”
Here you define the output frequency of the converter.
“digital”
Here you define whether the output signal is to be digital.
AND LibEdit IV/C
© AND Solution GmbH
Seite 116 von 180
3 Entering / Modifying the Symbol Data
3.26 Creating a data packet for a converter
“Amplification: ..... dB”
Here you enter the maximum gain without control.
After you have selected the check box, frequency translation is not performed directly
but via a video signal (rec. output level is applied in AND).
“Adjustment Range: ..... dB”
Here you define the control range of the adjustable attenuator.
“Max. Output Level.: ..... dBµV”
“ IMA: ..... dB”
The maximum output level refers to the IMA value according to DIN entered here.
“Recom. Level: ..... dB”
Here you enter the recommended output level (target level).
“Self produced Noise: ..... dB”
Background noise of the converter module.
„Validity Range“
AND LibEdit IV/C
© AND Solution GmbH
Seite 117 von 180
3 Entering / Modifying the Symbol Data
3.27 Creating a data packet for a connecting element
3.27 Creating a data packet for a
connecting element
Component type “Connecting Element” has been selected.
This component type is selected with “Standard” data packets.
You can create additional data packets of type Standard.
„Validity Range“
AND LibEdit IV/C
© AND Solution GmbH
Seite 118 von 180
3 Entering / Modifying the Symbol Data
3.28 Creating a data packet for an amplifier
3.28 Creating a data packet for an
amplifier
Component type “Amplifier” has been selected.
You can create supplementary data packets of type Standard.
You now have the following input options in the input form shown in the figure above.
Amplifier RF Data:
“Freq. Range from: ..... MHz to ..... MHz”
Here you enter the beginning and end of the transmission range.
“Amplification ..... dB”
Here you enter the maximum gain without control.
“Adjustment Range: ..... dB”
Here you enter the maximum attenuation value of the control range.
AND LibEdit IV/C
© AND Solution GmbH
Seite 119 von 180
3 Entering / Modifying the Symbol Data
3.28 Creating a data packet for an amplifier
“Equalization Range: ..... dB”
Here you enter the maximum equalizer value of the control range with reference
to the lowest transmission frequency.
If you place a check mark in.
the value entered in “Equalization Range” is taken over
as the fixed equalizer value.
“Turning Point: ..... MHz”
Here you define the base for equalization.
If you do not place a check mark in.
the amplifier is classified as not suitable for reverse path in AND.
If you select the check box, the entry field becomes active and you can enter the
through loss for the reverse path.
The through loss entered refers to the highest transmission frequency of the reverse-path
function entered in AND.
“Noise: ..... dB”
Here you enter the background noise of the amplifier.
“Recom. Level: ..... dBµV”
“Rec. Preemph.: ..... dB”
The values entered here are applied in AND and are the target values for the level and
preemphasis of the amplifier.
AND LibEdit IV/C
© AND Solution GmbH
Seite 120 von 180
3 Entering / Modifying the Symbol Data
3.28 Creating a data packet for an amplifier
Distortion Data
Here you can enter the catalog values for CTBA, CSOA, IMA and
KMA of the amplifier.
The CTBA and CSOA values are always used for calculation because
these values are more meaningful.
If no CTBA and CSOA values are available, the KMA and
IMA values are used instead.
If no data is entered here (value 0.0 dB),
an error message is generated in AND.
Clicking this button opens a new dialog box:
You can use this dialog box to adapt the signal-to-noise ratios entered to a changed level.
These values are automatically applied when you exit the dialog box.
All values entered refer to the
“Output Level: ..... dBµV”
Here you enter the output level, with reference to the interference data.
“Preemphasis: ..... dB”
Slope in the selected channel bandwidth (raster) or
“Equalization. ..... dB”
Value of the equalization for the entire transmission range.
“Raster”
From this combo box
AND LibEdit IV/C
you select the frequency raster.
© AND Solution GmbH
Seite 121 von 180
3 Entering / Modifying the Symbol Data
3.28 Creating a data packet for an amplifier
Insertable Components:
Under the heading “Insertable Components”, the socket options in the device are defined.
Here you define the groups from which AND can select the components for
the corresponding sockets.
This amplifier packet has a socket for an attenuator or equalizer.
This amplifier packet has a socket for an attenuator.
This amplifier packet has a socket for an equalizer.
This amplifier packet has a pilot control permanently integrated.
This amplifier packet has a socket for a pilot control.
The components selected in AND then appear both in the amplifier list and
in the bill of materials.
„Validity Range“
AND LibEdit IV/C
© AND Solution GmbH
Seite 122 von 180
3 Entering / Modifying the Symbol Data
3.28 Creating a data packet for an amplifier
3.28.1 Entering frequency slope measurement data
Selecting this tab gives you a new input form for value pairs.
Caution:
If value pairs are placed here, AND will use these values for calculation.
That means that all other values are no longer used in the calculation!
The window in the right-hand section is used for editing value pairs to document any ripple.
You can enter the value pairs in any order.
The value pairs will automatically be sorted by frequency.
You can most quickly enter the value pairs if you press the
key after each entry.
At the same time, the data entered is shown in the center section.
After each entry, the calculated average is the shown accordingly.
By operating this combo box
for each amplifier packet.
AND LibEdit IV/C
you can store value pairs
© AND Solution GmbH
Seite 123 von 180
3 Entering / Modifying the Symbol Data
3.28 Creating a data packet for an amplifier
3.28.2 Calculating using ARD
Using the program “Amplifier Raster Design” (ARD) , you can calculate the entire CSO/CTB
spectrum of coaxial CATV amplifiers for any frequency raster based on a few measured
CSO/CTB measured values. It is immaterial for which raster measured values are available.
As an alternative to CSO/CTB measured values, you can also use a series of KMA/IMA data,
e.g. from a DIN measurement station.
The amplifier symbols have a special function here.
If there is measured data for an amplifier, a + box appears to the left of the amplifier.
After you have started the program, the measurement data are not loaded and
the amplifier symbol is white.
Double-clicking the amplifier or single-clicking the + box loads the measurement data –
you may have to search for the relevant data – and the amplifier symbol is now blue.
If the amplifier is expanded, all the instances of the amplifier will appear as its “children”.
The following figure shows the possible states of an amplifier:
Amplifier without measured data
Measured data exist but are not loaded
Amplifier with measurement data loaded
but not expanded
Amplifier with loaded measured and expanded measured
data
The measurement data is stored in files with the extension *.amp.
There is one file for each amplifier. The name of the file is normally amplifier_name.amp.
The working directory of the program indicates where the measurement data is stored and
where the measurement data is sought on loading.
If the measurement data is not found on loading, you can look for the measurement data file
yourself in a dialog box.
The path of the working directory can be set with menu item “Choose Directory”.
The measurement data of an amplifier can be imported and exported using the context menu
(right-hand mouse button).
The import function can also be used to add further data to the existing measurement data.
The context menu is also used to create a new instance.
AND LibEdit IV/C
© AND Solution GmbH
Seite 124 von 180
3 Entering / Modifying the Symbol Data
3.28 Creating a data packet for an amplifier
3.28.3 Entering CSO/CTB measurement data
If there is not yet any measurement data for a particular amplifier,
you must first create a new instance of the amplifier.
This is done by selecting the relevant amplifier, opening the context menu with the
right mouse button, and choosing the menu item “New Exemplar” from it.
If you want to add further instances, proceed as described.
The center section contains the tabs CSO and CTB for the calculation.
The right-hand section contains four tabs for the measurement data:
CSO, CTB, IMA, KMA.
For example, if you want to enter CSO measurement data,
choose the CSO tab in the right-hand section.
You will then see the following display.
No. of the instance
(Exemplar)
Comment about the
instance (Exemplar)
Amplifier name
Create new measrow
(meas. series)
Packet to which the
measured data refer
Delete the currently
selected measrow
(meas. series)
Measrows
(meas. series) to
which the data refer
Max. output level of
the measurement
Person performing
measurement
Preemphasis of
the measurement
Date of measurement
Type of leveling
Frequency raster used
for the measurement
Measured CSO value
at 48 MHz
CSO distortion
frequency list of the
raster CENELEC42
Frequency in MHz
Delete button of
the 6th data pair
AND LibEdit IV/C
© AND Solution GmbH
Seite 125 von 180
3 Entering / Modifying the Symbol Data
3.28 Creating a data packet for an amplifier
If the amplifier consists of more than one amplifier packet,
you first have to select the correct input/output pair in the
combo box.
To do this, select the “1” tab in the center section to obtain a clearer view.
This current input/output pair is highlighted in color there.
If you want to enter a new measurement series,
you first must create a new measurement series by clicking the
button.
To change an existing measurement series, choose the relevant measurement series
from the available measurement series.
First select the measurement raster in which the data were measured from the list.
If the required raster is not yet in the list, you must define a new raster first.
In the dialog box that then appears, you can also view and modify the channel assignment
of each raster.
After you have selected the raster, the interference frequency list of the raster is displayed.
If measurement data is already entered, it will be cleared.
You are first warned of this by a message box.
Now you can enter the frequencies and CSO values.
To facilitate selection of the measurement channels and to avoid incorrect frequency selection,
entry of frequencies is only possible by double-clicking the entry for the interference
frequency list.
It is convenient to select the measurement channels evenly across the frequency range
of the measurement raster and within the channels to select the measurement frequencies
with the largest number of “beats” (bts).
The CSO/CTB values must be between 30 and 90 dB.
To complete the data, you must enter the maximum test output level and
the type of level alignment.
The “Comment”, “Date” and “measured by” fields are to facilitate administration
of the measurement data.
These data are not used in the calculation algorithm.
To delete a value pair, click the
button to the left of the corresponding frequency field.
To delete a measurement series, select the measurement series to be deleted and
then click the
button.
The measurement data is now complete.
The measurement series still has to be selected before calculation.
The CTB data is entered in exactly the same way.
AND LibEdit IV/C
© AND Solution GmbH
Seite 126 von 180
3 Entering / Modifying the Symbol Data
3.28 Creating a data packet for an amplifier
3.28.4 Entering IMA/KMA measurement data
If there is not yet any measurement data for a particular amplifier,
you must first create a new instance of the amplifier.
This is done by selected the relevant amplifier, opening the context menu with the
right mouse button, and choosing the menu item “New Exemplar” from it.
If you want to add further instances, proceed as described.
The center section contains the tabs CSO and CTB for the calculation.
The right-hand section contains four tabs for the measurement data:
CSO, CTB, IMA, KMA.
For example, if you want to enter IMA measurement data,
choose the IMA tab in the right-hand section.
You will then see the following display:
If the amplifier consists of more than one amplifier packet,
you first have to select the correct input/output pair in the
combo box.
AND LibEdit IV/C
Seite 127 von 180
© AND Solution GmbH
3 Entering / Modifying the Symbol Data
3.28 Creating a data packet for an amplifier
To do this, select the “1” tab in the center section to obtain a clearer view.
This current input/output pair is highlighted in color there.
If you want to enter a new measurement series, you first must create a new measurement
series by clicking the
button.
To change an existing measurement series, simply select the measurement series in question.
Entering the data:
The window contains the fields for carrier frequencies A in the case of IMA or A and B
in the case of KMA (B is calculated automatically for IMA with correct sign and C, for KMA).
Below this, you will find the buttons for the intermodulation types
(A ± B for IMA and A ± B ± C for KMA) and the entry fields for the intermodulation
frequency Interm. Frq. and the KMA/IMA value.
To ensure that the measurement series are representative, interference products have to be
entered for the main intermodulation types A ± B for IMA and A + B - C for KMA.
To be compatible with common DIN measurement stations, only the usual combinations are
listed for selection.
If unsupported frequency combinations are required, a negative offset can be entered
for the B value.
On the right-hand side, the interference measurement list appears with the carrier frequencies.
To transfer data from the entry fields into the interference list,
you must click the add button “>>” with the mouse.
All frequencies are then written with the correct sign for this intermodulation type. T
o remove data from the interference list again, mark the measurement data and
click the remove button “<<”.
AND LibEdit IV/C
© AND Solution GmbH
Seite 128 von 180
3 Entering / Modifying the Symbol Data
3.28 Creating a data packet for an amplifier
You can import data with the context menu of the left-hand view.
In the case of IMA/KMA measurement data, it is also possible to import data from a data
medium in the format of a Rohde&Schwarz measurement station.
This is done by clicking the
. button.
Select the appropriate file from the menu that then appears.
Please do not confuse the KMA and IMA measurement series because the program cannot
distinguish between KMA and IMA measurement data at this point.
After confirmation with
the selected measurement series will appear
on the right-hand side of the interference list.
In the case of KMA data, you still have to enter the reduction of the auxiliary test carrier
(e.g. 6 dB for two out of three test carriers).
You also have to specify the test output level of the CATV amplifiers.
If the standard table or your data on the data medium is different from usual
(as, for example, on the measurement station of Rohde&Schwarz),
you have to enter the data manually.
To reduce the influence of measurement errors and to improve the accuracy of determination
of the nonlinearity of the amplifier, the amount of data must be sufficient.
(It must be entered at 1 MHz intervals and there should be more than 5 KMA/IMA data items
for each intermodulation frequency).
The “Comment”, “Date” and “measured by” fields are to facilitate administration
of the measurement data.
These data are not used in the calculation algorithm.
To delete a value pair, click the
button to the left of the corresponding frequency field.
To delete a measurement series, select the measurement series to be deleted and
then click the
button.
The measurement data is now complete.
The measurement series still has to be selected before calculation.
The KMA data is entered in exactly the same way.
AND LibEdit IV/C
© AND Solution GmbH
Seite 129 von 180
3 Entering / Modifying the Symbol Data
3.28 Creating a data packet for an amplifier
3.28.5 Measurement data for the frequency slope
Entry of value pairs for each amplifier packet is explained in section
3.28.1 Entering frequency slope measurement data.
You have to enter the frequency and the gain of the amplifier over the entire transmission
bandwidth in the case of a shallow, level-aligned input.
However, it is enough to enter just the characteristic points of the gain,
at which there are considerable changes in the gain.
To enable the ripple to be considered in the calculation,
the ripple of each instance must be entered for each instance of the amplifier.
The ripple is taken into account before the calculation if you select the check box
AND LibEdit IV/C
© AND Solution GmbH
Seite 130 von 180
3 Entering / Modifying the Symbol Data
3.28 Creating a data packet for an amplifier
3.28.6 CSO/IMA –CTB/KMA calculation
The CSO and CTB tabs of the center section are responsible for the calculation.
These windows only appear if an amplifier with loaded measurement data or
an instance is selected.
See also the figure in section 3.28.2 Calculating using ARD.
Depending on the selected measurement data form selected,
the CSO calculation window refers either to the CSO measurement data or
to the IMA measurement data of the right-hand section.
The CTB calculation window refers either to CTB measurement data or
to the KMA measurement data of the right-hand section.
Only the selected measurement series are used for the calculation.
If you have selected the CSO tab, the following screen will appear:
You can access the CTB calculation window by pressing the CTB tab.
AND LibEdit IV/C
© AND Solution GmbH
Seite 131 von 180
3 Entering / Modifying the Symbol Data
3.28 Creating a data packet for an amplifier
Steps to perform before calculation
You have entered the measurement data as described.
Now select the form for your measurement data.
Select the measurement series to be used in the calculation from the available
measurement series in the right-hand section by selecting the check box in front of each
measurement series.
Deactivate the check box in front of the measurement series if you do not want
these to be considered in the calculation. (see figure below).
The picture shows the measurement series that have been selected for the calculation.
If more measurement series have been created than can be displayed,
you can make further measurement series visible using the scrollbar (marked red)
to select them for the calculation.
You should select a measurement series that covers the entire amplifier bandwidth
for the calculation.
You can perform also the calculation with all measurement data for different rasters.
AND LibEdit IV/C
© AND Solution GmbH
Seite 132 von 180
3 Entering / Modifying the Symbol Data
3.28 Creating a data packet for an amplifier
You can activate the option
(see picture at the bottom of page 130) before the calculation.
If this option is active, the ARD program can calculate the CTB/CSO spectrum,
taking the amplifier ripple and preemphasis into account.
If this option is not activated or if there is no data on the frequency slope,
calculation will be performed at a constant level.
To start the calculation, click one of the two buttons:
Calculation is performed for the catalog raster and the output level that are
entered for the amplifier packet.
Calculation is performed for any selected raster.
The selected raster can be different from the measurement rasters.
The selected raster on no account have a larger bandwidth than the amplifier bandwidth.
After confirmation of one of the two calculation buttons, the following dialog box opens
(
must be selected):
Here you can set whether the calculation will be performed with a level-aligned input or
level-aligned output.
You can enter a preemphasis.
If you activate the “assume, that equalizer is linear” check box,
the frequency slope of the amplifier equalizer simulated linearly,
otherwise it is simulated as equalization of the non-linear frequency slope of a
typical coaxial cable, that is, a sort of cable equalizing characteristic.
After entry of the required data, you can now click one of the two calculation buttons.
AND LibEdit IV/C
© AND Solution GmbH
Seite 133 von 180
3 Entering / Modifying the Symbol Data
3.28 Creating a data packet for an amplifier
If you decided on the
button,
the calculation results will be displayed to you immediately,
either as characteristic curves or in the spectrum.
See page 135 Calculation result curve or
section 3.28.7 Calculation result for CSO/CTB spectrum
If you have selected the
a further dialog box appears for selecting the raster.
Here you can only select the raster.
button,
If you want to change a raster or define a new raster, choose menu item Raster
(see next figure), change the raster data there and start the calculation again.
See also 4.1 Defining a new raster
The calculation window for the CTB calculation has an analogous layout.
AND LibEdit IV/C
© AND Solution GmbH
Seite 134 von 180
3 Entering / Modifying the Symbol Data
3.28 Creating a data packet for an amplifier
Calculation result curve
The characteristic curve is a plot of the calculated frequency dependency of NLD2 or
NLD3 (2nd and 3rd order coefficients of Nonlinear Distortion) for each selected measurement
series and for the representative CATV amplifier.
If the measurement error is relatively small, the curves for the measurement error analysis
can be helpful even if they have been measured with different frequency channel assignments.
That especially applies to CTB measurement data because it usually contains smaller
measurement errors and better measurement data repetition than the CSO measured values.
Randomness has a large influence on measurement of CSO because the number of “beats”
is relatively small in this case, which makes measurement data repetition poorer.
If the calculation is based on a statistical value, measurement points with a larger number
of “beats” for representative amplifiers can be better defined.
The following figure shows the CTB curve of the same amplifier.
AND LibEdit IV/C
© AND Solution GmbH
Seite 135 von 180
3 Entering / Modifying the Symbol Data
3.28 Creating a data packet for an amplifier
3.28.7 Calculation result for CSO/CTB spectrum
The CSO/CTB value at a frequency is the difference between the video carrier level and
the interference product level.
If the video carrier level changes within the bandwidth of the amplifier,
the CSO/CTB ratio also changes, even without any change to the interference product level.
If the measurement data of the CATV amplifier have been measured, or if the CATV amplifier
exhibits a large ripple, a difference results between the calculated values and the measured
values, e.g. on conversion to another frequency channel assignment.
A change in the ripple or the preemphasis can either improve or worsen the CSO/CTB values
for a certain raster and a certain amplifier.
Without special numeric analysis, activated with the
check box,
no prediction is possible.
The following figure shows the CSO/CTB spectrum of the selected raster.
If both the raster and the type of level alignment for a measurement series match
the parameters selected for calculation, the data of this measurement series is plotted in short,
horizontal dashes.
The figure above shows the result of a CTB calculation with the CENELEC29 raster and
a level-aligned input.
Measurement series 2 was also measured with the CENELEC29 raster and
a level-aligned input.
Consequently the measurement data for measurement series 2 appear as horizontal dashes
in the spectrum. The color coding is the same for the curve display and the spectrum display,
that is, lines of the same color belong to the same measurement series.
AND LibEdit IV/C
© AND Solution GmbH
Seite 136 von 180
3 Entering / Modifying the Symbol Data
3.28 Creating a data packet for an amplifier
Using the boxes for changing the scale and offset
You can move the measurement cursor simply by operating the mouse.
You only have to move the mouse pointer to the required position in the image grid, c
lick this position once and release the mouse button.
The mouse pointer will then be at the required position.
This check box currently has no function
AND LibEdit IV/C
© AND Solution GmbH
Seite 137 von 180
3 Entering / Modifying the Symbol Data
3.28 Creating a data packet for an amplifier
3.28.8 Writing calculated data into the library
After calculation you can store the calculated CSO/CTB values in the library
with the corresponding amplifier.
For this purpose, the
active immediately after calculation.
button becomes
The program will work with the data last calculated.
If the input data of the calculation changes in some way or other,
the button is deactivated again.
After you have clicked the button, an info box opens.
Here you can compare all measurement and calculation results again.
You exit the info box by clicking
.
Now the calculated data is stored and the catalog data is written for CSO/CTB.
Confirming this info box finalizes the operation.
Storage of the CSO data is performed completely analogously.
On storage, only the product of the calculation results,
the characteristic curve with the library, is stored.
The stored measurement data are placed in a separate file (amplifier_name.amp) for each
amplifier in the Lib folder.
These files are not required for planning in AND.
However, they should remain in the Lib folder because this file is accessed on every change
to the amplifier.
AND LibEdit IV/C
© AND Solution GmbH
Seite 138 von 180
3 Entering / Modifying the Symbol Data
3.28 Creating a data packet for an amplifier
3.28.9 Printing calculation results
With the button (marked red)
of the toolbar,
you can print out the graphics currently visible in the calculation window.
If the button is not active, a mouse click on the image grid in the center section is enough.
If you have previously clicked the
button,
the graphic will be printed out with the most important amplifier data.
AND LibEdit IV/C
© AND Solution GmbH
Seite 139 von 180
3 Entering / Modifying the Symbol Data
3.29 Creating a data packet for a splitter
3.29 Creating a data packet for a splitter
The component type “Splitter” was selected.
This component type is specified with “standard” data packets.
You can create additional data packets of type Standard.
„Validity Range“
AND LibEdit IV/C
© AND Solution GmbH
Seite 140 von 180
4 Frequency Rasters
4.1 Defining a new raster
4
Frequency Rasters
A raster consists of a name, a list of video carrier frequencies and a TV standard.
The frequencies can also be digital.
The upper part of the raster list contains the channel standard of the selected raster.
The upper raster is marked (“MESSPLATZ_C-Kanalzahl=36”).
The right-hand window shows the video carrier frequency list of the selected raster.
Level lowering for rasters with digital channels is specified here (usually 10.0 dB).
The standard measurement procedure prescribes unmodulated carriers for CSO/CTB
measurement and determination.
Rasters with digital channels are used to check the CSO/CTB spectrum for assignment
of the channel to a digital carrier frequency.
They can also be used to detect what interference PAL-unmodulated carriers are causing
in these channels.
AND LibEdit IV/C
© AND Solution GmbH
Seite 141 von 180
4 Frequency Rasters
4.1 Defining a new raster
4.1 Defining a new raster
These buttons allow you to import and export existing raster file.
With this button, you can delete the currently selected raster.
A message informs you that measurement series that refer to this raster will also be deleted.
With this button, you can store or modify the selected raster with a new name.
„Reduce digital amplitude by: ..... dB“
Channels marked as digital are lowered by the value entered here.
AND LibEdit IV/C
© AND Solution GmbH
Seite 142 von 180
4 Frequency Rasters
4.1 Defining a new raster
4.1.1 Freely defining a raster
To define a new raster, you must perform the steps shown in the figure at the top of page 142.
You are now in the “List of rasters” dialog box “.
First select the standard of the frequency list
(marked green in the figure at the top of page 147.).
You have selected “Define free” within the section “Define New raster”.
A click on the activated button
takes you to a new dialog box “Edit Raster”.
“Frequency ..... MHz”
Enter the required frequency in the intended field.
Clicking the „Add“ button puts the frequency in question in the frequency list
of used frequencies.
If you want to delete individual frequencies from the list of used frequencies,
select the required frequency and click the
button.
If you want to define individual frequencies of the list as digital,
first select the required frequency, and then click the
button.
Clicking this button lowers the previously selected frequencies by the value defined
in the list of rasters in the entry field
“Reduce digital amplitude by: ..... dB”
The frequency in question is marked.
“Raster Name:”
Enter a unique name for the new raster here.
“Colorsystem”
Choose one of the available colorsystems.
AND LibEdit IV/C
© AND Solution GmbH
Seite 143 von 180
4 Frequency Rasters
4.1 Defining a new raster
4.1.2 Defining a frequency raster
according to a TV standard
To define a new raster, you must perform the steps shown in the figure
on the top of page 142.
You are now in the “List of Rasters” dialog box.
First select the standard of the frequency list
(marked green in the figure on the top of page 142).
In the “List of Rasters” You have selected the raster “Europe Standard B+G”.
Clicking the
button takes you to a new “Edit Raster” dialog box.
“Available Frequencies:”
List of all frequencies that are available for transmission.
“Used Frequencies:”
In this list, the required frequencies are selected from the list of available frequencies.
That is done by double-clicking or
single selection followed by transmission with the
button.
“Define Frequency:”
Here you can also add freely defined frequencies to the list of used frequencies.
Clicking the „Add“ button puts the frequency in question in the frequency list of
used frequencies.
AND LibEdit IV/C
© AND Solution GmbH
Seite 144 von 180
4 Frequency Rasters
4.1 Defining a new raster
The list of used frequencies is automatically sorted by frequency.
If you want to remove individual frequencies from the list,
select the frequency in question and click the
button.
Clicking this
button lowers the previously
selected frequencies by the value defined under
“Reduce digital amplitude by: ..... dB”
The frequency in question is marked.
After you have entered a unique raster name, you can select the color system.
However, you should not use the NTSC-USA standard for a European frequency list or
vice versa.
Finalize your entries with
After you have exited the dialog box, the interference frequency list
is calculated for the new raster.
If you exit the dialog box with
the data you entered will be discarded.
For rasters with a large number of channels, calculation may take some time.
AND LibEdit IV/C
© AND Solution GmbH
Seite 145 von 180
4 Frequency Rasters
4.1 Defining a new raster
4.1.3 Modifying a raster / using an existing raster
as a template
An existing working raster can be modified or renamed at any time.
This is done by clicking the
The following dialog box then opens again
button.
You can edit the list in this dialog box.
If you leave the original raster names unchanged, the existing raster will be modified,
but if you change the raster name, you will create a new raster.
Finalize your entries with
.
After you have exited the dialog box, the interference frequency list is calculated
for the new raster.
With
you can exit this dialog box and the data you entered will be discarded.
In rasters with a large number of channels, calculation can take some time.
AND LibEdit IV/C
© AND Solution GmbH
Seite 146 von 180
4 Frequency Rasters
4.1 Defining a new raster
4.1.4 Importing/exporting a frequency raster
The rasters used are also stored in a measurement data file.
You can load a new raster indirectly by loading the measurement data that this raster uses.
To import a complete raster list, overwrite the file “Raster.rst”,
which is located in the same directory as the program, with the new file.
This file must have the same name. Your old raster file is deleted by this.
A message is displayed if you load later measurement data for a new amplifier
that uses the old raster.
If you then select this
,
button, the old raster is imported again with the measurement data.
With a click on the “Export” button, you can export the existing raster list into
an existing directory.
AND LibEdit IV/C
© AND Solution GmbH
Seite 147 von 180
5 Cables
5.1 Coaxial cables
5
Cables
Each library can contain an unlimited number of cables.
We make a distinction between two basic types.
Coaxial cables
Fiber-optic cables
5.1 Coaxial cables
After you have selected the “Cables” tab in the left-hand section,
the following screen will appear:
You will find information on each individual section in section 1.3 Screen layout
If you want to create a new coaxial cable, move the mouse pointer into the left-hand section.
Press the right mouse button once here to obtain a context menu.
AND LibEdit IV/C
© AND Solution GmbH
Seite 148 von 180
5 Cables
5.1 Coaxial cables
After you have selected the required cable, the relevant screen is displayed:
The basic data is entered in an analogous way to the symbols.
See also 1.5.1 Basic data
You can create cable groups.
When a cable is replaced, AND only suggests cables that belong to this group.
You now switch to the “Cable Data” tab in the right-hand section.
The following window then opens:
The figure shows the input form for the RF data.
Values are already suggested to you by default.
These can be overwritten at any time.
AND LibEdit IV/C
© AND Solution GmbH
Seite 149 von 180
5 Cables
5.1 Coaxial cables
5.1.1 RF values
„Frequency ..... MHz
..... dB“
Value pairs are created here.
These refer to a frequency and the associated attenuation/100m for the temperature
specified here.
The attenuation value for a cable with integral connectors is absolute.
Values can be entered quickly by clicking on the first entry field for frequency with the left
mouse button and then moving on field by field with the
key.
Please note that these must be as evenly spread as possible over the entire frequency range
of the cable.
The program interpolates between the individual data according to
theoretical knowledge of the attenuation curve of a coaxial cable.
You can create up to 16 value pairs for one coaxial cable.
At the same time, the frequency curve is graphically displayed in the center section.
AND LibEdit IV/C
© AND Solution GmbH
Seite 150 von 180
5 Cables
5.1 Coaxial cables
5.1.2 Cable properties
„Resistance: ..... Ohm/1000m“
Enter the loop impedance for 1000 meters of the cable without connectors fitted.
“Linestyle:”
You can choose between 7 other drawing styles in addition to the standard drawing style.
If you select this check box, AND will not permit a double line for this cable
(the second continuous line is not permitted).
With this check box, you can define whether the cable has integral connectors.
If you select this check box, the input form changes as shown in the figure below.
The attenuation and impedance values are absolute values for the fixed length of the cable
with integral connectors.
Because a fixed length of cable is assumed, the attenuation values should correspond to the
length of the cable created. AND considers the real attenuation values
for each calculation frequency.
If the cable is created with integral connectors, a second check box appears.
If you select this check box, it is assumed that both cable ends have the same connector
(see the following figure).
AND LibEdit IV/C
© AND Solution GmbH
Seite 151 von 180
5 Cables
5.1 Coaxial cables
If this check box is cleared, a distinction is made between the two cable ends
(see picture below).
For cables having different connectors at each end, it is possible to create different references.
Because the position of the cable is relevant to the search for a connector in AND,
the ends are shown with symbols, so that planners can distinguish between the two ends).
It is mandatory to select the connector references to match the integral connectors
when defining a cable with integral connectors.
If this is not done, the program automatically clears the check box for integral connectors.
You will find information on references in section 2.4.3 Cable and connector references.
You can define the object properties under the “Attribute” tab.
You will find information on attributes in section 1.6.4 Attributes.
AND LibEdit IV/C
© AND Solution GmbH
Seite 152 von 180
5 Cables
5.2 Fiber-optic cables
5.2 Fiber-optic cables
After you have selected the “Cable” tab in the left-hand section,
the following window will appear:
If you want to create a new fiber-optic cable, move the mouse pointer into
the left-hand section.
Press the right mouse button once here to obtain a context menu.
AND LibEdit IV/C
© AND Solution GmbH
Seite 153 von 180
5 Cables
5.2 Fiber-optic cables
After you have selected the required cable, the relevant window is displayed:
The basic data is entered in an analogous way to the symbols.
See also 1.5.1 Basic data
You now switch to the “Fiberdata” tab in the right-hand section.
The following window then opens:
The figure shows the input form for the fiber-optic data.
Values are already suggested to you by default.
These can be overwritten at any time.
AND LibEdit IV/C
© AND Solution GmbH
Seite 154 von 180
5 Cables
5.2 Fiber-optic cables
5.2.1 Fiber data
„Wavelenght: ..... nm“
Here you define the wavelengths for the fiber-optic cable.
These refer to all fibers of the cable.
You can enter multiple wavelengths.
Move each entered wavelength individually into field for the transmission range
of the fiber-optic cable with the
Use the
button.
button to remove a selected wavelength from the window again.
This input form is generated afresh for each defined wavelength.
That means, if you select the wavelengths entered one after the other,
the data for attenuation/km and dispersion will only be displayed for the selected wavelength.
“Attenuation / km ..... dB” for the selected wavelength
Here you enter the attenuation for 1 km of the fiber-optic cable with reference
to the selected wavelength.
“Dispersion: ..... ps/(nm*km)” for the selected wavelength
Here you enter the dispersion of the fiber-optic cable with reference
to the selected wavelength.
“Cutoff- Wavelenght ..... nm”
Here you enter the cutoff wavelength.
“Zero- Dispersion Wavelenght ..... nm”
Here you enter the zero-dispersion wavelength.
“Helix factor ……….%”
((To be completed))
“Number of bundles ..... “
Here you enter the number of bundles of the fiber-optic cable.
“Wires per bundle ..... “
Here you enter the number of fibers of the bundle.
AND LibEdit IV/C
© AND Solution GmbH
Seite 155 von 180
5 Cables
5.2 Fiber-optic cables
“Linestyle:”
You can choose between 8 other drawing styles in addition to the standard drawing style.
If you select this check box, AND will not permit a double line for this fiber-optic cable
(the second continuous line is not permitted).
“Colorcode” :
See 5.2.2 Color code
“Show”
See 5.2.2 Color code
With this check box, you can define whether the fiber-optic cable has integral connectors.
If you select this check box, the input form changes.
The attenuation values are absolute values for the fixed length
of the cable with integral connectors.
Because a fixed length of cable is assumed, the attenuation values should correspond to the
length of the cable created. AND considers the real attenuation values for each wavelength.
If the fiber-optic cable is created with integral connectors, a second check box appears.
f you select this check box, it is assumed that both cable ends have the same connector.
If this check box is cleared, a distinction is made between the two cable ends.
The fiber ends of a cable with integral connectors is shown thickened in AND.
It is mandatory to select the connector references to match the integral connectors
when defining a cable with integral connectors.
If this is not done, the program automatically clears the check box for integral connectors.
You will find information on references in section 2.4.7 Cable and connector references
You can define the object properties under the “Attribute” tab.
You will find information on attributes in section 1.6.4 Attributes.
AND LibEdit IV/C
© AND Solution GmbH
Seite 156 von 180
5 Cables
5.2 Fiber-optic cables
5.2.2 Color code
„Colorcode:“
Fiber-optic cables have a certain code by which the sheath color of bundles and
fibers is determined.
The standard color code is suggested here.
You can also select other color codes, display them with the
or create new color codes.
button, edit them,
5.2.3 Editing of color codes
You can obtain the window for editing color codes via the Edit/Colorcodes menu item.
Standard colors are stored for 12 fiber colors and for 4 bundle colors.
The fiber and bundle colors recur in the same way.
That means that the sheath color of the 5th bundle of the cable to which this code has been
assigned, is red again, the 6th bundle green, etc.
With the
and
you can define or delete fiber or bundle colors.
buttons,
If you want to add a fiber color, for example, click on “Add”, and a new button will appear with
the number 13. This button initially has the color gray.
If you click the new button, you can select a color for the new fiber No. 13 from the
color palette that is now open
Clicking
finalizes your entries.
Editing of the bundle colors is analogous.
AND LibEdit IV/C
© AND Solution GmbH
Seite 157 von 180
5 Cables
5.2 Fiber-optic cables
5.2.4 Adding color codes
If you want to add a new color code, click on “Add” in the list of color codes.
A new dialog box opens.
„Name:“
Enter the name of the new color code here.
“Bundles:”
Enter the number of fiber bundles here.
“Fibers per Bundle:”
Enter the number of fibers per bundle here.
After you have clicked
in the list of color codes.
AND LibEdit IV/C
the newly created color code appears
© AND Solution GmbH
Seite 158 von 180
6 Connectors/Adapters
6
Connectors/Adapters
Each library can contain an unlimited number of connectors/adapters.
To edit RF connections or to define new RF connections,
click on the “Conn” tab in the left-hand section, move the mouse pointer into this section,
and press the right mouse button.
The following screen opens.
If you confirm this context menu, a new connector is created.
The basic data is entered in an analogous way to the symbols.
See also 1.6.1 Basic data
AND LibEdit IV/C
© AND Solution GmbH
Seite 159 von 180
6 Connectors/Adapters
You can create connector groups.
These are only for organization of the connectors within the library and
do not have any function in AND.
The center section is not used in this mode.
You now switch to the “Conn.-Data” tab in the right-hand section and
the following screen appears:
Every connector/adapter always has 2 references.
Here you can reference both ends of the connector/adapter.
If no reference is assigned to a connector/adapter,
this is not taken into account in the connector search in AND.
Clicking the
button causes a new menu to appear for the first end
of the connector/adapter.
By default each newly created connector/adapter is created as undefined.
That means no referencing has been performed yet.
Each end of the connector/adapter is considered separately.
You therefore first define whether the first end of the connection element is a male or female
connector and whether a cable is to be connected here (red marking in the figure above).
AND LibEdit IV/C
© AND Solution GmbH
Seite 160 von 180
6 Connectors/Adapters
If you select this check box, for example, for a male or female connector,
a new menu appears with all references for this type.
If you want to connect a cable, select the check box for cables
Select the relevant reference based on the cable dimensions.
See also 2.4.7 Cable and connector references.
Using the
button, you can create adaptation data for this connector.
You will find information on adaptation data in section 1.6.6 Adaption.
You will find information on attributes in section 1.6.4 Attributes.
AND LibEdit IV/C
© AND Solution GmbH
Seite 161 von 180
7 Costing Objects
7
Costing Objects
Costing objects are objects that can be assigned in AND either to discrete objects
(e.g. antenna wall outlets) or length objects (e.g. cables).
These objects have no effect on electrical calculations but are included in the
costing calculations.
Each library can contain an unlimited number of costing objects.
To edit costing objects or define new cost objects,
click on the “Calc.-Obj” tab in the left-hand section, move the mouse pointer into this section,
and press the right mouse button.
The following screen opens.
If you confirm this context menu, a new costing object is created.
The basic data is entered in an analogous way to the symbols.
See also 1.5.1 Basic data.
AND LibEdit IV/C
© AND Solution GmbH
Seite 162 von 180
7 Costing Objects
You can create object groups.
These are only for organization of objects within the library and
do not have any function in AND.
The center section is not used in this mode.
You now switch to the “Calc.-Obj.-Data” tab in the right-hand section and
the following screen appears:
You define the type of costing object here.
If you select this check box, it is a length object.
This means that this object can be assigned to cables and ducts in AND.
At the same time, the multiplier of this object is generated.
If you assign this costing object (a length object in this case) to a cable in AND, the length in
meters of the active cable section results in number of meters of the assigned costing object.
If the factor is not equal to 1 for length objects, the length of the assigned cable is multiplied
by this factor and the unit “Pieces” is used instead of “m”.
If you select this check box, it is a discrete object.
This means that the object can be assigned to symbols in AND.
If you assign this costing object (a discrete object in this case) to a symbol in AND,
the number of units of the costing object that are included in the costing calculation is
the number specified in “Factor”.
You can define object properties under the “Attribute” tab.
You will find information on attributes in Section 1.5.3 Attributes.
AND LibEdit IV/C
© AND Solution GmbH
Seite 163 von 180
8 Amplifier Objects
8
Amplifier Objects
Amplifier objects are components that can be used with amplifiers and optical receivers.
These are attenuators, equalizers, cable simulation modules, pilot controls,
passive or active reverse-path modules.
Each library can contain an unlimited number of amplifier objects.
To edit amplifier objects or define one amplifier object, click the “Ampliefier-Objects” tab in the
left-hand section, move the mouse pointer into this section, and press the right mouse button.
The following window opens.
If you confirm this context menu, a new amplifier object is created.
The basic data is entered in an analogous way to the symbols.
See also 1.6.1 Basic data.
You can create object groups.
AND LibEdit IV/C
© AND Solution GmbH
Seite 164 von 180
8 Amplifier Objects
Switch to the “Amp.-Data” tab in the right-hand section and the following screen will appear:
Amplifier Component:
Selecting the appropriate check box defines the type of amplifier component.
By selecting this check box, you define that the object will also be listed in the amplifier lists.
On the “Attributes” tab, you can define the object properties.
Information on attributes is given in section 1.5.3 Attributes.
On the “Ripple” tab, you can store data pairs for the frequency slope, for example,
for system equalizers
See also 1.6.7 Frequency slope measured data window.
See also 1.5.3 Frequency slope display window.
AND LibEdit IV/C
© AND Solution GmbH
Seite 165 von 180
8 Amplifier Objects
8.1 Amplifier object PAD (attenuator)
8.1 Amplifier object PAD (attenuator)
You want to create a PAD.
„Attenuation: ..... dB“
You can define the maximum attenuation value here.
The attenuator can be made adjustable with this check box.
0.... max. attenuation value in dB.
AND LibEdit IV/C
© AND Solution GmbH
Seite 166 von 180
8 Amplifier Objects
8.2 Amplifier object EQU (equalizer)
8.2 Amplifier object EQU (equalizer)
You want to create an equalizer.
Selecting this check box makes the equalizer adjustable.
0.... max. equalization value in dB.
“Attenuation: ..... dB”
You define the residual attenuation value of the equalizer here.
“Equalization: ..... dB”
Here, you define the maximum equalization value.
This means that this value is taken into account in calculation of the lowest frequency.
If this value is negative, the value is taken into account in calculation of the highest frequency.
“Min. Frequency: ..... MHz”
You define the minimum frequency of the transmission range here.
“Max. Frequency: ..... MHz”
You define the maximum frequency of the transmission range here.
“Upper Turning Point: ..... MHz”
You define the base of the equalizer here.
AND LibEdit IV/C
© AND Solution GmbH
Seite 167 von 180
8 Amplifier Objects
8.3 Amplifier object pilot control
8.3 Amplifier object pilot control
You want to create a pilot control module.
At the moment, only the residual attenuation is considered in AND.
“Attenuation: ..... dB”
You can define the residual attenuation here.
AND LibEdit IV/C
© AND Solution GmbH
Seite 168 von 180
8 Amplifier Objects
8.4 Amplifier object reverse-path amplifier
8.4 Amplifier object reverse-path
amplifier
You want to create an active reverse-path amplifier:
After you have selected this check box, the “Notch filter data”, “IMA”, and “KMA” tabs
with the corresponding input forms will appear in the right-hand section.
Here you can create measurement series in a similar way to forward amplifiers and
have the fault data calculated.
These values are graphically displayed accordingly in the center section.
Reverse-path amplifier data:
“Frequency Range from: ..... MHz”
You define the minimum frequency of the transmission range here.
“upto: ..... MHz”
You define the maximum frequency of the transmission range here.
“Amplification: ..... dB”
You define the gain here.
“Attenuation adj. Range: ..... dB”
You define the control range of the integrated adjustable attenuator here.
“Equalization adj. Range: ..... dB”
You define the control range of the integrated adjustable equalizer here.
“Self produced Noise: ..... dB”
Enter the value for the noise figure here.
Insertable Components:
Under the heading “Insertable Components”, the socket options in the device are defined
This amplifier packet has a socket for an attenuator or equalizer.
This amplifier packet has a socket for an attenuator.
This amplifier packet has a socket for an equalizer.
Here, you define the groups from which AND can select the components
for the corresponding sockets.
AND LibEdit IV/C
© AND Solution GmbH
Seite 169 von 180
8 Amplifier Objects
8.4 Amplifier object reverse-path amplifier
The components selected in AND then appear both in the amplifier list and
in the bill of materials.
After you have selected the “Notch filter data” tab,
you can enter the data of the notch filter in the form.
After you have selected the “IMA”/”KMA” tab, you can store the data for IMA/KMA.
See also 3.27.2.2 Entering IMA/KMA measurement data
In the center section, you can calculate and store the CINR from the
KMA+IMA based on data entered.
Parallel with that, you can display the calculated curves.
AND LibEdit IV/C
© AND Solution GmbH
Seite 170 von 180
8 Amplifier Objects
8.5 Amplifier object passive reverse-path module
8.5 Amplifier object passive reversepath module
You want to create a passive reverse-path module.
“Frequency Range from: ..... MHz”
You define the minimum frequency of the transmission range here.
“upto: ..... MHz”
You define the maximum frequency of the transmission range here.
“Attenuation: ..... dB”
You define the through loss here.
“Attenuation adj. Range: ..... dB”
You define the control range of the integrated adjustable attenuator.
“Equalization adj. Range: ..... dB”
You define the control range of the integrated adjustable equalizer.
“Self produced Noise: ..... dB”
Please do not enter anything here.
The entry field is not taken into account.
Insertable Components:
See 8.4 Amplifier object reverse-path amplifier
AND LibEdit IV/C
© AND Solution GmbH
Seite 171 von 180
8 Amplifier Objects
8.6 Amplifier object system equalizer
8.6 Amplifier object system equalizer
You want to create a system equalizer.
If you select this check box, the “Ripple” tab is generated.
If you click on this tab, the following screen will be displayed:
Now enter your data pairs in the right-hand section.
At the same time, the graphical display of the data is shown in the center section.
The data is sorted with this button.
AND LibEdit IV/C
© AND Solution GmbH
Seite 172 von 180
9 Printing Libraries
9
Printing Libraries
To print the active library, confirm either with the button on the toolbar with the red border
,
by pressing the shortcut Ctrl+P, or by choosing the “Print” menu item from the menu bar.
Make your settings here and confirm with
AND LibEdit IV/C
.
© AND Solution GmbH
Seite 173 von 180
10 Supplier Data
10 Supplier Data
You can access the supplier data using the menu.
Context menu when the library is loaded.
No library loaded.
You can now edit the supplier data in the following dialog box.
The
button is used to create new supplier data.
Each supplier is automatically assigned a manufacturer ID.
The
button is used to remove suppliers from the list if no library is loaded.
The
button finalizes your entries.
At the same time, all changes are stored with the library and also in a separate file
(supplier.and).
This file is located in your AND directory.
AND LibEdit IV/C
© AND Solution GmbH
Seite 174 von 180
10 Supplier Data
Resolving conflicts
Because the supplier data is stored both in the library and in a separate file,
inconsistencies can arise on loading third-party or older libraries.
When a library is loaded, the data stored in it is compared with a separate file.
If this reveals conflicts, they are displayed here.
Using this dialog box, you can decide whether to retain the previous data,
take over the new data, or assign a new ID or replace the supplier with another supplier.
The data from a separate file (supplier.and) is used and the supplier is replaced
from the loaded library.
The data of the loaded file are retained and the entry is replaced in the separate file
(supplier.and).
The supplier in the loaded library is given a new ID number and
therefore available as an additional supplier.
The supplier is replaced by the selected supplier.
AND LibEdit IV/C
© AND Solution GmbH
Seite 175 von 180
Index
Index
*
*.amp ........................................................ 15
A
Adaptation.................................................. 31
Adapter, optical, creating data packet ............ 86
Adapters .................................................. 159
Adding a new color code ............................ 158
Amplifier object EQU, creating .................... 167
Amplifier object PAD, creating ..................... 166
Amplifier object, creating pilot control .......... 168
Amplifier object, creating system equalizer ... 172
Amplifier object, passive reverse-path module,
creating ................................................ 171
Amplifier object, reverse-path amplifier, creating
........................................................... 169
Amplifier objects ....................................... 164
Amplifier Raster Design, overview ................. 23
Amplifier, creating data packet.................... 119
Amplifier, optical, creating data packet .......... 97
Antenna, creating a data packet .................... 77
ARD ........................................................... 15
Assignment of data packet ........................... 73
Association of the data packet ...................... 74
Attenuation of ITU channel ........................... 79
Attenuator ................................................ 164
Attenuator, optical, creating data packet ........ 87
Attributes ................................................... 28
Automatic splice .......................................... 56
B
Background, level ........................................ 44
Basic data .................................................. 25
Basic object ................................................ 53
Block funktion ............................................. 35
Block, defining/drawing ................................ 35
Block, loading ............................................. 37
Block, saving .............................................. 37
Bridge point (NTU), creating data packet ...... 101
C
Cable references ......................................... 57
Cable simulation modules ........................... 164
Cables ..................................................... 148
Calculated data, storing ............................. 138
Calculating the CSO/CTB spectrum ................ 23
Calculating using ARD ................................ 124
Calculation result curve .............................. 135
Calculation result for CSO/CTB spectrum ...... 136
Calculation results, printing ........................ 139
AND LibEdit IV/C
Calculation window ..................................... 22
Calculation, preparing ................................ 132
Cascade calculation .................................... 23
Center section ............................................ 18
Change components already used................. 70
Changing the working directory .................... 32
Coaxial cables ........................................... 148
Color code ................................................ 157
Color system, selecting .............................. 145
Component connections .............................. 30
Component group ....................................... 90
Component, passive, creating data packet ..... 99
Components, Copying, moving, deleting ........ 16
Components, deleting ................................. 33
Components, editing data ............................ 24
Connecting element, creating data packet .... 118
Connection types ................................... 30, 47
Connection, defining ................................... 19
Connections (pins) ...................................... 46
Connector groups, creating ......................... 160
Connector references .................................. 57
Connector, create new ............................... 159
Connectors ............................................... 159
Context menu, center section ...................... 20
Converter, creating data packet .................. 116
Costing object, creating.............................. 162
Costing Objects ......................................... 162
Creating a data packet for a terminal ............ 80
Creating a data packet for an antenna .......... 77
Creating a new frame.................................. 62
Creating data packet ................................... 71
Creating reference groups ........................... 61
CSO/CTB calculation window ........................ 22
CSO/CTB measurement data, entering ......... 125
CSO/CTB measurement series, comparing ..... 23
CSO/CTB spectrum .................................... 136
CSO/CTB spectrum, calculating .................... 23
CSO/IMA –CTB/KMA calculation................... 131
D
Data
Data
Data
Data
Data
Data
Data
Data
Data
Data
Data
Data
Data
Data
© AND Solution GmbH
packet
packet
packet
packet
packet
packet
packet
packet
packet
packet
packet
packet
packet
packet
for
for
for
for
for
for
for
for
for
for
for
for
for
for
amplifier, creating ............... 119
bridge point (NTU), creating . 101
connecting element, create .. 118
converter, creating .............. 116
DWDM, creating................... 78
equalizer, creating ............... 81
feed (LNC), creating ............ 109
filter, creating...................... 82
optical adapter, creating ....... 86
optical amplifier, creating ...... 97
optical attenuator, creating ... 87
optical filter, creating ........... 92
optical receiver, creating ....... 88
optical splitter, creating ........ 93
Seite 176 von 180
Index
Data packet for optical transmitter, creating ... 94
Data packet for Parabolic antenna, creating .... 98
Data packet for passive component, creating .. 99
Data packet for power supply, creating .......... 84
Data packet for rev.-path receiver, creating.. 100
Data packet for splice box, creating ............. 112
Data packet for splitter, creating ................. 140
Data packet for trace, creating .................... 114
Data packet for trap, creating ..................... 111
Data packet for wall outlet, creating ............ 113
Data packet RF standard, creating ................. 76
Data packet, assigning ................................. 73
Data packet, generating ............................... 71
Data packets, possible ................................. 26
Data, dependance of language ...................... 25
Data, recovering ......................................... 17
Define new raster ...................................... 142
Defining frequ.-raster acc. to TV standard .... 144
Discrete objects ........................................ 162
Displaying objects ....................................... 13
documentation, components of ...................... 8
Drawing a line............................................. 39
Drawing arcs .............................................. 43
Drawing circles ........................................... 42
Drawing connections .................................... 48
Drawing element, selecting........................... 35
Drawing function ......................................... 35
Drawing graphical symbols ........................... 43
Drawing levels, order of ............................... 44
Drawing polygons ........................................ 41
Drawing symbols ......................................... 19
DWDM, creating a data packet ...................... 78
E
Edit Pin, Dialog ........................................... 49
Editing color codes .................................... 157
Editing libraries graphically ........................... 32
EQU amplifier object, creating ..................... 167
Equalizer .................................................. 164
Equalizer, Creating a data packet .................. 81
Extension *.amp ......................................... 15
F
Feed, creating data packet ......................... 109
Fiber data................................................. 155
Fiber-optic cables ...................................... 153
Filler color .................................................. 41
Filter, creating data packet for ...................... 82
Filter, optical, creating data packet ................ 92
Foreground, level ........................................ 44
Formatting Text .......................................... 45
Frame, changing size ................................... 35
Frame, inserting .......................................... 69
Frames ...................................................... 62
Freely defining a raster .............................. 143
Frequency raster, importing/exporting ......... 147
Frequency Rasters ..................................... 141
Frequency slope display window .................... 21
Frequency slope list, creating ........................ 83
Frequency slope measured data window......... 31
Frequency slope measurement data, entering
........................................................... 123
AND LibEdit IV/C
Frequency slope table ................................. 83
Frequency slope, measurement data for ....... 130
G
Generating a new frame .............................. 62
Gis Area Manual ........................................... 8
Global group .............................................. 60
Glossary ...................................................... 8
Group, creating .......................................... 33
I
IMA .......................................................... 96
IMA/KMA, entering measurement data ......... 127
Image, assigning ........................................ 22
Inconsistencies in library ............................ 175
Inserting an image ..................................... 22
Inserting free texts ..................................... 45
Installation Manual ....................................... 8
Interference product level........................... 136
Internal reference numbers ......................... 58
ITU channel ............................................... 79
K
KMA measurement series ............................ 96
L
Language-dependent data ........................... 25
Left-hand section........................................ 13
Length objects .......................................... 162
LibEdit Manual ............................................. 8
Library, creating ......................................... 33
Library, editing ........................................... 33
Library, printing ........................................ 173
Library-toolbar ........................................... 12
Line width ................................................. 41
Link, adding manually to a splice box ............ 56
Link, assigning ........................................... 22
List of rasters, dialog box ........................... 143
LNC, creating data packet ........................... 109
Loading / opening libraries........................... 32
Local group ................................................ 60
Loop-through (Connection type) ................... 47
M
Macro ....................................................... 50
Macro, generating....................................... 53
Maintenance Manual ..................................... 8
Measured data, selecting/entering ................ 24
Measurement data for the frequency slope ... 130
Mech. Cable connection (Connection type) ..... 47
Mechanical cable connections ....................... 55
Menu bar ................................................... 10
Mounting (Connection type) ......................... 47
Mounting groups ........................................ 51
Mounting objects ........................................ 54
Mounting point ........................................... 50
Moving objects ........................................... 36
© AND Solution GmbH
Seite 177 von 180
Index
N
NDS documentation, components ................... 8
Network Raster Design, overview .................. 23
Notch filter data .......................................... 96
NTU (bridge point), creating data packet ...... 101
O
Object attributes ......................................... 28
Object attributes, editing .............................. 28
Object, marking .......................................... 40
Object, saving to a file ................................. 37
Objects, cutting, copying and pasting ............ 36
Optical adapter, creating data packet ............. 86
Optical amplifier, creating data packet ........... 97
Optical attenuator, creating data packet ......... 87
Optical connect (Connection type) ................. 47
Optical connection, editing ........................... 49
Optical filter, creating data packet ................. 92
Optical input (Connection type) ..................... 47
Optical output (Connection type) ................... 47
Optical receiver, creating data packet ............ 88
Optical separator (Connection type)............... 47
Optical splitter, creating data packet .............. 93
Optical transmitter, creating data packet ........ 94
Organizing mounting points .......................... 51
P
PAD amplifier object, creating ..................... 166
Parabolic antenna, creating data packet ......... 98
Passive component, creating data packet ....... 99
Passive reverse-path module, creating ......... 171
Pilot control module ................................... 168
Pilot control, creating amplifier object .......... 168
Pilot controls............................................. 164
Pin, de-/activating ....................................... 19
Pin, editing ................................................. 35
Pins ..................................................... 30, 46
Polygon, changing the shape ........................ 41
Power passing ............................................. 49
Power supply (Connection type) .................... 47
Power Supply unit, creating data packet ......... 84
Power supply, editing ................................... 49
Preparing calculation ................................. 132
Printing calculation results .......................... 139
Printing library .......................................... 173
Program window, right-hand section .............. 24
R
Raster defining.......................................... 142
Raster list, importing ................................. 147
Raster, frequency raster ............................. 141
Raster, modifying ...................................... 146
Raster, recovering ....................................... 17
Raster, using as a template ........................ 146
Rasterfile, Import/Export............................ 142
Receiver, optical, creating data packet ........... 88
Recovering data or rasters............................ 17
Reference groups ........................................ 60
Reference numbers ..................................... 58
References ................................................. 57
AND LibEdit IV/C
Resolving conflicts ..................................... 175
Reverse-path amplifier object, creating ........ 169
Reverse-path frame, creating ....................... 65
Reverse-path laser ..................................... 96
Reverse-path module, passive, creating ....... 171
Reverse-path modules ............................... 164
Reverse-path receiver, creating data packet . 100
RF standard data packet, creating ................ 76
RF values ................................................. 150
RF-Connection, editing ................................ 49
RF-Input (Connection type) ......................... 47
RF-isolation point (Connection type) ............. 47
RF-Output (Connection type) ....................... 47
RF-tap (Connection type) ............................ 47
RF-User-Output (Connection type) ................ 47
Ripple ...................................................... 130
S
Scaling a view ............................................ 38
Screen layout ............................................. 12
Section...................................................... 13
Selection mode .......................................... 35
Sequence of levels, defining ......................... 19
Set as Reverse-Path Frame for... .................. 68
Shortcut list ................................................. 8
Signal sources ........................................... 106
Splice box.................................................. 55
Splice box, creating data packet .................. 112
Splice packet ............................................. 55
Splice points, number of .............................. 55
Splitter, creating data packet ...................... 140
Splitter, optical, creating data packet ............ 93
Start the AND Component Editor .................... 9
Storing calculated data............................... 138
Supplier data, accessing ............................. 174
Symbol data .............................................. 26
Symbol properties ...................................... 27
Symbol, assigning text ................................ 19
Symbols for terminals ................................. 80
Symbols, drawing ....................................... 19
System drawing function ............................. 35
System equalizer, creating amplifier object ... 172
T
Terminal data packet .................................. 80
Terminal, creating a data packet for ............. 80
Text, moving ............................................. 35
Toolbar ....................................................... 9
Trace, creating data packet ........................ 114
Transmission bandwidth ............................. 130
Transmitter, optical, creating data packet ...... 94
Trap, creating data packet .......................... 111
U
User groups ............................................... 14
Using a macro ............................................ 50
V
Validity range of data packets ...................... 74
Value pairs, entering ................................... 31
© AND Solution GmbH
Seite 178 von 180
Index
Versions of LibEdit ........................................ 7
Video carrier level ..................................... 136
ViewToGo Manual ......................................... 8
AND LibEdit IV/C
W
Wall outlet, creating data packet ................. 113
WebInfo Manual ........................................... 8
© AND Solution GmbH
Seite 179 von 180
Glossary
(see Separate Manual)
Glossary
(see Separate Manual)
A glossary and list of available keyboard shortcuts are combined in a separate manual that
forms part of the NDS documentation (see Section 1.1).
AND LibEdit IV/C
© AND Solution GmbH
Seite 180 von 180