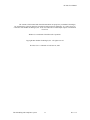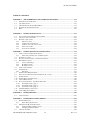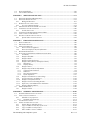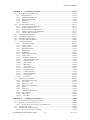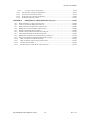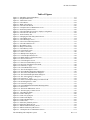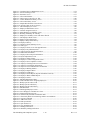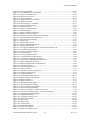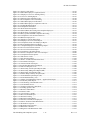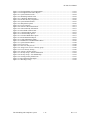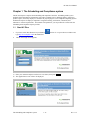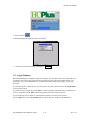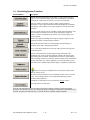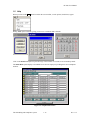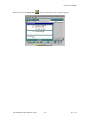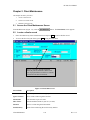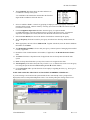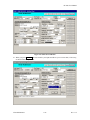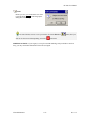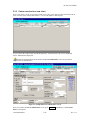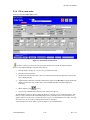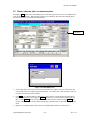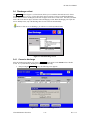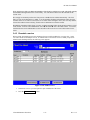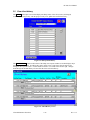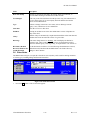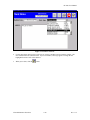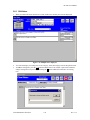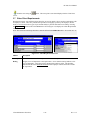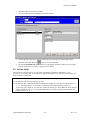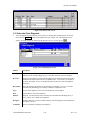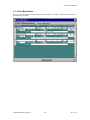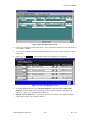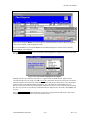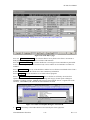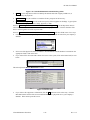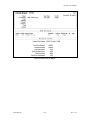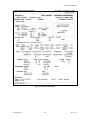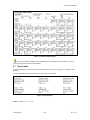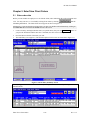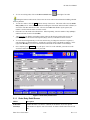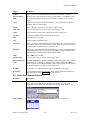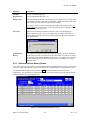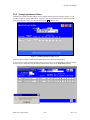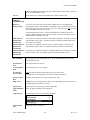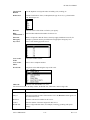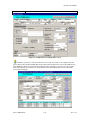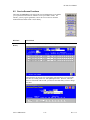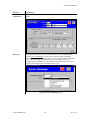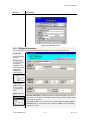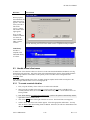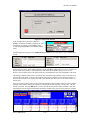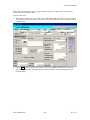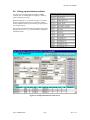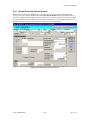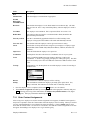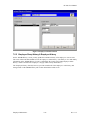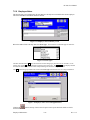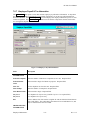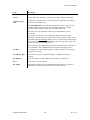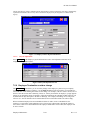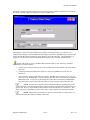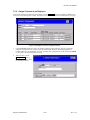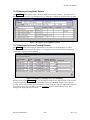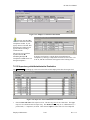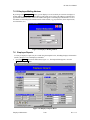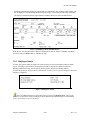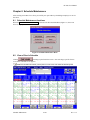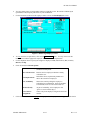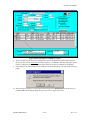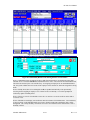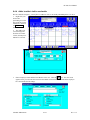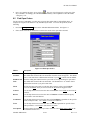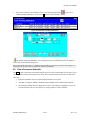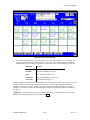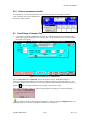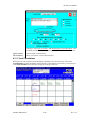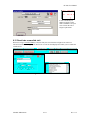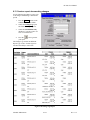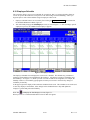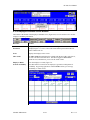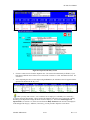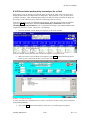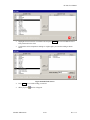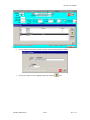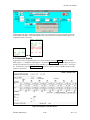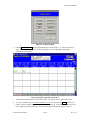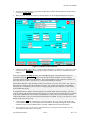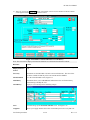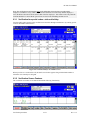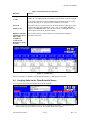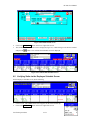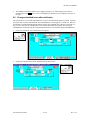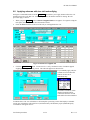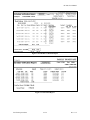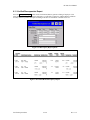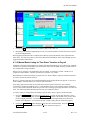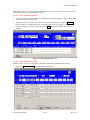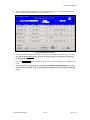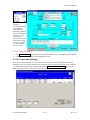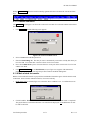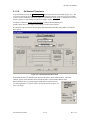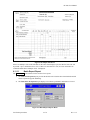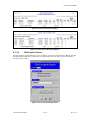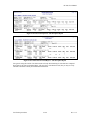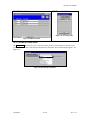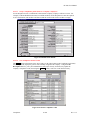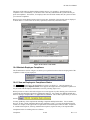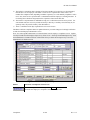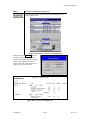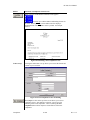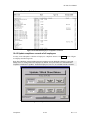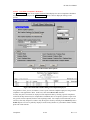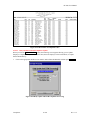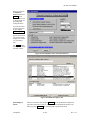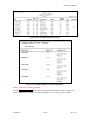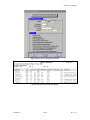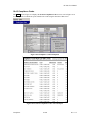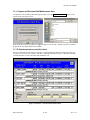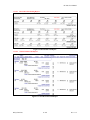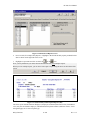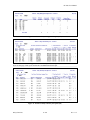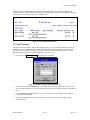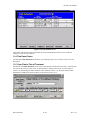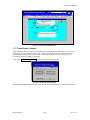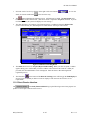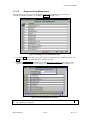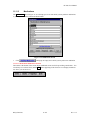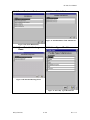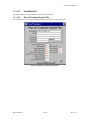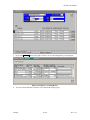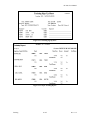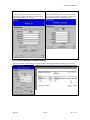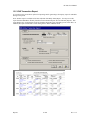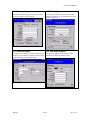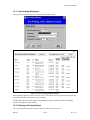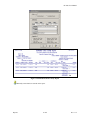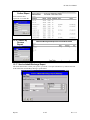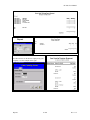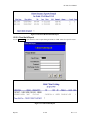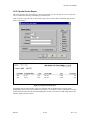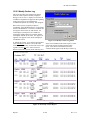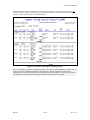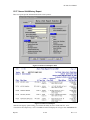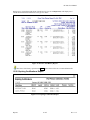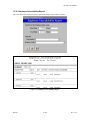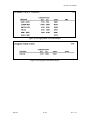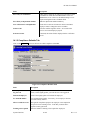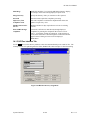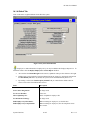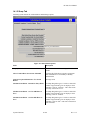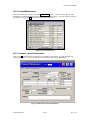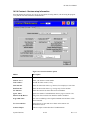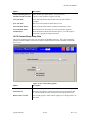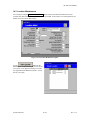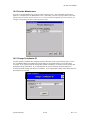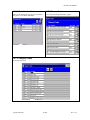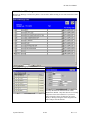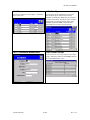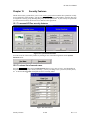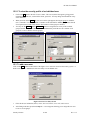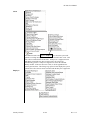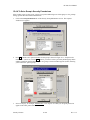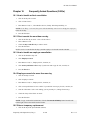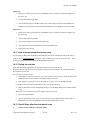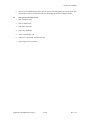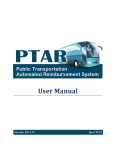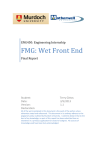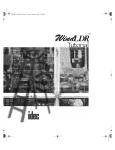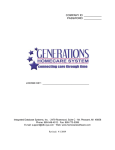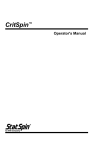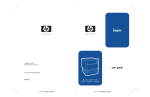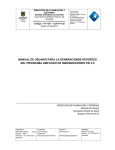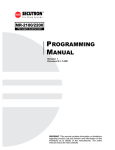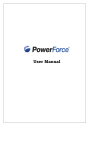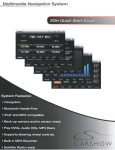Download User Manual - HCPlus Documentation management Log
Transcript
User Manual Client Employee Scheduling and Compliance Software 26 Harbor Park Dr. Port Washington, NY 11050 516-484-4400 www.sandata.com HC Plus User Manual The contents of this manual and related documentation are proprietary to Sandata Technologies, Inc. and cannot be copied or otherwise reproduced or disclosed to any third party. It is solely for use in connection with Sandata Technologies, Inc. ® HC Plus and must be returned upon request or termination of services. Windows is a trademark of the Microsoft Corporation. Copyright 2005 Sandata Technologies, Inc. All rights reserved. HC Plus User 11.5 Manual revised: June 28, 2005 The Scheduling and Compliance system 1-1 Rev 11.5 HC Plus User Manual TABLE OF CONTENTS CHAPTER 1 1.1 1.2 1.3 1.4 1.5 THE SCHEDULING AND COMPLIANCE SYSTEM ........................................... 1-15 START & LOGIN TO HC PLUS ..................................................................................................... 1-15 LOG IN FEATURES ...................................................................................................................... 1-16 THE SCHEDULING SYSTEM MAIN MENU .................................................................................... 1-17 SCHEDULING SYSTEM FUNCTIONS ............................................................................................. 1-18 HELP .......................................................................................................................................... 1-19 CHAPTER 2 CLIENT MAINTENANCE ........................................................................................ 2-21 2.1 ACCESS THE CLIENT MAINTENANCE SCREEN ............................................................................. 2-21 2.2 LOCATE A CLIENT’S RECORD ...................................................................................................... 2-21 2.3 PROCESS A NEW CLIENT.............................................................................................................. 2-23 2.3.1 Add a new client ................................................................................................................ 2-23 2.3.2 Complete the Client Screen ............................................................................................... 2-23 2.3.3 Create a service for a new client ....................................................................................... 2-28 2.3.4 Fill in a new order ............................................................................................................. 2-29 2.3.5 View the new schedule ....................................................................................................... 2-30 CHAPTER 3 CLIENT MAINTENANCE FUNCTIONS ................................................................ 3-31 3.1 VIEW A CLIENT’S ORDER INFORMATION ..................................................................................... 3-31 3.1.1 Order entry summary list—field description ..................................................................... 3-32 3.2 SCHEDULE A CLIENT ................................................................................................................... 3-33 3.3 PLACE A CLIENT ON HOLD—OR RESUME SERVICES .................................................................... 3-34 3.4 DISCHARGE A CLIENT ................................................................................................................. 3-35 3.4.1 Correct a discharge ........................................................................................................... 3-35 3.4.2 Re-admit a client................................................................................................................ 3-36 3.4.3 Re-admit a service ............................................................................................................. 3-37 3.5 VIEW CLIENT HISTORY ............................................................................................................... 3-38 3.6 ENTER NOTES ............................................................................................................................. 3-39 3.6.1 Edit Notes .......................................................................................................................... 3-41 3.7 ENTER CLIENT REQUIREMENTS .................................................................................................. 3-42 3.8 EXCLUDE AN EMPLOYEE FROM WORKING WITH A CLIENT .......................................................... 3-43 3.9 NURSES VISITS ........................................................................................................................... 3-44 3.10 ENTER THE CLIENT DIAGNOSIS .................................................................................................. 3-45 3.11 CLIENT MEDICATIONS ................................................................................................................ 3-46 3.12 PLAN OF TREATMENT—THE HCFA 485 FORM .......................................................................... 3-47 3.12.1 Form HCFA-485—page 1 ................................................................................................. 3-48 3.12.2 Form HCFA-485—page 2 ................................................................................................. 3-51 3.12.3 Form HCFA-485—page 3 ................................................................................................. 3-53 3.13 ENTER EMERGENCY CONTACTS ................................................................................................. 3-56 3.14 CLIENT MAILING ADDRESS ........................................................................................................ 3-57 CHAPTER 4 4.1 CLIENT REPORTS .................................................................................................... 4-58 CLIENT LABELS .......................................................................................................................... 4-63 CHAPTER 5 ENTER/VIEW CLIENT ORDERS ........................................................................... 5-64 5.1 ENTER ORDER DATA ................................................................................................................... 5-64 5.1.1 Order Entry Detail Screen................................................................................................. 5-65 5.2 ORDER ENTRY BUTTONS/FEATURES .......................................................................................... 5-66 5.2.1 Authorized Hours History Screen ...................................................................................... 5-67 5.2.2 Changing Authorized Hours .............................................................................................. 5-68 5.3 CHANGE AN ORDER .................................................................................................................... 5-69 The Scheduling and Compliance system 1-2 Rev 11.5 HC Plus User Manual 5.4 5.5 SPLIT ORDER ENTRY .................................................................................................................. 5-69 LOCATE OPEN ORDERS .............................................................................................................. 5-70 CHAPTER 6 SERVICE MAINTENANCE ...................................................................................... 6-71 6.1 SERVICE SCREEN FIELD DESCRIPTIONS ...................................................................................... 6-71 6.2 SERVICE SCREEN FUNCTIONS ..................................................................................................... 6-75 6.2.1 Billing and Insurance ........................................................................................................ 6-77 6.3 HANDLE MUTUAL CLIENT CASES ................................................................................................ 6-78 6.3.1 To create a mutual situation .............................................................................................. 6-78 6.4 ORDER ENTRY CHANGES FOR MUTUAL CASES .......................................................................... 6-80 6.5 TO HANDLE CLUSTER SITUATIONS .............................................................................................. 6-80 6.5.1 To link cluster cases .......................................................................................................... 6-81 6.6 TO HANDLE TASK BASED ASSIGNMENTS (TBA) ........................................................................ 6-81 6.7 VIEW A CLIENT’S LINK HISTORY ................................................................................................. 6-83 6.8 SETTING UP MISCELLANEOUS CLIENTS ....................................................................................... 6-84 6.8.1 Special Codes on Service Screens ..................................................................................... 6-85 CHAPTER 7 EMPLOYEE MAINTENANCE................................................................................. 7-86 7.1 FIND AN EMPLOYEE .................................................................................................................... 7-86 7.2 EDIT EMPLOYEE DATA ................................................................................................................ 7-86 7.3 ADD A NEW EMPLOYEE ............................................................................................................... 7-86 7.3.1 Enter Contract Assignments .............................................................................................. 7-88 7.3.2 Enter New Employee Payroll information......................................................................... 7-89 7.4 RETURNING EMPLOYEES ............................................................................................................ 7-89 7.5 FUNCTIONS OF THE EMPLOYEE MAINTENANCE SCREEN ............................................................ 7-90 7.5.1 Availability ........................................................................................................................ 7-90 7.5.2 Employee Schedule ............................................................................................................ 7-91 7.5.3 Employee Skills.................................................................................................................. 7-92 7.5.4 Employee/Client Exclusions .............................................................................................. 7-93 7.5.5 Employee Sharp History & Employee History .................................................................. 7-94 7.5.5.1 7.5.5.2 7.5.6 7.5.7 7.5.7.1 7.5.7.2 7.5.7.3 7.5.7.4 Sharp History ................................................................................................................................ 7-95 Employee History ......................................................................................................................... 7-95 Employee Notes ................................................................................................................. 7-96 Employee Payroll & Tax Information ............................................................................... 7-97 Contract Payroll information......................................................................................................... 7-99 Deductions .................................................................................................................................. 7-100 Direct deposit information .......................................................................................................... 7-100 Payroll Adjustments .................................................................................................................... 7-101 7.5.8 Employee Termination or status change.......................................................................... 7-101 7.5.9 Assign Contracts to an Employee .................................................................................... 7-103 7.5.10 Employee Compliance Record......................................................................................... 7-104 7.5.11 Employee in Service/Training Records............................................................................ 7-104 7.5.12 Supervisory visits/Administrative Evaluation .................................................................. 7-105 7.5.13 Employee Mailing Address .............................................................................................. 7-106 7.6 EMPLOYEE REPORTS ................................................................................................................ 7-106 7.6.1 Employee Labels.............................................................................................................. 7-108 CHAPTER 8 SCHEDULE MAINTENANCE................................................................................ 8-109 8.1 SCHEDULE MAINTENANCE FUNCTIONS .................................................................................... 8-109 8.2 VIEW A CLIENT’S SCHEDULE ................................................................................................... 8-109 8.2.1 Schedule screen properties .............................................................................................. 8-110 8.2.1.1 Scheduled vacation/sick days...................................................................................................... 8-112 8.3 TO ADD SPECIAL CODES ............................................................................................................ 8-114 8.4 ASSIGN AN EMPLOYEE TO A VISIT ............................................................................................. 8-114 8.4.1 Santrax data on Schedule Screen..................................................................................... 8-118 8.4.2 Copy a schedule to other days of the week ...................................................................... 8-120 8.4.3 Copy a schedule a week forward ..................................................................................... 8-120 8.4.4 Add a ‘sudden’ visit to a schedule ................................................................................... 8-121 The Scheduling and Compliance system 1-3 Rev 11.5 HC Plus User Manual 8.5 FIND OPEN ORDERS.................................................................................................................. 8-122 8.6 COPY ALL SCHEDULES ............................................................................................................. 8-123 8.7 FIND SCHEDULES PENDING NOTIFICATION............................................................................... 8-124 8.8 VIEW A PERMANENT SCHEDULE............................................................................................... 8-125 8.8.1 Delete a permanent schedule........................................................................................... 8-127 8.9 VIEW/CHANGE A CALENDAR VISIT .......................................................................................... 8-127 8.9.1 Change Notification options ............................................................................................ 8-128 8.10 VERIFY A VISIT ......................................................................................................................... 8-128 8.11 CANCEL A VISIT ........................................................................................................................ 8-129 8.11.1 Track Cancellations......................................................................................................... 8-130 8.12 REACTIVATE A CANCELLED VISIT ............................................................................................. 8-131 8.13 CREATE A REPORT DOCUMENTING CHANGES ............................................................................ 8-132 8.14 SCHEDULE A TBA CLIENT ........................................................................................................ 8-133 8.15 SCHEDULE A CLUSTER CLIENT .................................................................................................. 8-133 8.16 SCHEDULE A MUTUAL CLIENT .................................................................................................. 8-133 8.17 MODIFY A 24-HOUR VISIT......................................................................................................... 8-134 8.18 EMPLOYEE SCHEDULE .............................................................................................................. 8-136 8.18.1 Set Employee Availability ................................................................................................ 8-137 8.18.2 Employee Schedule Screen Buttons ................................................................................. 8-138 8.18.3 Enter Hours for Special Codes ........................................................................................ 8-140 8.18.4 Enter special codes for a visit day ................................................................................... 8-140 8.18.5 Record tasks performed by an employee for a client ....................................................... 8-142 8.18.5.1 To enter new tasks .................................................................................................................. 8-142 8.18.6 Overtime and Absence tracking....................................................................................... 8-145 8.19 SCHEDULE REPORTS ................................................................................................................. 8-146 CHAPTER 9 VERIFICATION PROCEDURES........................................................................... 9-147 9.1 VERIFICATION OVERVIEW ........................................................................................................ 9-147 9.2 AUTOMATIC BATCHING............................................................................................................ 9-147 9.3 VERIFY SCHEDULES VIA THE VERIFICATION MENU ................................................................. 9-147 9.3.1 Verification for special codes—sick and holiday............................................................. 9-151 9.3.2 Verification Screen Features ........................................................................................... 9-151 9.4 VERIFYING VISITS VIA THE CLIENT SCHEDULE SCREEN ........................................................... 9-152 9.5 VERIFYING VISITS VIA THE EMPLOYEE SCHEDULE SCREEN ..................................................... 9-153 9.6 CHANGE SCHEDULED HOURS AFTER VERIFICATION .................................................................. 9-154 9.7 SANTRAX VISIT VERIFICATION ................................................................................................ 9-155 9.8 APPLYING UNKNOWN CALLS TO A VISIT AND VERIFYING .......................................................... 9-156 9.9 VIEW THE PHONE NUMBER OF A SANTRAX CALL ...................................................................... 9-157 9.10 THE VERIFICATION REPORT ..................................................................................................... 9-157 9.11 VERIFIED DISCREPANCIES REPORT .......................................................................................... 9-160 9.11.1 Verification Overlapping Visits Report ........................................................................... 9-161 9.11.2 Verified and Unbatched Transactions Report ................................................................. 9-162 9.11.3 Santrax Call Exception Maintenance .............................................................................. 9-163 9.11.4 Apply missing calls via Santrax ....................................................................................... 9-164 9.11.5 Manual Batch Listing for Time Sheet Transfers to Payroll ............................................. 9-165 9.11.5.1 9.11.5.2 9.11.5.3 9.11.5.4 9.11.5.5 9.11.6 9.11.7 9.11.8 9.11.8.1 Transfer all Batches ................................................................................................................ 9-168 Batching Daily Special Code Records .................................................................................... 9-168 View a Time Sheet’s Details................................................................................................... 9-169 Add a Time Sheet to a Batch .................................................................................................. 9-169 Delete a Time Sheet................................................................................................................ 9-172 Current week batching..................................................................................................... 9-172 Create a new batch .......................................................................................................... 9-173 Mark a batch for transfer ................................................................................................ 9-173 Notes on Transfer process....................................................................................................... 9-174 9.11.9 View Unbatched Timeslips .............................................................................................. 9-174 9.11.10 On-Demand Timesheets............................................................................................... 9-176 9.11.11 Batch Export Report .................................................................................................... 9-178 9.11.12 CIN Exception Report.................................................................................................. 9-179 The Scheduling and Compliance system 1-4 Rev 11.5 HC Plus User Manual CHAPTER 10 COMPLIANCE ................................................................................................... 10-181 10.1 COMPLIANCE OVERVIEW ....................................................................................................... 10-181 10.2 ACCESS THE COMPLIANCE SYSTEM ........................................................................................ 10-181 10.3 DEFAULT COMPLIANCE CODE MAINTENANCE ....................................................................... 10-182 10.3.1 Levels of Compliance..................................................................................................... 10-182 10.3.2 Code Categories ............................................................................................................ 10-182 10.3.3 Company........................................................................................................................ 10-182 10.3.4 States.............................................................................................................................. 10-182 10.3.5 District Codes ................................................................................................................ 10-183 10.3.6 Location Codes .............................................................................................................. 10-183 10.3.7 Access a Profile Sheet.................................................................................................... 10-183 10.3.7.1 10.3.7.2 Set up a compliance profile sheet for a company’s employees ............................................. 10-184 View Compliance Generic Codes ......................................................................................... 10-184 10.4 MAINTAIN EMPLOYEE COMPLIANCE ...................................................................................... 10-185 10.4.1 View an Employee’s Compliance Status........................................................................ 10-185 10.4.1.1 10.4.2 Individual Employee Compliance Status Reports................................................................. 10-189 Update compliance records of all employees ................................................................ 10-191 10.4.2.1 10.4.2.2 10.4.2.3 10.4.2.4 10.4.2.5 10.4.2.6 10.4.3 10.4.4 Forecasting employees’ compliance ..................................................................................... 10-192 View/Print a Compliance Worksheet.................................................................................... 10-193 Daily and End of Month Compliance Update ....................................................................... 10-194 Employees’ Current Compliance Status ............................................................................... 10-196 Compliance Status Reports for all Employees...................................................................... 10-197 In-Service worksheet generation........................................................................................... 10-198 Compliance Codes......................................................................................................... 10-200 Compliance Test Results................................................................................................ 10-201 10.4.4.1 Edit Generic Codes ............................................................................................................... 10-201 CHAPTER 11 DAILY FUNCTIONS.......................................................................................... 11-202 11.1 SANTRAX INTERFACE ............................................................................................................. 11-202 11.1.1 Import and Process Visit Maintenance data.................................................................. 11-203 11.1.2 View/accept non-reconciled visits ................................................................................. 11-203 11.1.3 Reprocess non-reconciled visits..................................................................................... 11-204 11.1.4 Visit Maintenance Reports............................................................................................. 11-204 11.1.4.1 11.1.4.2 11.1.4.3 Reconciled Visit Posting Report ........................................................................................... 11-205 Non-Reconciled Visit Report................................................................................................ 11-205 Invalid Non-Reconciled Visit Report.................................................................................... 11-206 11.2 PRINT SANTRAX REPORTS ...................................................................................................... 11-207 11.2.1 Access Santrax Reports.................................................................................................. 11-207 11.3 CALL TRACKING .................................................................................................................... 11-211 11.4 FIND OPEN ORDERS................................................................................................................ 11-212 11.5 VIEW CLIENT’S PLAN OF TREATMENT.................................................................................... 11-212 11.6 FIND UNAPPROVED SPECIAL CODES....................................................................................... 11-213 11.7 TRACK DOCTOR’S ORDERS .................................................................................................... 11-214 11.7.1 Create a new doctor’s order.......................................................................................... 11-215 11.7.2 View Existing Doctor’s orders....................................................................................... 11-215 11.7.3 Print Missing Orders ..................................................................................................... 11-215 11.7.4 Print Orders Returned ................................................................................................... 11-216 11.8 REFERRAL TRACKING ............................................................................................................ 11-216 11.9 CLIENT /SERVICE INTERFACE ................................................................................................. 11-217 11.9.1 Doctor Interface Report................................................................................................. 11-218 11.9.2 Guarantor Interface Report........................................................................................... 11-218 11.9.3 Employee Interface Report ............................................................................................ 11-219 11.9.4 Service Interface Log..................................................................................................... 11-219 11.9.5 Client Interface Log....................................................................................................... 11-219 11.10 CLINICAL EXPORT .............................................................................................................. 11-220 11.11 PLAN OF TREATMENT TABLE MAINTENANCE..................................................................... 11-221 11.11.1 485 Worksheet ........................................................................................................... 11-221 11.11.2 Diagnoses Code Maintenance ................................................................................... 11-223 The Scheduling and Compliance system 1-5 Rev 11.5 HC Plus User Manual 11.11.2.1 11.11.3 11.11.3.1 11.11.4 11.11.5 11.11.6 11.11.7 11.11.8 11.11.9 11.11.10 11.11.11 11.11.13 11.11.14 11.11.15 11.11.16 11.11.17 CHAPTER 12 12.1 12.2 12.3 12.4 12.5 Medications Maintenance features........................................................................................ 11-225 DME & Supplies:....................................................................................................... 11-227 Safety Measures:........................................................................................................ 11-227 Nutritional Requirements: ......................................................................................... 11-227 Allergies: ................................................................................................................... 11-227 Treatment Goals:....................................................................................................... 11-228 Rehabilitation: ........................................................................................................... 11-228 Potential discharge Plans: ........................................................................................ 11-228 Type of Facilities: ...................................................................................................... 11-228 Homebound Reasons: ................................................................................................ 11-229 Unusual Environments: ............................................................................................. 11-229 Leave Home Reasons................................................................................................. 11-229 Print Blank 485.......................................................................................................... 11-230 Plan of Treatment Control File ................................................................................. 11-230 TRAINING........................................................................................................... 12-231 TRAINING TOPICS ................................................................................................................... 12-231 CLASS MASTER ...................................................................................................................... 12-232 CLASS ROSTER ....................................................................................................................... 12-233 PRINT CERTIFICATES .............................................................................................................. 12-235 TRAINING REPORT.................................................................................................................. 12-236 CHAPTER 13 13.1 13.2 13.3 13.4 13.5 13.6 13.7 13.8 13.9 13.10 13.11 13.12 13.13 13.14 13.15 13.16 13.17 13.18 13.19 13.20 13.21 13.22 13.23 13.24 13.25 13.26 13.27 13.28 13.29 13.30 13.31 Add a diagnosis code to your database ................................................................................. 11-224 Medications ............................................................................................................... 11-225 REPORTS ............................................................................................................ 13-238 SERVICE DISTRIBUTION LIST .................................................................................................. 13-238 NOTES LIST ............................................................................................................................ 13-239 EXPIRING CARE PLANS ........................................................................................................... 13-239 CLIENT/EMPLOYEE SCHEDULE HISTORY ................................................................................ 13-239 VNS TRANSACTION REPORT.................................................................................................. 13-240 CHANGE LOG ......................................................................................................................... 13-241 TRAINING REPORT.................................................................................................................. 13-241 REFERRAL REPORT ................................................................................................................. 13-241 PENDING LIST MENU .............................................................................................................. 13-241 CLIENT STARTING TIME REPORT ........................................................................................ 13-242 NON-WORKING EMPLOYEES ............................................................................................... 13-243 EMPLOYEE OVERTIME REPORT .......................................................................................... 13-243 ACTIVITY REPORT .............................................................................................................. 13-244 ADDITIONAL REPORTS MENU............................................................................................. 13-246 EXPIRING ORDERS REPORT ................................................................................................ 13-247 ADMITS BY DOCTORS REPORT ........................................................................................... 13-247 SERVICE ADMIT/DISCHARGE REPORT ................................................................................ 13-247 SERVICE CENSUS REPORT .................................................................................................. 13-248 DOCTOR CASE COUNT ........................................................................................................ 13-248 VERIFIED VISIT COUNT ...................................................................................................... 13-249 HOLD/RESUME LISTS ......................................................................................................... 13-249 CLIENT HOLD REPORT ....................................................................................................... 13-250 UNDER ASSIGNED SERVICED CLIENTS REPORT .................................................................. 13-251 COMPETED VISITS REPORT................................................................................................. 13-252 SPECIAL CODES REPORT .................................................................................................... 13-253 WEEKLY CARFARE LOG ..................................................................................................... 13-254 NURSES VISIT/HISTORY REPORT ........................................................................................ 13-256 EXPIRING CERTIFICATIONS REPORT ................................................................................... 13-257 EMPLOYEE HOURS WORKED REPORT ................................................................................ 13-258 EMPLOYEE UNAVAILABILITY REPORT................................................................................ 13-259 PLAN OF TREATMENT REPORTS .......................................................................................... 13-260 The Scheduling and Compliance system 1-6 Rev 11.5 HC Plus User Manual CHAPTER 14 SYSTEM FUNCTIONS ...................................................................................... 14-262 14.1 SCHEDULING SYSTEM DEFAULTS ........................................................................................... 14-262 14.1.1 Scheduling Tab .............................................................................................................. 14-262 14.1.2 Compliance Defaults Tab .............................................................................................. 14-265 14.1.3 HC Plus interface Tab ................................................................................................... 14-266 14.1.4 Global Tab..................................................................................................................... 14-267 14.1.5 Sharp Tab ...................................................................................................................... 14-269 14.2 CONTRACT MAINTENANCE .................................................................................................... 14-271 14.2.1 Contract—general information...................................................................................... 14-271 14.2.2 Contract Holiday data ................................................................................................... 14-272 14.2.3 Pro-Health Contract Maintenance ................................................................................ 14-273 14.2.4 Contract—Santrax setup information............................................................................ 14-275 14.2.5 Contract-Sharp Setup Data ........................................................................................... 14-276 14.3 LOCATION MAINTENANCE ..................................................................................................... 14-277 14.4 PROVIDER MAINTENANCE ...................................................................................................... 14-278 14.5 CHANGE COORDINATOR ID.................................................................................................... 14-278 14.6 AUTO BATCH STATUS REPORT ............................................................................................... 14-279 14.7 CODES MAINTENANCE ........................................................................................................... 14-279 14.7.1 Classification Codes ...................................................................................................... 14-280 14.7.2 Reason Codes ................................................................................................................ 14-280 14.7.3 Category Codes ............................................................................................................. 14-280 14.7.4 Referral/Discharge ........................................................................................................ 14-281 14.7.5 Doctor Codes................................................................................................................. 14-281 14.7.6 Work Codes ................................................................................................................... 14-282 14.7.7 Contract Site/Area Codes .............................................................................................. 14-282 14.7.8 County codes ................................................................................................................. 14-282 14.7.9 Coordinator Team Codes .............................................................................................. 14-282 14.7.10 Alien Identification Codes ......................................................................................... 14-282 14.7.11 Diagnosis Codes ........................................................................................................ 14-283 14.7.12 District Codes ............................................................................................................ 14-283 14.7.13 Skill Codes ................................................................................................................. 14-283 14.7.14 Topic Codes ............................................................................................................... 14-283 14.7.15 Pay Source Codes...................................................................................................... 14-284 14.7.16 Procedure Codes ....................................................................................................... 14-284 14.7.17 Company Segment ..................................................................................................... 14-284 14.7.18 Department Numbers................................................................................................. 14-284 14.7.19 Program Types .......................................................................................................... 14-284 14.7.20 Level Care ................................................................................................................. 14-284 14.8 ADDITIONAL CODES MENU .................................................................................................... 14-285 14.8.1 Referral/Discharge Types.............................................................................................. 14-285 14.8.2 User Fields .................................................................................................................... 14-285 14.8.3 Must Cover Codes ......................................................................................................... 14-285 14.8.4 Supervisory Visit Results ............................................................................................... 14-285 14.8.5 Nurses ............................................................................................................................ 14-286 14.8.6 Note Types ..................................................................................................................... 14-286 14.8.7 Coordinator Maintenance ............................................................................................. 14-286 14.8.8 Cluster Groups .............................................................................................................. 14-286 14.8.9 Race Codes .................................................................................................................... 14-287 14.8.10 Tax codes ................................................................................................................... 14-287 CHAPTER 15 SECURITY FEATURES .................................................................................... 15-288 15.1 TO ACCESS HC PLUS SECURITY FEATURES ............................................................................. 15-288 15.2 TO VIEW A LIST OF CURRENT USERS ....................................................................................... 15-288 15.2.1 To view the security profile of an individual user.......................................................... 15-289 15.3 TO ADD A NEW USER............................................................................................................... 15-289 15.4 SECURITY GROUP MAINTENANCE .......................................................................................... 15-290 15.4.1 To view a list of Security Groups................................................................................... 15-290 The Scheduling and Compliance system 1-7 Rev 11.5 HC Plus User Manual 15.4.1.1 15.4.2 15.4.3 15.4.4 15.4.5 To view a Group’s security profile ....................................................................................... 15-290 List of Security Categories and Objects......................................................................... 15-292 To Create a New Security Group................................................................................... 15-295 To Set a Group’s Security Permissions ......................................................................... 15-296 To Remove a Security Group......................................................................................... 15-299 CHAPTER 16 16.1 16.2 16.3 16.4 16.5 16.6 16.7 16.8 16.9 16.10 16.11 16.12 16.13 FREQUENTLY ASKED QUESTIONS (FAQ’S) ............................................. 16-300 HOW TO HANDLE A CLIENT CANCELLATION ........................................................................... 16-300 CLIENT CANCELS FOR MORE THAN ONE DAY .......................................................................... 16-300 HOW TO HANDLE AN EMPLOYEE CANCELLATION ................................................................... 16-300 EMPLOYEE CANCELS FOR MORE THAN ONE DAY ..................................................................... 16-300 ENTER A TEMPORARY REPLACEMENT ..................................................................................... 16-300 ENTER A REPLACEMENT FOR MORE THAN ONE DAY ................................................................ 16-301 CLIENT REFUSES HOME ATTENDANT/EMPLOYEE..................................................................... 16-301 PERMANENTLY REMOVE AN EMPLOYEE FROM A SCHEDULE ................................................... 16-302 EXCLUDE AN EMPLOYEE FROM WORKING WITH A CLIENT ...................................................... 16-302 HOW TO HANDLE UNSCHEDULED VISITS ............................................................................. 16-302 HOW TO HANDLE TWENTY-FOUR HOURS CASES .................................................................. 16-303 PAYING FOR SICK TIME ....................................................................................................... 16-303 PAYROLL STEPS AFTER THE AUTO BATCH IS RUN ............................................................... 16-303 The Scheduling and Compliance system 1-8 Rev 11.5 HC Plus User Manual Table of Figures Figure 1-1 Scheduling System Main Menu ............................................................................................... 1-17 Figure 1-2 Telephone Directories.............................................................................................................. 1-19 Figure 2-1: Find Clients screen ................................................................................................................. 2-21 Figure 2-2: Client Roster ........................................................................................................................... 2-22 Figure 2-3: Blank Client Screen ................................................................................................................ 2-23 Figure 2-4: Client Screen filled in ............................................................................................................. 2-26 Figure 2-5: Completed Service Maintenance screen. ................................................................................ 2-28 Figure 2-6: Order Entry Detail Screen....................................................................................................... 2-29 Figure 2-7: Client Schedule Screen prior to employee assignment ........................................................... 2-30 Figure 2-8: Client Screen with services..................................................................................................... 2-30 Figure 3-1: Order Summary List. .............................................................................................................. 3-31 Figure 3-2: Changing the Order Entry Detail Screen ................................................................................ 3-33 Figure 3-3: Client Hold screen. ................................................................................................................. 3-34 Figure 3-4: Client Discharge screen .......................................................................................................... 3-35 Figure 3-5: Client Correct Discharge Screen............................................................................................. 3-35 Figure 3-6: Client Re-Admit Screen.......................................................................................................... 3-36 Figure 3-7: Re-Admit a service ................................................................................................................. 3-37 Figure 3-8: Sharp Client History ............................................................................................................... 3-38 Figure 3-9: Client History screen .............................................................................................................. 3-38 Figure 3-10: Client Notes Screen .............................................................................................................. 3-39 Figure 3-11: Enter a new note. .................................................................................................................. 3-40 Figure 3-12: Multiple notes displayed....................................................................................................... 3-41 Figure 3-13: Client Requirements Screen.................................................................................................. 3-42 Figure 3-14: Blank Employee Exclusions screen ...................................................................................... 3-43 Figure 3-15: Nurses Visit screen. .............................................................................................................. 3-45 Figure 3-16: Client Diagnosis screen. ....................................................................................................... 3-45 Figure 3-17: Plan of Treatment History screen ......................................................................................... 3-47 Figure 3-18: Physician Telephone/Verbal Order....................................................................................... 3-48 Figure 3-19: Form 485, 1st page. ............................................................................................................... 3-48 Figure 3-20: Client Medications screen..................................................................................................... 3-49 Figure 3-21: The Client Diagnosis screen. ................................................................................................ 3-49 Figure 3-22: Select Medical Equipment and Supplies............................................................................... 3-50 Figure 3-23: The Select Safety Measures dialog box. ............................................................................... 3-51 Figure 3-24: The Nutritional Requirements dialog box............................................................................. 3-51 Figure 3-25: The “Select Allergies” dialog box. ....................................................................................... 3-51 Figure 3-26: Form 485, 2nd page................................................................................................................ 3-52 Figure 3-27: Orders for Discipline dialog box and text field..................................................................... 3-52 Figure 3-28: Recording doctor’s orders..................................................................................................... 3-53 Figure 3-29: Form 485, 3rd page............................................................................................................... 3-53 Figure 3-30: Goals/Rehabilitation/Potential Discharge Plans ................................................................... 3-54 Figure 3-31: Doctor List............................................................................................................................ 3-54 Figure 3-32: The Doctor Maintenance screen. .......................................................................................... 3-55 Figure 3-33: The Emergency Contacts screen........................................................................................... 3-56 Figure 4-1: Client Reports Menu............................................................................................................... 4-58 Figure 4-2 Client List Report..................................................................................................................... 4-60 Figure 4-3 Client Activity Report.............................................................................................................. 4-61 Figure 4-4 Client Profile Report................................................................................................................ 4-62 Figure 4-5 Client Schedule Report ............................................................................................................ 4-63 Figure 4-6 Client Labels............................................................................................................................ 4-63 Figure 5-1 Order Entry Summary Screen.................................................................................................. 5-64 Figure 5-2 Order Entry Detail Screen........................................................................................................ 5-65 Figure 5-3 Authorized Hours History Screen ............................................................................................ 5-67 Figure 5-4 Authorized Hours Update Screen ............................................................................................ 5-68 Figure 6-1: Incomplete Service Maintenance Screen ............................................................................... 6-71 The Scheduling and Compliance system 1-9 Rev 11.5 HC Plus User Manual Figure 6-2: Completed Service Maintenance screen. ................................................................................ 6-74 Figure 6-3: Service Discharge screen. ....................................................................................................... 6-76 Figure 6-4: Guarantor screen..................................................................................................................... 6-77 Figure 6-5: Client Link Window ............................................................................................................... 6-79 Figure 6-6: Link screen w/reason for ‘no’ link.......................................................................................... 6-80 Figure 6-7: Cluster Maintenance/History screen ....................................................................................... 6-81 Figure 6-8: Client Link History screen...................................................................................................... 6-83 Figure 6-9: Sample Miscellaneous Client Screen...................................................................................... 6-84 Figure 6-10: Special Codes on Service Screen.......................................................................................... 6-85 Figure 7-1: The Find Employees screen.................................................................................................... 7-86 Figure 7-2: Employee Maintenance screen. .............................................................................................. 7-87 Figure 7-3: Contract Assignment screen ................................................................................................... 7-89 Figure 7-4: Initial Employee Availability screen. ..................................................................................... 7-90 Figure 7-5: Defining availability for each day........................................................................................... 7-91 Figure 7-6: Employee Availability screen with times filled in.................................................................. 7-91 Figure 7-7: The Employee Skills screen.................................................................................................... 7-92 Figure 7-8 Employee/Client Exclusions.................................................................................................... 7-94 Figure 7-9 Employee Sharp Status History ............................................................................................... 7-95 Figure 7-10 Employee History .................................................................................................................. 7-95 Figure 7-11 Employee Notes Summary screen ......................................................................................... 7-96 Figure 7-12 Note Types............................................................................................................................. 7-96 Figure 7-13 Employee Notes screen with append feature ......................................................................... 7-96 Figure 7-14 Employee Payroll Information............................................................................................... 7-97 Figure 7-15 Contract Specific Payroll Information ................................................................................... 7-99 Figure 7-16 Deductions Information ....................................................................................................... 7-100 Figure 7-17 Employee Direct Deposit Information................................................................................. 7-101 Figure 7-18 Payroll Adjustment screen ................................................................................................... 7-101 Figure 7-19 Employee Status Change ..................................................................................................... 7-102 Figure 7-20 Employee Contract Assignment Screen............................................................................... 7-103 Figure 7-21 Employee Non-Compliance records .................................................................................... 7-104 Figure 7-22: Employee Training & In-service information..................................................................... 7-104 Figure 7-23: Employee Certification information ................................................................................... 7-105 Figure 7-24 Supervisor Visits/Administrative Evaluations ..................................................................... 7-105 Figure 7-25 Employee Mailing Address.................................................................................................. 7-106 Figure 7-26 Employee Reports Menu ..................................................................................................... 7-106 Figure 7-27 Employee List Report .......................................................................................................... 7-107 Figure 7-28 Employee Profile Report (Payroll information selected)..................................................... 7-107 Figure 7-29 Employee Work Schedule Report........................................................................................ 7-108 Figure 7-30 Employee Labels.................................................................................................................. 7-108 Figure 8-1 Schedule Maintenance Menu................................................................................................. 8-109 Figure 8-2 Client Schedule before Assigning Employees ....................................................................... 8-110 Figure 8-3 Weekly Special Codes record ................................................................................................ 8-113 Figure 8-4 Weekly Special Codes Entry ................................................................................................. 8-113 Figure 8-5 Weekly Special Codes History .............................................................................................. 8-113 Figure 8-6 Schedule Detail...................................................................................................................... 8-114 Figure 8-7 Find/Assign Employee Screen............................................................................................... 8-115 Figure 8-8 List of Employees available for a client................................................................................. 8-116 Figure 8-9 Change/Notification screens .................................................................................................. 8-118 Figure 8-10 Client Weekly Schedule with Santrax data.......................................................................... 8-119 Figure 8-11 Client Daily Detail screen showing Santrax corrected hours............................................... 8-119 Figure 8-12 Copying a Schedule ............................................................................................................. 8-120 Figure 8-13 Add a Visit Screen ............................................................................................................... 8-121 Figure 8-14 Find Open Orders................................................................................................................. 8-122 Figure 8-15 Open Orders List.................................................................................................................. 8-123 Figure 8-16 Copy Schedules form........................................................................................................... 8-123 Figure 8-17 Pending Notification ............................................................................................................ 8-124 Figure 8-18 Schedules pending notification ............................................................................................ 8-125 The Scheduling and Compliance system 1-10 Rev 11.5 HC Plus User Manual Figure 8-19 Permanent Schedule............................................................................................................. 8-126 Figure 8-20 View/Modify Day’s Schedule Data ..................................................................................... 8-127 Figure 8-21 Change Notification screen.................................................................................................. 8-128 Figure 8-22 Reactivate Visit Screen ........................................................................................................ 8-131 Figure 8-23 Change Log Report.............................................................................................................. 8-132 Figure 8-24 Adjust 24 Hours Case Schedules ......................................................................................... 8-134 Figure 8-25 Employee Schedule.............................................................................................................. 8-136 Figure 8-26 Set an Employee’s Availability ........................................................................................... 8-137 Figure 8-27 Special Code Entry Screen................................................................................................... 8-141 Figure 8-28 Add Tasks Screen ................................................................................................................ 8-143 Figure 8-29 Employee Schedule Report.................................................................................................. 8-146 Figure 9-1 Verification Menu.................................................................................................................. 9-148 Figure 9-2 Employee Schedule Verification ........................................................................................... 9-148 Figure 9-3 Schedule Verification Detail.................................................................................................. 9-149 Figure 9-4 Schedule Verification Detail Screen with history.................................................................. 9-150 Figure 9-5 Vacation/sick days on schedule screen .................................................................................. 9-151 Figure 9-6 Verification Screen functions ................................................................................................ 9-152 Figure 9-7 Verified visits......................................................................................................................... 9-152 Figure 9-8 Schedule Detail screen........................................................................................................... 9-153 Figure 9-9 Verified Client Schedule Screen ............................................................................................ 9-153 Figure 9-10 Santrax Unapplied calls ....................................................................................................... 9-156 Figure 9-11 Viewing the Telephone number Associated with a Santrax call.......................................... 9-157 Figure 9-12 Verification Report options.................................................................................................. 9-158 Figure 9-13 Schedule Verification Report............................................................................................... 9-159 Figure 9-14 Unverified Report ................................................................................................................ 9-159 Figure 9-15 Discrepancy Report options................................................................................................. 9-160 Figure 9-16 Verified Hours Discrepancy Report..................................................................................... 9-160 Figure 9-17 Verification Overlapping Visits Report ............................................................................... 9-161 Figure 9-18 Verified and Unbatched Transactions Report ...................................................................... 9-162 Figure 9-19 Santrax Unapplied Calls Report........................................................................................... 9-163 Figure 9-20 Batch Listing/Time Sheet Transfer Screen .......................................................................... 9-166 Figure 9-21 Batch Detail Screen ............................................................................................................. 9-167 Figure 9-22 Time Sheet Detail Screen..................................................................................................... 9-169 Figure 9-23 Add a Time Sheet ................................................................................................................ 9-170 Figure 9-24 Available Time Sheet Detail Screen .................................................................................... 9-171 Figure 9-25 Create New Batch Screen .................................................................................................... 9-173 Figure 9-26 Unbatched Timeslips ........................................................................................................... 9-175 Figure 9-27 On Demand Timesheets menu ............................................................................................. 9-176 Figure 9-28 Build a Timesheets printing list ........................................................................................... 9-177 Figure 9-29 Sample Timesheet 1............................................................................................................. 9-177 Figure 9-30 Sample Timesheet 2............................................................................................................. 9-178 Figure 9-31 Batch Export Report Menu .................................................................................................. 9-178 Figure 9-32 Visits To Be Exported Report.............................................................................................. 9-179 Figure 9-33 Visits Not To Be Exported Report....................................................................................... 9-179 Figure 9-34 CIN Exception Report Menu ............................................................................................... 9-179 Figure 9-35 Visits to be Exported—CIN Exception Report.................................................................... 9-180 Figure 9-36 Verified Visit for WOS Report—CIN Exception Report .................................................... 9-180 Figure 10-1 Compliance System Main Menu........................................................................................ 10-181 Figure 10-2 Company Maintenance ...................................................................................................... 10-182 Figure 10-3 Compliance Category Codes.............................................................................................. 10-182 Figure 10-4 Company Maintenance ...................................................................................................... 10-182 Figure 10-5 State Codes ........................................................................................................................ 10-182 Figure 10-6 District Codes .................................................................................................................... 10-183 Figure 10-7 Location Codes .................................................................................................................. 10-183 Figure 10-8 Profile Sheet Defaults ........................................................................................................ 10-183 Figure 10-9 Profile Sheet defaults ......................................................................................................... 10-184 Figure 10-10 Generic compliance codes ............................................................................................... 10-184 The Scheduling and Compliance system 1-11 Rev 11.5 HC Plus User Manual Figure 10-11 Generic Code details ........................................................................................................ 10-185 Figure 10-12 Individual Employee Compliance Status ......................................................................... 10-186 Figure 10-13 Employee’s In-service Training History.......................................................................... 10-187 Figure 10-14 In-service Training Report.............................................................................................. 10-187 Figure 10-15 Printing a Non-compliance Letter.................................................................................... 10-188 Figure 10-16 Non-compliance Letter Formatting.................................................................................. 10-188 Figure 10-17 Individual Employee Profile Sheet .................................................................................. 10-190 Figure 10-18 Individual Employee Compliance Code List ................................................................... 10-191 Figure 10-19 Update/Worksheet Menu ................................................................................................. 10-191 Figure 10-20 Compliance Work Sheet .................................................................................................. 10-192 Figure 10-21 Work Sheet Print Options ................................................................................................ 10-193 Figure 10-22 Printed Work Sheet listing Non-Compliant Employees .................................................. 10-193 Figure 10-23 Work Sheet of Completed Codes..................................................................................... 10-194 Figure 10-24 Daily Update and EOM Compliance Processing ............................................................. 10-194 Figure 10-25 Compliance Letter and Label Selection ........................................................................... 10-195 Figure 10-26 Build an employee list ..................................................................................................... 10-195 Figure 10-27 Employees Current Status Sheet ...................................................................................... 10-196 Figure 10-28 Employees In-service Status Report ................................................................................ 10-197 Figure 10-29 Compliance Status of all Employees Report.................................................................... 10-197 Figure 10-30 Non-Compliant Employees Report.................................................................................. 10-198 Figure 10-31 Compliant Employees with Warnings Report.................................................................. 10-198 Figure 10-32 In-service Work sheet Selection ...................................................................................... 10-199 Figure 10-33 In-service Work sheet Report .......................................................................................... 10-199 Figure 10-34 Compliance Code Print Options ...................................................................................... 10-200 Figure 10-35 Generic Compliance Codes w/Levels Report .................................................................. 10-200 Figure 10-36 Compliance Results Options............................................................................................ 10-201 Figure 10-37 Edit Generic Codes .......................................................................................................... 10-201 Figure 11-1 Daily Functions Menu ....................................................................................................... 11-202 Figure 11-2 Santrax—Non Reconciled Transactions ............................................................................ 11-203 Figure 11-3 Reconciled Visit Report..................................................................................................... 11-205 Figure 11-4 Non-Reconciled Visit Report............................................................................................. 11-205 Figure 11-5 Invalid Non-Reconciled Visit Report ................................................................................ 11-206 Figure 11-6 Print Saved Reports screen ................................................................................................ 11-208 Figure 11-7 Santrax Daily Call Exception Reports (DE) ...................................................................... 11-208 Figure 11-8 Santrax Daily Management Report (DM).......................................................................... 11-209 Figure 11-9 Santrax Daily Call Summary (DS)..................................................................................... 11-209 Figure 11-10 Santrax Daily Summary Exception (SE).......................................................................... 11-209 Figure 11-11 Auto Batch Exception Report (AE) ................................................................................. 11-210 Figure 11-12 Auto Batch Summary (AS).............................................................................................. 11-210 Figure 11-13 Santrax Visit Maintenance Import—Applied Visits Report ............................................ 11-210 Figure 11-14 VNS Daily Status Report ................................................................................................. 11-211 Figure 11-15 Call Tracking /Call Schedule Screen ............................................................................... 11-211 Figure 11-16 Call Schedule Screen ....................................................................................................... 11-212 Figure 11-17 Unapproved Special Codes Menu.................................................................................... 11-213 Figure 11-18 Locating Special Codes.................................................................................................... 11-214 Figure 11-19 Doctor's Orders Menu...................................................................................................... 11-214 Figure 11-20 Doctor's Order.................................................................................................................. 11-215 Figure 11-21 List of Doctor’s Orders .................................................................................................... 11-215 Figure 11-22 Received Orders Report................................................................................................... 11-216 Figure 11-23 Referral Tracking............................................................................................................. 11-216 Figure 11-24 Referral Tracking Detail .................................................................................................. 11-217 Figure 11-25 Interface Client/Service/Employees................................................................................. 11-218 Figure 11-26 Plan of Treatment Table Maintenance ............................................................................. 11-221 Figure 11-27 Worksheet Categories ...................................................................................................... 11-221 Figure 11-28 Worksheet Sub Categories............................................................................................... 11-222 Figure 11-29 Blank 485 worksheet ....................................................................................................... 11-222 Figure 11-30 Diagnosis Code Maintenance Table ................................................................................ 11-223 The Scheduling and Compliance system 1-12 Rev 11.5 HC Plus User Manual Figure 11-31 ICD9 Diagnosis Code Master .......................................................................................... 11-223 Figure 11-32 ICD9 Diagnosis Code–Search by Code ........................................................................... 11-224 Figure 11-33 ICD Diagnosis Code–Search by Text .............................................................................. 11-224 Figure 11-34 Medications Screen.......................................................................................................... 11-225 Figure 11-35 Forms of Medication........................................................................................................ 11-226 Figure 11-36 Medication Routes ........................................................................................................... 11-226 Figure 11-37 Medication Frequency ..................................................................................................... 11-226 Figure 11-38 Medication Units.............................................................................................................. 11-226 Figure 11-39 DME & Supplies Maintenance ........................................................................................ 11-227 Figure 11-40 Safety Measures Maintenance ......................................................................................... 11-227 Figure 11-41 Nutritional Requirements................................................................................................. 11-227 Figure 11-42 Allergy Maintenance........................................................................................................ 11-227 Figure 11-43 Goals Maintenance .......................................................................................................... 11-228 Figure 11-44 Rehabilitation Table Maintenance ................................................................................... 11-228 Figure 11-45 Potential Discharge Plans ................................................................................................ 11-228 Figure 11-46 Facility Types Maintenance............................................................................................. 11-228 Figure 11-47 Functional Limitations ............................................................. Error! Bookmark not defined. Figure 11-48 Homebound Reasons ....................................................................................................... 11-229 Figure 11-49 Unusual Environments..................................................................................................... 11-229 Figure 11-50 Patient Leaves Home Reasons ......................................................................................... 11-229 Figure 11-51 Plan of Treatment Control File ........................................................................................ 11-230 Figure 12-1 Training Menu ................................................................................................................... 12-231 Figure 12-2 Training Topics.................................................................................................................. 12-231 Figure 12-3 Training Class Master ........................................................................................................ 12-232 Figure 12-4 Training Class Maintenance .............................................................................................. 12-232 Figure 12-5 Training Class Roster......................................................................................................... 12-233 Figure 12-6 Employee’s Training History............................................................................................. 12-234 Figure 12-7 Training Certificate Print Menu......................................................................................... 12-235 Figure 12-8 Printed Certificate .............................................................................................................. 12-235 Figure 12-9 Training Report options ..................................................................................................... 12-236 Figure 12-10 Employee Training Report............................................................................................... 12-236 Figure 12-11 Training Sign up sheet ..................................................................................................... 12-237 Figure 12-12 Topic Training Report ..................................................................................................... 12-237 Figure 13-1 Reports Menu..................................................................................................................... 13-238 Figure 13-2 Service Distribution Report ............................................................................................... 13-238 Figure 13-3 Pending Notification Report .............................................................................................. 13-242 Figure 13-4 Non-working Employees Report ....................................................................................... 13-243 Figure 13-5 Employees Overtime Report.............................................................................................. 13-244 Figure 13-6 Individual Client Activity Report ...................................................................................... 13-245 Figure 13-7 Consolidated Activity Report ............................................................................................ 13-246 Figure 13-8 Additional Reports Menu................................................................................................... 13-246 Figure 13-9 Clients Held Detail Report................................................................................................. 13-249 Figure 13-10 Clients Resumed Detail Report........................................................................................ 13-250 Figure 13-11 Client Hold Report........................................................................................................... 13-250 Figure 13-12 Under Assigned Client Report ......................................................................................... 13-251 Figure 13-13 Completed Visits Summary Report ................................................................................. 13-252 Figure 13-14 Special Codes Report....................................................................................................... 13-253 Figure 13-15 Weekly Carfare Log Menu .............................................................................................. 13-254 Figure 13-16 Weekly Carfare Report .................................................................................................... 13-254 Figure 13-17 Weekly Carfare Report (including clusters) .................................................................... 13-255 Figure 13-18 Nurse Visit Report menu ................................................................................................. 13-256 Figure 13-19 Nurse Visit Report ........................................................................................................... 13-256 Figure 13-20 Nurse Visit History Report .............................................................................................. 13-257 Figure 13-21 Expiring Certifications Report......................................................................................... 13-257 Figure 13-22 Employee Hours Worked Report..................................................................................... 13-258 Figure 13-23 Employee Unavailability Report...................................................................................... 13-259 Figure 13-24 Expiring Plans of Treatment Report ................................................................................ 13-260 The Scheduling and Compliance system 1-13 Rev 11.5 HC Plus User Manual Figure 13-25 Unsigned Plans of Treatment Report ............................................................................... 13-261 Figure 13-26 Unsigned Verbal Orders Report....................................................................................... 13-261 Figure 14-1 System Functions menu ..................................................................................................... 14-262 Figure 14-2 Scheduling Defaults menu ................................................................................................. 14-262 Figure 14-3 Compliance Defaults menu................................................................................................ 14-265 Figure 14-4 HC Plus directory assignments .......................................................................................... 14-266 Figure 14-5 System Global Defaults ..................................................................................................... 14-267 Figure 14-6 Sharp default options ......................................................................................................... 14-269 Figure 14-7 List of Contracts................................................................................................................. 14-271 Figure 14-8 General Contract Information ............................................................................................ 14-271 Figure 14-9 Contract Holiday Information............................................................................................ 14-273 Figure 14-10 Pro-Health Contract Data................................................................................................. 14-273 Figure 14-11 Contract/Santrax options.................................................................................................. 14-275 Figure 14-12 Contract/Sharp options..................................................................................................... 14-276 Figure 14-13 Location Maintenance inputs........................................................................................... 14-277 Figure 14-14 Auto Batch Status Report................................................................................................. 14-279 Figure 14-15 Codes Maintenance Menu................................................................................................ 14-279 Figure 14-16 Additional Codes Maintenance Menu.............................................................................. 14-285 Figure 15-1 System Function Menu ...................................................................................................... 15-288 Figure 15-2 List of Users....................................................................................................................... 15-288 Figure 15-3 New User Entry Screen...................................................................................................... 15-289 Figure 15-4 Assign a New User to a Security group ............................................................................. 15-290 Figure 15-5 List of Security Groups...................................................................................................... 15-290 Figure 15-6 A Group’s Security Profile ................................................................................................ 15-291 Figure 15-7 Security Group—General Information .............................................................................. 15-295 Figure 15-8 Security Group—User Membership .................................................................................. 15-295 Figure 15-9 Creating Security Permissions ........................................................................................... 15-297 Figure 15-10 Group Permissions Report ............................................................................................... 15-298 Figure 15-11 Deleting a Group.............................................................................................................. 15-299 The Scheduling and Compliance system 1-14 Rev 11.5 HC Plus User Manual Chapter 1 The Scheduling and Compliance system The HC Plus System comprises both scheduling and compliance functions. Scheduling enables you to maintain client and employee information, enter orders, schedule care by matching clients to employees, produce reports, and verify employee’s schedules for payroll purposes. The Compliance Reporting System maintains all aspects of employee compliance in regard to training, certification, evaluations, and adherence to contract requirements. This manual will explain how you can perform the various tasks the Scheduling and Compliance System provides. 1.1 Start HC Plus 1. If you have an HC Plus Shortcut on your desktop, type http://access.hcplus.com in the address bar. click on it. Or open a browser window and 2. The HC Plus Login screen appears. a) Enter your username and password in lower case letters, then press Log In b) The Applications screen will now be displayed The Scheduling and Compliance system 1-15 Rev 11.5 HC Plus User Manual c) Click on the Icon d) The Scheduling and Compliance login screen appears. c) 1.2 Fill in the Log In Name and Password and click Continue Log In Features When the Scheduling and Compliance login screen appears. You will need to enter your Login Name, first. A blinking cursor will be in the password text box waiting for entry of the password that matches your login name. Your system administrator (or your HC Plus technical support) will supply you with your password. If you need to log in as a different user, press the up arrow on your keyboard or click in the Log-In-Name text box with the mouse. If you have keyed your login id, press the Tab key on the keyboard to position the cursor in the Password text box. (In general, use the Tab key for moving around from field to field on a screen.) If your scheduling system is made up of more than one location, select the correct location. Press the Enter key, click on the Continue button, or press Alt + C to continue to the Main Menu. The Scheduling and Compliance system 1-16 Rev 11.5 HC Plus User Manual 1.3 The Scheduling System Main Menu The Scheduling System main menu contains eight buttons used to access scheduling or compliance functions. Each is described in detail in this manual. You may select any function button by clicking the mouse or by pressing the Alt key plus the underscored character (e.g., Exit). You must enter and exit the system through this menu. When you finish processing a particular form always exit your current screen through the Exit Door ( --save and exit icon) or the Exit button—until you backtrack to the main menu. Upon completion of your HC Plus work, select the Exit Scheduling button to exit the system. Figure 1-1 Scheduling System Main Menu The Scheduling and Compliance system 1-17 Rev 11.5 HC Plus User Manual 1.4 Scheduling System Functions Function/Button Description Includes the functions related to client orders. You may enter new client orders or view or modify existing client orders including their scheduling requirements. Orders must exist before you can set up a schedule. Enter new employees into the system or modify existing employee information. Some of this information includes defining skills, availability, and training. It also enables you to assign employees to clients and create schedules. Enter new clients into the system or modify existing client information. The client information includes care plans, special requirements, diagnosis, contacts, contracts, and billing. It also allows you to assign employees to Clients schedule. Includes all reporting including Client Reports, Employee Reports, Notes, Expiring Care Plans, Contract Reports and more. Includes the functions necessary for maintaining client and employee schedules, open orders, and copying schedules. Use to verify that schedules have been kept, and to generate time slips and verification reports. Includes various functions needed to support other maintenance and scheduling tasks. Some of the daily functions include: call tracking; find open orders; plan of treatment; transportation list; doctor’s orders tracking; referral tracking; client/service interface; plan of treatment table; maintenance training; and cluster care. Where applicable, you can print Santrax reports. Functions used to establish and maintain employee compliance requirements. When your agency has multiple locations, select the location whose data you want to access. Accesses functions needed to set system defaults, and fix values for various codes. It also includes utilities for creating and maintaining contracts, locations, and coordinators. In addition, use this button to access all HC Plus security features. Press this button to exit HC Plus. Note: HC Plus automatically times out after 45 consecutive minutes of inactivity for all non-Admin personnel. The following screens are exempt from timing out: Employee Payroll Info (in add mode only), Contract Assignment (in add mode only), Create Work Sheet, and Daily Update and EOM. The Scheduling and Compliance system 1-18 Rev 11.5 HC Plus User Manual 1.5 Help When you click on the Help button located on the screen toolbar, several options, listed below, appear. Hitting Tools opens a submenu: giving you access to a calculator and a calendar. Click on the Print Screen option to print an image of the contents of a current screen in Landscape mode. The Phone Book option displays a searchable list of client or employees providing their current telephone numbers. Figure 1-2 Telephone Directories The Scheduling and Compliance system 1-19 Rev 11.5 HC Plus User Manual When you click on the Open Folder The Scheduling and Compliance system button, the detail of the client or employee appears. 1-20 Rev 11.5 HC Plus User Manual Chapter 2 Client Maintenance This chapter will show you how to: 2.1 1. Access a client record. 2. Create a new client record. 3. Maintain current records. Access the Client Maintenance Screen From the Main menu (Figure 1-1), select the 2.2 button. The Find Clients Screen appears. Locate a client’s record 1. Enter client data in any of the fields shown below and press Find to retrieve his/her record. 2. To access the list of all your clients, press Find leaving all fields blank. Note: If you need to include terminated clients in your list, check the “Show Term” box. If you just want to see Active or Current Clients leave the box UN-checked. Figure 2-1: Find Clients screen Search Fields Description Location Use the dropdown to select the agency’s location. Ignore Location Access clients without regard to location. Client Name Enter the name or part of a name. Show Term? Include terminated clients in your list. (see note) Client No Retrieve a client using the client number. Social Security Find a client record using the social security number Client Maintenance 2-21 Rev 11.5 HC Plus User Manual MRN Find clients using their Medical Record number VNS Entry/Case Find clients using their VNS entry or case number. Contract Limit clients to a specific contract City Enter the city Coordinator Use the dropdown to select a specific coordinator County Enter the county or borough. Figure 2-2: Client Roster NOTE: Left click on the scroll handle record count of the clients search. to display a found in the Right click on the scroll bar to carry out any of the operations listed below. The roster shows the code of the coordinator (Coord) assigned to each client; the MC column shows the ‘Must Cover’ rating for the client. Client Maintenance 2-22 Rev 11.5 HC Plus User Manual 2.3 Process a new client Processing a new client into HC PLUS involves carrying out the steps outlined below. Add a new client Create a Service Fill out an order See the new schedule 2.3.1 Add a new client Click on Client Maintenance button Press the Add Client button on the Find Clients screen and a blank Add New Client screen appears. Most text boxes are empty with the exception of fields that contain default values, notably Client No, Location, Status and Start Date. All Mandatory Fields are outlined in black. (i.e. Last name, first name, etc.) Figure 2-3: Blank Client Screen 2.3.2 Complete the Client Screen 1. Proceed to fill in the client’s name. 2. The program assigns the Client an ID number. (If you prefer to enter the Client No manually, please contact Client Services to make this option available.) 3. The Location code may be chosen from the dropdown box, if you have multiple locations. 4. Enter the Social Security number. 5. The default for the Status drop-down is “Active.” The “Hold” and “Terminated” options come into play when editing the record of an existing client. (In that case, the Discharge Reason will also be operative.) Client Maintenance 2-23 Rev 11.5 HC Plus User Manual 6. Use the Tab key to navigate from field to field within the Personal and Demographic Info section. Enter the pertinent address, including the state, city and zip. 7. The County field is next. Use the drop-down selections that were established when your system was set up 8. Use the drop-down menu to fill in the District. A district is any type or size of geographic area that your agency wishes to define. (Districts are established in the District Code Maintenance function via the Codes Maintenance menu.) Your system administrator has probably created appropriate choices that are available in the drop-down menu. . 9. For the client’s Birth Date, enter both the month and date in 2-digit format, and the year with four digits (for example: 01/15/1953). 10. For Sex, enter “M,” “F” or “N” for Not Applicable. “NA” is used in situations where the Client is a group, such as a nursing home unit or some other Cluster Care site. 11. For Race categories, use the dropdown. 12. For Marital status, use the dropdown. 13. Use the Telephone Numbers fields to enter the client’s phone numbers. The system creates the appropriate parentheses and dashes to format the number properly with an area code. Enter an Extension if appropriate. The Type drop-down contains options describing the phone’s use. The client phone number is mandatory if the client has a Santrax effective date. (See Service Maintenance) 14. Enter a Nationality, if applicable. Enter data into the Health Care Information section 1. The Start Date defaults to the current date when you are establishing a new Client. If you wish to modify this date, be sure to input two digits each for month, date, and year (for example: 06/05/04). 2. End Date cannot be edited in this screen; the date for terminating service is defined by other functions in the HC Plus system such as using the discharge button (See section 3.4). 3. The Must Cover drop-down is used to quantify the necessity of making a scheduled visit in the event of staffing problems or inclement weather. Higher ratings in this field indicate that the client may be able to miss a visit without adverse effects. Lower ratings point out that the agency must take whatever measures are necessary to supply an employee at the scheduled time. Once a Must Cover is specified, that client’s schedule must be filled by the coordinator. Client Maintenance 2-24 Rev 11.5 HC Plus User Manual 4. The Coordinator drop-down shows the codes and names of Coordinators currently in the system. **A coordinator code contains the contract ID in the first three digits and the coordinator’s ID in the last two. 5. Select or establish a Team. A team is any grouping of employees within your agency selected for particular skills or needs. Add new teams by accessing System Functions Î Codes Maintenance Î Coordinator Team Codes. 6. Click the Equipment Supervision checkbox when the agency is required to handle oversight/maintenance of special equipment (such as oxygen) in the client’s home. If equipment supervision is designated for a client, enter the start date in the field next to the checkbox. 7. Enter the Last Call Date, the most recent date the client had been contacted by the agency. 8. The call Frequency field can be used for your agency to indicate how often they should contact the client. 9. Where appropriate, enter the Client’s Medicare ID. Together with the ID, enter the date this Medicare ID number was Verified. 10. The Medical Record (MRN) is for use with your agency’s internal system of managing client medical records, if applicable. 11. Record the Client’s health insurance claim number, if applicable, in the Health Insurance Claim # field. 12. The Doctor Field uses a drop-down menu for physicians who are already entered in the HC Plus system. 13. Nurse is a drop-down field where you may select a nurse to be assigned to the client. 14. Visit Frequency of the nurse allows the entry of values 1-12. (A default value can be set on an agency level using the Systems Functions Î Scheduling defaults Î Global module.) 15. Use the Directions field to provide directions for an employee regarding the client, e.g., how to get to the client’s home. NOTE: FOR AGENCIES THAT HAVE AUTO CLIENT NUMBERING TURNED ON… If you are entering a new client into the system and the client’s name already exists a prompt will be displayed (as below) to help reduced duplicate entries. You can then pull up the existing Client record. Client Maintenance 2-25 Rev 11.5 HC Plus User Manual Figure 2-4: Client Screen filled in 16. When you press Save/Exit, HC PLUS checks your inputs and directs you to correct them, if necessary, as shown in the example below. Client Maintenance 2-26 Rev 11.5 HC Plus User Manual NOTE: Before you save, you can abort the new client record by hitting Cancel. This brings up the dialog shown on the right. On some HC Plus screens: to save your entries, click on the Exit door wish to exit the screen without updating, select the button; but if you icon instead. ADDITIONAL NOTE: If your Agency is set-up for Auto ID numbering, and you decide to cancel an entry, you may cancel BUT that number will not be used again. Client Maintenance 2-27 Rev 11.5 HC Plus User Manual 2.3.3 Create a service for a new client Once a new Client is saved, automatically a blank service entry screen appears with certain fields such as name, location, status, and start date filled in. A service ID number is also assigned. As you select in the contract name from the dropdown list, the bottom part of the screen (Additional Service Information) is displayed. Instructions related to filling out the fields of the Service Maintenance screen are provided in Chapter 6 Service Maintenance . Figure 2-5: Completed Service Maintenance screen. Once you complete the Service Maintenance screen, press Save/Exit . Immediately, a blank Order Entry screen appears. Client Maintenance 2-28 Rev 11.5 HC Plus User Manual 2.3.4 Fill in a new order Proceed to fill in the Order Entry screen. Figure 2-6: Order Entry Detail Screen. Section 5.1 fully covers the order entry procedure and the screen’s field descriptions in detail. However, the simplest method to complete a new order is: 1. Enter the number of days for a service to be provided to the client. 2. Enter the total weekly hours. 3. On the lower portion of the screen, click on a weekday and enter the time period you want for the service during that day. 4. Adjust the days and hours so that the total hours that appear in the Hr:/Days segment matches the values you entered in steps 1 and 2; that is, the scheduled hours/days match the authorized hours/days. 5. When complete, press 6. Upon saving, a schedule that is based on your order entries appears. to save. All this schedule requires is that you assign an employee to provide services on the days shown. Note that now when you return to the client Maintenance screen, a summary of the newly entered service appears at the foot of the screen. Click on the service row to view the detailed service order. You may also enter a new service order by clicking on the blank row beneath it. A full description of service orders is given in Chapter 6, Service Maintenance . Client Maintenance 2-29 Rev 11.5 HC Plus User Manual 2.3.5 View the new schedule When you fill out an Order Entry, and save it, the schedule screen appears ready for you to assign employee(s) to work with the client during the authorized/scheduled days. Figure 2-7: Client Schedule Screen prior to employee assignment Figure 2-8: Client Screen with services Client Maintenance 2-30 Rev 11.5 HC Plus User Manual Chapter 3 Client Maintenance Functions After displaying a client’s record, you can change many fields using the Edit button. However, only users with appropriate security clearance may change a Client’s Name and Social Security number. This is for open orders, only. Other changes may be made using the buttons on the right side of the Client Maintenance screen. Each button allows you to perform specific tasks related to the client’s welfare. In the following sections, each function/task is described in the order they appear under the Switch To heading. 3.1 View a client’s order information The Order Info button opens the Order Entry summary screen. This screen lists all orders currently attached to a client. No modifications are permitted on this screen. A red asterisk to the right of the End Date indicates the order had been terminated. If the client is HRA authorized, the HRA hour information is displayed at the bottom of this screen. You can use the dropdown box on the left side of the Order Entry screen to filter out orders by contract—or select ALL to see every service for the client regardless of the contract to which the service belongs. The Client Info button returns you to the Client Maintenance screen. Figure 3-1: Order Summary List. NOTE: Press the New button to set up a new order. See Chapter 5 for a full description of the procedure used to create a new order record. Client Maintenance Functions 3-31 Rev 11.5 HC Plus User Manual 3.1.1 Order entry summary list—field description Heading Description Order ID/Date The ID number of the individual order and the date the order was originally placed. Effective Date Effective date of start of services. This field cannot be changed when scheduled visits exist prior to the date you want to enter. Note: When editing a change to the effective date of an order, cancelled visits are not included. This allows you to handle the case where the effective date needs to be changed to a later date but schedules exist prior to the new effective date. You may cancel the unwanted visits—and you will then be able to modify the order’s effective date. End Date The End Date field may remain empty, indicating that no end of service has yet been projected. If you do put in an end date, ADMIN users will only be allowed to remove it when there are no active orders for the client; this validation avoids the occurrence of two open orders for the client. Clasf The assigned employee’s classification: HHA indicates Home Health Aide; HM (Homemaker); PCA (Personal Care Assistant). TRN indicates the employee is in training and will be accompanied on visits by another employee. Qty The number of employees assigned to the client by this order, if applicable. Days Number of days until contract expiration. If the order has been closed the number is for the days the order WAS open. The order can be left OPEN and will be listed as OPEN.. Frequency Frequency of the employee’s visits, e.g., weekly, and daily. WC Work Code. Further defines the employee’s duties. Categories include: HH (Home Health maintenance); HIV (care for client with AIDS symptoms); House Keeping assistance for partially or totally disabled clients; Live-in care, comprising multiple duties; long-term care; MH (multiple patients at the site); short-term care. SC The Shift Code refers to the work shift during which the client will be serviced. For Example, a 1 may refer to the early morning shift. Proc Procedure Code. Attaches information about ordered procedures. Start Times Times for start of each scheduled visit. Total Hours Total of weekly hours. Visits Number of visits scheduled for this client per week. DAYS (SAT, SUN etc.) For each day, the number of hours (stipulated by the contract for service to be delivered to the client) is displayed. Cat Category code. Displays an abbreviation for the agency that contracts the employee for the client. Agencies and programs can be added, modified or deleted in Main Menu Î Special Functions Î Codes Maintenance Î Category Codes. (See section 14.7.3.) Contract Used to distinguish among multiple programs offered by the agency indicated by the Category code. For instance, Visiting Nurse Service offers Adult Care as well as AIDS care training and Cluster Care. Contracts can be added, modified or deleted in Main Menu Î System Functions Î Contract Maintenance. (See section 14.2.) Authorization Displays the social services specialist or insurance company professional who has authorized the ordered visits and procedures, guaranteeing payment to the agency. Scheduled Thru This field displays the last date of the current schedule of visits. This date serves as a reference for your renewing the existing schedule or for setting up a new one. Note the difference between Scheduled Thru date and End Date. The End Date specifies the projected end of all service for this client. Client Maintenance Functions 3-32 Rev 11.5 HC Plus User Manual When you press on the *** button to the left of an existing listed order, the Change Order screen appears, as shown below. A full description of the order entry detail screen appears in Chapter 5 Enter/View Client Orders. 1. You may change the information on this screen by pressing Change Auth. Note: upon modification, the end date is validated to check if schedules exist that are past your desired end date. Once your changes are accepted, the revised Schedule Screen based upon your changes is displayed. Figure 3-2: Changing the Order Entry Detail Screen 2. 3.2 You may end an order either by discharging the client or by clicking on New Auth and entering a new authorization. Schedule a client Use the Schedule button to view, modify or set up a new schedule for the client. For complete scheduling details, see Chapter 8, Schedule Maintenance. Client Maintenance Functions 3-33 Rev 11.5 HC Plus User Manual 3.3 Place a client on hold—or resume services Pressing the Hold button on the Client Maintenance screen (below) places the services to be administered to the client on a hold status. When putting a client/service on hold, HC Plus will remove holiday hours, only if the hold date is on or before the actual holiday. Hold Button Figure 3-3: Client Hold screen. 1. Use the drop-down menu to select a reason for the hold in your company’s service to the Client, and enter the date when service has been put on hold status. You cannot enter a date more than 30 days in the future when placing a client on Hold. 2. Click Exit to save the data and leave this screen. Once a client is on hold, the button on the right of the Client Maintenance screen toggles to Resume and the service is shown with a red H and an end date. Use the Resume button to reactivate the client when necessary. When selecting Resume for a client in a Hold status, you are prevented from entering a ‘Resume Date’ of more than 30 days into the future. 3. Reports are available listing all clients who are on hold and those that have resumed service. Client Maintenance Functions 3-34 Rev 11.5 HC Plus User Manual 3.4 Discharge a client The Discharge button (Figure 2-4, Client Screen) allows you to record the date and reason of a client’s leaving your agency’s service. Use the drop-down menu to enter the code for an established discharge reason. Once a client is discharged, he/she will not appear on the active client roster. Note that you cannot enter a date more than 30 days in the future when discharging a client. When discharging, HC-Open will remove holiday hours, only if the discharge date is on or before the actual holiday. Before a client or service discharge, you will have to unlink any linked clients. Figure 3-4: Client Discharge screen 3.4.1 Correct a discharge After the discharge/termination of a client, a Re-Admit button appears in the Switch to list of his/her record. So, if you mistakenly discharged a client, do the following: 1. After pressing the Re-Admit button, the following screen appears. Figure 3-5: Client Correct Discharge Screen Client Maintenance Functions 3-35 Rev 11.5 HC Plus User Manual 2. A discharge can only be corrected for the last discharged service. When you correct a discharge, do not enter a re-admit date or select a service 3. Press Correct Discharge on this screen. A popup appears giving the reactivation information— and requests you confirm you want to restore all orders as of the original discharge date. 4. Press OK. The following screen appears. 5. Enter a reason for correcting the discharge and Press Correct Discharge to complete the process. 3.4.2 Re-admit a client 1. On the Find Clients screen, enter either the ID # or the last name. Click on the checkbox to the right of client ID #. 2. Display the client’s record. Click the Re-Admit button. The following screen appears. Figure 3-6: Client Re-Admit Screen 3. Enter the Re-admit Date as shown above and click on Re-Admit Client. 4. Proceed to set up a new order and a schedule for this client. Client Maintenance Functions 3-36 Rev 11.5 HC Plus User Manual Note: Agencies are able to re-admit and schedule a VNS client by creating a new order, which will generate the Scheduled Through Date for the current Friday. You will then be able to enter the schedule for the current week. We strongly recommend you allow the VNS process to handle the Re-Admits automatically. The Visit Entry # is not used to determine a re-admit. You can manually discharge and readmit the VNS client: the end date on the service will be removed; the service status will be changed to active; the visit entry number cleared: the readmit written to history; and an order or authorization created as needed. Readmitting Terminated VNS Clients: You may re-admit terminated VNS clients and assign them to a Non VNS contract. From the Client Maintenance screen Î Re-admit Î Select ‘Re-admit Client’. You will be transferred to the Service Maintenance screen and will be able to select a new non-VNS contract for the client. 3.4.3 Re-admit a service When a client who had been previously discharged is processed for readmission, you may elect—in the case where he/she used multiple services, to reinstate some or all of those services. When you press ReAdmit for this discharged client, the following screen appears: Figure 3-7: Re-Admit a service 1. Select those services you want operative upon readmission of the client. 2. Press the Re-Admit Service button. Client Maintenance Functions 3-37 Rev 11.5 HC Plus User Manual 3.5 View client history The History button opens a screen that displays the Sharp status of the client, such as, discharged, readmitted etc., and you may, with the proper security level, update this termination history. Figure 3-8: Sharp Client History The HC Plus History button on the bottom of the Sharp screen opens another screen that displays major changes to a client’s status. No editing takes place on this screen. This history lists the most recent changes at the top of the screen. Use the lateral scroll bar to view fields at the extreme right. Changes made through the SHARP history will not affect the client’s HC Plus history. Figure 3-9: Client History screen Client Maintenance Functions 3-38 Rev 11.5 HC Plus User Manual Field Description Date Time Stamp This date is permanently attached to the change displayed on that line, to provide reliable tracking of modifications in these records. UserChanged If the entry in the field is different from the previous entry, this indicates that a new user at the agency or in your company has been authorized to edit the client’s account information. Type Indicates a change in the client’s care status, such as discharge from the agency’s care, a hold in service or a readmission. Start Date Start date of service to this client. End Date Entering an end date in one of the other maintenance screens will produce an entry in this field. # Days Number of days is automatically computed and entered here when start date and end dates have been entered in the screens of a given order. Discharge If the status change shown is a discharge, this field displays the distinctive discharge code. These codes provide the ‘reason’ for the discharge such as transfer to another agency, a nursing facility, or hospitalization. See section 3.4. HI Claim #, Medical Record #, Medicare ID and Medicaid ID Use the horizontal scroll bar to view the following: Health Insurance Claim #, Medical Record #, Medicare ID and Medicaid ID. The fields reflect any changes to those numbers. 3.6 Enter Notes The Notes button on Figure 2-4 opens the Client Notes screen (below), and is used for entering comments of various types, including billing and financial information. Figure 3-10: Client Notes Screen 1. Press the New button. This screen below appears: Client Maintenance Functions 3-39 Rev 11.5 HC Plus User Manual Figure 3-11: Enter a new note. 2. Use the drop-down menu to select a note type or category, and then enter text into the window. The Note field is limited to 4,000 characters. If you exceed limit, a message appears warning that the highlighted section of text will be deleted. 3. When you’re done, click the Client Maintenance Functions button. 3-40 Rev 11.5 HC Plus User Manual 3.6.1 Edit Notes 1. When you launch the Notes function for a client, all the notes currently on record are displayed. Figure 3-12: Multiple notes displayed. 2. To restrict the display of existing notes to one category, select that category from the drop-down menu. 3. To edit an existing note, press the ** button and change the text as needed. A password is needed to change existing notes but you can append (using the + button) additional comments to an existing note. Client Maintenance Functions 3-41 Rev 11.5 HC Plus User Manual Print the notes using the screen. 3.7 button. The notes print as sorted and displayed on the Client Notes Enter Client Requirements Requirement criteria, selected from a drop-down list, are used to match a client’s needs (requirements) with an employee’s skills. These may include such specialties as languages spoken by the employee, his/her ability to work around various types of pets and the ability to perform tasks that involve lifting. Pressing the Requirements button on the Client Maintenance Screen (Figure 2-4) displays the Client Requirements screen below. Note: The selections in the drop-down boxes must be defined in the Skill Codes table. See section 14.7.13. Figure 3-13: Client Requirements Screen. FIELD Description Description This column lists other client requirements that have already been defined. Rating Assigns a level of importance to the requirement. A low numerical rating indicates a low level of importance. This rating will be matched with employee skills. The checkbox indicates that the client should be matched with an employee who has the skills to fulfill the requirement. Client Maintenance Functions 3-42 Rev 11.5 HC Plus User Manual 3.8 Exclude an employee from working with a client Using Exclusions helps you document information regarding specific employees with whom the client refuses to work. The Client Exclusion screen displays two tabs: ‘Excluded from Client’ which lists all employees excluded from working for the client and ‘Excluded from Contract ‘which will list all employees excluded from working for the active contract. From the Exclusion screen, you are able to add, delete, and modify client exclusions. When New is selected, you will be presented with a look-up screen which will accept alpha or numeric entries. You also may document exclusion levels and exclusion reasons. The available exclusion levels are Warn and Prevent with new entries defaulting to Prevent. If the exclusion level is set to Warn, you will be warned before assignments can be made with the option of allowing the assignment left open. The ‘Excluded from Contract’ tab is informational only and cannot be modified. Figure 3-14: Blank Employee Exclusions screen 1. Press New to bring up an employee selection window. Enter the first few digits of the employee number or the first characters of a name and press the Exit button. A list of employees matching your criteria appears. Client Maintenance Functions 3-43 Rev 11.5 HC Plus User Manual 2. Select the employee you want to exclude. 3. The screen below appears with his/her name on the left side. 4. On the right side of the screen, enter the exclusion level (warning or prevention) and note the reason for the refusal. Press the 5. 3.9 button to save the information. By using the Excluded from Contract tab, you can globally exclude an employee from working with any client who is covered by a specific service contract. Nurses Visits This screen keeps track of nurses’ visits to clients in accordance with order requirements. ‘A’ for Assessment; ‘I’ for initial; and ‘S’ for Supervisory indicate the Type of visit. The Visit date field does not allow the entry of a future date. The interface of nurse visits from PC Sharp to HC Plus uses the following rules. a) HC Plus will only store one nurse visit per date. b) If a duplicate date is detected, HC Plus will update the existing visit’s type based on the hierarchy: ‘A’, ‘I’, ‘S’. This means that an ‘A’ssessment or ‘I’nitial assessment code will always replace an ‘S’upervisory type, and an ‘S’ type will never replace an existing type. If the duplicate date is detected and the existing record is ‘A’ or ‘I’ then the replacement will only be performed if the PC Sharp visit contains either an ‘A’ or ‘I’. Client Maintenance Functions 3-44 Rev 11.5 HC Plus User Manual Figure 3-15: Nurses Visit screen. 3.10 Enter the Client Diagnosis 1. To record diagnostic information for a new client or to edit diagnostic information for an existing client press the Diagnosis button on the Add Client screen (Figure 2-4). The Diagnosis screen appears. Proceed to fill in the fields using the drop down boxes. Exit by pressing . Figure 3-16: Client Diagnosis screen. FIELD Description Dx Type Diagnosis type. Principle Dx, Surgical Procedure, Other Active Dx, Inactive Dx, and Unknown are the available diagnosis types. This drop down list cannot be changed. Dx Code Diagnosis code number associated with the Diagnosis Description taken from the ICD-9 (International Classification of Diseases, Ninth Revision). You can enter a code here, if you know the number, or have it automatically filled in when you select the Diagnosis Description. Description This is the diagnosis description for the diagnosis code number. See 14.7.11 for more information on maintaining your company’s database of diagnostic codes. Type Specifies if this diagnosis is an Onset or Exacerbation of the condition. Date Enter the date of onset of the condition. Eductd Educated. Use this checkbox if the client has been informed about the diagnosis by a doctor or nurse, or at a health care institution. Dschg Dx Discharge Diagnosis. Check to indicate that this is the final diagnosis at the End Date of your agency’s services. Comments Enter any comments pertaining to the diagnosis. Client Maintenance Functions 3-45 Rev 11.5 HC Plus User Manual 3.11 Client Medications When you press this button, the client medication screen appears. See Figure 3-20 for a full description of the medications procedure. Client Maintenance Functions 3-46 Rev 11.5 HC Plus User Manual 3.12 Plan of Treatment—the HCFA 485 form The system allows you to complete an electronic version of the federal government’s Health Care Financing Administration Form HCFA-485. Many of the 485’s numbered fields are automatically filled when the document opens. You will probably begin with field #10 or 11, entering diagnosis code(s) and any medications that have been ordered. Also see section 11.11, Plan of Treatment Table Maintenance. 1. Press the 485/486 button on the Client Maintenance screen (Figure 2-4), and you are prompted to “Please Select a Service.” Use the drop-down menu to select one of the client’s services. Following selection, the first page of the form appears. Figure 3-17: Plan of Treatment History screen • NOTE: Using the above screen, you can enter orders from a doctor in attendance of the patient. Clicking on Verbal Orders brings up the following screen. The order may be viewed and printed. Client Maintenance Functions 3-47 Rev 11.5 HC Plus User Manual Figure 3-18: Physician Telephone/Verbal Order 3.12.1 Form HCFA-485—page 1 The client’s data plus information data that you filled in previously related to diagnosis and medications appears on this first page. Figure 3-19: Form 485, 1st page. Item 10 Medications: Click this button and the Client Medications screen opens. Client Maintenance Functions 3-48 Rev 11.5 HC Plus User Manual Figure 3-20: Client Medications screen. • For the type of medication, use the drop-down to select a medication from the list of all medications in your company’s database. • You may press the Medication Tables button at the bottom of the screen to add or modify the current medications. • Items 11, 12, 13 Diagnoses. Click this button and the Client Diagnosis screen appears: Figure 3-21: The Client Diagnosis screen. • Use the Dx Type pull down to specify Principle Diagnosis, Surgical Procedure, Other Active Diagnosis (secondary health issues confronting the Client), Inactive Diagnosis (past illnesses or injuries) or a diagnosis as yet undetermined (Unknown). • DX Code and Description fields. Use the drop-down to select from the list of diagnoses and their codes that are stored in your company’s database. Client Maintenance Functions 3-49 Rev 11.5 HC Plus User Manual You may add a new diagnosis by doing the following: Enter new text and press Return. The system asks for confirmation that you wish to add a new diagnosis entry to your company’s table of diagnostic codes. It is recommended that you search the ICD-9 for an established diagnostic code that fits the situation, before inputting a new diagnosis. Item 14. DME and Supplies: Click if any durable medical equipment or supplies are needed. This dialog box appears: Figure 3-22: Select Medical Equipment and Supplies Multiple items may be selected; be sure that an ‘x’ appears in the left-hand column. When you have selected all of the necessary items, press OK. Do not be concerned if all of the selections fail to fit into the limited text field at #14 on the form. When the form 485 is printed, any text that doesn’t fit in the original field will appear in an addendum to the printed form. Note: this field also accommodates free text. However, if you wish to enter selections from the dialog box and free text, enter selections from the dialog box first! If you enter free text into the field and then use the dialog box, the selection(s) will replace your free text. Item 15. Safety Measures: Click this button to record any special precautions that must be observed by the Employee. This item operates in the same manner as #14. Client Maintenance Functions 3-50 Rev 11.5 HC Plus User Manual Figure 3-23: The Select Safety Measures dialog box. Item 16. Nutritional Requirements: Click this button to record details regarding the Client’s dietary needs. Be careful here, because some of the selections may contradict each other. Otherwise, this item works in the same way as seen in #14 and #15. Figure 3-24: The Nutritional Requirements dialog box. Item 17. Allergies: Multiple entries are permissible, so be careful not to select NKA (“No Known Allergies”) along with other entries from the list. Figure 3-25: The “Select Allergies” dialog box. 3.12.2 Form HCFA-485—page 2 When you click on Next the second HCFA page appears. Client Maintenance Functions 3-51 Rev 11.5 HC Plus User Manual Figure 3-26: Form 485, 2nd page. Item 18A. Functional Limitations. Click the checkboxes for any limits to the Client’s movements or bodily functions that apply. Use the free-text field to add comments. Item 18B. Activities Permitted. Click the checkboxes to record types of movement that are permissible for the Client. Complete or partial restriction to bed, exercise and the use of wheelchairs or walkers are included. Item 19. Mental Status. Use any of the checkboxes and the free-text field to record details of the Client’s mental and emotional state. Be careful not to enter contradictory information. Item 20. Prognosis. Use the checkboxes to record the Client’s prognosis. Item 21. Orders for Discipline and Treatments. The text field at #21 is filled by selections from separate scroll lists for each of these categories. Clicking each category’s button opens a dialog box containing a scroll list of entries. Multiple entries may be selected (make sure an ‘x’ appears next to the selection). Click OK and your selections are entered into the text field. Figure 3-27: Orders for Discipline dialog box and text field. • Orders. Record any verbal orders that have been issued by the client’s physician. Client Maintenance Functions 3-52 Rev 11.5 HC Plus User Manual Figure 3-28: Recording doctor’s orders. 3.12.3 Form HCFA-485—page 3 Figure 3-29: Form 485, 3rd page. Item 22. Goals/Rehabilitation/Potential Discharge Plans. The text field is filled by selections from separate scroll lists for each of these three categories. Clicking each category’s button opens a dialog box containing a scroll list of entries. Multiple entries may be selected (make sure an ‘x’ appears next to the selection). Click OK and your selections are entered into the text field. Client Maintenance Functions 3-53 Rev 11.5 HC Plus User Manual Figure 3-30: Goals/Rehabilitation/Potential Discharge Plans • Goals. Use the drop-down scroll list to identify the desired end result of agency health-care, as established by the physician. • Rehabilitation. Use the scroll list to record the Client’s prospects for full recovery. • Potential Discharge Plans. Use the scroll list to specify follow-up plans for discharge. Types of plan include monitoring by the Client’s family, physician, or both. Item 23. Nurse’s Signature and Date of Verbal SOC where applicable: Use the drop-down menu to select one of the nurses who have been entered into your company’s database. Click the checkbox if the nurse’s written signature is on file in your records. Item 24. Physician’s Name, Address, Phone Number and License. Fill these fields in one of two ways. • Click the ‘down’ arrow to open a drop-down list of the physicians who are entered in your company’s database. • Select one of the physicians on the list and his or her information from the database is entered into the appropriate fields at #24 on the form. • If you wish to fill in item #24 with a doctor who is new to the system, click on the button itself, as seen below: This action opens the Doctor Maintenance screens. Figure 3-31: Doctor List • If you wish to edit a physician’s information, click the ** button next to his or her entry. Click the New button at the bottom of the screen to add information for a physician new to your company’s database. Either action opens this screen: Client Maintenance Functions 3-54 Rev 11.5 HC Plus User Manual Figure 3-32: The Doctor Maintenance screen. • Edit or enter the appropriate information and press Save & Exit. Enter the newly added physician into item #24 on Form 485 as shown above. Item 25. Date HHA Received Signed POT. Enter the date that the home health-care agency received the Plan of Treatment, signed by the Client’s physician. Items #26 and #28 appear only on the printed version of the form. Item #27 provides a field on the printed form where the attending physician signs in agreement with these statements. • Item #26 states: “I certify/re-certify that this patient is confined to his/her home and needs intermittent skilled nursing care, physical therapy and/or speech therapy or continues to need occupational therapy. The patient is under my care, and I have authorized the services on this plan of care and will periodically review the plan.” • Item #28 states: “Anyone who misrepresents, falsifies, or conceals essential information required for payment of Federal funds may be subject to fine, imprisonment, or civil penalty under applicable Federal laws.” Item 27. Attending Physician’s Signature and Date Signed. Click the checkbox to indicate that the physician has signed a printout of this form, and enter the date. When printed, a space is provided for the physician’s signature. Comments Text entered in this field will be recorded on the electronic version of this form in your company’s database, but will not appear on a paper printout. Client Maintenance Functions 3-55 Rev 11.5 HC Plus User Manual 3.13 Enter Emergency Contacts The Emgcy button is located on the right of the screen as seen in Figure 2-4. When you press this button, the Emergency Contacts screen appears. Two contact persons may be entered. The top of the form displays the Location, Client # and Client Name as recorded in the client’s general information. These fields cannot be edited. The bottom half of the screen records information related to a client’s emergency status including his/her agreement to a ‘Do not resuscitate order.’ Figure 3-33: The Emergency Contacts screen. FIELD Description Ignore Call Schedule Check this box when you want the call schedule ignored. Lives With Patient Button Enters the client’s telephone number in the phone # field for the contact person. However, If you intend entering a separate home telephone number for the next of kin or neighbor, you may manually input a different number. Name, Address, Phone, Type Enter the name, address, telephone, and type of telephone of the person to be contacted. Rel Relationship. Use the drop down list to show the relationship of the person to the client. Client Maintenance Functions 3-56 Rev 11.5 HC Plus User Manual Personal Emergency Response/Date Indicate in the checkbox whether and on what date personal emergency response requirements had been set for this client. You must enter a PERS date. A red P.E.R.S label appears on the following screens: Client Maintenance, Client Schedule, Schedule Detail, Schedule Detail Verify, Order Entry, and Detail Order Entry. Do not resuscitate order Click this checkbox to indicate that a Do Not Resuscitate order is on file. Date Ordered DNR Enter the date that the DNR order was filed. 3.14 Client Mailing Address When the client uses a mailing address that differs from his residence, use the Mailing Address button to record that information. Client Maintenance Functions 3-57 Rev 11.5 HC Plus User Manual Chapter 4 Client Reports 1. Press the Reports button on the Main menu, Figure 1-1. The Reports Menu appears. Press the Client Reports button. The screen below appears. Using the template, you can create various client reports including those relating to client profiles, schedules and activities. You may also use this screen to print client mailing labels. Use button to toggle between sort options. Figure 4-1: Client Reports Menu. 2. Select one of four checkboxes for the type of report you want. The clicking on Report Type option (Activity Report, Client List, Client Schedule, and Client Information Profile) defines further choices you have for producing your report. For example, the graphic below shows different INCLUDE options available when the Schedule Report is checked. In this case, the option appears allowing you to display the client’s emergency contacts. Client Reports 4-58 Rev 11.5 HC Plus User Manual 3. In the REPORT ON section, you may set the report scope to include all or just one client, coordinator, cluster group etc. 4. The INCLUDE section allows for the inclusion/exclusion of specific client data by clicking or blanking any of the active checkboxes. Note that if you check the Header Page box, the first page of the report will display the options you chose. For some agencies, a “Directions” option is also available for being displayed on the Client Schedule Detail and Summary Reports. 5. When you choose Client Information Profile, the selection of “Start Date and Discharge Dates” is optional. If the Schedules or Activity Report options are checked, the dates on the left side of the screen are enabled and you can then enter a date range of schedules you want to have printed for your clients. 6. The Hammer icon allows you to save the options you prefer for the next report you want to generate. Client Reports 4-59 Rev 11.5 HC Plus User Manual Figure 4-2 Client List Report • NOTE: You may sort the report by District Code (available to all Agencies) and by Client Type (available only to DFTA, Housekeeping and Homemaking Agencies). These sort options are available in the Include section of the report screen by selecting the sort by toggle button. When you check the client activity report option, the client reports menu allows you to sort by contract when you choose Admission/Discharge as shown below. Client Reports 4-60 Rev 11.5 HC Plus User Manual Figure 4-3 Client Activity Report Client Reports 4-61 Rev 11.5 HC Plus User Manual Figure 4-4 Client Profile Report Client Reports 4-62 Rev 11.5 HC Plus User Manual Figure 4-5 Client Schedule Report An option to include TASKS has been added to the Client Schedule Report (Summary Only) for agencies using the Tasks Management Module. 4.1 Client Labels Use the Client Reports screen to print Client Labels that may be used for the purposes of mailing or chart updating. *For Pro-Health clients the client ID does not appear on the printed label. Figure 4-6 Client Labels NOTE: Label size is: 1” x 2 5/8” Client Reports 4-63 Rev 11.5 HC Plus User Manual Chapter 5 Enter/View Client Orders 5.1 Enter order data Before you can schedule an employee to work with the client, orders authorizing the work assignment must exist. You may enter new, or view/modify existing client orders by selecting Scheduling Main Menu. .The Find Clients Screen appears as shown in Figure 2-1. from the Alternatively, if you are already on a client screen, you may view his/her order information by clicking on the Order info button located in the Switch To area of the screen. 1. Locate a client by entering his/her last name (or a partial name), then press the Find Clients button. If you press the find button and the name box is left blank, the entire client roster appears. 2. Press the button to the left of the name you want. 3. The Order Entry screen appears. (The field descriptions for this screen are found below Figure 3-1.) Figure 5-1 Order Entry Summary Screen You may toggle between orders for linked clients by filtering the linked service and by clicking on the linked client ID. Enter/View Client Orders 5-64 Rev 11.5 HC Plus User Manual 4. To view an existing order, click on the three-asterisk button to the right of an order. Hitting the buttons at the bottom of the screen can access other client information including schedule and care plan data. 5. To enter new orders: click the New button on the top of the screen. This action will access the Order Entry (Add) screen. Some client information including the client name and current date is filled in, as well as the order date and effective date. Likewise, the Order Id is filled in by the system; this number is used to track the order in various screens. 6. Fill in the rest of the fields as described below. Most importantly, enter the number of days (# Days) and the total hours for the week (Tot Hrs). 7. The actual days are filled in (according to those values) on the bottom section of the screen. Be careful: if you don’t fill out the bottom portion (Days) section, a schedule will not be created. 8. To set the actual assignment days: a) click or unclick a day; b) change the start time if required; c) enter the number of authorized hours—and the day’s end time will be calculated accordingly. At the right, under Hrs/Days, you will see the total hours authorized for the number of selected days. 9. Once complete, press Schedule to see your input. Note: To see the schedule, you must access the week that contains the effective date of your order. Figure 5-2 Order Entry Detail Screen 5.1.1 Order Entry Detail Screen FIELD Description Order Date The date the order was entered. It defaults to the date the screen was opened. Total Days Total number of days the order will extend. An order is OPEN when it has no end date. Enter/View Client Orders 5-65 Rev 11.5 HC Plus User Manual FIELD Description Cat/Svc Select a Service or Contract from the drop down list. This field is required. Effective Date & Ends Show the span of days/weeks the order will remain effective. If applicable, enter a date in the Ends field when you know the end date when the order will become inactive. Classf Choose a classification from this drop down list. These include HHA, HM, PCA, and TRN. This is a required field. Live In Check if the order requires a live-in worker to help the client. Start Time Enter the daily start time for the coverage. The default is 9 AM. # Days Enter the number of days in the week the client will be taken care of. Tot Hours Enter the total number of authorized hours for the week. Plan The name of the service plan. Unit The unit that will expedite the order. Proc Code Select a Procedure Code Information from the drop down list. To have a procedure code show up in the list you need to set up a provider, assign the procedure codes to the provider and then associate the service with the provider. Work Cd Enter Work Code Information from the drop down list. These include HH (Home Health maintenance), HIV (care for clients with AIDS symptoms), and HK (House Keeping assistance for partially or totally disabled clients). Shift Enter a Shift code if needed. Authorization Enter the name of the person who authorized the order. Days and times of order The Start and End times and the total Hours for that particular day will be filled in automatically from information added previously in the # days and Tot Hours fields. You may override this information. Any or all (day of the week) boxes may be checked, depending on what is needed for the order. Hrs/Days For example, 27/3 indicates that 27 hours are scheduled over three days. Instruction Type in instructions related to the order. Pre-formatted Orders for Discipline are also displayed here if the Instruction button is selected. 5.2 Order Entry Buttons/Features BUTTON Description Instructions Click this button to select pre-formatted instructions from the Orders for Discipline screen. When you highlight an instruction, an ‘x’ appears to its left. That instruction, when you press OK, will appear at the bottom of the Order screen. Perm Schedule This button brings up the Permanent Schedule screen. See Figure 8-19. Enter/View Client Orders 5-66 Rev 11.5 HC Plus User Manual BUTTON Description Schedule See Client Schedule Figure 8-2. Requirements See Client Requirements Figure 3-13. Change Auth This button brings up the order screen allowing you to update some of its data, such as the number of hours or days that are authorized. Change the weekday data on the bottom of the screen to conform to your day/hour changes. Note: when you select a client who already has an HRA Order/Authorization, you cannot change the Effective Date to a date earlier than the Service Start date. For more information see section 5.2.1. New Auth Allows you to terminate an old order and create a new one by modifying the effective date of the order. The system supports having multiple authorization effective dates within the same week and the schedules are adjusted to match the latest authorization. Authorization History Once orders are set up, this window (see Figure 5-3) displays the hours authorized for this client. For each service the client uses, the number of visit hours are shown (for each day) along with the Hrs/days for the week. For example, 20/5 means that the order authorizes 20 hours of service for this client—extending over five days during the week. 5.2.1 Authorized Hours History Screen Once orders are set up, this window (see below) displays the hours authorized for this client. You may also access the Authorization History screen from the Order, Service Maintenance or Client Schedule screens. The Authorized Hours History screen contains a New button from which you can create a new authorization. You can add a new authorization as long as its effective date is not greater than the current authorization that is part of an ongoing order. Figure 5-3 Authorized Hours History Screen Enter/View Client Orders 5-67 Rev 11.5 HC Plus User Manual 5.2.2 Changing Authorized Hours Sometimes the Authorized Hours History Screen contains authorizations not related to an order. A redstarred row signifies such an authorization. When you click on a red-starred row, the Authorized Update Hours screen appears. Enter your changes and press the Exit button to save. Figure 5-4 Authorized Hours Update Screen The screen above contains a trash can icon which allows you to delete the authorization. A non-starred row on the Authorized Hours History screen, however, is an authorization related to an order and may only be changed by using the Change Authorization feature on the Order Entry screen. Enter/View Client Orders 5-68 Rev 11.5 HC Plus User Manual 5.3 Change an order For a client with more than one HRA Order/Authorization, you have the ability to modify the Effective Date of an Order using the Change Auth function on the order screen. If the new Effective Date overlaps with another order for the same HRA service, then any schedules are accordingly shifted. a) If the Effective Date is changed to the Effective Date of a prior order, the prior order is deleted and its schedules are moved to the changed order. b) If the Effective Date is made earlier causing an overlap, the End Date of the earlier order is changed to the new Effective Date of the changed order. Schedules for dates equal to or after the new End Date are moved to the changed order. c) If the Effective Date is made later and there are schedules prior to the new Effective Date, those schedules are moved to the prior order and the End Date of the earlier order is changed to the new Effective Date of the changed order. If there is no prior order, this change cannot be made and an error message is displayed. d) A warning message is displayed, with a confirmation required when a different order is effected (i.e., the End Date changed and schedules moved). NOTE: For a client with Weekly Authorizations who has banked hours: because of the banked hours, you may allow total hours to exceed the total weekly authorization. 5.4 Split Order Entry You may take an order and split it into two periods. For example, if you currently have an order with an effective date of 7/14/04 and an end date of 9/1/05, you can enter another order with an effective date of 7/15/05. The new order will be assigned an end date of 9/1/05. This, in turn, will change the original order’s end date to 7/15/05. 1. Click on New on the Order Entry screen. 2. Note: If no end date appears on the order, you will get a prompt “Do you want to terminate existing order?” Click on “NO.” Enter all information needed for the new order, then press 3. . If there is a specific end date (a red dot is displayed to the right of the End Date) then a new order will be will adjusted accordingly as shown in the message below. Enter/View Client Orders 5-69 Rev 11.5 HC Plus User Manual 5.5 Locate Open Orders For scheduling purposes, you often have to locate those orders that are unfilled, that is, no employee was assigned to the client for a day mandated by the order. To do so, press the Find Open Orders button on the Schedule Maintenance Menu and follow the instructions detailed in section 8.5. Enter/View Client Orders 5-70 Rev 11.5 HC Plus User Manual Chapter 6 Service Maintenance On the bottom of the Client Maintenance screen is a scrollable list of services provided to the client. You may add a new service by clicking on the last blank row. If you click on a current service, you will see all the details of that service. To view the contract data for that service, press the contract button to the left of the contract name and Figure 14-8 General Contract Information appears. After entering a new service, you will be taken to the order entry screen; upon filling it out, the client schedule screen will appear. Figure 6-1: Incomplete Service Maintenance Screen 6.1 Service Screen Field Descriptions SERVICE FIELDS DESCRIPTION Contract Use the dropdown to assign a contract. Hitting the Contract button to the left of the dropdown will bring up a screen where you can view the contract’s details. Fiscal ID Corresponds to the client number of the client being billed if the client has more than one service; otherwise, it corresponds to the service number. Category These are shorthand codes identifying the different institutions that provide services. See the category table, section 14.7.3 which is accessed by pressing Special functions Î Codes Maintenance Î Category. (Note: If the category is DFTA, different fields Service Maintenance 6-71 Rev 11.5 HC Plus User Manual such as Case Management and Client Type (Home Maker or Housekeeper) appear on the Service Maintenance screen.) Live in? Check if the service requires the attendant live together with the client. ADDITIONAL SERVICE INFORMATION Duty Free /Effective Date If a client is set to duty free, then the lunch or dinner hour is not included in the assigned hours; that is, if the attendant is scheduled to start at 9 am and work 8 hours, then he/she must work from 9 am to 6 pm. However, if the client were not set to duty free, the attendant would work 9 to 5pm. HC Plus automatically removes 1 hour for scheduled visits when the duty free is checked. When changing a client’s duty free status, you will be asked if the system should reduce the schedules by 1 hour. TBA/ Effective Date/Linked Client name Check this box to indicate the client is Task Based Assignment. If checked, you must enter the TBA effective date. The TBA client may be linked to another TBA client. See section 6.6 for details. Cluster/ Effective Date/Linked Client name Check this box to indicate the client is part of a cluster situation. If checked, you must enter the effective date. The cluster client may be linked to another client. Mutual/ Effective Date/Linked Client name Check this box to indicate the client is a mutually linked client. If checked, you must enter the effective date. The mutual client may be linked to another client. Advanced Directive/Date Sharp defined field indicating that certain forms (e.g. living will) and instructions have been given to the client to sign off on. If you check this field, you must also enter the directive date. Cert Effective Date Date of certification of services. Cert Expiration Date Date certification of services expires. Use Santrax/ Effective Date Fill in the date the Santrax time-tracking service goes into effect. Last Care Plan Date Enter the date of final service to be provided for the client. Bldg Access NOTE: This is a user-defined field. Enter a code designating the nature of access to the building where the patient is located. Special Care Check if special care is being provided, if applicable. Supp Timesheet Print Check to suppress printing of the Timesheet. Approval type Select the approval for service from the dropdown. Authorization type Enter daily, hourly, weekly etc. Service Maintenance This indicates to HC Plus that the client will be tracked via Santrax. 6-72 Rev 11.5 HC Plus User Manual Special Code Default Use the dropdown to assign the codes for holidays, sick, training, etc. Deflt Classf Default Classification. Enter (via dropdown) the type of service, e.g. Home health aide, Housekeeper etc. Referral Select the source of the client’s referral to your agency. HRA Authorization # Enter the HRA authorization number for this service Electrical Emergency When it is imperative that the client’s electricity supply should not be cut off (for example, a generator must be provided) enter an appropriate emergency level. Pay source Enter a code denoting payment sources. Case worker Name Enter name of HRA worker. Case worker Phone Enter worker’s telephone number. Work Code Drop down values indicating the scope of the work. Shift code Enter the work shift number 1, 2, 3 etc. For VNS services: Enter the Entry number, the Health Area, VNS team # and coverage code. VNS FIELDS DESCRIPTION MRN # The medical record number appears here as entered on the client maintenance screen. Entry # Enter his/her health insurance claim number. This is the Reference # that appears on the verification screen. Ref File # Enter the reference file number for the service. Team # Enter the number of the team assigned for this service. Health Area Enter a 4-digit code that relates, for example, to nursing, grooming, and speech therapy. Service Maintenance 6-73 Rev 11.5 HC Plus User Manual Coverage Code H-Hourly, R-regular or B-both. Figure 6-2: Completed Service Maintenance screen. Sometimes, you have to create more that one service order for a client as, for example, where the client requires both a health attendant (HA) and a registered nurse (RN) to take care of his health needs or where different contracts are involved in providing for his/her treatment. To create a new service order click on the blank service summary row on the bottom of the Client Maintenance screen; and a blank service order will appear. Service Maintenance 6-74 Rev 11.5 HC Plus User Manual 6.2 Service Screen Functions The button list (Switch to) to the right of the Service Maintenance screen enables you to perform functions that are related to services provided to clients. For instance, you may register guarantors, remove the service and view both the authorized hours and the client’s cluster history. BUTTON FUNCTION Authorization History Displays the authorized hours as per the order requirements. When the hours are not part of a current order (red-starred rows) you can modify the hours by clicking on the row, then updating the hours. However, when the hours are associated with an order, you must use the Order Entry screen to change the hours. Service Maintenance 6-75 Rev 11.5 HC Plus User Manual BUTTON FUNCTION Cluster Maintenance Use this button to create and maintain a cluster situation. See section 6.5 for details. Discharge Press this button to remove this service for the client. Enter a reason and date. When a service is discharged—it does not mean that the client is terminated. However, it indicates that the order for this service is ended, and all the schedules— on or following the day you entered into the service discharge form—(red signifying open) are blanked out. The End Date will appear in red in the service summary row located on the Client Maintenance screen. Figure 6-3: Service Discharge screen. Service Maintenance 6-76 Rev 11.5 HC Plus User Manual BUTTON FUNCTION Guarantor Use this button to enter the name of the guarantor for this service. Figure 6-4: Guarantor screen. 6.2.1 Billing and Insurance Use the form below to enter financial information related to the services provided to this client. Provider ID Enter the ID of the provider. Program Type may be any of the codes in the dropdown—that were entered in the in the Codes Maintenance section such as Initial Surplus funds: Amount of money available for servicing the client. Billing Type may be: Insurance information: includes the Medicare and/or Medicaid ID as well as the dates the ID’s were verified. The Health Insurance claim number is displayed along with its date of expiration. User Fields 1/2/3/4: You may create your own fields using the Contract-general information screen. These labels will be copied to the Misc section of the Billing and Insurance screen. Service Maintenance 6-77 Rev 11.5 HC Plus User Manual BUTTON FUNCTION Link When you press this link button, the Find Client screen appears. Select the client you want to link for the service—and the link window to the right appears. Now, use this window to link the two clients in either a Mutual, TBA or cluster situation. See the following sections for more details on how to implement link procedures. Link History Provides a snapshot of the link/unlink history of a client. 6.3 Handle mutual client cases A mutual case is the situation where two clients live in the same household and the attendant is servicing both clients at the same time. One of the clients will be designated as the primary client and all schedules are opened up under the client number of this primary client. The other client is designated as the secondary client. Note: When linking mutual clients, if the secondary client has surplus funds on their record prior to the link, the surplus amount will be set to zero and grayed out. 6.3.1 To create a mutual situation 1. First, set up the ‘Primary client’ with a service order and a schedule. 2. Then set up the secondary client with only a service order. Do not create a schedule for the secondary mutual, that is, do not enter data in the Order Entry screen—use the STOP icon to exit leaving it blank. 3. Note: When linking two existing non-mutual clients, you have the option to automatically end the open orders of the secondary client. 4. Click on the Link button at the right of the Service screen. The Find Clients screen appears. 5. Select a client. The Client Link window appears. Select the appropriate radio button. You may enter an effective date when linking clients as Mutual. Otherwise, the effective date defaults to the date the clients are linked Service Maintenance 6-78 Rev 11.5 HC Plus User Manual Figure 6-5: Client Link Window In the example above, ZAPATA is linked to HARRY as being the secondary mutual client. This information now appears on the HARRY client record, designating HARRY as the mutual primary client. The linking data also appears on the Additional Service info section of each client’s Service Maintenance record. Duty Free status must be in sync for mutual clients. You may update any changes made to the primary client’s duty free status. These updates include removal and editing of DF at the service level. Updates can only be made on the primary’s record and will be reflected on the secondary client’s service screen. However, the secondary client’s DF option on the Service Maintenance form will be disabled in edit mode. The linking of Mutual Clients will be prevented if any of the following conditions exists: a) The Duty Free Status of the clients differ. b) If only one client has a DF effective date that is later than the Link Date. c) Even if both Clients have DF effective date that is later than the link date, however, the effective dates are not the same. Once two clients are linked, when you proceed to the Schedule of the secondary client you will see that the schedule of the primary mutual was copied to it starting from the date following—the day after—the date the link was made. The code MB appears in each cell of the primary and secondary schedules. Note that unscheduled visits also appear on the Mutual Secondary schedule if they appear on the primary’s schedule. Service Maintenance 6-79 Rev 11.5 HC Plus User Manual Be aware that when you unlink mutual clients, the primary client will retain his/her schedule while that of the secondary is broken and erased. And keep in mind, you may not link clients unless they both are HRA approved (see Approval Type field on the Service Maintenance Screen). The HRA authorized schedule should also be completed. Furthermore, a client may not be set to mutual if the client is currently a Cluster or a TBA client. In addition, a client may only be designated as the secondary client if there is no surplus fund amount or schedules for the client. Certain conditions must be met before linking can be accomplished. If the link cannot be made, (e.g., the secondary client was a TBA, or has a current schedule) the reason for the rejection of the link is shown on the screen—as shown below. In such a case, press the stop icon, correct the problem, and proceed to link. Date Figure 6-6: Link screen w/reason for ‘no’ link After linking, the Link button on the Service Screen toggles to Unlink, allowing you to break the mutual connection between the clients. The Link History button on the Service screen brings up a screen documenting all the changes made in a client’s mutual situation. NOTES: 1) If the primary client is put on Hold or Discharged, the schedule automatically changes to MS. MS signifies Mutual Secondary—and an order is automatically created for the secondary client. 2) If the primary client is returned from discharge, the schedule reverts back to MB for Mutual Both and the schedule is reinstated and a new order is created. (The same process occurs if a secondary client is discharged and returned from discharge. 3) When the Primary Client is discharged or put on hold, the Weekly special code record (Vac/Sick/Hol/Per) is moved to the Secondary client. 4) Also note that a change in mutual status is a criterion for a new timeslip. The Manual Batch process will place schedules with changes in mutual status in separate timeslips. 6.4 a) Order Entry Changes for Mutual Cases For Mutual cases, you may allow the effective date of a changed order to be the effective date of the previous order. This allows you to overlay one order with another, in effect deleting the original order. b) When the Primary Client is put on Hold or Discharged, the Secondary client’s effective date will become the original order’s effective date. 6.5 To handle cluster situations After creating a service for a client, if necessary, you can specify that service as being part of cluster situation. Cluster Care clients can be Duty Free—and both Cluster and Duty free indicators are displayed. Santrax calls for Cluster cases with 2 shifts for the same attendant/client pair—are applied to both shifts with one call in and one call out; however, the shifts must be consecutive. Service Maintenance 6-80 Rev 11.5 HC Plus User Manual Schedules for cluster clients who reflect the Duty Free status function the same way as a regular client who is duty free. a) The schedule’s duty free indicator will be set to yes for all cluster clients who are duty free. b) The schedules for all cluster clients who are duty free are inspected and if the scheduled hours are between 5 and 11 hours, an hour is added to the scheduled hours and the end time is adjusted. Note: A change has been made to the HC Plus Santrax call processing to allow calls for split shift cluster cases to use the non-cluster update logic if the employee is not working for any other client on that day 1. The Service Maintenance screen, Figure 6-2, contains a button labeled Cluster Maint. Click it to display a screen where you create, view, or change a cluster situation. 2. To create the cluster, click on the Cluster Case radio-button, then enter the cluster group number and the effective date for participation in the group. When a cluster group number is changed without a change in cluster status, the correct cluster group number is displayed on the client maintenance screen and on the client schedule report. The cluster group history is shown at the bottom of the screen and may be changed using the Modify History button. Figure 6-7: Cluster Maintenance/History screen 3. After clicking the Exit button, you will be returned to the Service Maintenance screen. Exiting from there to the Client Maintenance screen, you will notice a red Cluster in the service row—indicating this client service is part of a cluster situation. 6.5.1 To link cluster cases Once you’ve established clients as cluster cases, you may group these clients, that is, link them by pressing Link on the bottom of the Client Maintenance screen. The Figure 6-6: Link screen appears. Click on the Cluster radio button to establish a link between two cluster cases. 6.6 To handle Task Based Assignments (TBA) A TBA (task based assignment) case is the situation where attendants are assigned to clients based on the types of tasks required by the clients. A task-based client can be linked to one other task-based client in the SHARP system. The attendant who, on a given day, services two task-based clients who are linked will be paid at a higher hourly rate for the day. If the attendant services task based clients who do not have any Service Maintenance 6-81 Rev 11.5 HC Plus User Manual link to other task based clients, the rate of pay will be the same as for a regular client. Note that TBA clients cannot be assigned to a cluster. To enter a TBA client: 1. When you enter a new service for a client, check off the TBA checkbox on the Service screen (Figure 6-1) and enter a TBA effective date. A client may not be set to TBA if the client is currently a Cluster or Mutual client. 2. Use the Link button to select the client who is to be serviced together with this client. This newly linked client must be TBA and cannot already be linked to another client. Discharged clients also cannot be linked. Service Maintenance 6-82 Rev 11.5 HC Plus User Manual 3. When linked, the Service screen will display the current TBA effective date and TBA linked client. 4. If a client who is linked to another client in discharged, there is a vendor option in SHARP to determine if the TBA link should be removed. If the vendor option for breaking TBA linkage is set to yes, then the two linked clients will be unlinked from each other (but still remain TBA clients). 6.7 View a client’s link history Press the Link history button at the bottom of the Service screen to see the links (Mutual, TBA, or Cluster) that had been established or broken for this client. The following screen appears: Figure 6-8: Client Link History screen Service Maintenance 6-83 Rev 11.5 HC Plus User Manual 6.8 Setting up miscellaneous clients For the purpose of assigning special codes to handle vacation, sick, or training days for employees, ‘dummy’ client records may be set up. When an employee is on vacation, jury duty or sick leave, he/she is assigned for that day to one of these ‘dummy’ clients; and then, his/her pay for that day is properly taken care of by HC PLUS. The services shown at the bottom of the Misc client screen describes the ‘services’ (e.g. vacation) that are assigned to the dummy client. Figure 6-9: Sample Miscellaneous Client Screen Service Maintenance 6-84 Rev 11.5 HC Plus User Manual 6.8.1 Special Codes on Service Screens When you access the Service Maintenance screen (click on a service row on the Client Maintenance screen) you can, by using the dropdown box on the Special Code Default field, select a default code for the service. When paying an employee by special code, (see 8.18.4) the ‘reason code’ on the special codes screen will default to the selected code after you choose a contract/service for miscellaneous clients. If a default code had not been assigned for the service, the reason code will be blank. Figure 6-10: Special Codes on Service Screen Service Maintenance 6-85 Rev 11.5 HC Plus User Manual Chapter 7 Employee Maintenance The Employee Maintenance screen allows you to enter new employees or modify the records of existing employees. It includes defining employee skills, availability, and training. It also enables you to assign employees to clients and to set up work schedules. 7.1 1. Find an employee Click on the Employee Maintenance button in the Main Menu (Figure 1-1). The Find Employees screen opens. Enter your search parameters and click Find Employees to retrieve the names of the employee(s). When you check Show All? then the list will also include employees whose status is other than active, namely T (terminated), N (not active), or some other status such as X (not to be rehired). Figure 7-1: The Find Employees screen. 7.2 Edit employee data When you click on the button to the left of an employee name, an existing record appears (see Figure 7-2). Users who do not have appropriate permissions cannot change the employee’s SSN, Last Name, First Name, and Middle Initial; however, if you do have an appropriate security level, you may change employee data by first clicking on the Edit button on the Employee Maintenance screen and them modifying the fields. 7.3 Add a new employee 1. Click the New Employee button on Figure 7-1. A blank screen similar to that below appears. Proceed to fill in the employee information, including a six-digit employee number. Instead of manually entering the number, HC PLUS can automatically assign Employee IDs. If you would like to have this option activated, please contact Client Services. 2. Complete the Employee form below. Employee Maintenance 7-86 Rev 11.5 HC Plus User Manual Figure 7-2: Employee Maintenance screen. Field Description EMPLOYEE BASIC INFORMATION Name and Title Enter the employee’s name and title. Emp # If your agency uses employee numbers for ID purposes, enter one for the new employee. The field accommodates up to six characters. Emp SSN# Social Security number Status This field records the employee’s standing with your agency. The employee may be active; eligible for re-hiring; temporarily unavailable due to classes; or may have been terminated. Use the Status Change button to terminate, enter a Leave of Absence, or to alter in any way an employee’s status. See section 7.5.8, page 7-101 Location Choose the location code that identifies your agency’s area of coverage. PERSONAL AND DEMOGRAPHIC Name, address, borough, city, state Enter the employee’s address. Phone Numbers Enter contact telephone numbers for the employee. Emergency Info Enter the person to contact in case of an emergency along with the appropriate telephone number, Birth Date Enter the employee’s date of birth. Enter a 4-digit year. Sex Enter the employee’s gender Use the checkbox, if appropriate, to indicate the employee is a supervisor. Employee Maintenance 7-87 Rev 11.5 HC Plus User Manual Field Description Race For Race categories, use the dropdown. Maiden Name Enter the employee’s maiden name if appropriate. WORK RELATED INFORMATION Hire Date Enter the date the employee is to be hired cannot be more than 30 days. (HC Plus does not create an ‘active’ entry in the Sharp History when an employee or client is added.) Term Date Date employee was terminated. This is a protected field. See section 7.5.8. ReHire Date If the employee has been inactive or terminated and re-hired, the ReHire date appears in this protected field. First day worked This date is automatically populated with the first verified workday in the employee’s first payroll. This indicator will remain until manually removed. Last raise date Enter the date when the employee was last given an increase in salary. Classf Classification is a drop-down used to categorize your employees. Employee types include HHA (Home Health Aide), HM (Home Maker), and PCA (Personal Care Assistant). Supervisor? Check this field when the employee is a supervisor. Coordinator The drop-down box shows the names of Coordinators who are in your system. Team Select or establish a Team in the same manner as Districts, Counties and Coordinators. A Team is any grouping of Employees within your agency. The table itself is accessed by System Functions Î Codes Maintenance Î Coordinator Team Codes. Transpt Transportation. Use the drop-down to record the employee’s means for traveling to scheduled visits. District Code of District in which the employee will be working. Pickup This field indicates whether the employee personally picks up his check. If so, Sharp is informed. This indicator will remain until it is manually removed. 3. Once the employee form is completed, click on the Exit button to save its contents. 4. The Contracts Assignment immediately screen appears. Fill in the appropirate contract(s) and press Exit . Follwing your saving of the contract data, the Employee Payroll Information screen (Figure 7-14) appears. Fill in pay information and then press Exit. 7.3.1 Enter Contract Assignments After saving a new employee record, the contract assignment screen appears (for Multi-Contact agencies) and you are requested to select the contract under which the employee will be working. When you exit and save, the completed Employee screen displays the selected contract(s). Check a default contract when more than one contract exists. See section 7.5.9 for details. Note that the Contract Assignment screen does not appear when adding a new employee for a single contract agency. Employee Maintenance 7-88 Rev 11.5 HC Plus User Manual Figure 7-3: Contract Assignment screen 7.3.2 Enter New Employee Payroll information After recording the contract for the employee, the payroll screen is displayed. See section 7.5.7 for details. You must enter the State and Federal marital status and City Tax 1 before exiting. Note: After entering your payroll data, you will be requested to enter availability information for the employee. 7.4 Returning Employees HC Plus allows you to return an employee from History, if applicable. That is to say, you may use his/her past record of employment in your agency. 1. When an employee is added into HC Plus, the social security number, and HC Plus ID is compared to the history table for a possible match. If a record is found, the employees on history who matched, is displayed. You then have an option to select an employee from the list and return him/her from history. 2. If the employee # entered in HC Plus is different than the one that was used in the past, the HC Plus employee # will be replaced by the ‘old’ employee #. Returning an employee from history updates the HC Plus history table's status for that employee. The Employee Contract assignment screen displays entries for vendors where the employee has a history and has the option of returning employee from history. The employee export to Sharp will send additional information to Sharp (date returned & status code) to trigger the return from history. Note that this ‘return’ feature must be activated on an individual Agency basis. Employee Maintenance 7-89 Rev 11.5 HC Plus User Manual 7.5 Functions of the Employee Maintenance Screen The employee screen allows registering of special information about an employee through the use of the function buttons that are displayed on the right side of the screen. 7.5.1 Availability For a new employee, this button opens the window below; allowing you to define the hours and days an employee is available for assignments. Enter the effective date of employment and any comment that you wish. When you exit this window, the layout below appears. Figure 7-4: Initial Employee Availability screen. 1. Double-click in any of the cells (for example, Saturday) to define the employee’s available hours for that day. Employee Maintenance 7-90 Rev 11.5 HC Plus User Manual Figure 7-5: Defining availability for each day. • Remember to enter a 2-digit hour value for Start Time and End Time. • Enter AM or PM. • The total “Hours” field will be calculated by the system. • Check “Preferred,” “Available” or “Unavailable” as appropriate. If an employee is unavailable, that status will appear in the time/cells of the employee’s schedule calendar. • Enter any Notes in the free-text field. Note the checkboxes for other days in the week. These comprise a work-saving feature of the system. If the specifics of the employee’s availability on a given day are the same for other days, clicking the checkboxes for those days will copy this information to the availability screen. 2. When availability data is saved, the grid reappears with the appropriate cells populated. If you wish to copy this availability to a second week, click on the red arrow to the right of ‘Week 1’ and you will be prompted to copy the availability one week forward. Figure 7-6: Employee Availability screen with times filled in. When you use the door to leave the above screen, the window to the right appears prompting whether you wish to copy the new employee’s current availability status to future weeks. 7.5.2 Employee Schedule The Schedule button on the Employee screen opens a display of the employee’s assigned clients and hours—as shown in Figure 8-25. Employee schedules (covered in Chapter 8) may be established and forecasted for an indefinite period into the future. Employee Maintenance 7-91 Rev 11.5 HC Plus User Manual 7.5.3 Employee Skills The Skills button opens the Employee Skills screen that allows definition of an employee’s training and experience. This field can also include physical restrictions on an employee’s duties, as well as work environment preferences. Skills, restrictions, and preferences include additional languages spoken by the caregiver; allergies, including intolerance to smoke; Pet restrictions; Lifting restrictions, or notation of capacity for heavy lifting. Skills can be added, modified or deleted via Main Menu Î Special Functions Î Codes Maintenance Î Skill Codes Figure 7-7: The Employee Skills screen. 1. Use the Skills drop-down menu to add a skill to the employee’s record. Note that some agencies also use the skills feature to specify restrictions on environments in which the employee can work. 2. To remove a skill, place your cursor on the skill row and press Delete on your keyboard. Employee Maintenance 7-92 Rev 11.5 HC Plus User Manual 7.5.4 Employee/Client Exclusions The Exclusions button will display a screen where you can register clients (and contracts) with whom this employee cannot work. The screen displays two tabs: ‘Excluded Clients’ which lists clients the employee will not work with and ‘Excluded Contracts’ which list contracts the employee will not work for. 1. Press New, and key in a client’s name in the following screen. 2. Press the button to the right of the client’s name; that client will henceforth be excluded from being visited by this employee. You may also type in a reason for the exclusion. Employee Maintenance 7-93 Rev 11.5 HC Plus User Manual Figure 7-8 Employee/Client Exclusions 7.5.5 Employee Sharp History & Employee History On the ‘SHARP History’ screen you may update the termination history of an employee to correct errors. The screen reflects the data SHARP uses for the employee’s status history. (The ability to view and modify information on the ‘SHARP History’ screen is controlled by the security item ‘Sharp Employee Status History’ which is located in the ‘Employee’ category under security maintenance.) The ‘Employee History’ function, however, provides an audit trail of the employee’s work history; and changes made via the SHARP History will not alter information on this screen. Employee Maintenance 7-94 Rev 11.5 HC Plus User Manual 7.5.5.1 Sharp History When you click the History button, the SHARP Status History screen appears listing the dates changes have been made to the employee’s status. If you change the rehire date, you are asked to confirm the change. The updated rehire date is now displayed on the Employee Maintenance screen. Figure 7-9 Employee Sharp Status History 7.5.5.2 Employee History When you click the HC Plus History button on the bottom of the Sharp Status History window, another window appears listing all the changes that have been made to the employee’s status (audit trail) with the reasons for the change. Note: You are notified when attempting to make a change causing an inconsistency between a current HC Plus client/employee status and his/her Sharp History status. A discrepancy error message displays advising you to examine the data and correct if necessary. Figure 7-10 Employee History Employee Maintenance 7-95 Rev 11.5 HC Plus User Manual 7.5.6 Employee Notes This button opens a screen displaying all notes that have already been recorded for the current employee. The name and address information cannot be altered. Figure 7-11 Employee Notes Summary screen Below the address field is the drop down box Note Type. You can use it to select the type of note to be Figure 7-12 Note Types The three-asterisk button *** to the left of the list of entries brings up a particular note to view/edit. For an existing note: use the + button to append a message to the current note. The Continue button displays the old note with the addition and includes a date stamp indicating who made the change to the note. The New button brings up a blank note screen whose Note Type field and text areas are ready to be filled in. Figure 7-13 Employee Notes screen with append feature Clicking the button at the top of the screen will print a notes report that looks similar to what is shown on the screen. Employee Maintenance 7-96 Rev 11.5 HC Plus User Manual 7.5.7 Employee Payroll & Tax Information The Payroll Info button opens a screen that contains employee payroll and tax information. A drop down box (Current Contract) on the Employee Payroll Info form allows you to enter payroll information for different Contracts. The Contract Specific screen then displays the employee ID number specific to each contract assignment. The Direct Deposit information screen also has a drop down contract selection box for viewing direct deposit information. Figure 7-14 Employee Payroll Information Field Description GENERAL INFORMATION Federal Exemptions Enter the number of federal tax exemptions (0-30 or 99). Required field. Federal Marital status Enter married or single for Federal tax purposes. Required field. State Tax Use the dropdown to select the state. Required field. State Exempt Enter the number of exemptions. Required field. State Marital status Enter married or single. Required field. City Tax 1 Use dropdown for city tax entry. (NOTE: City Tax 1 is a required field.) City Tax 2 Use dropdown for city tax entry EIC Click to indicate Yes if the worker is eligible for and can claim the Earned Income Tax Credit (EITC). The credit reduces the amount of tax an individual owes, and may be returned in the form of a refund. SHARP-SPECIFIC INFORMATION Employee Maintenance 7-97 Rev 11.5 HC Plus User Manual Field Description Union Init Balance Enter amount of union initiation fee. Ins Cov Use the drop-down for the type of insurance coverage—Family or individual. Temporary Rate code I f applicable, a dropdown for a 0-9-rate code can be assigned for tax w ithheld where zero is the default value. In Group Maintenance, a security option Temp Rate Change is present in the Available Objects for Selected Category within the ‘Employee’ Available Categories option in order to allow access to updating this field This option works in conjunction with the ‘Payroll Information’ security permissions: If a Security Group allows Access and Update rights assigned in ‘Payroll Information’, then the Temp Rate Change security option will have Allow Access and Update rights automatically enabled. However, if the Security Group has only Allow Access enabled in ‘Payroll Information’, then the Temp Rate Change will only have the Allow Access right enabled. In that case, the Allow Update (in the Employee Available category) will have to be set manually to allow updating the temp rate field on the payroll screen. Ins Marr Use dropdown to record whether employee is single, married, divorced, legally separated, or widowed. Override Ins. Elg? Check when you want to override an employee’s eligibility for insurance coverage. Weekend pay Check if employee is paid at a different weekend rate. Defaults to yes. FICA Check if FICA is to be deducted. Pay Adjust If applicable, should you need to add additional dollars to the gross payroll or subtract dollars from the gross payroll you can you this function. Employee Maintenance 7-98 Rev 11.5 HC Plus User Manual 7.5.7.1 Contract Payroll information Click the Contract Specific button to display the payroll data related to a contract. The contract Payroll information screen displays employee contract accumulated totals for Paid Hours, Insurance Hours and Accrued Vacation and Sick Hours. Employee totals are displayed on this screen when an employee is assigned to multiple contracts. Figure 7-15 Contract Specific Payroll Information Employee Maintenance 7-99 Rev 11.5 HC Plus User Manual 7.5.7.2 Deductions The deductions screen lists all the items for which an amount will be garnished from the employee’s pay. Figure 7-16 Deductions Information Fields Description Deductions 1 Garnish Enter amount of a first deduction. Deductions 2 Enter amount for a second deduction. Union dues Enter the Union dues amount. Note: The system (on a contract level) can disable the copying of union dues from one contract to another. Contact Customer Relations for further help. Tax Deferred Annuity Enter the tax deferred annuity value. TDA/2 This deduction is agency defined. Some agencies refer to this deduction as TDA2, while other agencies refer to it as Deduction # 5. Credit Union Credit Union fee amount or percentage. Pol Act Monthly This deduction is agency defined Deduction 8 This deduction is agency defined. Garnish Amount Total amount to be garnished from employee’s salary. Garnish Balance Balance remaining after salary has been garnished. 7.5.7.3 Direct deposit information The payroll screen above allows you to enter an employee’s direct deposit data. Click on the Direct Deposit button and the screen below appears. Fill in the necessary bank account information. Employee Maintenance 7-100 Rev 11.5 HC Plus User Manual The Pre-Note Waiver option is enabled when the ABA number is entered; and the Pre-Note date is automatically copied from the default Contract to any other Contracts the employee may be assigned to in a Multi Vendor Agency. Figure 7-17 Employee Direct Deposit Information 7.5.7.4 Payroll Adjustments Press Pay Adjust on the Employee payroll information screen to enter adjustment amounts for an employee working under contract. Figure 7-18 Payroll Adjustment screen 7.5.8 Employee Termination or status change The Status Chng button allows you to record any change in the employee’s position in your company including his/her termination or quitting. Use the Status dropdown in the screen below to record the new status and enter a note detailing the reasons for the change. For example, if the new status is LOA (leave of absence) enter the reason such as maternity, illness etc. When you terminate an employee, a popup appears asking you to confirm this action for the date. Following termination, the schedules for that employee will be deleted for all days subsequent to the date of discharge. For example, terminating on 3/8 will go into effect on 3/9—the 3/8 calendar cell will contain data but from 3/9 and forward the cells will be empty. When a terminated employee has an unscheduled visit that is used to create a scheduled visit, the employee’s overall status will be updated to active. This prevents a discrepancy showing the employee active at the contract level but terminated on the employee maintenance screen: rather, the employee will be active on both. Employee Maintenance 7-101 Rev 11.5 HC Plus User Manual An option is available for multi-vendor agencies so that, prior to the automatic termination of an employee, HC PLUS will check whether the employee is inactive in all contracts. Figure 7-19 Employee Status Change The employee’s most recent status change history appears at the bottom of the screen whenever an employee status change is selected and the HC Plus employee interface to SHARP will pass only the latest status code and date when more than one status change occurs on the same date. The termination of an employee is not allowed if vacation/sick/holiday/misc transactions exist after the termination date. You have the ability to remove the Rehire Date when the employee was incorrectly terminated. Functionality will work as follows: 1. Select an active employee who was previously terminated incorrectly and has a date in the Rehire Date field. 2. Select Status Change and change the employee’s status to the SAME active status they are currently in. 3. Once selected, a system-generated message appears: Warning! Previous Status: Active. Do you wish to clear out the Rehire Date? If yes is selected, the rehire date is removed from the Employee Maintenance form. If you select no, then rehire date will remain on the Employee Maintenance form. Note that a record is kept in HC PLUS history of any attempt to remove the rehire date. NOTE: You may enter a special code for terminated employees without having to do a re-hire transaction. You may also inactivate an employee using a termination date before the date of a special code. However, the termination-date cannot be earlier then the date of a verified visit. Also, when using Copy Visit, Employees with a rehire status will be assigned to the permanent schedule. NOTE: Additionally, if an employee’s status is non-rehire-able as a safety factor, you must first terminate that employee and then re-hire them. Employee Maintenance 7-102 Rev 11.5 HC Plus User Manual 7.5.9 Assign Contracts to an Employee To record the contracts the employee will be filling, press the Contracts button on the Employee Maintenance screen; the screen below appears. NOTE: If employee is Non-re-hirable, you must terminate before you re-hire. Figure 7-20 Employee Contract Assignment Screen 1. Use the Contracts dropdown to select the contracts pertaining to this employee. The first contract the employee is assigned to is the one the system will automatically default to. When adding additional contracts make sure your designation is correct. And make sure to designate one of the contracts as Default, i.e., the prime contract he/she will be servicing. 2. When necessary, use the Change Status button to update the employee’s status for individual vendors. Employee Maintenance 7-103 Rev 11.5 HC Plus User Manual 7.5.10 Employee Compliance Record The Compliance button displays a list of the non-compliant issues for the employee. See section 10.4.1. Bring up to date, as necessary, any compliance row by changing its completion, expiration and result fields. Figure 7-21 Employee Non-Compliance records 7.5.11 Employee in Service/Training Records This Training button on the Employee Maintenance screen opens a screen that displays any classes attended and certificates earned by the employee. See Chapter 12 for more information on maintaining your agency’s employee training database. Figure 7-22: Employee Training & In-service information When you click on the Certification tab, you may add any certificates the employee holds, if this option is set-up in System Functions. To delete a certification, remove the Class Date and the record is deleted. You may click on the Attended/Cert Issued checkbox to indicate that the employee completed the required In-Service program. Note: The HRA Certificate compliance dates are updated whenever you make changes to the Training/In Service records. Employee Maintenance 7-104 Rev 11.5 HC Plus User Manual Figure 7-23: Employee Certification information You may enter the HRA Certificate information from the Compliance module. If your agency chooses to do that, then the Employee Training screen appears without showing a certification tab. This option is accessed from System Functions Î Scheduling Defaults Î Compliance Tab Î “Enter Cert through Compliance.” If checked, certification is entered directly through Employee Compliance by entering a complete date for the in-service course. If it is not set, than the Certification Tab appears on the Training screen. 7.5.12 Supervisory visits/Administrative Evaluation The Supervisory button brings up a screen to record visits of this employee that have been supervised. Figure 7-24 Supervisor Visits/Administrative Evaluations 1. Enter the Date and Time of the supervised visit. The date may not refer to a future date. The Type may be E for evaluation and S for supervisory. The Result field may only be A = administrative; P = professional; C = competence; or blank. Click on the Compl check box if the visit was completed. Employee Maintenance 7-105 Rev 11.5 HC Plus User Manual 7.5.13 Employee Mailing Address By clicking on the Mailing Addr button, you can display a screen in which you can enter an employee’s mailing address when different that the address on his main record. This is the address to which all nonpayroll related material will be mailed. The address that appears on the Employee Maintenance screen is the address to which all payroll related material will be mailed. (e.g. payroll checks, direct deposit stubs, tax information, etc.) Figure 7-25 Employee Mailing Address 7.6 Employee Reports A variety of employee reports may be created using the template below, including Employee Information (Profile); Employee List; and Employee Schedule. 1. Press the Reports button on the Main menu, Figure 1-1. The Reports Menu appears. Press the Employee Reports button. Figure 7-26 Employee Reports Menu Employee Maintenance 7-106 Rev 11.5 HC Plus User Manual 2. Select one of three checkboxes for the type of report you want. As seen above, clicking on an option (e.g., Employee list) defines the options you have for producing the report. 3. In the REPORT ON section, you may limit the report scope to one or all employees, coordinators etc. 4. The INCLUDE section allows for the inclusion/exclusion of specific data by clicking or blanking any of the active checkboxes. Note that if you check the Header Page box, the first page of the report will display the options you chose for that report. The toggle button to the left of Empl Addr/Phone allows you to include both address and phone information or only one of them. Note that the Hammer icon allows you to save the options you prefer for the next report you may want to generate. 5. After choosing your options, press the printer icon or the magnifying glass buttons to print or preview the desired report. Figure 7-27 Employee List Report * For those employees who have a Rehire status: an ‘R’ indicator displays to the left of the rehire date and the original hire date appears above it. Figure 7-28 Employee Profile Report (Payroll information selected) The Payroll Information section of the report for Sharp and Pro-Health will always display the common fields Federal and State Marital Status and Exemptions, State and City Tax Codes and EIC data. If the Employee Maintenance 7-107 Rev 11.5 HC Plus User Manual Scheduling Defaults Integration Type is Pro-Health or Combined then Pay, OT Rates and W4 Status will also be displayed. If the Scheduling Defaults Integration Type is set to Sharp then W/E Pay will display. The Employee Information Profile report includes excluded contract/s as well as excluded client/s. Figure 7-29 Employee Work Schedule Report Note: Do not select Page Break Per Employee if printing more than one employee schedule. Page Break option will only print ONE Employee schedule per page. 7.6.1 Employee Labels You may also generate labels for employees based on criteria selected on the Employee Reports Menu screen. All employee payroll checks, stubs and tax info will be mailed to the address stored in the Employee Maintenance Page. All non-payroll matering will be mailed to the Mailing Address. Note that the printing of employee labels is allowed only if security access is given to Employee Labels and Employee Compliance. Figure 7-30 Employee Labels There are additional employee reports that can be accessed via the Reports menu. They are the Employee Overtime hours report, the Employee Hours Worked report and the Employee Unavailability report. See sections 13.12, 13.29 and 13.30. Employee Maintenance 7-108 Rev 11.5 HC Plus User Manual Chapter 8 Schedule Maintenance After entering work orders for a client, you can fill your open orders by scheduling an employee to service the client. 8.1 Schedule Maintenance functions When the Schedule Maintenance button is clicked in the HC Plus Main Menu (Figure 1-1) the screen below is displayed. Figure 8-1 Schedule Maintenance Menu 8.2 View a Client’s Schedule Clicking first brings up the find client screen. After selecting a specific client to view, his/her schedule screen appears. NOTE: If a calendar cell is blank, you may have to create a new work order for that time period. Schedule Maintenance 8-109 Rev 11.5 HC Plus User Manual The above schedule represents a case where there are several service orders for the client. The ALL in the dropdown box displays the schedules of all of these orders; however, if you select a specific service from the dropdown, only the schedule for that service is displayed. In the example below, the schedule (in red) signifies that an employee has not yet been assigned to fill the order. Figure 8-2 Client Schedule before Assigning Employees Once, an employee is assigned, the entry appears in green with the employee’s name filled-in. 8.2.1 Schedule screen properties The Scroll Forward/Backward icon moves the calendar display by one-week increments or decrements. To increment the WOS (week of service), click on the arrow to the right of the box, to decrement, click on the arrow to the left. To jump to a desired WOS, without scrolling, key in the desired date and press Enter on the keyboard. The upper portion of the Calendar screen displays client information. The second portion displays both the authorized hours (even for clients who were discharged or placed on hold), scheduled hours, and the Santrax hours for the client. When applicable, it also displays the Prior Approval Expiration date (PA Exp). Schedule Maintenance 8-110 Rev 11.5 HC Plus User Manual The rest of the screen is a calendar-like arrangement of days and times. The WOS follows a normal sevenday pattern, each day column possibly having several Day/Time cells. Each cell reflects a visit scheduled for that day. The cells show: start and end times for visits; the P/T (Permanent or temporary) status; the classification of the to-be assigned employee; and the contract ID. Once an employee is assigned, each cell will display his/her name and phone number. See section 8.4: Assign an employee to a visit. The Color of the text information indicates the status of the visit. Filled visits (an employee has been assigned) are displayed in GREEN. Open (employee not yet assigned) visits are displayed in RED and Canceled visits are displayed in BLUE. Verified visits are displayed in BLACK and visits Pending notification are in PINK. A # sign appearing in a cell signifies that the data had been changed. When you click on a ‘colored’ cell, the detail screen appropriate for that cell appears. For example, clicking on a black-verified cell will display the Verification detail screen. Note: You may click on the binoculars icon to access the client search screen. BUTTON Feature Requirements See client requirements, Figure 3-13. Exclusions View those employees who may not work for this client. See Figure 3-14. History Click to see the client’s Sharp Status History. Notes See client notes, Figure 3-11. Show Codes This button toggles between displaying the work/service and procedure codes—and the default of Show Emps displaying the name of the assigned employee. Client Info See client information, Figure 2-4. Order Info See the order information, Figure 3-1. New Order Enter a new order, Figure 3-1. Hours Display the scheduled hours as compared to the hours specified by the client order. Perm Displays the permanent schedule for this client. An OPEN visit appears in RED, a SCHEDULED in GREEN, and a CANCELLED in BLUE. (See section 8.8) Schedule Maintenance 8-111 Rev 11.5 HC Plus User Manual Authorization History 8.2.1.1 Displays the authorized hours for the client. Scheduled vacation/sick days. Scheduled vacation, sick or holidays are specified in the appropriate calendar cell. In the example below, the employee assigned was on vacation Tuesday, 8/3. When you click on cell containing a special code, the Special Code Maintenance screen appears showing the transaction details for that day. Schedule Maintenance 8-112 Rev 11.5 HC Plus User Manual On the Schedule Maintenance Screen: When you click the Vacation/Sick/ Holiday/Personal button (the button is red when codes exist) the window to the right appears, displaying the hours or amounts relegated to each code for the week of service. Figure 8-3 Weekly Special Codes record A history record is created whenever changes are made to daily and weekly special codes. To view the weekly special code history, click on a specific record; the Special Code Entry screen appears as shown below. It has a History button: select this button to view all changes to the special codes. Figure 8-4 Weekly Special Codes Entry Figure 8-5 Weekly Special Codes History In the example above, the allocated training hours were changed to ten from zero. Schedule Maintenance 8-113 Rev 11.5 HC Plus User Manual 8.3 To add special codes Special holiday, vacation and sick codes—including carfare units—may be allocated to each employee. Training visits and personal days may also be entered using the special code entry procedure. To add special codes: 8.4 1. Press Vacation/Sick/ Holiday/Personal on the Schedule screen. The Weekly Special Code record appears. 2. Press New on that screen and the form below appears. 3. Select an employee and a contract/service and then fill in the values for each code that is needed. Assign an employee to a visit To assign an employee to a visit (or to change the current employee), do the following: 1. Click within a non-blank calendar day/time cell to view current visit information. Figure 8-6 Schedule Detail Schedule Maintenance 8-114 Rev 11.5 HC Plus User Manual 2. You may change times or assign another employee using this screen. Be careful to indicate by P (permanent) or T (temporary) the nature of your modification. 3. Use the binoculars to the left of the employee name to access the Find Employees screen. Figure 8-7 Find/Assign Employee Screen 4. To view the client’s requirements, click on the Requirements button. You may want to use this information to find the appropriate employee who can meet those requirements. 5. Use the dropdown boxes to specify the sought for employee’s Clsf (classification), Loc (location), District, and Zip. 6. Check off the desired Search Options: 7. UnScheduled Only Restrict search to employees who have not been scheduled for that period. Prev Worked Case Restrict search to employees that have already worked the case. Use Requirements Include the client’s requirement parameters to narrow the search for an employee. Use Availability Narrow the search by taking the employee’s availability into consideration. Once an attendant is terminated, he/she is removed from this list. Preferred Only As part of availability, select employees who ‘prefer’ to work on those day(s). Use Contract Assignment Choose only from employees assigned to the client contract. Click on the binoculars on the top right to bring up the list of employees matching your search criteria. Schedule Maintenance 8-115 Rev 11.5 HC Plus User Manual Figure 8-8 List of Employees available for a client 8. The first employee in the list will be automatically selected; and his/her data appears at the bottom of the screen. (If you click on the name of another employee, e.g. VERGEL, that name will appear on the bottom.) Employees are not active will not appear in the list, as they are ineligible for assignment. 9. If the employee you selected had not been assigned to the specified contract, you will see the following popup: 10. After selecting an employee, several features on the bottom of the Find Employees screen allow you to obtain additional information about the person you want to assign to this client. Schedule Maintenance 8-116 Rev 11.5 HC Plus User Manual BUTTON Description Decline Creates a note specifying the date and time and the fact the employee declined the assignment. Emp Sched View the chosen employee’s current schedule. See section 8.18. Compliance Transfers you to the employee’s compliance data. See Figure 7-21 Emp Maint Check or MODIFY the employee’s personal information, Figure 7-2. 11. Click to the left of a name on the list on Figure 8-8 to assign the chosen employee to the client. 12. Once you have selected the employee, click the button on Figure 8-8; you will be returned to the Figure 8-6 Schedule Detail screen where the name is now inserted into the employee text box. button of Figure 8-6. This will bring up the change notification screen where you 13. Click on the may record whether the employee and/or the client have been notified about the assignment. Schedule Maintenance 8-117 Rev 11.5 HC Plus User Manual Figure 8-9 Change/Notification screens Note: The Reason drop down boxes for Client, Employee, Agency, and Service Change/Notifications differ in content as each is checked. 14. Click on the button on the notification screen. You will be returned to the calendar screen (Figure 8-2) with the assigned employee’s name appearing in the cell for the specific day. Note: You can always view those clients who are pending notification by following the procedures in section 8.7 below, Find Schedules Pending Notification. 8.4.1 Santrax data on Schedule Screen The total Santrax hours for each day appear in a row above the calendar cells. Each cell contains the start and end times of the recorded Santrax call along with the total hours displayed, whether matching or differing from the hours that were scheduled. A raised total-hour indicates that either an in-call or an outcall was missing, yet the visit was verified. An underlined call time indicates that a call had been applied to the day’s visit using the Santrax Apply Call procedure. Schedule Maintenance 8-118 Rev 11.5 HC Plus User Manual Figure 8-10 Client Weekly Schedule with Santrax data Figure 8-11 Client Daily Detail screen showing Santrax corrected hours Note 1: Unscheduled visits via Santrax, having a valid client and employee, are displayed on the client schedule screen. The literal Unsched (in red) identifies these visits. You can click on an unscheduled visit cell and create and verify the visit from this entry. In assigning an employee for an unscheduled Santrax call, the system validates the active status of the employee in the contract for which the assignment is being made. Note 2: Holiday hours (date is in red alongside an H) are updated automatically when permanently removing and/or assigning an employee to a visit that occurs on a holiday. You will be prompted to confirm any update of holiday hours. Note 3: If there are several visit schedules on any day, you may have to use the scroll bar at the right to view those visits. Note 4: Schedule screens display corrected hours entered via Santrax Visit Maintenance. Corrected hours, if present, appear on the Schedule Detail screen next to Santrax actual hours and display with a yellow background. The weekly and daily verification screens use corrected hours as the default when a visit is manually verified. Schedule Maintenance 8-119 Rev 11.5 HC Plus User Manual 8.4.2 Copy a schedule to other days of the week The following procedure allows you to copy a day’s schedule for other days of the week. This is often useful when a schedule needs to be moved forward a day or so. 1. On the client calendar screen, click on an individual cell. The Figure 8-20 View/Modify Day’s Schedule Data appears. Click the Copy button at the bottom of that screen. A copy parameter area appears (outlined in the next figure by a dashed-line rectangle). Figure 8-12 Copying a Schedule 2. If, as in the above example, you want to copy Monday’s schedule to Tuesday, Wednesday and Thursday, click on the appropriate checkboxes. 3. Check also the Times and/or Employee checkboxes if you want that data to copied. 4. Click on the Copy button. The schedule is now replicated for the new day(s). 8.4.3 Copy a schedule a week forward You may duplicate a week’s schedule for the following week. 1. On the calendar screen, click on the right arrow of the date. A blank calendar screen is displayed. 2. Click on the copy appears. Schedule Maintenance button that is to the left of the binoculars. The previous week’s schedule 8-120 Rev 11.5 HC Plus User Manual 8.4.4 Add a ‘sudden’ visit to a schedule Due to a medical emergency, you may have to add more visits to an already scheduled patient. To do so: 1. Right-click your mouse after positioning it over the date of the day for the added visit. Click on the Add A Visit button. 2. The Add a Visit screen then appears. Note that for Cluster Clients, the Duty Free Indicator is selected. Figure 8-13 Add a Visit Screen 3. door. The next screen Enter an employee name and the time/duration of the visit. Click the appears where you will enter the reasons for the added visit and whether the client and/or employee have been notified of the change. Schedule Maintenance 8-121 Rev 11.5 HC Plus User Manual 4. . The new visit will appear in a cell as part of the Once you complete the above screen, click on day’s schedule. Accordingly, the scheduled hours for that day will be updated to reflect the added ‘emergency’ visit. 8.5 Find Open Orders For the purposes of scheduling, you often have to locate those orders that are still unfilled, that is, no employee is assigned to the client for a day mandated by the order. To correct this problem, do the following: 1. Press the Find Open Orders button on the Schedule Maintenance Menu. See Figure 8-1. 2. Enter search criteria in the fields below to narrow the results of the open orders returned. Figure 8-14 Find Open Orders FIELD Description Start Date and Time Enter the beginning date and the time the system will use to start finding open orders. The default date for this field is the actual date when the screen first appears. The default time is 12:00 AM. Enter a different date and time if you do not want the current defaults. End Date and Time Enter the ending date and the time the system will use to stop searching for open orders. The default date for this field is the actual date. The default time is 11:59 PM. Enter a different date and time if you prefer other limits. Client To limit the open order search, use the drop down menu to select a specific Client. Leave the field blank when you want to search for all clients having open orders. Contract Use the drop down menu to select the name of a Contract. Leave blank to search for all contracts. District Use the drop down menu to select the name of a District or branch within the agency. Leave blank to search all districts. Coordinator Use the drop down menu to select the name of a Coordinator responsible for the specific clients with open orders. Leave blank to search all coordinators. Team Use the drop down menu to select the name of a Team responsible for specific clients with open orders. Leave blank to search across all teams. Sort Options Set the sequence for listing the open orders: check the Client Name, Service Date or the Coordinator/contract box Schedule Maintenance 8-122 Rev 11.5 HC Plus User Manual Coordinator/contract box. 3. After the search criteria have been filled in, click on the magnifying glass button of open orders. The following screen appears. to generate a list Figure 8-15 Open Orders List 4. 8.6 To see the detail for an open order, click on the asterisk button next to the client’s name. The View/Modify Schedule screen appears so that you can assign an employee to cover the open order. See Figure 8-20. Copy All Schedules This function allows you to copy all schedules for all clients as far into the future as needed. The copying of schedules forward has been automated to work as a batch process as well as online. Be careful: once you start this process, the system will take time to do the copying. We recommend you do your entire schedule copying on an overnight basis. There is no need to copy schedules on an individual client level. The Copy All Schedules function does this copying (at one time) for all clients that have an active order and a related schedule. This holds true whether the client has a permanent employee assigned to them or not. If there is no permanent employee, the system copies the schedule as an open order. If for some reason, an individual client’s schedule had already been copied forward to a week when all clients’ schedules are now being copied, the system insures that no duplication occurs with the more recent copy. 1. To duplicate schedules, click on the Copy Schedules button on the Schedule Maintenance Menu (Figure 8-1) Figure 8-16 Copy Schedules form 2. Use the Copy Thru WOS field to specify the Week of Service end date—the date through which you want all schedules copied. Schedule Maintenance 8-123 Rev 11.5 HC Plus User Manual 3. The Coordinator drop down menu can be used to copy only those schedules for which a particular coordinator is responsible. 4. Use the Contract drop down menu to copy only those schedules related to a specific contract 5. After all the information has been entered, click on the Copy Schedule button. The system may take some time to copy the schedules, depending on the number of weeks forward that you set. Messages at the bottom of the screen alert you to the progress of the copy. 6. When the copying is complete, a confirm-popup displays the date through which the schedule was copied. 8.7 Find Schedules Pending Notification Schedules may have been set up but the client or the employee has not yet been notified of the assignment. The following feature allows you to locate all such pending notification orders. 1. Click on the Pending Notification button on the Schedule Maintenance Menu (Figure 8-1) Figure 8-17 Pending Notification FIELD Description Start Date and Time The beginning date and time the system will use to find schedules pending notification. The default date for this field is the current date. The default time is 12:00 AM. Enter a different date and time if you do not want the current defaults. End Date and Time The ending-date and time to stop finding schedules pending notification. The default date is today and the default time is 11:59 PM. Client Use the drop down menu to limit the search to one client. Contract Use the drop down menu to limit the search to a specific contract. Leave blank to search for all contracts. District Use the drop down menu to limit the search to a district or a branch within the agency. Leave blank to search all districts. Coordinator Use the drop down menu to select a coordinator responsible for certain clients. Leave blank to search all coordinators. Schedule Maintenance 8-124 Rev 11.5 HC Plus User Manual 2. to get a list of After search criteria have been filled in, click on the magnifying glass button schedules pending notification. Click on the ** button to see the schedule’s details. Figure 8-18 Schedules pending notification By double-clicking on PENDING, you can change the status to SCHEDULED once the employee and/or client is notified of the assignment. Also keep in mind: The Figure 13-3 Pending Notification Report can also be generated for the purpose of tracking clients who have not been notified of employee assignments. 8.8 View a Permanent Schedule The Perm button on the Figure 8-6 Schedule Detail screen (or on the Client Schedule screen) allows you to see the schedules which are permanent for this client, that is, the pattern that usually works for this client. Take note: • Permanent Schedules cannot exceed the Authorized Hours for the client. • An OPEN visit appears in RED, a SCHEDULED in GREEN, and a CANCELLED in BLUE. • The permanent schedule does not display open orders or only temporary assignments. However, an actual schedule reflects even temporary (T) changes made to a client’s schedule. Schedule Maintenance 8-125 Rev 11.5 HC Plus User Manual Figure 8-19 Permanent Schedule 1. If you click on the Week arrow, going forward to week 2, the system prompts you as to whether you want to copy this pattern for the following week. Click Yes to affirm. When creating a permanent schedule pattern for a second week, permanently cancelled visits are not copied into the second week. BUTTON Feature Requirements See Client Requirements, Figure 3-13. Schedule See Client Schedule, Figure 8-2. Notes See Client Notes, Figure 3-11. Client Info See Client Maintenance, Figure 2-4. Order Info See Order Entry Figure 3-1. Adding an additional week takes effect immediately based on current system date. For example, if week #2 is added to pattern, then the current schedule week becomes week #1 of the pattern and the following schedule week becomes week #2. Adding or deleting a week on the permanent pattern will cause the scheduler to scan all visits affected by the change and to update their Perm/Temp indicators to match the new pattern. NOTE: You cannot directly access the permanent schedule of a secondary mutual client. Instead, proceed to the schedule of the primary client and click Perm. Schedule Maintenance 8-126 Rev 11.5 HC Plus User Manual 8.8.1 Delete a permanent schedule You can delete a week from the pattern; but you must delete the weeks in descending week order Click on the trash can to delete and then press Yes on the confirm window. 8.9 1. View/Change a Calendar Visit Click within a non-blank calendar day/time cell to view and change current visit information. The screen below appears, showing the day’s schedule data. Use the red date arrows to view the schedule of an earlier of a later day. Figure 8-20 View/Modify Day’s Schedule Data The visit Start Time and visit End Time may be altered in this screen. The P/T (Permanent or Temporary) status of the scheduled visit may also be updated for either the client or the employee. You may reduce scheduled hours when they exceed weekly authorizations including banked hours. When you click the door, the change notification screens appear. (See the next section). After filling out the above screen, a verification popup appears requesting you to confirm the change. The Santrax end time is missing in the example above. But by pressing the Unapplied button, you may begin a process to verify the visit and have it batched. See section 9.8. Schedule Maintenance 8-127 Rev 11.5 HC Plus User Manual 8.9.1 Change Notification options Upon changing a visit’s details, the screen below appears offering several options related to the notification of the client and/or employee as to the schedule’s change. All changes that you make to a schedule will appear in the Change Log Report—as shown in Figure 8-23. However, checking the Exclude checkbox will cause this notification change not to appear on that report. Figure 8-21 Change Notification screen When you return to the calendar schedule and click on a day cell for this date, the screen below appears. Click on its History button to view the changes that you previously made to this day’s schedule. You may also change the text in the Reason/Notes section. 8.10 Verify a visit After clicking on a day’s cell and displaying the schedule information as shown in Figure 8-20, you can verify that the visit was completed by hitting the Verify Visit button on the bottom of the screen. For further details on the verification procedure, see Chapter 9, Verification procedures. Schedule Maintenance 8-128 Rev 11.5 HC Plus User Manual 8.11 Cancel a visit Several buttons are available on Figure 8-20 providing different options for canceling a visit and notifying the involved parties. Always enter a reason for cancellation and add a note, if necessary. Be aware that you may cancel an employee’s visit and set his/her pay hours to zero. BUTTON Description Client Cancel The visit is to be cancelled because of the client. This button displays the client cancellation-notification screen that is similar to the one shown for the cancelled employee below. Employee Cancel The cancel options (checkboxes) in the above screen allow you to cancel a whole day’s visits or to simply cancel this visit. You may also limit the cancellation for this client only and/or leave the employee available for other visits. When you check the box indicating cancellation for only this client, another checkbox appears prompting you to indicate whether you want to add this employee to the exclusion list for this client. When you cancel an employee, the client’s schedule cell is not marked CANCELLED but is treated as an open visit requiring the assignment of another employee. Schedule Maintenance 8-129 Rev 11.5 HC Plus User Manual Canceling a visit for sick or vacation—and choosing the pay zero hours option—does not validate whether the total cancelled hours exceeds accrued vacation or sick time. Agency Cancel Cancel an agency when necessary. Service Cancel Allows you to cancel a service when necessary. 8.11.1 Track Cancellations When you access the cancelled visit on the Employee Schedule screen as shown below, click on the CANCELLED box and the availability form for that day is then displayed. From there, you can proceed to the Client Schedule screen where the visit appears as an open (red) visit. Schedule Maintenance 8-130 Rev 11.5 HC Plus User Manual A visit cancelled by an employee appears on the client’s schedule as an open visit. Click on the cell to assign a replacement. 8.12 Reactivate a cancelled visit When reviewing a CANCELLED day cell (blue font), the screen buttons on Figure 8-20 switch to a ‘REACTIVATE format. Appropriate ‘Reactivate’ screens are then displayed to enable you to reinstate the cancelled visit. Figure 8-22 Reactivate Visit Screen Schedule Maintenance 8-131 Rev 11.5 HC Plus User Manual 8.13 Create a report documenting changes Use the following procedure to create a list of all changes made during a defined time period. 1. Press the Reports button on the Schedule Maintenance Menu. 2. Choose the Change Log report. The Form to the right appears. 3. Check the Cancellations Only checkbox if you only want to see a list of cancelled visits. 4. Press the your report. icon to generate The Change Log contains an additional Report Type ‘Tasks’ for those agencies who have the ability to enter tasks Figure 8-23 Change Log Report Schedule Maintenance 8-132 Rev 11.5 HC Plus User Manual 8.14 Schedule a TBA client Each of the TBA linked clients will have their own separate schedules that are set up in the usual manner. However, the schedule maintenance screen for each client displays the corresponding TBA Link Client number and Name. The checking of assigned hours versus authorized hours is done on a weekly basis instead of daily. As long as the assigned hours for the week do not exceed the amount authorized for the week plus accumulated banked hours, the assigned hours for the day will be accepted. Banked hours are based on the number of unbilled but authorized hours accumulated for the client prior to the date of the schedule. The Client Schedule report displays the TBA client’s prior approval information and accumulated banked hours at the bottom of the report following the display of the client’s schedule for the week. If the client is TBA effective, the Santrax Daily Summary Exception Report will display B next to the client’s name. TBA unlinked clients are displayed on the report in the same section as the regular clients while TBA linked clients are displayed on the report in a separate section between the regular client section and the cluster client section of the report. 8.15 Schedule a cluster client The scheduling and assignment of an employee to a patient in a cluster situation is done in the same way as a regular client. 8.16 Schedule a mutual client When a primary mutual is linked to a secondary mutual, the schedule of the secondary is copied from the primary. See Handle mutual client cases, section 6.3. Schedule Maintenance 8-133 Rev 11.5 HC Plus User Manual 8.17 Modify a 24-hour visit. You may modify the details of a 24-hour visit by clicking on the Mod 24 hr Visit button on the View/Modify Schedule Detail Screen. A screen appears listing all the 24-hour visits for that client. Double clicking on the first column of any row will display the appropriate Schedule Detail screen for that visit. Figure 8-24 Adjust 24 Hours Case Schedules Schedule Maintenance 8-134 Rev 11.5 HC Plus User Manual To modify the 24-hour details: 1. Select a row by clicking on a checkbox. 2. Use the Modify Times button on the bottom of the screen to change the date and times of the visit. 3. Once you enter your changes, Save is activated. 4. Pressing Save will display a Change Notes window asking you to enter the reason for your time change. 5. You may also select a row and shift the selected time of a visit by pressing Shift Selected Visits. 6. The window on the right is displayed. 7. Enter your shift parameters and click OK. Note: In HC Plus Santrax call processing, the ‘T’ indicator on a 24-hour case indicates the call is for the visit on the prior day. Instead of creating an unscheduled visit, these calls will be used to close out the prior day’s visit. Schedule Maintenance 8-135 Rev 11.5 HC Plus User Manual 8.18 Employee Schedule The system also allows you to set up a schedule for an employee, that is, to assign to him/her clients for service on specific dates and times. This process is the mirror image of client scheduling—where you begin the process with a client and then assign an employee to him or her. 1. Employee schedule features are accessed by first clicking the Employee Schedule button located on the Schedule Maintenance Menu, Figure 8-1. 2. This will initially bring up the Find Employee screen, as seen in Figure 7-1. After selecting a specific employee to process, the schedule for that employee appears: Figure 8-25 Employee Schedule The Employee Schedule Screen displays the current week’s schedule. This includes any permanent or temporary clients that have been scheduled for the employee. Also shown is employee availability (and unavailability). See Figure 7-4. (When you click on a time cell that has no assignment, for example, the Saturday cell above, an availability popup appears in which you can enter a reason for any change of availability for that day. At the upper right is the display of the total hours scheduled for the week. This calendar screen can be used to enter any employee cancellations, effect changes in the scheduled hours or days and update the employee’s general and preferred availability. Note: The will display the Find Employee screen, Figure 7-1. When you click on a cell the Schedule detail screen for that visit appears. Schedule Maintenance 8-136 Rev 11.5 HC Plus User Manual 8.18.1 Set Employee Availability When you click on a blank time cell, the window below appears in which you may set the availability for that day and for other days. You may also override the current availability or use the general availability pattern. In the example below, the employee ‘prefers’ working thirteen hours on Saturday and Wednesday during the week of 8/5 to 8/11. Figure 8-26 Set an Employee’s Availability You may also initiate availability setting by right-clicking on the date above a calendar column on the schedule screen and then pressing Enter Availability. Schedule Maintenance 8-137 Rev 11.5 HC Plus User Manual 8.18.2 Employee Schedule Screen Buttons The buttons at the bottom of the Employee Schedule screen, Figure 8-25, are to be used to review or alter employee-scheduling information. BUTTON Feature Skills Displays the Employee Skills screen as seen in Figure 7-7. Exclusions Displays Figure 7-8. This is a list of all clients that this particular health care worker cannot work for. Notes Displays the employee notes screen. Show Codes The Show Codes button displays the calendar with the procedure codes, that is, services to be delivered to the client. The button toggles to Show Cli/Srv (client/services) which allows you to view the client’s name. Employee Maint View the employee’s record, Figure 7-2. General Availability Press this button to set and view the employee’s general (overall) pattern of availability. By pressing right arrow near the Week 1 button, you can copy ‘availability’ to future weeks. Schedule Maintenance 8-138 Rev 11.5 HC Plus User Manual Pref Avail/Available This toggle button allows you to view the current availability and preferred availability on the calendar. In the example below, the employee could not work on 9/25 during two afternoon hours. Hiatus This button displays a popup that allows you to cancel employee workdays. Compliance View employee’s non-compliance status. See Figure 10-12. Verification Brings up the verification screen where you can verify that visits were carried out as scheduled. See Figure 9-2. Vac/Sick Holiday/Carfare/ Personal When the button is red, it indicates that accrued sick and vacation days exists for the employee. Click on the data line—and a popup appears allowing you to change the information. Schedule Maintenance 8-139 Rev 11.5 HC Plus User Manual Select Location Use this button to access a list from which to choose the site at which the employee works and is subject to its billing and clerical procedures. See Location Maintenance (section 14.2.5) for more information. 8.18.3 Enter Hours for Special Codes You may enter hours for special codes (including carfare units) from either the Client or Employee Schedule screens. Press on the Vac/Sick/Hol/Pers button to access the Weekly Special Codes screen. Select New. The following screen appears. 1. Use the dropdown to select a Contract/Service. 2. Enter the hours for special codes and the amount of carfare units. 3. You may generate a Special Codes report detailing all employees on sick, holiday, vacation, etc., during a week of service. This report is accessed by Main Menu Î Reports Î Additional reports Î Special Codes reports 8.18.4 Enter special codes for a visit day A second method to enter special codes is: 1. Right-click on the date heading. Click on Enter Special Codes. The Special Codes screen appears. Schedule Maintenance 8-140 Rev 11.5 HC Plus User Manual Figure 8-27 Special Code Entry Screen 2. Choose a contract/service from the dropdown box. The reason will automatically be filled in, if you had entered a default reason in the service record of the ‘Vacation’ or ‘Sick’ miscellaneous client. See section 6.8. 3. After completing the above screen and pressing the Exit door, the calendar screen will appear with the special codes inserted in the day’s cell. Often you may want to enter a ‘zero’ total hour for an employee’s availability on a certain day— giving the reason for that anomaly. These special code situations will not be sent to auto-batch or billing until the payroll department changes the hours for those employees. The feature Find Unapproved Special Codes (see section 11.6) can be accessed from the Daily Functions menu to locate all employees in this unapproved category—and then, if necessary, you can proceed to input the correct hours. Schedule Maintenance 8-141 Rev 11.5 HC Plus User Manual 8.18.5 Record tasks performed by an employee for a client Often, during a visit, an employee may perform chores or tasks for the client. These may range from helping the client shower to taking his/her oral temperature. During and after a visit, you may want to record the work done. Tasks entered during the Santrax call will be interfaced to HC PLUS during call processing. Visits, under this system, cannot be verified unless tasks are entered. Task entry and editing can be accomplished using HC PLUS. After appropriate settings for individual Agencies, a Task button displays on both the Client and Employee Visit Detail screens and the Client/Employee Verification Detail screens. You then have the ability to add, modify and delete task assignment/s from these screens. The process is as following: 1. To access the Detail screens, display the employee (or the client) schedule. Notice the number of tasks marked in each cell when the employee is assigned a client. 2. 8.18.5.1 When you click on a cell, the Detail screen appears, with a Task button located at the bottom. Press it to view current tasks for that visit or to enter new ones. To enter new tasks You may enter tasks for a scheduled visit or even for a visit that was verified, as long as the visit had not been posted and batched. 1. Click on the New button on the Employee Tasks screen. The following screen appears. Schedule Maintenance 8-142 Rev 11.5 HC Plus User Manual 2. Highlight an item for the list of available tasks and press Add>>. The item will added to list of tasks preformed for the client. 3. Certain tasks such as temperature readings or weight require you enter the reading as shown below. Figure 8-28 Add Tasks Screen 4. Press Accept to record the reading you entered. 5. When you press Schedule Maintenance the list will appear. 8-143 Rev 11.5 HC Plus User Manual 6. You can modify certain tasks by double-clicking on them and changing the reading 7. You may also delete a task by highlighting then pressing the Schedule Maintenance 8-144 icon. Rev 11.5 HC Plus User Manual 8.18.6 Overtime and Absence tracking Some agencies can track the hours that an employee worked overtime or was absent during a visit. When scheduled hours are changed, if the exceed the hours authorized the amount appears on the Visit Detail screen and if they are less than the authorized hours, the employee is deemed absent for that time. A reason must be entered for each overtime or absence occurrence. 1. Access the Schedule Detail screen of a calendar cell. 2. Change the hours as necessary. You will be required to fill in the OT/ABS field and the reason code. 3. The schedule calendar will display the characters OA in the day’s cell, marking it as an overtime/absence situation. All overtime/absence changes made on an employee’s schedule detail screen are also displayed on his/her assigned client’s schedule and detail screens. In an absence situation (where you reduce the number of hours for a visit) the system will prompt you whether you want to create a split visit. In the case below the original visit was reduced to one hour because of an emergency. However, since the rest of the visit could be carried out later in the day, the visit was split into two parts. Schedule Maintenance 8-145 Rev 11.5 HC Plus User Manual Clicking Yes to the above prompt, the original 7 hour visit is split into two visits of one and six each (on client calendar schedule). You can change the times of the second visit and assign another employee to complete the work, if necessary. ÎÎÎ 8.19 Schedule Reports To generate a series of reports detailing your current schedules: Press the Reports button on the Main Menu, Figure 1-1. The Reports Menu appears. Choose the Clients Reports button to display an array of options from which you can generate various schedule reports from the client’s point of view. See Figure 4-1. Alternatively, press the Employee Reports button for a menu to produce schedule reports from the employee’s perspective. Figure 8-29 Employee Schedule Report Schedule Maintenance 8-146 Rev 11.5 HC Plus User Manual Chapter 9 Verification procedures 9.1 Verification Overview The system provides two methods with which to verify that an employee filled the clients’ schedule as required by a work order. The first method is to follow the procedures using the formal Verification menu via the Employee’s schedule. You may also, as described in sections 9.4 and 9.5, verify visits ‘on the fly’ directly from a schedule calendar screen. Note: When a visit is manually verified from the Client Schedule, the appropriate Employee schedule is updated as well. HC Plus uses verified hours, if present, instead of scheduled hours when checking to see if employee exceeded authorized hours. This allows adjustments of pay hours to exceed scheduled hours as long as authorized hours plus banked hours (if applicable) are not exceeded. However, the validation to prevent verified hours from exceeding scheduled hours is available—and is controlled by the option ‘Allow Verified Hours Greater Than Scheduled’ on the Scheduling Defaults Sharp screen (see section 14.1.5) Call Client Relations to enable. 9.2 Automatic Batching When the Batch Verified Visits field is checked in the Sharp section of the Scheduling System Defaults, manually verified records are automatically batched. The criteria for inclusion in a batch are location, contract, week of service, and user. • Employee verified schedules will be added to an existing batch if a match is found for location, contract, week of service, and user. • Employee verified schedules will be placed in a new batch if a match is not found for location, contract, week of service, and user. • Within the same batch, records that are verified together for the same client will get the same timeslip number, i.e., they will be included in the same Batch Detail summary record by employee and client. Note: records that are verified at different times will not get the same timeslip number. • Within the same batch, records for the different clients will not get the same timeslip number, i.e., they will be placed in separate Batch Detail summary record by employee and client. • When a manually verified batch visit is unverified, the visit is removed from the batch. 9.3 1. Verify Schedules via the Verification Menu Use the Verify Schedules button on the Scheduling Main Menu (Figure 1-1) to bring up the Verification Menu below. Verification procedures 9-147 Rev 11.5 HC Plus User Manual Figure 9-1 Verification Menu 2. Clicking Verify Schedules brings up the Find Employee screen (Figure 7-1). Select the employee whose schedule you want to verify. After the employee is selected, the Employee Schedule Verification screen appears. Figure 9-2 Employee Schedule Verification 3. Visits that have already been verified will be in black. Unverified visits are displayed in green. 4. To verify a particular day(s) click in the checkbox in a cell, then press the red Verify button at the bottom. The total number of verified hours is displayed in the cell. An ellipsis (…) indicates the visit was verified but not batched, whereas, when it is batched, the batch number appears in the cell. Verification procedures 9-148 Rev 11.5 HC Plus User Manual 5. You may also simultaneously verify all the schedule days (without checking the boxes in the cells) by pressing the Verify All button. 6. When you click on a specific day/time cell in the figure 9-2, the Verification Detail screen appears. Figure 9-3 Schedule Verification Detail 7. Examine the details of this screen. (You may want to change the verified times etc. In this case, when you click on the Exit-door, another popup will appear in which you can enter comments about your changes.) Note: If you check the Per Diem checkbox, the letters PD will appear in the right bottom corner of a verified visit when the Show Codes button is selected from the Client Schedule. Live-in visits that exceeded 12 hours show the per diem indicator. The per diem indicator is also visible for a 24-hour visit that is split into two 12-hour visits; however, it will not automatically be checked. The Per Diem indicator is only selectable on those visits equal to or in excess of 12 hours. Any visit less than 12 hours will have its Per Diem indicator grayed out. Any 12-hour visit will have to be manually selected by user. In addition, you will receive a warning message when more than one 12-hour visit has been scheduled for the day. A modification has been made to the HCO application to add the Sharp Aids per diem logic. Per Diem works as follows with regards to Special Care (Aids) services. If the Service’s Special Care flag is checked on the Service Maintenance Screen and the scheduled hours are between 0 and 4.99, and the Contract’s ‘Aids Per Diem Rate’ is not zero, then the Per Diem checkbox is enabled. It is up to you, the user, to check the box on the Verify Visit screen. 8. Clicking on the Exit-door formalizes the verification and the entry now appears in BLACK in the Client schedule screen. If you had adjusted the verified hours, the change will appear on the schedule framed in a tiny box in bold underneath the originally scheduled hours enclosed in brackets. 9. After verifying a visit, you can view the verification history by clicking on a black schedule cell. The View/Modify Schedule Detail screen appears. Verification procedures 9-149 Rev 11.5 HC Plus User Manual 10. When you click on the Verification button on the bottom of the screen, the Schedule Verification Detail screen appears with the history displayed at the bottom. Figure 9-4 Schedule Verification Detail Screen with history Note: The screen above displays non-transferred batches in red and transferred batches in black. BUTTON Feature Client/Agency/ Employee/Service Cancel These four buttons function in the same manner, as do the cancel buttons on Figure 8-20. Un-Verify This button sets the individual visit back to an unverified status. The color of the text in the calendar for that day will revert from BLACK to GREEN. Client Schedule View the Client Schedule screen, Figure 8-2. Add History This button allows you to add additional information to the verification history without having to modify the visit. Sched History Displays a screen showing all the scheduling changes. Perm This button brings up the Permanent Schedule screen. See Figure 8-19. Unapplied Allows you to apply Santrax calls to the visit and then proceed to verify that visit. Verification procedures 9-150 Rev 11.5 HC Plus User Manual Note: The verification screen keeps the same week ending date when selecting a second or third employee’s schedules to verify. That is, if you use the binoculars to search/verify another employee’s visits, the WOS retrieved will be the same as that of the first employee. This feature works only when the ‘Default Schedules to current WOS’ option is not selected on the Scheduling Defaults screen. 9.3.1 Verification for special codes—sick and holiday Vacation and sick days appear on the verification screens either through cancellation or by entering special codes as described in section 8.18.4. Figure 9-5 Vacation/sick days on schedule screen When you click on a vacation/sick cell, the detail screen below appears along with the batch number to which the visit’s timeslip was assigned. 9.3.2 Verification Screen Features The verification screen has several buttons that add the following functionality. Verification procedures 9-151 Rev 11.5 HC Plus User Manual Figure 9-6 Verification Screen functions BUTTON Feature Verify All This red button will verify all the scheduled visits of a selected employee. Three red dots in a cell signify that the cell had been verified via the ‘Verify all’ method. (Verify) If you check a checkbox in a green scheduled cell, this button toggles to “Verify Selected” allowing you to verify only those schedule(s) as necessary. Select All (DeSelect All) Employee Schedule/ Maintenance/ Notes/ Show Codes/ Compliance/ Vacation, Sick, Holiday/Pers, Select Location This button will place a check mark in all the small check boxes that appear in the bottom right corner of the calendar day visits. Once set, the Select All button toggles to read DeSelect All as seen in the above figure. Clicking Deselect will remove all the checks in the small check boxes. These buttons bring up screens similar to those described in the Employee Schedule section 8.18. Figure 9-7 Verified visits Once the visit hours are manually verified, the batch number (e.g. 064) appears in the cell. 9.4 Verifying Visits via the Client Schedule Screen To verify visits using the client schedule screen, do the following: 1. Click in a green cell (a scheduled visit) or in a pink cell (pending notification). Note that cancelled (blue) or open (red) visits cannot be verified. The schedule detail screen appears Verification procedures 9-152 Rev 11.5 HC Plus User Manual Figure 9-8 Schedule Detail screen 2. Click on the Verify Visit button on the lower right of the screen. 3. The schedule verification detail screen is displayed (Figure 9-3). Make changes to the hours as needed and press the button. The verified Client Schedule screen is displayed. Figure 9-9 Verified Client Schedule Screen 9.5 Verifying Visits via the Employee Schedule Screen On the Employee Schedule screen, do the following: 1. Click in a cell. The schedule detail screen appears for the client for that day. 2. Click on the Verify Visit button on the lower right of the screen. Verification procedures 9-153 Rev 11.5 HC Plus User Manual 3. 9.6 The Schedule Verification detail screen is displayed (Figure 9-3). Make changes to the hours as needed and press the Exit button. The verified Employee Schedule screen is displayed as shown on the right. Change scheduled hours after verification The system allows you to modify scheduled times even for visits that had already been verified. Note that the system does not check authorizations when scheduled hours are changed for a verified visit. But once the timesheet is batched and transferred to billing (posted), the scheduled times cannot be increased; you may, however, decrease the scheduled hours on a visit that has already been posted. Decreasing the scheduled hours is allowed when the verified and posted hours are less than the original scheduled hours. 1. Click on a verified cell. The verification screen appears. 2. Change the schedule’s hours (Start and End times) as shown below. Verification procedures 9-154 Rev 11.5 HC Plus User Manual 9.7 Santrax Visit Verification When you access a verified Employee’s schedule, the Santrax times are displayed. If the employee had worked with two clients, the verified call-in and call-out times are shown for each client. Verified Santrax employee visit-time data also appears in the cells of the client schedule screen. The callin and call-out times appear together with the total hours that had been verified. When you click on a cell the verification details are shown including the Santrax information. Verification procedures 9-155 Rev 11.5 HC Plus User Manual 9.8 Applying unknown calls to a visit and verifying On Figure 9-8 Schedule Detail screen the Unapplied button allows you to apply Santrax calls to the visit and then proceed to verify that visit. In the example below, the Santrax end time is missing. We will proceed to apply a call to it. 1. When you press Unapplied, a list of Santrax Unapplied Calls screen appears. For agencies using the task option, the screen will also show the number of tasks. 2. Check the Select checkbox to the left of the call you want applied to the visit. Figure 9-10 Santrax Unapplied calls 3. Click the Apply Selected button. You are now in a ‘verify’ mode and a series of windows appears stepping you through the verify process. The end result appears as shown below. If you manually apply calls, the calendar screen will show the Santrax call time as an underlined entry. The Santrax total hours, when displayed in bold, indicate verification when the verified hours differ from the scheduled. To indicate that a visit was verified due to call assumption processing: on the client/employee schedule screens, the verified hours will appear in red; and on the Daily Call Summary report (Santrax Reports), verified hours will appear raised. Verification procedures 9-156 Rev 11.5 HC Plus User Manual When you manually apply calls, HC PLUS calculates the banked late minutes. The calculation for banked hours is performed for a visit that meets the following criteria: • Not a TBA or a Cluster client. Not a 24-hour visit. The visit has never been verified. • The visit does not initially have both Santrax Calls. • Has just had a manually applied start or an end call via the Santrax Unapplied Calls Screen. • Has just had a manually applied start or end call from Client or Employee schedules screen via the Santrax Call Exception Maintenance screen. 9.9 View the phone number of a Santrax call The Visit Detail screen allows you to view the telephone number associated with certain Santrax calls. If the client ID was manually entered during the call, then the call is displayed within a gray box. 1. Place your mouse over a shaded call time Schedule detail screen. 2. A tool tip appears showing the phone number. Figure 9-11 Viewing the Telephone number Associated with a Santrax call 9.10 The Verification Report Click the Verification Report button on the Verification Menu (Figure 9-1) to create the report. Several Include options are available, namely: Verified, Unverified, Include Posted, Posted Only, and a report that Verification procedures 9-157 Rev 11.5 HC Plus User Manual shows classification totals. The Sort option selected and the "Filter By" criteria appear at the top of each report page. NOTE: At the time of the transfer of a batch, execute the Verification Report by Employee for the week of service selecting Posted Only and Show Clsf Totals; this data should match the confirm report automatically generated at the time of transfer. Figure 9-12 Verification Report options 1. Click the check box for the appropriate sort. Enter the week of service: the week defaults to the latest full week from the current date but can be altered by clicking on the arrows or by keying in dates. 2. You may toggle verification date. 3. After clicking the Verified checkbox, include other options, such as, Include Posted, Posted Only, and Show Clsf (classification) Totals. If you click Un-Verified, all these other options are grayed out and unavailable. 4. Click the Magnifying glass button to preview/view the report. Verification procedures to —and produce a report on the data by 9-158 Rev 11.5 HC Plus User Manual Figure 9-13 Schedule Verification Report Figure 9-14 Unverified Report Verification procedures 9-159 Rev 11.5 HC Plus User Manual 9.11 Verified Discrepancies Report Press the Discrepancy Report button on the Verification Menu to generate a listing of employee visits where there is a difference between the total hours, as verified by a supervisor, and the Santrax Call hours. You may choose to produce the report according to the date of verification or the date of service. Figure 9-15 Discrepancy Report options Figure 9-16 Verified Hours Discrepancy Report Verification procedures 9-160 Rev 11.5 HC Plus User Manual 9.11.1 Verification Overlapping Visits Report To produce a report detailing those visits with overlapping time between clients (excluding cluster cases); click the Overlapping Visit Report button on the Verification Menu. The following option window appears. Enter the dates and the name of a specific employee. Note: Leaving the employee field blank will generate a report for the time period that will include all employees. Figure 9-17 Verification Overlapping Visits Report Verification procedures 9-161 Rev 11.5 HC Plus User Manual 9.11.2 Verified and Unbatched Transactions Report To produce a report detailing those visits that have been verified but not yet batched, click on the Unbatched Report button on the Verification Menu (Figure 9-1). The window shown below appears. The report will display or print data for week of service based on date entered. The location must always be entered. You may request specific contracts or coordinators from the drop-down textboxes. If you select the Sort by Coordinator option, all coordinators will appear on the report. If this option is not selected the report will sort by contract; client name and employee name and the coordinator’s name will not appear. Press the report view or print icon to generate the report. Figure 9-18 Verified and Unbatched Transactions Report Verification procedures 9-162 Rev 11.5 HC Plus User Manual 9.11.3 Santrax Call Exception Maintenance HC Plus is linked to your Santrax call system. By clicking the Santrax button on the Verification menu, you can view your call exceptions. A window appears listing the calls; and by using the drop down boxes on the bottom, you may filter the visits according to several categories, e.g., employee name. Call exception categories include Invalid Employee ID; Invalid Client Id; Invalid Coordinator; Unscheduled Visits; Unknown Client; Unknown Employee; Overnight Visit without Start call; and Only One Call found for Visit. Note: Clients on Hold are sent to Santrax; and calls from Santrax for clients on Hold create unscheduled visits. Also note that hours for unscheduled visits, whether computed or corrected, are captured on Schedule and Auto Batch Exception reports as unscheduled visits. 1. To produce a Santrax exception report, click on the Santrax Call Exception Maintenance button on the Figure 9-1 Verification Menu. 2. You may filter this listing according to employee name, ID, Client, Visit Date, Contract, Coordinator or reason code—by entering a value in any of the dropdown boxed at the bottom of the screen. Use the Reset All button to clear those boxes, when required. Figure 9-19 Santrax Unapplied Calls Report Verification procedures 9-163 Rev 11.5 HC Plus User Manual 9.11.4 Apply missing calls via Santrax The Santrax call process allows you to apply missing calls to schedules. There are, however, several points to observe: a) You won’t be able to change the employee once the Santrax call has been applied to the visit. b) If a visit is cancelled or re-activated, only the original employee can be re-assigned to the visit if more than one call is present. c) You will not be able to move a visit to a different day once the call has been applied. 1. When you right-click on a row of the Figure 9-19 Santrax Unapplied Calls Report, a popup appears allowing you to access either the Employee or Client schedule screens or to create a schedule if one is missing. In the example below, the Employee schedule was chosen. On its screen, you will see the notation on top indicating an unapplied call for the date. Also the affected date is highlighted in red. 2. Click on the cell (in the example above, the red-lettered Sat 5/5) and the Schedule Verification screen appears. Verification procedures 9-164 Rev 11.5 HC Plus User Manual 3. Click on its 4. Returning to the Santrax Unapplied calls screen, you will notice that this visit has been removed from the list of unapplied calls. door and you will be prompted to apply a call to this visit. When applying an unknown call to a linked Client (TBA or Cluster) the Santrax call is replicated to the other client. You will also be able to click on the linked client information on the client schedule screen to toggle between the linked clients. 9.11.5 Manual Batch Listing for Time Sheet Transfers to Payroll Timesheets (often also called timeslips) are usually generated automatically for all verified visits. Multiple timesheets are generated for multiple visits for the same client, same attendant, same day; and the hours are not combined into a single timesheet. When a visit is verified or visit maintenance files are applied—a timesheet is created—and the visit is assigned to a batch number. Batches can either be by contract or by vendor. When batches are selected for transfer to payroll, the User, Week end date, employee and client selections are used as criteria for transfer selection. However, verified records may also be batched manually before being transferred to payroll. You create a batch, adding to it the timesheets you want to be part of the batch. Note: Daily Special code records are also placed in a batch if regular visits for the same Contract, Client/Service, Employee and WOS exist. If a batched Daily special code record has its hours changed to zero, it will be removed from the batch and you will receive a message specifying the batch it was removed from. You will be notified when Daily Special code visit is added to a batch. To see the listing of existing batches according to specific dates, client, or agency, do the following: 1. Press the Batch Listing button of the Verification menu. You may use the drop down boxes (User, Vendor, and Week Ending date) and the Employee/Client buttons at the bottom of the screen to filter the list of displayed batches. You must first select a vendor on the batch-listing screen before the batches will be displayed. If your agency has only a single vendor, then no selection is required. 2. Pressing the All Batches button redisplays all the time sheet transfer batches. Press the Exclude Completed button to view batches that have not been transferred to payroll. Verification procedures 9-165 Rev 11.5 HC Plus User Manual 3. Pressing the Contract or the Category button filters those batches belonging to a specific contract or defined category. Figure 9-20 Batch Listing/Time Sheet Transfer Screen 4. Right-click on a row (e.g., 24) to transfer a batch to payroll. The following screen appears asking you to confirm the transfer. The row is now marked as transferred. Verification procedures 9-166 Rev 11.5 HC Plus User Manual A red asterisk in the Out of Balance cell indicates that the header of the batch must be corrected. When activated, press the Transfer All button—and all batches not yet transferred are in included in the transfer process, regardless of location. Current week batches, however, are not transferred. The toggle button Exclude/Include Completed allows inclusion or exclusion of completed batches as shown in the figure to the right. Completed batches are those batches that have been transferred to Sharp and have returned the payroll batch number to HC Plus. Batches that have been transferred to Sharp but have not been updated with a Payroll batch number are given the status of ‘Transferred’. (Changing the ‘Batch Listing Dflt Display All’ on the Scheduling System Defaults (Scheduling tab) screen controls this default setting.) • 5. Empty Timesheet batches are deleted for the Batch listing after 14 days. When you left-click on a batch row and the Batch Detail screen appears showing the time sheet data for the batch. Figure 9-21 Batch Detail Screen Verification procedures 9-167 Rev 11.5 HC Plus User Manual Button Function Select By Employee Pressing this button brings up the Find Employees screen. Select an employee and the Batch listing will display the selected employee’s timesheets. Client Click Client—and the Find Clients screen appears. Select a client and his/her records are displayed if they are in the batch. All Click All and all records are redisplayed. Add Time Sheet See section 9.11.5.4. Modify Batch Header For the Batch to be sent to payroll the Batch: total line data (# of Time Sheets and the amount Billed) must be the same as Actual: total line data. However, the Batch total line may or may not agree with the Actual: total line as shown in the example below. This may happen—after batching—because a manually verified employee record(s) was automatically added to the batch, and this activity is not reflected on the Batch total line. Alternatively, an employee’s record(s) was subsequently unverified—removed from the batch—and its removal is reflected on the Actual total line but not the Batch total line. Click Modify Batch Header to equalize the totals. After correcting, click Save Batch Header to complete. Following your correction, you may rightclick the row and transfer the batch to payroll. New Batch 9.11.5.1 See section 9.11.7. This option is disabled for some contracts. Transfer all Batches You may transfer all batches by pressing the Transfer All button on the bottom of the Batch Listing screen. A list appears of all the successfully transferred batches. 9.11.5.2 Batching Daily Special Code Records Daily Special code records are automatically placed in a batch if regular visits for the same Contract, Client/Service, Employee and WOS exist. For an Auto-Batch vendor, the batches from the Auto-Batch process are looked at before the User’s batches. If a batched Daily Special code record had its hours changed to zero, it will be removed from the Verification procedures 9-168 Rev 11.5 HC Plus User Manual batch and you will receive a message specifying the batch it was removed from. You will also be notified when a Daily Special code visit is added to a batch. 9.11.5.3 View a Time Sheet’s Details 1. Left-click anywhere on a row in Figure 9-21 and the Time Sheet details appear—along with the names of both the employee and the client. 2. Alternatively, you can search for the time sheet of a specific employee by pressing the Employee button in Figure 9-21 Batch Detail Screen. The Find Employees screen, Figure 7-1, allows you to choose the employee you want. When you press the Exit button, the Time Sheet detail screen is displayed. Figure 9-22 Time Sheet Detail Screen 9.11.5.4 Add a Time Sheet to a Batch With the requisite security, you may add (or delete) time sheets during the batch transfer process. 1. Click on the Add Time Sheet button the batch list shown below. Verification procedures 9-169 Rev 11.5 HC Plus User Manual 2. The screen below appears and displays, in a summarized format, any verified un-batched timesheets that are for the same location, contract, and week of service. Figure 9-23 Add a Time Sheet 6. Click the checkboxes on the far left of the screen next to each employee/client row you wish to add. Note that the all the underlying time sheets for the checked employee are added to the batch listing using this method. 7. Press the Add Selected button on the bottom of the screen. The selected time sheets are added to the batch. 8. A second method—by clicking on a row to display the Available Time Sheet Detail screen—allows individual days to be added. To do so, follow the procedures described in the bordered sections right below. Verification procedures 9-170 Rev 11.5 HC Plus User Manual To see the time sheets of individual days, click on a row on the Add a Time Sheet screen. This will display the Available Time Sheet Detail screen. Figure 9-24 Available Time Sheet Detail Screen Note: If you click on a checkbox to the left of a day, the Add Selected button is activated. Pressing that button will add only those days of the available time sheets that you checked. For example, when you check Sun and hit Add Selected, the Batch listing will only show the Sun but not the Sat time sheet. Note: Once a timesheet is added to a batch, the verification detail screen will display the batch number for that timesheet. See section 9.3. Verification procedures 9-171 Rev 11.5 HC Plus User Manual A visit cell on the Employee Verification Schedule screen displays a batch number in BLACK if it has been transferred and RED if it has not. If the batch has been transferred, you may click on the verified visit to see when the visit was posted as well as verified. 9.11.5.5 Delete a Time Sheet 1. Click Delete Timesheet on the Figure 9-22 Time Sheet Detail Screen. A confirmation screen appears. 2. Click Yes. The row is removed on the Batch Detail screen. 9.11.6 Current week batching Some agencies have the ability to verify current week visits (minus the current day) and automatically batch those visits, by either placing them in an existing batch for Current WOS or automatically creating a new batch for the Current WOS. A toggle button entitled Current Week/Prior Weeks appears on the Batch Listing form when verified visits exist for the current WOS. . Verification procedures 9-172 Rev 11.5 HC Plus User Manual Hitting Current Week shows the batch for timeslips generated for the week minus the current and future days. 9.11.7 Create a new batch The New Batch button Figure 9-21 allows the creation of a new batch for a selected Contract and weekend date. 1. Click New Batch, and the following screen appears. Figure 9-25 Create New Batch Screen 2. Select a Contract from the drop down list. 3. Enter the Week Ending date. The date you enter is automatically converted to a Friday date when you leave the field. You cannot enter a current or future week of service date. 4. Note: Check Multi Week to place visits more than two weeks prior to the current week of service into a Multi week batch. 5. Click Create New Batch. A new Batch Detail row (see Figure 9-21) appears with summarized information about the batch created for the specified Contract and Week Ending Date. 9.11.8 Mark a batch for transfer Batches can be marked for transfer to payroll if the batch header information agrees with the actual records in the batch. Once a batch is marked for transfer, it becomes read only. 1. Right mouse click on a batch (Figure 9-21) where the above condition is true. A confirmation screen appears. 2. Click Yes and the Transfer Date is set to the current date and the Status column reads * Completed.* The payroll batch # to which the timesheets were transferred is displayed. No modifications can now be made to the batch. Verification procedures 9-173 Rev 11.5 HC Plus User Manual 9.11.8.1 Notes on Transfer process You will get an error message if you try to transfer a batch that had already been transferred (Completed status). If you try to transfer a batch with no records, you will also get an error message. When transferring a batch to payroll (right mouse click on the Batch listing screen): if the display had been filtered by the Employee or Client, you will get an error message that reads, “Batch listing has been selected by Employee or Client. To transfer the batch, please click the All Batches button, and then try the transfer again.” After a batch is completed, you can execute the Verification Report by Employee for the W/E date, selecting Posted Only and Show Clsf Totals. 9.11.9 View Unbatched Timeslips 1. Press View Unbatched Timeslips on the Figure 9-1 Verification Menu screen to display the form shown below. Enter the week-ending date or check Multi week if the batch pertains to timeslips more than two weeks to the current week of service. You may select according to coordinator and also have the option to select a multi-week batch. Verification procedures 9-174 Rev 11.5 HC Plus User Manual 2. Click on the View Unbatched button. The unbatched timeslips appear. You can filter the results according to employee or client. Figure 9-26 Unbatched Timeslips You may toggle between Non-Santrax clients and Santrax clients by pressing the Show button on the bottom right. When you click on a record line, the available timesheet detail screen appears. Verification procedures 9-175 Rev 11.5 HC Plus User Manual 9.11.10 On-Demand Timesheets To print timesheets click on the Print Timesheets button on the Daily Functions Menu (Figure 11-1). The screen below appears giving four different options for timesheet printing: a) All active services by format; b) Active services limited by either client employee coordinator or cluster group; c) Timesheets for a list of clients or employees; and d) blank timesheets according to format. An option is available to include verified schedules within the WOS timesheet print. Another option allows you to suppress the printing of social security numbers. No timesheets will be printed for Housekeeping and Homemaking attendants whose HRA Certifications have expired. Figure 9-27 On Demand Timesheets menu On demand timesheets for Mutual Clients display both clients’ names and ID numbers. The literal “Mutual” appears on the timesheet next to the ID and name of the Secondary Mutual Client. Blank Timesheets may be printed using the fourth option with the selection you make appropriate to a specific format. Specify the number of copies you want of each type. Verification procedures 9-176 Rev 11.5 HC Plus User Manual When you build a list for on demand timesheets (third option from the left), the dropdown will include clients placed on HOLD during the week of service selected. Figure 9-28 Build a Timesheets printing list Figure 9-29 Sample Timesheet 1 Verification procedures 9-177 Rev 11.5 HC Plus User Manual Figure 9-30 Sample Timesheet 2 If there are multiple visits on the same date for the same client/employee pair, the detail of each visit will be printed—up to a maximum of two visits. If there are more then two visits, all visits on that date are combined and the literal ‘Multiple Visits’ is displayed. 9.11.11 Batch Export Report The Batch Export button allows for the creation of two reports: 1) The Visits to be Exported report provides the details on all visits that have been batched and will now be exported to payroll and billing. 2) The Visits not to be Exported report displays visits that are problematic and need to reviewed. Figure 9-31 Batch Export Report Menu Verification procedures 9-178 Rev 11.5 HC Plus User Manual Figure 9-32 Visits To Be Exported Report Figure 9-33 Visits Not To Be Exported Report 9.11.12 CIN Exception Report For some agencies, after the batching process is complete, a CIN file is set up and sent to Billing. The CIN Exception Report menu allows you to create two reports based of the CIN file to review, and correct if necessary, any visit data Figure 9-34 CIN Exception Report Menu Verification procedures 9-179 Rev 11.5 HC Plus User Manual Figure 9-35 Visits to be Exported—CIN Exception Report Figure 9-36 Verified Visit for WOS Report—CIN Exception Report For agencies using the CIN file: The batch routine will only allow batching of visits that have computed hours that are the same as scheduled hours; will only allow visits that have tasks; but you may un-verify schedules which have already been batched and transferred. Verification procedures 9-180 Rev 11.5 HC Plus User Manual Chapter 10 Compliance 10.1 Compliance Overview Compliance codes are the criteria that must be met for an employee to be in adherence to certain standards. They include the licenses and certificates, medical procedures, evaluations, training and in-service requirements that an employee must meet in order to be assigned to clients. Compliance issues are established by company policy and/or state or local agencies. Each of these entities can be described as a level of compliance to be met. The same compliance issues can exist for all these levels—but may differ in the parameters established for them, such as, expiration dates, frequency, or recertification. Within the scope of compliance, there are three basic codes that exist: Generic Codes; Regular Codes; and Result Option Codes. Generic Codes are all the established codes available to be assigned to any employee classification or level. In HC Plus, these codes are assigned to at least one level but, if required, can be assigned to several or all levels. HC Plus tracks and maintains all aspects of employee compliance. It has the capability to forecast an employee’s compliance status and determine whether an employee may be assigned to clients. Compliance codes are first set up on a Generic Codes Level. From the Generic level, it is then determined as to what level these codes should be assigned to employees. Once the codes have been established and assigned to levels, HC Plus will then assign them to the employees through an automated process called an Update: the compliance system has a one-time start up process that is easily maintained as the updates are performed. The only other maintenance required is to modify existing compliance codes or create new compliance codes as circumstances may dictate, or to assign them to new or additional levels. The compliance system was designed with the emphasis on your being able to create and customize the required codes and related levels. To utilize all the flexibility, integrity and effectiveness that the system affords, it is important that a start up strategy is utilized before the first update is performed. For a suggested start up strategy, refer to your system administrator. 10.2 Access the Compliance system The Compliance button on the Scheduling Main Menu, Figure 1-1, brings up the following. You can also access all compliance functions by using the pull down menu on the menu bar. Figure 10-1 Compliance System Main Menu Compliance 10-181 Rev 11.5 HC Plus User Manual 10.3 Default Compliance Code Maintenance The following section identifies those lists that must be set up before you can administer your compliance system. Each example illustrates what sort of entries should be made to each list. Pressing the corresponding button on the Compliance Menu accesses each list—to which you may add new entities. 10.3.1 Levels of Compliance 10.3.2 Code Categories This table keeps track of all the entities, governmental and others, who require you to keep track of your employees’ compliance with health regulations and requirements. Figure 10-3 Compliance Category Codes Figure 10-2 Company Maintenance 10.3.3 Company 10.3.4 States Figure 10-4 Company Maintenance You may type additional company information into the empty text box. (As with other text boxes like this, the arrow will turn to an asterisk.) The Default value is No but clicking in the default text box can change this. A message appears requesting that you verify this change. HC Plus Figure 10-5 State Codes Compliance 10-182 Rev 11.5 HC Plus User Manual 10.3.5 District Codes 10.3.6 Location Codes Figure 10-7 Location Codes Figure 10-6 District Codes 10.3.7 Access a Profile Sheet This Profile sheet button allows you to set up and view the profiles of each company or contract in your system. When you select a name from the drop-down box, the profile sheet for that company appears. See Figure 10-9. Figure 10-8 Profile Sheet Defaults Compliance 10-183 Rev 11.5 HC Plus User Manual 10.3.7.1 Set up a compliance profile sheet for a company’s employees Use the drop-down boxes to establish the criteria that the company’s employee will have to meet. For example, if a Home Health Worker must be certified for HHA, use the drop-down to enter the required level of certification (such as HRA certification) that the worker needs to have in order to comply. Figure 10-9 Profile Sheet defaults 10.3.7.2 View Compliance Generic Codes The Codes button on the bottom of the above figure (or the Codes button on the Compliance main menu) will, when pressed, display the generic codes currently assigned to the company. Using the Code Description data box, your system administrator (with proper security clearance) may update the company’s compliance codes; and using the Add New button, create new codes when necessary. Figure 10-10 Generic compliance codes Compliance 10-184 Rev 11.5 HC Plus User Manual The names of the codes are displayed along with the category. For example, a Y would signify the compliance issue was mandatory. An Alert box with a Yes entry indicates that the system will alert you upon non-compliance. For instance, if an employee does not take his/hr tetanus shot, the system will alert you to the non-compliance. When you press on the display button to the left on an entry, the details of the selected code are displayed as shown below. Use this screen to set alerts, expirations, result codes, and effective dates. Figure 10-11 Generic Code details 10.4 Maintain Employee Compliance The file maintenance section of Figure 10-1allows you to perform functions related to keeping track of the compliance records of your employees. 10.4.1 View an Employee’s Compliance Status The Employees button brings in the Find Employee Screen. See Figure 7-1. Once the employee is selected, the Employee Compliance Status screen appears showing his/her non-compliance. Updates can only be made from the Employee Maintenance screen by selecting “Supervisor.” When you click on a NO or YES cell on Figure 10-12 a note appears in yellow alerting you to omissions or requirements that should be looked into regarding this employee. For example, the APPLICATION entry below is missing a completed date—no application was submitted. This is made explicit when you click on . the NO. You may update any of the requirements including Completion and Expiration dates. You are unable, however, to enter a future completion date into the compliance system. You may also update the Results column: for example, to the right of the I-9 requirement is a Results drop down box for either ‘Completed’ or ‘Authorization required’; selecting ‘Authorization required’, requires the entry of an expiration date. Compliance In-Service training rules are as follows: Compliance 10-185 Rev 11.5 HC Plus User Manual a) The In-Service completion date is the date of last class attended. If no class has ever been attended, then the date is set to employee’s hired date. The In-service expiration date will be either 3 or 6 months after completion date, depending on whether a quarterly or a semi-annually compliance code is used. Also, the In-service expiration date is calculated based on the employee’s training class date. If no training classes had been assigned, then the expiration is based on the hire date. b) The In-Service expiration date is modifiable as long as it is within the current in-service period. For semi-annual codes, the in-service periods are January 1 thru July 31 and July 1 thru February 28; for quarterly codes, the period is January 1 thru December 31. c) There is a minimum of 60 days required between in-service classes. The HRA Certificate compliance dates are updated whenever you make changes to Training/Certification records from the Employee Maintenance screen. Note: You cannot update Administrative Evaluation dates from the employee compliance screen. Updates can only be made from the employee Supervisory Visits screen. Also keep in mind that Supervisory Visits and Administrative Evaluation statuses will be blank when you delete the last Supervisory Visit or the Administrative Evaluation record. Figure 10-12 Individual Employee Compliance Status Button Functions of Compliance Status Screen After advancing to a desired date, press the Forecast button to determine the employee’s compliance status at that future time. Compliance 10-186 Rev 11.5 HC Plus User Manual Button Functions of Compliance Status Screen Press this button to bring up a screen showing the employee’s inservice training record. Figure 10-13 Employee’s In-service Training History When you press the Training button on the above screen, the following menu appears with functions related to training. You may then generate an in-service training report that will summarize your employees’ in-service histories. Figure 10-14 In-service Training Report Compliance 10-187 Rev 11.5 HC Plus User Manual Button Functions of Compliance Status Screen When you press on this button a miniature menu appears. Click Set up to edit the address and heading formats for the letter. When you Print, a letter addressed to the employee detailing his/her non-compliance issues is printed. An example follows: Figure 10-15 Printing a Non-compliance Letter Letter Set up Clicking the radio button ‘set up’ allows you to create the format and content of your own letter. Figure 10-16 Non-compliance Letter Formatting The Comp? text box on the top of the screen allows you to select compliance issues—after making a selection, you will get a list indicating YES or NO compliance. However, hitting the Noncompliant button will list only those issues that are still in noncompliance. Compliance 10-188 Rev 11.5 HC Plus User Manual Button Functions of Compliance Status Screen Press this button to see all the required compliance issues that need to be met for this client along with the current status. This button lists all the contracts for this employee indicating if he/she is in compliance with the requirements of the contract. The details of the compliance of each contract may be displayed by hitting the button to the right of the contract name. The button displays the Figure 10-10 Generic compliance codes. This button brings you back to the Figure 10-1 Compliance System Main Menu. When you click on a compliance row and then press Audit, an audit trail similar to the example below is displayed. 10.4.1.1 Individual Employee Compliance Status Reports The menu bar on Figure 10-12 Individual Employee Compliance Status allows you to print two reports for each employee. When you press a menu option, you are prompted to select the company or contract for whom the employee works. The company name appears on the profile sheet heading. Compliance 10-189 Rev 11.5 HC Plus User Manual Figure 10-17 Individual Employee Profile Sheet Compliance 10-190 Rev 11.5 HC Plus User Manual Figure 10-18 Individual Employee Compliance Code List 10.4.2 Update compliance records of all employees You may create and update a worksheet of employees’ compliance statuses. The Update button of Figure 10-1displays the following menu. Note: The Compliance system includes non-active employees (LOA, Disability, Workers’ Comp, and Family Leave etc.) along with Active employees by default. Everyone’s status is re-calculated when compliance information is updated. Terminated employees, however, are excluded from the worksheet. Figure 10-19 Update/Worksheet Menu Compliance 10-191 Rev 11.5 HC Plus User Manual You may also access all the worksheet update functions using the menu. 10.4.2.1 1. Forecasting employees’ compliance When you press the Forecast button on the above screen, a window appears providing options for choosing a forecast date. Choose one option, than press Create Work Sheet. Forecast options Figure 10-20 Compliance Work Sheet 2. A list of non-compliant employees is displayed. You may find employee(s) using the area on top of the screen where you may limit the search by category, status, etc. 3. Click on the S to the left of an entry to view (see Figure 10-12) the non-compliant issues for an individual employee. 4. Toggle the All Employee button to see a list of all employees including those that are fully compliant. Compliance 10-192 Rev 11.5 HC Plus User Manual 10.4.2.2 View/Print a Compliance Worksheet The View Worksheet button on the Update Worksheet Menu displays the current Compliance Worksheet (Figure 10-20). When you press the Print Worksheet button, a menu is displayed offering several options. Figure 10-21 Work Sheet Print Options Figure 10-22 Printed Work Sheet listing Non-Compliant Employees Using the above form, you can, for instance, create a report of all non-compliant employees along with the compliance codes applicable to them. In this case, click on the Show Codes checkbox. You may also print a work sheet for employees with completed codes by selecting a specific compliance code from the drop down menu, for example PPD. In addition, there is an option to generate a report with only specific results requested (for those codes requiring results). For example, for the PPD code you can selectively filter only the positive results or only the negative results by choosing from a Result drop down. NOTE: Reports can now be pulled by employee Social Security Number. If you need this feature enabled, please call Client relations. Compliance 10-193 Rev 11.5 HC Plus User Manual Figure 10-23 Work Sheet of Completed Codes 10.4.2.3 Daily and End of Month Compliance Update When you click the Update and EOM button, the following screen appears allowing you to: Update Employee Compliance files; Generate a work sheet; Generate Employee Letters and Labels; or Capture End of Month History. 1. Click on the appropriate checkboxes for DAILY and/or END OF MONTH, and then press Proceed. Figure 10-24 Daily Update and EOM Compliance Processing Compliance 10-194 Rev 11.5 HC Plus User Manual When you click on the Employee Letters checkbox, a Letters button appears. Press on it to select options for generating and sorting the letters. You can also select specific employees by pressing the Select Employees button. A list appears from which you can choose the employees to whom you want letters sent. The Set Up button allows you to design the letter content. Figure 10-25 Compliance Letter and Label Selection Figure 10-26 Build an employee list Print Employee Labels Compliance When you check this box and press Proceed, you are prompted to complete the procedures shown above, that is, select your criteria and build an employee list. When you press Continue, the system begins to generate the labels. 10-195 Rev 11.5 HC Plus User Manual For those who use Mail Merge for the processing of Compliance letters, labels will print directly to their printer and not to a text file. 10.4.2.4 Employees’ Current Compliance Status The Employee status button displays a list of employees giving their current compliance statuses. You may toggle the buttons at the bottom to view only non-compliant or only compliant employees. Figure 10-27 Employees Current Status Sheet 1. Click the S button on the left of each entry to view an individual employee’s compliance issues. See Figure 10-12. 2. Click on the C button on the right of a row to recalculate the employee’s last date of compliance. Compliance 10-196 Rev 11.5 HC Plus User Manual 10.4.2.5 Compliance Status Reports for all Employees The menu bar that is active when viewing the Employee Current Status Sheet allows you to generate several reports. These reports identify those employees in your company who are either not compliant, are undergoing in-service training, or are perhaps compliant but with warnings. After selecting a report name from the dropdown menu, a selection window may appear listing the various options available for limiting the scope of the report. Figure 10-28 Employees In-service Status Report Figure 10-29 Compliance Status of all Employees Report Compliance 10-197 Rev 11.5 HC Plus User Manual Figure 10-30 Non-Compliant Employees Report Figure 10-31 Compliant Employees with Warnings Report 10.4.2.6 In-Service worksheet generation Press the Inservice WorkSheet button Figure 10-19 Update/Worksheet Menu to print a worksheet for a specific month and year, coordinator, classification and status. You also have several sort options. Compliance 10-198 Rev 11.5 HC Plus User Manual Figure 10-32 In-service Work sheet Selection Figure 10-33 In-service Work sheet Report Compliance 10-199 Rev 11.5 HC Plus User Manual 10.4.3 Compliance Codes The Codes button of Figure 10-1displays the Generic Compliance Code screen as seen in Figure 10-10. You may generate four different reports related to the codes using the menu bar of that screen. Figure 10-34 Compliance Code Print Options Figure 10-35 Generic Compliance Codes w/Levels Report Compliance 10-200 Rev 11.5 HC Plus User Manual 10.4.4 Compliance Test Results The Results button of Figure 10-1 displays the results of tests related to compliance issues. For instance, if an employee completed an HEPATITISB-1 test, the table below specifies that he/she will then have to proceed to take the HEPATITISB-2 test—which will appear as a new compliance issue on the employee’s record. Figure 10-36 Compliance Results Options 10.4.4.1 Edit Generic Codes To change the criteria of a specific code, click the button to the left of a row in the screen above. Figure 10-37 Edit Generic Codes Compliance 10-201 Rev 11.5 HC Plus User Manual Chapter 11 Daily Functions Click on the Daily Functions button on the HC Plus main screen to access the menu below—where you can carry out several clerical chores. The menu options vary according to different agency requirements. The functionality of each button is explained in the sections below. Figure 11-1 Daily Functions Menu 11.1 Santrax Interface The Santrax interface is designed to match Santrax employee-calls by to the client-employee visits that had been scheduled via HC Plus. Any Santrax visit that does not match a corresponding HC Plus visit is marked as non-reconciled. You may correct the details of a non-reconciled visit and, once corrected, attempt to reprocess it. A visit that cannot be reconciled (for example you cannot reconcile a client ID) is deemed invalid, is marked as such and purged from the system. The Santrax Interface button (for some agencies) is the portal used for importing and reconciling Santrax visits. Pressing it allows access to the Visit Maintenance Import button which, in turn, displays the VM Import Menu. ÎÎÎ Daily Functions 11-202 Rev 11.5 HC Plus User Manual 11.1.1 Import and Process Visit Maintenance data To import the visit call data use the following procedure: Press the Import and Process button; you are asked to locate the import text file. Once the Santrax text file is located, press Open to import it into HC Plus. The data will now be matched up against the visit data in the HC Plus schedule. 11.1.2 View/accept non-reconciled visits Non-reconciled visits appear on the screen below, a reason outlining the problem with the particular visit. You may view/correct a visit’s details—and enter a comment in the text box below—then click on the Inv (invalid) checkbox to remove the check and validate the visit. Figure 11-2 Santrax—Non Reconciled Transactions Daily Functions 11-203 Rev 11.5 HC Plus User Manual 11.1.3 Reprocess non-reconciled visits After correcting visits and marking them as valid you may process them accordingly. A Reconciled Visit Posting Report is generated. See the VM reports section below. Following the reconciliation, you are prompted to post the newly reconciled visits. 11.1.4 Visit Maintenance Reports Several reports related to the reconciliation of the call visits may be generated using the menu on the right—displayed after pressing Santrax InterfaceÎVisit Maintenance Reports. The figures below display the option menus for generating the reports. . Generate by either hours or by actual call times Daily Functions 11-204 Rev 11.5 HC Plus User Manual 11.1.4.1 Reconciled Visit Posting Report Figure 11-3 Reconciled Visit Report 11.1.4.2 Non-Reconciled Visit Report Figure 11-4 Non-Reconciled Visit Report Daily Functions 11-205 Rev 11.5 HC Plus User Manual 11.1.4.3 Invalid Non-Reconciled Visit Report Figure 11-5 Invalid Non-Reconciled Visit Report Daily Functions 11-206 Rev 11.5 HC Plus User Manual 11.2 Print Santrax Reports Several reports relating to Santrax operations are available for viewing and printing in HC Plus. They are: 1. Daily Call Summary--abbreviated to DS which includes the Unscheduled/Unvisited Report. 2. Daily Call Exception—abbreviated to DE. Note: The Unknown Client list displays for all existing coordinators and contracts on the Daily Call Exception and Daily Management reports. 3. Daily Summary Exception—abbreviated to SE 4. Daily Management—abbreviated to DM 5. Auto Batch Summary—abbreviated to AS 6. Auto Batch Exceptions—abbreviated to AE. Note that the Auto batch exception report excludes “Day not assigned” calls for visits that have been entered through the schedule screen without manually applying the calls. The calls will remain on the Santrax Unapplied calls screen as error code 9 (Visit Created after Call Matching). 7. Auto Batch Changed Calculated Hours—abbreviated to AC 8. Overcall Summary—abbreviated to OC 9. Lateness Summary—abbreviated to LS 10. Lateness Detail—abbreviated to LD 11. Docking Summary 12. HRA Time & Leave Summary 13. Completed Visits Summary 14. Weekly Billing Report 15. Employee Work Time Overlap Report 16. Santrax Visit Maintenance Import - Applied Visits 17. Santrax Visit Maintenance Import - Unapplied Visits 11.2.1 Access Santrax Reports The Santrax reports listed above are grouped in the following manner: Daily reports; Auto Batch reports; Attendant Lateness reports; Overcall reports, Visit Maintenance Reports, VNS Daily Status reports and Batch Export Reports. To access a report: 1. Click on the Print Santrax Reports Button on Figure 11-1 Daily Functions Menu. The following screen is displayed. Daily Functions 11-207 Rev 11.5 HC Plus User Manual Figure 11-6 Print Saved Reports screen 2. Press on a tab (for example, Daily Reports). Highlight a date and all the daily reports produced for that date are shown on the right side of the screen. 3. Highlight a report name and click on either the or the icon. Note: you may hold down your mouse button and simultaneously select multiple reports. When you view multiple reports, you can move from report to report using the arrows at the bottom of the screen. Figure 11-7 Santrax Daily Call Exception Reports (DE) The above report includes Unknown Employees; Employees terminated; Extraneous calls; Unscheduled visits; only one call found to employee; and unmatched client phone numbers (unknown clients). Scroll through the pages to see each exception type. Daily Functions 11-208 Rev 11.5 HC Plus User Manual Figure 11-8 Santrax Daily Management Report (DM) Figure 11-9 Santrax Daily Call Summary (DS) Note: the last page of this report contains the Unscheduled/unvisited report. Figure 11-10 Santrax Daily Summary Exception (SE) Daily Functions 11-209 Rev 11.5 HC Plus User Manual Figure 11-11 Auto Batch Exception Report (AE) Figure 11-12 Auto Batch Summary (AS) Note: Among other features, the Autobatch Exception reports also display corrected hours that were entered in Santrax Visit Maintenance. Two reports are accessed via the Visit Maint Report tab: Import –Applied Visits and Unapplied Visits. Note that these reports distinguish between blank and zero hours reported. The blank is interpreted as ‘no correct hours’ while zero is accepted as true corrected hours of zero. Figure 11-13 Santrax Visit Maintenance Import—Applied Visits Report Daily Functions 11-210 Rev 11.5 HC Plus User Manual Another report is available in HC Plus called the VNS Daily Status Report. This report displays any exceptions that occur for schedules imported by the VNS Daily process in HC Plus. In addition, this report will include a section listing all new and re-admitted clients. Figure 11-14 VNS Daily Status Report 11.3 Call Tracking For agencies not using Santrax, this HC Plus function gives you a way of tracking whether an employee had shown up for a scheduled shift and to gather information about calls made during a particular time period for a client or a range of clients. The frequency of these calls from the client’s site is set in the General Information screen in Contract Maintenance (section 14.2.1). 1. Click on the Call Tracking button to bring up the screen below. Figure 11-15 Call Tracking /Call Schedule Screen 2. You may specify the Client Range (e.g., only clients whose last name begins in B to D). You may also use the drop-down boxes to restrict the search to a specific client, contract, district, coordinator, or team. 3. Click the Show Only Open checkbox if you are only interested in viewing open orders which are nevertheless being serviced. 4. Click on the magnifying glass button to initiate your search, the results of which appear in the following screen. Daily Functions 11-211 Rev 11.5 HC Plus User Manual Figure 11-16 Call Schedule Screen The buttons at the bottom of the Call Schedule screen are standard buttons used to access client and employee records for a selected row. 11.4 Find Open Orders This button the Daily Functions menu allows you to find open orders. See section 8.5 above for a full description. 11.5 View Client’s Plan of Treatment This button on the Daily Functions screen accesses the 485 plan of treatment for the client. If the 485 does not exist for this client, you may create one at this juncture. Filling out the 485 is covered in detail in section 3.12; maintaining 485 codes and tables can be found in section 11.11, Plan of Treatment Table Maintenance; and Plan of Treatment reports are discussed in section 13.31. Daily Functions 11-212 Rev 11.5 HC Plus User Manual When you click on the button, the client’s Home Health Certification (485) form appears. 11.6 Find Unapproved Special Codes This function allows you to view a list of employees having unapproved special codes. This is usually related to a zero value having been put into the Hours field of the Employee Availability screen. When you click on the Find Unapproved Special Codes button, the following window appears. Figure 11-17 Unapproved Special Codes Menu 1. After filling in the search criteria, click on the magnifying glass button to generate a list of employees with currently unapproved codes. The screen below appears. Click on the asterisk button next to the name. A full description of the special code appears. When authorized to do so, you can change the ‘hours’ on the screen—removing the day from special code status for that employee. Daily Functions 11-213 Rev 11.5 HC Plus User Manual Figure 11-18 Locating Special Codes 11.7 Track Doctor’s Orders In the Medicare system, you often need a signed doctor’s order authorizing treatment at your agency for a particular client. The usual procedure is: after a Nurse’s assessment, an order is created which is then forwarded to the doctor to sign. A signed order—returned from the doctor’s office to the agency—is documentation for the eligibility of treatment. Click on the Doctor’s orders tracking button to display the following screen. Figure 11-19 Doctor's Orders Menu The User and Location displayed on this screen are the values that had been keyed in on the login screen. Daily Functions 11-214 Rev 11.5 HC Plus User Manual 11.7.1 Create a new doctor’s order Clicking the Enter New Order button will display the Doctor’s order screen. Figure 11-20 Doctor's Order When the Orders Received check box is clicked, it means the doctor had already signed the order, thus the current date is automatically entered into Date Received. You may change this if it is not correct. The Due Date is then calculated two weeks from the current date. 11.7.2 View Existing Doctor’s orders The View Existing Orders button allows you to see a list of current orders that have not as yet been received from the doctor. Click the checkbox Show All orders when you want to view even those orders that had already been received. Figure 11-21 List of Doctor’s Orders 11.7.3 Print Missing Orders Use the Print Missing Orders button to print out a list of Doctor’s orders that are outstanding, that is, were not returned by the doctor—and containing his/her signature. Daily Functions 11-215 Rev 11.5 HC Plus User Manual 11.7.4 Print Orders Returned You may create a report of orders that have been marked as signed and received. Figure 11-22 Received Orders Report When this screen first appears, the previous day is the default date in the Start Date and End Date. Adjust these dates, if necessary, before pressing the magnifying glass or printer button. The displays the following report. 11.8 Referral Tracking You may use the system to track clients referred to you by outside agencies (Referral Src) but are pending acceptance by your service. The Referral Tracking button brings up the following screen: Figure 11-23 Referral Tracking Daily Functions 11-216 Rev 11.5 HC Plus User Manual 1. Select the week of service by clicking on the right or left arrow buttons detail, click on the small button . To view the to the left of the entry. 2. The button will display the following screen. All fields may be edited. The Description field holds the name of the referred client. (The client’s name is required if Accepted is checked. If you do not include a name, the system will display an error message.) 3. The drop down boxes for Contract, Classification, District, Coordinator, Diagnosis, Referral Src (source of the referral), Sex, and Transport are similar to those seen in previous sections. Figure 11-24 Referral Tracking Detail 4. The Status check boxes are Accepted, Rejected and Pending. When you click Accepted, a window appears asking you to confirm that you want to add the referred client to the client file. When you press Yes, the client maintenance screen is displayed. Enter the client’s data and being his/her registration process. 5. The binoculars at the bottom of the Referral Tracking Screen will bring up the Find Employee Screen, Figure 8-7 should you desire to locate an employee who can meet the referral’s service requirements. 11.9 Client /Service Interface The on the Daily Function Menu brings up the following screen whose purpose is to produce several reports related to client services. Daily Functions 11-217 Rev 11.5 HC Plus User Manual Figure 11-25 Interface Client/Service/Employees 1. Change the default Modified Date (default is the current date) and Thru date if necessary before clicking on either the magnifying glass or printer buttons. 2. The will display a group of reports, and the will send the reports to the printer. The display of the reports will overlap. Use Alt-Key-X to display each underlying report. To exit, click on the Options (Print) Menu option at the top left of the screen—and press the Exit option. 11.9.1 Doctor Interface Report This report is a roster of doctors currently on file. 11.9.2 Guarantor Interface Report This report lists the guarantors on file. Daily Functions 11-218 Rev 11.5 HC Plus User Manual 11.9.3 Employee Interface Report This report is a roster of all current employees. 11.9.4 Service Interface Log This report is essentially a roster of current clients. The Service Name, most often, matches that of the client name. In some cases, however, there is a discrepancy indicating that service delivery to that client is under a different name, as may happen in a cluster situation. 11.9.5 Client Interface Log This report tracks all the dates relevant to service of a client, such as, start and end dates and dates of client record modification. Daily Functions 11-219 Rev 11.5 HC Plus User Manual 11.10 Clinical Export The nursing staffs of some agencies make use of the 485 Health Maintenance data, including start of care information and diagnosis data. This data can be exported to a text file that is stored in the directory indicated on the Global tab screen of the Scheduling System Defaults module. When you press relevant clinical data. Daily Functions on the Daily Functions menu you are prompted to export the 11-220 Rev 11.5 HC Plus User Manual 11.11 Plan of Treatment Table Maintenance The button on Figure 11-1 Daily Functions Menu brings up the following screen. Click on any of its buttons to display a screen appropriate to maintaining the table related to the button’s name. Figure 11-26 Plan of Treatment Table Maintenance 11.11.1 485 Worksheet Clicking this button displays the worksheet categories and allows you to print a blank 485 worksheet form. Figure 11-27 Worksheet Categories Click on the open folder button Daily Functions to display the Sub Categories. 11-221 Rev 11.5 HC Plus User Manual Figure 11-28 Worksheet Sub Categories Note: The Specifics box above toggles from Yes to No. You may click the magnifying glass on the Worksheet Categories screen to view a 485 Work Sheet showing the categories and sub-categories. Use the Print option on the menu to print a blank form. Figure 11-29 Blank 485 worksheet Daily Functions 11-222 Rev 11.5 HC Plus User Manual 11.11.2 Diagnoses Code Maintenance HC Plus allows you to view your current diagnosis codes and to update them, when necessary, in conjunction with ICD9 standards—by clicking on Diagnoses in Figure 11-26. Figure 11-30 Diagnosis Code Maintenance Table 1. Clicking the Add button brings up a screen in which you may enter a new code and description. The Sort button will sort the information above in ICD9 code order 2. Clicking the Search ICD9 button displays the ICD9 Diagnostic Code Master shown below. In the example, the “E” button was pressed to display all codes whose Text starts with the character “E.” Figure 11-31 ICD9 Diagnosis Code Master To Search by Code, enter the code number, e.g., 482, in the code box and click on the Question mark ? key. The following screen appears: Daily Functions 11-223 Rev 11.5 HC Plus User Manual Figure 11-32 ICD9 Diagnosis Code–Search by Code To Search by Text, enter text that appears in the diagnosis description in the text box and click on the Question mark key. The following screen appears: Figure 11-33 ICD Diagnosis Code–Search by Text 11.11.2.1 Add a diagnosis code to your database Hit the + button to enter an ICD9 code to your database. The following message appears. Click Yes to transfer. Daily Functions 11-224 Rev 11.5 HC Plus User Manual 11.11.3 Medications The Medications button in Figure 11-26 will bring up a screen with which you may add new medications to your list, or enter other pertinent medication data. Figure 11-34 Medications Screen 1. Click to brings up an empty slot in which you may add a new medication 11.11.3.1 Medications Maintenance features The buttons at the bottom of the screen display additional screens useful for prescribing a medication. You can edit any row on these forms; and the Add button appearing on the forms serves to display a blank last row where you can insert text Daily Functions 11-225 Rev 11.5 HC Plus User Manual The Forms button brings up the following: The Routes Button brings up the following: Figure 11-36 Medication Routes Figure 11-35 Forms of Medication The Frequency Button: Figure 11-37 Medication Frequency Daily Functions The Units Button: Figure 11-38 Medication Units 11-226 Rev 11.5 HC Plus User Manual The following pages show each of the screens that are displayed after the corresponding button on Figure 11-26 Plan of Treatment Table Maintenance is pressed. Their content is self-explanatory. 11.11.4 DME & Supplies: 11.11.5 Safety Measures: Figure 11-40 Safety Measures Maintenance Figure 11-39 DME & Supplies Maintenance 11.11.6 Nutritional Requirements: 11.11.7 Allergies: Figure 11-42 Allergy Maintenance Figure 11-41 Nutritional Requirements Daily Functions 11-227 Rev 11.5 HC Plus User Manual 11.11.8 Treatment Goals: 11.11.9 Rehabilitation: Figure 11-44 Rehabilitation Table Maintenance Figure 11-43 Goals Maintenance 11.11.10 Potential discharge Plans: 11.11.11 Type of Facilities: Figure 11-45 Potential Discharge Plans Figure 11-46 Facility Types Maintenance Daily Functions 11-228 Rev 11.5 HC Plus User Manual 11.11.12 Homebound Reasons: Figure 11-47 Homebound Reasons 11.11.13 Unusual Environments: 11.11.14 Leave Home Reasons Figure 11-49 Patient Leaves Home Reasons Figure 11-48 Unusual Environments Daily Functions 11-229 Rev 11.5 HC Plus User Manual 11.11.15 Print Blank 485 Pressing this button will send a blank 485 form to the default printer. 11.11.16 Plan of Treatment Control File This window allows you to enter the default settings for 485/486 plan of treatment forms. Figure 11-50 Plan of Treatment Control File Daily Functions 11-230 Rev 11.5 HC Plus User Manual Chapter 12 Training Clicking the Training button on the Figure 11-1 Daily Functions Menu brings up the following screen, with which you may set up and monitor the ongoing instruction of your employees. First set up the topics to be covered, create, and schedule classes for these topics and, finally, determine who will attend each class. Figure 12-1 Training Menu 12.1 Training Topics Click on Topic Maint and use the screen below to set up the topics to be taught to your employees. Figure 12-2 Training Topics Training 12-231 Rev 11.5 HC Plus User Manual Hit the New button to add a new topic. 12.2 Class Master The Class list below shows the current classes that are scheduled. To add a new class, press New and enter the class data into Figure 12-4. Figure 12-3 Training Class Master The Location defaults to the Agency name. Figure 12-4 Training Class Maintenance Training 12-232 Rev 11.5 HC Plus User Manual 12.3 Class Roster For users with adequate permission, use this screen to register employees who will be attending a particular course defined in the class master. Add employees to the class by pressing Register Employee. Then select each attendee from the drop-down box. Figure 12-5 Training Class Roster Note: You may register employees for classes regardless of their current work status. 1. To add more employees to the class roster, press the Register Employees button. 2. A ‘Show all’ check box displays when you select Register Employee—and the cursor will now be on the drop-down box next to the Binocular button. 3. You now have the option of checking and selecting Show All employees. If this option is selected, click on the drop-down box and all employees, active and non-active will, display for selection. If this option is not selected, the drop-down box will, by default, display only active employees. 4. You may also enter the employee number or SS number. 5. When you try to register an employee who has recently attended a class, the following message appears. 6. When the employee has attended a class, check the attendance box. In-service and training classes will not be interfaced to Sharp unless the employee has attended the class. Training 12-233 Rev 11.5 HC Plus User Manual 7. Press on the Training button on the right of each row to view the training history of an employee. Figure 12-6 Employee’s Training History 8. You may enter the date that a certificate was issued and the issuing agency. Training 12-234 Rev 11.5 HC Plus User Manual 12.4 Print Certificates Following graduation, you may print certificates attesting to an employee’s successful completion of a course. You may also reprint a Certificate. Figure 12-7 Training Certificate Print Menu Figure 12-8 Printed Certificate Training 12-235 Rev 11.5 HC Plus User Manual 12.5 Training Report You may create training reports by employees, classes, or topics. Several options are available for the type of report, including documentation on those who attended and those employees who failed to show up. Besides the Training report, a Training sign-up sheet may also be printed to facilitate marking course attendance. Figure 12-9 Training Report options Figure 12-10 Employee Training Report Training 12-236 Rev 11.5 HC Plus User Manual Figure 12-11 Training Sign up sheet Figure 12-12 Topic Training Report Training 12-237 Rev 11.5 HC Plus User Manual Chapter 13 Reports The system allows for great flexibility in generating reports by allowing you to fill in a report layout form. When you click on the Reports button on the Scheduling System main menu, the Reports menu appears. The Client Reports and the Employee Reports are described in chapters 2 and 3. The sections below are for reference purposes, showing the entry screen used to produce specific reports. 13.1 Service Distribution List Figure 13-1 Reports Menu Figure 13-2 Service Distribution Report Reports 13-238 Rev 11.5 HC Plus User Manual 13.2 Notes List 13.3 Expiring Care plans The report produced according to the criteria you enter below will list all the notes you entered in HC Plus for either employees or clients. This report lists those client care plans due to expire by a certain cutoff date. The Category (contract) is shown together with the certification dates. 13.4 Client/Employee Schedule History This report lists the schedule history of clients together with assigned employees during a period of time. Reports 13-239 Rev 11.5 HC Plus User Manual 13.5 VNS Transaction Report As seen below, the menu allows options for importing and for generating a discrepancy report for schedules during a time period. Note: Another report is available in HC Plus called the VNS Daily Status Report. You may access this report from the Main Menu Æ Daily FunctionsÆ Print Santrax Reports Æ Tab VNS Daily Reports. This report displays any exceptions that occur for schedules imported by the VNS Daily process in HC Plus. In addition, this report will include a section listing all new and re-admitted clients. Reports 13-240 Rev 11.5 HC Plus User Manual 13.6 Change Log 13.7 Training Report Documents all the changes you made to records in the system during a specific period. You may also access this report via the Training functions in Chapter 12. An example of this report appears in Figure 12-10. 13.8 Referral Report 13.9 Pending List Menu Provides a list of contracts—and the clients referred by them to your company as had been entered in the daily functions/referral-tracking screen. Lists all clients who must be notified as to the assignment of employees filling an order. Reports 13-241 Rev 11.5 HC Plus User Manual Figure 13-3 Pending Notification Report 13.10 Client Starting Time Report This report documents the starting time for clients as per contracts and/or coordinators. Reports 13-242 Rev 11.5 HC Plus User Manual 13.11 Non-working Employees This report lists employees who are not currently assigned and working. Figure 13-4 Non-working Employees Report If the Mail Merge option is selected, a text file will be created in the directory specified in Merge Directory. You will then be able to export the text file accordingly. The Mail Merge button will only display if the Mail Merge option in System FunctionsÆ Scheduling Defaults Æ Compliance Tab is enabled. 13.12 Employee Overtime Report This report documents all workers whose visit time exceeds forty hours per week. Reports 13-243 Rev 11.5 HC Plus User Manual The Employee Overtime report is currently being used in Pro-Health but can be accessed for all users with proper security access. To enable the report, access: Main Menu Î System Functions Î Group Maintenance Î Security Group Î Select a Group Security Group Maintenance Î Group Permissions Tab “Available Category” = Employee, “Available Objects” = Employee Overtime Report, then click the checkbox to enable permission. For Pro-Health users, the report displays both the Employee ID and the SSN. Figure 13-5 Employees Overtime Report 13.13 Activity Report This report is available for agencies tracking tasks that are carried for certain clients. The individual report lists the dates and hours those tasks were performed whereas the consolidated report shows the tasks provided by an employee (or contract) to all clients assigned to them. Reports 13-244 Rev 11.5 HC Plus User Manual Figure 13-6 Individual Client Activity Report Manually entered tasks are starred on the report. Reports 13-245 Rev 11.5 HC Plus User Manual Figure 13-7 Consolidated Activity Report 13.14 Additional Reports Menu You may generate more reports by hitting the Additional Reports button on the bottom of the Reports Menu. The following submenu appears: Figure 13-8 Additional Reports Menu Reports 13-246 Rev 11.5 HC Plus User Manual 13.15 Expiring Orders Report Lists orders that have expired as of a certain date. 13.16 Admits by Doctors Report 13.17 Service Admit/Discharge Report Fill out the menu below to tailor your report to your needs. The report summarizes by contract and client all the admissions and discharges during a specified time. Reports 13-247 Rev 11.5 HC Plus User Manual 13.18 Service Census Report 13.19 Doctor Case Count Provides statistics on the doctors employed by your company. See the example on the right. Reports 13-248 Rev 11.5 HC Plus User Manual 13.20 Verified Visit Count Provides visit statistics according to contract. 13.21 Hold/Resume Lists This menu creates two reports. 1) HOLD DETAIL—lists clients ON HOLD for a specific end date; 2) The RESUME DETAIL report shows the details of clients who have resumed receiving service. Figure 13-9 Clients Held Detail Report Reports 13-249 Rev 11.5 HC Plus User Manual Figure 13-10 Clients Resumed Detail Report 13.22 Client Hold Report Use the Client Hold report button to create a report listing all clients in ‘Hold’ status for a specific reason. Figure 13-11 Client Hold Report Reports 13-250 Rev 11.5 HC Plus User Manual 13.23 Under Assigned Serviced Clients Report This report details those clients who are not being assigned employees and are therefore not being serviced according to the contract. Note that clients who have zero unauthorized hours do not appear on this report. When you click the Under Assigned/Service button, you can limit the report to several parameters as shown below. Figure 13-12 Under Assigned Client Report Reports 13-251 Rev 11.5 HC Plus User Manual 13.24 Competed Visits Report This report provides a breakdown of your agency’s completed visits during a specific time period. Figure 13-13 Completed Visits Summary Report Reports 13-252 Rev 11.5 HC Plus User Manual 13.25 Special Codes Report This report provides a list of all employees who were assigned a special code, that is, were on vacation or sick or worked more than forty hours during a particular week. Click on the type of special code as shown on the right, select a contract and a coordinator then press the Print or View button. Figure 13-14 Special Codes Report For Holiday special codes reporting: employees with more than 12 Holiday hours in a week will be highlighted by three asterisks next to their account number. For employees who are scheduled for the same client in different contracts where the total holiday hours exceed 12 (but not for an individual contract) the asterisks display on both contracts. Reports 13-253 Rev 11.5 HC Plus User Manual 13.26 Weekly Carfare Log This report provides a list and approval/signoff sheet for carfare expenses made by employees during a week of service. Employees who have no coordinator assignment will appear at the beginning of the report or may be selected from the coordinator drop down by selecting ‘Not Assigned’ Data on the report is grouped by Employee Coordinator. Start and End hours use verified hours and not scheduled hours. The client coordinator ID (PS) appears between the city and contract. For each employee, blank spaces are available for entering the eligible amount for each day and the total eligible amount for the week. An ‘Approved signature’ line appears at the end of an Employee Coordinator section. If ‘Include all clusters’ is not checked, the standard report summarizes all cluster visits (at the same location) on the same day, for the same cluster, and regards it as only one visit. Since at least two distinct visits must be present on the same day for a Figure 13-15 Weekly Carfare Log Menu cluster to be included on the carfare report, a cluster at the same location would not appear on this report. Note that for Non-Santrax clients the scheduled hours appear on the Weekly Carfare Log Figure 13-16 Weekly Carfare Report Reports 13-254 Rev 11.5 HC Plus User Manual When ‘Include all clusters’ is checked, the report looks at each cluster visit as a single visit and does not summarize by day. In this case, the report, as shown below, includes even clusters (located at the same address) which would not appear on the standard report. Figure 13-17 Weekly Carfare Report (including clusters) Note: For each day the employee is eligible for carfare, the system scans the coordinators for the clients. If at least one of the coordinators is the same as the employee’s default coordinator (as shown on the employee screen)—the system lists the visits for the day under that coordinator. If not, the system selects the coordinator from the last client for the day and lists the visits under that coordinator. Reports 13-255 Rev 11.5 HC Plus User Manual 13.27 Nurses Visit/History Report These two reports provide information about the visits by nurses. Figure 13-18 Nurse Visit Report menu Figure 13-19 Nurse Visit Report * Based on an Agency option setting, you can have the ability to select ‘Clients Due for: ‘ALL’, ‘Assessment’ and ‘Supervisory’ visits. The ALL selection will display all visit types due; Assessment will Reports 13-256 Rev 11.5 HC Plus User Manual display never visited clients and clients with the last visit type S; and Supervisory will display never visited clients and clients with the last visit type of A and I. Figure 13-20 Nurse Visit History Report The Nurse Visit History report has an Export option which will create a comma delimited file. 13.28 Expiring Certifications Report Figure 13-21 Expiring Certifications Report Reports 13-257 Rev 11.5 HC Plus User Manual 13.29 Employee Hours Worked Report This report requires security access to be enabled. Please contact customer service. Figure 13-22 Employee Hours Worked Report Reports 13-258 Rev 11.5 HC Plus User Manual 13.30 Employee Unavailability Report This report documents employees who are unavailable during a range of dates and times. Figure 13-23 Employee Unavailability Report Reports 13-259 Rev 11.5 HC Plus User Manual 13.31 Plan of Treatment Reports To access three reports related to HCFA do the following: 1. Click Daily Functions on the Main Menu. 2. On the next screen, click Plan of Treatment. 3. Use the report item on the menu bar to generate any of the reports listed. Enter the month and year for the Expiring Plans of Treatment Report. Figure 13-24 Expiring Plans of Treatment Report Reports 13-260 Rev 11.5 HC Plus User Manual Figure 13-25 Unsigned Plans of Treatment Report Figure 13-26 Unsigned Verbal Orders Report Reports 13-261 Rev 11.5 HC Plus User Manual Chapter 14 System Functions This chapter presents an overview of functions available for setting up defaults of various kinds, and in maintaining codes necessary for efficient use of HC Plus. Figure 14-1 System Functions menu 14.1 Scheduling System Defaults Click on Scheduling Defaults to set defaults for Scheduling, Compliance, HC Plus Interface, Global, and Sharp needs. 14.1.1 Scheduling Tab Figure 14-2 Scheduling Defaults menu This screen allows you to set the formal parameters for your system such as the dates through which you may copy schedules etc. System Functions 14-262 Rev 11.5 HC Plus User Manual Field Description Copy thru date For copying schedules forward in the global mode, enter the latest date through which to implement the generation of employee and client schedules. P/R weekend The end of the Payroll Week usually set to Friday. Minimum Gross Margin % Usually about 30% in reference to the difference between service reimbursement rates and employee salary rates. Allow O/T assignment? Permits overtime assignments (exceeding forty hours) for employees. Set to either Yes, No or Warn. Use Confirmation For future use. Lock Notes Notes will be read-only after their initial creation. If this box is checked you may not modify an old note—only reference it in a later note with the appropriate corrections cited. Must enter discharge note Upon discharge, a note must be entered detailing the reason for the discharge. Avail Copy thru Enter the last date the availability of an employee may be copied forward. Scheduled weekend Enter day (usually Friday) for start of weekend Base WOS Starting Week of Service. Ignore Loc for Clt Search? Check when you want the search for clients to disregard any specific location but to search across all locations. Integration type Indicate whether integration of your system is: The integration type affects issues such as batching. Force entry of reason codes? Make the entering of reason codes for various entries to be mandatory. Default Sched to Curr WOS? Enabling this option will cause scheduler to always go to current week of service when selecting a different client or employee. Not enabling it causes the schedule to display the same week as viewed on the schedule of the preceding client or employee. For the Employee Verification screen: For the Employee Verification Screen, if the checkbox is checked, Week of Service will default to the prior week. If it is not checked, the Week of Service will default to the week currently being worked on. Batch Listing Dflt Display All? The Batch Listing screen defaults to showing ALL of the batches. Warn TBA/Cluster Overlap Warn TBA/Cluster Traditional Overlap Users with access to Allow Update for Scheduling Default Settings will be able to modify these settings; if checkboxes are clicked, the system will display a warning whenever a TBA or Cluster schedule overlaps, with the option to accept or decline the update. Warn TBA/Cluster Unavailable Warns if the employee is unavailable for a TBA/cluster. System Functions 14-263 Rev 11.5 HC Plus User Manual Field Description Show Clsf Tot on Verify Posting Report If checked, the Verify Posting Report will tally the number of HA’s, RN’s , etc. Does not appear when the Integration type = Sharp Copy forward conflict Enter a reason for a conflict in copying forward a schedule. This will appear in the history. Cursor at Emp number /SS number Enter preference for cursor positioning on the Verification screen either at the Employee # or the Social Security #. Use Availability checking For scheduling purposes, make employee availability a prerequisite for assignments. Prompt for interface date (Activity report) Future use. Display employee number Employee number appears on screen. Verification started date Enter date for starting of the verification process. Emp Classf overrides order For timesheet billing, this option allows the employee classification status to take precedence over the classification that appears on the order. That is, even if the order calls for an HA, a LPN can do the job as well—and will be paid at the LPN rate. Use Employee number Use a local employee number or use an automatically incremented HC Plus number. Next Emp no The next employee number that will be assigned is displayed in this text box. Allow Emp Class Differ from Order In assigning employees to the schedule, allow the employee classification to differ from that specified in the order. Deflt Clsf On Search If checked, the search for employee will default the order’s classification. Maximum Hours for Trainers When you attempt to assign an employee with a classification of Trainer, a warning is displayed. Enter hours (between 0 and 24, in quarter increments) into this field. Auto Assign Client ID HC-Open has the capability of automatically assigning client ID numbers. Next Client No: Displays the next automatically generated client number. Is Client SSN required? Check if you want the SS# to be mandatory on the client screen. Employee/User Fields Customize Certain fields by entering a label for them. For example, you may want to add a Race/Ethnic field to your employee screen. System Functions 14-264 Rev 11.5 HC Plus User Manual Field Description Force entry of coordinator? If this option is selected, you will be forced to enter a Client Coordinator on either the Client Maintenance or Service Maintenance screen. However, the default setting is to not require entering data in the coordinator field. Force Entry of Department Number Make the department number mandatory Activ All Contracts on Empl Rehire Check this to reactivate all contract/s when a terminated employee status is changed to Active or Rehire. Carfare Code Enter the code that signifies carfare—to be used on the Service screens and employee payroll. Generate Carfare If checked, the carfare field is displayed on the verification screen 14.1.2 Compliance Defaults Tab Click on the Compliance tab to set the basis on which compliance is handled. Figure 14-3 Compliance Defaults menu Field Description Show hepatitis consent Option to display hepatitis consent on the Profile sheet Log User off Check, if after nightly update, you want the user to be logged off. Include all employees Check if the nightly update will include all employees. Use Alien ID number Use an immigration number, if necessary, for an employee who has no Social Security number. Allow override in-service Disregard for compliance purposes an employee’s non-completion of a past in-service training course. To do this you must enter a requisite security password. Training visits required Enter the number of training visits required for employees System Functions 14-265 Rev 11.5 HC Plus User Manual Mail Merge Enable this checkbox if you want the Mail Merge button to display, for example, on the Non-working Employees report menu. Merge Directory Specify the directory where you want the text file exported. Password Enter Password required for compliance processing Supervisory Visit Compliance Code Select the compliance code from the dropdown that reflects the updates of supervisory visits. Min Days Between InService Minimum number of days required between in-service training sessions. Enter CERT through compliance If checked, certification is made directly through Employee Compliance by entering the completion date for the in-service course. A Certificate can then be printed out. If this checkbox is not set, than certification is done through the Certification Tab that appears on the Training screen accessed via Employee Maintenance. 14.1.3 HC Plus interface Tab Use the Misc tab to set the directory addresses where the automated batch process sends its files. The Timeslip Interface File path designates the folder (HABATCH) where timeslips are filed for batching. Figure 14-4 HC Plus directory assignments System Functions 14-266 Rev 11.5 HC Plus User Manual 14.1.4 Global Tab Click on this tab to set global defaults for the HC Plus system. Figure 14-5 System Global Defaults Employee sex and total number of employees by sex may be added to the Employee Report List. To enable this feature click the Display Employee Sex on List Report checkbox. • Also note that the Client ID length can be numeric, alphabetic and up to nine characters in length. • Holiday hours can be limited to an amount determined by the Agency by entering the amount into the Max Holiday Hrs field. By default, the system sets the maximum holiday hours to 12. • By entering a value in the Visit Frequency Default field you can define the default value for Nurses visits on the Client Maintenance Screen. Field Description Use International Format? For use outside of the United States Care Centric Integration? No longer used. Use Service ID table? Future use. Allow Alpha Emp No? Allow an alphabetic employee ID. Use Document Tracking? No longer used. Find Employees by Hired Date? When searching for employees, use the hire date. Find Employees by Compl Status? When searching for employees, take the compliance status into account. System Functions 14-267 Rev 11.5 HC Plus User Manual Field Description Employee Availability Required? If checked, when entering a new employee, you will be forced to enter his/her availability at the time of the record’s creation. Edit Medical Record Number (MRN)? For some agencies the MRN is required and limited to 9 numeric positions. Checking this box, allows changing the number, when necessary. Display Employee sex on List report? Document the employee’s gender on the Employee list report. Batch by Vendor instead of by Contract Batching of timeslips will be done at the vendor level; if a batch doesn’t already exist for a specific vendor then one is created. Although batches are created based upon client location, the Batch Listing does not display location. Leaving this blank allows batching by contract. Use Training Visit Tracking? No longer used. Santrax format Select the Santrax format from the dropdown. Export as Contract Export data to Santrax with ‘N’- the contract ID; or ‘D’-the contract description; or ‘C’ –the contract category. Max Holiday hours Enter the maximum holiday hours allowed by an employee Client ID type (A or N) Some agencies use a numeric number of length 7, while others use an alpha of length 6. Client ID length Set the length of the client ID. Maximum age of order (days) Usually set to 60 days, it disallows the creation of an order going forward or backward sixty days. Visit frequency Default Nurse visit limit, usually set to 3—that is once every three months. Clinical Export Path Directory for the export of Clinical Data. System Functions 14-268 Rev 11.5 HC Plus User Manual 14.1.5 Sharp Tab Set Sharp system defaults for calculated hours and discharge options. Figure 14-6 Sharp default options Field Description Display Calculated Hours in Decimal Format? Check to have the visit hours displayed in decimal format. Allow Verified Hours Greater the Scheduled Checking this field allows temporary assignment and verified hours to exceed Daily or Weekly authorizations Santrax Exception Maintenance. Use Search Button No longer used. Schedule Cancellation – Default No Entry Hours For Sharp Integration types: Use this to control the number of payroll hours given to employee when canceling a visit for ‘No Entry’. This value can be set to any value from 0 to 12. Schedule Cancellation – Set Vac P/R Hours to Zero. For Sharp Integration types: Use this to control the number of payroll hours given to employee when canceling a visit for Vacation. Schedule Cancellation – Set Sick P/R Hours to Zero. For Sharp Integration types: Use this to control the number of payroll hours given to employee when canceling a visit for Sick—and create a transaction with zero hours. System Functions 14-269 Rev 11.5 HC Plus User Manual Field Description Schedule Cancellation – Set Misc P/R Hours to Zero. Use this to control the number of payroll hours given to employee when canceling a visit for Holiday or Delegate etc. Enabling this option creates a transaction with zero hours. Saved Reports Path Define the directory for storing Santrax reports Batch Verified Visits When this field is checked, only verified records are batched. The criteria for inclusion in a batch are location, contract, week of service, and user. Allow PDS Interface No longer used. PDS File Directory No longer used. Display Employee Prior Status Select the option to display employee prior status, information; deselect the option to hide the prior status. (See the Employee Status Change screen.) Use ICD9 codes If the ‘Use ICD9 Codes’ is ‘Unchecked’, the Search ICD9 Code button will not display on the Code Maintenance screens. When searching for a Diagnosis Code, the system will use the DX Code. If no DX code exists, a message will display "Invalid Diagnosis Code." ‘Unchecked’ is the default setting. If the "Use ICD9 Codes" box is "Checked," the Search ICD9 Code button will display on the Code Maintenance screens. When searching for a Diagnosis Code, the system will first choose the DX Code. If no DX Code exists, it will then select a matching ICD9 Code. If neither exists, a message will display "Invalid Diagnosis Code.” This option is available at the Agency level. If you would like the "Use ICD9 Codes" setting for your Agency, please contact Client Services at 516-4844400 ext 552. System Functions 14-270 Rev 11.5 HC Plus User Manual 14.2 Contract Maintenance To view data about your contracts, press the Contract Maint button. A list of contracts appears. This information is used throughout the system in enrolling and servicing clients. You may create new contracts as needed by pressing the New button at the bottom left of the screen. Figure 14-7 List of Contracts 14.2.1 Contract—general information Click on the ** button to the left of each entry to see details of each contract. Provider information is entered on this screen—and corresponds to the provider displayed in Service Maintenance. Figure 14-8 General Contract Information System Functions 14-271 Rev 11.5 HC Plus User Manual Field Description Contract # Displays the Contract Id. Description, Address Name and location of agency handling contract. Call Frequency This feature is used in call tracking. Santrax users usually check Never. Contact Information Enter the contact person’s information. User Field Description .Create fields for use on the Service-Billing and Insurance Screen. Vendor # Enter the vendor number for this contract. Approval Type Options are: Authorization Type Depending on the Approval type, this field may be weekly for Approval type = contract and daily for Medicaid. Category Use the dropdown to select the contract category. Allow PDS Interface No longer used. PDS File Directory No longer used. Provider Choose the name of the service provider Payroll/Billing V = VNS; P-Prohealth Comments Enter comments relevant to this contract ‘s management 14.2.2 Contract Holiday data The Holidays tab on Figure 14-8 allows you to set up your work-year calendar, recording those days that are holidays or non-working days for this contract. You may modify the Dates and Pay types, if you have the proper security clearance. System Functions 14-272 Rev 11.5 HC Plus User Manual Figure 14-9 Contract Holiday Information 14.2.3 Pro-Health Contract Maintenance Use this to keep track of the Pro-Health contracts. Figure 14-10 Pro-Health Contract Data Field Description Cluster Check when the contract includes cluster situations where one employee covers many clients. Carepak ID Payroll/Billing system ID. System Functions 14-273 Rev 11.5 HC Plus User Manual Field Description Orders outside 485 certification Yes signifies that the system does not have to match 485 Certification periods. Other options are ‘No’ and ‘Warn.’ Site/Area codes Use dropdown to select a site code, if available. Company/Segment Use dropdown to select a company division or segment, if available. Show rates When checked, the employee’s rates will display on the verification screen, e.g., Export Clinical Data Click to allow the export of 485 Health Maintenance data for use by agency personnel. The Scheduling Defaults/Global tab displays the directory for storing the export. Hold Split Shift Billing When there is a split shift in a day’s visit and one of the shifts is verified—this checkbox will flag a billing error; billing will be delayed until the second shift is also verified System Functions 14-274 Rev 11.5 HC Plus User Manual 14.2.4 Contract—Santrax setup information Press the Santrax tab on Figure 14-8 to set up your options for using Santrax, such as having the program verify that the visit hours match the scheduled hours. Figure 14-11 Contract/Santrax options FIELD Description Use Santrax? Check to indicate that Santrax will be used for this contract. Santrax Acct # Enter your Santrax account number VNS Vendor # Include the VNS vendor #, if any. Start time Dev Enter the allowed deviation (e.g. lateness) for an employee’s start time. End Time Dev Enter the allowed deviation (e.g. leaving early) for the end time. Tot Time Dev Enter the total time deviation allowed for an attendant. Ignore Time? Ignore the number of scheduled hours when trying to reconcile visits. Match Visit By Hours? Flag visits whose hours do not match the number scheduled. Orig Sched Times All visits not adhering to the original scheduled start/end times will be non-reconciled. Use Corrected Hrs? Allow the user to enter and correct hours on the Santrax visit maintenance screen. Contract Import Check to import contract data into Visit Maintenance. System Functions 14-275 Rev 11.5 HC Plus User Manual FIELD Description Timetrax Banking Effective Enter the date that ‘Banked Hours’ will go into effect. Schedule Created from VNS Check to create schedules using the VNS data. Last Auto Batch After importing Santrax data, the date of the last batch transfer is recorded. Next Auto batch Date for next auto-batch of Santrax data to occur. Last Visit Main. Import Most recent date when Santrax call data was imported to system. Last Visit Main. Status Brief status note on how many visits were processed or bypassed. Autobatch now Press this button to initiate the auto-batch process. For some agencies this button is grayed-out and not functional. 14.2.5 Contract-Sharp Setup Data This screen (for Sharp agencies only) sets the options for handling employees. They can be terminated (and their schedules ended) or can be inactivated on a temporary basis but can be instantly reinstated into active service. Figure 14-12 Contract/Sharp options FIELD Description Auto Terminate Terminate any employee who has been inactive more than 90 days. Auto Inactivate Inactivate any employee who has been inactive more than 90 days, that is, exclude him/her from any search process but keep his name on file. DFTA 12 hour override For relevant agencies: Allow a DFTA employee to work longer than a 12 hour shift. System Functions 14-276 Rev 11.5 HC Plus User Manual 14.3 Location Maintenance Accessed by pressing the Location Maintenance button on the System Functions Menu, this screen contains basic data about the site from which service is provided. It also used to set certain parameters for Santrax as are relevant for that location. Figure 14-13 Location Maintenance inputs Use the button on the Main Menu to set the location you want to use for your system. A list appears showing (for a mutisite organization) the different locations. Choose the one you require. System Functions 14-277 Rev 11.5 HC Plus User Manual 14.4 Provider Maintenance You can set up and maintain a list of care providers using this screen. This information appears in the Figure 6-2: Completed Service Maintenance screen. After adding a provider, assign procedure codes to this provider using the window shown in section 14.7.16. Once a provider is designated on a service contract, you can apply corresponding procedure codes to the client’s order. 14.5 Change Coordinator ID You may change Coordinator ID’s using the button by that name on the system functions menu. Once a new Coordinator ID has been updated, all clients/employees associated with the previous ID will be converted. If you wish to assign an existing ID to another Coordinator, you will be issued a warning and prompted to merge coordinators. If you respond YES, the system will merge all clients/employees associated with the existing ID to the new coordinator. If you respond NO, nothing will be done and a new ID will have to be selected. System Functions 14-278 Rev 11.5 HC Plus User Manual 14.6 Auto Batch Status Report Press the Autobatch Status Report button to generate a list displaying the contracts and the date of the next autobatch is scheduled for a WOS. Figure 14-14 Auto Batch Status Report 14.7 Codes Maintenance Use this menu to add both codes into the system. Your entries will be listed in the corresponding dropdown selections available for fields appearing on the client, employee, and various other screens. Figure 14-15 Codes Maintenance Menu System Functions 14-279 Rev 11.5 HC Plus User Manual 14.7.1 Classification Codes 14.7.2 Reason Codes These codes describe the type of care provided to the client, i.e. HA Home Attendant. List of reason codes determined by Agency. 14.7.3 Category Codes List of agencies used. System Functions 14-280 Rev 11.5 HC Plus User Manual 14.7.4 Referral/Discharge Reasons for discharge or referral of a patient. You are able to define existing or new codes entered as a Hold reason code. 14.7.5 Doctor Codes You may delete doctors from the Doctor Codes Maintenance Module. Only those doctors not currently assigned to clients will be deleted. If you select a doctor assigned to clients for deletion, the system displays a message listing the clients assigned to the doctor and prevents the deletion. System Functions 14-281 Rev 11.5 HC Plus User Manual 14.7.6 Work Codes 14.7.7 Contract Site/Area Codes List of the codes for occupations and services afforded by employees to clients. Different sites handled by your agency as per contract requirements. 14.7.8 County codes 14.7.9 Coordinator Team Codes 14.7.10 List of coordinator/teams in your agency. Different documents required for identification of individuals within your agency. System Functions 14-282 Alien Identification Codes Rev 11.5 HC Plus User Manual 14.7.11 Diagnosis Codes 14.7.12 District Codes Standard diagnosis codes for describing a client’s health status. List of different districts covered by your agency. 14.7.13 14.7.14 Skill Codes List requisite skills of your employees as needed for the servicing of clients. System Functions Topic Codes List of various issues and topics to be covered in training sessions of employees. 14-283 Rev 11.5 HC Plus User Manual 14.7.15 Pay Source Codes 14.7.16 Procedure Codes Create a list of pay source codes as needed. Create a list of medical procedures to be used by your employees. 14.7.17 14.7.18 Company Segment Department Numbers List the different units within your agency. Create department codes and descriptions. 14.7.19 14.7.20 Program Types Assorted kinds of health programs available to your clients. System Functions Level Care A list showing the various levels of care within your organization. 14-284 Rev 11.5 HC Plus User Manual 14.8 Additional Codes Menu This menu allows access to more codes and fields that are used by the system. Figure 14-16 Additional Codes Maintenance Menu 14.8.1 Referral/Discharge Types 14.8.2 User Fields Create reasons for discharge of client from service. You may create your own fields here for use on the Contract and Service Maintenance screens. 14.8.3 Must Cover Codes 14.8.4 Supervisory Visit Results Used in the client screen to determine whether the coordinator must fill the client’s visit assignments. System Functions 14-285 Rev 11.5 HC Plus User Manual 14.8.5 Nurses 14.8.6 Note Types Create a list of nurses in your employ. Used in the nurse visit screen. Use this screen to create different types of notes. The checkbox option “Print Notes on Client Schedule” is checked by default but you can edit it by removing the check. This allows you to exclude certain notes types from appearing on the Client Schedule report when Notes is checked in the INCLUDE section of the report menu form. 14.8.7 Coordinator Maintenance 14.8.8 Cluster Groups Use this screen to view/set up codes for your cluster groups. Enter these codes into the Group # field on the Cluster Maintenance screen. System Functions 14-286 Rev 11.5 HC Plus User Manual 14.8.9 Race Codes 14.8.10 Race Codes displays four column headings: Race Code, SH Code (Sharp), PH Code (Pro-Health) and Description. All existing entries may be edited with the PH Code and Description being the only fields that the user can change. Any new records require all fields to be filled. System Functions Tax codes Tax Codes which displays three column headings: Tax Code, Tax #, and Description. You can edit an existing code directly on the Tax Codes form. Any new records require all fields to be entered. The Tax Code field accepts only two values: “S” for State and “C” for City. 14-287 Rev 11.5 HC Plus User Manual Chapter 15 Security Features The HC Plus security system allows you to create security groups whose members have permission to fully access and modify certain modules—but may have no or fewer rights to other modules. Each HC Plus user is assigned to a security group, inheriting that group’s defined permissions. If your security level precludes you from certain functions, the relevant access buttons will be grayed out. 15.1 To access HC Plus security features Figure 15-1 System Function Menu You can access all of the security features by clicking on one of the following buttons on the Systems Functions menu: 15.2 To view a list of current users Press the User Maint button on the System Functions menu to see a roster of users—and, depending on the permissions of the group to which you belong—you may set/change a user’s password, security levels, etc. A check in the Logged in field signified a user is currently online. Figure 15-2 List of Users Security Features 15-288 Rev 11.5 HC Plus User Manual 15.2.1 To view the security profile of an individual user 1. Click on the ** button to the left of a user’s name. The screen (on the left) appears giving general information about the user, such as his/her name, password. You may change the information in any of the data boxes. 2. When you click on the Groups tab, the screen on the right appears showing the group of which the user is a member. For example, DAN is a member of the SECURITY ADMIN group and is allowed access/permission to all HC Plus features other members of that group are entitled. 3. You may use the Add >> and the << Remove buttons to assign this user to any of the available group(s) shown. (Use the >> and << arrows to simultaneously enroll the user as a member of all groups or to remove him/her from all groups.) 15.3 To add a new user Click on the NEW button on the bottom of the Figure 15-2 to enter new users into the security system. A blank screen appears. ADMIN users have the ability to create hidden users. Figure 15-3 New User Entry Screen 1. Fill in all the user information, that is, Name, Password, Initials, Area code, and Location. 2. After filling in the data, press the Groups tab. A screen appears allowing you to assign this new user to one or several groups. Security Features 15-289 Rev 11.5 HC Plus User Manual Figure 15-4 Assign a New User to a Security group 3. Use the Add >> button to move an available group to the Member of window, thereby assigning this user to that group. As a member of a group, this user is entitled to all the security permissions allowed to other members of the group. 15.4 Security Group Maintenance The definitions of a group’s security levels are set up using the procedures detailed in this section. 15.4.1 To view a list of Security Groups 1. Press the Group Maint button on the System Functions (Figure 15-1) menu to view a list of the current security groups. Figure 15-5 List of Security Groups 15.4.1.1 To view a Group’s security profile 1. Click on the ** to the left of a group’s name. The group’s general information screen appears (see below). 2. Click on the Users tab to view all the Current Members of this group. You may use the Add >> and the << Remove button to assign or remove any Available User. Security Features 15-290 Rev 11.5 HC Plus User Manual 3. Click on the Group Permissions tab to view (and modify if you are authorized to do so) the security profile of this group. Figure 15-6 A Group’s Security Profile A list of ‘Objects’ (screens, reports etc.) is displayed for each Available Category. The checkboxes on the far right allow you to see the checked-off level, that is, the ‘rights’ every member of this group has to the highlighted object. In the example above, every member of the SECURITY ADMIN group may access, add, and delete Codes as part of his/her Administrative activities. Note: As you go down the list of categories, highlighting each one, a corresponding list of available objects for that category is displayed in the center of the screen. Once you highlight a particular object, then the checkboxes on the right display the levels of permission for that object. You may create a report showing all the permissions granted to the group by pressing the Preview/Print Permissions buttons. See the Figure 15-10 Group Permissions Report. A full list of all the objects related to each available category appears in the next section Security Features 15-291 Rev 11.5 HC Plus User Manual 15.4.2 List of Security Categories and Objects The following table lists all the objects that belong to each security category. Categories Available Objects Administrative Compliance Santrax Security Features 15-292 Rev 11.5 HC Plus User Manual Client NOTE For authorized users who Suppress Duty Free for a client, the system will generate a warning message and the user will be forced to enter a note. This note will be recorded in the Client Notes. If Duty Free is suppressed on an individual visit and the user does not enter a note, the system will automatically generate a ‘Duty Free Suppression’ note in the schedule History module. If the user does enter a note, it will be appended to the system-generated note. The Change Log report will also display the systemgenerated as well as the user notes associated with the duty-free suppression. Employee Security Features 15-293 Rev 11.5 HC Plus User Manual Note: The security option ‘Temp Rate Change’ will work in conjunction with the ‘Payroll Information’ security permissions. If a Security Group has Allow Access and Update rights assigned in ‘Payroll Information’, then the new ‘Temp Rate Change’ security option will have Allow Access and Update rights automatically enabled. However, if the Security Group has only Allow Access enabled in ‘Payroll Information’, then the ‘Temp Rate Change’ security option will only have the Allow Access right enabled. The Allow Update will have to be set manually to allow the Security Group access rights to update the temp rate field on the employee payroll screen. Scheduling Verification Miscellaneous Print Screen Security Features 15-294 Rev 11.5 HC Plus User Manual 15.4.3 To Create a New Security Group New Security groups may be created and ADMIN users have the ability to create hidden groups 1. Click on the NEW button on the bottom of the Figure 15-5 to define new groups for the security system. A blank General Information screen appears. Enter text in the Group Name data box. Figure 15-7 Security Group—General Information 2. Click on the Users tab to assign users to this new group. In the example below, two users MJOSEPHE and ATHOMAS were added to the ‘EXAMPLE’ group. Figure 15-8 Security Group—User Membership Security Features 15-295 Rev 11.5 HC Plus User Manual 15.4.4 To Set a Group’s Security Permissions After creating a new security group, you may set up rules authorizing users of that group to view, perhaps change, specific HC Plus features and functions. 1. Click on the Group Permissions tab of the Security Group Maintenance screen. The response window below appears. 2. Press No to define a new permission table for this group as shown in Figure 15-9—and proceed to instruction 3. (However, click the Yes button if you want to select a previously defined group and to adopt its permission arrangements for your new group; a selection window appears (below) allowing you to choose the ‘parent’ group.) 3. Select a Category, for example, Administrative. The ‘objects’ for which you will grant permission appear in the center panel of the screen. Security Features 15-296 Rev 11.5 HC Plus User Manual Figure 15-9 Creating Security Permissions 4. Highlight an object from the center panel. 5. Click on the ‘permissions’ you wish to give to this group for the object. In the example below, every member of the group will be allowed to add (but not delete) codes within the Codes Maintenance module. 6. Repeat steps 4 and 5 until all the permissions are assigned to this group. Security Features 15-297 Rev 11.5 HC Plus User Manual Shortcut Note: If, after highlighting an Available Category, you press the button Grant Full Rights, you can simultaneously award full rights to every object in that category. A confirm window appears as shown below; click Yes to proceed. 7. Press the Print Permissions button to print a report’ showing all the ‘rights’ given to this group. Figure 15-10 Group Permissions Report Security Features 15-298 Rev 11.5 HC Plus User Manual 15.4.5 To Remove a Security Group 1. View the list of Security Groups (Figure 15-5). Click on the ** to the left of the group you want to delete. Its General information screen appears (see below). 2. Press the trash icon. A confirm window appears. Click Yes to remove the group. Figure 15-11 Deleting a Group Security Features 15-299 Rev 11.5 HC Plus User Manual Chapter 16 Frequently Asked Questions (FAQ’s) 16.1 How to handle a client cancellation 1. Click in the day cell to cancel 2. Click “Client Cancel.” 3. Enter Reason Code, i.e., Client Refuses Service, Family Takes Responsibility, etc. NOTE: If “No Entry” is selected, the system will automatically cancel service and pay the employee 2 hours for no entry 4. Press the Exit door 16.2 Client cancels for more than one day 1. Click in the first day to cancel. Click “Client Cancel.” 2. Enter a Reason Code. 3. Check the Days of the Week you want to cancel. 4. Press the Exit door NOTE: Service is cancelled for the day(s); and the employee is released from the schedule. 16.3 How to handle an employee cancellation 1. Click in the schedule’s day cell. 2. Click Employee Cancel. 3. Enter Reason Code, i.e., Employee Sick, Vacation, etc 4. Click Set Payroll Hours to Zero only if you do not want to pay for sick, vacation, etc. 5. Press the Exit door. 16.4 Employee cancels for more than one day 1. Click in first day to cancel 2. Click “Employee Cancel” 3. Enter Reason Code, i.e., Employee Sick, Vacation, etc 4. Click “Set Payroll Hours To Zero” ONLY if you do NOT want to pay for sick, vacation, etc 5. Note the “Thru Date” is the ‘week ending’ you are presently in. (Change if necessary.) 6. Check the “Days of the Week” to cancel. 7. Press the Exit door NOTE: To pay vacation/sick in bulk time, click the Vacation/Sick/Holiday button located at the bottom right of the screen and fill out the window. 16.5 Enter a temporary replacement 1. Click in the day of the open schedule (red box) Frequently Asked Questions (FAQ’s) 16-300 Rev 11.5 HC Plus User Manual 2. Enter an employee name in the employee field. 3. Make sure “T” appears for temporary, next to employee’s name 4. Press the Exit door 5. Enter a Reason Code on the next screen. 6. Close its Exit door 16.6 Enter a replacement for more than one day 1. Click in first day for temporary replacement (red box) 2. Enter employee name in the employee field 3. Make sure “T” appears for temporary, next to employee’s name 4. Click “Copy” 5. Enter Reason Code 6. Close the door 7. Note the “Thru Date” is the ‘week ending’ you are presently in (change if necessary). 8. Check the “Days of the Week” for replacement 9. Field: “Copy What”, click “Employee” 10. Click “Copy” 16.7 Client refuses home attendant/employee 1. Go to the Client Schedule 2. Click on the first day you want to remove the h/a. 3. Click on Client Cancel. 4. Reason Code is: ‘Client Refuses home attendant.’ 5. Check the days to remove h/a 6. Check the Only Employee checkbox. (The attendant’s name is printed alongside.) 7. Check Permanent cancellation. 8. Check Add to Exclusion List. 9. Check Leave as open shift. 10. Press the Exit door 11. The order is now displayed in RED / open to be filled. Frequently Asked Questions (FAQ’s) 16-301 Rev 11.5 HC Plus User Manual 16.8 Permanently remove an employee from a schedule 1. Go to the Client Schedule. 2. Click on the first day you want to put in a permanent replacement. 3. Highlight the employee’s name you need to remove. 4. Type in the new employee’s name. 5. Tab and change the “T” to a “P” for Permanent. 6. Click on Copy. 7. For the Reason Code, enter ‘Schedule Change.’ 8. Click on the Days to change 9. Click on the Employee. 10. Click on Copy. 16.9 Exclude an employee from working with a client 1. Go to the Client Maintenance Screen 2. Click on Exclusions 3. Type in employee’s last name, first name 4. Tab to text field. 5. Type in reason for the exclusion Note: You can also go to the Employee Maintenance Screen and do the exclusion from the employee maintenance screen and exclude the Client. 16.10 How to handle unscheduled visits If a home attendant calls in that he/she will not be in because of illness: 1. Go to the Client Schedule screen. 2. Locate the day employee will be out. 3. Click inside the day. 4. Click on Employee Cancel. 5. Select the correct reason (remember Payroll hrs is set to zero). 6. The order is now open and RED. 7. Click in the red schedule. 8. Fill the order with a temporary replacement. If you have an UNSCHEDULED VISIT and this appears as RED/GREEN, you have two options. Frequently Asked Questions (FAQ’s) 16-302 Rev 11.5 HC Plus User Manual Option one: 1. If there is an order in green below the Unscheduled Visit, you must first cancel the employee for the green visit. 2. You now have a RED open order. 3. You can fill this red open schedule with the name of the employee from the Unscheduled Visit. PAYROLL will verify these hours and the Unscheduled Visit will disappear from the schedule. Option two: 1. If there is an order in green below the Unscheduled Visit, you must first cancel the employee for the green visit. 2. You now have a RED open order. 3. You can do an agency cancel on the red open order. 4. You must now enter the scheduled hours in the Unscheduled Visit. 5. Payroll will verify this call. 16.11 How to handle twenty-four hours cases If your agency is doing tasks and the home attendant does not call out with the task codes at the end of a 24-hour visit, an Unscheduled Visit will appear. There is nothing you can do to remove this visit. This is an alert to the Field Department that the home attendant made an error. 16.12 Paying for sick time In HC Plus the default payroll hours for sick and vacation time has been set to zero. When an employee calls in sick and you cancel the employee from the schedule, they will automatically have no hours for sick time. If you wish to pay them sick time: 1. If the employee is going to be out for only one or two days, you can remove the check mark on Set PAYROLL hours to Zero and this will automatically pay sick time. 2. If the employee is going to be out for more than two (2) days, leave the checkbox marked. If you then want to pay them for more than two days sick, do the following: 1. Click in the black box in the scheduled day and type over the ZERO and type the amount of hours to pay. When you receive the doctor’ note for the employee that was out sick: 2. Go to the Client Schedule. 3. Click in the black box (sick). Type (over the zero) the correct amount of hours for the days out. Remember to give the Fiscal department the timesheet with the doctors’ note. 16.13 Payroll Steps after the Auto batch is run I. Click on Verify Schedules on the Main Menu: Frequently Asked Questions (FAQ’s) 16-303 Rev 11.5 HC Plus User Manual 1. On the Verification Menu, click on Verification Report. The report will show you verified and unbatched time sheets. 2. Enter the W/E Date. 3. Enter the Contract Name from the drop down menu. 4. Click on View. 5. Examine the Verification Report. 6. Check if W/E date is correct and change if necessary 7. Check on Un-Verified transactions. 8. Print—and determine if time sheets need to be verified and added to a batch. 9. Repeat with different week ending dates to insure there is nothing outstanding. 10. Exit to the Verification Menu. II. Click on Batch Listing on the Verification menu 1. Select New Batch. 2. Select a contract—Contract is your agency name. 3. Enter the Week Ending date 4. Click Create New Batch. 5. Click Add Time Sheet. 6. A list of Santrax Client Time Sheets appears. 7. Click on each time sheet to be added. 8. Click on add Selected. 9. Answer Yes. 10. Click on Next Page and repeat the above instructions until all time sheets have been added. 11. Click on Show Non Santrax Clients, if necessary add these time sheets to the batch 12. Repeat steps 1, 2 & 4 and check off Multi Week to create a mixed batch. 13. Repeat steps 5 though 11. III. Out of balance 1. Any batched that are out of balance will have a red star to the left of the batch 2. Click on Modify Header 3. Click on the out of balance batch 4. Correct Header 5. Click on Save Header. Frequently Asked Questions (FAQ’s) 16-304 Rev 11.5 HC Plus User Manual 6. Click on View Unbatched Time Slips, enter the correct week ending dates and contract name. This report helps to insure no verified time slips are outstanding and need to be added to a batch. IV. Once you are sure all is correct: 1. Click on Batch Listing 2. Click on Transfer All. 3. Wait about 10 minutes. 4. Logon on to Sandsport. 5. At the Command line: QS 6. Continue as you normally would for the edit 7. Don’t forget to enter your 200’s. Frequently Asked Questions (FAQ’s) 16-305 Rev 11.5 HC Plus User Manual Thank you for using HC PLUS If you have any questions or comments please call Client Relations at 516/484-4400 ext. 552. Frequently Asked Questions (FAQ’s) 16-306 Rev 11.5