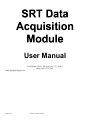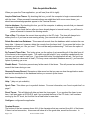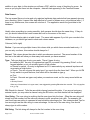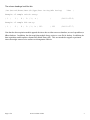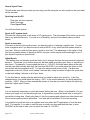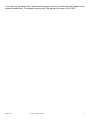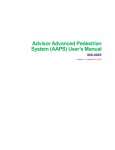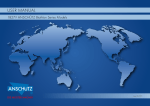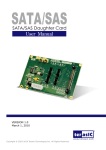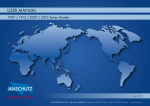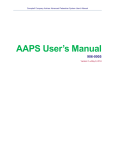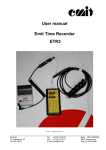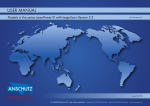Download User Manual - Summit Timing
Transcript
User Manual 3650 Hermes Circle, Salt Lake City, UT, 84124 phone: (801) 278-7999email: [email protected] Page 0 of 1 at 10:15 AM on 5/2/02 Data Acquisition Module When you open the Timer application, you will see (from left to right): Acquire Data from Timers: By checking this box, you tell the computer to begin communications with the timer. When successful communications are established with one or more timers, you should see acknowledge packets appear in the Terminal Screen. Link to database: By checking this box, you tell the computer to add any records that you transmit to the end of the database. Note: If you check the box after you have already begun to transmit results, you will have to press re-transmit to transmit the missing results. Time of Day: This shows the current time according to the PC clock. The time will always be in military time, so if you have a race running all day, your records will not get confused Delete Records from Database: This erases all records from the database which contains the raw timer data. It does not, however, delete the records from the timer itself. If you press this button, the application will ask you “Are you sure? This could be really embarrassing!” You have the option of pressing yes or no. Re-Transmit Timer Data: This button gives you the option of re-transmitting all of the data from all of the timers to the computer again. This option may be helpful if your computer crashed partly into the race, and you want to start over. If you press this button, the application will ask: “Are you sure you want timers to retransmit all data? (This may cause redundant database records”) you have the option of pressing yes or no Disable Reset: This button prevents any further reset of the timers. This will prevent an accidental reset of the timers during a race. Generate Dummy Record: Generates a fake record so that you can see how the application works and test the connection to the database before you connect up the timers. Exit: leaves the application Help: * (help not yet available) Synch Time: This allows you to synch all devices. For more information, see “how to synch time”on page 7 Reset Timers: This will delete all data and start the timer again. If you synched the timer to user time, it will start again at 00:00:00.0, and if you synched the timer to the PC clock, it will continue running by the PC clock, but it will be like a blank slate for new data. Configure: configures the application Terminal Screen: The bottom of the two screens shows ALL of the characters that are received from ALL of the timers. If there is a bad connection, this screen will show all of the good data, as well as the noise. In Page 1 of 2 at 10:15 AM on 5/2/02 1 addition to your data, in this window you will see a CRC, which is a way of checking for errors. As soon as you plug the timer into the computer, data will start appearing in the Terminal Screen. Data Screen: The top screen filters out noise and only registers legitimate data packets that have passed rigorous error checking. (Note: it cannot filter bad data that is a result of human error, only electrical error.) If there is any interference, this screen will not show it. The application sends the good data to the database. Ideally, when everything is running smoothly, both screens should show the same thing. If they do not, you should examine the lower screen and look for the source of the error. Both Windows display data in a table format. The same table appears if you link your records to the database, so you should get used to what each column means. Columns (left to right) Device: If you are using multiple timers, this column tells you which timer recorded each entry. If you use only one timer, this number should always be 1. Record: This column shows the order in which records were received. The record number of the last line in the table will show you how many total records you have received. Type: Tells you what type of entry you made. There 6 types of entry. b: stands for Bib. An entry is registered as type B if you made it by pressing “Enter” on the keypad whether or not you actually typed in a bib number. s: Stands for switch. An entry is registered as S if it was made by any external impulse such as pressing a finish button. y: Synch. You will only see this entry type if you synch from the timer itself. When you hit F4 or any switch to synch the timer, that event will be recorded as type y. p: Post e: Event. Records are type e only when you create an event, not for every record within an event. x: Dummy Record When any of these letters is in upper case, it was triggered by pressing F4 rather than a switch. This only applies to s, y, or p. CH: Stands for channel. Tells the user which channel received the data. If you are not using any external inputs, you may select a channel using the F1 button, and that channel will be displayed. User String: The user string is anything that the user typed into the timer. Often the user string will simply be a bib number, but the user may choose to enter more than just a bib. For example, the user could use user string to represent a racer’s biathlon shooting score. See strategies and Tips for how one might use the user string to ones advantage. At the end of the user string, one should always type in a bib number. Bib String: The bib string will always be the first number in the user string. Page 2 of 3 at 10:15 AM on 5/2/02 2 The column headings look like this: |Dev|Record|Event|Heat|Ch|Type|User String|Bib String| Time | Example of sample switch entry: | 1 | 1 | 0 | 0 | 1| s | | |00:11:55.2| b | 123 | 123 |00:11:57.7| Example of sample bib entry: | 1 | 2 | 0 | 0 | 1| Note that the data acquistion module appends the timer data to either an access database, an excel spreadsheet, a dBase database. In addition, the data acquisition module always writes to a text file for backup. In addition, the data acquisition module updates a dynamically linked library (dll). This was intended to support experienced timers that might want to write custom race management software. Page 3 of 4 at 10:15 AM on 5/2/02 3 How to Synch Timer: This will make sure that any timers you are using, and the computer are all in synch so that your data will be accurate. Synching from the PC: Plug timer into the computer Open Timer app Press Synch Timer You will have three options: Synch to PC system clock: This sets the running clock on all timers to PC system clock. The advantage of this is that you are not tied to any specific start time. You have a lot of flexibility, and you know exactly what your data means. Synch to user time: In the box at the left of the synch screen, you have the option of entering a specific time. You can enter a negative time if you want the race to start at 00:00, or any other time that makes sense for your race. After you enter the time press “synch to user time.” The advantage of this option is that you have a greater chance of starting at 00:00, and your results may be more meaningful to you if you decide to synch to a specific time. Adjust Synch: This feature does not actually synch the timers, but it changes the time that you previously synched timers to. This allows you to correct any error that was made in synching your timer, or any delay in start times. For example, if you synched the timer to –1:00:00.0, but there was a delay at the start and the race didn’t actually start until the timer read 00:00:30.0, you could adjust the synch so that your actual start time registers as 00. You can also adjust synch to time of day. If a race was supposed to start at 9 o’clock, but it started 3 minutes late, it may be easier to adjust the synch than to deal with adding 3 minutes to all of your times. To use this feature, simply enter the amount that you need to adjust your synch by. In the first example above, you would adjust the time by –30.0. In the second example, you would adjust the synch by –3:00.0. After you have entered the amount of time that you need to adjust the synch by, press the “adjust synch” button. Notes: It is not absolutely necessary to synch the timer(s) before the race. While it is preferable, if for any reason you forget or do not have enough time, it is possible to synch the timers after or during the race without losing data. Simply plug timer #1 into the computer and network any other timers and follow normal synchronization procedure. Your data will be modified to fit the new synching. It is possible to synch the timer to a negative time from either the PC application or from the timer itself. For example, if you plan to start the race in exactly one hour and wish the timer to read 00:00:00.0 at the time of start, you can synch the timer to -1:00:00.0. Page 4 of 5 at 10:15 AM on 5/2/02 4 If you enter any incomplete time, (without entering hours, minutes, and seconds) it will register as the smallest possible time. For example, entering only 3:00 registers the same as 00:03:00.0. Page 5 of 6 at 10:15 AM on 5/2/02 5 Glossary: Channel: A channel is a number that helps you separate your data and learn where it came from. You can change or select channels for plungers by plugging the plunger into the appropriate socket on either side of the timer. You can change channels for bibs or for the F4 key by pressing F1 until the desired channel appears. Checksum (version Id): This is a 4-digit code (combination of letters and numbers) that identifies the version of software you have on your timer and verifies that everything is working. CRC (cyclic redundancy check): This is a 4-digit (combination of letters and numbers) error checking mechanism that makes sure the data in any packet of information is good. You will see CRCs on the right side of the lower window of the timer application when your data is coming through. The CRC for each different packet of data is unique. Impulse: In the timing business, a switch closure is called an impulse. Plunger: A plunger is made up of a cable, a handle, and a switch. It is used to record finish times. It is sometimes called a “button”. Synch: Short for Synchronize. When you synch the timer(s) you make sure that all timers and the computer are running on the same time together. Page 6 of 7 at 10:15 AM on 5/2/02 6