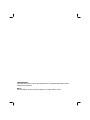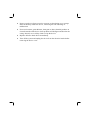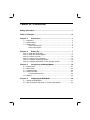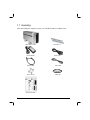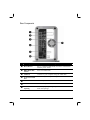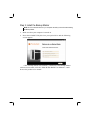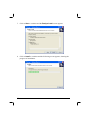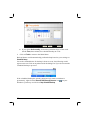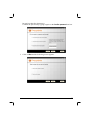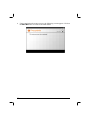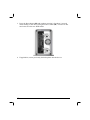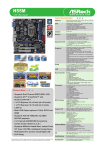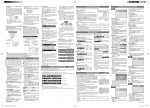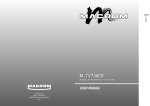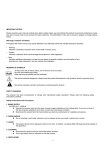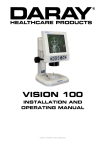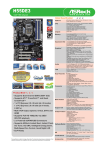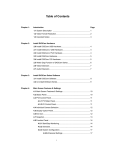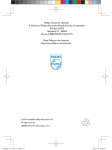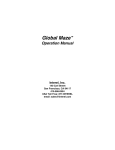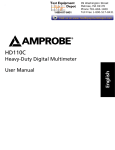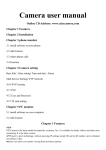Download User`s Manual
Transcript
TRADEMARKS All brand and product names are trademarks or registered trademarks of their respective companies. NOTE The information in this manual is subject to change without notice. Safety Information Only qualified persons are authorized to carry out maintenance on this device. z Read this User Manual carefully and follow the correct procedure when setting up the device. z Do not open a disk drive or attempt to disassemble or modify it. Never insert any metallic object into the drive to avoid any risk of electrical shock, fire, short-circuiting or dangerous emissions. The disk drives contain no user-serviceable parts. If it appears to be malfunctioning, have it inspected by a qualified technical support representative. z Never expose your device to rain, or use it near water, or in damp or wet conditions. Never place objects containing liquids on your device, as they may spill into its openings. Doing so increases the risk of electrical shock, short-circuiting, fire or personal injury. z Make sure that the computer and your storage device are electrically grounded. If the devices are not grounded, there is an increased risk of electrical shock. Power requirements 100~240 Vac, 1.5 A. z Do not expose the device beyond 35 oC degree. Doing so may damage the device or disfigure its casing. Avoid placing your device near a source of heat or exposing it to sunlight (even through a window). Inversely, placing your device in an environment that is too cold may damage the unit. z Always unplug the device from the electrical outlet if there is a risk of lightning or if it will be unused for an extended period of time. Otherwise, there is an increased risk of electrical shock, short-circuiting or fire. z Use only the power supply shipped with the device. z Do not use the device near other electrical appliances such as televisions, radios or speakers. Doing so may cause interference which will adversely affect the operation of the other products. z Do not place the device near sources of magnetic interference, such as computer displays, televisions or speakers. Magnetic interference can affect the operation and stability of your device. z Do not place heavy objects on top of the device or use excessive force on it. i z Protect your device from excessive exposure to dust during use or storage. Dust can build up inside the device, increasing the risk of damage or malfunction. z Never use benzene, paint thinners, detergent or other chemical products to clean the outside of the device. Such products will disfigure and discolor the casing. Instead, use a soft dry cloth to wipe the device. z Replace defective hard drives immediately. z Turn off the system and unplug the device from the electrical outlet before removing the device cover. Table of Contents Safety Information ................................................................................ i Table of Contents................................................................................ iii Chapter 1 Introduction .................................................................. 1 1.1 Unpacking ............................................................................................2 1.2 Specifications.......................................................................................3 1.3 System View ........................................................................................4 Front Components..........................................................................4 Rear Components ..........................................................................5 Chapter 2 Setting Up ..................................................................... 7 Step 1. Install the Hard Disks......................................................................7 Step 2. Install the Backup Master .............................................................11 Step 3. Connect to Power .........................................................................16 Step 4. Connect to the Computer .............................................................17 Step 5. Configure the Backup Master.......................................................18 Step 6. Configure HDD Mode of Your Storage System............................18 Chapter 3 Configuring the Backup Master .................................... 19 3.1 3.2 3.3 3.4 Backup Now.......................................................................................21 Basic Setup........................................................................................24 Schedule Setup .................................................................................25 Advanced Setup ................................................................................27 Locating Backup Files ..................................................................30 3.5 Restore ..............................................................................................32 Chapter 4 Configuring the HDD Mode............................................. 39 4.1 Setting the HDD Mode.......................................................................41 4.2 Disk Information Indicators on Various HDD Modes .........................43 iii Chapter 1 Introduction Your Muse R-Duo RAID is a high-performance, extremely flexible RAID (Redundant Array of Independent/Inexpensive Disks) subsystem that is ideally suited for integration with databases, imaging systems and email and Web servers. RAID technology is one of the best means to protect your data, while providing greater data integrity and availability than standard hard disk storage. With the ability to provide single error detection and redundant information to recover the original if a disk fails, a RAID system is an ideal means to safeguard valuable data while also stream-lining performance. 1 1.1 Unpacking After unpacking the shipping carton, you should find these standard items: Muse R-Duo RAID Drive Rail × 2 Power Adapter Power Cord eSATA Cable USB Cable Set of Screws Utility Disc Quick Start Guide 2 1.2 Specifications NOTE: Specifications are subject to change without notice. Processor Silicon Image 4723 + Sunplus SPIF216A Architecture • Universal Serial Bus Specification, Rev. 2.0 high speed (480 Mbps) and full speed transfer rate (12 Mbps) • Serial ATA II: extension to Serial ATA 1.0a, Rev. 1.2 transfer rate (3 Gb/s) External Socket Interface • High speed USB 2.0 Type-B • eSATA / eSATAII Internal Hard Disk Drive Interface Two SATA (Serial ATA) Hard Disk Drive Bay/Type Up to two 3.5-inch SATA Storage Capacity 750 GB for each SATA hard disk drive Applied System • Microsoft Windows 2000/XP/2003 • Mac Disk Configuration RAID 0 (FAST) / RAID 1 (SAFE), LINEAR (LNR), BIG (BIG) Power Supply DC output 12 V / 5 A Dimension (W×H×D) 76×136×259 mm Environment • Operating temperature: 0 0 0 0 –5 C (23 F) to 35 C (95 F) • Operating relative humidity: 0 % to 85 % non-condensing • Non-operating temperature: 0 0 0 0 –20 C (–4 F) to 60 C (140 F) • Non-operating relative humidity: 0 % to 90 % non-condensing • Storage temperature: 0 0 0 0 –30 C (–22 F) to 60 C (140 F) • Storage relative humidity: 0 % to 95 % non-condensing Certification • CE • FCC • UL • CUL • BSMI 3 1.3 System View Front Components Ref Component Description n Hard Disk Drive Compartment Inside are two hard disk drive slots. o Disk Information Indicator Shows the current hard disk drive status. 4 NOTE: Refer to the later section for various LED indicator displays under different HDD modes. Access Blinks red to indicate hard disk drive read/write function. Status Glows blue to indicate hard disk drive is workable. Rear Components Ref Component Description n Reset Button Sets to a different HDD mode. Use this in combination with the power switch. o HDD Mode DIP Switch Select the HDD mode. p q USB Port Connects to your computer using the USB cable. eSATA/eSATAII Port Connects to your computer using the eSATA cable. r s t Power Switch Turns the power on and off. Power Connector Connects the power cord. Ventilation Opening Maintain proper operating temperature. Do not cover or block the openings. 5 Chapter 2 Setting Up Step 1. Install the Hard Disks 1. Rotate the two rubber feet outward and place your device on a flat and stable surface. 2. Pull off the front cover from the device. CAUTION: Be gentle when pulling off the front cover. Pulling it vigorously could damage the cover hinges and device. 7 3. Fasten two screws on "0" position to secure the drive rail on the hard disk drive placed upside down. 4. Slide the hard disk drive all the way into the device. NOTE: Install the first hard disk drive on the left compartment, the second hard disk drive on the right compartment. 8 5. To install the second hard disk drive, fasten two screws on "1" position to secure the drive rail on the hard disk drive. 6. Slide the hard disk drive all the way into the device. 7. Replace the front cover on the device. CAUTION: Be gentle when replacing the front cover to avoid damaging the cover hinges and device. 9 In the event that you would need to replace a hard disk drive, pull on the plastic handle to slide the disk off the compartment. 10 Step 2. Install the Backup Master NOTE: Do not connect the device to your computer until after you have finished installing the Backup Master. 1. Make sure that your computer is turned on. 2. Insert the included Utility disc into your optical drive and the following screen appears. Click “Backup Master user manual”, could browse the Backup Master software user manual, click the “Muse R-Duo RAID User Manual”, could browse the product user manual 11 3. Click on Install Backup Master and the following screen appears. 4. Click on Next to continue, and the following screen appears. If you want to select a different folder, click on Browse and select your desired folder. 12 5. To continue, click on Next and the following screen appears. If you want to select a different Start menu folder, click on Browse instead and select your desired folder. 6. To continue, click on Next and the following screen appears. Click on Create a desktop icon if wish to do so. 13 7. Click on Next to continue and the Ready to Install screen appears. 8. Click on Install to continue and the following screen appears, showing the progress of installation. 14 9. When the next screen appears, click on Finish to exit the Backup Master installation. would appear on your Windows The External RAID Storage Detector icon system tray to signify that the Backup Master was successfully installed. 15 Step 3. Connect to Power 1. Make sure that the device is turned off. 2. Plug the DC cord of the AC adapter to the power connector on the rear of the device (n). 3. Plug the female end of the AC power cord to the AC adapter and the male end to an electrical outlet (o). 4. To turn on your storage system, press the Power switch. CAUTION: z When you disconnect the AC adapter, disconnect from the electrical outlet first and then from the device. A reverse procedure may damage the AC adapter or the device. z When unplugging the connector, always hold the plug head. Never pull on the cord. 16 Step 4. Connect to the Computer Using the USB cable: 1. Make sure that your computer is on. 2. Plug the USB Type B end of the cable to the USB 2.0 port of the device. 3. Plug the other end of the cable to the USB port on your computer. 17 Using the eSATA cable: 1. Make sure that your computer is on. 2. Plug one end of the eSATA cable to the eSATA/eSATAII port of the device. 3. Plug the other end of the eSATA cable to the eSATA port on your computer. Step 5. Configure the Backup Master See the next chapter for configuring and using the Backup Master. Step 6. Configure HDD Mode of Your Storage System See chapter 4 for HDD mode configuration instructions. 18 Chapter 3 Configuring the Backup Master After installing the Backup Master, you can start the configuration process. Your choice is important and impacts how best you can use the device. To start using the Backup Master: z Double-click on the External RAID Storage Detector icon Windows system tray, or z Select Start Æ Program Æ Backup Master Æ Backup Master. on your After finding your device, the Main Menu appears as shown: There are 5 options on the Main Menu namely: Backup Now, Basic Setup, Schedule Setup, Advanced Setup, and Restore. NOTE: If the device is not connected to your computer or to power, and is not turned on, the following screen appears. Click on Yes to quit. 19 20 3.1 Backup Now The Backup Now option allows you to perform a backup based on your settings on the Basic Setup menu. When you select Backup Now on the Main Menu without first specifying the backup target and destination, the following screen would appear for about 10 seconds. Afterwards, the Basic Setup menu would appear to allow you to configure the Backup Now settings. See Section 3.2 for instructions on configuring the basic setup. 21 The next time you click on Backup Now on the Main Menu, the Backup Master would perform backup based on this initial settings. The following screen appears showing the progress of your backup. z To hide this screen, click on Hide, and an icon would appear on your Windows system tray. Right-click on the icon using your mouse and click on SHOW to restore the screen . Or, you can place your mouse on top of the icon to show the completion percentage of your backup operation 22 . z To cancel the backup process anytime, click on Stop Backup and the following screen appears. After backup is complete, the following screen appears. 23 3.2 Basic Setup The Basic Setup option allows you to specify the backup target (drives, directories, or files) and backup destination (drive). Upon clicking on Basic Setup on the Main Menu, the following screen would appear to allow you to configure the Basic Setup settings. To configure your settings for Basic Setup: 1. Select the drive, directory, or files to backup. Your choice(s) would be retained the next time you start up your device. Click on Clear All in case you want to remove all selection. 2. Select the destination drive where you want to store your backup files. You can only select the destination drive, Backup Master will create the directory /Backup Master/Backup Master Backup/ (if not yet existing) and store the file(s) there. 3. Click on Finish to return to the Main Menu. The next time you click on Backup Now on the Main Menu, the Backup Master would perform backup based on your last settings on Basic Setup. 24 3.3 Schedule Setup The Schedule Setup option allows you to automatically perform backups. Upon clicking on Schedule Setup on the Main Menu, the Basic Setup menu would appear. See Section 3.2 for instructions on configuring the basic setup if you have not done so or you want to change the previous settings. To configure your settings for Schedule Setup: 1. Click on Finish on the Basic Setup menu and the following screen appears. You can select Specific date or Set for weekly. z If you select Specific date, you may scroll through the particular month by clicking on the arrow buttons. Set the Time (hour:minute) for scheduled backup to occur. Click on the Monthly checkbox if you want the scheduled backup to be performed every month on your specified date. To select the date(s) to backup automatically, select this date(s) on the left window, then click on “+” . The right window would show the detailed date information. To remove the date(s), select it on the right window, then click on “-” . 25 z If you select Set for weekly, click on the particular day(s) of the week. Set the Time (hour:minute) for scheduled backup to occur. 2. Click on Finish to return to the Main Menu. Backup Master would automatically perform backup based on your settings on Schedule Setup. Just as the scheduled time for backup is about to occur, the following would appear onscreen. Click on anywhere inside the dialog box if you do not want the scheduled backup to proceed. If the scheduled backup has already started and you want to terminate it on your prematurely, right-click the External RAID Storage Detector icon Windows system tray and click on Stop Schedule Backup. 26 3.4 Advanced Setup The Advanced Setup option allows you to select Comprehensive or Duplicate backup. Upon clicking on Advanced Setup on the Main Menu, the following screen would appear to allow you to configure the Advanced Setup settings. Select the type of backup. z Comprehensive backup – (default) selecting this option allows you to create restore points, file compression and encryption when backup occurs based on your settings under Basic Setup or Schedule Setup. Restore points are very useful when you want to recover deleted or older versions of files. Compression would allow you to conserve on disk space. While encryption would safeguard your files from others. z Duplicate – selecting this option would just perform standard backup based on your settings under Basic Setup or Schedule Setup. 27 1. If you select Comprehensive backup, click on Next and the following screen appears. If you select Duplicate, click on Next and the following screen appears. Only the No Compression and No Encryption option is available. Proceed immediately to step 3. 2. Select whether you want to compress and encrypt the files or not. If you select Compression and Encryption, you need to enter a password on the Please input password text box (up to twelve alphabets and/or numerals 28 but not less than four characters). Confirm the password by typing it again on the Confirm password text box. 3. Click on Next and the following screen appears. 29 z Backup the updated content – (applicable for Duplicate backups only) selecting this option allows you to backup the files that have been updated as well as filenames not existing on the destination folder only. Backup Master would compare the filename and last saved date and if they are not the same, would perform the backup. z Backup all content – (default) selecting this option allows you to backup and overwrite all the files from the source to the destination folder. 4. Click on Finish to return to the Main Menu. Locating Backup Files z To locate files that was backed-up using the Comprehensive backup option, Backup Master will automatically create the following directories – x:\Backup Master\Backup Master Backup\Backup at 06_21_2006_16_27_10\ where x is the destination drive and 06_21_2006_16_27_10 is the date (June 21, 2006) and time (16:27:10) the particular backup was performed. New backups could be added and easily distinguished using the date and time the backup was performed. z To locate files that was backed-up using the Duplicate option, Backup Master will automatically create the following directories – x:\Backup Master\Backup Master Duplicates\Duplicate of basic\Duplicate of D\Jeffery\ where x is the destination drive, D is the source drive, and Jeffery is the name of the folder and its corresponding contents the particular backup was performed. New backups could be added and easily distinguished using the source drive letter, folder name or filename of the backup that was performed. 30 NOTE: In case the destination drive’s capacity is full, the following screen would appear. Clear up enough space before performing backup again. 31 3.5 Restore The Restore option allows you to recover deleted or older versions of files based on previous backups. This is only possible for backups performed with the Comprehensive backup option under Advanced Setup. Upon clicking on Restore on the Main Menu, the following screen would appear. 32 1. Click on the particular restore point that you desire and the following screen appears. The left side of the screen would show the details of the restore point. 2. Click on Next and the following screen appears. You can select whether to restore to its original location or to a new location. 33 z Restore to original location Upon clicking on Next, the following warning would appear onscreen. z Restore to new destination Upon clicking on Next, the following screen appears. Select the destination drive where you want to save your restored files. 34 Click on “+” or right-click on the desired destination drive to choose between opening the selected directory and creating a subdirectory. If you choose to create a subdirectory, the following screen appears allowing you to enter the new folder name. 35 The newly created subdirectory would be shown onscreen. 3. Upon clicking on Yes (for Restore to original location) or Next (for Restore to new destination), the following screen appears showing the progress of the restore process. z 36 To hide this screen, click on Hide, and an icon would appear on your Windows system tray. Right-click on the icon using your mouse and click on SHOW to restore the screen . Or, you can place your mouse on top of the icon to show the completion percentage of your restore operation z . To cancel the restore process anytime, click on Stop and the following screen appears. 37 4. Upon completing the restore process, the following screen appears. Click on the Main Menu icon to return to the Main Menu. 38 Chapter 4 Configuring the HDD Mode Before you use the device to configure the HDD mode, take a minute to study the following terms. The terms represent the configuration options for mapping the physical to the virtual drives. You will choose from these options during the configuration process. Your choice is important and impacts how best you can use the device. z LNR—A LNR (LINEAR) configuration is similar to using multiple hard disks in a regular computer. It is the simplest configuration available but provides no data redundancy. Each disk is an independent entity, and the data on it is self-contained. You can add or remove the disks without affecting the other disks. All the available disk space is used for data. If your device has only one disk, you must use a LNR configuration. However, you can use a LNR configuration for two disks as well. z BIG—A BIG (BIG) allows the device to make any two disks (same or different size) appear as one large disk for extra capacity. If you have two 6 GB disks in a BIG, you will have one 12 GB virtual disk. You will write data to the first disk until it fills, then write to the second disk – enabling you to dynamically expand storage capacity and file system size. For BIG, your device must have two disks and the disks can be any size. z RAID 0 (FAST)—Instead of writing all the data to one disk in a LNR or BIG fashion, some bytes are written to one disk, and other bytes are written to another. Performance is faster because reading and writing activities can occur on two disks simultaneously. All the available disk space is used for data. If you have one 30 GB disk and another 20 GB disk in a FAST, you will have one 40 GB virtual disk (twice the size of the smaller disk, in this case 20 GB multiplied by 2). 39 z RAID 1 (SAFE)—In this configuration, all the data written to one disk is duplicated on the other disk. This offers greater data protection since if one disk fails, all your data is still intact on the other disk. However, using RAID 1 means only half of your available disk space is used for data; the other half is used for a duplicate (mirror) of that data. You can use RAID 1 only if your device has two disks. If the disks are not the same size, the smaller of the two disks is used for data, and the larger of the two disks is used as the mirror. If one disk fails, the other disk continues to make its data available. 40 4.1 Setting the HDD Mode WARNING: Changing the HDD mode deletes data stored on your hard disk drive(s). If you have saved data on the disks, back up data before performing the following steps. To set the HDD mode: 1. Turn off the device. 2. Use a small pointed device to select the dip switch setting. The following table shows the dip switch setting combination for the four possible HDD mode. HDD Mode DIP Switch Setting Switch 1 Switch 2 LINEAR (LNR) Off Off BIG (BIG) On Off RAID 0 (FAST) Off On RAID 1 (SAFE) – default On On 41 3. Press the Reset button (n) and continue pressing it for about 5 seconds while turning on the device using the Power switch (o). Your device has now been set to the new HDD mode. 4. If applicable, restore previously backed up data onto the device. 42 4.2 Disk Information Indicators on Various HDD Modes The left and right hard disk drives have their own set of LEDs that show the system states. The following table shows the different HDD modes and their indications. HDD Mode Device State Connected LED Indicators to AC Status Access Power (Blue) (Red) Idle Yes On Off Read/write activity Yes On Blink BIG Idle No Blink Blink RAID 0 Idle Yes On Off RAID 1 Read/write activity Yes On Blink Error: incorrect serial number or, one or more bad partial volumes Yes Blink Blink Disk rebuild (a physical partition is being rebuilt) Yes Blink On Disk rebuild (a physical partition is being verified) Yes On Flash LNR RAID 1 NOTE: The easiest way to tell the difference between a blinking LED and a flashing LED is that flashing stops when the read/write activity is finished, and blinking does not stop. The blink rate is slower too, but the difference in speed is more difficult to detect visually. 43