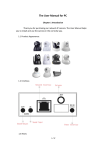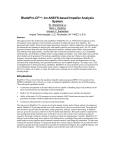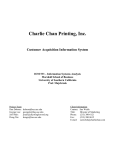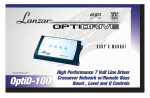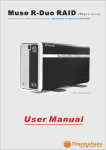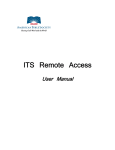Download Camera user manual
Transcript
Camera user manual Online CD Address: www.cdxxcamera.com Chapter 1 Features Chapter 2 Installation Chapter 3 phone monitor 3.1 install software on your phone 3.2 Add Camera 3.3 Alarm phone calls 3.4 Function Chapter 4 Camera setting Base Info \ Alias setting\ Time and date \ Alarm Mail Service Settings \FTP \network 4.10 WI-FI setting 4.11 PTZ 4.12 User and Password 4.13 TF card setting Chapter 5 PC monitor 5.1 install software on your computer 5.2 Add Camera Chapter 1 Features NEW P2P Camera is the latest model developed by xxcamera, Inc., it is suitable for family, offices and chain store monitoring. It is the latest version. ●P2P (peer to peer) technology, without annoying IP settings simply fill out the ID number can be obtained surveillance video. ●phone view allow you remote viewing from anywhere anytime ●Support iPhone、Android ●Wi-Fi compliant with wireless standards IEEE 802.11b/g; ●Support Pan/Tilt control up and down, rotation, auto-cruise from different angles (Pan:355°& Tilt:120°); ●Auto IR-LED illumination for night vision (up to 10 m); ●Nice blue indicator light ; ●Two-way audio, New voice technology, support phone intercom(distance:10m); ●Two-dimensional code scanning functions. ●Special models-support Detected motion or pir,the camera will Alarm phone calls. Chapter 2 Installation 1) First: connect the camera with hub, switch or router by Cat.5 straight-through cable or cross-over cable with standard RJ-45 interface. 2) Second: connect the camera with power supply by the adaptor supplied (DC5V, 2A). Caution: Please ensure that the adaptor matches with the electricity (Input: AC 110V or 220V, Output: 5V DC/2A). Chapter 3 phone monitor Phone muse be connected to the internet (WIFI/GPRS/3G) This application supports iphone system that is higher than 4.3 released . This application supports android system that is higher than 4.3 released . 3.1 install software on your phone Android: enter www.cdxxcamera.com, download the software and install it.Iphone: acquire “xxcamera" from APP Store. 3.2 Add Camera: “Add Camera” click “+” Enable users to edit camera ID, user's name and password setting and the change of equipment alias . “Scan”Two-dimensional code scanning acquire camera ID. Device list. 3.3 Alarm phone calls:(only for alarm camera) Device list set (like the above picture) ----Alarm----Motion detection armed 1. Motion detection armed ( for models xxc53130-102/xxc52130-102) 2. PIR input armed(only for models xxc53130-103) 3. PIR+ Motion detection armed (only for models xxc53130-103: Prevent false positives) 3.4 Function: Chapter 4 Camera setting 4.1 Login Use of computers and cameras within a LAN Download search tool, double-click to open the desktop search tool Double-click the IP address, enter the URL of the page (for example, http: //192.168.2.108: 81) or by the network camera tool to enter the home. Enter your user name and password (the default user: admin, no password). Click "OK" to enter the monitoring page (up to four users to simultaneously watch) . Languages available: Traditional and Simplified Chinese, English, etc. Note: There are three modes available for different applications. Depending on your web browser, select. 4.2 Base Info 4.3 Alias setting 4.4 Time and date 4.5 Record Path 4.6 Alarm Motion Detect Armed: Moving objects trigger alarm; Motion Detect Sensibility can be selected as 1~10 with sensitivity increasing; Alarm input Armed: pir or Wireless alarm equipment trigger alarm;(only for pir/ Wireless alarm equipment models) Send alarm notification by Mail : snapshot and send email on alarm, for details, please refer to “mail service settings”; Upload Image on Alarm: Upload images to ftp server on alarm. Upload Internal can be set. For details, Please refer to “Ftp Service Settings”; 4.7 Mail Service Settings If the camera is connected to the Internet, set this function. Sender: input a valid email address to send pictures when alarm triggered; SMTP Server: the website your mail(sender);;For example QQmail:smtp.qq.com SMTP Port:the website Port your mail(sender) SMTP User and Password: the user and password of the sender (email account and password). Receiver: input a valid e-mail address to receive pictures when alarm triggered. Now it supports up to 4 receivers. 4.8 FTP Ftp service is used to send the captured pictures when alarm triggered to ftp server and save them. If the camera is not connected to the Internet, there is no need to set this function. FTP Server: the website you want to upload the picture to; FTP Port: 21 FTP User: user name to login ftp server; FTP Password: password to login ftp server; Upload Interval (Seconds): set the upload interval; unit: second. 4.9 Network Set the subnet mask, gateway, and DNS server; following figure check DHCP, the device can automatically obtain an IP address. 4.10 WI-FI setting Please select Wireless Lan Settings and click“Scan”. Then the camera scans the WLAN nearby and lists the results. you can fill in the Keys according to the wireless network settings of your wireless router. Select None if no encryption is set. As it’s correctly set, please pull out the network cable and the camera will reboot. 4.11 PTZ Singal lamp:open/close Rotating speed 4.12 User and Password Administrator: all permissions Visitor: only view the video and switch the screen Operator: in addition to not enter the interface of the device parameters, have other privileges. 4.13 TF card setting(For TF card ip camera only) TF card video playback: Double-click the video file: Chapter 5 PC monitor 5.1 instruction Find Login www.cdxxcamera.com find "Computer client setup" Click to download andClick run it"Browser" like a left. to select After the software is installed, the icon found in the desktop, double-click to open the software setup path Choose path(default your language. "C:\Program then click "Next" like the Files\object\Device Client left picture. "),then click "Next" like the left picture. If the firewall is blocking the installation process, click the "Unblock" to continue. Q: The Lost Files "mfc100u.dll xxx100d.dll" Download page in the "Computer system disk repair procedure" 3. Add device Method One: LAN Add Device A. Click Search B. Double-click to select the camera to be added IP C. The device name any names D. The factory default user name admin password is blank, uncheck P2P Second method, add a remote device E. The device name any names F. The factory default user name admin password is blank, check the P2P G. Enter the ID (base label on the camera)