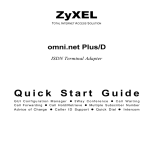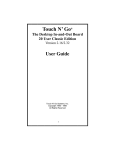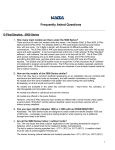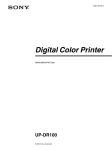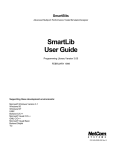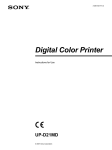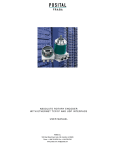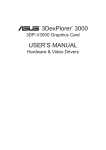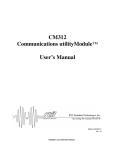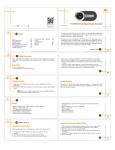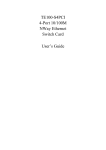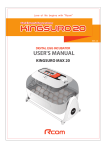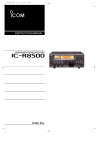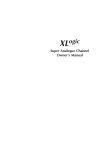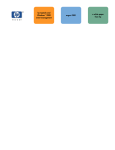Download Touch N` Go® - Touch N` Go Systems, Inc.
Transcript
Touch N’ Go® The Desktop In-and-Out Board 100+ User Enterprise Edition Version 2.16/2.32 User Guide Touch N’ Go Systems, Inc. Copyright 1996 – 1998 All Rights Reserved Table of Contents Introduction......................................................4 Network Operation ..........................................4 Installation .......................................................5 Server Installation .....................................7 Workstation Installation ..........................13 Getting Started ..............................................20 Admin Option.................................................21 Add Out Time – Logging – Military Time Return Time ............................................22 Administrators Admin..............................23 Group Admin ..........................................24 Remarks Admin ......................................26 User Admin .............................................27 Print Log – Reporting ..............................30 Purge Action Log ....................................33 Mass Check Out .....................................34 File Menu Option ...........................................34 Update (F5).............................................35 Find (F2) .................................................35 Show Mini/Detail Screens (F3) ...............35 Print Status Report .................................35 Edit WorkGroups ........................... 36 & 37 Settings ...................................................36 Colors .....................................................37 2 Table of Contents continued Edit WorkGroups .......................................37 Adding WorkGroups .............................38 Adding Capacity ...................................39 Adding New WorkGroups .....................41 WorkGroup Menu Option ..........................42 Display Screens .........................................43 Detailed Display Screen .......................44 Mini Display Screen ..............................45 Tips and Tricks ..........................................48 Permission Notes .................................48 Installation & Startup Tips ....................49 Special Notes .......................................50 Creative Ideas ......................................52 Shortcuts – Keystrokes ........................52 The Clock ..................................................53 Company Information ................................54 Part No. Ent2.16/32tman 7-21-98 3 INTRODUCTION Touch N’ Go Enterprise Edition is an easy-touse software program primarily designed to display and track the in or out status of employees in small to large-size offices (up to 2,000 users). Unlike the standard in and out wall or hard boards used in offices for years, Touch N’ Go Enterprise Edition operates electronically. Any user on your network can display the Touch N’ Go In-and-Out Board using the Detailed Display Screen or the Mini Display Screen. Touch N' Go Enterprise Edition is designed to track multiple WorkGroups (a WorkGroup is a 100 users) over a Local Area Network or Wide Area Network environment. The total user tracking capability of the Enterprise Edition is 20 WorkGroups or 2,000 users. NETWORK OPERATION The Touch N' Go Enterprise Edition has been tested and will run successfully under the following network operating systems: Novell, LANtastic, OS/2, Windows NT Server 3.5+, Windows for WorkGroups 3.11, Windows NT Workstation 3.51+, Windows 95, Windows 98, and other Windows compatible networks. (See Permission Notes 3 and 4 on page 48 for LANtastic and Novell environments). For each WorkGroup, Touch N' Go Enterprise Edition requires a unique directory on a networked 4 fileserver or a shared directory containing the necessary Touch N’ Go program files and central database. The Touch N’ Go database file is updated as individual changes are made from the workstations. Then once every minute, or an interval set by the individual user, the workstation program queries the database file and updates all changes made by users connected to the network on the user’s monitor display. The Enterprise Edition allows for both 16 and/ or 32 bit server and workstation installations to operate in network environments with a mixed Windows platform. INSTALLATION During the installation, you will be prompted for information and kept informed of each step of the setup process. You must have a local or a wide area network in order for this program to function. Users will need read, write, and execute privileges in the directory where the Touch N’ Go Enterprise Edition data and program files reside (see additional notes in Permission Notes in Tips and Tricks for LANtastic and Novell networks regarding privileges and attributes). The installer will need the appropriate rights to install the program into the directory. You will need 25 megabytes of disk space for the server and workstation installations. The amount of disk space that will be used after installation is de5 pendent on each machine’s existing program files found in the windows\system or \system32 directory. The Backup directory created during installation can range from a few kilobytes to approximately 17.24 megabytes of hard drive space. The backup directory maybe deleted later if all applications are running correctly. The program files being added or replaced in the windows directories can be from a few kilobytes to approximately 15.17 megabytes. The Touch N’ Go Enterprise Edition “Server” program, the “TNGSVR” directory, will occupy approximately 2.07 megabytes for the 32 bit setup and 1.63 megabytes for the 16 bit setup of hard drive space after installation. You should allow for additional space to add user names, remarks, and if your organization is going to track the In-and-Out activity. The Workstation “TNGWRK” directory will use approximately 1.62 megabytes for a 32 bit setup and 1.19 megabytes for the 16 bit setup of hard drive space. Proper installation requires the “server” program to be installed first. For all installations, it is preferable to install in a freshly restarted machine with all applications closed. A freshly restarted machine usually guarantees that all programming files that were used from other applications are removed from cache memory and will prevent “file in use” messages during installation. 6 You will need to install the Server program into a directory that all workstations can access and is made available whenever you would like Touch N’ Go Enterprise Edition to function. Users will need read, write, and execute privileges to the Touch N’ Go server directory. The Installation Wizard will prompt you for the installation type (a 16 or 32 bit operating system) and which components to install (Server or Workstation). You may copy the setup information from the Touch N’ Go CD (or the diskettes) into a shared directory and install the program over the network at the workstations. SERVER INSTALLATION Before beginning the installation, login as a user that has full read, write, and installation privileges for the directory you will be installing into. You must install Touch N' Go Enterprise Edition into a directory that each user can read-from, write-to, and execute-programs in. The Touch N' Go Server program must be installed first on the server or a shared directory before the Touch N’ Go workstation installations. You can copy the setup.exe from the Touch N’ Go CD into a shared directory to run the installation over the network or run the installation from the Touch N’ Go CD. The Touch N’ Go CD does have an autorun feature. When installing the “Server” program, it is best to install the program at the Server machine (unless 7 you have a Novell network). Be sure all other applications are shutdown prior to installation. • Win95/98 and WinNT4+: Place the Touch N’ Go CD in the CD-ROM. The autorun will bring up the installation screen. Or choose Start menu, choose Run, input the appropriate drive letter and type in setup.exe ==> d:\setup.exe or a:\setup.exe if installing from diskettes. ◊ Win3.11 and WinNT3.5: Place the Touch N’ Go CD in the CD-ROM. The autorun will bring up the installation screen. Or go to the Program Manager, choose File, then Run and input the appropriate drive letter and type in setup.exe ==> d: \setup.exe or a:\setup.exe if installing from diskettes. The following numbered steps represents the sequence of installation screens that will pop-up during the setup. 1) The installation starts with the Select Installation type dialog box. Select either the 32 or 16 bit program setup (if the machine is Windows 3.11, you must choose the 16 bit program). If you need to terminate the installation, choose the Cancel button, otherwise, choose OK to proceed. 8 2) The End User License agreement screen allows you to review the terms of using the Touch N’ Go Enterprise Edition software program. If you agree with the terms, choose OK. If you don’t agree with the terms, choose Cancel to terminate the installation. 3) A Welcome screen appears recommending to close all applications before installing the Touch N’ Go program. You can switch to another program by using ALT+TAB and properly close the application to insure a clean installation. This is very important! (Especially in the Win95 environment). Choose NEXT to continue, or Cancel to terminate the installation. 4) Start Installation verifies you are ready to install the Touch N’ Go Enterprise Edition. Choose NEXT to continue, or Cancel to terminate the installation. 5) The dialog box - Select Components to Install prompts you for the type of installation you will be performing – the Server or Workstation installation. Select Server, choose OK to continue, or Cancel to terminate the installation. 9 6) The Select Destination Directory offers a default drive and directory name where you can install the Enterprise Server program and database files. You may select another drive; and select or create another directory appropriate for your organization. The directory must have read, write and execute privileges for all users (see Tips and Tricks for Lantastic and Novell networks). The directory name must be eight characters or less if you have 16 bit workstations on the network. Choose OK when the information is correct in the Destination Directory box to continue the installation, or Cancel to terminate the setup. Record the server name and directory where you are installing the Touch N’ Go Enterprise Edition application files. You will need this information when you are installing the workstation program. 7) The dialog box – Make Backups? prompts you whether or not to create backup copies of all files that may be replaced in the \system or \system32 directory during the installation. 10 8) If you choose Yes to backup the program files, the Select Backup Directory screen offers the default directory \BACKUP as a subdirectory to the Server directory created in step 6 ==> C:\TNGSVR \BACKUP (if you selected the defaults). You may change the default by choosing the appropriate drive, and choosing or creating a directory. Select OK to continue the installation, or CANCEL to terminate the setup. 9) An Installing progress indicator screen will appear followed by a screen letting you know the system files are being updated. If you receive “file in use” messages during this part of the installation, you have two choices. You can choose ignore and continue with the installation and the program may work without any problems. Or you can terminate the installation, restart the machine with no applications running to clear up cache memory, and reinstall the Touch N’ Go setup for a clean installation. It is recommended to terminate the installation, restart the computer with all programs closed, and reinstall the program. 11 10) The Select Program Manager Group will present the default choice of Touch N’ Go as the program group name where the Touch N’ Go Server Executable, Resource Monitor (16 bit version only), and the Uninstall shortcut icons will be placed. You may choose an existing group listed in the box below the default name, or type in a new program group name. • Win95/98 and WinNT4+: the Program Group information will be placed in the Start - Programs menu selection area. This is also found in Windows\Start Menu\Programs directory. ◊ Win3.11 or WinNT3.5: you may want to place the Touch N’ Go executable icon into the Startup Group or another application group. Choose OK when finished to continue the installation, or Cancel to terminate the installation. 11) The Installation Complete screen verifies the Touch N’ Go Enterprise Server has been successfully installed. Select Finish to exit the installation screen. After the Installation Completed screen, the 12 Touch N’ Go Application Group will be displayed showing the three icons: the Uninstall Touch N’ Go should you choose to remove the program at a later date; the Touch N’ Go Enterprise Server which will execute the program; and the Resource Monitor (16 bit version only) which displays resource usage should you desire to view this type of information. This is the program group for the Touch N’ Go 32 bit server installation: This is the program group for the Touch N’ Go 16 bit server installation: WORKSTATION INSTALLATION The Touch N’ Go Server installation must be performed prior to the Workstation installation. 13 During the Workstation installation you will be prompted to create backup files of the windows \system or \system32 files that may be up-dated during Touch N’ Go Enterprise Edition installation. It is recommended that you create the backup directory. The amount of disk space the backup directory needs is dependent on which Windows program files will be replaced from the windows\system or \system32 directory (see page 6). The backup directory can be deleted later if all applications are running properly. Install the workstation setup on each workstation that will be running Touch N’ Go Enterprise Edition. You may copy the setup.exe from the Touch N’ Go CD or all information from the diskettes into a public directory that all workstations can access and install the Touch N’ Go Enterprise Edition program over the network. Prior to the workstation installation, be sure the workstation has a mapped network drive to the computer that has the Touch N’ Go server program. You will be prompted for this information during the workstation installation. If you are installing over the network, browse to the directory where the setup.exe file is located and double click on setup.exe. Otherwise, place the CD or Diskette 1 into the appropriate workstation drive. • Win95/98 and WinNT4.+: Place the Touch N’ Go CD in the CD-ROM. The autorun will bring up the installation screen. Or choose Start menu, then Run, input the drive letter and type in setup.exe ==> d:\setup.exe or a:\setup.exe if installing from diskettes. 14 ◊ Win3.11 and WinNT3.5: Place the Touch N’ Go CD in the CD-ROM. The autorun will bring up the installation screen. Or go into Program Manager, choose File, then Run and input the appropriate drive letter and type in setup.exe ==> d:\setup.exe or a:\setup.exe if installing from diskettes. The following numbered steps represents the sequence of installation screens that will pop-up during the setup. 1) The installation starts with the Select Installation type dialog box. Select either the 32 or 16 bit program setup (if the machine is Windows 3.11, you must choose the 16 bit program). If you need to terminate the installation, choose the Cancel button, otherwise, choose OK to proceed. 2) The End User License agreement screen allows you to review the terms of using the Touch N’ Go Enterprise Edition software program. If you agree with the terms, choose OK. If you don’t agree with the terms, choose Cancel to terminate the installation. 15 3) A Welcome screen appears recommending to close all applications before installing the Touch N’ Go program. You can switch to another program by using ALT+TAB and properly close the application to insure a clean installation. This is very important! (Especially in the Win95 environment). Choose NEXT to continue, or Cancel to terminate the installation. 4) Start Installation verifies you are ready to install the Touch N’ Go Enterprise Edition. Choose NEXT to continue, or Cancel to terminate the installation. 5) The dialog box - Select Components to Install prompts you for the type of installation you will be performing – the Server or Workstation installation. Select Workstation, choose OK to continue, or Cancel to terminate the installation. 6) The Select Destination Directory offers a default drive and directory name where the Workstation program will be created. You may accept the default information, or change the drive, and change or cre16 ate a directory. OK will continue the installation, and Cancel will terminate the installation. 7) The dialog box – Make Backups? prompts you whether or not to create backup copies of all files that may be replaced in the \system or \system32 directory during the installation. It is recommended that you make the Backup. 8) If you choose Yes to backup the program files, the Select Backup Directory screen offers the default directory \BACKUP as a subdirectory to the Workstation directory (TNGWRK) created in step 8 ==> i.e. C:\Program Files\tngwrk\BACKUP. You may change the default by choosing the appropriate drive, and choosing or creating another directory. 9) The Server Must Be Installed First screen is a reminder that you will need the drive and directory information where the Touch N’ Go Enterprise Edition server program resides. The destination directory chosen must be the directory that was created during the server installation. OK will continue to the next screen, and Cancel will terminate installation. 17 10) The Select Server Directory requires that you select the drive and directory where the Touch N’ Go Enterprise Edition Server program resides. OK will continue the installation, and Cancel will terminate installation. 11) An Installing progress indicator screen will appear followed by a screen letting you know the system files are being updated. If you receive “file in use” messages during this part of the installation, you have two choices. You can choose ignore and continue with the installation and the program may work without any problems. Or you can terminate the installation, restart the machine with no applications running to clear up cache memory, and reinstall the Touch N’ Go setup for a clean installation. It is recommended to terminate the installation, restart the computer with all programs closed, and reinstall the program. 12) The Select Program Manager Group will present the default choice of Touch N’ Go as the program group name where the Touch N’ Go Worksta18 tion Executable, Resource Monitor (16 bit version only), and the Uninstall shortcut icons will be placed. You may choose an existing group listed in the box below the default name, or type in a new program group name. • Win95/98 and WinNT4+: the Program Group information will be placed in the Start - Programs menu selection area. This is also found in Windows\Start Menu\Programs directory. ◊ Win3.11 or WinNT3.5: you may want to place the Touch N’ Go executable icon into the Startup Group or another application group. Choose OK when finished to continue the installation, or Cancel to terminate the installation. 11) The Installation Complete screen verifies that the Touch N’ Go Enterprise Workstation has been successfully installed. Select Finish to exit the installation screen. After the Installation Completed screen, the Touch N’ Go Application Group will be displayed showing the three icons: the Uninstall Touch N’ Go should you choose to remove the program at a later date; the Touch N’ Go Enterprise Workstation which will execute the program; and the Resource Monitor (only installed with the 16 bit version) which displays resource usage should you desire to view this type of information. 19 This is the program group for the Touch N’ Go 32 bit workstation installation: This is the program group for the Touch N’ Go 16 bit workstation installation: GETTING STARTED Once the Touch N’ Go Enterprise Edition has been installed on your computer, you are ready to use it. Double click on the Touch N’ Go Enterprise Edition icon to start the program. Your initial Touch N’ Go Enterprise Edition window will look similar to the following illustration. You will be editing from this display window (the Detailed Display screen) to change and add departments, employee names, remarks, and adjust pro20 gram network settings for your organization. If you are an assigned Touch N’ Go Administrator, editing can be done at the server or at any workstation running Touch N‘ Go (which is the preferred method). Changes are immediately seen on the computer where the change is made, and will appear on all other networked workstations during the refresh interval set by the individual user (a one minute interval is the default setting) or immediately if F5 is pressed by the users on the network. ADMIN Option Before you can edit users, departments, remarks, and program settings, you will need to choose Admin option found in the File menu. The Admin drop down menu is password protected. The first time the Admin option is initialized after starting the program, the System Security login screen offers the default Admin and password -choose OK. Now choose Admin option again to see the drop down Admin menu selections. You are now ready to start editing any of the Admin features. 21 The last four selections of the Admin dropdown menu are network settings that are enabled (checked) or disabled (unchecked). Add Out Time is disabled by default (not checked) which means there will be no time information noted in the remarks field when checking OUT or IN* (in but unavailable). If you want all OUT and IN* remarks time stamped, select the Add Out Time to enable (check mark is noted) this network setting. Log Enabled is enabled (checked) by default, and will track all the in-and-out activity of all users, including remarks, and the date and time of the status changes. If you don’t want this option enabled, simply select it, and it will be disabled (no check mark is noted). Military Time (24 hour clock) is disabled by default, and can be enabled by selecting it to convert it from standard time. Returned Time Required is disabled by default. When enabled, Returned Time Required prompts all users while checking OUT for return time information if they do not input information into this 22 field. The user will not be able to check OUT if no return information is noted in the Return When box. Once the Admin function has been initialized, you can edit Groups, Users, Remarks, enable/disable settings, print reports of the in-and-out activity, purge historical in-and-out information, move users from one department to another, and quickly check all users out with the Mass Check Out option. The rest of the selections in the Admin option: Mass Checkout, Administrators Admin, User Admin, Group Admin, Remarks Admin, Print Log, and Purge Action Log will be described in detail in the sections to follow. ADMINISTRATORS ADMIN Touch N’ Go’s Administrative capabilities are designed to be performed from any workstation set-up rather than using the “server” program. The Administrators Admin allows you to add or edit all personnel (and their passwords) who will have permission to Administer the changes to the Touch N’ Go Enterprise Edition. 23 Adding Administrators: Select the File menu, choose Admin then Administrators Admin from the drop down menu. Select the Add button in the Admin window then input an Administrator’s login name that is 12 characters or less and a password (passwords are case sensitive). The assigned Administrators can change their passwords later to maintain security if that is an issue in your organization select OK when finished. Please test a name and password before you disable the default Admin and password by editing or deleting it from the Administrator’s list. Whenever you activate the Admin option after starting the program, the Administrator’s Login screen will show “Admin” and the password ********* (even if it was deleted). At this point, you will need to input an Administrator’s name and password. If the default Admin and password were deleted and you select OK, you will get an “Unknown Admin User” screen which denies access to the Admin options. When you initialize the Admin functions, they will remain in effect until the Touch N’ Go program is shutdown. So if you are at a workstation that should not have access to Admin capabilities, you will need to restart the Touch N’ Go Enterprise Edition program. GROUP ADMIN The Touch N’ Go Enterprise program allows up to five department or group names. Tab names 24 appear in numerical then alphabetical order. If you do not want the departments in alphabetical order, you may use a combination of numbers and names. From the File menu, select Admin option then Group Admin to add, edit or delete department/group names. To add a new department or tab: select the New button and type in the name where prompted. To edit a tab name: highlight the department or tab name you want to change, choose Edit, and type in the new name. To delete a department name: just highlight the department and select Delete. If there are names in the department, you must first move or delete the names. Otherwise, you will not be able to delete the department (see page 28 on moving users). You may position the department tabs on any side (top, bottom, right, left) of the Detailed Display screen. Configuring the department tabs position is a user definable feature found in the Settings option in the File menu. 25 REMARKS Admin- Adding and Editing The Touch N’ Go Enterprise Edition installs eight commonly used standard remarks. These remarks can be edited, deleted, or you may add more standard remarks pertinent to your organization’s activities. There are two methods to add or edit standard remarks. One is to left double-click the title bar Remarks, Double click here or you can go to the File menu select the Admin option then select Remarks Admin. The remarks list is used for both the “OUT” and “IN*” (In But Unavailable) status information. **Added Note: All users while checking OUT or IN* (in but Unavailable) will be able to input unique remarks of their own which will be displayed and won’t be added to the remarks box. 26 In the Settings option, a user can create their own standard remark and return time remark. These remarks can be overwritten when changing or updating their status by typing in the comments. USERS - ADDING AND EDITING There are two methods to add and edit users. One is to double-click on the User title bar, Double click here; or from the File menu select Admin option then User Admin. You edit names by dragging the name on to the Edit button, type in the changes, and choose OK. 27 To add names, left click on the Add button and start entering names where prompted. Names appear in numerical order first then alphabetical order into the department which they are being input. When you are ready to input names into another department, select the department tab you want, and continue adding names. Deleting a name is a simple process of dragging and dropping the name onto the Delete button. When you are finished with User Admin select Close and the screen will return to the Detailed Display screen. It is important to note that you are still in the Admin mode so all the Admin capabilities are still available. You may move users to another department by left clicking and dragging the name onto the appropriate blue department form field that appears on the bottom of the display screen. You do not have to be in User Admin mode to move personnel, but you do have to be an assigned Administrator. After adding users, they will appear as OUT by default. The Remarks section of the new user will display ‘Unknown’ and a “ ? ” in the Return section. 28 OUT: To switch from IN to OUT, left click once on the IN status button, and the Check Out Here box will pop-up. (This box will also pop-up when up-dating an OUT status by left clicking once in the Remark’s field by the user’s name.) The Check Out Here Box offers standard remarks that can be selected by left clicking on the down arrow button or you can type in the reason for being out, then input a return time, and choose OK or press enter. The background will turn red behind the user’s name, the button will change to OUT, the ‘Remarks’ field will note the time and remark (if Add Out Time as been enabled), and the return time information IN: To change the status from OUT or IN* to IN, just left click once on the OUT or IN* button. Notice the background color behind the user’s name is green, the status button notes IN, and the Remarks box shows IN. IN*: To switch from IN or OUT to IN* (In But “Unavailable”), RIGHT click on the status button and the Unavailable remarks box will pop-up. Select a remark or type in a remark for being unavailable, input a return time, and choose OK. The background will turn yellow, the button will change to IN*, the ‘Remarks’ 29 field will note the time (if Add Out Time is enabled), the status remark, and the return time. UPDATE OUT OR IN*: To update the status of an OUT or IN* remark or return time, left click once on the remarks field box of the person. A Check Out Here or the Unavailable box will then pop-up. Make the necessary changes to up-date the status and choose OK. For more information on remarks, see the preceding section REMARKS - ADDING AND EDITING. Also see the chart on page 45 & 47 regarding left and right clicking action on the status buttons. PRINT LOG - REPORTING CAPABILITIES If you are tracking the In-and-Out activity of all users, you may need to generate a report of the activity log. The Print Log found in the Admin option of the File menu provides several ways to report the In-and-Out activity of users and groups. Once you have selected Print Log, the Report Generator screen presents the following options: all users, a User Report, a Group Report, and various date ranges to choose from: 30 If you print a report on all users, which is the default option, choose the date range you want and then select Generate Report. A Touch N’ Go Report preview screen appears at which time you may print or export the information. If you need to report on an individual or by department/group, select the type of report you are wanting: User Report or Group Report. Select the *user or *department name, choose the appropriate date range, and then the Generate Report button. 31 Generate Report will pop-up the Touch N’ Go Report preview screen at which time you may print or export the information. Zoom options Export button Print button When exporting information, you will be prompted for the necessary formatting parameters. Exporting can be used to archive the In-and-Out activity log prior to purging the In-and-Out information. *Added Note: If a user or department name has been changed, only 32 the activity since the name change will be printed see item 9 on page 51 regarding name or department name changes for further information. PURGE ACTION LOG When you are ready to delete or purge old Inand-Out activity information, go to the File menu, select Admin option then select Purge Action Log. The Purge log screen will prompt you for the oldest date to maintain in the database. Input a numeric date with slashes or dashes (i.e. 4-22-98) and select purge. A Delete Action screen will confirm that you want to delete the historical activities – choose YES to perform the purge, or NO to cancel. An hour glass will appear while purging. Once the hour glass is gone, the purge process is completed and you just close the Purge Log screen. 33 Prior to purging, if you want to archive the historical information, you may export the information to a spreadsheet or word processing program. You may also make a copy of the Entrprz.mdb file as another way to archive. After purging data, we recommend compacting the Entrprz.mdb file. If you are running the 16 bit version of the Enterprise Edition, run trepair. exe a utility found in the TNGWRK directory. For the 32 bit version, run datarep.exe found in the TNGSVR directory. MASS CHECKOUT Mass Check Out is an Administrative feature found in the Admin option that will change all IN status’s to OUT (it will not change users with the IN* - in but unavailable status). After selecting Mass Check Out, a confirmation screen will verify that you want to change “IN” users to OUT. Selecting Yes will change all status’s to OUT and the remarks field will note this entry: Out by Mass Checkout (with date and time noted) i.e. Out by Mass Checkout 4/23 6:40 PM FILE MENU OPTION The File menu option is the main location to administrate the Touch N’ Go program and to 34 change the user definable options like Settings (update frequency, department tab positioning, default remarks), and the status colors of the IN, OUT, IN* backgrounds and user names font colors. 1) The Update option (or press F5) allows users to immediately update the display screen of all changes made to the central database. The workstations will update the display screen every minute (the default setting), or an interval set by the user in the Settings option (see item 6 in this section). 2) The Find option (or press F2) is a quick way to locate an employee within a WorkGroup. The Find User screen lists the names in numerical then alphabetical order. Enter the alpha letter in the space provided to quickly go to the section of the alphabet of the person’s name, or scroll down and select the name. Once you have highlighted a name, you can double click on the name or select the GO TO button at the bottom of the Find User window. The department where the name is listed becomes active. Depending on how many users are in the department, you may have to scroll to the name to view their status. 3) The Show Mini Form (or press F3) allows you to toggle between the Mini and Detailed Display screens. While in the Mini Display screen, the File menu contains a Show Detail option (or press F3). 4) Print Status Report will generate a report on the last known status of all users categorized by department regardless of when they last changed their status. 35 5) Edit WorkGroups is the main location where you manage and connect multiple WorkGroups so you may view the status of users in another office, department, or for companies with over a 100 employees or five departments. If your organization should need another 100Users WorkGroup license, you may purchase a license to receive the appropriate activation code to Add Capacity or increase the number of WorkGroups that can be viewed. You can contact us in a number of ways found in the Company Information section. For detailed information on the Edit WorkGroups option see the next section Edit WorkGroups. 6) The Settings option offers several user definable options: a) Touch N’ Go updates the In-andOut Board screen every minute (the default setting). You can change The Update Frequency in Minutes parameter from one (1) to 60 minutes. b) User’s can place their own standard comment in the remarks field and the return time field to quickly check OUT or IN*. User’s will still be able to select the default comments from the remarks box or type in specific comments when changing or updating their status. c) The department Tab Position provides tab placement selection so the tabs can be positioned on any side of the Detailed Display screen. The program positions the tabs on top of the Detailed Display form after installation. 36 7) The Colors option is a user definable feature to select status background colors and user names font colors. After the Touch N’ Go installation, the default colors are green for the IN status, yellow for IN* (in but unavailable), and red for the OUT status. Black is the default font color for user names in all three status selections. The Colors drop down menu has six selections. The first three items change the status background colors – the IN color, OUT color, and Unavail color. The last three items change the IN, OUT, and Unavail of the users names font colors. Selecting any of these items will bring up the Windows color palette form from which you will make your color selections. EDIT WORKGROUPS Edit WorkGroups is where you can add, edit, delete and connect multiple WorkGroups inorder to view the status of users in another office, department, or for companies with over a 100 employees or five departments. When selecting Edit WorkGroups from the File menu, a WorkGroup Administration window pops up from which you can add capacity, delete, and edit WorkGroup names. The window will list all current WorkGroups that appear in the WorkGroup menu option (the name “default” appears after the program installation). 37 At the bottom of the WorkGroup Administration window is the Maximum WorkGroups number. After installing the program, the number is 1 which equals 100 users. If you add capacity, the number will change from 2 to 20 (i.e. 2 = 200, 3 = 300 to 20 = 2,000 users, etc.). Before you add more WorkGroups, you will need to obtain a key code to “add capacity” and then install the Touch N’ Go Enterprise Edition server program into a directory unique from the original installation for each new WorkGroup. This directory can be on another server (remember all workstations will need a drive mapping to each WorkGroup Enterprise server program), or uniquely named directories on the same server. After installing the new “Server” program is a good time to “add capacity”. Once you have added capacity, the WorkGroup Administration window will have a “NEW” button in the upper right corner so you can start adding WorkGroups. You will need to install the Enterprise Workstation setup in all appropriate workstations for each new WorkGroup. For the workstations you want to have WorkGroup switching capabilities, you can add the New WorkGroup information so the new WorkGroup will appear in the WorkGroup menu option. ADDING WORKGROUPS The steps involved in adding WorkGroups are: 1) Install the server Touch N’ Go Enterprise Edition into separate unique directories for each WorkGroup; 38 2) Add Capacity for each WorkGroup by inputting the activation code right after you install the server program by starting the executable in the TNGSVR directory or you can input the activation code from any Workstation to increase the WorkGroup capacity networkwide; 3) Make sure all workstations of that WorkGroup have a mapped connection to all server programs involved; 4) Install the workstations for each appropriate WorkGroup; and 5) Add the new WorkGroup to each workstation so users can switch between the In-and-Out Boards. ADDING CAPACITY Increasing the number of WorkGroups can be done at any workstation by inputting an activation code. The registration is networkwide, however, all other workstations in that WorkGroup will need to restart their Touch N’ Go program for the new network setting to go into effect. From the File menu select Edit WorkGroups to pull up the WorkGroup Administration screen – note the Maximum WorkGroup capacity number on the of the screen (i.e. 1 is for 100, 2 is for 200, 3 is for 300 users, etc.). 39 To add additional WorkGroup(s), you must first Add Capacity which brings up the Group Admin screen. It is here where you will input an Activation Code, and select Update. A verification screen will display how many users you are now licensed for, choose OK. Now choose Close which will take you to the main Detailed Display screen. You will need to press F5 to refresh the program’s records so the new Maximum WorkGroup capacity will be registered in the WorkGroup Administration screen. When you return to the WorkGroup Administration screen, the New button will be located in the upper right hand corner of the window to configure new WorkGroups and the Maximum WorkGroup capacity number will note the number of WorkGroups of the current licensing. 40 ADDING NEW WORKGROUPS Open the WorkGroup Administration window in the Edit WorkGroups option found in the File menu. You may want to rename the default name noted in the Current WorkGroup box by highlighting the name “default” and then click on the Edit Name button. To add a new WorkGroup select the New button. In the Add A WorkGroup screen you will input a unique name that will identify the new WorkGroup you are adding. Then select the drive and directory(ies) path where the “server” program resides for the new WorkGroup. Choose OK when done. 41 You will return to the main WorkGroup Administration screen and see the newly added WorkGroup(s). Select Close to return to the Detailed Display screen. You may now go to the WorkGroup menu option where you can easily change between WorkGroups. You will need to add the new WorkGroup(s) information (not the Add Capacity) at each workstation so all users may switch between the In-and-Out Boards. If everyone has the same drive mappings to the server programs within a WorkGroup, you can copy the grp. mdb file from a workstation that has been configured to switch between WorkGroups into all TNGWRK directories to expedite adding WorkGroups. WORKGROUP MENU OPTION The Enterprise Edition can literally let you know the IN or OUT status of thousands of co-workers. 42 To view another WorkGroup that has been added to your Touch N’ Go program, select the WorkGroup menu option. Highlight the appropriate WorkGroup, and then choose the Select WorkGroup button (or you can double click on the WorkGroup name). The Detailed Display screen of the selected WorkGroup will appear. You may FIND the person you are looking for in that WorkGroup by pressing F2 or choosing the File menu and selecting Find. DISPLAY SCREENS For your convenience, Touch N' Go offers two types of display screens. This feature allows viewing the In-and-Out Board according to individual or office preferences. The Detailed Display Screen (which is the default screen at program startup) displays all group/ department tabs, users according to their group assignment, current status with the associated remarks, and the return information. The Detailed Display screen allows you to perform all Touch N’ Go functions. The Mini Display Screen displays all users in their color coded status. Placing the mouse pointer over a person’s name will note their status on the bottom status bar of the Mini Display screen. The status of a user can be changed while in the Mini Display screen. Either type of screen can be viewed at any time on any workstation using Touch N’ Go. Both screen options work in a similar fashion (the 43 colors outlined below are the default colors used after the installation): - Red indicates the person is OUT, - Green indicates person is IN, and - Yellow indicates the person is IN* But Unavailable. THE DETAILED DISPLAY SCREEN The Detailed Display screen is shown by default whenever the program is started. The Detailed Display screen shows group/department tabbing, user names, remarks, the return information, and all the features in the menu bar options are available. All Administrative functions, user definable settings, and colors can only be accessed and implemented in the Detailed Display screen through the File menu option. 44 The Touch N’ Go program opens in the department that was in-use prior to shutting down the program, and will appear in the same desktop position prior to last shut-down. Users left or right click on the status button that is located to the right of the user’s name to change their status (colors noted below are the default colors after installation). Detailed Display Screen If status is... Left click results in: Right click results in: IN (green) OUT (red) IN* IN* (yellow) IN (green) OUT OUT (red) IN (green) IN* (yellow) (red) (yellow) When changing from IN to OUT or IN*, a remarks window box will appear allowing you to select or input the necessary remarks. For more information on remarks, see section REMARKS - ADDING AND EDITING. Some of the shortcut keys that can be used in the Detailed Display screen are F5 to immediately update the screen, F3 to toggle between the Mini and Detailed screens, and F2 to open the Find User window. THE MINI DISPLAY SCREEN By selecting Mini from the menu bar (or pressing F3), the Detailed Display Screen window reduces in size 45 by displaying names only (eliminating the Remarks and the Return Time Required fields). Also the main menu bar only offers two options – File and Detail. The Mini Display will show the color status of all 100 users. Names are listed in alphabetical order going across the screen from left to right. In addition to the status color coding, the remarks status of any user can be retrieved by placing the mouse pointer over the user’s name. This will display the remarks and the return time (if available) for that user in the status bar at the bottom of the Mini Display Screen. 46 Users can change their status while in the Mini Display by the following mouse actions: Mini Display Screen If Status is... Double Left Click Results in: Right Clicking Results in: IN (green) OUT (red) IN* (yellow) IN* (yellow) IN (green) IN* (yellow) OUT (red) IN (green) IN* (yellow) The above colors noted in the chart are the default status colors used after program installation. Colors are a user definable option found in the File menu option. While in the Mini Display, you can immediately update the screen of all status changes by left clicking once on the status bar or pressing F5, or selecting File menu and Update. If you need to refer to the Help option while in the Mini Display mode, just left click once on the form and press F1. To change any of the user definable options or activate the Administrative functions, you must return to the Detailed Display screen by selecting Detail on the menu bar or press F3. 47 TIPS AND TRICKS PERMISSION NOTES 1) If you are having trouble installing the Server Program or getting the Workstations to work, the most likely cause is having improper network permissions. To install the Server program, you must have full read and write privileges for the directory in which you will be installing to, including the right to create files, and the program must be installed to a directory that each user can read-from, write-to, and execute-programs-in. All of the Workstations must have full concurrent read, write, and execute-rights within the directory the “Server” program was installed. 2) LANTASTIC additional notes: Minimum privileges are read, write, and execute. If you are experiencing share locking problems and you know the permissions are correct: you may need to implement vshare.386. 3) NOVELL additional notes: Minimum privileges that need to be assigned are R, W, F. If you are experiencing Error 3050 messages, you may need to include C - create - in your permissions for the TNGSVR directory. Don’t forget that if you altered a user’s privileges to allow read, write and execute privileges, that user may need to login again before the newly added privileges take affect. 4) WinNT directory permissions include: Add & Read, and Change. 48 INSTALLATION & START-UP TIPS 1) It is best to install the Server program at the server computer versus over the network (Novell being the exception). Otherwise, the necessary program files will not be copied into the windows\system or \system32 directory on the Server machine. 2) You must install the Server program first (prior to the workstation installations). 3) Copy the setup program from the Touch N’ Go CD (or diskettes) into an appropriate shared directory to install the server or workstation program over the network to speed up the installation process. 4) Since the Touch N’ Go program accommodates 16 bit operating systems, it is recommended to use directory names of 8 characters or less for the server directory name if you are not going to use the default names. 5) It is recommended to install the 32 bit version of the Touch N’ Go program in all Win95/98 and WinNT machines. Installing the 16 bit version in some 32 bit machines may result in program file registration errors. 6) Restarting the workstations prior to installation will clear up cache memory. If you receive “file in use” messages regarding DLL, OCX, and VBX files while installing, select ignore to finish the installation. If the program does not run properly, you may need to reinstall the program after you restart the machine which will clear cache memory. Touch N’ Go uses many of the same programming files as other applications; and if 49 they exist in cache memory, it will interfere with the installation process. SPECIAL NOTES 1) Touch N’ Go offers several shortcut key strokes (F1, F2, F3, and F5) - see pages 51 and 52. 2) Remember to shut down and restart the Enterprise program if you activated the Admin function at a user’s workstation. The Admin function remains “ON” after you close the Admin option. 3) To add WorkGroup capacity you can input the activation code from any workstation within a WorkGroup. This will register the new WorkGroup capacity for that WorkGroup networkwide, however, all workstations will need to restart the Touch N’ Go program for the new network setting to go into effect. 4) It is best to Administrate from a workstation setup rather than directly on the server. 5) If you are including extension numbers with the user name, you can enter a colon followed by the extension to automatically place the extension number to the right side in the user’s name field. Touch N’ Go uses proportional fonts so the extension numbers won’t be lined up perfectly. Sample: Smith, John:x423 6) If you are running the demo of the 100+ User Enterprise Edition, you may register the program from any workstation during the countdown demo screen. While the initial demo screen is displayed, select the register button, enter the key information where indicated and select OK. The program is now registered networkwide. 50 7) If you need to update an OUT or IN* status, left click once in the appropriate user’s remarks field and the corresponding remark’s box for the current status will pop-up. 8) Administrator’s passwords are case sensitive. 9) Printing: If you selected a specific User Report or Group Report and it appears to be missing historical information, it may be due to a User or Department/Group name change. The report will only pull up information on a specific User or Department/Group since the User or Department/ Group’s creation date. You may report all historical information (regardless when the User or Group was created) by reporting all Users. Changing an extension number or editing a name will start new logging entries of the In-and-Out activities for the new name. 10) Touch N’ Go includes several troubleshooting utilities. Trepair.exe and datarep.exe are utilities that will repair and compact the Enterprise database. Compacting the database periodically will keep the program’s performance optimized. The utilities can be run from any workstation. If you are running the 16 bit Enterprise Edition, go to the TNGWRK directory and run trepair.exe (all users must be out of the Touch N’ Go program for the utility to run). Trepair will offer two options, Repair Database or Compact Database. The 32 bit Enterprise Edition program uses a utility found in the Touch N’ Go “server” directory called datarep. exe. From the Start menu, select Run and browse to the TNGSVR directory and run datarep.exe. When prompted, select Repair/Compact Database – all users will need to be out of the Touch N’ Go program for this utility to run. 51 For technical support information regarding errors, please go to: http://www.touchngo.com/tng/Support/enterr/Htframe.htm or http://www.touchngo.com/tng/support/index.htm CREATIVE IDEAS 1) Place extension numbers next to the person’s name, this feature will eliminate the need to publish extension listings for everyone and will provide immediate extension information when changes occur. After inputting a user’s name, you can enter a colon followed by the extension to automatically place the extension number to the right side in the user’s name field. Touch N’ Go uses proportional fonts so the extension numbers won’t be lined up perfectly. Sample: Smith, John:x423 2) Export the In-and-Out log into a spreadsheet or word-processing application to further enhance your reporting needs, or as another step to archiving information off-line prior to purging from the activity log. 3) You can also use Touch N’ Go to keep track of equipment or product status. Examples are cars, computers, or other equipment which are for lease. SHORTCUTS The Touch N’ Go program does offer several shortcut keystrokes regarding program and administrative functioning. 52 F1 will bring up the Help file while in the Mini Display or Detailed Display screen. You may need to left click on the form first then press F1. F2 will bring up the Find Window in the Detailed Display to locate the department where the user resides. Once the department is activated you may need to scroll down to find the person you are looking for. F3 toggles between the Mini Display and Detailed Display screens. F5 immediately updates the Mini or Detailed Display screen of all status changes made to the In-and-Out Board. ALT+F4 closes the Touch N’ Go In-and-Out Board. Short cuts to start Administrative functions: User Admin options can be activated by left double clicking on the User Title Bar versus going into the File menu option, then selecting Admin and then User Admin. Remarks Admin window can be opened by left double clicking on the Remarks Title Bar versus going into the File menu option, then selecting Admin and then Remarks Admin. THE CLOCK If the “Add Out Time” feature is enabled which will time stamp the OUT and IN* remarks, the time runs off the workstation’s computer’s system time. If the time needs to be adjusted, refer to your system’s operating manual for instructions. 53 If you are tracking the In-and-Out activity, the date and time of each status change is entered into the historical log. This time stamp is also from the workstation’s system’s time. FOR MORE INFORMATION You can contact Touch N’ Go Systems, Inc. product support via telephone, fax, e-mail, or the World Wide Web. • • • • • Ordering or general Product information, call 1 800 691-6333 Product Support Technician, call 1 907 264-6333 Fax number is: 1 907 274-9493 E-mail address is [email protected] or [email protected] Latest services and products on the web is http://www.touchngo.com/tng/ Touch N’ Go’s support Website address is: http://touchngo.com/tng/Support/index.htm Touch N’ Go Systems, Inc. 406 G Street, Suite 210 Anchorage, Alaska 99501-2164 54 55 56