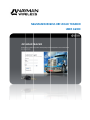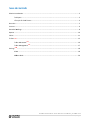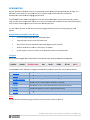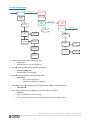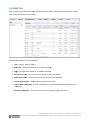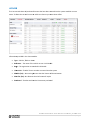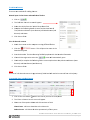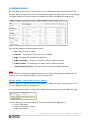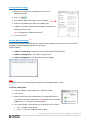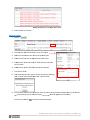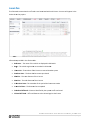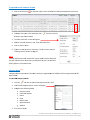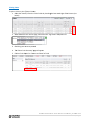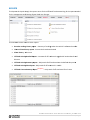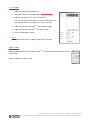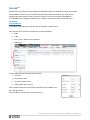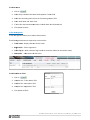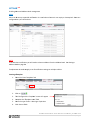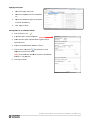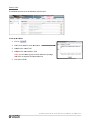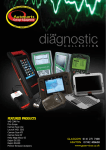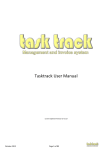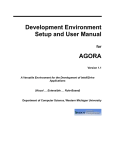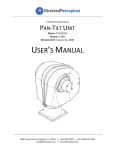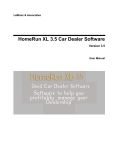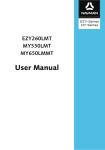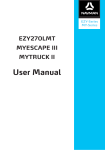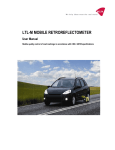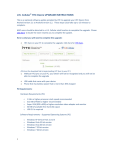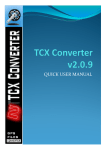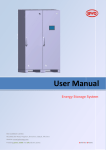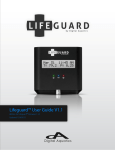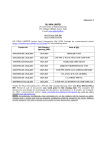Download naavman wireless off-roa ud trac user gu cker uide
Transcript
NA AVMAN N WIRELLESS OFFF‐ROAD TRAC CKER U USER GU UIDE TABLE OFF CONTENTTS Solution Introduction ............................................................................................................................................3 Tab layout .................................................................................................................................................3 UC licence ........................................................................................................................4 Life cycle of a RU Overview ................................................................................................................................................................5 Licences ..................................................................................................................................................................6 Recorder Reeadings .................................................................................................................................................8 Reports ................................................................................................................................................................ 10 Claims ................................................................................................................................................................. 11 new Trailers ..................................................................................................................................... 13 ..................... . new Traiiler Movemen nt Traiiler Managem ment Settings new w ............................................................................................................................ 16 new ........................................................................................................................ 17 ......................................................................................................................................................... 18 Alerrts ..................................................................................................................................................... 18 Add dress Book ......................................................................................................................................... 20 NAVM MAN WIRELESSS OFF‐ROAD TR RACKER USER G GUIDE_OCTOB BER 2010 2 | P a g e INTRODU UCTION Navman Wireless's Off‐R Road Tracker iis an automatted system to o help you maanage Road U User Charges. The Off‐Road Tracker allows you to record d licences, to capture detaails of off‐road d travel, and tto fill in automaticallly claims form ms for lodgingg with the NZZTA. The Off‐Roaad Tracker hass been design ned to track eeach licence in ndividually from purchasee to expiry. Att any stage you caan easily revie ew which liceences are active, the licencces that are reeady to have claims made against them, and the licences aggainst which claims have aalready been filed. You can also o set up emaiil or SMS alerts that will bee triggered when licences are nearing eexpiry or havee expired. Navman Wiireless Off‐Ro oad Tracker le ets you: • Scan licencess and apply th hem to truckss and trailers • Automaticallly track and record off‐roaad travel • Keep track of licences claiimed and pro ocessed again nst a truck or ttrailer • Receive alertts when a liceence is near eexpiry or expirred • Create reporrts at any time, which can be exported to Excel or crreated as PDFFs Tab layout Once a userr has logged in nto the Off‐Road Tracker ssolution they will be preseented with thee below. The Off‐Roaad Tracker use es tabs to navvigate betweeen the functio onal areas of the system. TThese tabs arre: Overviiew Used ffor a snapsho ot view of fleeet Licence status Licence es For en ntering and m management o of Licences asssigned to veh hicles Record der Readings Used ffor the managgement of Hu ubometer reaadings within the system Claimss Review w / Print / Clo ose complete Licences for claiming Reportts The reeports centre,, review off‐road travel to ticket claim h history Trailerrs *new* Settinggs Use fo or managemeent of trailer aassignments tto activity Configgure alerts an nd address bo ook entries NOTE: 0 mins. The system will automatically log you off if you aree inactive for more than 20 NAVM MAN WIRELESSS OFF‐ROAD TR RACKER USER G GUIDE_OCTOB BER 2010 3 | P a g e Life cycle off a RUC licencce Vehicle Travels Licence 1 Starts Licence 1 Closes Licence 2 LOADED Licence 3 Loaded Licenc ce 2 STAR RTS Vehiclle Travels Licence 2 CLOSES Licence e Tab Licence 3 starts Vehicle Travels Overview Tab Recorder reading updatted Re ecorder Readings Tab Claim Tab b Configure Alerting Setttings Tab View off-roa ad travel View w detail bu utton Close claim m Prin nt and Close e button Config gure Alerting parrameters Add re ecipients to addrress book • Licence is purchased and entered into system o ‘Licence Tab’ o ‘Add New buttton / Start scanning option’ • ometer Recordeer reading enttered from veehicle’s Hubo o ‘Recorder reaadings Tab’ mport o ‘Add New buttton’ or bulk im • nfigured for licence expirattion Optionaal alerting con o ‘Settings Tab’ ‘Alerts’ Tab for alerrt settings b for alert recip pients ‘Address book’ Tab • e is recorded once currentt distance is w within licencee parameters Travel aagainst licence o ‘Overview Tabb’ • Once distance exceeds licence maaximum, off‐rroad travel is calculated o ‘Claim Tab’ o Alert is generaated based on alert settings o Claim can be rreviewed, and closed via ‘print applicationss and close liceence button’ NAVM MAN WIRELESSS OFF‐ROAD TR RACKER USER G GUIDE_OCTOB BER 2010 4 | P a g e OVERVIEW W TAB When you lo og into the Off‐Road Trackker, the Overvview tab is vissible. The Oveerview tab shows the curreent state of the tracked vehicles and traileers. n provided in the Overview w table: Information • Type – Vehicle, TTrailer or Asseet • erence – the name of the vehicle as seeen in OnlineA AVL Refe • Reggo – The registration detaills as recorded d in OnlineAV VL • Current Licence No – The licence that is cu urrently in usee in the vehiccle • m) – The distance at which h the current licence will eexpire Maxx distance (km • Current distance e (km) – The d distance the vvehicle has trravelled • ding taken from the vehiclees calibrated Odometer orr Lastt recorder reaading (km) – The last read Hub bometer • Recorder reading date – The date and time the last calibrated reading was taken n NAVM MAN WIRELESSS OFF‐ROAD TR RACKER USER G GUIDE_OCTOB BER 2010 5 | P a g e LICENCESS The Licences tab shows aall purchased licenses thatt have been eentered into the system an nd their current how the curre ent licences o or add a new license you m must select a ffleet. status. To sh Information n provided in the Licences ttable: • Type – Vehicle, TTrailer or Asseet • erence – The name of the vehicle as seeen in OnlineA AVL Refe • Reggo – The registration as reccorded in OnlineAVL • Lice ence No – The e RUC licence number as eentered into tthe system • Min n dist (km) – TThe starting d distance that the licence w will be active ffrom • Maxx dist (km)– TThe distance that the licen nce will expire • Purcchased – The e date and tim me the licensee was purchassed NAVM MAN WIRELESSS OFF‐ROAD TR RACKER USER G GUIDE_OCTOB BER 2010 6 | P a g e To add new w licences There are tw wo methods ffor adding liceences. Off‐Road Tracker Manual input via the Liccence tab on O 1. Click on n will appear 2. The ‘Add New Liccence’ screen Vehicle’ drop d down field 3. Seleect the vehicle from the ‘V 4. Com mplete the folllowing detaills: Licence No o, Purchase D Date & Time, Minimum distance (start distance) and Max distaance (end otes distance) and No 5. Click Save to finissh er Via a 2D barcode scanne 1. Attaach the scann ner to the com mputer runnin ng Off‐Road TTracker 2. Click the Starrt Scanning field button. This will place the currsor in the 3. Scan n the barcode e. The Start SScanning field d will populatte with the baarcode inform mation 4. If th he vehicles registration exists the screen w will automaticcally open 5. Cheeck and/or complete the fo ollowing fields: Licence No o, Purchase daate, Minimum m distance (sttart distance) and Maax distance (eend distance) 6. Click Save to finissh NOTE: The cost of a 2D barcode e scanner is ap pproximatelyy $1000 and w will need to be sourced fro om a third parrty. To manuallyy close or dellete licences 1. Click on the cross button next to the liccense you want to close/deelete n 2. The ‘Close or Delete License’ screen will ap ppear 3. Seleect one of the e options belo ow and click C Continue to finish Closse License ‐ w will move the tticket to the cclaims tab Dele ete License ‐ will delete th he ticket perm manently off tthe system NAVM MAN WIRELESSS OFF‐ROAD TR RACKER USER G GUIDE_OCTOB BER 2010 7 | P a g e RECORDEER READIN NGS Recorder Reeadings tab enable the Offf‐Road Trackeer to provide distance information and automaticallyy associate veehicle activityy with licencess. Incrementaal distances reeported by th he system aree measured b by GPS and regular readings are required to eensure reason nable accuraccy to the calib brated vehiclee recorder. n provided in the Recorder r Reading tablle: Information • Type – Vehicle, TTrailer or Asseet • Refe erence – The name of the vehicle as seeen in OnlineA AVL • Reggo – The registration as reccorded in OnlineAVL • Hub bo serial num mber – The serrial number o of the vehicle’’s calibrated recorder • Disttance Reading – The reading taken from m the vehicle’s calibrated recorder • Disttance Reading Date/Time – The date and time the ccalibrated reaading was takken NOTE: urchasing new w licences or aat Navman Wireless recommends takingg calibrated reecorder readings when pu distances off less than 5000km / montthly ‐ which ever happens first. eadings – musst be made at least every 90 days Recorder re Recorder reeadings for ve ehicles should d be taken reggularly. The O Off‐Road Traccker system w will warn you if a recorder reaading on a vehicle is over 9 90 days. Any vehicless that doesn’tt have a valid d recorder reaading will sho ow as a grey sttatus in the ‘O Overview’ page. Correct man nagement of vehicles in Offf‐Road Trackker will show the followingg status as • Green = valid lice ence • Yellow = licence about to expire • Red d = licence exp pired NAVM MAN WIRELESSS OFF‐ROAD TR RACKER USER G GUIDE_OCTOB BER 2010 8 | P a g e Entering a rrecorder read ding: 1. Read the currentt distance as d displayed on the vehicle’s brated record der calib 2. Click on ecorder Reading’ screen w will appear 3. The ‘Add New Re 4. Seleect the vehicle e from the ‘V Vehicle’ drop d down field 5. Com mplete the folllowing detaills: Reading Daate & Time, D Distance Reading, Hubo Serial No. 10 for ‘Replaccement Hubo’’ Note: See page 1 6. Click Save to finissh new eading bulk im mport Recorder re The Bulk Import function nality allows m multiple vehiccle recorder rreadings to bee entered via a CSV file. Th his is designed to help with the e administrattion of larger fleets. CSV file stru ucture: • Colu umn A: Vehiccle Rego – Registration of tthe vehicle ass entered in O OnlineAVL • Colu umn B: Readiing (Kms) – The distance rreading in Km ms • Colu umn C: Readiing Date – Th he date and time of the reaading Note: be obtained b by clicking on the ‘Downloaad template’ button. A template CSV file can b To perform a bulk imporrt: 1. Click the ‘Browse e...’ button an nd select a .CSSV file to imp port 2. Click ‘Import’ 3. Waiit for the file tto upload – in ndicated by the backgroun nd colour of the textbox next to the browsse button. Red signifies an n issue with th he uplo oad and Gree en indicates a successful up pload 4. The ‘Import Resu ults’ screen w will appear, sh howing for each line eitherr: der reading iss valid • ‘OK’ – record • ‘Errors’ – incorrect or invaalid recorder reading NAVM MAN WIRELESSS OFF‐ROAD TR RACKER USER G GUIDE_OCTOB BER 2010 9 | P a g e E Example showin g errors in the Im mport Result scrreen o continue 5. Closse window to Replacing a hubo 1. Click on ecorder Reading’ screen w will appear 2. The ‘Add New Re 3. Seleect the vehicle e from the ‘V Vehicle’ drop d down field 4. Cheeck the tick bo ox next to ‘Reeplacement H Hubo’ field 5. Com mplete the ‘New Hub Seriaal No’ field with the new Hubo serial number mplete the ‘Notes’ field witth commentss (optional) 6. Com 7. Click Save to finissh 8. Thee ‘Hubo Replacement’ pop up screen wiill appear, dettailing thatt ‘all open and unused liceenses will now w be closed’ 9. Click Continue to o finish (this aaction will close all open/unused licensees and place tthem in the ‘C Claims’ ng. From heree new tickets can now be eentered again nst the new H Hubo) tab for processin to Cancel Hubo o Replacemen nt utton Click the cross bu NAVM MAN WIRELESSS OFF‐ROAD TR RACKER USER G GUIDE_OCTOB BER 2010 10 | P a g e CLAIMS TTAB The Claims ttab summarisses the off‐road travel asso ociated with each licence. Licences will appear in the claims tab aas they expire e. n provided in the Claims taable: Information • Refe erence – The name of the vehicle as dissplayed in On nlineAVL • Reggo – The vehiccle registratio on as recorded in OnlineAV VL • Lice ence No – The e number of tthe license ass entered into o the system • Purcchase Date – – The date thee license was purchased • Min n Dist – The sttart distance of the License • Maxx Dist – The e end distance o of the Licensee • In U Use Start Date e – The start d date of the period the liceence was activve • In U Use End Date – The date th he licence exp pired • Calcculated Off‐R Road – Distance identified by the system m as off‐road travel • Claimed Off‐Roaad – Off‐road distance to b be claimed against the license NAVM MAN WIRELESSS OFF‐ROAD TR RACKER USER G GUIDE_OCTOB BER 2010 11 | P a g e To populate e the off‐road d to be claime ed 1. Click on the PDF icon to viiew the reporrt on the off‐rroad km traveel associated with this licence 2. To aadjust the rep port, click on tthe pen icon & liccence you waant to adjust next to the vehicle 3. The ‘Edit Claim In nfo’ screen w will appear 4. Editt the off‐road distance in the ‘Claim Offf‐Road’ field 5. Click on Save to ffinish 6. If yo ou are ready tto print a claim form / closse a licence, ssee the ‘Prin nting Claims’ section on paage 15 NOTE: Clicking on C Claim Sent wiill remove this licence detaail from the C Claim tab. You can view w the Claim SSent history and details fro om the ‘Licencce Claim History Report’ via the Report tab new etails Company de Company deetails and con ntact informaation can be p pre‐populated d on the NZTA A claim form generated viaa Off‐ Road Trackeer. To edit/add d company de etails: 1. Click the ico on next to thee ‘Claim/Company Details’ field pany Details’ screen will appear 2. Thee ‘Claim/Comp 3. Com mplete the following fieldss a. Company Name b. Custome er Number c. Phone d. Email e. Reason ccode f. Applican nt Name g. Address 4. Click Save to finissh NAVM MAN WIRELESSS OFF‐ROAD TR RACKER USER G GUIDE_OCTOB BER 2010 12 | P a g e Printing claiims To print a claim or print // close a licen nce: he licence (see 1. Seleect the licencce/s from the ‘Claims’ table by checkingg the box on tthe right of th below) of the ‘Claims’’ page, select from the ‘Tag Actions’ dro op down list 2. At tthe bottom o 3. Clicck the green aarrow to procceed 4. Thee ‘Claims Print Summary’ p page will appeear 5. Clicck on ‘Print Re eport’ or ‘Retturns to Claim ms’ to finish NAVM MAN WIRELESSS OFF‐ROAD TR RACKER USER G GUIDE_OCTOB BER 2010 13 | P a g e REPORTSS The Reportss tab is quite ssimply the reports centre for the Off‐Road Tracker ccontaining all the reports n needed for the management and d claiming of yyour Road Usser Charges. The Off‐Roaad Tracker con ntains seven reports: • Recorder readings history rep port – Summary of readinggs taken the vvehicle’s calib brated record der • ence Claims h history reportt ‐ Licences th hat have been n claimed Lice • Alerrts History – A Alerts sent • Off Road Activityy Detailed Re eport – Instan nces of off‐roaad travel taggged with location details aand distance • Report – Dailyy totals of off‐‐road travel ffor the defineed date period d Off Road Activityy Summary R • Off Road Activityy Pivot Reporrt – Daily totaals of off‐road d travel in a taable • Off Road Licence e Summary R Report new (beloow) – Daily totals of off‐road travel for a licence NAVM MAN WIRELESSS OFF‐ROAD TR RACKER USER G GUIDE_OCTOB BER 2010 14 | P a g e To run a rep port 1. Seleect the desire ed report from m the list 2. Thee ‘Report Crite eria’ screen w will appear 3. Seleect the vehicle/s from the ‘Vehicles’ field list Notee: to select mo ore than one veehicle, but not all, hold down n ‘CTRL’ on yourr keyboard and d click on the vvehicles you waant to report o on new 4. Seleect the ‘Start Date and Tim me 5. Seleect the ‘End D Date and Timee new ’ (Period from) rangee ’ (Period d to) range 6. Click on Create R Report to finissh NOTE: nd is in metrees. The totaal distance is shown on thee last page an mat Report form new w Reports can n be exported to Excel, PDFF or Word of the reporrt. ormat and press ‘Export’ Select the fo . The exportt format is selected at the top NAVM MAN WIRELESSS OFF‐ROAD TR RACKER USER G GUIDE_OCTOB BER 2010 15 | P a g e TRAILERSS NEW Manual trailer associatio on has been added to the O Off‐Road Traccker for fleetss where traileers are typicallly with certain vvehicles. The ttrailer featurees allow you tto add trailerrs to your fleeet (Trailer associated w Managemen nt) and assocciate trailers to vehicles viaa hook / un‐hook events (TTrailer Movem ments). The Off‐Roaad Tracker maanages trailerr claims for offf‐road travel based on thee associated vvehicle’s movementss. Trailer Movvement Trailer Movement associiates trailers tto vehicles viaa hook / un‐h hook events. From the task menu on tthe left, traileers events can n be filtered b by: • Fleeet • Traiiler • Event Types: ‘Ho ooked’ and ‘Unhooked’ • Datee range A trailer eveent captures tthe following information:: • The trailer • The primary movver • The ‘Hook’ date and time • Thee ‘Unhook’ date and time Events can b be created with no disconnect date/tim me, only one o open entry per trailer iss allowed. A primary m mover can havve many associated trailerrs. NAVM MAN WIRELESSS OFF‐ROAD TR RACKER USER G GUIDE_OCTOB BER 2010 16 | P a g e To add an e event 1. Click on 2. Seleect the pre‐loaded trailer ffrom the drop p down ‘Traileer’ field 3. Seleect the conne ecting vehicle from the ‘Co onnecting Veh hicle’ field 4. Seleect ‘Hook Datte’ and ‘Hook Time’ 5. If, th he trailer hass been detach hed select ‘Un nhook Date’ aand ‘Unhook TTime’ 6. Click Update to ffinish Trailer Man nagement Trailer Management allo ows you to add or delete trrailers. The followin ng parameterrs are required to create a trailer: • Traiiler name ‐ Display referen nce for the trailer • Reggistration – Trrailer registration • Traiiler Tag ID – sserial numberr of tag id useed on the trailer vehicle for connection events. • Desscription ‐ A d description fo or the trailer To add a traailer to a fleet 1. Click on 2. Com mplete the ‘TTrailer Name’ field 3. Com mplete the ‘D Description’ field 4. Com mplete the ‘Re egistration’ field 5. Click Update to ffinish NAVM MAN WIRELESSS OFF‐ROAD TR RACKER USER G GUIDE_OCTOB BER 2010 17 | P a g e SETTINGSS NEW Enabling Aleerts and Addrress Book management Alerts be set up to prrovide notificcation via e‐m mail when a liccence is near expiry or hass expired. Aleerts are Alerts can b configured o on a per vehicle basis. NOTE: To enable alert notification you will need to select an address from the Addrress Book. Seee Settings > ok on page 20 0. Address Boo o apply a set of notificatio on settings to multiple vehicles. Templates ccan be used to Creating a TTemplate 1. Seelect the ‘Alerrt Templates’ tab 2. Cliick on 3. Th he ‘Configure Alert Templaate’ screen wiill appear 4. Co omplete the ‘TTemplate nam me’ field 5. Seelect the type of alert: Warning or Expiration 6. Cliick Save to fin nish NAVM MAN WIRELESSS OFF‐ROAD TR RACKER USER G GUIDE_OCTOB BER 2010 18 | P a g e Applying a TTemplate 1. Seelect the ‘App ply Alerts’ tab 2. Seelect the temp plate from the drop down list 3. Seelect the vehiccles to apply the templatee to (check checkkboxes) Cliick Apply to ffinish Editing Alerrts for an indiividual vehiclle 4. 1. Click on the pen icon 2. A ‘P Preview Alert’’ screen will aappear 3. Seleect the alert ttypes required d: Warning Alert and/or Expiration Alert 4. Enteer the require ed details (disstance / hourrs) 5. Click on the e‐maail picker and select the e‐mail add dresses to receive the alertts NOTTE: Email add dresses should d be entered in the addresss boo ok first – see p page 20) 6. Click Save to finissh NAVM MAN WIRELESSS OFF‐ROAD TR RACKER USER G GUIDE_OCTOB BER 2010 19 | P a g e Address boo ok The Addresss book storess email addressses used for alerts. n address To set up an 1. Click on 2. Thee ‘Contact Dettails’ screen w will appear 3. Com mplete the ‘naame’ field 4. Com mplete the ‘em mail address’ field NOTTE: You can se etup a group of email addresses by usin ng a sem mi‐colon to separate the em mail addressees 5. Click Save to finissh NAVM MAN WIRELESSS OFF‐ROAD TR RACKER USER G GUIDE_OCTOB BER 2010 20 | P a g e