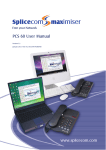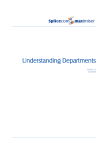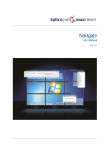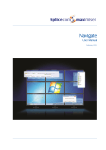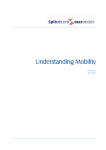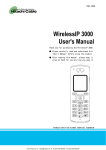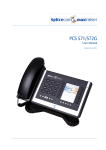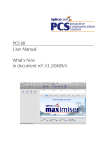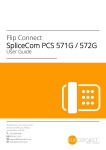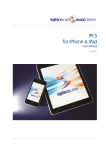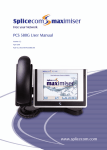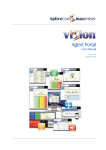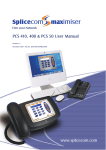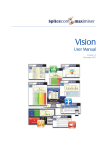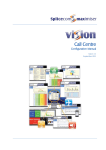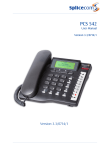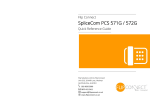Download PCS 60 User Manual
Transcript
PCS 60 User Manual Version 3.2 April 2009 Part No. DOC-MN-PCS60-00 PCS 60 User Manual Document No. 005 Version No. V3.2/0409/4 © Copyright SpliceCom Ltd SpliceCom Ltd The Hall Business Centre, Berry Lane Chorleywood, Herts WD3 5EX Tel: 01923 287700 Website: www.splicecom.com Contents Introduction.....................................................................................................................................................1 About this manual ............................................................................................................................................. 1 How your PCS 60 will operate........................................................................................................................... 1 Feature Highlights ............................................................................................................................................. 1 The PCS range .................................................................................................................................................... 2 Your PCS 60......................................................................................................................................................4 Menu Bar ............................................................................................................................................................ 4 Call Control Toolbar ........................................................................................................................................... 5 Call Status ........................................................................................................................................................... 5 Call Information Window .................................................................................................................................. 5 Favourites ........................................................................................................................................................... 5 Status Bar ............................................................................................................................................................ 5 Dial Box............................................................................................................................................................... 5 Quick Settings .................................................................................................................................................... 6 Basic Call Handling..........................................................................................................................................7 Make a Call ......................................................................................................................................................... 7 Answer a Call...................................................................................................................................................... 8 End a Call ............................................................................................................................................................ 9 Redial a number................................................................................................................................................. 9 Place a call on hold............................................................................................................................................ 9 Transfer a Call..................................................................................................................................................... 9 Add a note to a call.......................................................................................................................................... 11 Parking a call .................................................................................................................................................... 12 Conference Call ............................................................................................................................................... 13 Call Information Window..............................................................................................................................14 Web................................................................................................................................................................... 14 Directory ........................................................................................................................................................... 14 Messages.......................................................................................................................................................... 16 Last Numbers ................................................................................................................................................... 17 Call Info............................................................................................................................................................. 18 Tones ................................................................................................................................................................ 18 Voicemail .......................................................................................................................................................... 18 Users Directory..............................................................................................................................................19 View the Users Directory................................................................................................................................. 19 Make a call to a User ....................................................................................................................................... 19 Transfer a call to a User................................................................................................................................... 20 View a User’s Details ....................................................................................................................................... 20 Make a call to a User’s mobile or home number ......................................................................................... 21 Departments .................................................................................................................................................22 Working as a member of a Department........................................................................................................ 22 Receiving a Department Call .......................................................................................................................... 22 Make a call to a Department .......................................................................................................................... 23 Transfer a call to a Department ...................................................................................................................... 23 V3.2/0409/4 -i- Contents PCS 60 User Manual Automatically display a Web Page.................................................................................................................. 24 Messages page................................................................................................................................................ 24 Log in or out of a Group ................................................................................................................................. 24 Contacts.........................................................................................................................................................26 View the Contacts Directory............................................................................................................................ 26 Receiving a call from a Contact ...................................................................................................................... 26 Make a call to a Contact.................................................................................................................................. 26 Transfer a call to a Contact.............................................................................................................................. 27 Add a note to a Contact during a Call............................................................................................................ 27 Viewing Contact Details .................................................................................................................................. 28 Amend a Contact’s details .............................................................................................................................. 29 Create a new Contact...................................................................................................................................... 29 Delete a Contact .............................................................................................................................................. 30 Make a call to a Contact’s mobile or home number.................................................................................... 31 Using a web page with a Contact .................................................................................................................. 31 Using an Ambiguous Number ....................................................................................................................... 32 User Configuration........................................................................................................................................33 Call Waiting....................................................................................................................................................... 33 Call Forwarding ................................................................................................................................................ 35 Out of Office Message ................................................................................................................................... 38 Do Not Disturb ................................................................................................................................................. 39 Personal Numbers ........................................................................................................................................... 42 Speed Dials (Favourites).................................................................................................................................. 43 Ring Tunes........................................................................................................................................................ 50 Remote PSTN.................................................................................................................................................... 53 Voicemail .......................................................................................................................................................55 Receiving a Message....................................................................................................................................... 55 Listen to a message......................................................................................................................................... 55 Message Handling........................................................................................................................................... 56 Delete a message............................................................................................................................................ 56 Save a message ............................................................................................................................................... 56 Status Bar .......................................................................................................................................................... 57 Recording a Greeting ...................................................................................................................................... 57 Using an Assistant telephone number .......................................................................................................... 58 Ring back a caller ............................................................................................................................................. 58 Forward a message ......................................................................................................................................... 59 Leave a message for a colleague................................................................................................................... 59 Transfer a call to a colleague’s voicemail ...................................................................................................... 60 Record a Call..................................................................................................................................................... 60 Record a Memo ............................................................................................................................................... 60 Voicemail for Departments ............................................................................................................................. 61 PCS 60 Configuration ....................................................................................................................................63 Hot Desking/Log In.......................................................................................................................................... 63 Preferences ...................................................................................................................................................... 64 Operator Console Mode ................................................................................................................................. 66 Set up Information........................................................................................................................................... 68 V3.2/0409/4 - ii - Contents PCS 60 User Manual Icons in Brief..................................................................................................................................................69 Keyboard Short Cuts......................................................................................................................................72 Index ..............................................................................................................................................................75 V3.2/0409/4 - iii - Contents PCS 60 User Manual This page is blank Introduction About this manual This manual contains all that you need to know to operate your PCS 60 being run via a SpliceCom maximiser system using version 3.2 software. This manual assumes that the PCS 60 software has been loaded and configured on your PC by your System Administrator. If this is not the case please refer to your System Administrator for further assistance. How your PCS 60 will operate The PCS 60 software will be configured to either run as an IP soft phone or as a partner to your telephone. If your PCS 60 is being run as an IP soft phone this means that your PC becomes your telephone and you will require a headset and microphone connected in order to facilitate a telephone conversation. If your PCS 60 has been configured to partner your telephone handset this means that your telephone conversations will be via the handset but the PCS 60 assists you to handle calls quickly and efficiently. Your User Account You are a “User” of the SpliceCom maximiser telephone system and as such you have a User account on the system. Your User name will be used to identify you as you make, receive and transfer calls. Each of your colleagues will also have a User account and will be identified in the same way, by their User name. A list of the Users of your maximiser system can be viewed via the Directory page as explained from page 14. Your User Name will appear at the bottom left hand side of your PCS 60 in the Status Bar. Feature Highlights Web enabled The PCS 60 can display web pages available on the Internet, your company’s intranet and locally on the telephone system. This allows you to have access to the information you require in order to handle your calls efficiently. Access to the System Database Your PCS 60 gives you access to a database of information stored on your maximiser system that provides directories of telephone numbers to help you to quickly and easily make and transfer calls. Making Notes during a call During the process of a call you can attach a note that will help you to remember the caller’s name and details or the nature of the call. This text will then follow the call when it is transferred to help the recipient deal with the call proficiently. If the call is received from or made to a number stored on the central database a note can be saved for future use and referred to at a later date. V3.2/0409/4 1 Introduction PCS 60 User Manual Parking a Call All calls received can be put on hold and the call remains in your control. However, another way to place a call on hold is to park into one of the system areas that allow your colleagues to easily pick up the call and in the meantime you are able to continue with other calls. Favourites As well as access to the directories stored on the telephone system’s database you can also set up your own list of “favourite” numbers that you regularly call or transfer calls to. Your Favourites will also act as Busy Lamp Fields indicating when internal extensions are engaged or receiving calls and allow you to pick up a call ringing on a colleague’s extension. Voicemail The SpliceCom maximiser system provides standard voicemail functionality allowing your callers to leave a message and your PCS 60 allows you to easily manage these messages. Hot Desking If you share your PC or telephone handset with other colleagues the PCS 60 software will allow you and your colleagues to log in using your own extension number and access code so that you can use your own settings and be identified with your name when you make and receive calls. The PCS range SpliceCom’s wide range of Proactive Communication Stations (PCS) delivers the ultimate in service to the desktop for those seeking the real business benefits that can be gained from the convergence of voice, video, IP TV and web enabled applications. When used in conjunction with the maximiser Pure IP telephone system, the full colour, touch screen based PCS 410 and PCS 400 allow the relevant information from your core business IT applications to be “pushed” to the desktops of those who need it in a timely and controlled manner. The PCS 100 is an IP system phone, providing all the facilities traditionally associated with a top of the range digital phone for making and receiving calls. An LCD display, combined with eight context sensitive keys and six further buttons for the most-frequently used functions, delivers easy-to-use operation for every day telephony tasks. SpliceCom’s PCS 10 and PCS 5 are both attractively priced, fully featured business telephones for use with maximiser. PCS 10 provides a large, clear display, ten pre-programmed keys for the most commonly used system functions and integrated voicemail management. The entry-level PCS 5 also provides integrated voicemail management and a system feature access guide. Supplied as standard with every maximiser system, the PCS 60 application for Windows, Mac OS X and Linux PCs delivers ALL of the benefits associated with SpliceCom’s top of the range PCS 410 desktop V3.2/0409/4 2 Introduction PCS 60 User Manual station. Typically deployed as an IP soft phone or as a “partner” to the PCS 10, PCS 5, existing analogue telephones, or GSM/mobile phones, the PCS 60 application can also be used in conjunction with the PCS 100. This allows an alternative way to handle calls quickly and efficiently for those who prefer to “drive” their telephone through their desktop or laptop computer, in addition to providing a costeffective method of converging voice with the company intranet and web-enabled applications. V3.2/0409/4 3 Introduction PCS 60 User Manual Your PCS 60 Menu Bar Favourites Call Control Toolbar Status Bar Call Status Dial Box Call Information Window Quick Settings Menu Bar The Menu Bar gives you access to all the features and settings available with your PCS 60. Click on the menu you require and a list of the selectable options is displayed. Click on the option required. Alternatively hover over another menu and the relevant list will be displayed, this can be repeated until the option you require is selected. If you do not wish to select an option from a menu click on the menu name and it will disappear. The Menu Bar can also be accessed via your keyboard. On a Windows PC press the Alt + the underlined letter in the menu name. To make a choice from the menu press the first letter of the option required. Once a menu has been selected via the Alt key the right and left arrow keys on your keyboard can be used to display an alternative menu. On an Apple Mac PC the Menu Bar can be accessed by pressing Control-F2 (or Fn-Control-F2) and then using the left and right arrow keys. To make a choice from the menu use the Up and Down arrow keys to make the selection and then press Return. V3.2/0409/4 4 Your PCS 60 PCS 60 User Manual Call Control Toolbar This is a context sensitive toolbar displaying icons relevant to the page selected within the Call Information Window. For example, when the Call Info page is displayed the Call Control Toolbar gives you icons to allow you to create a conference, add a note, record the call and so on. Each icon is described in detail within the relevant section of this manual. The Call Control Toolbar can be hidden or displayed by selecting Show Toolbar from the View menu. Call Status This area displays the details of your current call giving the name (if known) and number of the incoming caller or of the number you have called. Where you have received a call this area will display whether the call was made to your extension or DDI number, or to a Department, or to a colleague who has forwarded their calls to you allowing you to deal with the call in the required manner. Call Information Window This window enables you to select from a choice of seven pages giving access to the telephone directories, your voicemail messages, redial information, a web browser window, call information and a dial pad for use with an auto attendant. Please refer to page 14 for a detailed description of each page. Favourites This pane within the PCS 60 displays the four Park icons and will display your Speed Dials once configured. A Speed Dial will allow you to quickly and easily make a call or transfer a call to a regularly used internal or external number. It will also act as a Busy Lamp Field when configured for an internal extension and allow you to pick up a call ringing on that extension. Please refer to page 43 for details on how to create a Speed Dial. Status Bar The Status Bar will display your name as the currently logged in User together with the number of new messages you have received, the number of old messages stored in your voicemail box and the number of calls missed and not answered. This bar is purely for information that enables you at a quick glance to ascertain the status of your extension and is described further in the relevant sections of this manual. Dial Box This text box is available when the Web, Directory or Call Info pages are selected within the Call Information Window and will enable you to enter the number or name of the person you wish to call. V3.2/0409/4 5 Your PCS 60 PCS 60 User Manual Quick Settings These list boxes allow you to quickly turn on/off regularly used configuration settings such as Do Not Disturb and forwarding. Each option is described in more detail in the relevant section of this manual. The Quick Settings pane can be turned on or off by selecting Show Quick Settings from the View menu. Please note: if your Quick Settings pane is not displayed you have been given restricted access to your configuration options. Please refer to your System Administrator for further information. V3.2/0409/4 6 Your PCS 60 PCS 60 User Manual Basic Call Handling Make a Call 1. 2. In the Dial Box enter the number to be dialled (internal or external number). (The Dial Box is available when the Web, Directory or Call Info pages are displayed.) Press Enter and the call will be made. Call Status will display the name of the person you have called (if known by the system), the number you have dialled, your name and length of time of the call. The unanswered call icon the answered call icon . will be displayed until the call is answered when it will be replaced by The Call Info page will also be displayed. Any notes that have been previously entered against this number (if known by the system) will be shown in the Call Notes pane. The Call History pane gives the name of the person you are calling (if known by the system), and the time and date of the call. This information will be used if this call is transferred and will display the route/history of the call. If you have started to make a call, have changed your mind and wish to stop the call either replace . your handset or select the Hang Up icon Please note that if your PCS 60 is partnering a telephone handset the telephone conversation will proceed via your handset. Your telephone will ring if a call is made and the handset has not been lifted. If you dial a number via your handset the call will appear in Call Status once a connection has been made. Entering additional digits You may be required to enter further digits once a call has been made, for example, when presented with an auto attendant, this can be done as follows: 1. 2. 3. Select the Tones page from the Call Information Window or from the Call menu select Send Tones Select the number(s) required either by clicking on the numbers with your mouse or enter the numbers on your keyboard. Each number will flash as you enter it. V3.2/0409/4 7 Basic Call Handling PCS 60 User Manual Answer a Call When you receive a call your PCS 60 will ring and the caller’s details will be displayed via floating text on your PC screen (if enabled) together with the name of the called User or Department. (To enable or disable this feature please refer to page 63.) Call Status will display the caller’s name (if recognised by the system), the caller’s number and who the call is for. This will either be your name, the name of the colleague who has forwarded their calls to you or a Department name. All this information enables you to answer the call in the required manner. 1. To answer the call select the Answer icon or Click on the entry within Call Status, or Press Enter or From the Call menu select Answer or Lift your handset (partner mode only) , The Call Info page will be displayed once the call is answered. Any notes that have been previously entered against this caller (if known by the system) will be shown in the Call Notes pane. The Call History pane gives your name, and the time and date of the call. This information will be used if this call is transferred and will display the route/history of the call. Please note that if your PCS 60 is partnering a telephone handset the telephone conversation will proceed via your handset. If you answer a call via your PCS 60 your handset will continue to ring until the handset has been lifted. Reject a call 1. 2. If you do not wish to answer the call a. select the Hang Up icon , or b. from the Call menu select Hang Up, or c. press Esc The call will be passed to your Forward on Busy number (if set) or passed to voicemail (if enabled). or cancelled V3.2/0409/4 8 Basic Call Handling PCS 60 User Manual End a Call 1. 2. Select the Hang Up icon or From the Call menu select Hang Up or Replace your handset (partner mode only) The Call Information Window will display the Web page. Redial a number When you make a call the details of the call are logged in the Last Numbers list. This information enables you to redial the number quickly and easily. 1. 2. Select the Last Numbers page or click on the Redial icon Double click on the entry required and the number displayed will be dialled. Place a call on hold 1. 2. 3. Select the Hold icon or from the Call menu select Hold (Note that the Hang Up, Transfer and Hold icons are unavailable when a call is on hold.) External callers will be played “music on hold” if configured. (Please refer to your System Administrator for further details.) To retrieve the call click on the call within Call Status. Transfer a Call Announced Transfer 1. 2. 3. 4. 5. Place the call on hold by selecting the Hold icon In the Dial Box enter the number to be dialled (internal or external number). Press Enter Wait for the call to be answered and announce the caller The two calls will be displayed in Call Status 6. To transfer the original call, select the Transfer icon or press Enter. You will no longer have control of the call (or from the Call menu select Transfer). or V3.2/0409/4 9 Basic Call Handling PCS 60 User Manual 6. To clear the current call and return to the original caller select the Hang Up icon the other end to hang up. or wait for or 6. 7. 8. To return to the original call and place the second call on hold, select the Switch icon or click on the original call within Call Status or from the Call menu select Switch Call Use the Switch icon to toggle between the two calls, or click on the required call within Call Status or from the Call menu select Switch Call Finally, select the Transfer icon to connect the two calls (regardless of which call you are currently connected to). or 8. Select the Hang Up icon to clear the call you are currently connected to and return to the other call (or wait for the other end to hang up). Receiving a transferred call If you receive a call from a User who has another call on hold the following information will appear in the Call Notes pane of the Call Info page. “I have [caller’s name if recognised by the system] (caller’s number) on hold – [name of User making the call to you] – time and date.” This information will help you to decide whether to accept the transferred call or help you to decide how to assist your colleague deal with the call on hold. Once the call has been transferred Call Status will display the name of the original caller. The name of the User who transferred the call will be displayed in the Call History pane of the Call Info page together with your name as the next recipient of the call. Unannounced Transfer (Blind Transfer) 1. 2. 3. 4. Place the call on hold by selecting the Hold icon In the Dial Box enter the number to be dialled (internal or external number). Press Enter Once the ringing tone is heard select the Transfer icon or press Enter. You will no longer have control of the call. V3.2/0409/4 10 Basic Call Handling PCS 60 User Manual Receiving an unannounced transfer If you are the recipient of an unannounced transfer answer the call in the normal way. Call Status will display the name of the original caller. The name of the User who transferred the call will be displayed in the Call History pane of the Call Info page together with your name as the next recipient of the call. Add a note to a call During a call you may wish to make notes about the call, for example, the caller’s name, the details of his enquiry, etc. This information not only acts as a reminder for you but will also be passed to another User of a PCS when the call is transferred. 1. 2. During a call click on the Add Note icon or from the Call menu select Add Note Enter any text in the Note box 3. 4. Select Add to Call The text together with your name as the originator of the note and the date and time will appear in the Call Notes pane of the Call Info page. This information will be passed on with the call if it is transferred. 5. This text will disappear once the call has ended. Please note that if the Add to Contact button is available in the Note box this means that the call has been made to or received from a number stored in the Contacts Directory. Please refer to the Contacts section from page 26 for further information. V3.2/0409/4 11 Basic Call Handling PCS 60 User Manual Parking a call The Park facility allows calls to be put on hold in a system area so that the call can be picked up from any other extension on the system. The PCS 60 provides four Park icons to access Park slots 1, 2, 3 and 4. If a call is parked via one of these Park icons all users of a PCS 570/560, PCS 410/400, PCS 100, PCS 60 and PCS 50 will see the call parked and can retrieve the call if required. Park a call 1. 2. Select one of the four Park icons The details of the caller will be displayed on the Park icon Pick up a parked call 1. Select the required Park icon Transfer a parked call 1. 2. 3. 4. 5. Make a call to the intended recipient of the parked call (internal or external number). Place the call on hold Click on the relevant Park icon to un-park the call. The two calls will be displayed in Call Status. To connect the two calls select the Transfer icon . You will no longer have control of the call. For further information on transferring calls please refer to page 9. Please note: x If your Speed Dial Park Label option is turned on, the Enter Park Label dialogue box will appear when you click on a Park icon. Please refer to the Preferences section from page 64 for further details. x If you pick up a parked call while in the progress of another call, this call will be automatically parked in the next available slot. x To pick up a parked call via an analogue handset please refer to your System Administrator for the relevant short code. x If a parked call is not picked up within 5 minutes (the default Park Timeout) the call will represented to you and can be answered in the normal way. x If you are unable to pick up a call parked by a colleague you may be operating within a different “Company” to your colleague. Please refer to your System Administrator for further details. x If you belong to a “Company” this Company may be configured with a different Park Timeout to the default 5 minutes described above. Please refer to your System Administrator for further details. x By default the four Park icons displayed are configured to access Park slots 1, 2, 3 and 4. However if you wish the icons to access alternative Park slots in order to create either group or “private” park slots please refer your System Administrator for further details. x To create icons to access further Park Slots, eg Park slot 5, or Park slot 7, please refer to the Speed Dial section from page 43. V3.2/0409/4 12 Basic Call Handling PCS 60 User Manual x If you do not use the Park facility and wish to remove the Park icons, please refer to the Speed Dial section from page 43 Conference Call The conferencing facility allows you to create a 3-way conversation between yourself and two internal and/or external calls. (Please note that this feature must be enabled on your telephone system. Please refer to your System Administrator if this feature is not available.) Creating a conference call 1. 2. 3. Make a call to the first number required (internal or external) Once the call has been answered, placed the call on hold Make a call to the second number required (internal or external) 4. Once the call has been answered select the Conference icon or from the Call menu select Conference You are now in a 3-way conference with your two calls. 5. Cancel a conference call You may wish to cancel the conference and return to a 2-way conversation with your calls as follows. 1. 2. Select the Conference icon. The call you are currently connected to will be displayed in the Call History pane of the Call Info page. Use the Switch icon to toggle between the two calls or click on the call required in Call Status. Each call can be transferred or ended in the normal way. You can return to a conference with your two calls at any time by selecting the Conference icon . If you select the Hang Up icon while on a conference you will hang up the call displayed in the Call History pane of the Call Info page and return to a 2-way conversation with the other call. V3.2/0409/4 13 Basic Call Handling PCS 60 User Manual Call Information Window Web The Web page of the Call Information window provides a web browser so that web pages available on the internet or your company’s intranet can be displayed to provide you with information relevant to your calls or display real time video such as a feed from a security camera, for example. The web page displayed when your PCS 60 is idle is called your Home Page and is specified by your System Administrator. This can be a web page displaying your company logo, for example, and give access to further web pages and databases stored on your company’s intranet. Your Home Page can also display websites available on the internet (if a connection is available) that might assist you with your job function. The default Home Page as shown in the diagram above is stored on the maximiser’s internal web server and can be edited to suit your company’s needs. Please refer to your System Administrator for further information on your Home Page. Directory The Directory page of the Call Information window provides access to a database of contact information that is stored centrally on your telephone system. Your System Administrator is responsible for the maintenance of this database and will be able to assist you with your queries. V3.2/0409/4 14 Call Information Window PCS 60 User Manual The type of records displayed is determined by the tick boxes displayed at the bottom of the Directory page. Tick or untick the options as required. x Users will display a list of the Users of your telephone system allowing you to quickly and easily call a colleague. x Departments will give access to the list of Departments configured on your maximiser system that allow calls to be routed efficiently to a group of Users. x Contacts and Company will display the list of external contacts entered on your telephone system allowing you to quickly and easily make calls to customers, suppliers, etc. The Contacts tick box will enable the search within the Name column. The Company tick box will enable the search within the Company column. x Speed Dials will display your personal list of regularly used telephone numbers. Each column displayed in the Directory can be resized by pointing at the line to the right of the column title with your mouse. A double headed arrow shape will appear. Hold down your mouse and move the column to the left or right. The Information icon The Choose icon selected record. will allow you to view the details for the selected record. will allow you to dial another number, eg a mobile number, stored for the Make a call via the Directory page 1. 2. 3. In the Dial Box enter the name or number of the User or Department or Contact or Company to be dialled. As you starting typing the list of the records matching the text you have entered will be displayed. If you wish you can continue to enter the name/number until the entry you require appears at the top of the list. If the record you require is displayed at the top of the Directory list, press Enter and the call will be made. or Double click the entry required and the call will be made. Transfer a call via the Directory page 1. 2. 3. 4. 5. 6. Place the call on hold by selecting the Hold icon In the Dial Box enter the name or number of the User or Department or Contact or Company to be dialled. As you starting typing the list of the records matching the text you have entered will be displayed. If you wish you can continue to enter the name/number until the entry you require appears at the top of the list. If the record you require is displayed at the top of the Directory list, press Enter and the call will be made. or Double click the entry required and the call will be made. Wait for the call to be answered and announce the caller To transfer the original call select the Transfer icon . You will no longer have control of the call. V3.2/0409/4 15 Call Information Window PCS 60 User Manual For further information on transferring a call please refer to page 9. Messages All incoming internal and external calls received by your extension will be logged and can be viewed via the Messages page. The Messages page can also be accessed by clicking on the Messages icon . When a call has been received that you did not answer the Messages icon will be displayed with the Missed Call to indicate that you have missed a call symbol Your last 10 answered calls and last 10 missed calls will be listed. If this number is exceeded the oldest will be deleted. x x The Green icon represents an answered call The Red icon represents a missed call The time and date of each call will be displayed; together with the caller’s number and, if this number is recognised by the system, the name of the caller. Entries are listed in date and time order with the newest at the top. The status bar will also indicate the number of calls missed on your extension. The Mailbox column will indicate the recipient of the call (this is relevant if you are a member of a Department – pleaser refer to page 22 for further details, or a colleague has forwarded his calls to your extension). Each column displayed in the Messages page can be resized by pointing at the line to the right of the column title with your mouse. A double headed arrow shape will appear. Hold down your mouse and move the column to the left or right. will allow you to dial another number, eg a mobile number, stored for the The Choose icon selected User or Contact if the number is recognised by the system. The Add Contact icon will allow you to create a new Contact where the external number selected will automatically populate the Telephone field. For further information on using the Contacts directory please refer to the Contacts section from page 26. The Information icon will allow you to view the User Details for the internal number selected or view the Contact details stored for the external number selected if recognised by the system. For further information on the Users directory please refer to page 19 and on the Contacts directory please refer to page 26. will allow you to delete an entry if required; otherwise the oldest entry The Delete Message icon will be automatically deleted when 11th answered or missed call is received. V3.2/0409/4 16 Call Information Window PCS 60 User Manual Please note that the Messages page is also used with your voicemail facility, if enabled. Please refer to page 55 for further information. Dial a previous caller 1. 2. Select the Messages page or click on the Message icon Double click on the entry required. If the caller’s number has been withheld or not received by the system this facility will not be available. The Number column will indicate if the caller’s telephone number has been received. Nuisance Calls The Black List icon will allow you to black list incoming external numbers so that you will no longer receive a call from this external number; the caller will either be routed to another User or Department to handle the call or played a message. However this facility must be available on your system, please refer to your System Administrator for further information. 1. 2. 3. Select the Messages page or click on the Message icon Select the call which displays the external number you wish to black list. Select the Black List icon or from the Voicemail menu select Blacklist Caller Last Numbers When you make a call the details of the call are logged in the Last Numbers list. The Last Numbers page can also be accessed by clicking on the Redial icon . This information enables you to redial a number quickly and easily. Simply double click on the entry to be redialled. x x The Green icon represents an answered call The Red icon represents a call that was not answered Your last 18 calls will be listed. If this number is exceeded the oldest will be deleted. Entries are listed in date and time order with the newest at the top. The Choose icon will allow you to dial another number, eg a mobile number, stored for a User or Contact if the number is recognised by the system. The Add Contact icon will allow you to create a new Contact where the external number will automatically populate the Telephone field. For further information on using the Contacts directory please refer to the Contacts section from page 26. The Information icon will allow you to view the User Details for the internal number selected or view the Contact details stored for the external number selected if recognised by the system. For V3.2/0409/4 17 Call Information Window PCS 60 User Manual further information on the Users directory please refer to page 19 and on the Contacts directory please refer to page 26. Call Info Web Page Your User account can be configured so that a specific web page can be displayed in the Call Info page when you make a call and/or receive a call. The web page could give you access to sales information when talking to customers, for example, or access to company information when in a conversation with members of staff. You can use this facility to view websites available via the Internet or stored on your company’s Intranet or on the telephone system’s internal web server to provide you with information to help you with your job function. If you make an internal call to a user of a PCS 60, 50 or 410 this web page may also be displayed on their PCS. In the same way that if a User configured with a web page rings you the web page may also be displayed in your Call Info page. Please refer to your System Administrator for further information. Call History The Call History pane will display a list of the internal Users that have handled a call. So that when a call is transferred among several users each User will be able to view who has previously dealt with the caller. Tones The Tones page will display the Dial Pad to enable you to enter further digits once a call as been made, for example, when presented with an auto attendant. Select the number(s) required either with your mouse or via your keyboard. Each number will flash as it is entered. Voicemail This page is used with your voicemail facility, if enabled. Please refer to page 55 for further information. V3.2/0409/4 18 Call Information Window PCS 60 User Manual Users Directory The Users Directory allows you to quickly and easily call a colleague without having to remember their extension number. This directory also allows you to call a colleague’s mobile or home number and makes it easy for you to transfer calls to all these numbers. View the Users Directory 1. 2. 3. 4. From the Call Information window select the Directory page. Tick the Users option. In the Dial Box start to enter the name or number of the User required. The Users matching the text entered will be displayed indicates that the extension is currently busy and the blue icon The red icon extension has Do Not Disturb set. indicates that this Make a call to a User 1. 2. 3. In the Dial Box enter the name or extension number of the User to be dialled. As you starting typing the list of the records matching the text you have entered will be displayed. If you wish you can continue to enter the name/number until the entry you require appears at the top of the list. If the record you require is displayed at the top of the Directory list, press Enter and the call will be made. or Double click the entry required. Call Status will display the name and number of the User being dialled. V3.2/0409/4 19 Users Directory PCS 60 User Manual Transfer a call to a User 1. 2. 3. 4. 5. 6. Place the call on hold by selecting the Hold icon In the Dial Box enter the name or number of the User to be dialled. As you starting typing the list of the records matching the text you have entered will be displayed. If you wish you can continue to enter the name/number until the entry you require appears at the top of the list. If the record you require is displayed at the top of the Directory list, press Enter and the call will be made. or Double click the entry required. Wait for the call to be answered and announce the caller To transfer the original call select the Transfer icon . You will no longer have control of the call. For further information on transferring a call please refer to page 9. View a User’s Details 1. 2. 3. Select the User required Click on the Information icon or from the Actions menu select Get Info Select OK or Cancel to exit. Please note that you will only be able to amend your own details. Select Save or OK to save any changes. V3.2/0409/4 20 Users Directory PCS 60 User Manual Make a call to a User’s mobile or home number If a User’s home and/or mobile number has been entered on the database these numbers can be easily accessed and dialled. To enter your own home and mobile number please refer to page 42. 1. 2. 3. 4. Select the User required Select the Choose icon or from the Actions menu select Choose Number to Dial The Choose Number or Select Number dialog box will appear If you wish to dial the Mobile number click on the Mobile button or if you wish to dial the Home number click on the Home button, and so on. This method can also be used to transfer a call to a User’s mobile or home number. V3.2/0409/4 21 Users Directory PCS 60 User Manual Departments Departments are a feature of the maximiser system that allows calls to be routed efficiently to a group of Users by dialling one number either internally or externally. The following describes the usage of your PCS when Departments are used on your maximiser system. Working as a member of a Department Due to your role in your company you may have been placed in a Group on the maximiser system. For example, if you are part of a Sales team you may be placed in a Sales Group, or part of a Reception team or part of a Support team you may have been placed in a Group. The purpose of creating Groups on your system is to ensure the efficient handling of incoming calls. For example, you may wish to ensure all incoming calls to Reception can be shared among several colleagues to ensure the calls are answered quickly, or you may wish to ensure that support calls are shared equally among the Support team. A Department determines the routing of a call to a Group and your System Administrator will inform you if you will be receiving Department calls and how that Department is configured. Receiving a Department Call When you receive a call for a Department instead of your details being displayed within Call Status, the For column will display the Department name. This allows you to determine, before answering the call, whether you are receiving a personal or Department call and allows you to answer the call in the correct manner. Floating text displayed when a call is received will also display the name of the Department being called. (To enable or disable this feature please refer to the Preferences section from page 63.) If you wish to distinguish a Department call from a personal call using a different ring tune please refer to page 51 for further information. Wrap Up Time A Department can be configured with a Wrap Up time whereby at the end of each call received for the Department you will not receive any further calls until this time has expired. The purpose of this feature is to give you time to complete any administrative tasks, such as completing a contact report, updating a database, and so on. If this feature has been configured a web page will be displayed in the Call Info page when you receive a call for this Department (please refer to the Automatically display a web page section on page 24 for further details). V3.2/0409/4 22 Departments PCS 60 User Manual You can truncate this Wrap Up time by selecting the Hang Up icon . Please refer to your System Administrator for further information. Make a call to a Department You may wish to ring a Department in order to talk to any available member of, for example, the Personnel department rather than ringing one specific member of that department only to find they are not available and then having to ring another extension, etc. Please note that the Department option must be ticked within the Directory page if you wish to enter the Department name when making a call. 1. 2. 3. In the Dial Box enter the name or the extension number of the Department to be dialled. As you starting typing the list of the records matching the text you have entered will be displayed. If you wish you can continue to enter the name/number until the entry you require appears at the top of the list. If the record you require is displayed at the top of the Directory list, press Enter and the call will be made. or Double click the entry required. Transfer a call to a Department 1. 2. 3. 4. Place the call on hold by selecting the Hold icon In the Dial Box enter the name or extension number of the Department to be dialled. As you starting typing the list of the records matching the text you have entered will be displayed. If you wish you can continue to enter the name/number until the entry you require appears at the top of the list. If the record you require is displayed at the top of the Directory list, press Enter and the call will be made. or Double click the entry required. V3.2/0409/4 23 Departments PCS 60 User Manual 5. 6. Wait for the call to be answered and announce the caller To transfer the original call select the Transfer icon . You will no longer have control of the call. For further information on transferring a call please refer to page 9. Automatically display a Web Page When you make a call to or receive a call for a Department a web page may be displayed in your Call Info page. This is as a result of the configuration of the Department whereby a Department can be configured so that a specific web page will be automatically displayed in the Call Info page of a PCS 60 when a call is made to and/or received for the Department. The web page could give you access to sales information when talking to customers, for example, or display a script to be followed when answering calls. This facility can be used to view websites available via the Internet or stored on your company’s Intranet or on the telephone system’s internal web server to provide you with information to help you deal with calls to a Department. Please refer to your System Administrator for further information. Messages page Your Messages page can also display the incoming answered and missed calls received for a Department. Your System Administrator can configure this facility for you, if not already available. This facility will also give you access to voicemail messages for the Department via your Messages page, please refer to the Voicemail section from page 55 for further information. For further information on using the Messages page please refer to page 16. Log in or out of a Group As member of a Group there may be situations when you wish to temporarily remove yourself from the Group so that you do not receive Department calls. For example, you may wish to log yourself out of the Accounts group when you are working on a particular project and are not to receive general calls, or you may wish to have the ability to log yourself into the Reception group when cover is required. This feature must have been previously set up for you on the system, please refer to your System Administrator for further details. V3.2/0409/4 24 Departments PCS 60 User Manual 1. 2. 3. 4. Select the Login icon or From the Actions menu select Login The Groups that you are able to log in or out of are listed in the Login dialogue box Remove the tick to log out of a Group or Add a tick to log in to a Group. On an Apple Mac PC the Login screen will automatically close after a selection has been made. On a Microsoft Windows PC choose Close or Cancel to close the dialogue box. V3.2/0409/4 25 Departments PCS 60 User Manual Contacts A database of external Contacts such as customers, suppliers, etc can be stored on the maximiser system. Your system administrator is responsible for the maintenance of this database. The purpose of the Contacts database is to match the incoming number of an external call and to display the name of the caller in Call Status if a match is found. This database can also be viewed via the Directory page enabling you to make external calls to regular contacts quickly and easily. View the Contacts Directory 1. 2. 3. 4. From the Call Information window select the Directory page. Tick the Contacts and Company option. In the Dial Box start to enter the name or number of the Contact required. The Contacts matching the text entered will be displayed The Contacts tick box will enable the search within the Name column. The Company tick box will enable the search within the Company column. Receiving a call from a Contact If the incoming number of an external call is matched within the Contacts database the name of the caller will be displayed within Call Status enabling you identify the call and answer the call in the appropriate manner. Make a call to a Contact 1. 2. In the Dial Box enter the name or number of the Contact to be dialled. As you starting typing the list of the records matching the text you have entered will be displayed. If you wish you can continue to enter the name/number until the entry you require appears at the top of the list. V3.2/0409/4 26 Contacts PCS 60 User Manual 3. If the record you require is displayed at the top of the Directory list, press Enter and the call will be made. or Double click the entry required. Call Status will display the name and number of the Contact being dialled. Transfer a call to a Contact 1. 2. 3. 4. 5. 6. Place the call on hold by selecting the Hold icon In the Dial Box enter the name or number of the Contact to be dialled. As you starting typing the list of the records matching the text you have entered will be displayed. If you wish you can continue to enter the name/number until the entry you require appears at the top of the list. If the record you require is displayed at the top of the Directory list, press Enter and the call will be made. or Double click the entry required. Wait for the call to be answered and announce the caller To transfer the original call select the Transfer icon . You will no longer have control of the call. For further information on transferring a call please refer to page 9. Add a note to a Contact during a Call During a call you may wish to make notes about the call, for example, the caller’s name, the details of his enquiry, etc. This information not only acts as a reminder for you but will also be passed to another User of a PCS when the call is transferred. If the call has been made to or received from a Contact these notes can be stored permanently on the database for future reference. 1. 2. 3. During a call click on the Add Note icon or from the Call menu select Add Note Enter any text in the Note box Select Add to Contact V3.2/0409/4 27 Contacts PCS 60 User Manual 4. The text together with your name as the originator of the note and the date and time will appear in the Call Notes pane of the Call Info page. This information will be passed on with the call if it is transferred. The text will be stored permanently with the Contact on the database and will be displayed whenever a call is received by or made to this Contact so that you are fully aware of previous conversations with this customer, for example. Viewing Contact Details All information, for example, address, telephone numbers etc, stored on the database for a particular Contact can be viewed. 1. 2. 3. 4. Select the Contact to be viewed. Click on the Information icon or from the Actions menu select Get Info The Contact Details dialog box will be displayed for the selected Contact. Select Close or Cancel to exit. View a Note If you wish to view the notes stored for this Contact select the Notes button. Select Cancel or Close to return to the Contact Details form. V3.2/0409/4 28 Contacts PCS 60 User Manual Amend a Contact’s details Please note that you will only be able to make a change to the details stored for a Contact if given the required permission. Please refer to your system administrator for further information. 1. 2. 3. 4. 5. Select the Contact to be edited. Click on the Information icon . The Contact Details dialog box will be displayed for the selected Contact. Make the changes required Select OK or Save to save the changes. Add a Note If you wish to add a note to the Contact while viewing the Contact Details click on the Notes button. On a Apple Mac PC – 1. Select the Add button 2. A new entry will be listed 3. Click with in that entry under the Contact Notes column 4. Enter the text required. 5. Press Enter when finished. On a Microsoft Windows PC – 1. Click within the text box at the bottom 2. Enter the text required 3. Select the Add button 4. The new entry will be listed above. Amend a Note On a Apple Mac PC – 1. Select the Note to be amended 2. Click on the Note under the Contact Notes column 3. The text box will become active 4. Make the changes required 5. Press Enter when finished On a Microsoft Windows PC – 1. Select the Note to be amended 2. In the text box at the bottom make the changes required 3. Select Update when finished. Create a new Contact Please note that you will only be able to add a new Contact to the database if given the required permission. Please refer to your system administrator for further information. A new Contact will be saved in the centralised database and therefore will be available to all your colleagues also using a PCS 60 or using a PCS 50, 100, 410, 560 or 570. V3.2/0409/4 29 Contacts PCS 60 User Manual 1. 2. 3. 4. Select the Add Contact icon or from the Actions menu select Add a Contact The Contact Details form will be displayed. Enter all the information required. If you wish to add notes to this Contact select the Note button and enter the text required and select OK. When ready, select OK or Save to save the new Contact. Create a new Contact during a call You can also add a new Contact to the database during a call by selecting the Add Contact icon . The caller’s incoming number will be automatically entered in the Telephone number field and further information can be added while you are on the call. If you end the call before completing the new entry the Contact Details form will stay open until you select OK. Create a new Contact from the Messages page If you have received a call from an external number this call will be listed in your Messages page (please refer to page 16 for further details). The number listed can be used to create a new Contact record by selecting the required entry and then clicking on the Add Contact icon . The caller’s incoming number will be automatically entered into the Telephone number field of the Contact Details form and further information can be added. Create a new Contact from the Last Numbers page If you have made a call to an external number this call will be listed in your Last Numbers page (please refer to page 17 for further details). The number listed can be used to create a new Contact record by selecting the required entry and then clicking on the Add Contact icon . The external number dialled will be automatically entered into the Telephone number field of the Contact Details form and further information can be added. Delete a Contact Please note that you will only be able to delete a Contact if given the required permission. Please refer to your system administrator for further information. The Contact will be deleted from the centralised database and therefore will no longer be available to your colleagues. 1. 2. 3. 4. Select the Contact to be deleted. Click on the Information icon . The Contact Details dialog box will be displayed for the selected Contact. Select Delete V3.2/0409/4 30 Contacts PCS 60 User Manual Make a call to a Contact’s mobile or home number If a Contact’s home and/or mobile number has been entered on the database these numbers can be easily accessed and dialled. 1. 2. 3. 4. Select the Contact required Select the Choose icon or from the Actions menu select Choose Number to Dial The Select Number dialog box will appear If you wish to dial the Mobile number click on the Mobile button or if you wish to dial the Home number click on the Home button, etc. This method can also be used to transfer a call to a Contact’s mobile or home number. Using a web page with a Contact A Contact can be configured so that a web page relevant to that Contact is available when a call is received from and/or made to this Contact. The web page configured will be displayed automatically in the Call Info page either before or after a call to or from this Contact is answered. This facility can be used to view websites available via the Internet or stored on your company’s Intranet or on the telephone system’s internal web server to provide you with information to help you deal with a call to or from the Contact. This could be useful if you wish to view your supplier’s web site when on a call, or you wish to view a customer’s account information, for example. Configure a Contact to display a web page Please note that you will only be able to make a change to a Contact’s details if given the required permission. Please refer to your system administrator for further information. 1. 2. 3. 4. 5. 6. Select the Contact to be edited. Click on the Information icon . The Contact Details dialog box will be displayed for the selected Contact. In the Web field enter the address to the web page required, eg www.splicecom.com From the Auto URL (Windows) or Web Action (Mac) list box select either: a. Show Info on Ring or Show Web Page on Ring – the web page will be displayed when a call is made to and/or received by this Contact b. Show Info on Connect or Show Web Page on Connect – the web page will be displayed once a call to and/or from this Contact has been answered. (Please note that the No Action option will perform the same function as Show Web Page on Ring.) From the Dir Auto URL list box select either: a. Both Way – the web page will be displayed when a call is made to this Contact and when a call is received from this Contact b. Incoming – the web page will only be displayed when a call is received from this Contact V3.2/0409/4 31 Contacts PCS 60 User Manual 7. c. Outgoing – the web page will only be displayed when a call is made to this Contact Select OK or Save to save the changes. Using an Ambiguous Number When a company has a large DDI number range a Contact can be created that will match any incoming call from this company so that you and your colleagues are always aware when a call is received from this company. A question mark (?) is used to specify the part of the telephone number that will vary, eg an entry of 01256387??? will match a call from 01256387385, 01256387370, 01256387291 etc. Please note: x Contacts containing a complete match to the incoming number will take priority over an ambiguous number. x You will only be able to add or amend a Contact if given the required permission. Please refer to your system administrator for further information. 1. 2. 3. Create a new Contact or open the Contact Details for the Contact to be amended. In the Ambiguous field enter the number required using a ? where a digit will be variable. Select OK or Save to save the changes. V3.2/0409/4 32 Contacts PCS 60 User Manual User Configuration The maximiser system gives you the ability to configure features such as call waiting, forwarding, do not disturb, speed dials and ring tunes on your extension. The PCS 60 enables you to configure these facilities via an easy to use dialog box or via the Quick Settings bar. The User Configuration/Preferences form can be accessed by selecting Settings from the Edit menu. Please note: x If the Settings option from the Edit menu is not available you have not been given the access required to change your configuration options. x If the Speed Dials tab and Ring Tunes tab are the only tabs that appear in your User Configuration/Preferences form you have been given restricted access to this dialogue box. Please refer to your System Administrator for further information. Call Waiting The Call Waiting feature allows you to receive a second call while connected to another call. Turn on Call Waiting 1. 2. 3. 4. From the Edit menu select Settings Select the General tab From the Call Waiting list box select Enabled Select OK or Save. V3.2/0409/4 33 User Configuration PCS 60 User Manual Handling a waiting call 1. When a second call is received you will hear an intermittent beep via your PC or in your headset or via your telephone handset (partner mode only) and the Call Waiting message will appear on the screen. This message will disappear after a few seconds or alternatively click on the message. 2. Call Status will also display the details of the second call waiting to be answered. 3. To answer the second call click on the call within Call Status. The first call will be placed on hold. Alternatively, 3. Select the Switch icon and the first call will be placed on hold. 4. The second call will ring on your extension and you can choose to: a. Answer the call - select the Answer icon or press Enter or click on the call in Call Status, or b. Hang up the call – from the Call menu select Hang up, or c. Send the call to voicemail – from the Call menu select Send to voicemail When you have two calls active on your phone you can:x Use the Switch icon to toggle between the two calls. x Select the Conference icon to create a 3-way conference between yourself and the two calls. (For further information on conference calls please refer to page 13.) x Use the Hang Up icon to end the call you are currently connected to. If you choose to ignore a call waiting on your phone the call will be automatically passed to your Forward on No Answer number (if set) or to voicemail (if enabled), otherwise the call will continue to ring on your extension. If you select the Switch icon and choose not to answer or choose to hang up the call waiting the caller will be automatically passed to your Forward on No Answer number (if set) or to voicemail (if enabled) and you will be returned to your previous call. Turn off the Intermittent Beep When the Call Waiting feature is enabled you may not wish to hear the intermittent beep when a second call is received and may wish to be informed visually on the PCS 60 only. This tone can be turned off as follows: 1. 2. From the Edit menu select Settings Select the General tab V3.2/0409/4 34 User Configuration PCS 60 User Manual 3. 4. From the Call Waiting list box select No Tone Select OK or Save. When the No Tone option is turned on and a second call is received the Call Waiting message will appear on the screen, the call will be displayed in Call Status and the Switch icon will become available. Handle the call as described above. Turn off the Intermittent Beep in the handset only (Partner mode only) If you are using the PCS 60 as a partner to your telephone and you wish to use Call Waiting you may not want to hear the intermittent beep in your handset when a second call is received but may still wish to hear the beep via the PCS 60. This feature can be set as follows: 1. 2. 3. 4. From the Edit menu select Settings Select the General tab From the Call Waiting list box select Phone Tools Select OK or Save. Please note: your PC must have a sound card and speakers in order for you to hear the intermittent beep. Turn off Call Waiting 1. 2. 3. 4. From the Edit menu select Settings Select the General tab From the Call Waiting list box select None Select OK or Save. Call Forwarding The Call Forwarding facility enables you to forward calls to a colleague or to your mobile, for example, when you are out of the office, not at your desk or on another call to ensure your callers can reach you wherever you are or to ensure your calls are dealt with by another member of staff. Please note: x When Follow Me or Forwarding has been set your PCS or analogue handset will provide a broken dial tone to remind you that this feature has been enabled. x If your calls are forwarded to an internal extension and that extension is not answered or busy the caller will be passed to your voicemail and the call will be logged as a missed call on your PCS. Using Follow Me This facility allows you to configure your extension so that your calls follow you to an internal extension or to an external number so that when you are, for example, working at another desk, working at home, or using your mobile etc, your calls will still reach you. You could also use this V3.2/0409/4 35 User Configuration PCS 60 User Manual feature when you are, for example, on holiday and wish all your calls to be diverted to your assistant or another colleague. Turn on Follow Me 1. 2. 3. 4. 5. From the Edit menu select Settings Select the General tab From the Follow Me list box select one of the following: a. Personal – all calls to your extension and direct line number will be forwarded b. Dual Personal – all calls to your extension and direct line number will be forwarded, however your extension will also ring. This will ensure that you can pick up the call wherever you are. c. All – all calls to your extension, direct line number and any Department calls will be forwarded d. Dual All – All calls to your extension, direct line number and any Department calls will be forwarded, however your extension will also ring. This will ensure that you can pick up the call wherever you are. In the Follow Me Number field enter the internal or external number to which calls are to be forwarded. Select OK or Save. Please note: When you have Dual Personal or Dual All set you can set a different ring tune to play on your PCS to remind yourself that this feature has been set. Please refer to page 50 for further details. Turn off Follow Me 1. 2. 3. 4. From the Edit menu select Settings Select the General tab From the Follow Me list box select None Select OK or Save You do not need to remove the Follow Number as you may wish to use this number again. Quick Settings Once a Follow Me number has been entered, the Follow Me facility can be turned on and off via the Quick Settings bar. 1. From the Divert Calls list box select either Personal, Dual Personal, All, Dual All or None. V3.2/0409/4 36 User Configuration PCS 60 User Manual If your home, mobile or assistant telephone numbers have been entered in your User account (please refer to page 42 for further details) you can set your Follow Me facility to one of these numbers via the Quick Settings bar. 1. 2. From the Divert Calls list box select either Personal, Dual Personal, All, or Dual All. From the Divert To list box select Mobile, Home or Assistant. Forward on Busy The Forward on Busy feature will redirect your calls to either an internal or external number when you are on an existing call. This is useful if you wish to ensure your calls are answered by your assistant or another member of your team. The feature can be turned on as follows: 1. 2. 3. 4. 5. From the Edit menu select Settings Select the Forwarding tab Select the Forward on Busy tick box In the Forward on Busy number field enter the internal or external number to which calls are to be forwarded. Select OK or Save To turn off this feature un-tick the Forward On Busy tick box When this feature is set, if you reject an incoming call by selecting Hang Up from the Call menu the call will be routed to your Forward on Busy number. V3.2/0409/4 37 User Configuration PCS 60 User Manual Forward on No Answer The Forward on No Answer feature will redirect your calls to either an internal or external number when you do not answer your extension. This is useful if you wish to ensure your calls are answered by your assistant or another member of your team or redirected to your mobile when you are temporarily away from your desk. The feature can be turned on as follows: 1. 2. 3. 4. 5. From the Edit menu select Settings Select the Forwarding tab Select the Forward on No Answer tick box In the Forward on No Answer number field enter the internal or external number to which calls are to be forwarded. Select OK or Save To turn off this feature un-tick the Forward On Busy tick box By default, your extension will ring for 20 seconds before your extension is considered not answered. Your System Administrator will be able to tell you if this default setting has been changed. Receiving a Forwarded Call When a colleague’s calls have been forwarded to your extension your colleague’s details will be displayed in Call Status and within the floating text. This information will enable you to identify and answer a forwarded call correctly. Out of Office Message When you are unable to answer your phone you may wish to inform your colleagues of your whereabouts and when you will be available. An Out of Office Message can be configured and this will be displayed on your colleagues’ PCS 60, 50, 100 or 410 when they attempt to call you. Setting an Out of Office Message 1. 2. 3. 4. 5. From the Edit menu select Settings Select the General tab From the Out of Office list box select In Meeting, At Lunch, On Holiday or Off Site In the Out of Office text box enter the message that will accompany the above message eg “until Monday”, “until 3 pm” etc Select OK or Save V3.2/0409/4 38 User Configuration PCS 60 User Manual When you have set an Out of Office message your voicemail greeting will also change. Your callers will be played the In Meeting greeting, the At Lunch greeting, the On Holiday greeting or the Off Site greeting depending on the Out of Office message selected. By default, this will be your Permanent Greeting as described in the Recording a Greeting section from page 57. However if you wish to record a specific greeting for each Out of Office message please refer to your System Administrator for further details. Make a call to a colleague with an Out of Office message When a call is made to a colleague who has an Out of Office message set this information will appear in the Notes pane of the Call Info page. This feature will not change the manner in which your call is handled. Turn off the Out of Office message 1. 2. 3. 4. From the Edit menu select Settings Select the General tab From the Out of Office list box select In the Office Select OK or Save You do not need to remove the message in the Out of Office text box as you may wish to use this text again. Quick Settings The Out of Office message can be turned on and off via the Quick Settings bar. 1. From the Out of Office list box select In Meeting, At Lunch, On Holiday, Off Site or In the Office to turn off this feature. Do Not Disturb The Do Not Disturb facility allows you set your extension as permanently busy. This useful if, for example, you are holding a meeting in your office and do not wish to be disturbed. V3.2/0409/4 39 User Configuration PCS 60 User Manual Turn on Do Not Disturb 1. 2. 3. 4. From the Edit menu select Settings Select the General tab Select the Do Not Disturb tick box Select OK or Save Your calls will be automatically passed to your Forward on Busy number if configured or to voicemail if enabled. Calls will be logged in your Missed Calls list. Partner mode only: your telephone handset will provide a broken dial tone to remind you that this feature has been enabled. beside your When your colleagues view the Users directory via the Directory page a blue icon name will indicate that your extension has Do Not Disturb set. Your colleagues who are using a PCS 50, 100 or 410 will also be informed that you have Do Not Disturb set via the Users directory. Turn off Do Not Disturb 1. 2. 3. 4. From the Edit menu select Settings Select the General tab De-select the Do Not Disturb tick box Select OK or Save Quick Settings Do Not Disturb can be turned on and off via the Quick Settings bar 1. From the DND list box select Off or On. Do Not Disturb Exception Number You may wish to turn on Do Not Disturb but still receive a call from a colleague or an external number. The relevant number can be set as a Do Not Disturb exception as follows. V3.2/0409/4 40 User Configuration PCS 60 User Manual Entering a DND Exception Number 1. From the Edit menu select Settings On an Apple Mac PC: 2. Select the DND page 3. Click on the Add button (a “new” entry will be added to the DND Exceptions list) 4. Select the “new” entry 5. Enter the internal or external number required. 6. Press Enter 7. Select Save On a Microsoft Windows PC: 2. Select the DND Exceptions tab 3. In the DND Exception Number field (at the bottom) enter the internal or external number required 4. Select Add (the number will be displayed in the DND Exceptions list) 5. Select OK Once a DND Exception number has been entered whenever you turn on Do Not Disturb you will still receive calls from this number. These numbers can stay in the list as long as required to be used each time you turn on Do Not Disturb. Removing a DND Exception Number 1. 2. 3. 4. From the Edit menu select Settings Select the number to be deleted Select the Remove or Del button Select Save or OK V3.2/0409/4 41 User Configuration PCS 60 User Manual Personal Numbers Your home and mobile numbers can be entered on the central database, together with the internal or external number that you wish to use as your Assistant number. These numbers are used: 1 2 3 4 To identify you when you make a call from your home or mobile telephones. Your name and details will appear in Call Status. By the Users Directory for speed dialling (please refer to page 19 for further details) By voicemail: a. when accessing your messages from your mobile or home phone (please refer to your System Administrator for further details) b. your callers can be given the option to be transferred to your assistant number rather leave a message (please refer to page 55 for further details). By the call forwarding facility (please refer to page 35 for further information). You can also add two additional numbers – Spare 1 and Spare 2. These numbers will also be used to identify you when you make a call into the office from these numbers and by the User Directory for speed dialling. Enter your personal numbers 1. 2. 3. 4. From the Edit menu select Settings Select the Numbers tab In the Mobile, Home and/or Assistant fields (and/or Spare 1 and Spare 2 Number fields) enter the relevant numbers Select Save or OK Please note that: x you can not change your extension number x if all the fields are grey then you are unable to edit these fields. Please refer to your System Administrator for further details. V3.2/0409/4 42 User Configuration PCS 60 User Manual Speed Dials (Favourites) The Speed Dial section of your User Configuration form allows you to set up your own personal list of regularly used telephone numbers (internal or external). Speed Dials are displayed and accessed within the Favourites pane. Speed Dials set up for internal extensions will also act as Busy Lamp Fields (BLF), in other words they will indicate when that User is on the phone. Create a Speed Dial 1. 2. From the Edit menu select Settings Select the Speed Dials tab On an Apple Mac PC: 3. Select the Add button 4. A “new” entry will be displayed in the Speed Dials list 5. Click in the Description field and enter any text (alpha-numeric characters only) that will identify this Speed Dial 6. Press your Tab key twice to move to the Telephone Number field 7. Enter the number to be dialled (internal or external number) 8. Press Enter 9. Select Save to finish On a Microsoft Windows PC: 3. In the Description field enter any text (alpha-numeric characters only) that will identify this Speed Dial 4. In the Telephone Number field enter the number to be dialled (internal or external number) 5. Select Add (the entry will be displayed in the Speed Dial list) 6. Select OK to finish Please note: if a telephone number entered in a Speed Dial is also stored in the Contacts or Users directory, when a call is made to or received from this number, the text entered in the Description field of the Speed Dial will be displayed in Call Status in preference to the name used in the corresponding Contact or User directory entry. V3.2/0409/4 43 User Configuration PCS 60 User Manual Favourites pane Your Speed Dials will be displayed in the Favourites pane and can be used to quickly and easily make calls, transfer calls and pick up calls. A speed dial displayed for an internal extension will act as a Busy Lamp field:– An internal speed dial displayed with a green icon indicates that your colleague’s extension is free An internal Speed Dial displayed with a red icon indicates that your colleague is currently on a call. An internal Speed Dial flashing between a yellow and red icon indicates that either the User’s extension is currently ringing or there are calls queuing for that Department. The number of calls waiting to be answered will be displayed. You can pick up a call ringing for this extension or Department by clicking once on the speed dial. Make a call using a Speed Dial 1. Click once on the Speed Dial required and a call to this number will be made automatically Transfer a call using a Speed Dial 1. 2. 3. 4. Click once on the Speed Dial required The first call will be placed on hold and a call will be made to the speed dial number Wait for the call to be answered When ready select the Transfer icon to transfer the original call. For further information on transferring a call please refer to page 9. V3.2/0409/4 44 User Configuration PCS 60 User Manual Grouping Speed Dials If you have multiple speed dials you may wish to organise them into Favourite Groups to make them easier to find. For example, you may wish to separate your personal speed dials from your business speed dials, or organise your speed dials by project or department, eg Exhibition, Directors, and so on. Firstly you will need to create a Favourite Group and then assign a speed dial to that group. Creating a Favourite Group 1. 2. 3. 4. 5. Create a new speed dial as described above. In the Description field enter the name you wish to give the group, eg Personal In the Short Code field enter GH:group number, eg GH:1 Remove any text from the Telephone field so that this field is blank The Favourite Group will appear in your Favourites pane indicated by a blue arrow Assigning a Speed Dial to a Favourite Group 1. 2. 3. 4. Create a new speed dial as described above or open an existing speed dial In the Short Code field enter G:group number, eg G:1 This speed dial will now be available by selecting the Favourite Group Use the Back button to return to main Favourites list V3.2/0409/4 45 User Configuration PCS 60 User Manual Prioritising Speed Dials All Speed Dials and Favourite Groups will be displayed in alphabetical order. However if you wish to display your speed dials in a different sequence a display order number can be assigned using the following methods. If you wish to specify where a Speed Dial will be displayed in your Favourites pane, in the Short Code field enter PRI:order number, eg PRI:1. If you wish to specify where a Favourite Group will be displayed in your Favourites pane, in the Short Code field add a comma and then the order number required, eg GH:1,6 If you wish to specify where a Speed Dial assigned to a Favourite Group will be displayed within that group, in the Short Code field add a comma and then the order number required, eg G:2,1. Call Pick up You can pick up a call ringing on another extension via the Favourites pane. This is useful if, for example, you wish to answer your colleague’s phone when they are not at their desk or you wish to assist with answering calls to a Department. You do not have to be a member of the Department to pick up a Department call. 1. 2. 3. A speed dial displaying a flashing yellow/red icon has a call waiting to be answered. Click once on the Speed Dial The call will be answered by your extension Please note that if you pick up a ringing call while you are on a call your original call will be parked in the first available park slot. Please refer to page 12 for further information on parking a call. Create a Speed Dial from the Directory A Speed Dial can be created by dragging a User, Department or Contact entry from the Directory to the Favourites pane. The Speed Dial entry will be listed in your User Configuration/Preferences dialogue box in the usual manner. V3.2/0409/4 46 User Configuration PCS 60 User Manual 1. 2. 3. 4. 5. 6. From the Call Information window select the Directory page. Ensure the option required, eg Users, Departments, Contacts or Company, is ticked In the Dial Box start to enter the name or number of the record required. The records matching the text entered will be displayed Drag the entry required into the Favourites pane A Speed Dial to the number in the Telephone Number field will be created using the name as it appears in the Name field. The Speed Dial created in this manner can be edited by selecting the Speed Dial tab from your User Configuration/Preferences dialogue box. Please refer to the Amend a Speed Dial section below for further details. Assigning a short code to a speed dial For numbers that you dial regularly you may prefer to assign a short code to a Speed Dial so, for example, you could dial just 33 to ring 01639253492. (Please note that the short code you use must not be the same as a short code you are already using for other system functionality, please refer to your System Administrator for further assistance.) 1. 2. From the Edit menu select Settings Select the Speed Dials tab On an Apple Mac PC: 3. Select the Add button 4. A “new” entry will be displayed in the Speed Dials list 5. Click in the Description field enter any text (alpha-numeric characters only) that will identify this Speed Dial 6. Press your Tab key to move to the Short Code field 7. Enter the short code required, eg 33 8. Press your Tab key to move to the Telephone Number field 9. Enter the number to be dialled (internal or external number) 10. Press Enter 11. Select Save to finish On a Microsoft Windows PC: 3. In the Description field enter any text (alpha-numeric characters only) that will identify this Speed Dial 4. In the Short Code field enter the code to be used to speed dial the number 5. In the Telephone Number field enter the number to be dialled (internal or external number) 6. Select Add (the entry will be displayed in the Speed Dial list) 7. Select OK to finish V3.2/0409/4 47 User Configuration PCS 60 User Manual Park icons By default all Users of a PCS 60, PCS 50, PCS 570/560, PCS 410/400 or PCS 100 within your company will have icons/buttons to access park slots 1-4. However you can choose to: x create icons to access any park slots number required. This would be useful if you wish to have an icon to a park slot that is only going to be used by the colleagues in your department or group, for example; or x you can remove all the Park icons. This would be useful if, for example, you don’t use the Park facility and you wish to have more room for your Favourites Create a Park icon 1. 2. From the Edit menu select Settings Select the Speed Dials tab On an Apple Mac PC: 3. Select the Add button 4. A “new” entry will be displayed in the Speed Dials list 5. Click in the Description field and enter any text (alpha-numeric characters only) that will identify this Park Slot. To follow the same naming convention you may prefer to enter, eg Park 5, Park 8, Park 99 etc 6. Press your Tab key twice to move to the Telephone Number field 7. Enter slot followed by the park slot number to be accessed eg slot5, slot8, slot99 etc 8. Press Enter 9. Select Save to finish On a Microsoft Windows PC: 3. In the Description field enter any text (alpha-numeric characters only) that will identify this Park Slot. To follow the same naming convention you may prefer to enter, eg Park 5, Park 8, Park 99 etc 4. In the Telephone Number field enter slot followed by the park slot number to be accessed eg slot5, slot8, slot99 etc 5. Select Add (the entry will be displayed in the Speed Dial list) 6. Select OK to finish When you create a new Park icon the original icons to park slots 1-4 will be removed from your Favourites pane so that only the Park icons you require are displayed. However, if you also require icons to access Park Slots 1-4, you can recreate the icons to these Park Slots as explained above. Enter Park 1, 2, 3, or 4 in the Description field and slot1, slot2, slot3 or slot4 in the Telephone Number field. V3.2/0409/4 48 User Configuration PCS 60 User Manual Please note: that if you delete all the Park icons that you created via the User Configuration/Preferences form the default Park icons to Park Slots 1-4 will return to the Favourites pane. Remove the Park icons If you do not wish to use the Park icons and would prefer to utilize the space for your speed dials these can be removed as follows: Create a new speed dial as described above and enter slot0 in the Telephone Number field. Amend a Speed Dial 1. 2. From the Edit menu select Settings Select the Speed Dials tab On an Apple Mac PC: 3. Select the Speed Dial to be amended 4. Click within the field to be amended 5. Enter the changes 6. Press Enter 7. Select Save to finish On a Microsoft Windows PC: 3. Select the Speed Dial to be amended 4. The Speed Dial will be displayed in the fields below 5. Make the changes required 6. Select Update 7. Select OK to finish Delete a Speed Dial 1. 2. 3. 4. 5. From the Edit menu select Settings Select the Speed Dials tab Select the Speed Dial to be deleted Select the Remove or Delete button Select Save or OK to finish V3.2/0409/4 49 User Configuration PCS 60 User Manual Ring Tunes The Ring Tunes section of the User Configuration form allows you to use ring tunes played by your PCS 60 to distinguish between the different types of incoming calls, for example, between a Department call and a personal call. Your PC must have a sound card in order to use the Ring Tunes facility and the selected ring tune will be played over your PC’s speakers. If you are using the PCS 60 application to partner your telephone handset your phone will still use one of its pre-set ringing cadences. Change the ring tune for an internal or external call By default, you will be able to recognise an incoming external call from an incoming internal call by the ring tone that you hear. You may wish to change these ring tones. 1. 2. From the Edit menu select Settings Select the Ring Tunes tab. On an Apple Mac PC: 3. Select Add 4. A new entry will be displayed in the Ring Tunes list 5. From the Type list box select Internal or External. 6. From the Tune list box select the Tune required. 7. Select Save to finish On a Microsoft Windows PC: 3. From the Type list box select Internal or External 4. From the Tune list box select the Tune required. 5. Select the Add button. The new entry will appear in the Ring Tunes list. 6. Select OK to finish Assigning a ring tune to a specific incoming number You may wish to assign a ring tune to a specific number so that when you receive a call from a colleague or customer, for example, you will be able to recognise their call immediately. 1. 2. From the Edit menu select Settings Select the Ring Tunes tab. On an Apple Mac PC: 3. Select Add 4. A new entry will be displayed in the Ring Tunes list V3.2/0409/4 50 User Configuration PCS 60 User Manual 5. 6. 7. 8. 9. From the Type list box select Caller ID Click within the Telephone Number field (or tab to this field) Enter the incoming number, either internal or external number From the Tune list box select the Tune required. Select Save to finish On a Microsoft Windows PC: 3. From the Type list box select Caller ID 4. In the Telephone Number field enter the incoming number, either internal or external number 5. From the Tune list box select the Tune required. 6. Select the Add button. The new entry will appear in the Ring Tunes list. 7. Select OK to finish Differentiate a Department call from a call to your extension If you are receiving Department calls you may wish to distinguish between a personal call and a Department call by using a different ring tune. 1. 2. From the Edit menu select Settings Select the Ring Tunes tab. On an Apple Mac PC: 3. Select Add 4. A new entry will be displayed in the Ring Tunes list 5. From the Type list box select Destination 6. Click within the Telephone Number field (or tab to this field) 7. Enter the relevant number a. If you wish to differentiate calls to your extension from other calls enter your extension number here. b. If you wish to differentiate calls to a specific Department, enter the Department extension number here (please refer to your System Administrator if you are unsure which number to use here). 8. From the Tune list box select the Tune required. 9. Select Save to finish V3.2/0409/4 51 User Configuration PCS 60 User Manual On a Microsoft Windows PC: 3. From the Type list box select Destination. 4. In the Telephone Number field enter the relevant number. a. If you wish to differentiate your personal calls from other calls enter your extension number here. b. If you wish to differentiate calls to a specific Department, enter the Department extension number here (please refer to your System Administrator if you are unsure which number to use here). 5. From the Tune list box select the Tune required. 6. Select the Add button. The new entry will appear in the Ring Tunes list.. 7. Select OK to finish For further information on Departments please refer to page 22. Assign no ringing sound for a specific incoming call If you wish that no ringing is heard for a specific incoming call create the entry as described above however in the Tune field select a tune number where no corresponding WAV file is stored on your PC. By default, this will be Ring Tune 7, 8, 9. Please refer to your system administrator for further assistance. Assigning a ring tune for Follow Me Dual Personal or Dual All If you have Follow Me Dual Personal or Dual All set (please refer to page 35 for further details) you may wish to have a different ring tune played on your PCS to remind you that this feature has been set. 1. 2. From the Edit menu select Settings Select the Ring Tunes tab. On an Apple Mac PC: 3. Select Add 4. A new entry will be displayed in the Ring Tunes list 5. From the Type list box select Dual Ringing 6. From the Tune list box select the Tune required. 7. Select Save to finish On a Microsoft Windows PC: 3. From the Type list box select Dual Ringing. 4. From the Tune list box select the Tune required. 5. Select the Add button. The new entry will appear in the Ring Tunes list. V3.2/0409/4 52 User Configuration PCS 60 User Manual 6. Select OK. System Ring Tune Type The System Type is used for calls generated by the telephone system, for example voicemail call-back. Please refer to your System Administrator for further information. Amend a Ring Tune entry 1. 2. From the Edit menu select Settings Select the Ring Tunes tab On an Apple Mac PC: 3. Select the Ring Tune to be amended 4. Select the option required from the Type and Tune list boxes if required 5. If required, click within the Telephone Number field and make the changes 6. Press Enter 7. Select Save to finish On a Microsoft Windows PC: 3. Select the Ring Tune to be amended 4. The Ring Tune will be displayed in the fields below 5. Make the changes required 6. Select Update 7. Select OK to finish Delete a Ring Tune entry 1. 2. 3. 4. 5. From the Edit menu select Settings Select the Ring Tunes tab Select the Ring Tune to be deleted Select the Remove or Delete button Select Save or OK to finish Remote PSTN If you are a user of an analogue handset and your PCS 60 is partnering this telephone you can use the Remote PSTN feature when you are, for example, working from home. This feature will allow you to receive and make calls from, for example, a home telephone or mobile as though you were in the office. This means callers/recipients will be unaware that you are working from home, you will not incur any call charges and you will be able to handle the call as if you were in the office, eg transfer calls. Your System Administrator can configure this facility for you. Once set up you can use the Remote PSTN list box in your Quick Settings pane to turn this feature on or off. Firstly, you must enter your V3.2/0409/4 53 User Configuration PCS 60 User Manual Remote PSTN number, for example, your home telephone number, into your Assistant Number field as follows: 1. 2. 3. 4. From the Edit menu select Settings Select the Numbers tab In the Assistant Number field enter the number required, for example, your home telephone number Select OK or Save to save the changes. Turn on Remote PSTN From the Remote PSTN list box in your Quick Settings pane select Assistant Turn off Remote PSTN From the Remote PSTN list box in your Quick Settings pane select None Please refer to your system administrator for further information on the Remote PSTN feature. V3.2/0409/4 54 User Configuration PCS 60 User Manual Voicemail The voicemail facility allows your callers to leave you a message if you are on the phone or do not answer a call. Your System Administrator can enable this facility for you, if not already available. Receiving a Message If you are busy on a call or do not answer your phone the caller will be automatically passed to your voicemail and will be able to leave a message. By default, your extension will ring for 20 seconds before your extension is considered not answered. Your System Administrator will be able to tell you if this default setting has been changed. If a caller has left a message the Messages icon message. with flash until you have listened to the Partner mode only - The broken dial tone provided by your handset may also indicate that you have a new message. Divert an incoming call to voicemail If you do not wish to answer a call and wish to route the caller to your voicemail, from the Call menu select Send to Voicemail. Listen to a message 1. Select the Messages icon or select the Messages page from the Call Information window. 2. 3. 4. A new message will be indicated by a blue envelope Double click on the message required The message will be played and the details of the message, including the date and time of the call, will be displayed in the Voicemail page. V3.2/0409/4 55 Voicemail PCS 60 User Manual 5. The message will now be displayed in the Messages page with an open blue icon now an old message and will be deleted after 7 days unless manually saved. as this is Message Handling While a message is being played and displayed in the Voicemail page the following options are available: - delete the message permanently Delete Message Forward Message Save Message Replay Message - forward the message to a colleague(s) - save the message until manually deleted - listen to the message again Alternatively, from the Voicemail menu select Forward Message, Delete Message, Save Message or Replay Message. Delete a message 1. 2. 3. Select the Message page from the Call Information window. Select the message you wish to delete Select the Delete Message icon . Save a message Once a new message has been listened to it becomes an old message and will be deleted after 7 days. However you can save the message and it will be stored until you decide to manually delete the message. 1. Select the Message page from the Call Information window. V3.2/0409/4 56 Voicemail PCS 60 User Manual 2. 3. Double click on the message you wish to save Select the Save Message icon Status Bar The Status Bar will display the number of new and old messages currently stored in your mailbox to give you a quick visual indication of your voicemail status. Recording a Greeting A default message will be played to a caller when transferred to your voicemail. However you may wish to record your own personal message. You can record two voicemail greetings via your PCS 60. Firstly, you have a daily greeting that can be used to inform a caller of your whereabouts on a particular day, for example – “You have reached Alice Barker’s voicemail on Tuesday, 4 July. I am currently in a meeting until 11 o’clock. Please leave a message and I will call you on my return.” Your second greeting, the permanent greeting, can be used to give a message that can be used on any day, for example – “You have reached Alice Barker’s voicemail. Sorry I am unable to take your call. Please leave a message and I will get back to you as soon as possible.” If you record a permanent greeting your daily greeting is deleted at midnight and the permanent greeting is then used until a new daily greeting is recorded. Record a daily greeting 1. 2. 3. 4. 5. Select the Messages page and select the Greeting icon or from the Voicemail menu select Greeting Your existing greeting will be played When requested record your new greeting and press # when you have finished. Your new greeting will be played back to you. Select the Hang Up icon to save the new greeting and finish. Record a permanent greeting 1. 2. 3. 4. 5. Select the Messages page and select the PermGreeting icon or from the Voicemail menu select PremGreeting Your existing greeting will be played When requested record your new greeting and press # when you have finished. Your new greeting will be played back to you. Select the Hang Up icon to save the new greeting and finish. You can also record a further four greetings used when you have set an Out of Office message as described from page 38. Your callers will be played the In Meeting greeting, the At Lunch greeting, the On Holiday greeting or the Off Site greeting depending on the Out of Office message selected. V3.2/0409/4 57 Voicemail PCS 60 User Manual By default, this will be your Permanent Greeting. However if you wish to record a specific greeting for each Out of Office message please refer to your System Administrator for further details. Using an Assistant telephone number You may wish to give your callers the option to be transferred to a colleague, such as your assistant or another member of your team, or to your mobile rather than leave a message. The Assistant telephone number feature can be configured as follows: 1. 2. 3. 4. From the Edit menu select Settings Select the Numbers tab In the Assistant Number field enter the number which callers are to be transferred to. Select OK or Save to save the changes. Once this feature has been configured your caller can press 0 while listening to your greeting and be transferred to your Assistant telephone number. You will need to re-record your greeting to inform your callers that facility is available. Please note If the Assistant field is grey then you are unable to edit this field. Please refer to your System Administrator for further details. x The Assistant number is also used with the Call Forwarding feature. Please refer to page 35 for further details. x The Assistant number is also used with the Remote PSTN feature. Please refer to the Remote PSTN section from page 53 for further information. x Ring back a caller After receiving a message from a caller you may wish to ring them back. The number that was received with the original call will be shown within the Number column and the Choose icon will enable you to speed dial this number. 1. 2. 3. 4. 5. Select the Messages icon or select the Messages page from the Call Information window. Select the message required Select the Choose icon The Choose Number or Select Number dialog box will appear The number received with the message will be displayed within the Number field. Select this button and the call will be made. Please note: x If the caller’s number has been withheld or not received by the system this facility will not be available. The Number column will indicate if the caller’s telephone number has been received. V3.2/0409/4 58 Voicemail PCS 60 User Manual If the number received with the message is matched to a User or Contact stored on the system you will be able to use the Choose Number or Select Number dialogue box to dial other numbers, eg a mobile number, stored against this User or Contact. x Forward a message The Forward Message facility allows you to forward a message to a colleague if the content is more relevant to another member of staff, for example, or forward a message to a colleague’s email account or to your own email account. The message will appear as a sound file in an email and a PC with a sound card and speakers will be required to listen to the message. (This facility must be previously set up on your telephone system – please refer to your System Administrator for further information.) Forward a message to a colleague’s voicemail 1. 2. 3. 4. From the Message page double click on the message to be forwarded Click on the Forward Message icon In the Forward Voicemail window select the User to receive the message Select Send to Mailbox Forward a message to an email account 1. 2. 3. 4. 5. From the Message page double click on the message to be forwarded Click on the Forward Message icon In the Forward Voicemail dialog box the Email column will display the Users that have voicemail email configured and the accounts that the message will be sent to. Select the User to receive the message. Select Send to Email Forward a message to multiple Users On a Microsoft Windows PC within the Forward Voicemail dialog box use either the Shift or Ctrl key to select multiple Users. On a Apple Mac PC within the Forward Voicemail dialog box use either the Shift or Cmd key to select multiple Users. Leave a message for a colleague You will automatically transfer to your colleague’s voicemail if they are busy or do not answer their phone. However you can pre-empt this and transfer directly to their voicemail. 1. 2. 3. Make a call to your colleague Click on the Send to Voicemail icon or from the Call menu select Send to Voicemail Leave a message when requested V3.2/0409/4 59 Voicemail PCS 60 User Manual Leave a message for a colleague without dialling the number first 1. 2. 3. 4. From the Directory page select the User required Click on the Choose icon Select the Voicemail button Leave a message when requested Transfer a call to a colleague’s voicemail 1. 2. 3. 4. 5. Place the call on hold by selecting the Hold icon In the Dial Box enter the extension number or name of the User required. When the User required appears selected at the top of the Directory page select the Choose icon . Select the Voicemail button You will no longer have control of the call. Alternatively, 1. Place the call on hold by selecting the Hold icon 2. Select the Directory page 3. Select the User required (use the vertical scroll bar to find the User required) 4. Select the Choose icon . 5. Select the Voicemail button 6. You will no longer have control of the call. Record a Call During any call (internal or external or conference call) you can record the conversation. The resulting recording will become a new voicemail message and can be accessed in the usual way. Please note that the use of this feature is controlled by your System Administrator. If the Record icon is not available please refer to your System Administrator. x During a call select the Record or from the Call menu select Record Call x To end the recording either select the Record icon or end the call. Record a Memo You may wish to record a message to yourself, for example when you wish to record a reminder to perform a particular task, for example book a meeting, phone a customer etc. The resulting recording will become a new voicemail message and can be accessed in the usual way. (Please note that the use of this feature is controlled by your System Administrator. If the Memo icon is not available please refer to your System Administrator.) V3.2/0409/4 60 Voicemail PCS 60 User Manual 1. 2. 3. 4. Select the Messages page Select the Memo icon or from the Voicemail menu select Memo Record the message you require Select Hang up to finish and save the recording Voicemail for Departments Each Department can be configured to use the voicemail service provided by the maximiser system. If voicemail has been enabled a call to a Department will automatically pass to voicemail after the time specified by the Department’s configuration on the system. Please refer to your System Administrator for further details. Listen to a message for a Department Your Messages page can give you access to voicemail messages received for a Department. Your System Administrator can configure this facility for you, if not already available. You can retrieve and handle the messages in the same way as your personal messages. The Mailbox column will indicate in which mailbox the message is stored. Your Status Bar will also indicate the voicemail status of the Department. Please note that if you are able to access Department voicemail messages via your PCS 60 answered and missed calls for the Department will also be displayed in your Message page. Please refer to Messages section on page 16 for further information. Leave a message for a Department 1. 2. 3. Make a call to the Department required Click on the Send to Voicemail icon or from the Call menu select Send to Voicemail Leave a message when requested Leave a message for a Department without dialling the number first 1. 2. 3. 4. From the Directory page select the Department required Click on the Choose icon Select the Voicemail button Leave a message when requested V3.2/0409/4 61 Voicemail PCS 60 User Manual Transfer a call to a Department’s voicemail 1. 2. 3. 4. 5. Place the call on hold by selecting the Hold icon In the Dial Box enter the extension number or name of the Department required. When the Department required appears selected at the top of the Directory page select the Choose icon . Select the Voicemail button You will no longer have control of the call. Alternatively, 1. Place the call on hold by selecting the Hold icon 2. Select the Directory page 3. Select the Department required (use the vertical scroll bar to find the User required) 4. Select the Choose icon . 5. Select the Voicemail button 6. You will no longer have control of the call. V3.2/0409/4 62 Voicemail PCS 60 User Manual PCS 60 Configuration Hot Desking/Log In If you are a hot desking User, in other words a User who has been given the ability to log in to any phone on the system because, for example, you need to move around the building or you are rarely in the office and do not need a permanent telephone, you can log in via a PCS 60. The benefit of logging in as yourself rather than using someone else’s phone is that all your User settings follow you. This means that when you make a call the recipient will know the call is from you; you will have access to your User configuration and can set features such as DND, Follow Me etc; all your Speed Dials will be accessible to you; you will be informed when you receive a new voicemail message and you will be able to easily listen to these messages. You will need to know your extension number and Login Access Code, please refer to your System Administrator for these details. Log On 1. 2. 3. 4. 5. 6. Select the Login icon or From the Actions menu select Login In the Extension Number field enter your extension number, eg 2005 In the Access Code field enter your Login Access Code, eg 1234 Select the Login button Wait for the PCS 60 to communicate with the telephone system When the log in is complete the Status Bar will indicate who is currently logged in. Log off 1. 2. 3. 4. Select the Login icon or From the Actions menu select Login Select the Logout button Wait for the PCS 60 to communicate with the telephone system When the log out is complete the Status Bar will indicate who is currently logged in. Please note that your User account may be configured to automatically log you off after the extension is not used for a specified amount of time. This is useful if you forget to manually log off. Please refer to your System Administrator for further details. V3.2/0409/4 63 PCS 60 Configuration PCS 60 User Manual Preferences The Preference dialogue box can be accessed by: Apple Mac version –selecting Preference from the PCS 60 menu, or Microsoft Windows version – selecting Preferences from the File menu IP Address: The IP address of the module that the PCS 60 application will connect to. Please refer to your system administrator for further information. Port and Partner Login Code: these fields will be used if you are using your PCS 60 as a partner to your telephone handset. Please refer to your system administrator for further information. Hot Desk Number and Hot Desk Code: These fields, in conjunction with the Port and Partner Login Code fields, can be used to assist you if you are a hot desking User. These fields can be configured to allow you to log on to more than one choice of handset and your PCS 60 will automatically partner any of these handsets. This is useful if, for example, you are a laptop user and when you come in to the office you log on to any available phone at any available desk. Your PCS 60 can be configured once to partner any of these handsets. Please refer to your system administrator for further information. Proxy Server: the IP address of the proxy server to be used by the PCS 60 when viewing web pages. Please refer to your system administrator for further information. Remote BLF: this option will enable or disable the busy lamp field feature when this PCS 60 is used across, for example, a VPN connection. Please note: do not use this feature when this PCS 60 is used on the local LAN. Use Voice: (Apple Mac version only.) This option enables or disables the use of the voice messages that are given when the grey banner appears at the bottom of the PCS 60 window. Speech Input/Output: PCS 60 IP phone only - enables the ability to use, for example, a USB headset for your speech rather than the PC’s speaker and microphone. Install the headset first and then the option will be available to be selected from these fields. Floating Text: Enables or disables the floating text that appears on your PC screen when a call is received. On the Apple Mac version click within the colour pane or on the Microsoft Windows version select the Colour button to change the default colour of this text. Console Mode or Dedicated Console Mode: When enabled the Call Info page will not display until a call has been answered. This is useful when the Auto URL On Ring feature is used for Department calls or for calls from a specific Contact. The web page will not display on your PCS 60 until the call has been answered. This means that if you are viewing a web page when a call is received this will not be replaced by the web page specified by the Auto URL feature unless you decide to answer the call. Please refer to your system administrator for further information. V3.2/0409/4 64 PCS 60 Configuration PCS 60 User Manual Pop on Outgoing: This feature is used in conjunction with the Auto Minimise or Minimize to System Tray feature and when the PCS 60 is used in partner mode. If enabled the application will pop up when an outgoing call is made by the handset. Pop on Incoming: This feature is used in conjunction with the Auto Minimise or Minimize to System Tray feature and when the PCS 60 is used in partner mode. If enabled the application will pop up when an incoming call is answered by the handset. Pop On Connect: This feature is used in conjunction with the Auto Minimise or Minimize to System Tray feature and when the PCS 60 is used in partner mode. If enabled the application will pop up once the call has been answered by the handset. Auto Minimise or Minimize to System Tray: Enables or disables the ability to minimise the PCS 60 to the Dock or System Tray by selecting the Close icon (either in the top left hand corner on the Apple Mac version or at the top right hand corner on the Microsoft Windows version). When a call is received the application will automatically pop up then automatically minimise at the end of a call. To manually pop up the PCS 60 window click on the icon in the Dock or System Tray. When this feature is enabled use the PCS60 or File menu then Quit or Exit to close the application or right click on the icon in the Dock or System Tray and select Quit or Exit, if required. Speed Dial Width: reduces or increases the width of the Park and Speed Dial icons displayed in the Favourites pane. Speed Dial Height: reduces or increases the height of the Park and Speed Dial icons displayed in the Favourites pane. Speed Dial Detail: Enables or disables the ability to view additional information within a Speed Dial. This option is used with the Operator Console Mode feature; please refer to page 66 for further details. Speed Dial Extra: Enables or disables the use of the additional Busy Lamp Field window. This option is used with the Operator Console Mode feature; please refer to page 66 for further details. Speed Dial Park Label: Enables or disables the ability to change the label of a Park icon when parking a call. By default the caller’s details will be displayed in the Park icon however with this option enabled when you click on the Park Slot required, the Enter Park Label dialogue box will appear and text can be entered eg “John Birt for Mark”. The call will be parked by selecting the Park button. If you do not wish to change the Park icon label ensure there is no text entered in the Enter Park Label dialogue box and select the Park button. Change iChat Status: (Apple Mac version only.) If enabled this option will change your iChat status to OnThePhone when you are on a call. Administrator User: this is the name of the Administrator account to be used to allow you to change User’s configuration settings. Please refer to the Operator Console Mode section from page 66 for further details. Administrator Password: this is the password for the Administrator account entered above. V3.2/0409/4 65 PCS 60 Configuration PCS 60 User Manual Start Minimized (Microsoft Windows version only): This option, if selected, will automatically minimise the PCS 60 to the System Tray when the application is opened. This feature will operate when the application is next started and will also tick the Auto Minimize or Minimize to System Tray option, if not already selected, and will operate as described above. Multiple Instances (Microsoft Windows version only): Enables or disables the ability to run more than one PCS 60 on your PC when, for example, as part of your job role you need to monitor a colleague’s phone, voicemail etc. You can run another copy of the PCS 60 software and this would be configured to partner your colleague’s extension. Please refer to your System Administrator for further information. If you wish to run more than one version of the PCS 60 on an Apple Mac PC please refer to System Administrator for assistance with this feature. Operator Console Mode Operator Console Mode enables additional information to be displayed within your Speed Dial icons in the Favourites pane. Your System Administrator can configure this facility for you, if not already available. This information is further enhanced by selecting options within the Preferences dialog box as explained below. The purpose of this facility is to give you the data required to deal with calls efficiently when, for example, you are a receptionist dealing with a large volume of calls. In order to display the information described below you may need to adjust the Speed Dial Width and/or Speed Dial Height within the Preferences dialogue box explained above. When Operator Console Mode is enabled your speed dials will provide you with the following information: The asterisk indicates that the User has forwarding set. The numbers in brackets indicate the number of new voicemail messages and the number of missed calls for that User or Department. In the picture Marcus has 2 new message and 3 missed calls. A blue icon indicates that this User has Do Not Disturb set or is currently logged out. Calls to this extension will go to their Forward on Busy number if set or to voicemail if enabled. Speed Dial Detail The Speed Dial Detail option in the Preferences dialogue box will enable/disable the ability to view the following information within a Speed Dial: When an extension is busy a Speed Dial will display the number the User is connected to including the name if the number is recognised by the system. V3.2/0409/4 66 PCS 60 Configuration PCS 60 User Manual A speed dial will indicate when a User is listening to voicemail. A Speed Dial will display whether the User is logged out or has Do Not Disturb set. A Speed Dial will detail the number of new messages or missed calls for the User or Department more clearly. A speed dial will display where the User’s extension has been forwarded to and the type of forwarding set. This Speed Dial Detail information will also be displayed above the Dial box when a User or Department is selected within the Directory. Speed Dial Extra The Speed Dial Extra option in the Preferences dialog box will enable/disable the additional Busy Lamp Field window. This feature is useful when multiple speed dials are required and there is insufficient room in the Favourites pane. V3.2/0409/4 67 PCS 60 Configuration PCS 60 User Manual User Administration You can be given the ability to amend a User’s DND and forwarding options via a Speed Dial. You will require an Administrator User name and password, please refer to your System Administrator for these details. 1. 2. 3. 4. 5. From the PCS60 or File menu select Preferences. In the Administrator User field enter the Administrator name you have been given In the Administrator Password field enter the password you have been given On the Apple Mac version close the dialog box and on the Microsoft Windows version select OK. Right click or CTRL+click on a speed dial configured for a User and you will be able to set their forwarding number, change their forwarding option and turn Do Not Disturb on or off. Set up Information The version of PCS 60 software being used on an Apple Mac PC can be viewed by selecting the PCS60 menu and then the About PCS 60 option. On the Microsoft Windows version the following information can be viewed by selecting About PCS 60 from the Help menu: x x x x x Software version IP address of the PC running PCS 60 User currently logged in Extension number of the User IP address of the Call Server to which the PCS 60 is connected x IP address of the Call Server providing the User’s voicemail service. V3.2/0409/4 68 PCS 60 Configuration PCS 60 User Manual Icons in Brief Your PCS 60 when idle Enables you to log in or log out from this PCS 60. (Please refer to the Hot Desking section from page 63 for further details.) Displays the Directory page and the Dial Box to enable you to search for an entry on the centralised database. (Please refer to the Directory section from page 14 for further details.) Displays the Last Numbers page which lists the calls made from your extension enabling you to quickly redial a number. (Please refer to the Last Numbers section from page 17 for further details.) Displays the Messages page which will lists the calls received by your extension together with any voicemail messages you may have received. If the icon is flashing this indicates that you have received a new voicemail message. (Please refer to the Messages section from page 16 for further details.) Displays the Messages page and indicates that your extension has missed a call. (Please refer to the Messages section from page 16 for further details.) Displays the Messages page and indicates that your extension has missed a call and that you have received a new voicemail message. (Please refer to the Messages section from page 16 for further details.) Browsing Web Pages Return to your Home page Back a page Forward a page Stop the search Refresh the page Incoming Call Answer the incoming call. (Please refer to the Answer a Call section from page 8 for further details.) Reject the incoming call. The call will be passed to your Forward on Busy number (if set) or to voicemail (if enabled) or cancelled. (Please refer to the Answer a Call section from page 8 for further details.) V3.2/0409/4 69 Icons in brief PCS 60 User Manual Answered Call (Call Info page) End the call. (Please refer to the End a Call section from page 9 for further details.) Put the call on hold. (Please refer to the Place a Call on Hold section from page 9 for further details.) Add a note to the call which will be displayed in the Notes pane of the Call Info page. (Please refer to the Add a note to a call section from page 11 for further details.) Record the current call. (Please refer to the Record a Call section from page 60 for further details.) Create a new Contact entry on the centralised database. The Caller’s telephone number as displayed in Call Status will be entered in the Telephone number field. (Please refer to the Contacts section from page 26 for further details.) Display the Tones page to enable you to enter additional digits when presented with an auto attendant. (Please refer to the Entering Additional Digits section from page 7 for further details.) Multiple calls Connect the two calls displayed in Call Status. (Please refer to the Transfer a Call section from page 9 for further details.) Create a 3-way conference with the two calls displayed in Call status. (Please refer to the Conference Call section from page 13 for further details.) Toggle between the two calls displayed in Call Status. (Please refer to both of the sections referred to above for further details.) Directory page Create a new Contact entry on the centralised database. (Please refer to the Contacts section from page 26 for further details.) Select a number to dial for the selected record. Please refer to the Users Directory (page 19) and Contacts (page 26) sections for further details. Display the details for the selected record. Please refer to the Users Directory (page 19) and Contacts (page 26) sections for further details. Message page Record a message that will be stored with your voicemail messages. (Please refer to the Record a Memo section from page 60 for further details.) Record a daily greeting. (Please refer to the Recording a Greeting section from page 57 for further details.) Record a permanent greeting. (Please refer to the Recording a Greeting section from page 57 for further details.) V3.2/0409/4 70 Icons in brief PCS 60 User Manual Display the details for the selected record. Create a new Contact entry on the centralised database for the selected caller. The Caller’s telephone number will be entered in the Telephone number field. (Please refer to the Contacts section from page 26 for further details.) Black list the external number selected. (Please refer to the Nuisance Calls section from page 17 for further details.) Delete the selected message or call. If the selected caller has been recognised by the system this icon will enable you to dial numbers stored for this record. Please refer to the Users Directory (page 19) and Contacts (page 26) sections for further details. Last Numbers page Create a new Contact entry on the centralised database for the selected call. The telephone number dialled will be entered in the Telephone number field. Please refer to the Contacts section from page 26 for further details. If the number called has been recognised by the system this icon will enable you to dial another number stored for this record. Please refer to the Users Directory (page 19) and Contacts (page 26) sections for further details. Display the details for the selected record. Listening to a voicemail message Delete the message currently playing. Forward the message currently playing to a colleague Save the message currently playing until manually deleted Replay the message. V3.2/0409/4 71 Icons in brief PCS 60 User Manual Keyboard Short Cuts Your PCS 60 when idle MS Windows F1 F2 F3 F4 F5 F8 or Ctrl+N F10 or Ctrl+O Ctrl+I or Ctrl+H Ctrl+L Ctrl+M Ctrl+Q Ctrl+, (comma) Ctrl+Alt+, (comma) Apple Mac Cmd+1 Cmd+2 Cmd+3 Cmd+4 Cmd+N Cmd+0 Cmd+I Cmd+L Cmd+M Cmd+Q Cmd+, (comma) Alt+Cmd+, (comma) Display the Directory page Display the Message page Display the Last Numbers page Display the Call Info page Enter an Account Code Create a new Contact Enter an Account Code View the version number of the PCS 60 application Open the Login form Minimise your PCS 60 application Close the PCS 60 application Open the Preferences form Open the User Configuration/Preferences form Browsing Web Pages MS Windows Ctrl+C Backspace Apple Mac Cmd+C Backspace Copy to the clipboard Back one page Apple Mac Enter Esc Cmd+B Dial the number entered in the Dial Box End the call Set ring back when free Making a Call MS Windows Enter Esc Ctrl+B Receiving a Call MS Windows Enter Esc Ctrl+Shift+V Apple Mac Enter Esc Shift+Cmd+V Answer the call Reject the call Divert an incoming call to voicemail Answered call MS Windows Esc F8 or Ctrl+N Apple Mac Esc Cmd+N F10 or Ctrl+O Ctrl+R Ctrl+T Cmd+0 Cmd+R Cmd+T V3.2/0409/4 End the call Create a new Contact entering the caller’s number in the Telephone field Enter an Account Code Toggle record the call on/off Go to the Tones page 72 Keyboard Short Cuts PCS 60 User Manual Ctrl+W Ctrl+Shift+H Ctrl+Shift+N Cmd+W Shift+Cmd+H Shift+Cmd+N Wrap up call Put the call on hold Add a note Multiple Calls MS Windows Ctrl+S Ctrl+Shift+C Ctrl+Shift+T or Enter Apple Mac Cmd+S Shift+Cmd+C Shift+Cmd+T or Enter Switch/toggle between the two connected calls Create a Conference with the two connected calls Transfer a call Directory MS Windows Ctrl+D Ctrl+I Ctrl+C Ctrl+V Ctrl+X Ctrl+Z Ctrl+Shift+Z Esc Apple Mac Cmd+D Cmd+I Cmd+C Cmd+V Cmd+X Cmd+Z Shift+Cmd+Z Esc Open the Choose Number or Select Number form View the selected User’s or Contact’s details Copy text to the clipboard Paste text from the clipboard Cut text to the clipboard Undo Redo Return to the Web page Choose Number/Select Number MS Windows T M H 1 2 Apple Mac T M H 1 2 Dial the Telephone number Dial the Mobile number Dial the Home number Dial the Spare1 number Dial the Spare2 number Apple Mac Cmd+G Shift+Cmd+F Shift+Cmd+R Cmd+S Record a daily greeting Forward the message Record a memo Save the message Voicemail MS Windows Ctrl+G Ctrl+Shift+F Ctrl+Shift+R Ctrl+Shift+S Messages page MS Windows Ctrl+D Apple Mac Cmd+D Ctrl+I Ctrl+N Cmd+I Cmd+N V3.2/0409/4 Open the selected User’s or Contact’s Choose Number or Select Number form View the selected User’s or Contact’s details Create a new Contact entering the called number in the Telephone field or view the User or Contact details for a number recognised by the system 73 Keyboard Short Cuts PCS 60 User Manual Ctrl+Shift+B Del Esc Shift+Cmd+B Delete/Backspace Esc Blacklist caller Delete the selected call or message Return to the Web page Last Numbers page MS Windows Ctrl+D Apple Mac Cmd+D Ctrl+I Ctrl+N Cmd+I Cmd+N Esc Esc V3.2/0409/4 Open the selected User’s or Contact’s Choose Number or Select Number form View the selected User’s or Contact’s details Create a new Contact entering the called number in the Telephone field or view the User or Contact details for a number recognised by the system Return to the Web page 74 Keyboard Short Cuts PCS 60 User Manual Index create a contact, 29 create a contact during a call, 30 create a contact from the last numbers page, 30 create a contact from the messages page, 30 delete a contact, 30 display a web page, 31 make a call to a contact, 26 receiving a call from a contact, 26 transfer a call to a contact, 27 view a note, 28 view contact details, 28 dedicated console mode, 64 departments, 22 automatically display a web page, 24 groups, 22 log in or out of a group, 24 make a call to a department, 23 messages page, 24 receiving a department call, 22 transfer a call to a department, 23 voicemail, 61 wrap up time, 22 dial box, 5 directory page, 14 column width, 15 contacts directory, 26 departments directory, 23 users directory, 19 do not disturb, 39 exception number, 40 end a call, 9 external ring tune, 50 favourite groups, 45 favourites, 2, 5, 43 floating text, 8 preferences, 64 receiving a department call, 22 follow me, 35 forward on busy, 37 forward on no answer, 38 forwarding calls, 35 broken dial tone, 35 grouping speed dials, 45 groups, 22 log in or out of a group, 24 hang up a call, 9 hold, 9 home number, 42 home page, 14 hot desking, 2, 63 icons in brief, 69 internal ring tune, 50 ip address, 64, 68 add a note during a call, 11 to a contact during a call, 27 administrator password, 68 administrator user, 68 ambiguous number, 32 announced transfer, 9 answer a call, 8 answer a department call, 22 floating text, 8 auto attendant entering numbers while on a call, 7 auto minimize, 65 black list callers, 17 BLF remote BLF, 64 speed dials, 43 users directory, 19 blind transfer, 10 broken dial tone do not disturb, 40 forwarding calls, 35 voicemail, 55 busy lamp field remote BLF, 64 speed dials, 43 call control toolbar, 5 call forwarding, 35 call history pane, 18 call info page, 18 call information window, 5, 14 call notes, 1 call pick up, 46 call status, 5 call waiting, 33 calls list, 16 change iChat status, 65 cli matching via a contact, 26 via a speed dial, 43 via a User’s personal numbers, 42 column width directory page, 15 messages page, 16 conferencing create a conference call, 13 contacts, 26 add a note, 29 add a note during a call, 27 ambiguous number, 32 amend a note, 29 amend contact details, 29 contacts directory, 26 V3.2/0409/4 75 Index PCS 60 User Manual pop on incoming, 65 pop on outgoing, 65 preferences, 64 administrator password, 68 administrator user, 68 auto minimize, 65 change iChat status, 65 dedicated console mode, 64 floating text, 64 ip address, 64 minimize to system tray, 65 multiple instances, 66 pop on connect, 65 pop on incoming, 65 pop on outgoing, 65 proxy server, 64 remote BLF, 64 speech input/output, 64 speed dial details, 66 speed dial extra, 67 speed dial height, 65 speed dial park label, 65 speed dial width, 65 start minimized, 66 use voice, 64 prioritising speed dials, 46 proxy server, 64 quick settings, 6, 36, 39, 40 record a call, 60 record a memo, 60 redial a number, 9, 17 reject a call, 8 remote BLF, 64 Remote PSTN, 53 ring back a caller messages page, 17 voicemail, 58 ring tunes, 50 amend a ring tune entry, 53 assign a ring tune to calls to your extension, 51 assign a ring tune to department calls, 51 assign ring tune for follow me, 52 assign ring tune to an incoming number, 50 delete a ring tune entry, 53 external ring tune, 50 internal ring tune, 50 system ring tune, 53 set up information, 68 ip address, 68 logged in extension, 68 logged in user, 68 software version, 68 short codes speed dials, 47 software version, 68 ip soft phone, 1 keyboard short cuts, 72 last numbers page, 17 log in/out hot desking, 63 log in or out of a group, 24 log in or out of PCS 60, 63 make a call, 7 to a contact, 26 to a department, 23 to a user, 19 to a user’s mobile or home number, 21 using a speed dial, 44 using the directory, 15 menu bar, 4 messages page, 16 black list callers, 17 calls list, 16 column width, 16 departments, 24 missed calls, 16 nuisance calls, 17 ring back a caller, 17 voicemail, 55 minimize to system tray, 65 missed calls, 16 department calls, 24 mobile number, 42 multiple instances, 66 nuisance calls, 17 operator console mode, 66 speed dial detail, 66 speed dial extra, 67 user administration, 68 out of office message, 38 greeting, 58 park a call, 2, 12 create park icons, 48 Park Timeout, 12 pick up a parked call, 12 remove park icons, 49 speed dial park label, 65 transfer a parked call, 12 partner your telephone handset, 1 PCS 10, 2 PCS 100, 2 PCS 410, 2 PCS 5, 2 PCS 60 configuration operator console mode, 66 preferences, 64 set up information, 68 PCS range, 2 pick up a call, 46 pop on connect, 65 V3.2/0409/4 76 Index PCS 60 User Manual user configuration, 33 call forwarding, 35 call waiting, 33 do not disturb, 39 follow me, 35 forward on busy, 37 forward on no answer, 38 out of office message, 38 personal numbers, 42 quick settings, 36, 39, 40 user preferences, 33 users directory, 19 blf, 19 make a call to a user, 19 make a call to a user’s mobile or home number, 21 transfer a call to a user, 20 user details, 20 voicemail, 2, 55 assistant telephone number, 58 delete a message, 56 departments, 61 divert incoming call to voicemail, 55 forward a message to a colleague, 59 forward a message to a colleague’s email, 59 forward a message to multiple colleagues, 59 leave a message, 59 listen to a message, 55 message handling, 56 receive a message, 55 record a call, 60 record a daily greeting, 57 record a greeting, 57 record a memo, 60 record a permanent greeting, 57 ring back a caller, 58 save a message, 56 status bar, 57 transfer a call to voicemail, 60 voicemail page, 18 web pages, 1, 14, 18 wrap up time, 22 speech input/output, 64 speed dial details, 66 speed dial extra, 67 speed dial height, 65 speed dial park label, 65 speed dial width, 65 speed dials, 43 amend a speed dial, 49 assign a short code, 47 busy lamp field, 43 call pick up, 46 cli matching, 43 create a speed dial, 43 create park icons, 48 delete a speed dial, 49 favourite groups, 45 favourites pane, 44 grouping speed dials, 45 make a call using a speed dial, 44 operator console mode, 66 prioritising speed dials, 46 remove park icons, 49 speed dial details, 66 speed dial extra, 67 transfer a call using a speed dial, 44 user administration, 68 start minimized, 66 status bar, 1, 5 voicemail, 57 system database, 1 tones page, 18 transfer a call, 9 to a contact, 27 to a department, 23 to a user, 20 to voicemail, 60 using a speed dial, 44 using the directory, 15 unannounced transfer, 10 use voice, 64 user account, 1 user administration, 68 V3.2/0409/4 77 Index PCS 60 User Manual SpliceCom Limited The Hall Business Centre, Berry Lane, Chorleywood, Hertfordshire WD3 5EX Tel: 01923 287700 Fax: 01923 287722 Email: [email protected] Website: www.splicecom.com