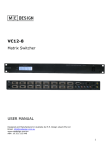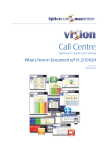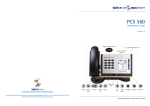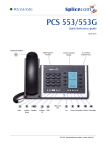Download PCS 60 User Manual What's New in document ref: V3.2/0409/4
Transcript
PCS 60 User Manual What’s New in document ref: V3.2/0409/4 PCS 60 User Manual What’s New in document ref: V3.2/0409/4 Document No. 005WN Version No. V3.2/0409/4 © Copyright SpliceCom Ltd SpliceCom Ltd The Hall Business Centre, Berry Lane Chorleywood, Herts WD3 5EX Tel: 01923 287700 Website: www.splicecom.com Contents This document details the new sections that appear in the PCS 60 User Manual reference V3.2/0409/4. Each section has been listed in the same order that they appear in the manual. Quick Settings ................................................................................................................................................... 1 Transferring a Call ............................................................................................................................................. 1 Parking a Call..................................................................................................................................................... 1 Personal Numbers ............................................................................................................................................ 1 CLI Matching via Speed Dials........................................................................................................................... 1 Grouping Speed Dials ...................................................................................................................................... 1 Prioritising Speed Dials..................................................................................................................................... 2 Park Icons .......................................................................................................................................................... 3 Preferences ....................................................................................................................................................... 4 Keyboard Short Cuts ......................................................................................................................................... 5 V3.2/0409/4 -i- What’s new PCS 60 User Manual This page is blank. Quick Settings Please note: if your Quick Settings pane is not displayed you have been given restricted access to your configuration options. Please refer to your System Administrator for further information. Transferring a Call To transfer a call (announced or unannounced), select the Transfer icon or press Enter. Parking a Call If your Speed Dial Park Label option is turned on, the Enter Park Label dialogue box will appear when you click on a Park icon. Please refer to the Preferences section for further details. Personal Numbers Spare 1 and Spare 2 fields are now available in the Windows version. CLI Matching via Speed Dials Please note: if a telephone number entered in a Speed Dial is also stored in the Contacts or Users directory, when a call is made to or received from this number, the text entered in the Description field of the Speed Dial will be displayed in Call Status in preference to the name used in the corresponding Contact or User directory entry. Grouping Speed Dials If you have multiple speed dials you may wish to organise them into Favourite Groups to make them easier to find. For example, you may wish to separate your personal speed dials from your business speed dials, or organise your speed dials by project or department, eg Exhibition, Directors, and so on. Firstly you will need to create a Favourite Group and then assign a speed dial to that group. V3.2/0409/4 -1- What’s new PCS 60 User Manual Creating a Favourite Group 1. Create a new speed dial. 2. In the Description field enter the name you wish to give the 3. 4. 5. group, eg Personal In the Short Code field enter GH:group number, eg GH:1 Remove any text from the Telephone field so that this field is blank The Favourite Group will appear in your Favourites pane indicated by a blue arrow Assigning a Speed Dial to a Favourite Group 1. Create a new speed dial or open an existing speed dial 2. In the Short Code field enter G:group number, eg G:1 3. This speed dial will now be available by selecting the Favourite 4. Group Use the Back button to return to main Favourites list Prioritising Speed Dials All Speed Dials and Favourite Groups will be displayed in alphabetical order. However if you wish to display your speed dials in a different sequence a display order number can be assigned using the following methods. If you wish to specify where a Speed Dial will be displayed in your Favourites pane, in the Short Code field enter PRI:order number, eg PRI:1. V3.2/0409/4 -2- What’s new PCS 60 User Manual If you wish to specify where a Favourite Group will be displayed in your Favourites pane, in the Short Code field add a comma and then the order number required, eg GH:1,6 If you wish to specify where a Speed Dial assigned to a Favourite Group will be displayed within that group, in the Short Code field add a comma and then the order number required, eg G:2,1. Park Icons Park icons can be created for any Park Slot number required, eg Park Slot 8, 50, 99 and so on. (To create a park icon please refer to the Speed Dial section in the manual for further details.) Please note: that if you delete all the Park icons that you created via the User Configuration/Preferences form the default Park icons to Park Slots 1-4 will return to the Favourites pane. V3.2/0409/4 -3- What’s new PCS 60 User Manual Preferences Speed Dial Park Label: Enables or disables the ability to change the label of a Park icon when parking a call. By default the caller’s details will be displayed in the Park icon however with this option enabled when you click on the Park Slot required, the Enter Park Label dialogue box will appear and text can be entered eg “John Birt for Mark”. The call will be parked by selecting the Park button. If you do not wish to change the Park icon label ensure there is no text entered in the Enter Park Label dialogue box and select the Park button. Change iChat Status: (Apple Mac version only.) If enabled this option will change your iChat status to OnThePhone when you are on a call. Now available in Windows: Pop on Outgoing: This feature is used in conjunction with the Auto Minimise or Minimize to System Tray feature and when the PCS 60 is used in partner mode. If enabled the application will pop up when an outgoing call is made by the handset. Pop on Incoming: This feature is used in conjunction with the Auto Minimise or Minimize to System Tray feature and when the PCS 60 is used in partner mode. If enabled the application will pop up when an incoming call is answered by the handset. V3.2/0409/4 -4- What’s new PCS 60 User Manual Keyboard Short Cuts Your PCS 60 when idle MS Windows F1 F2 F3 F4 F5 F8 or Ctrl+N F10 or Ctrl+O Ctrl+I or Ctrl+H Ctrl+L Ctrl+M Ctrl+Q Ctrl+, (comma) Ctrl+Alt+, (comma) Apple Mac Cmd+1 Cmd+2 Cmd+3 Cmd+4 Cmd+N Cmd+0 Cmd+I Cmd+L Cmd+M Cmd+Q Cmd+, (comma) Alt+Cmd+, (comma) Display the Directory page Display the Message page Display the Last Numbers page Display the Call Info page Enter an Account Code Create a new Contact Enter an Account Code View the version number of the PCS 60 application Open the Login form Minimise your PCS 60 application Close the PCS 60 application Open the Preferences form Open the User Configuration/Preferences form Browsing Web Pages MS Windows Ctrl+C Backspace Apple Mac Cmd+C Backspace Copy to the clipboard Back one page Making a Call MS Windows Enter Esc Ctrl+B Apple Mac Enter Esc Cmd+B Dial the number entered in the Dial Box End the call Set ring back when free Receiving a Call MS Windows Enter Esc Ctrl+Shift+V Apple Mac Enter Esc Shift+Cmd+V Answer the call Reject the call Divert an incoming call to voicemail Answered call MS Windows Esc F8 or Ctrl+N Apple Mac Esc Cmd+N F10 or Ctrl+O Ctrl+R Ctrl+T Cmd+0 Cmd+R Cmd+T V3.2/0409/4 End the call Create a new Contact entering the caller’s number in the Telephone field Enter an Account Code Toggle record the call on/off Go to the Tones page -5- What’s new PCS 60 User Manual Ctrl+W Ctrl+Shift+H Ctrl+Shift+N Cmd+W Shift+Cmd+H Shift+Cmd+N Wrap up call Put the call on hold Add a note Multiple Calls MS Windows Ctrl+S Ctrl+Shift+C Ctrl+Shift+T or Enter Apple Mac Cmd+S Shift+Cmd+C Shift+Cmd+T or Enter Switch/toggle between the two connected calls Create a Conference with the two connected calls Transfer a call Directory MS Windows Ctrl+D Ctrl+I Ctrl+C Ctrl+V Ctrl+X Ctrl+Z Ctrl+Shift+Z Esc Apple Mac Cmd+D Cmd+I Cmd+C Cmd+V Cmd+X Cmd+Z Shift+Cmd+Z Esc Open the Choose Number or Select Number form View the selected User’s or Contact’s details Copy text to the clipboard Paste text from the clipboard Cut text to the clipboard Undo Redo Return to the Web page Choose Number/Select Number MS Windows T M H 1 2 Apple Mac T M H 1 2 Dial the Telephone number Dial the Mobile number Dial the Home number Dial the Spare1 number Dial the Spare2 number Apple Mac Cmd+G Shift+Cmd+F Shift+Cmd+R Cmd+S Record a daily greeting Forward the message Record a memo Save the message Voicemail MS Windows Ctrl+G Ctrl+Shift+F Ctrl+Shift+R Ctrl+Shift+S Messages page MS Windows Ctrl+D Apple Mac Cmd+D Ctrl+I Ctrl+N Cmd+I Cmd+N V3.2/0409/4 Open the selected User’s or Contact’s Choose Number or Select Number form View the selected User’s or Contact’s details Create a new Contact entering the called number in the Telephone field or view the User or Contact details for a -6- What’s new PCS 60 User Manual Ctrl+Shift+B Del Esc Shift+Cmd+B Delete/Backspace Esc number recognised by the system Blacklist caller Delete the selected call or message Return to the Web page Last Numbers page MS Windows Ctrl+D Apple Mac Cmd+D Ctrl+I Ctrl+N Cmd+I Cmd+N Esc Esc V3.2/0409/4 Open the selected User’s or Contact’s Choose Number or Select Number form View the selected User’s or Contact’s details Create a new Contact entering the called number in the Telephone field or view the User or Contact details for a number recognised by the system Return to the Web page -7- What’s new PCS 60 User Manual