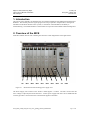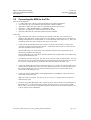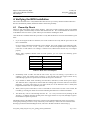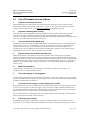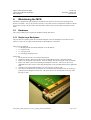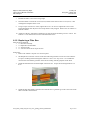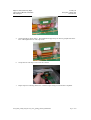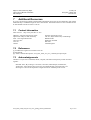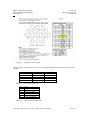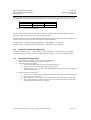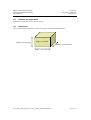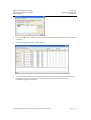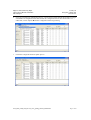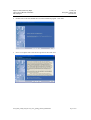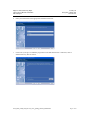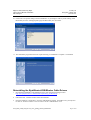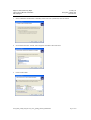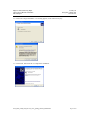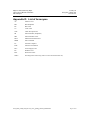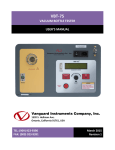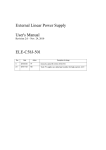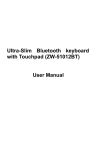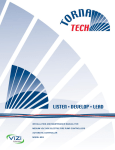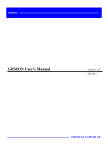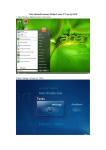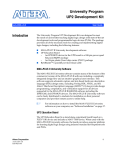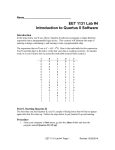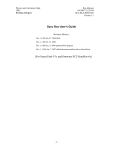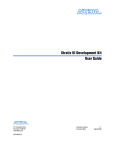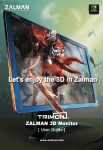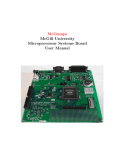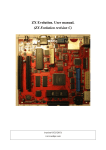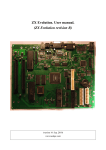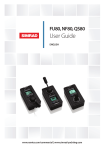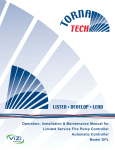Download Getting Started with MCE - UBC Physics & Astronomy
Transcript
23-May-08 Physics and Astronomy Dept. University of British Columbia MCE Project SC2_ELE_S580_520 Version 2.4 Getting Started with MCE With Trouble-Shooting and Maintenance Guides Revision History Rev . 1.0 1.1 2005 2006 EL BB Initial release Added a section on how to trigger the MCE with Data Valid pulses. (Committed to CVS, the equivalent version on the Physics server is v1.3. ) 1.2 1.3 2006 2006 MA BB 1.4 2006 BB Added section 5.2, updated section 5.1 and 8.2. Added a note about un-mating the MDM connectors, to prevent the mating screw from seizing. Moved all the non-hardware related topics to “MCE User’s Guide” and renamed this file “MCE Hardware Manual.” 2.0 20070627 MA Taken from MCE Hardware Manual 1.4. (This document was originally released as MCE-Users’s Manual and then MCE Hardware Manual.) added header and footer updated table 2.1 and corrected heater/tes bias updated power consumption in section 4.1 updated section 4.2 by mce_check script 2.1 20070629 TF Deleted PSC references and converted to PSU with ACDCU. Updated pictures. 2.2 20071010 BB Added a section on using Quartus to reprogram the MCE with new firmware. 2.3 20080110 MA Updated TOC, header date and minor changes to section 4.2 2.4 20080522 MA Updated fiber connection, cheater plug, section 3.2, 3.3, 4.2 Date Who Description of change Table of Contents GETTING STARTED WITH MCE ............................................................................................................. 1 REVISION HISTORY ................................................................................................................................. 1 TABLE OF CONTENTS ............................................................................................................................. 1 1. INTRODUCTION .......................................................................................................................... 3 2. OVERVIEW OF THE MCE ......................................................................................................... 3 3. INSTALLING THE MCE ............................................................................................................. 6 4. 3.1 MOUNTING THE MCE ON THE CRYOSTAT ......................................................................................... 6 3.2 CONNECTING THE MCE TO THE RTL AND THE WINDOWS PCS ........................................................ 7 3.3 CONNECTING THE MCE TO THE AC-DC CONVERTER UNIT.............................................................. 8 3.4 CONNECTING THE MCE TO THE LINEAR POWER SUPPLY .................................................................. 9 VERIFYING THE MCE INSTALLATION ...............................................................................10 Physics and Astronomy Dept. University of British Columbia MCE Project 23-May-08 SC2_ELE_S580_520 Version 2.4 4.1 POWER-UP CHECK ...........................................................................................................................10 4.2 RUNNING SYSTEM-LEVEL TEST ON MCE ........................................................................................11 Starting the MCE Acquisition Software on PC ...............................................................................11 Issuing Commands to the MCE .......................................................................................................11 Running a Test Script ......................................................................................................................12 5 TROUBLESHOOTING THE MCE ............................................................................................14 5.1 LIST OF PROBABLE CAUSES OF ERROR ............................................................................................15 5.2 LIST OF KNOWN ISSUES ...................................................................................................................18 6 MAINTAINING THE MCE ........................................................................................................19 6.1 7 HARDWARE......................................................................................................................................19 6.1.1 Replacing a Backplane .....................................................................................................19 6.1.2 Replacing a Filter Box ......................................................................................................20 ADDITIONAL RESOURCES .....................................................................................................22 7.1 CONTACT INFORMATION ..................................................................................................................22 7.2 REFERENCES ....................................................................................................................................22 7.3 ACKNOWLEDGEMENTS.....................................................................................................................22 APPENDIX A: EXTERNAL LINEAR POWER SUPPLY MANUAL .................................................23 APPENDIX B: UPGRADING MCE FIRMWARE .................................................................................32 AUTOMATIC UPDATE USING A CDF FILE ...................................................................................................32 MANUAL UPDATE USING THE QUARTUS II PROGRAMMER .........................................................................34 UPDATING FIRMWARE USING THE RTL PC ................................................................................................38 APPENDIX C: INSTALLING QUARTUS SOFTWARE ......................................................................39 INSTALLING THE QUARTUS II PROGRAMMER .............................................................................................39 REINSTALLING THE BYTEBLASTER/USB-BLASTER CABLE DRIVERS .........................................................43 APPENDIX D: LIST OF ACRONYMS ...................................................................................................49 SC2_ELE_S580_520_Rev2.4_mce_getting_started_manual.doc Page 2 of 49 23-May-08 Physics and Astronomy Dept. University of British Columbia MCE Project SC2_ELE_S580_520 Version 2.4 1. Introduction The purpose of this manual is to familiarize the user with the installation of the Multi-Channel Electronics hardware. This manual presents a logical progression of steps required to setup the MCE, starting from installation of the MCE subrack on the cryostat, to verification of the installation, and finally to troubleshooting. The intended audience of this manual is an operator with minimal technical background. 2. Overview of the MCE Each MCE subrack has ten slots containing the electronics cards designated as in the figure below. AC Figure 2.1 BC1 BC2 BC3 RC1 RC2 RC3 RC4 CC PSU MCE subrack with switching power supply card. The Power Supply Unit connects to the ACDCU which supplies +/-150DC. The PSU converts this into lower voltages required by the MCE electronics. A linear power supply feed card is also available but this card only provides a connection for the external linear supplies to the MCE. SC2_ELE_S580_520_Rev2.4_mce_getting_started_manual.doc Page 3 of 49 23-May-08 Physics and Astronomy Dept. University of British Columbia MCE Project AC Figure 2.2 BC1 BC2 SC2_ELE_S580_520 Version 2.4 BC3 RC1 RC2 RC3 RC4 CC PSU MCE subrack with external-linear power supply card. The address card, bias cards and readout cards process the signals to/from the cryogenic imaging subarrays. The clock card coordinates the signal-processing cards and provides the interface to the RTL PC. SC2_ELE_S580_520_Rev2.4_mce_getting_started_manual.doc Page 4 of 49 23-May-08 Physics and Astronomy Dept. University of British Columbia MCE Project MDM 5 Figure 2.3 MDM 4 SC2_ELE_S580_520 Version 2.4 MDM 3 MDM 2 MDM 1 MCE subrack, rear view with MDM connector numbering indicated. Connections from the signal-processing cards to the cryogenic arrays are accomplished through five MDM connectors as designated in the Figure 2.3 above. The signal-processing cards are connected to the MDM connectors as follows: MDM 5 RC4 S1_FB[31:24] SSA_SIG[31:24] BC1 SSA_FB[31:24] MDM 4 RC3 S1_FB[23:16] SSA_SIG[23:16] BC1 SSA_FB[23:16] BC2 S2_FB[31:24] BC2 S2_FB[23:16] BC3 S2_Bias[31:24] BC3 S2_Bias[23:16] Table 2.1 MDM 3 RC2 S1_FB[15:8] SSA_SIG[15:8] BC1 SSA_FB[15:8] BC2 Detector Bias BC2 S2_FB[15:8] MDM 2 RC1 S1_FB[7:0] SSA_SIG[7:0] BC1 SSA_FB[7:0] BC3 S2_Bias[15:8] BC1 Heater BC3 S2_Bias[7:0] BC2 S2_FB[7:0] MDM 1 AC all signals S1_Bias [41:0] MDM connector signals Production subracks will have no screens on the top and bottom, while prototype subracks will have a top cover equipped with three fans and four support legs to facilitate airflow. SC2_ELE_S580_520_Rev2.4_mce_getting_started_manual.doc Page 5 of 49 Physics and Astronomy Dept. University of British Columbia MCE Project 23-May-08 SC2_ELE_S580_520 Version 2.4 The operation of the MCE is coordinated by the RTL PC. The RTL PC software will refer to the cards by their designations from Figure 2.1. Please refer to the RTL PC software documentation for its features, setup, and operation [1]. 3. Installing the MCE This section describes how to complete the mechanical and electrical installation of the MCE. 3.1 Mounting the MCE on the Cryostat Parts and Tools Required: • 8 x M6x16 mm hex head cap screws • 1 x 5mm ball driver • 1 x Torque wrench • 1 x 3mm hex driver bit for torque wrench Instructions: 1. Prior to mounting the subrack check that the five 100-pin MDM connectors are retracted so there is no interference when the subrack is mounted. The no interference position of these five connectors is when the connector is not extended past the mounting surface of the subrack. We also recommend that you test the connections to the MDM connectors on the cryostat wall before mounting the MCE. 2. Have the M6 screws within easy reach. Align the subrack locator pins with the corresponding holes on the cryostat wall. Gently press the subrack into position. Install M6x16mm screws (8 pieces) and tighten. Figure 3.1 shows the locations of the mounting holes. Note that the other four mounting holes are located on the opposite side. Figure 3.1 3. Fully-populated subrack with mounting holes highlighted. Mate the cryostat connectors by turning the mating screws clockwise. The mating screws are located on the front of the MCE, near the top edge. Use the torque wrench to torque the screws to 5 inch-pounds (56.49 Newton-centimetres). *Important: when dismounting the subrack, be sure to retract the MDM connectors first. Four counter-clockwise turns of the mating screws are sufficient to un-mate the MDM connectors entirely. If you do more than 4 turns, the mating screw may bottom out and seize in the MDM-connector box’s tapped bore. SC2_ELE_S580_520_Rev2.4_mce_getting_started_manual.doc Page 6 of 49 Physics and Astronomy Dept. University of British Columbia MCE Project 3.2 23-May-08 SC2_ELE_S580_520 Version 2.4 Connecting the MCE to the PCs Parts and Tools Required: • 1 x duplex fibre-optic cable for connecting the MCE to the data-acquisition PC. • A PC with a PCI Arc-64 card that has data-acquisition software installed. • (optional) 1x duplex fibre optic cable for connecting the MCE to the Sync box • (optional) 1 x Altera ByteBlasterMV or USB-Blaster cable • (optional) 1 x parallel port or USB extension cable (if needed) • (optional) A Windows PC with Altera Quartus Software installed. Instructions: 1. Inspect the fibre-optic cable for any damage such as kinks in the fibre, loose connectors, or damage in the cable jacket. If there appears to be any damage, replace the cable. Note that as an industry standard, fibres are marked with “A” at one end and “B” at the other end , e.g. RX at one end and TX at the other end. Sometimes they may be color coded. 2. Connect the PC and the MCE with a pair of fibres. On the PC side, the fibre is connect to the connectors on the PCI card in the back of the PC. On the MCE side, the fibre is connected to the connectors labelled as RX-in and TX-out. The red LED being “ON” on the clock card of the MCE indicates lack of signal either due to cables being swapped or PC being off. The red LED being “ON” on the back of the PC indicates lack of signal either due to cables being swapped or the MCE being off. Note that the connectors are keyed. If it does not fit, rotate the connector until it mates. Also note that the connectors are spring-loaded and must be stretched and rotated clockwise in order to lock the connector. Repeat process to connect the other end of the fibre to the SDSU card. 3. Connect the MCE to the Sync Box (not shown in Figure 3.2). Connect one end of the fibre to one of the connectors labelled as mce0 to mce7 in the back of the Sync box. Connect the other end to the connector labelled as Sync-in on the MCE. When the Sync box is connected and on, the yellow LED on the MCE goes off. 4. Connect the 2x5-pin female header on the ByteBlasterMV or USB-Blaster cable to the 2x5-pin male header on the clock card. Note: The connector is keyed. If it does not fit, do not force it! Calmly rotate the connector π radians and try again. 5. If you are using a ByteBlasterMV cable, connect the 25-pin male connector to the parallel port of the Windows PC. Use the parallel port extension cable if necessary. If you are using a USBBlaster cable, connect the A (rectangular) end of the USB cable to the PC and the B (square) end to the receptacle on the USB-Blaster. SC2_ELE_S580_520_Rev2.4_mce_getting_started_manual.doc Page 7 of 49 23-May-08 Physics and Astronomy Dept. University of British Columbia MCE Project SC2_ELE_S580_520 Version 2.4 3 2 4 Figure 3.2 Connections to the Data Acquisition and Windows PCs. (Note: Only one of ByteBlaster or USB-Blaster should be used.) 3.3 Connecting the MCE to the AC-DC Converter Unit Parts Required: • 1 x ACDCCU power supply cable SC2-ELE-S580-170 • 1 x ACDCCU Cheater Plug SC2-ELE_S580-106 (replaces Sync Box) (Fig. 3.3) • 1 x Synchronizer Box SC2-ELE-S589-101 (optional) • 1 x Synchronizer Box Cable SC2-ELE-S580-171 (optional) This method of powering the MCE uses the AC-DC Converter Unit. AC-DC Converter Units are designed to provide power to a pair of MCE subracks using 1 cable for each MCE subrack. A single channel ACDC Converter Unit is also available for lab use to power a single MCE subrack. The AC-DC Converter Unit must either be connected to a Synchronizer Box or have a dummy plug installed in the control input connector. Instructions: 1. Connect the power cable from the wall outlet to the ACDC Converter Unit. 2. Connect the power supply cable between the MCE and the ACDCU. Note 2 pins are short and mate last and disconnect first. This is a safety feature to ensure that there is no voltage on the cable when the voltage pins are disconnected. 3. Connect the “cheater plug” to the control input connector if you are going to turn the ACDCU on and off manually. If you want to remotely turn on/off the ACDCU through the Sync Box, then use the Sync-Box-toACDCU control cable to connect the ACDCU to one of the 8 ACDCU0 to ACDCU7 connectors in the back of the Synchronizer Box. 4. Connect the fan power supply cable from the external power supply to the fan power connector located on the top panel of the MCE. SC2_ELE_S580_520_Rev2.4_mce_getting_started_manual.doc Page 8 of 49 23-May-08 Physics and Astronomy Dept. University of British Columbia MCE Project SC2_ELE_S580_520 Version 2.4 Figure 3.3 Cheater Plug for ACDCU 3.4 Connecting the MCE to the Linear Power Supply Parts Required: • 2 x DC power supply cable • 1 x fan power supply cable • 1 x power cable Instructions: 1. Connect the power cable from the wall outlet to the external power supply. 2. Connect both DC power supply cables from the external power supply to the power supply card in the MCE. 3. Connect the fan power supply cable from the external power supply to the fan power connector located on the top panel of the MCE. 3 1 2 Figure 3.4 Power connections to external linear power supply. (Note: PC connections not shown.) SC2_ELE_S580_520_Rev2.4_mce_getting_started_manual.doc Page 9 of 49 23-May-08 Physics and Astronomy Dept. University of British Columbia MCE Project SC2_ELE_S580_520 Version 2.4 4. Verifying the MCE Installation This section describes how to verify that the MCE has been set-up correctly, that the instrument firmware has been automatically loaded, and that the MCE is functioning normally. 4.1 Power-Up Check MCEs are fully tested at the factory before shipping. These tests include continuity checks of the MDM connector signals, and functionality of all the cards with an RTL PC. We recommend that the connections to the MDM connectors on the cryostat wall be pre-tested before installing the MCE. Once the MCE is installed, follow this procedure to verify that the MCE was received and installed in good order: 1. If you are using the ACDCCU and PSU, turn on the ACDCCU and verify that the green LED on the PSU is illuminated. If you are using individual external linear power supplies, turn on the supplies in the following order: +4.5VD, +5.0VD, +6.7VA, -6.7VA, +12.0VA, +2.7VD. The most important feature of this sequence is that the +2.7VD (FPGA Core Voltage) is turned on last, otherwise the FPGAs may not configure properly. With a fully populated subrack (with all cards present), you can expect the following power consumption: Supply Voltage (V) Power Consumtion (Watts) +5V +2.7V +4.5V 12.0VA +6.7VA -6.7VA 0 12.5 6.8 0.8 90 9 Table 4.1 MCE Power Consumption 2. Immediately check to make sure that the fans on the top cover are running, if your MCE is soequipped. If not, turn off the power (ACDCCU, or the external power rack toggle switches in any order although right to left is preferred) and check the fan-power connections. 3. If you should see black smoke emanating from the MCE, immediately switch off the power supply. This indicates that a component has shorted and the resulting high current has started to melt the IC packaging. If, on the other hand, you see white smoke, do not be alarmed as this is usually dust trapped in the MCE that was expelled by the fans. 4. When you first power on the MCE, a series of red LEDs on each card are on, after a few seconds, the red LEDs go off and green LEDs are turned on indicating that firmware is loaded to all FPGAs. 5. The MCE may now be tested through the RTL PC. Or, it may be turned off by shutting off the ACDCCU, or shutting down the external power rack toggle switches in any order, although a right-toleft shutdown sequence is preferred. Should the mating of the MDM connectors be in question, the instrumentation bus tester may be used in each signal-processing card slot to verify connectivity to the subarrays. Please take care and electrostatic discharge precautions whilst handling the cards, and refer to the IBT manual for instructions [2]. SC2_ELE_S580_520_Rev2.4_mce_getting_started_manual.doc Page 10 of 49 Physics and Astronomy Dept. University of British Columbia MCE Project 4.2 23-May-08 SC2_ELE_S580_520 Version 2.4 Running System-Level Test on MCE Now you can control the MCE through the PC by issuing commands and running test scripts to evaluate the health of your MCE. Starting the MCE Acquisition Software on PC Be sure that the MCE and the acquisition PC are linked with a duplex fibre-optic cable. Power on the MCE and if needed configure the MCE with the correct firmware (see Appendix B: “Upgrading MCE Firmware”). The MCE is controlled via commands issued through the acquisition software running on the PC. Please refer to [1] and [2] for detailed descriptions of the communications protocol and list of commands. The following section assumes MAS acquisition software is installed on your PC: Log on to the PC as “mce” In order to create a data directory for today’s tests, in a terminal window type: >set_directory Now there is a directory in /data/cryo/current_data where the test results for today will be stored. Issuing Commands to the MCE The following section assumes MAS acquistion software is installed on your PC. For information about MAS, see the wiki. For a list of MCE refer to “MCE Command Description” on MCE Command Description. You may read and write different parameters of the MCE. To read the offset value of a readout card, type: >mce_cmd –x rb rc3 offset where: mce_cmd -x rb rc3 offset is the name of the software utility that executes the command execute the remainder of the line as an MCE command. stands for read is the target card that the command is issued for is the name of the parameter You can find out more about mce_cmd by typing: >mce_cmd –h To modify the row length value: >mce_cmd –x wb sys row_len 128 Another way to issue commands to MCE is to make a batch file and include a list of commands and then execute the batch file by calling mcebatchgo. This batch file has to be under das/configfiles directory. For example, you may create a batch file called “temp.bat” that contains the following commands: rb rc3 offset wb sys row_len 64 To run the batch file, type: >mce_cmd –f temp.bat Note: The collection of scripts located in $MAS_SCRIPT directory are designed to control the MCE and facilitate the basic operations of MCE. A brief description for each script is also provided in the wiki. SC2_ELE_S580_520_Rev2.4_mce_getting_started_manual.doc Page 11 of 49 23-May-08 Physics and Astronomy Dept. University of British Columbia MCE Project SC2_ELE_S580_520 Version 2.4 Running a Test Script You may now proceed to verify the overall health of your MCE by running a test script. This test script checks whether the communication link between the RTL PC and the MCE is reliable and that the MCE firmware is operational. The test is interactive and goes through following steps: • • • • • • toggles the faceplate LEDs. Records firmware revisions of all cards Records temperatures of all cards Records electronic Ids of all cards Records voltage/current draws acquires several data frames and verifies them. Run the test script by typing the following at the command prompt: >mce_check The results are saved in filename /data/cryo/current_data in $MAS_DATA directory which is typically set to mandana@mce-act-a2:~/mce_script/trunk/test_suite$./mce_check ./mce_check run under MAS on Thu May 22 13:20:32 PDT 2008 watch the LEDs flash ac fw_rev 0x2000005 bc1 fw_rev 0x1040001 bc2 fw_rev 0x1040001 bc3 fw_rev 0x1040001 rc1 fw_rev 0x4000006 rc2 fw_rev 0x4000006 rc3 fw_rev 0x4000006 rc4 fw_rev 0x4000006 cc fw_rev 0x4000009 ac fpga_temp 14 bc1 fpga_temp 25 bc2 fpga_temp 25 bc3 fpga_temp 28 rc1 fpga_temp 32 rc2 fpga_temp 34 rc3 fpga_temp 33 rc4 fpga_temp 33 cc fpga_temp 76 ac card_temp 24 bc1 card_temp 24 bc2 card_temp 24 bc3 card_temp 24 rc1 card_temp 28 rc2 card_temp 28 rc3 card_temp 28 rc4 card_temp 26 cc card_temp 24 ac card_id 12002161 bc1 card_id 17479857 bc2 card_id 17472657 bc3 card_id 17505530 SC2_ELE_S580_520_Rev2.4_mce_getting_started_manual.doc Page 12 of 49 Physics and Astronomy Dept. University of British Columbia MCE Project 23-May-08 SC2_ELE_S580_520 Version 2.4 rc1 card_id 17497557 rc2 card_id 17499096 rc3 card_id 17496123 rc4 card_id 17512731 cc card_id 9664016 ac slot_id 0 bc1 slot_id 1 bc2 slot_id 2 bc3 slot_id 3 rc1 slot_id 4 rc2 slot_id 5 rc3 slot_id 6 rc4 slot_id 7 cc slot_id 8 ************************** ac card_type 0 bc1 card_type 1 bc2 card_type 1 bc3 card_type 1 rc1 card_type 2 rc2 card_type 2 rc3 card_type 2 rc4 card_type 2 cc card_type 3 ************************** card_id 00936433 PSUC firmware version 3.2 TEMP1 (PSUC) 32 C TEMP2 (PSU) 32 C TEMP3 (HS) 35 C V_VCORE 3425 units ( 3.43V) Nominal 3.00 V_VLVD 3196 units ( 4.81V) Nominal 4.50 V_VAH 2997 units (10.04V) Nominal 10.00 V_VA+ 3029 units ( 6.28V) Nominal 6.20 V_VA3187 units ( 6.62V) Nominal 6.20 I_VCORE 739 units ( 3.85A) Nominal 13.00 I_VLVD 893 units ( 1.43A) Nominal 4.00 I_VAH 1325 units ( 0.08A) Nominal 0.15 I_VA+ 2393 units (14.38A) Nominal 15.00 I_VA1576 units ( 1.26A) Nominal 2.00 This is mce_cmd version MAS/act/218M Line 0 : ok Processed 0 lines, exiting. RUNFILE_NAME=/data/cryo/current_data//.tmp.data.run FRAME_BASENAME=/data/cryo/current_data//.tmp.data MCE information collected and simple data acquisition test Passed! SC2_ELE_S580_520_Rev2.4_mce_getting_started_manual.doc Page 13 of 49 SC2_ELE_S580_520_Rev2.4_mce_getting_started_manual.doc Page 14 of 49 “Error – MCE is still in an application” 10 11 12 13 14 15 16 17 18 19 20 21 22 23 24 25 26 27 28 “Error parsing XML file…failed to call mcexml_readXML” 9 “Failed to locate parameter…failed to call mcexml_translate” 8 “Timeout waiting for MCE/SDSU…” “Device chain in chain descriptor file does not match physical device chain…” RTL Error Messages “Programming hardware cable not detected.” “Can’t configure device. Expected JTAG ID code…but found JTAG ID code…” “Can’t access JTAG chain.” 7 “Conf_done failed to go high.” 6 “Unable to scan device chain.” Quartus Error Messages MCE does not mate easily to cryostat mounting plate. Card cannot be fully inserted. 5 Data file contains unexpected or invalid data. 4 Data file is empty. 3 MCE appears to execute a command, RTL reports timeout. 2 Power supply makes a hissing noise. The cards’ green and yellow LEDs do not all illuminate on power-up. MCE front panels are hot to the touch. 1 Probable Cause of Error (see below) 5 The PSU front panel LED is not on. Symptom Physics and Astronomy Dept. University of British Columbia MCE Project 23-May-08 SC2_ELE_S580_520 Version 2.4 Troubleshooting the MCE Physics and Astronomy Dept. University of British Columbia MCE Project 5.1 List of Probable Causes of Error 1 Filter boxes not fully retracted 23-May-08 SC2_ELE_S580_520 Version 2.4 The brass RF filter boxes must be fully retracted using the hex-socket drives on the front panel of the subrack before mating to the cryostat mounting plate. Failure to do so will make it almost impossible to mate the subrack to the cryostat, or even cause severe damage to the MDM connectors. 2 Cryostat mounting plate is faulty The tolerance for the mounting plate to subrack mechanics is about 0.25mm. If the mating parts have incurred any damage or distortion, mating will be difficult and potentially damaging to the MDM connectors. Carefully inspect the mechanics and contact the UBC Physics and Astronomy SCUBA-2 team if you have any doubts about the integrity of these parts. 3 Card has fallen off the guide rails The subrack has been fitted with card-guide stiffening bars to reduce the chances of a card slipping out of the guide rails; however, it can still happen. Under no circumstances force the card if it does not slide smoothly into the card slot. It may be interfering with chassis structures or with the adjacent card. Carefully remove the card and inspect the card guides and backplane connectors for the card slot before reattempting to insert the card. See also probable cause #4, below. 4 Ejector latches closed while inserting card During the final 5mm of card insertion, the open ejector latches will normally engage the subrack. However, if the latches have been closed prior to engaging, they will bind against the subrack and prevent final mating of the card. Retract the card slightly and ensure the latches are open, then the card should slide smoothly until the latches engage--then close the latches to mate the backplane connectors. If there is any resistance, do not force the card, as doing so could cause severe damage to the MCE. See also probable cause #3, above. 5 MCE not powered on Check that either a cheater plug is installed at the Control Input Connector of the ACDCCU or a Synchronizer Box is connected and powered on. 6 The power supply is not plugged in Check to ensure that all the switches of the linear power rack are in the “on” position. If you are using the ACDCCU and PSU ensure that the power cable is fully mated. Check that the Cable OK and High Voltage On LED are illuminated on the ACDCCU. 7 The linear power supply or power supply unit is faulty If the MCE does not receive power despite the cables being attached and the power supply being switched on, there may be open fuses in the power supply. Refer to the power supply manual and check the fuses, but do not replace the fuses until you have determined the cause for the overload. Under no circumstances replace a fuse with one of a higher rating or slower response characteristic. In the event that the fuses are alright, then the power supply may have failed internally. Contact the UBC Physics and Astronomy SCUBA-2 team in this case. 8 Fan bearings are failing Ventilation fans may begin to make hissing, groaning or grinding sounds as their bearings dry out and begin to fail. Try to ascertain which fan is making the noise, but be careful when placing your ear close to SC2_ELE_S580_520_Rev2.4_mce_getting_started_manual.doc Page 15 of 49 Physics and Astronomy Dept. University of British Columbia MCE Project 23-May-08 SC2_ELE_S580_520 Version 2.4 it as the noise may really be from a snake (see probable cause #8, below). Power off the power supply, and place a pen or pencil in the suspect fan to prevent it from turning, and then turn on the power supply momentarily. If the noise is no longer present, the stopped fan requires servicing or replacement. Do not leave the power supply on for more than 30 seconds with a fan stopped. If a fan has failed entirely (i.e. it does not turn at all) then continuing to operate the power supply could result in catastrophic failure due to overheating – do not run a power supply under such a condition. 9 Removed 10 Power supply turned on in wrong sequence The cards' FPGAs will automatically configure only if the LOGIC voltage (+4V5d) is switched on before the CORE voltage (+2V5d). Make sure you activate the linear power rack's toggle switches in the correct sequence, as indicated on its front panel. If you are using the PSC and 24V power unit, the sequencing is automatic and this diagnosis does not apply to your problem; in this case, see probable cause #11, below. 11 Instrumentation firmware not loaded into cards The MCE cards were pre-loaded with instrumentation firmware and should automatically configure and illuminate their red, yellow and green front-panel lamps a few seconds after power-up. Should this not occur, the affected card(s) may have been reprogrammed with different firmware. Follow the instructions in this manual for programming the configuration devices to restore the instrumentation firmware. 12 Subrack fans are not powered The prototype subrack is fitted with six ventilation fans, and these are essential for the proper operation and survival of the MCE. Check that these fans are powered through the grey cable (see the Installation section) and that they are moving air. If not, immediately shut off the power supply to the MCE and remedy the non-operational fan(s) before continuing to use the system. See also probable cause #13, below. 13 Restricted airflow through subrack The prototype subrack is fitted with legs to ensure adequate airflow in case it is placed on a flat surface. A production subrack only has top and bottom screens, and no fans or legs. Adequate airflow must be provided or the MCE will overheat and be severely damaged. If the MCE is hotter than usually, then check the airflow immediately. 14 Readout cards normally generate large quantities of heat The metal surfaces of the subrack will be warm under normal operation. The front panels of the readout cards will be almost uncomfortable to touch for more than five seconds at a time – this is normal. However, no part of the MCE should be hot enough to cause a reflex upon contact. 15 ByteBlaster/USB-Blaster is not connected Ensure that both the computer end (parallel or USB cable) and subrack end (ribbon cable) end of the Altera programming adapter (“ByteBlaster” or “USB-Blaster”) are connected. If in doubt, disconnect and reconnect the cables. 16 Incorrect parallel or USB port settings The PC you are using may have parameters in its BIOS or operating system that enable or disable, or set special modes, for the parallel or USB port. Check these parameters for inappropriate values. 17 MCE JTAG chain has encountered an error Occasionally, a bit error may occur in the JTAG chain. When this occurs, the MCE and/or Quartus Programmer software may be left in a bad state, causing any or all of the error messages you are seeing. To SC2_ELE_S580_520_Rev2.4_mce_getting_started_manual.doc Page 16 of 49 Physics and Astronomy Dept. University of British Columbia MCE Project 23-May-08 SC2_ELE_S580_520 Version 2.4 clear this condition, shut off the MCE's power supply, disconnect the Altera programming adapter (“ByteBlaster” or “USB-Blaster”), and close Quartus. Then, turn on the power supply, reconnect the programming adapter and re-launch Quartus. Note that leaving the programming adapter connected could prevent the error condition from being cleared, despite power-cycling the subrack and restarting Quartus. 18 Fibre-optic cable is disconnected or broken Check to ensure that both fibre-optic cables are connected to the correct connectors and that they have not been damaged. Note that a functional RTL-PC-to-MCE cable with a non-functional MCE-to-RTL-PC cable can cause timeout errors that mimic software errors in some situations. (The MCE receives and executes commands, but the RTL PC does not receive the responses.) 19 SDSU card DSP software is corrupted The SDSU fibre-optic card in the RTL PC contains and executes software in its on-board DSP chip. Bugs may exist which cause this software to become corrupted or crash. Should you suspect this to be the case, you must completely power down the RTL PC by following the standard Linux shutdown procedure. Only if the SDSU card is powered cycled will this condition be cleared. 20 Wrong filename was specified Make sure you have specified the correct script, configuration or log file name. Note that the RTL PC scripts may locate files in directories that may not be obvious to you. Refer to the MCE Command Manual for information about expected script and directory names. 21 Connection problems to cryostat “Bad” collected data may be due to connection problems at the MDM connectors, cold (internal cryostat) connections or internal MCE connections. We fully tested the MCE subrack connections and have found them to be highly reliable. If data collection has been previously successful and has become bad, it is more likely that a connection problem has developed in the cold connections and MDM connectors than in the MCE. 22 Incorrect bias values specified Since bias values are specified, in many cases, on RTL command lines, it is easy to type incorrect parameter values resulting in bias currents that are out of range for your subarray. Check your scripts and command lines for typographical errors. 23 Power supply has browned out Excessive heat in the subrack can cause the on-card voltage regulators to shut down. Additionally, excessive heat can cause the linear power rack to brown out. If you are experiencing “bad” data after running for a long period of time on a hot day, try shutting down the system and blowing cool air through the subrack and linear power rack with external fans for 15 to 20 minutes, and recapturing your data. 24 Faulty readout card ADCs The AD6644 analogue-to-digital converters used in the readout cards are known to exhibit anomalous behaviour that we have not been able to explain yet. NIST noticed this, too, and replaced some ADCs in the past. An ADC problem will affect the same subarray column in all your data, and may appear as noise or badly distorted waveforms. Should you suspect an ADC failure, please contact the UBC Physics and Astronomy SCUBA-2 team. 25 One or more cards' FPGAs have become corrupted FPGAs are RAM-based devices and are subject to corruption under certain, rare, circumstances. Should one card in the subrack become unresponsive (as reported the RTL PC software), try reconfiguring that one card's FPGA using Quartus Programmer. Alternately, resetting the subrack (via the reset button on the SC2_ELE_S580_520_Rev2.4_mce_getting_started_manual.doc Page 17 of 49 Physics and Astronomy Dept. University of British Columbia MCE Project 23-May-08 SC2_ELE_S580_520 Version 2.4 subrack or by power-cycling the power supply) will clear the problem. Please keep a record of such lossof-configuration occurrences and report them to the UBC Physics and Astronomy SCUBA-2 team. 26 Invalid command was specified Your script or command-line referred to an MCE command that is not defined in the mce.xml file you had in-place when you started the DASDRAMA system. Please refer to the MCE Command Manual for information on MCE command definitions. 27 mce.xml is corrupted The DASDRAMA system could not understand the contents of your mce.xml file. You may have edited this file and made a typographical error. The error message will indicate which line of the mce.xml file the error is on. Correct the error and restart DASDRAMA. Please refer to the DAS manual for instructions on how to do this. 28 DASDRAMA is corrupted A software bug prevents DASDRAMA from exiting gracefully when an impatient user aborts a data return command by pressing Control-C. Shut down the DASDRAMA process then restart it. Please refer to the DAS manual for instructions on how to do this. 5.2 List of Known Issues 1 JTAG programming failures Mostly during programming of a full subrack, Quartus Programmer will report a wrong silicon ID for a device in the JTAG chain and a programming failure. Quartus is now in a bad state, and must be closed and re-launched; Auto-Detect will work but programming reports Device Chain Busy unless Quartus is restarted. Sometimes, the subrack is also left in a bad state and will need to be power-cycled with the ByteBlaster unplugged from the Clock Card's front panel connector. SC2_ELE_S580_520_Rev2.4_mce_getting_started_manual.doc Page 18 of 49 Physics and Astronomy Dept. University of British Columbia MCE Project 6 23-May-08 SC2_ELE_S580_520 Version 2.4 Maintaining the MCE The MCE is shipped with spare backplanes and filter boxes which can be used if the original parts are defective or broken. Also, it may become necessary to start with a clean re-install of the Windows software if it becomes corrupt. The procedures described below outline how to perform basic maintenance of the MCE. 6.1 Hardware This section outlines how to replace the backplane and the filter boxes. 6.1.1 Replacing a Backplane The procedure for replacing either the instrument backplane or the bus backplane is basically the same. However, extra work is required with the IB due to the Delphi flex connections. Parts and Tools Required: • 1 x Backplane PCB (instrument backplane or bus backplane) • 1 x Torque wrench • 1 x 1mm spacer bar • 2 x PCB alignment plug-in card Instructions: 1. Be sure that all cards are removed from the subrack. 2. (Applies to IB only) Remove the filter boxes and Delphi flex circuits connected to the IB. 3. Remove the back panel of the subrack. Place the subrack with the front panel on the work bench. 4. Remove the M2.5 x 8mm screws holding the backplane to the rails. Also remove the screws (highlighted in yellow, below) connecting the backplane to the grounding bracket at the right hand side. 5. Carefully remove the backplane taking care not to bend any connector pins. 6. Place the new backplane into the subrack. Be sure that the 1mm thick spacer bar (in red, below) goes between the backplane and the rail. This spacer bar moves the backplane 1mm away from the plug-in cards. SC2_ELE_S580_520_Rev2.4_mce_getting_started_manual.doc Page 19 of 49 Physics and Astronomy Dept. University of British Columbia MCE Project 23-May-08 SC2_ELE_S580_520 Version 2.4 7. Reinstall all M2.5 x 8mm screws finger tight. 8. Insert the address card into the AC slot (slot 0) and the clock card into the CC slot (slot 8). This will align the backplane to the cards. 9. Using a torque wrench set to 3 lb-in, tighten all screws. Do not over-tighten the screws as the tapped aluminium rails only have 2mm of tap and are easily stripped. Remove the AC and the CC from the subrack. 10. (Applies to IB only) Install the 5 Delphi Flex circuits and torque mounting screws to 8 lb-in. See Section 7.1.2 for instructions on how to install the filter boxes. 6.1.2 Replacing a Filter Box Parts and Tools Required: • 1 x Filter box assembly • 1 x Delphi Flex and hardware • 1 x Torque wrench • 1 x 3/32” hex driver bit for torque wrench Instructions: 1. Remove the subrack’s top fan cover and rear panel. 2. The Delphi flex connection consists of the flex PCB with gold dots on each end. Each end has a two piece mounting fixture held together with two 4-40 x 0.375” cap screws. To assemble the connection be sure that the gold dots on the flex are mating with the gold pads on the PCB. 3. Install the instrument bus mounted Delphi connection first. Torque the mounting hardware to 8 lb-in. 4. Install the filter box Delphi connection last. Push the flex so gold dots go on the correct side of the filter box PCB as shown below: SC2_ELE_S580_520_Rev2.4_mce_getting_started_manual.doc Page 20 of 49 Physics and Astronomy Dept. University of British Columbia MCE Project 23-May-08 SC2_ELE_S580_520 Version 2.4 5. Grasp assembly as shown below. The Delphi black tapped strip can also be grasped at the same time. Hand tighten the two 4-40 cap screws. 6. Torque the two 4-40 cap screws to 8 lb-in as shown. 7. Repeat steps for remaining filter boxes. Release torque setting on wrench when completed. SC2_ELE_S580_520_Rev2.4_mce_getting_started_manual.doc Page 21 of 49 23-May-08 Physics and Astronomy Dept. University of British Columbia MCE Project 7 SC2_ELE_S580_520 Version 2.4 Additional Resources If you are encountering problems with the Multi-Channel Electronics that are not addressed in this manual, additional help is available through our offices listed below. Related documents are also available and can be downloaded from the SCUBA–2 web site. 7.1 Contact Information MCE web site: http://www.phas.ubc.ca/~mce Hardware / Firmware Engineering Team: Department of Physics and Astronomy #204 – 6224 Agricultural Road Vancouver, BC V6T 1Z1 Canada 7.2 Software Engineering Team: UK ATC, Royal Observatory of Edinburgh Blackford Hill Edinburgh, Scotland EH9 3HJ United Kingdom References [1] SCUBA2-das-engineer-user-manual-V2.0.doc [2] IBT manual [3] “MCE Command Description”, SC2_ELE_S580_515_mce_command_description.pdf 7.3 Acknowledgements Thanks to everyone who contributed, edited, critiqued, and otherwise helped me put this document together: Mandana Amiri, Bryce Burger, Tom Felton, Gar Fisher, Mark Halpern, William Hue, Anthony Ko, Janos Molnar, Marcel Veronesi, and finally Bridget in the Main Office for allowing me to borrow the department’s digital camera for extended periods of time. SC2_ELE_S580_520_Rev2.4_mce_getting_started_manual.doc Page 22 of 49 Physics and Astronomy Dept. University of British Columbia MCE Project 23-May-08 SC2_ELE_S580_520 Version 2.4 Appendix A: External Linear Power Supply Manual CAUTION DO NOT OPEN THE CABINET OR TAMPER WITH THE LOCKING BARS THAT ARE ON THE FRONT OF THE KEPCO SUPPLIES. DO NOT USE ANY FRONT PANEL TIP JACKS TO SUPPLY POWER TO EXTERNAL CIRCUITRY. HOOK UP THE EXTERNAL FANS CABLE PRIOR TO POWERING UP THE SUBRACK. ENSURE THAT THE AC POWER CORDS FOR THE KEPCO SUPPLIES ARE BOTH PLUGGED INTO THE REAR PANEL. ENSURE THAT THE DC POWER CORDS FROM THE REAR PANEL ARE FASTENED TO THE KEPCO SUPPLIES. A.1 Overview The schematics of the power supply can be found on the following pages, in figures A.1 to A.5. The pin out of both DC output power cables is identical. This means that the cables can be swapped without any concern. The pin out of the Amphenol connectors on the rear panel is listed in figure A.6. The output voltages are as follows. +2V5d, +4V5d, +5V0d, +6V7a, -6V7a, +15Va. There are aluminum bars that lock the voltage and current adjustment on the Kepco supplies found on the lower portion of the 8U high cabinet. Do NOT remove the bars or adjust the knobs. The voltage and current levels on the Kepco supplies have been pre-set. There are tip jacks on the front panel that allow the user to read the output voltages and currents of the supply. It is important to ensure that the tip jacks are not used to supply power to any external circuitry. The +2V5d and +6V7a supplies have panel meters for current monitoring and tip jacks for voltage monitoring on the front panel. The +4V5d, +5V0d, -6V7a, +15Va have jacks that the user can measure both voltage and current. The “COMMON” black tip jacks refer to the current and voltage tip jacks above them. They are not common to each other, or any tip jacks in other columns. Voltage measurement is done using a DVM connected to the “VOLTAGE” and “COMMON” jacks and is read directly with no conversion factor. Current is measured as a voltage read across the appropriate shunt resistor for the circuit in question. The +4V5d and -6V7a power supply circuits express measured current values as 10mV/A. The +5V0d and +15Va power supply circuits express measured current values as 100mV/A. SC2_ELE_S580_520_Rev2.4_mce_getting_started_manual.doc Page 23 of 49 Physics and Astronomy Dept. University of British Columbia MCE Project Figure A.1 23-May-08 SC2_ELE_S580_520 Version 2.4 Power supply schematics. (1 of 5) SC2_ELE_S580_520_Rev2.4_mce_getting_started_manual.doc Page 24 of 49 Physics and Astronomy Dept. University of British Columbia MCE Project Figure A.2 23-May-08 SC2_ELE_S580_520 Version 2.4 Power supply schematics. (2 of 5) SC2_ELE_S580_520_Rev2.4_mce_getting_started_manual.doc Page 25 of 49 Physics and Astronomy Dept. University of British Columbia MCE Project Figure A.3 23-May-08 SC2_ELE_S580_520 Version 2.4 Power supply schematics. (3 of 5) SC2_ELE_S580_520_Rev2.4_mce_getting_started_manual.doc Page 26 of 49 Physics and Astronomy Dept. University of British Columbia MCE Project Figure A.4 23-May-08 SC2_ELE_S580_520 Version 2.4 Power supply schematics. (4 of 5) SC2_ELE_S580_520_Rev2.4_mce_getting_started_manual.doc Page 27 of 49 Physics and Astronomy Dept. University of British Columbia MCE Project Figure A.5 23-May-08 SC2_ELE_S580_520 Version 2.4 Power supply schematics. (5 of 5) SC2_ELE_S580_520_Rev2.4_mce_getting_started_manual.doc Page 28 of 49 23-May-08 Physics and Astronomy Dept. University of British Columbia MCE Project Figure A.6 SC2_ELE_S580_520 Version 2.4 Amphenol connector pinout. The upper removable shelf of the power supply is populated with the following Power-One linear power supplies: Part Number HC5-6/OVP HA5-1.5/OVP-A HB12-1.7-A HAD15-0.4-A HAD12-.4-A Table A.1 Fuse F1 F2 F3 F4 F5 F6 Table A.2 Function 4V5d power 5V0d power –6V7a power +15Va power 24V external fan Output Current 6A 1.5A 1.7A 0.4A N/A Upper shelf components. Type 10 A, SLO BLOW 1.0 A, SLO BLOW 0.5 A, SLO BLOW 0.5 A, SLO BLOW 0.5 A, SLO BLOW 0.5 A, SLO BLOW Upper shelf fuse specifications. SC2_ELE_S580_520_Rev2.4_mce_getting_started_manual.doc Page 29 of 49 23-May-08 Physics and Astronomy Dept. University of British Columbia MCE Project SC2_ELE_S580_520 Version 2.4 The lower deck of the power supply cabinet has two pre-set Kepco JQE series power supplies. The front panel adjustments have been locked with aluminum bars. Do not remove these or unscrew the set screws. Part Number JQE6-22M JQE15-25M Table A.3 Function +2V5d power +6V7d power Output Current 22A 25A Lower deck components. The listed current output values are from the manufacturer of the modules within the cabinet and do not take into account parasitic losses from cables and interconnects. For further details on the power supply modules that make up the power supply, refer to the manufacturer’s websites, http://www.power-one.com and http://www.kepcopower.com. For JQE6-22M see Kepco Instruction Manual Doc. # M576220 Rev. 19 (included). For JQE15-25M see Kepco Instruction Manual Doc. # M607540 Rev. 24 (included). A.2 Switch On & Switch Off Sequence Switching sequence for ON: Switching sequence for OFF: A.3 MAIN, LOGIC, CORE, ANALOG ANALOG, CORE, LOGIC, MAIN (switch on from Left to Right) (switch off from Right to Left). Removing the Upper Shelf 1. 2. 3. Turn off the power supply. See above for switch off sequence. Remove all external connections to the power supply. At the rear of the power supply: a. Disconnect the DC power connections from the two Kepco’s b. Unplug the AC line cords from the upper shelf rear panel c. Remove the inner 4 x 10-32 PHI screws that hold the rear panel to the inverted U-shaped aluminum keeper plate 4. At the front of the power supply: a. Remove 4 x 10-32 PHI screws that fasten the grill to the front panel to the mounting rails. b. Remove the grill components. c. Remove the outer 4 x 10-32 PHI screws that fasten the front panel to the mounting rails. d. Slowly pull out the upper shelf. Ensure the DC power connectors at the rear do not snag on the perforations of the Kepcos’ cabinets. SC2_ELE_S580_520_Rev2.4_mce_getting_started_manual.doc Page 30 of 49 23-May-08 Physics and Astronomy Dept. University of British Columbia MCE Project A.4 SC2_ELE_S580_520 Version 2.4 Installing the Upper Shelf Installation of upper shelf is the reverse of removal. A.5 Dimensions The overall mechanical dimensions of the power supply, (excluding foldable handles), is: height = 16” (40.6 cm) weight = 139.5 lbs depth = 24.5” (62.2 cm) width = 21” (53.3 cm) SC2_ELE_S580_520_Rev2.4_mce_getting_started_manual.doc Page 31 of 49 Physics and Astronomy Dept. University of British Columbia MCE Project 23-May-08 SC2_ELE_S580_520 Version 2.4 Appendix B: Upgrading MCE Firmware This section describes how to load firmware into the MCE. We currently support two methods of updating firmware; both involve using the Quartus II Programmer software. A third method of updating firmware, using the RTL PC, is not currently supported. With the Quartus Programmer, one can use a CDF file that automatically selects each card’s firmware (recommended), or one can load the firmware manually by individually choosing what firmware goes into each card. CDF files can be obtained from the UBC firmware engineering team. Automatic Update Using a CDF File Note: In order to use a CDF file, your MCE subrack must be fully populated (all cards must be plugged in). Otherwise, the programmer will report an error. 1. Start the Quartus Programmer by selecting Start Altera Quartus II 4.2sp1 Programmer. If you did not install into the “Altera” program folder, substitute the correct folder name above. Verify that the correct programming hardware is selected. If “No Hardware” is displayed in the top left-hand corner, click on Hardware Setup. Otherwise, proceed to Step 3. 2. Double-click on “ByteBlaster” or “USB-Blaster” under “Available hardware items” to select the programming hardware. If no such device is available, verify that the Altera ByteBlaster or Altera USB-Blaster driver has been installed on the system. Click Close. You should now see “ByteBlaster” or “USB-Blaster” in the top left-hand corner. SC2_ELE_S580_520_Rev2.4_mce_getting_started_manual.doc Page 32 of 49 Physics and Astronomy Dept. University of British Columbia MCE Project 23-May-08 SC2_ELE_S580_520 Version 2.4 3. Click on File Open… and browse to the directory containing the CDF file. Select the CDF file and click Open. 4. Click Start to begin the firmware update process. 5. Upon successful completion, the status messages at the bottom will appear in green at the bottom of the window. If there is a problem, error messages will be displayed in red. Refer to the troubleshooting guide for assistance. SC2_ELE_S580_520_Rev2.4_mce_getting_started_manual.doc Page 33 of 49 Physics and Astronomy Dept. University of British Columbia MCE Project 23-May-08 SC2_ELE_S580_520 Version 2.4 Manual Update Using the Quartus II Programmer Note: In order to program the clock card’s Factory configuration device, put the clock card on an extender card and connect the programming cable to the JTAG header (header P2). 1. Start the Quartus Programmer by selecting Start Altera Quartus II 4.2sp1 Programmer. If you did not install into the “Altera” program folder, substitute the correct folder name above. Verify that the correct programming hardware is selected. If “No Hardware” is displayed in the top left-hand corner, click on Hardware Setup. Otherwise, proceed to Step 3. SC2_ELE_S580_520_Rev2.4_mce_getting_started_manual.doc Page 34 of 49 Physics and Astronomy Dept. University of British Columbia MCE Project 23-May-08 SC2_ELE_S580_520 Version 2.4 2. Double-click on “ByteBlaster” or “USB-Blaster” under “Available hardware items” to select the programming hardware. If no such device is available, verify that the Altera ByteBlaster or Altera USB-Blaster driver has been installed on the system. Click Close. You should now see “ByteBlaster” or “USB-Blaster” in the top left-hand corner. 3. Click Auto Detect. In the list of devices that appears, each card in the MCE appears as a group of two devices, consisting of one “EPC16/4/8” configuration device and one “EP1Sxx” FPGA device. Furthermore, each card is listed in order from MCE slot 1 (address card) at the top of the list to MCE slot 9 (clock card) at the bottom. SC2_ELE_S580_520_Rev2.4_mce_getting_started_manual.doc Page 35 of 49 Physics and Astronomy Dept. University of British Columbia MCE Project 4. 23-May-08 SC2_ELE_S580_520 Version 2.4 If you are programming the FPGAs, double click on the “<none>” beside each EP1Sxx device that you wish to program and select the appropriate programming file. FPGA programming files have file extension .sof. If you are programming the configuration devices, double click on the “<none>” beside each EPC16/4/8 device that you wish to program and select the appropriate programming file. Configuration device programming files have file extension .pof 5. Put a checkmark in each box under “Program/Configure” corresponding to the FPGA or configuration device that you selected in Step 4. SC2_ELE_S580_520_Rev2.4_mce_getting_started_manual.doc Page 36 of 49 Physics and Astronomy Dept. University of British Columbia MCE Project 23-May-08 SC2_ELE_S580_520 Version 2.4 6. If you are programming configuration devices, you will need to tell the Quartus Programmer to trigger an automatic reconfiguration of the FPGAs after the configuration devices have been loaded. To enable this, click on Options Initiate Configuration After Programming. 7. Click Start to begin the firmware update process. SC2_ELE_S580_520_Rev2.4_mce_getting_started_manual.doc Page 37 of 49 Physics and Astronomy Dept. University of British Columbia MCE Project 8. 23-May-08 SC2_ELE_S580_520 Version 2.4 Upon successful completion, the status messages at the bottom will appear in green at the bottom of the window. If there is a problem, error messages will be displayed in red. Refer to the troubleshooting guide for assistance. Updating Firmware Using the RTL PC Updating the firmware using the RTL PC via the fibre-optic link is not supported as of yet. This document will be updated when this functionality comes online. SC2_ELE_S580_520_Rev2.4_mce_getting_started_manual.doc Page 38 of 49 Physics and Astronomy Dept. University of British Columbia MCE Project 23-May-08 SC2_ELE_S580_520 Version 2.4 Appendix C: Installing Quartus Software This section describes how to reinstall the software and drivers required for loading the MCE firmware. Installing the Quartus II Programmer 1. Uninstall the existing software by clicking on Start All Programs Altera Quartus II Programmer and SignalTap Uninstall, Repair or Modify. Select Remove and click Next. Note: If this does not work, try using the Add/Remove Programs wizard from the Windows Control Panel. You can also attempt to reinstall the Programmer on top of the old installation without removing it first. 2. Click OK to remove the Quartus II Programmer from your system. When prompted, click Finish to complete the uninstall. 3. Download the Quartus II Programmer, version 4.2 SP1, from the following location: http://www.physics.ubc.ca/~scuba2/sc2mce/system/sys_fw/quartus2programmer.exe SC2_ELE_S580_520_Rev2.4_mce_getting_started_manual.doc Page 39 of 49 Physics and Astronomy Dept. University of British Columbia MCE Project 23-May-08 SC2_ELE_S580_520 Version 2.4 4. Double-click on the downloaded file to start the installation program. Click Next. 5. Select “I accept the terms of the license agreement” then click Next. SC2_ELE_S580_520_Rev2.4_mce_getting_started_manual.doc Page 40 of 49 Physics and Astronomy Dept. University of British Columbia MCE Project 23-May-08 SC2_ELE_S580_520 Version 2.4 6. Enter your information in the appropriate fields then click Next. 7. Click Next if you agree to install the programmer in the indicated location. Otherwise, select a different directory then click Next. SC2_ELE_S580_520_Rev2.4_mce_getting_started_manual.doc Page 41 of 49 Physics and Astronomy Dept. University of British Columbia MCE Project 23-May-08 SC2_ELE_S580_520 Version 2.4 8. Click Next to install both the Programmer and SignalTap II. 9. Click Next if you agree to the default program folder name. Otherwise, choose a different name then click Next. SC2_ELE_S580_520_Rev2.4_mce_getting_started_manual.doc Page 42 of 49 Physics and Astronomy Dept. University of British Columbia MCE Project 23-May-08 SC2_ELE_S580_520 Version 2.4 10. Click Next to accept the settings and start installation. If you disagree with any of the settings, click Back until you arrive at the appropriate page and then make your corrections. 11. The stand-alone programmer does not require licensing, so installation is complete. Click Finish. Reinstalling the ByteBlaster/USB-Blaster Cable Drivers 1. Download the ByteBlaster and USB-Blaster driver files from the following location: http://www.physics.ubc.ca/~scuba2/sc2mce/system/sys_fw/drivers.zip 2. Extract the files. Note the location of the extracted files. 3. Open the Windows Control Panel. Open the Add Hardware Wizard. In Windows XP, you may have to click on “Switch to Classic View” in order to see the “Add Hardware” icon. SC2_ELE_S580_520_Rev2.4_mce_getting_started_manual.doc Page 43 of 49 Physics and Astronomy Dept. University of British Columbia MCE Project 4. 23-May-08 SC2_ELE_S580_520 Version 2.4 Click Next. SC2_ELE_S580_520_Rev2.4_mce_getting_started_manual.doc Page 44 of 49 Physics and Astronomy Dept. University of British Columbia MCE Project 5. Select “Yes, I have already connected the hardware” then click Next. 6. Scroll down and select “Add a new hardware device” then click Next. SC2_ELE_S580_520_Rev2.4_mce_getting_started_manual.doc 23-May-08 SC2_ELE_S580_520 Version 2.4 Page 45 of 49 Physics and Astronomy Dept. University of British Columbia MCE Project 23-May-08 SC2_ELE_S580_520 Version 2.4 7. Select “Install the hardware that I manually select from a list (Advanced)” then click Next. 8. Scroll down and select “Sound, video and game controllers” then click Next. 9. Click on Have Disk. SC2_ELE_S580_520_Rev2.4_mce_getting_started_manual.doc Page 46 of 49 Physics and Astronomy Dept. University of British Columbia MCE Project 23-May-08 SC2_ELE_S580_520 Version 2.4 10. Browse to the folders in which you extracted the drivers. If you are installing a ByteBlasterMV, browse to the /byteblaster subdirectory. Otherwise, browse to the /usbblaster subdirectory. Click OK. If a warning appears, click Continue Anyway. 11. Select Altera ByteBlaster or Altera USB-Blaster (depending on which one you are installing) then click Next. SC2_ELE_S580_520_Rev2.4_mce_getting_started_manual.doc Page 47 of 49 Physics and Astronomy Dept. University of British Columbia MCE Project 23-May-08 SC2_ELE_S580_520 Version 2.4 12. Click Next to begin installation. If a warning appears, click Continue Anyway. 13. Click Finish. Reboot the PC to complete the installation. SC2_ELE_S580_520_Rev2.4_mce_getting_started_manual.doc Page 48 of 49 Physics and Astronomy Dept. University of British Columbia MCE Project 23-May-08 SC2_ELE_S580_520 Version 2.4 Appendix D: List of Acronyms AC Address Card BB Bus Backplane BC Bias Card CC Clock Card CDF Chain Descriptor File IB Instrument Bus (backplane) IBT Instrument Bus Tester MCE Multi-Channel Electronics MDM Micro-D Metal PC Personal Computer PCB Printed Circuit Board PSC Power Supply Card RC Readout Card RTL Real-Time Linux SDSU San Diego State University (refers to a PCI card in the RTL PC) SC2_ELE_S580_520_Rev2.4_mce_getting_started_manual.doc Page 49 of 49