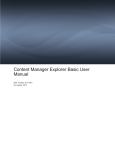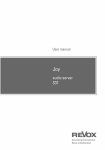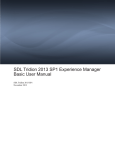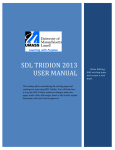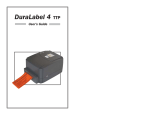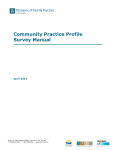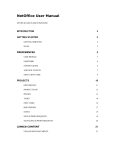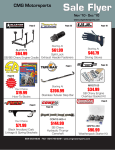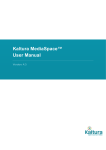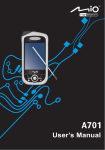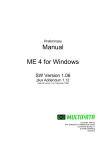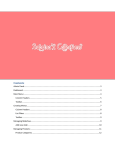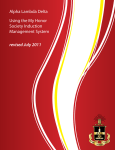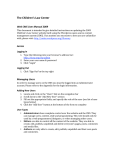Download User Manual 5.2
Transcript
Tridion R5 User Manual 5.2 User Manual 5.2 Revision CM_UM_5.2 1999-2006 Tridion Development Lab BV NOTICE: The accompanying software package is confidential and proprietary to Tridion Development Lab BV or its respective licensors. No use or disclosure is permitted other than as set forth by written license with the authorized distributors of Tridion Development Lab BV. Trademarks Tridion and Tridion R5 are trademarks of Tridion Development Lab BV or its respective licensors. All other company or product names used herein are trademarks of its respective owners. Suggestions Your suggestions and comments about Tridion R5 functionality, documentation, and course material are highly valued and may be used to further enhance our offerings available to you. We will be glad to receive your suggestions at: Tridion Development Lab BV Product Management P. O. Box 22709 1100 DE Amsterdam The Netherlands fax: +31 (0)20 20 10 501 Email: [email protected] Additional Licenses Please contact your Tridion sales representative to order additional licenses of Tridion R5 software. www.tridion.com offers you a complete overview of Tridion's sales offices and further contact details. Table of contents Chapter 1 Introduction .................................................................... 1 1.1 Publications .......................................................................... 2 1.2 Web site building blocks ......................................................... 3 1.3 Publication rights and permissions ........................................... 4 1.4 Additional features and functionality ........................................ 4 Chapter 2 Content Manager Explorer ................................................ 7 2.1 Content Manager browser interface ......................................... 8 2.1.a Using the Content Manager Explorer ................................. 8 2.1.b Recommended Microsoft Internet Explorer settings ............. 9 2.1.c Recommended system display properties ......................... 10 2.2 Content Manager Explorer options ......................................... 10 2.2.a Set your Content Manager Explorer user preferences ........ 10 2.2.b View the User Manual online .......................................... 12 2.2.c E-mail a link to a Content Manager item .......................... 12 2.2.d Add a Content Manager item to your favorites .................. 13 2.2.e Create a shortcut to a Content Manager item ................... 14 2.3 Content Manager Explorer toolbar ......................................... 15 2.4 Tree view and search view ................................................... 15 2.4.a User Work Items .......................................................... 17 2.5 List view ............................................................................ 18 2.5.a Opening an item from the list view ................................. 18 2.5.b Filtering the list view using list columns ........................... 18 2.5.c Filtering the list view using the advanced list filter ............. 19 2.5.d Using context menus .................................................... 20 2.5.e Working with multiple items displayed in the list view ........ 21 2.5.f Moving items from a list view ......................................... 22 2.5.g Copying and pasting an item from the list view ................ 23 2.5.h Deleting an item .......................................................... 23 2.6 Edit window ....................................................................... 24 2.7 Content Manager Explorer icons ............................................ 25 i User Manual 5.2 2.8 Shortcut keys ..................................................................... 27 2.8.a Content Manager tree view shortcut keys ........................ 28 2.8.b Content Manager list view shortcut keys .......................... 28 2.8.c Content Manager toolbar shortcut keys ............................ 29 2.8.d Content Manager popup and dialog window shortcut keys .. 29 Chapter 3 Components ................................................................. 31 3.1 Component tasks ................................................................ 32 3.1.a Creating a Component .................................................. 32 3.1.b Editing a Component .................................................... 34 Chapter 4 Component field types .................................................... 35 4.1 Field characteristics ............................................................. 36 4.2 Simple text fields ................................................................ 37 4.3 Number fields ..................................................................... 38 4.4 Date fields ......................................................................... 38 4.5 External link fields .............................................................. 38 4.6 Multimedia link fields and Component link fields ...................... 40 4.7 List fields ........................................................................... 42 4.8 Format area fields ............................................................... 43 4.8.a Inserting hyperlinks in a format area .............................. 49 4.8.b Inserting an image in a format area ................................ 51 4.8.c Selecting fonts in a format area ...................................... 52 4.8.d Short-cut keys that can be used in format areas ............... 52 4.9 Formatting tables in a format area ........................................ 53 4.9.a Inserting a table in a format area ................................... 53 4.9.b Editing the formatting of an existing table ....................... 55 4.9.c Adding content to a table ............................................... 56 4.9.d Table properties and formatting ..................................... 56 4.9.e Applying formatting to table cells, rows, or columns .......... 58 4.9.f Inserting and removing rows and columns from a table ...... 60 4.9.g Merging and splitting cells in a table ............................... 60 Chapter 5 Multimedia Components ................................................. 61 5.1 Multimedia Component tasks ................................................ 62 5.1.a Creating a Multimedia Component .................................. 63 5.1.b Editing a Multimedia Component .................................... 65 5.2 Viewing the contents of a Multimedia Component .................... 66 Chapter 6 Pages ........................................................................... 67 6.1 Page tasks ......................................................................... 68 ii Tridion R5 User Manual 5.2 6.1.a Creating a Page ........................................................... 68 6.1.b Editing a Page .............................................................. 71 6.1.c Previewing a Page ........................................................ 72 6.1.d Publishing a Page ......................................................... 72 Chapter 7 Folders ......................................................................... 73 7.1 Folder settings .................................................................... 74 7.2 Folder tasks ....................................................................... 74 7.2.a Creating a Folder .......................................................... 75 7.2.b Editing a Folder ............................................................ 76 7.2.c General actions ............................................................ 76 Chapter 8 Structure Groups ........................................................... 77 8.1 Structure Group settings ...................................................... 78 8.2 Structure Group tasks ......................................................... 80 8.2.a Creating a Structure Group ............................................ 80 8.2.b Editing a Structure Group .............................................. 82 8.2.c Publishing or unpublishing Structure Groups ..................... 82 Chapter 9 Publishing ..................................................................... 83 9.1 Publishing and republishing items from the Content Manager .... 84 9.2 Unpublishing items from the Content Manager ........................ 87 9.3 Publishing Queue ................................................................ 88 9.3.a Viewing the Publishing Queue ........................................ 89 9.3.b Cancelling a publish transaction ..................................... 90 Chapter 10 Versioning .................................................................. 93 10.1 About version numbers ...................................................... 93 10.2 Version history ................................................................. 94 10.2.a Viewing the version history list ..................................... 94 10.2.b Viewing a version ....................................................... 95 10.2.c Comparing two versions .............................................. 95 10.2.d Rolling back to a previous version ................................. 96 10.2.e Deleting a version ....................................................... 98 10.3 Check-in and check-out ..................................................... 98 10.3.a Checking-out an item ................................................ 100 10.3.b Checking-in an item .................................................. 102 10.3.c Undoing check-out .................................................... 102 iii User Manual 5.2 Chapter 11 SpellChecker ............................................................. 103 11.1 Spell check a Component ................................................. 104 11.2 Spell check metadata fields .............................................. 107 Chapter 12 Blueprinting .............................................................. 109 12.1 Key terms ...................................................................... 110 12.2 Blueprint example ........................................................... 110 12.3 Items in a Blueprint ......................................................... 111 12.4 Localizing or unlocalizing items ......................................... 112 Chapter 13 Search ..................................................................... 113 13.1 General search ............................................................... 114 13.1.a Search operators ...................................................... 114 13.1.b Search wildcards ...................................................... 115 13.1.c Special characters ..................................................... 115 13.1.d Multimedia Components ............................................ 116 13.1.e English verb stems ................................................... 116 13.2 Advanced search ............................................................. 118 13.3 Searching for items ......................................................... 120 13.4 Save a search as a search Folder ....................................... 121 13.5 Advanced list filter .......................................................... 121 13.6 Search based on a URI .................................................... 122 Chapter 14 Search Folders .......................................................... 123 14.1 Search Folder tasks ......................................................... 123 14.1.a Creating a Search Folder ........................................... 124 14.1.b Editing a Search Folder ............................................. 126 14.1.c Deleting a Search Folder ............................................ 127 14.1.d Localizing or unlocalizing a Search Folder ..................... 127 14.2 Using items in a Search Folder .......................................... 128 14.3 Search Folders and Content Manager functionality ............... 128 Chapter 15 Where Used .............................................................. 131 Chapter 16 Workflow .................................................................. 133 16.1 User Work items ............................................................. 133 16.1.a Starting an Activity ................................................... 134 16.1.b Accessing items in your Work list ................................ 134 16.1.c Finishing an Activity .................................................. 134 16.1.d Accessing your History List ........................................ 135 iv Tridion R5 User Manual 5.2 16.1.e Publishing and previewing items in Workflow ................ 135 v User Manual 5.2 vi Tridion R5 Preface About this guide This User Manual is written for Content Manager users that create content and Pages. The following software and hardware knowledge is assumed: • Microsoft Windows • Microsoft Internet Explorer How to use this guide Chapter 1 Introduction Introduces Tridion R5 Content Manager functionality Chapter 2 Content Manager Explorer This chapter describes Tridion’s browser-based interface, the Content Manager (CM) Explorer Chapter 3 Components This chapter describes how to create and manage Components. Chapter 4 Component field types This chapter describes the different types of fields that can appear in a Component. Chapter 5 Multimedia Components This chapter describes how to create and manage Multimedia Components. vii User Manual 5.2 Chapter 6 Pages This chapter describes how to create and manage Pages. Chapter 7 Folders This chapter describes how to create and manage Folders. Chapter 8 Structure Groups This chapter describes how to create and manage Structure Groups. Chapter 9 Publishing This chapter describes how to publish Pages, Components, and Structure Groups. Chapter 10 Versioning This chapter describes how to use versioning functionality. Chapter 11 SpellChecker This chapter describes how to spell-check using Tridion SpellCheck functionality. Chapter 12 Blueprinting This chapter describes how to use Blueprinting functionality. Chapter 13 Search This chapter describes how to use search functionality. Chapter 14 Search Folders This chapter describes how to create and manage Search Folders. Chapter 15 Where Used This chapter describes how to use Where Used functionality. Chapter 16 Workflow This chapter describes how to use Workflow functionality. viii Tridion R5 User Manual 5.2 Related documents This guide is one document from the documentation set for Tridion products. The full documentation set consists of the following documents: • The Tridion Installation Guide explains how to get Tridion R5 products up and running. • The Tridion Upgrade Guide explains how to upgrade and configure Tridion R5 products included in this release. It is intended for system administrators that want to upgrade their system from older versions of R5. • Platforms and Requirements lists the prerequisites for Tridion R5, as well as the software and hardware it supports. • The Administration Guide explains how to perform general administrative tasks for the Content Manager. It is intended for system administrators. • The Content Manager User Manual explains which tasks an end user can perform using this product, and what it means to perform those tasks. • The Content Manager Publication Management Guide explains how to manage Publications within the Content Manager. • The Content Manager Programmer’s Reference Guide explains how to configure the product in detail and how to extend its functionality through scripting and programming. It is intended for software developers. • The WebDAV Connector User Manual explains which tasks an end user can perform using the Tridion WebDAV Connector. • The Business Connector Guide explains how to use the Tridion Business Connector. • The Content Delivery Guide explains how to configure and use the Content Delivery products. For information about this specific release or Tridion R5, see the Tridion Release Notes document. Version history This version history list outlines the changes to the User Manual since it was last released. For a full description of the functionality that has changed in this release refer to the Release Notes. Product version Changes 5.1 Main release 5.1 SP1 The User Manual now contains an index. New information is added to Chapter 4 Component field types: Tables; Component Links; Multimedia Links 5.1 SP2 The following chapters are removed from this book: • SiteEdit • WebDAV 5.1 SP3 Very few changes. ix User Manual 5.2 Product version Changes 5.1 SP4 No changes. 5.2 Documented changed functionality for the following: • Multimedia Components • Component Format Area fields • Publish dialogs x Tridion R5 Chapter 1 Introduction The Tridion Content Manager enables you to create, manage, and organize Web site content easily and efficiently. You can create content using the Content Manager Explorer — a browser-based interface that you can use to access, create, edit, and publish content. Multiple authors, editors and designers can contribute, thereby allowing you to collaborate and align your content objectives. You can maintain Web content throughout its entire life cycle: from adding new content to publishing the content to your Web site. All versions of content are saved, thereby allowing you to view and track changes. Content and design elements are created separately and then combined to create Pages in a Web site. You can: • Create content, which can include text or multimedia content. • Determine the layout using templates that define the look-and-feel of published content. Components and Templates are the building blocks of Pages, and they can be reused and combined to create content across multiple Web sites and Pages. This chapter introduces the following concepts: • Publications • Web site building blocks • Publication rights and permissions • Additional features and functionality 1 Chapter 1.1 Publications In the Content Manager, all Web site building blocks are saved in Publications. A Publication is a collection of content and layout items. Often, a Publication represents all of the building blocks that you use to create a Web site. A Publication organizes content using Folders and Structure Groups (figure 1-1). Folders store content and design items, while Structure Groups store Pages. Figure 1-1 Folders and Structure Groups You use a Publication to: 2 • Create, organize, and manage content, layout, and Pages • Manage user access using permissions and rights • Create and initiate Workflow processes so that users create and edit items following a predefined set of activities • Share and reuse content • Create a site URL structure through Structure Groups Tridion R5 User Manual 5.2 Web site building blocks The Content Manager allows you to create content and layout items separately and then to combine these items to create publishable Pages. As a result, teams in your organization can accomplish what they do best. For example, authors can create content, designers can design the look-and-feel of Pages, and editors can determine what content is published where. Figure 1-2 depicts the relationship between the following building blocks: 1 Schemas define the structure of content and determine the type of content that authors can create. For example, a Schema called "Press Release" could define the following fields: • Headline • Date • Summary • Body Components based on this Schema share the structure defined by the Schema. 2 Components are text or multimedia content based on Schemas. In the Content Manager Explorer, Components are often displayed as forms that content authors can fill in. 3 Component Templates display the contents of a Component using scripting and HTML formatting. 4 Component Presentations combine a Component (content) with a Component Template (design). These Component Presentations are defined on a Page. 5 Page Templates determine which Component Presentations a Page displays and determines the overall layout of the Page. Also, a Page Template often determines the branding (the look-and-feel) of the Page. 6 Figure 1-2 Building Blocks Pages combine a Page Template and one or more Component Presentations. Depending upon your role in your organization, you may participate in creating or using any of these building blocks. See also Chapter 3 "Components" on page 31 and Chapter 6 "Pages" on page 67 3 Chapter 1.2 Chapter 1.3 Publication rights and permissions A right determines the type of building block that a Content Manager user can work with. Your system administrator assigns you with specific rights for each Publication that you work in. For example, if you have Component Management rights, you can work with Components. Permissions determine if you can view, create, delete, or localize the building blocks for which you have rights. You have Permission settings for each Folder or Structure Group in a Publication. See also 1.4 For more information about these security settings, see the Publication Management Guide. Additional features and functionality To provide additional management capabilities, the Content Manager also provides the following features and functionality: • Versioning • Check-in and check-out items • Search • Workflow • Blueprinting Versioning The Content Manager creates a new version or an item every time you save changes. As a result, you can track and compare versions of items using the Version History List, which lists all the versions of a selected item including the current version. Figure 1-3 Version History List See also 4 For more information using versions of items, see Chapter 10 "Versioning" on page 93. Tridion R5 User Manual 5.2 You can check-out an item that you are currently working on. This gives you exclusive use of the current version and essentially blocks editing to all other users. The Content Manager automatically checks out an item when you open it for edit. However, you can also explicitly check-out and then check-it-in when you have completed work on the item. Figure 1-4 Check-out After you have completed work on the item, you can check the item back in for use by other users. See also For more information about checking-in and checking-out an item, see "Check-in and check-out" on page 98. Search Using the Content Manager Explorer search view, you can search for specific items specifying search parameters on a general or advanced level (figure 1-5). Figure 1-5 General search and advanced search options 5 Chapter Check-in and check-out items Chapter See also For more information about searching for items in the Content Manager, see Chapter 13 "Search" on page 113. Workflow You use Workflow to define a flow of activities that bring a task to completion. Activities are assigned to users and when a user completes an activity, the Content Manager automatically assigns the next activity until the task is complete. Workflow processes may be associated with Components, Pages, and Templates. In the Content Manager Explorer, you can view activities that are assigned to you in your User Work Items list (figure 1-6). Figure 1-6 User Work Items See also For more information about Workflow, see Chapter 16 "Workflow" on page 133. For information about designing a Workflow Process and applying this process to items in the Content Manager, see the Publication Management Guide. Blueprinting A Blueprint is a relationship between Publications whereby Publications may share structure, content, and design from and with other Publications. See also 6 For more information about Blueprinting, see Chapter 12 "Blueprinting" on page 109. Tridion R5 Chapter 2 Content Manager Explorer The Tridion Content Manager Explorer is the main Content Manager interface. Figure 2-1 depicts the main navigation areas within the Content Manager Explorer: 1 Browser 2 Address bar 3 Content Manager window 4 Content Manager Explorer toolbar 5 Tree view and search view 6 List view 7 Edit window Figure 2-1 Content Manager Explorer 7 Chapter 2 Content Manager Explorer This chapter describes: 2.1 • Content Manager browser interface • Options bar • Content Manager Explorer toolbar • Tree view and search view • List view • Edit window • Content Manager Explorer icons Content Manager browser interface You can access the Content Manager Explorer using the following browsers: • Microsoft Internet Explorer 6.0 SP1 • Microsoft Internet Explorer 6.0 SP2 This section describes basic browser functionality and settings, including: • Using the Content Manager Explorer • Recommended Microsoft Internet Explorer settings • Recommended system display properties Note The browser settings described in this section ensure that the Content Manager Explorer displays correctly on your screen. 2.1.a Using the Content Manager Explorer The Content Manager Explorer runs in a browser, so you can access the interface by typing the address of the Content Manager in the address bar of Microsoft Internet Explorer. To access Content Manager Explorer easily, you can simply add the address of the Content Manager to your Internet Explorer favorites. If you do not know the address of the Content Manager, please consult your system administrator. (See also "Recommended Microsoft Internet Explorer settings" on page 9). 8 Tridion R5 User Manual 5.2 Recommended Microsoft Internet Explorer settings We recommend that you use the following Internet Explorer (IE) settings when using the Content Manager Explorer. Encoding Use Unicode encoding. To set encoding to Unicode: • From the Internet Explorer menu bar, select View>Encoding>Unicode. Browser security settings The following security settings will ensure that the Content Manager Explorer displays correctly. To use your security settings: 1 From the Internet Explorer menu bar, select Tools>Internet Options. 2 On the Security tab, select the Internet content zone. 3 Click the Custom Level button and enable the following settings: • ActiveX: Run ActiveX controls and plug-ins Script ActiveX controls marked safe for scripting • Downloads File downloads • Miscellaneous Submit non encrypted form data • Scripting Active scripting Allow paste operations via script Click OK to enable these settings. 4 On the Security tab, select the Trusted Sites Web content zone. 5 Click the Sites button. In the Trusted sites window that appears, type the name of the Content Manager Web address, then click Add. This setting ensures that you can access all content within a Component. 6 Select the Privacy tab and click the Advanced button. Select the Override automatic cookie handling option. Select the Always Allow Session Cookies option. Click OK. 9 Chapter 2 Content Manager Explorer 2.1.b Chapter 2 Content Manager Explorer To use your security settings: 7 Click OK in the Internet Options window. Pop-up blocker If you are using a pop-up blocker, ensure that your pop-up blocker is disabled for the Content Manager Web site that you are accessing. Otherwise you will not be able to use the Content Manager. 2.1.c Recommended system display properties To optimize how your browser displays the Content Manager Explorer, we recommend the following settings: • Screen resolution: 1024x768 • Font size to small or 96 dpi To set screen resolution and font size: 2.2 1 On your desktop, right click and select Properties. The Display Properties window appears. 2 On the Settings tab, set your screen resolution to 1024x768. 3 Click the Advanced button. A window appears in which you can change the font size. 4 On the General tab, set your font size to small or 96 dpi. 5 Click OK to return to the Display Properties window. 6 Click OK to save changes. Content Manager Explorer options The Content Manager Explorer options bar allows you to: • Set your Content Manager Explorer user preferences • Access the User Manual online • E-mail a link to a Content Manager item • Add a Content Manager item to your favorites • Create shortcuts to Content Manager items 2.2.a Set your Content Manager Explorer user preferences You can set Content Manager Explorer regional settings, language preferences, and preferred Search settings: 10 • Regional settings determine how Content Manager Explorer displays dates, numbers, and other region specific settings. • Language settings determine the language in which you will view the Content Manager. Tridion R5 User Manual 5.2 • Search settings determine the default location of searches, the default number of search results returned, and the default start view in the Content Manager Explorer. Figure 2-2 Accessing user preferences To change your user preferences: 1 Click User Preferences in the options bar. The User Preferences dialog appears. 2 On the Language & locale tab, select your preferred language and regional settings. 3 On the Search settings tab, enter your preferences in the following fields: Figure 2-3 User preferences: Language & locale • The start location for the search view • The maximum number of search results returned from a query • The default startup view of the Content Manager 11 Chapter 2 Content Manager Explorer Note Language preferences are constrained by the languages that your Tridion system administrator installed on the Content Manager. Chapter 2 Content Manager Explorer To change your user preferences: Figure 2-4 User preferences: Search settings 4 2.2.b Click OK. View the User Manual online To view the Content Manager User Manual online, click the online documentation icon. You can also access all user manuals and guides from our online help, which is located at the following Web site: https://onlinehelp.tridion.com. Ask your system administrator for your user name and password for this site. Figure 2-5 Online documentation 2.2.c E-mail a link to a Content Manager item You can e-mail a link to any item in the Content Manager. To e-mail a link to a Content Manager item: 12 1 Select a Publication or an item for which you want to send a link. 2 Roll your cursor over the icon at the top-left of window options bar. Three icons appear: Short-cut, E-mail, and Favorites. Tridion R5 User Manual 5.2 Chapter 2 Content Manager Explorer To e-mail a link to a Content Manager item: Figure 2-6 Short-cut, e-mail and favorites icons 3 Click on the E-mail icon. An e-mail message appears including the link you selected. 4 Address and send the message. 2.2.d Add a Content Manager item to your favorites If you access an item (e.g. a Component) or location (e.g. a Folder) in the Content Manager frequently, you can add the item to your Internet Explorer Favorites. Note If you use the Internet Explorer Add to favorites option, IE will add only the Content Manager Explorer window to your Favorites, not the individual item. To add a Content Manager item to your Internet Explorer Favorites: 1 Select the Publication or item for which you want to create a favorite. 2 Roll your cursor over the item icon at the top-left of the window title bar and click on the Favorites icon (a star). Figure 2-7 Favorites 13 Chapter 2 Content Manager Explorer To add a Content Manager item to your Internet Explorer Favorites: The Add Favorite window appears. Figure 2-8 Add favorite window 3 2.2.e Change the name of the link if needed and click OK. The link appears in the Favorites menu of your browser. Create a shortcut to a Content Manager item You can create a short-cut to any item. To create a shortcut to a Content Manager item: 1 Select the item for which you want to create a short-cut. 2 Roll your cursor over the icon at the top of the window title bar. Note that this icon will vary depending on which item you have selected. Figure 2-9 Short-cut 3 Drag-and-drop the icon to create a shortcut to the desired location (e.g. your desktop). Figure 2-10 Example: a short-cut to User Work Items on a desktop 14 Tridion R5 User Manual 5.2 Content Manager Explorer toolbar The Content Manager Explorer displays toolbar options according to the following criteria: • Your security settings • The item selected in the tree view • The item displayed in the list view If you select an item in the tree view, the toolbar displays the corresponding options for that item. For example, if you select a Folder, the toolbar displays the items you can create in that Folder. When you create a new item or edit an item, the window in which you work also displays a toolbar. Figure 2-11 A toolbar with some active options and some inactive options See also 2.4 "Content Manager Explorer icons" on page 25 describes the icons in the toolbar. Tree view and search view You can navigate to items in Content Manager Explorer using the tree view or by searching for an item (Figure 2-12). Figure 2-12 Content Manager Explorer tree view and search view 15 Chapter 2 Content Manager Explorer 2.3 Chapter 2 Content Manager Explorer Tree view The tree view displays Publications, Folders, Structure Groups, and Categories. These are called "organizational items" since they store other items. If you select an organizational item from the tree view, the list view displays the items which it stores (figure 2-12). Figure 2-13 Content Manager Explorer tree view To view nested Folders or Structure Groups: • Click the + to expand the tree Figure 2-14 Expanding the tree view See also "Content Manager tree view shortcut keys" on page 28. Search view You can search for items within the Content Manager by entering a search criteria and searching for items. To access the search view, click the Search button at the top of the navigation tree. 16 Tridion R5 User Manual 5.2 Chapter 2 Content Manager Explorer Figure 2-15 Access search view Figure 2-16 Search view See also Chapter 13 "Search" on page 113. 2.4.a User Work Items In the tree view, you can also access your User Work Items. User Work Items contain: • A list of items that you have checked-out • An Assignment list of items assigned to you by a Workflow process • A Work list of items you are working on as part of a Workflow process • A History list of items you have finished as part of a Workflow process 17 Chapter 2 Content Manager Explorer Figure 2-17 User Work Items See also 2.5 Chapter 16 "Workflow" on page 133 List view The list view displays the items within a Folder or Structure Group or the results of a search. This section describes: • Opening an item from the list view • Filtering the list view using list columns • Filtering the list view using the advanced list filter • Using context menus • Working with multiple items displayed in the list view • Moving items from a list view • Copying and pasting an item from the list view • Deleting an item 2.5.a Opening an item from the list view You can open an item from the list view in the following ways: • Double-click the item • Use the Open icon in the main toolbar • Use a context menu A window displays the item you selected. If another user has opened the item in edit-mode, you will view the item as read-only. 2.5.b Filtering the list view using list columns When viewing items in the list view, you can filter the items that are displayed by filtering the columns. You can filter both the Type and From Publication columns. To filter the columns, click the Down Arrow button that appears next to some column lists. A drop-down appears that displays your filter options. The list view will display the filter option selected. 18 Tridion R5 User Manual 5.2 Note You can filter using the Publication column for Child Publications in a Blueprint or for the list view that results from a search. After you select a filter, the arrow for the columns that you are filtering turn blue, indicating that your current list view is filtered. Figure 2-19 A filtered list 2.5.c Filtering the list view using the advanced list filter To filter the items shown in a list, use the advanced list filter. For example, using the advanced list filter, you can enter the name of the item, the location of the item, the Publication in which a user saved the item, or the date when a user last modified the item. The list view will update to show the items that fit the criteria you entered. To filter items in the list view: 1 Click the Advanced list filter button on the toolbar. Figure 2-20 Advanced list filter An Advanced list filter window opens. If your original view was a list view within a Publication, the following window opens. Figure 2-21 Advanced list filter within a Publication If your original view was the Publication list within the Content Manager, the following window opens. 19 Chapter 2 Content Manager Explorer Figure 2-18 List view filter example Chapter 2 Content Manager Explorer To filter items in the list view: (Continued) Figure 2-22 Advanced list filter from Publications list 2 Enter the values by which you want to filter the list. 3 Click the OK button to filter your list. The list view displays a list of items that match the parameters you specified. To remove parameters and return to the original list view: • Click the Undo advanced list filter icon in the toolbar. Figure 2-23 Undo advanced list filter Note The search function in the Advanced list filter searches for each value entered singularly and within a word. For example, an ‘a’ entry in the name field will return all items with an ‘a’ anywhere in the name. 2.5.d Using context menus You can access a context menu for items in the tree view or list view by right clicking on the item. The menu will display commands that are commonly associated with the item that you have selected. Figure 2-24 shows a context menu for a Component, and figure 2-25 shows a context menu for a Folder. 20 Tridion R5 User Manual 5.2 Chapter 2 Content Manager Explorer Figure 2-24 Context menu for a Component in the list view Figure 2-25 Context menu for a Folder in the tree view 2.5.e Working with multiple items displayed in the list view You can perform some actions on more than one item at a time. To do so, you select more than one item and then select an action. To perform an action on multiple items: 1 In the list view, select the items you want to work with. To select non-sequential items, press Ctrl and then click on each item individually. 2 Do one of the following: • Click a toolbar icon • Right-click and select an option from the context menu 21 Chapter 2 Content Manager Explorer 2.5.f Moving items from a list view You move items in the list view to a different Folder or Structure Group within the same Publication. Note that it is not possible to move items between different Publications. To move items, you cut and paste selected items. If you move a Folder or a Structure Group, you also move all items that are contained within it. Prerequisites You require the rights that allow you to modify that object as well as the following permissions: • Delete permission for the containing Folder or Structure Group • Write permission for the Folder or Structure Group to which you want to paste the item You will not be able to cut and paste an item if: • The item is a local copy or a shared item (see also Chapter 12 "Blueprinting" on page 109) • The item is checked-out, in Workflow, or published (see also Chapter 10 "Versioning" on page 93; Chapter 16 "Workflow" on page 133; Chapter 9 "Publishing" on page 83) To cut and paste a Component: 1 In Content Manager Explorer, navigate to the Publication and Folder or Structure Group that contains the item you want to move. 2 From the list view, select one or more items. For information about selecting multiple items, see "Working with multiple items displayed in the list view" on page 21. Results 22 3 Click the Cut on the toolbar. 4 From the tree view, select the Folder or Structure Group to which you want to move the item(s). 5 Click the Paste on the toolbar. The Content Manager moves the item to a different location in the Publication. Tridion R5 User Manual 5.2 Copying and pasting an item from the list view You create a copy of an item within the same Publication. Note that it is not possible to copy to another Publication. If you create a copy of a Folder or a Structure Group, you create a copy of all items that are contained within it as well. If an item is in Workflow or if a different user has it checked-out, you can only create a copy of the last checked-in version of the item. Prerequisites You require the rights that allow you to modify that object as well as the following permissions: • Read permission for the containing Folder • Write permissions for the Folder to which you want to paste the item To copy and paste an item: Results 1 In Content Manager Explorer, navigate to the Publication and Folder or Structure Group that contains the item(s) you want to copy. 2 From the list view, select the item(s) you want to copy. For information about selecting multiple items, see "List view" on page 18. 3 Click the Copy on the toolbar. 4 From the tree view, select the Folder or Structure Group to which you want to copy the item(s) and click the Paste on the toolbar. The Content Manager creates a copy of the item. If you paste the item in an organizational item (Folder, or Structure Group) that already has an item of the same name, the item is renamed with the prefix "Copy <x> of ...", where <x> is a number. For example "Copy 2 of Article". The Content Manager gives the copy a version number "1.0". The copy has no version history. 2.5.h Deleting an item Delete an item to remove it from the Content Manager. Note that if you delete a Folder or a Structure Group, you delete all items contained within it as well. Prerequisites To delete an item, you must have delete permissions for the Folder or Structure Group in which the item is stored as well as rights for that item. For all items, you cannot delete an item if: • The item is used: The Component is embedded on a Page. The Component is used as a Component link or a Multimedia Component link in another Component or metadata field. • The item is localized in a Child Publication • The item is published • The item is in Workflow • The item is checked-out • The item is not a local item (i.e. The item is a local copy or a shared item) 23 Chapter 2 Content Manager Explorer 2.5.g Chapter 2 Content Manager Explorer See also To see if the item is used, open the item and click the Show Where Used icon in the toolbar. For information about the Where Used functionality, see Chapter 15 "Where Used" on page 131. To delete an item: 1 In Content Manager Explorer, navigate to the Publication and Folder or Structure that contains the item(s) you want to delete. 2 From the list view, select the item(s) you want to delete. For information about selecting multiple items, see "List view" on page 18. 3 Results 2.6 Click the Delete icon on the toolbar. The Content Manager deletes the item or items. You cannot retrieve items after you delete them. If your select multiple items for deletion, the Content Manager only deletes the items that meet the prerequisites. Edit window When you open or create an item, an edit window opens (figure 2-26). The edit window displays the fields you use to edit or create an item. Figure 2-26 Edit window Edit windows also contain their own toolbar, giving you access to the actions you can perform on the item. Table 2-1 provides a description of the Content Manager Explorer buttons available on the toolbar. Saving an item When you have completed work on an item, you can save the item using one of three options: 24 • Save saves the current changes you made to the item, the window remains open. • Save and Close saves the changes you made to the item and closes the item. • Save and New saves the changes you made to the item, closes the item, and opens a window in which you can create a new item of the same type. Tridion R5 User Manual 5.2 Chapter 2 Content Manager Explorer Figure 2-27 Save, Save and Close, and Save and New options Figure 2-28 Save options in a Component window 2.7 Content Manager Explorer icons Table 2-1 describes the buttons that appear in Content Manager Explorer toolbars. If you are creating a new item using the buttons on the toolbar, all Add buttons are displayed with a red star over the icon. For example, Figure 2-29 shows a New Component icon. Figure 2-29 New Component icon Additionally, the icon of a published item has a small blue globe in its top right hand corner. For example, Figure 2-30 shows a published Component icon. Figure 2-30 Published Component icon The Content Manager uses the following icons in toolbars, the tree view, and the list view. Table 2-1 Content Manager Explorer icons (Sheet 1 of 3) Icon Description Main Toolbar Edit window toolbars Tree view Go to Parent User Work Items D Publish Queue D Check-in D 25 Chapter 2 Content Manager Explorer Table 2-1 Content Manager Explorer icons (Sheet 2 of 3) Icon Varies 26 Description Main Toolbar Edit window toolbars Check-out D Undo Check-out D Version History List D Compare Versions D Rollback to a Previous Version D Localize a Shared Blueprint item D Unlocalize a Local Copy of a Blueprint item D Where Used D Schemas D Components D Multimedia Components: Multimedia Components are displayed using the icon for the multimedia type that they contain. D Component Templates D Page Templates D Pages D Open D Refresh D Search D Search based on a URI D Preview D Advanced list filter D Undo advanced list filter D Publication D Tree view D Tridion R5 User Manual 5.2 Icon 2.8 Description Main Toolbar Edit window toolbars Tree view Folders D D Structure Groups D D Save D D Save and Close D D Save and New D D Cut D D Copy D D Paste D D Delete D D Publish D D Unpublish D D Shortcut keys You can use the following keyboard shortcuts to navigate and use items in Content Manager Explorer. The following shortcut keys are supported: • Content Manager tree view shortcut keys • Content Manager list view shortcut keys • Content Manager toolbar shortcut keys • Content Manager popup and dialog window shortcut keys 27 Chapter 2 Content Manager Explorer Table 2-1 Content Manager Explorer icons (Sheet 3 of 3) Chapter 2 Content Manager Explorer 2.8.a Content Manager tree view shortcut keys The following table describes the shortcut keys that you can use to navigate between items in the Content Manager Explorer tree view. Table 2-2 Shortcut keys for the Content Manager Explorer tree view Key Result Up Move up one node. Down Move down one node. Left Close an expanded node or go to Parent node. Right Expand a closed node or go to first Child in the node. Home Go to the root of the tree view. End Go to the last node in the tree. Enter If you selected another node, go to the selected node. Page Up Go to the first node on the Page. Page Down Go to the last node on the Page. Backspace Go to the Parent. Ctrl+X Cuts the selected node. Ctrl+C Copies the selected node. Ctrl+V Pastes a copied or cut note. Delete Deletes the selected node. 2.8.b Content Manager list view shortcut keys The following table describes the shortcut keys that you can use to navigate between items in the list view. Table 2-3 List view shortcut keys 28 Key Action Home Select the first item in the list End Select the last item in the list Up arrow Select the previous item in the list Down arrow Select the next item in the list Page Up Scroll up one page, select the first item Page Down Scroll down one page, select the last item Enter Execute default action Escape Clear selection Shift Select a range of items Ctrl Add or remove an item from the selection Space Left mouse click Ctrl + X Cut Tridion R5 User Manual 5.2 Ctrl + C Copy Ctrl + V Paste Delete Delete currently selected item(s) The default action for the list view is one of the following: • Open the item • If the user checked-out the item, edit the item • If the item is a Folder, Structure Group, or Publication, show the list of items contained within it. 2.8.c Content Manager toolbar shortcut keys The following table shows the shortcut keys that you can use to select buttons on the toolbar. Table 2-4 Main toolbar shortcut keys Key Action Left arrow Select the previous button in the toolbar Right arrow Select the next button in the toolbar Enter or Space Execute default action Escape Clear selection 2.8.d Content Manager popup and dialog window shortcut keys The Enter and Esc keys have special functions within popup and dialog windows. Table 2-6 lists the functions Enter and Esc perform given the available options. Table 2-5 Popup and dialog window shortcut keys Options within popup or dialog Enter Esc Yes or No Yes No OK only OK OK Cancel only Cancel OK and Details OK OK Close only Close Close OK or Cancel OK Cancel OK, Cancel, Message text field Cursor is within text field Cancel OK, Cancel, Remove OK Cancel OK, Cancel, Browse OK Cancel OK, Cancel, drop-down menus OK Cancel Publish, Cancel, Details Publish Cancel 29 Chapter 2 Content Manager Explorer Table 2-3 List view shortcut keys (Continued) Chapter 2 Content Manager Explorer Table 2-5 Popup and dialog window shortcut keys (Continued) Options within popup or dialog Enter Esc Preview only Preview Close Rebuild only Rebuild Close Continue, Show Where Used, Cancel Continue Cancel Open, Go to, Close Open, if user selected an item Close Important: Table 2-5 assumes that the user did not use the cursor or arrow keys within the popup or dialog window. 30 Tridion R5 Chapter 3 Components In the Content Manager, content is saved as Components. To ensure that content is consistent, the Content Manager bases all content on Schemas. Schemas define fields and field types for specific types of content. For example, you may need to create a press release. Your Tridion system administrator created a Schema that defines what types of content the press release can contain. This Schema may contain the following fields: • Title: a text field in which you type text • Summary: a text field in which you type text • Date: a date selection field • Body: a text field in which you can type and format text • Company Information: a Component Link field in which you select an existing Component that contains company information • Logo: a multimedia link field in which you can link to an existing multimedia Component that contains an image You enter content into these predefined fields, and thereby ensure that all press releases have consistent structure and content types. This chapter describes how to create and use Components in the Content Manager Explorer. Multimedia content is saved in multimedia Components. For information about multimedia Components, see Chapter 5 "Multimedia Components" on page 61. 31 Chapter 3 Components 3.1 Component tasks This section describes the following tasks: • Creating a Component • Editing a Component For information about moving, copying, and deleting Components see the following sections: • "Moving items from a list view" on page 22 • "Copying and pasting an item from the list view" on page 23 • "Deleting an item" on page 23 3.1.a Creating a Component When you create a Component, you select a Schema that defines the type of Component that you want to create. For example, your organization may have a Schema called "Press Release" upon which all press release content is based. You create Components in Folders within a Publication. Prerequisites To create a Component you must have Component Management rights and Write permissions for the containing Folder. Your Tridion system administrator determines these settings. To create a Component: 1 In Content Manager Explorer, navigate to the Publication and Folder in which you want to create the Component. 2 On the toolbar, click the New Component icon. A New Component window appears. Figure 3-1 New Component window 32 Tridion R5 User Manual 5.2 3 Chapter 3 Components To create a Component: (Continued) On the General tab, fill in the following fields: • Name — the name of the Component • Schema — the Schema on which this Component will be based After you have selected a Schema, a series of fields appears. Note Your Tridion system administrator may have selected a mandatory Schema for the Folder in which you create a Component. In this case, the Content Manager Explorer selects the Schema for you. Figure 3-2 New Component displaying a series of fields 4 Fill in all mandatory fields and optional fields as necessary. Mandatory fields have a red * beside them. Note See Chapter 4 "Component field types" on page 35 for more information about the possible field types. Figure 3-3 Component with field values filled in 33 Chapter 3 Components To create a Component: (Continued) 5 A Component may also use Metadata fields. If so, a Metadata tab appears. Select the Metadata tab (if applicable) and fill in all mandatory fields and optional fields if required. 6 Results See also On the Component toolbar, click Save and Close. You have created a Component. For information about creating Pages and using Component on Pages, see Chapter 6 "Pages" on page 67. 3.1.b Editing a Component Edit a Component to modify the content of the Component. Prerequisites To edit a Component, you must have Component Management rights and Write permissions. Your Tridion system administrator determines these settings. It is not possible to edit a Component if the following conditions apply: • The Component is shared from another Publication (see also "Blueprinting" on page 109) • A different user already checked out the Component • The Content Manager assigned the Component to a different user through a Workflow Process To edit a Component: Results 1 In Content Manager Explorer, navigate to the Publication and Folder that contains the Component you want to edit. 2 To open the Component, select the Component in the list view and click Open on the toolbar. 3 Edit the fields in the Component as required. (See Chapter 4 "Component field types" on page 35 for more information about the different field types). 4 Click Save and Close. The Content Manager saves a modified version of the Component. Any of the following items that use the Component will now use the modified version of the Component: 34 • Pages • Component Links in other Components • Child Publications that share from this Publication Tridion R5 Chapter 4 Component field types Components are based on Schemas that define content fields. You fill in Component fields in order to create content. You can then save the Component to the Content Manager. Figure 4-1 An example of a Component using a Schema called Press Release Table 4-1 describes the field types that you may encounter when filling in a Component. Table 4-1 Component field types Field type Accepted values Text Alpha-numeric characters Number Numbers, negative symbol, and one decimal Date Date and time External link External link to any URL address Multimedia link Link to a multimedia Component Component link Link to a Component Format area Alpha-numeric characters and formatting 35 Chapter 4 Component field types This chapter describes the different field types and the options within these field types: 4.1 • Simple text fields • Number fields • Date fields • External link fields • Multimedia link fields and Component link fields • List fields • Format area fields • Formatting tables in a format area Field characteristics In addition to the general classification of field types (text, number etc.), a field type can have the following characteristics: • You can select values from predefined lists. See also "List fields" on page 42. • Fields may accept one value only or multiple values. Multiple value fields are displayed with two buttons to the left of the field. Use the Insert icon to add an addition value to the field. Use the Delete button to delete a value from the field. Note that the way in which multiple value fields are presented depend upon the field type. Figure 4-2 Example of a multiple value text field • 36 The field can be mandatory or not mandatory. Mandatory fields are indicated with a * next to the label of the field. Tridion R5 User Manual 5.2 • To reorder the values in a text field, number field, or format area field, do the following: Place your cursor over the icons to the right of the field. A the arrow will turn into a move icon. Drag and drop the field to another location for the same field. Figure 4-3 Changing the order of values in a text, number, or format area field that accepts multiple values • To reorder the values in date, external link, Multimedia Link and Component Link fields, select one or more values and use the following buttons: Move up — move one or more selected links up one space Move down — move one or more selected links down one space Figure 4-4 Changing the order of values in a date, external link, multimedia link or Component link field 4.2 Simple text fields Simple text fields accept any characters. To fill in these fields, you simply type text into field. Text fields may have the following characteristics: • The field may accept more than one value. This may be used to distinguish between different paragraphs. • The field may be mandatory. This is indicated with a *. Figure 4-5 Simple text fields Format areas also allow you to format text. This field type is described in "Format area fields" on page 43. 37 Chapter 4 Component field types You can reorder the values in multiple values fields in the following ways: Chapter 4 Component field types 4.3 Number fields The Content Manager Explorer displays a number field as a simple field. Type a number in the field, for example: 100000.00 and -1.23. Number fields also accept one decimal and a positive or negative sign. A number fields may have the following characteristics: • The field may accept more than one value. This may be used to distinguish between different paragraphs. • The field may be mandatory. This is indicated with a *. Figure 4-6 Example of number fields 4.4 Date fields A date field allows you to select a date and time using a date select button. Date fields may have the following characteristics: • The field may accept more than one value. This may be used to distinguish between different paragraphs. • The field may be mandatory. This is indicated with a *. Figure 4-7 Date field 4.5 External link fields An external link field allows you to create a link to an external URL, an e-mail address or another URL addressable type such as FTP. 38 Tridion R5 User Manual 5.2 • The field may accept more than one value. You can also change the order of the values in these fields using the Move Up and Down buttons. • The field may be mandatory. This is indicated with a *. Figure 4-8 External Link fields To add a link to an external link field: 1 Click the Add button beside the link field. A Hyperlink window opens. 2 In the Type field, select on the following options: 3 4 • Select HTTP:// to create a hyperlink to an http page. • Select mailto: to create a link to an e-mail address. • Select Other to create a link to another type of internet resource such as an HTTPS, FTP or other resource. In the URL field, do one of the following: • If you are creating a link to a Web Page, type the URL of the Page you want to link to. • If you are creating a link to an e-mail address, type the e-mail address that you want the visitor to send mail to. • If you are creating a link to another type of internet resource, type the address of the internet resource that you want to link to. Click OK. If the field specifies more than one link, you can use the buttons beside the link field to further format the links for this field: • Move up — move one or more selected links up one space • Insert — insert another link • Remove — remove a the selected link • Open — open the selected link • Move down — move one or more selected links down one space 39 Chapter 4 Component field types External link fields may have the following characteristics: Chapter 4 Component field types Figure 4-9 Link options 4.6 Multimedia link fields and Component link fields Some Components may contain multimedia link fields or Component link fields: • Multimedia links allow you to create one or more links to multimedia Components • Component links allow you to create one or more links to Components and you may also be able to link to multimedia Components. You can add a link to Components within the same Publication as the Component that you are creating. If a link field accepts more than one value, it is also possible to: Prerequisites • change the order of links using the Move Up and Move Down button • open a link from a list of existing links using the Open button • remove links from a list of existing links using the Delete button The items you want to link to must exist before they can be added as links. To create or edit a multimedia link or a Component link field: 1 In the Component you are creating or editing, click the Insert button next to the link field. Note Some Component Links fields may contain only one link, while other Component Links may contain more than one link. Figure 4-10 shows how these fields are displayed. 40 Tridion R5 User Manual 5.2 Figure 4-10 Component links fields accepting one or more values If the field already contains links, you can select an item in the list to determine where the Content Manager will insert the new link. The Content Manager will insert the link below the selected link. 2 In the pop-up that appears, navigate to the location of the Component or multimedia Component for which you want to create a link. 3 Select one or more Components and click OK. Figure 4-11 Select Component link 4 Results Repeat steps 1 to 3 for each Component Link you want to add. The Content Manager creates a Component link or a multimedia link. If the field allows more than one value, you can use the buttons beside the link field to further format the links for this field: • Move up — move one or more selected links up one space • Insert — insert another link • Remove — remove a the selected link • Open — open the selected link 41 Chapter 4 Component field types To create or edit a multimedia link or a Component link field: (Continued) Chapter 4 Component field types • Move down — move one or more selected links down one space Figure 4-12 Link options 4.7 List fields Components may contain the following list field types: • drop-down lists — you can select one options from a drop-down list • select boxes — you can select one or more options from a drop-down list • radio buttons — you can select one option • check-boxes — you can select one or more check-boxes Depending upon the list field, you may be able to select text, numbers, or date values. Figure 4-13 List fields 42 Tridion R5 User Manual 5.2 Format area fields Format areas accept alpha-numeric characters and also allow you to apply formatting to the field. The formatting options available for the field appear in the toolbar of the Component. In addition, you may also edit the HTML. The HTML edit setting is configurable, therefore you may not be able to edit HTML source in all format areas. Format areas may consist of three tabs: • Design tab — When entering text in the text area on this tab, you can use the controls on the toolbar. These controls are described in the remainder of this chapter. • Source tab — You can enter text and HTML formatting on this tab. • Preview tab — You can view content that you have entered into this field in view-only mode. In addition, you can disable styles in order to view the text without any styles. By default, this check-box is selected. Figure 4-14 Design tab Figure 4-15 Source tab 43 Chapter 4 Component field types 4.8 Chapter 4 Component field types Figure 4-16 Preview tab A Component toolbar displays format options for a format area. When entering content into a format area, you can use the available options. Figure 4-17 Format area toolbar A format area fields may have the following characteristics: • The field may accept more than one value. This may be used to distinguish between different paragraphs. • The field may be mandatory. This is indicated with a *. Table 4-2 describes the formatting options that may be available when entering content in a format area field. Note Not all of the options described in Table 4-2 may be available in all format areas. 44 Tridion R5 User Manual 5.2 Button Description Cut Cut copies text to your clipboard and removes the text from the Component. To cut text: • Select the text you want to move. • Click Cut. Copy Copies text to your clipboard. To copy text: • Select text you want to copy. • Click Copy. Paste Places text from your clipboard to the location of your cursor in the Component. To Paste text: • Place your cursor where you would like the cut or copied text to appear. • Click Paste. Paste special Places text from you clipboard, but removes some formatting options. To use the Paste Special option: • Place your cursor where you would like the cut or copied text to appear. • Click Paste Special. Choose one of the following options: - Remove non html markup — only non-HTML mark-up is removed - Remove unknown class names — class attributes that are not defined in the configuration file are removed - Remove all styles — style and class attributes that are not known are removed - Paste as text — all markup is removed. Plain text is pasted. • Select the "Use as default" option to continue to use this setting for the duration of your current editing session. You can then use the Paste button to reapply the default setting you have selected. Undo Undoes the last change made. You can undo the following types of changes: • cut/copy/paste • typed or deleted characters • formatting changes • XHTML conversion To undo changes, click Undo. Redo Reapplies the action from the last undo. You can redo the same changes as listed for Undo. To redo changes, click Redo. Bold Applies bold, italic or underline formatting to selected text. To apply bold, italic, or underline formatting: Italic • Do one of the following: select the text to which you want to apply formatting Underline place your cursor in the paragraph in which you would like to apply formatting • Click the bold, italic, or underline button. 45 Chapter 4 Component field types Table 4-2 Format area toolbar options Chapter 4 Component field types Table 4-2 Format area toolbar options Button Description Left align Use these buttons to apply alignment formatting to text. To align text: Center Right align • Place your cursor in the paragraph to which you want to apply alignment. • Click one of the following: - Left align - Center - Right align Bullets Use these buttons to create lists. To create a list: Numbering • Place your cursor in the paragraph to which you want to apply list formatting. • Do one of the following: - To create a bulleted list, click the Bullets button. - To create a numbered list, click the Numbers button. Decrease Indent Changes the indent of a paragraph. To change the indent of a paragraph: Increase Indent • Do one of the following: • Place your cursor in the paragraph that you want to indent. - To decrease the indent of the selected paragraph, click the Decrease Indent button. - To increase the indent of the selected paragraph, click the Increase Indent button. Insert Character Inserts special characters into text. Special characters include copyright (©), trademark (™), Euro signs (€) and other unique characters. You may also use this feature to insert standard text, for example, names of products etc. Available characters depend upon your system configuration. To insert a special character: • Place your cursor where you would like the special text to appear. • Click the Special Character button. • Select a character from the list and click OK. Anchor Creates an anchor to which you can link within the same format area. To create an anchor: • Place your cursor in the location at which you would like to create an anchor. • Click the Insert Anchor button. • In the window that appears type the name of the anchor and click OK. You can now create a hyperlink to this anchor using the Hyperlink button. Hyperlink Creates hyperlinks to Components, HTTP pages, e-mail addresses, anchors, or other resources. See "Inserting hyperlinks in a format area" on page 49. 46 Table See "Formatting tables in a format area" on page 53. Insert Image See "Inserting an image in a format area" on page 51. Tridion R5 User Manual 5.2 Button Chapter 4 Component field types Table 4-2 Format area toolbar options Description Font selection See "Selecting fonts in a format area" on page 52. Background selection Adds a background to text. To add a background to text: • Do one of the following: - select the text to which you want to apply formatting - place your cursor in the paragraph in which you would like to apply formatting • Click the Background button. • In the Color dialog that appears, do one of the following: - Select a color from the pallet displayed - Select Transparent, White, Black or None - Type the value of the color in the Value field Insert horizontal line Inserts a horizontal line. To insert a horizontal line: • Place your cursor in the line in which you would like to insert a horizontal line. • Click the Horizontal Line button. Show/Hide Shows or hides hidden elements. This button allows you to view elements such as <p>, <div>, <br>, <table> and <a name="..."> within the design tab of the format area. Load images By default, when you open a Component that contains an image, a place holder is displayed. Click the Load images button to view images. Validate The validate button converts the content of the format area into XHTML and validates the content according to accessibility standards. If the format area contains any errors, warnings or accessibility messages, the messages are shown in a dialog that gives you one of two options: • You can correct the errors manually. • You can allow the Content Manager to create valid markup. Header selection list You can apply a header level to text within a format area. To apply a header level to text: • Place your cursor in the line that you want to add a header level to. • Select an option from the Header selection list: - Paragraph — <p> - Generic container — <div> - Body text — no surround tag - Headings — <h1> - <h6> Style If defined, you can apply a Style to a current selection. The Styles define predefined formatting. These styles are predefined for the entire system. For more information about configuring styles for text, see the Tridion Publication Management Guide. To apply a style to text: • Select the element to which you want to apply a style. • Select the style from the Style drop-down. 47 Chapter 4 Component field types Table 4-2 Format area toolbar options Button Description Language Sets a language attribute for selected text. • Select the text for which you would like to set a language attribute. Click the Language button. • In the Language pop-up that appears, select a language from the displayed list. Abbreviation Defines the full or expanded form of a selected abbreviated expression or or acronym acronym. A description is inserted as a tool tip. To insert an abbreviated expression or acronym: • Select the text for which you would like to define an abbreviation or acronym. • Click the Abbreviation button. • In the popup that opens, fill in the following fields: - Type — select abbreviation or acronym - Text — type the text that you would like to appear in the format area - Description — type the description you would like to appear as a pop-up Selected Element The "Current Element" drop-down contains the currently selected element and previous elements. You can use this to select any element and view its properties. If an element has an associated style or class attributes, these elements are displayed with an asterisk character. The formatting options on the toolbar display the options available for the currently selected element. Save to disk You can use these buttons to either upload text to the format area, or download text from the format area to a local disk. Load from disk Spell-check 48 This options will spell check the entire Component. For more information, see "Spell check a Component" on page 104. Tridion R5 User Manual 5.2 Inserting hyperlinks in a format area Chapter 4 Component field types 4.8.a You can create the hyperlinks to the following items within a format area: • Components • HTTP • E-mail address • Anchor • Other To create a hyperlink: 1 Select the text that you want to display as a hyperlink. 2 Click Insert Hyperlink on the toolbar. A Hyperlink window opens. 3 In the Type field, select one the following options: • Select Component to create a Component hyperlink. • Select HTTP:// to create a hyperlink to an http page. • Select mailto: to create a link to an e-mail address. • Select Anchor to create a link to an anchor within the same format area. • Select Other to create a link to another type of internet resource. Figure 4-18 Hyperlink window 4 In the URL field, do one of the following: • To create a link to a Component, click the Browse To button, and select the Component that you want to link to. Figure 4-19 Link to a Component • To create a link to an HTTP accessible resource, type the URL of the resource you want to link to. Note Do not use this option if you want to link to a different kind of resource such as an FTP, mail or other resource. The URL must begin with HTTP. 49 Chapter 4 Component field types To create a hyperlink: (Continued) Figure 4-20 Link to an HTTP resource • To create a link to an e-mail address, type the e-mail address that you want the visitor to send mail to. • To create a link to an anchor, select the name of the anchor that you want to link to. • To create a link to another type of internet resource, type the address of the internet resource that you want to link to. Figure 4-21 Link to an anchor Figure 4-22 Link to an other resource 5 50 (Optional) In the Title field, describe the contents of the link. When published this text is rendered as a tooltip by most browsers. Tridion R5 User Manual 5.2 6 4.8.b (Optional) Target — Target controls where the new document will be displayed when the user follows a link. By default, clicking on a link simply loads a new document in the same window where the link was. Target allows you to specify the following options: • New window — The link will open in a new window. • Same frame — The link will open within the same frame as the link tag. • Parent frame —The link will load in the immediate Parent of the frame. • Top frame — The link will load in the top frame of the window. • Named — The name of the target window. If you select named, you must also provide the name of the target window. Inserting an image in a format area You can insert a Multimedia Component that is an image file into a format area. For more information about creating Multimedia Components, see Chapter 5 "Multimedia Components" on page 61. To insert an image into a format area: 1 In the format area, insert your cursor in the location in which you would like the image to appear. 2 Click the Insert image button the toolbar. 3 In the Image window that appears, fill in the following fields: 4 • Component — Click the browse button next to the Component field and select an existing Multimedia Component that is in an Image format (jpg, gif, tif etc.) • Text — (optional) Type the tooltip text that will appear when a visitor places their cursor over image. • Description URL — (optional) Type the URL of a description of this image. • Width — (optional) Enter the width of the image • Height — (optional) Enter the height of the image • Proportion — (optional) If you do not want the image to be rendered using the width and height proportions, uncheck this box before you modify the width and height of the image. Click OK. By default, images are shown with a placeholder in the format area. You can view images in the format area using the View images button on the toolbar. To view images in the format area: 1 Place your cursor in the format area in which you want to view images. 2 Click the View image button on the toolbar. 51 Chapter 4 Component field types To create a hyperlink: (Continued) Chapter 4 Component field types 4.8.c Selecting fonts in a format area You can specify how you want text to appear by selecting options in the Font dialog box. To select font properties: 1 Do one of the following: • select the text to which you want to apply text formatting • place your cursor in the paragraph in which you would like to apply formatting 2 Click the Font selection button on the toolbar. 3 In the Font selection dialog, you can select the following properties: • Font — the font face • Size — the size of the font • Color — the color of the text • Background — the color of the background • Style — italic, bold, and underline • Effects — Underline, strikethrough, superscript, subscript Note Superscript and Subscript effects are mutually exclusive. You may only select one option. 4 Click OK to apply your selections to the selected text. 4.8.d Short-cut keys that can be used in format areas Table 4-3 Short-cut keys 52 Action Short-cut key Cut Ctrl+X Copy Ctrl+C Paste Ctrl+V Undo Ctrl+Z Redo Ctrl+Y Bold Ctrl+B Italic Ctrl+I Underline Ctrl+U Hyperlink Ctrl+K Tridion R5 User Manual 5.2 Formatting tables in a format area Chapter 4 Component field types 4.9 You can create and format tables in format areas. This section describes: • Inserting a table in a format area • Editing the formatting of an existing table • Adding content to a table • Table properties and formatting • Applying formatting to table cells, rows, or columns • Inserting and removing rows and columns from a table • Merging and splitting cells in a table 4.9.a Inserting a table in a format area When editing or creating a Component, you can insert tables in format areas. (You can identify a format area by the Design, Source, and Preview tabs that appear above the field.) To insert a table in a format area: 1 In the format area of the Component, place your cursor at the location in which you wish to insert the table. 2 On the Component toolbar, click the Table icon. The Insert Table window appears. Figure 4-23 Insert Table 3 Enter the number of columns and rows and press OK. The Table Editor window appears. 53 Chapter 4 Component field types To insert a table in a format area: (Continued) Figure 4-24 Table Editor 4 You can edit the following table characteristics: • Table properties and formatting • Row formatting • Column formatting • Cell properties and formatting See "Table properties and formatting" on page 56 for information about each of these options. 5 Results Click OK to insert the table with the selected formatting. The Content Manager inserts the table in the format area with the selected formatting options. To view the borders of the table in the Format Area, you can select the "Show/Hide" button on the toolbar. The format area will then display the borders of the rows and columns in the table. Figure 4-25 Show/Hide button 54 Tridion R5 User Manual 5.2 Editing the formatting of an existing table Chapter 4 Component field types 4.9.b You can reformat an existing table in the format area of a Component. To format an existing table: 1 In the format area of a Component, do one of the following: • Click on the border of the table you want to format. • Select the table element from the Current Element dropdown. Figure 4-26 Table border is selected 2 On the Component toolbar, click the Table icon. The Table Editor opens. Figure 4-27 Table editor 55 Chapter 4 Component field types To format an existing table: (Continued) 3 Format the table, row, column and cell options. See "Table properties and formatting" on page 56 for more information about these options. 4 Click OK to update the table formatting. 4.9.c Adding content to a table After you have added a table, you can add content to the table in the format area, and can format the content using the formatting options available in the Component toolbar (see "Format area fields" on page 43). To move between cells in the table, use the arrow keys on your keyboard: up, down, left, right. To view the cells, select the Show/Hide button on the toolbar. Figure 4-28 Show/Hide You can also enter text into cells using the Cell tab of the Table Editor. Figure 4-29 A formatted table with content 4.9.d Table properties and formatting You can format an entire table using table formatting options. When you create or edit a table, the Table Editor displays table editing options (figure 4-30). Table 4-4 describes the available options. 56 Tridion R5 User Manual 5.2 Chapter 4 Component field types Figure 4-30 Table Editor The text that is shown as a tooltip when the mouse hovers over the table. D Caption The caption displayed above the table. D Summary A longer description of the table. D Width The width of the table, column or cell: D Cell Title Row Table Format option Description Column Table 4-4 Table formatting options D D • For a table, this is a percentage (e.g. 60%) of the width of the page. For a column or cell, this is a percentage of the width of the table. • A specific number of pixels (e.g. 250). To specify a number of pixels, select the Other setting. • Leave blank for auto sizing. Height The height of the table, row, or cell: D D D • For a table, this is a percentage of the format area (e.g. 60%). For a row, or cell, this is a percentage of the table • A specific number of pixels (e.g. 250). To specify a number of pixels, select the Other setting. • Leave blank for auto sizing. If you leave this field blank, Internet Explorer will adjust the height to the contents of the cell/table. Cell spacing The spacing around the table cells. Cell padding The padding between cell contents and cell borders. D Horizontal alignment This is the alignment of the contents of cells in the table (left, right, center). D Border size The size of the table border. To remove the table border, set the size to "0". D Border style The style of the table border. This setting defaults to a solid line. D D D D D 57 Chapter 4 Component field types Table 4-4 Table formatting options (Continued) Row Column Cell Table Format option Description D D D D D Border color The color of the border. Select Custom color to select a color other than the listed colors. D Background color The background color of the table, row, column or cell. Select Custom color to select a color other than the listed colors. D Style If the Tridion system administrator has predefined styles for your system, you can select a predefined style for the table, row, column or cell. D Body/Header /Footer This is a row setting that allows you to apply a body, header or footer setting to a row in the table D Vertical alignment The vertical alignment of the contents of a column, row, or cell (top, middle, bottom). D Type of information Select the type of information contained in the selected cell(s): D • Header is for heading text • Data is for content ID If the Type of information is "Header" you can add an ID attribute to a single selected cell. D Text The text contained in a single selected cell. D Abbreviation If the Type of information is "Header" you can add an abbreviation attribute to a single selected cell. D Scope If the Type of information is "Header" for one or more cells you can select whether the header is for a row or for a column. D Axis If the Type of information is "Header" for one or more cells you can categorize cell information. D 4.9.e Applying formatting to table cells, rows, or columns When formatting a table in a format area, you can format specific cells, rows or columns. In the Table Editor, you can select or deselect one or more cells in the table preview area. You can then apply the Table formatting options that are available for the selected cells, rows, or columns. To format cells in a table: 58 1 In the Format Area, select the table for which you would like to format table cells. Click the Table button on the toolbar. 2 In the Table Editor, select the tab for the type of table properties you want to edit: • Table • Row • Column • Cell Tridion R5 User Manual 5.2 3 Select one or more cells that you wish to format. For more information about selecting cells, see table 4-5. Note If you have selected the Row or Column tab, the properties you select will be applied to the entire row or column. If you selected the Cell tab, the properties you select will be applied only to the individual cells that you have selected. 4 Select or define the properties of the selected cells, rows, or columns using the options provided in the left-hand pane. For more information about the properties and formatting options available for cells, rows and columns, see table 4-4. Figure 4-31 Table cell properties and formatting options 5 Click OK to apply the changes to your table. Table 4-5 describes how to select or deselect one or more cells from the Table Editor. Table 4-5 Selecting cells Action Description Select a single cell Click on a cell Select multiple adjoining cells Click on a cell. Press Shift and click on another cell. All cells between the first and last cell are selected. Click on a cell. Select multiple, Press Ctrl and click on the non-adjoini other cells you want to ng cells select. 59 Chapter 4 Component field types To format cells in a table: (Continued) Chapter 4 Component field types Table 4-5 Selecting cells (Continued) Action Description Deselect a single cell Press Ctrl. 4.9.f Click on a cell you wish to deselect. Inserting and removing rows and columns from a table The following table describes how to insert and remove rows and columns from a table. Table 4-6 Inserting and removing rows and columns from a table Action Description Insert a row above a Click on a cell. Click the Insert row above icon. The selected cell Content Manager inserts a row above the selected cell. Insert a row below a Click on a cell. Click the Insert row below icon. The selected cell Content Manager inserts a row below the selected cell. Insert a column to the left of a selected cell Click on a cell. Click the Insert column to the left icon. The Content Manager inserts a column to the left of the selected cell. Insert a column to the right of a selected cell Click on a cell. Click the Insert column to the right icon. The Content Manager inserts a column to the right of the selected cell. Remove a row Click on a cell in the row you want to remove. Click the Remove row icon. The Content Manager removes the row and the contents of the row. Remove a column Click on a cell in the column you want to remove. Click the Remove column icon. The Content Manager removes the column and the contents of the column. 4.9.g Merging and splitting cells in a table The following table describes how to merge and split cells in a table. Table 4-7 Merging and splitting cells in a table 60 Action Description Merging cells in a table In the table preview area, click on a cell you want to merge with another cell. Press the Shift key and select the area of cells you want to merge. Click the Merge cells icon. Splitting a cell in a table into columns In the table preview area, click on a cell you want to split. Click the Split into columns icon. Splitting a cell in a table into rows In the table preview area, click on a cell you want to split. Click the Split into rows icon. Tridion R5 Chapter 5 Multimedia Components Multimedia Components store multimedia information such as images and common file formats such as Microsoft Word documents. Figure 5-1 Multimedia Component A Multimedia Schema defines the type of binary and other information (metadata associated with the binary. Table 5-1 provides a list of the default Multimedia Types from which you can create Multimedia Components. 61 Chapter 5 Multimedia Components Table 5-1 Multimedia types Title Possible extensions Title Possible extensions Access Database mdb PDF Document pdf Bitmap Image bmp Plain Text txt Excel Sheet xls Png Image png Executable exe PowerPoint Presentation ppt Flash File swf QuickTime Movie mov, qt Gif Image gif Real Player rm, ram, ra, rv Jpeg Image jpg, jpeg, jpe Rich Text rtf MP3 Music mp3 Sound File wav Mpeg Video mpg Word Document doc A Tridion system administrator can add addition Multimedia Types to the Content Manager. For more information about adding additional Multimedia Types, see the Publication Management Guide. This chapter describes how to perform Multimedia Component tasks. 5.1 Multimedia Component tasks This section describes: • Creating a Multimedia Component • Editing a Multimedia Component For information about moving, copying, and deleting Multimedia Components see the following sections: 62 • "Moving items from a list view" on page 22 • "Copying and pasting an item from the list view" on page 23 • "Deleting an item" on page 23 Tridion R5 User Manual 5.2 Creating a Multimedia Component You can create a Multimedia Component that identifies a specific binary file. You can then use the Multimedia Component directly on a Page or as a Component link within another Component. For more information about this, see "Multimedia link fields and Component link fields" on page 40. You can either: • Upload a local or network file to the Content Manager • Create a reference to an external resource, such as an image on your server Important: Due to server restrictions, such as ASP Timeout, Transaction Timeout, size of database, etc. you may experience problems when you try to upload very large binary files. If you have these problems, you may want to consider creating a Multimedia Component that references a binary file that is on your network. Note Non-ASCII characters in the file name of a Multimedia Component may result in previewing and publishing issues. Therefore, ensure that the filename of the Multimedia file you want to upload or reference does not contain non-ASCII characters. Prerequisites To create a Multimedia Component, you must have Component Management rights and Write permissions for the containing Folder. To create a Multimedia Component: 1 In Content Manager Explorer, navigate to the Publication and Folder in which you want to create the Multimedia Component. 2 On the main toolbar, click the New Multimedia Component icon. A New Component window appears. Figure 5-2 New Multimedia Component 3 In the Name field, type the name of the Component. Note Non-ASCII characters in the file name of a Multimedia Component may result in previewing and publishing issues. Therefore, ensure that the filename of the Multimedia file you want to upload or reference does not contain non-ASCII characters. 4 In the Schema field, select a Multimedia Schema. A series of fields appear that you can use to select a multimedia item. 63 Chapter 5 Multimedia Components 5.1.a Chapter 5 Multimedia Components To create a Multimedia Component: (Continued) Figure 5-3 Selection fields 5 In the Multimedia Type field, select a multimedia type. 6 Do one of the following: 7 • To upload a local or network file, go to step 7. • To reference an external resource, go to step 8. To upload a local or network file, do the following: • In the Resource Type field, select Uploaded • Click the Load From Disk button. • In the dialog that appears, click the Browse button and select the file you want to upload and click OK. Figure 5-4 Web page dialog • 8 64 Go to step 9. To reference an external resource, do the following: • In the Resource Type field, select External. • In the URL address field that appears, type the URL address of the file you want to use. Tridion R5 User Manual 5.2 Chapter 5 Multimedia Components To create a Multimedia Component: (Continued) Figure 5-5 External image • 9 Go to step 9. If a Metadata tab appears, select the metadata tab and fill in fields as required. You must fill in all mandatory metadata fields before you can save the Multimedia Component. 10 Click Save and Close. Results You have created a Multimedia Component. 5.1.b Editing a Multimedia Component Edit a Multimedia Component to modify the name of the Component, to change the multimedia type, or to modify any associated metadata. Prerequisites To edit a Multimedia Component, you must have Component Management rights, and write permissions for the containing Folder. In a Blueprint, the Multimedia Component must be a local item or a local copy. For more information, see Chapter 12 "Blueprinting" on page 109. To edit a Multimedia Component: 1 In Content Manager Explorer, navigate to the Folder that contains the Multimedia Component you want to edit. 2 From the list view, select the Multimedia Component and click Open on the toolbar. Content Manager Explorer displays the Multimedia Component. 65 Chapter 5 Multimedia Components To edit a Multimedia Component: (Continued) 3 As required, edit the following fields on the General tab: • Name — The name of the Multimedia Component must be unique within the Folder in which you create it. In a Blueprint, this naming constraint extends to any Parent or Child Publications in the Blueprint. Note Non-ASCII characters in the file name of a Multimedia Component may result in previewing and publishing issues. Therefore, ensure that the filename of the Multimedia file you want to upload or reference does not contain non-ASCII characters. Results 5.2 • Schema — You must base the Component on a Multimedia Schema. If the Folder in which you create the Component has a mandatory linked Schema, the Content Manager selects the Schema automatically, and the Component must use it. • Multimedia type — The type of binary file that you will store in this Multimedia Component. • Resource type — You can either Upload the binary file or you can supply an External URL. 4 If the Metadata tab appears, you may see metadata fields, which you can modify if you wish. If any mandatory metadata fields exist, you must fill in these fields before you can create the Multimedia Component. 5 Click Save and Close. The Content Manager saves a modified version of the Multimedia Component. If the Content Manager checks in the Multimedia Component, any Pages or Components that use the Multimedia Component will now use the new version. Viewing the contents of a Multimedia Component You can view the contents of the Multimedia Components in the following ways: 66 • From the open Multimedia Component, you can double-click the image of the multimedia content. The item will open in the associated program using its file extension. • From the open Multimedia Component, you can click the Save to Disk option and either save the binary to your desktop or open the binary directly. Tridion R5 Chapter 6 Pages Pages combine Page Templates (layout and design) with Component Presentations. Component Presentations are the combination of content (Components) and layout (Component Templates). Figure 6-1 depicts how Pages combine the different Content Manager building blocks to create a Page. 1 Schemas define the structure of content stored in the Components. 2 A Component contains content based on the structure defined by the selected Schema. 3 Component Templates describe how to present the Components based on specific schemas, and what information in the Components to present. 4 A Page combines a Component and a Component Template to create a Component Presentation. 5 A Page Template defines the site navigation and the look-and-feel of a Page. Page Templates usually define the header, footer, and content frames as well. 6 Pages are the combination of Page Templates and Component Presentations. Component Presentations are displayed on the Page with formatting determined by the Page Template. Figure 6-1 Pages combine Publication Building Blocks 67 Chapter 6 Pages 6.1 Page tasks This section describes the tasks that you can perform with Pages: • Creating a Page • Editing a Page • Previewing a Page • Publishing a Page See following sections for information about: • Moving a Page to a different Structure Group — "Moving items from a list view" on page 22 • Creating a copy of a Page — "Copying and pasting an item from the list view" on page 23 • Deleting a Page — "Deleting an item" on page 23 6.1.a Creating a Page Content Manager Pages define the layout and content of a publishable Page. You create Pages within the Structure Groups of Publications. When you create a Page, you specify the building blocks that the Page uses: Prerequisites • Component Presentations, which are the combination of Components and Component Templates • A Page Template • Optionally, a metadata Schema and metadata values To create a Page, you must have Page Management rights and write permissions for the containing Structure Group. To create a Page: 68 1 From Content Manager Explorer, navigate to the Publication and Structure Group in which you want to create the Page. 2 Click the New Page icon in the main toolbar. A New Page window appears. Tridion R5 User Manual 5.2 Chapter 6 Pages To create a Page: (Continued) Figure 6-2 New Page window 3 4 On the General tab, fill in the following fields: • Name — The name of the Page must be unique within the Structure Group in which you create it. Content Manager Explorer displays this name in the list view. • File name — You must make the file name unique within the Structure Group in which you create it. This is the name of the Page as it will appear on the Web site. • Page Template — The Page Template that the Content Manager will use to render the Page. If you click the Inherit From Parent option, the Page uses the default Page Template specified for the Publication. • Metadata schema — (Optional) You can select a metadata schema to create metadata values for the Page. You must fill in any mandatory metadata fields before you can save the Page. On the Component Presentation tab, click the add icon. A window opens. Figure 6-3 Add Component Presentations 69 Chapter 6 Pages To create a Page: (Continued) 5 Do the following: • From the Navigation pane on the left side of the window, navigate to the Folder that contains a Component you want to add. • In the list view, select one or more Components. • Select a Component Template. If you select more than one Component, the Component Template is applied to all of the selected Components. • Click the Insert Above button or the Insert Below button. A message appears at the bottom of the pane which confirms that you have added one or more Component Presentations to the Page. • If you want to Preview the Component using the selected Component Template, click the preview icon. Repeat this step to add additional Components. After you finish adding Component Presentations, click the Close button. 6 Results 70 Click the Save and Close button on the toolbar. You have created a Page. You cannot delete any items used on the Page (Components, Component Templates, Page Templates, metadata Schema). Tridion R5 User Manual 5.2 Editing a Page You can edit an existing Page to change: Prerequisites • General information • Component presentations • Metadata To edit a Page, you must have Page Management rights and Write permissions for the containing Structure Group. You cannot edit the Page if the Content Manager assigned the Page to a different user in a Workflow Process. Only the assignee can edit the Page. You can edit a Page if it is a local item or a local copy. You cannot edit a shared Page. For information about localizing a Page, see Chapter 12 "Blueprinting" on page 109. To edit a Page: 1 From Content Manager Explorer, navigate to the Publication and Structure Group in which the Page you want to edit is located. 2 In the list view, select the Page you want to edit. 3 Click the Open icon in the toolbar. 4 If required, edit general Page information in the fields on the General tab. 5 To edit Component Presentations, select the Component Presentation tab. 6 To remove a Component Presentation, select a listed Component Presentation and click Remove. 7 To add one or more Component Presentations, click the Add button. In the window that appears, do the following: 8 Results • From the Navigation pane, navigate to the Folder that contains the Component you want to add. • In the list view, select one or more Components. • Select a Component Template. If you select more than one Component, the Content Manager applies the Component Template to all of the selected Components. • Select a Component Template and click the Insert Above button or the Insert Below button. A message appears at the bottom of the pane which confirms that you have added one or more Component Presentations to the Page. On the toolbar, click Save and Close. The Content Manager stores a modified version of the Page. You cannot delete any items used on the Page (Components, Component Templates, Page Templates, metadata Schema). 71 Chapter 6 Pages 6.1.b Chapter 6 Pages 6.1.c Previewing a Page You can preview a Page from: • The open Page in Edit mode • The open Page in View mode • The list view To preview a Page open in Edit or View mode: Click the Preview icon in the toolbar. • To preview a Page from the list view: 1 From Content Manager Explorer, navigate to the Publication and Structure Group in which the Page you want to preview is located. 2 In the list view, select the Page you want to preview. 3 Click the Preview icon in the toolbar. A Preview window appears which displays the Page. 6.1.d Publishing a Page You can publish a Page or multiple Pages by publishing the following items: See also 72 • a Publication: the Content Manager publishes all Pages in publishable Structure Groups • a Structure Group: the Content Manager publishes all nested Pages in publishable Structure Groups • Pages: the Content Manager publishes the Page For more information about publishing, see Chapter 9 "Publishing" on page 83. Tridion R5 Chapter 7 Folders In the Content Manager Explorer, you use Folders to organize content building blocks (Schemas, Components, Component Templates, Page Templates, Folders, and Virtual Folders). You can find Folders in the Building Blocks of a Publication. Figure 7-1 Folders Folders also have the following properties. • You can specify a mandatory Schema for a Folder. • You can create metadata for the Folder. • You can modify Read, Write, Delete, and Localize rights for the Folder. See the Publication Management Guide for information about Folder security settings. This chapter describes: • Folder settings • Folder tasks 73 Chapter 7 Folders 7.1 Folder settings Folders have the following settings: • Name — You must make the name of the Folder unique within the Folder in which you create it. In a Blueprint, this naming constraint extends to any Parent or Child Publications in the Blueprint. • Linked Schema — (Optional setting) The default Schema for Components created in this Folder. Linked Schema is mandatory — (Optional setting) Components created in this Folder can only use the Linked Schema. • Metadata Schema — (Optional setting) Allows you to specify data in metadata fields that can contain values for the Folder. If these fields are mandatory, you must fill the fields in before you can save the Folder. For more information about Metadata, refer to the Publication Management Guide. • Folder permissions — By default, a new Folder inherits security settings from the Folder in which you create it. Inherit security settings from Parent — The Folder inherits security settings from the Folder in which you nest this Folder. You can only change User and Group permissions or Exceptions if you clear this value. If you select this setting, the Content Manager removes any previous settings. Users and Group permissions — You can set Read, Write, Localize, and Delete permissions for this Folder for each User or Group that has access to this Publication. If you modify them, the Folder will no longer inherit security settings from the Parent Folder. Read — the user or group can view items in the Folder Write — the user or group can create or edit the items for which they have rights Delete — the user or group can delete items for which they have rights Localize — the user or group can create a local copy of a shared Blueprint items for which they have rights Exceptions — Exceptions override other permission settings and deny specified user or group read, write, localize and/or delete permissions. 7.2 Folder tasks This section describes the following tasks: 74 • Creating a Folder • Editing a Folder Tridion R5 User Manual 5.2 Creating a Folder Create a Folder in the Building Blocks of a Publication to organize Schemas, Components, Component Templates, Page Templates, Template Building Blocks, Folders, and Virtual Folders. In addition to the name of a Folder, you can also add the following information to a Folder: • Linked Schema — The default Schema for the Folder. When a user creates a new Component, the fields of the Default Schema appear. • Metadata — You can add metadata to the Folder using predefined fields. Note To modify security settings for a Folder, you must first save and close the Folder. Then you can edit the Folder in order to modify security settings. Prerequisites To create a Folder you must have Folder Management rights and Write permissions for the containing Folder. To create a Folder: 1 In Content Manager Explorer, navigate to the Building Blocks of a Publication and the location in which you want to add the Folder. 2 Click New Folder on the toolbar. A New Folder window opens. Figure 7-2 New folder window 3 4 Results On the General tab, fill in the following fields: • Name—type the name of the Folder • Linked Schema—select the default schema for the Folder. • Mandatory—select if you want the specified Schema to be mandatory for all Components created in the Folder • Metadata Schema—if you would like to add metadata to all content that users create in this Folder, select a metadata Schema and fill in the fields that appear Click Save and Close. The Content Manager creates a Folder is created. You can edit the Folder to modify the default permissions for the Folder. See "Editing a Folder" on page 76. 75 Chapter 7 Folders 7.2.a Chapter 7 Folders 7.2.b Editing a Folder You can edit a Folder to modify the properties of the Folder. Prerequisites To edit a Folder you must have Folder Management rights. If you want to modify Folder permissions, you must also have Permission Management rights. You must also have write permissions for the containing Folder. If this Folder is a shared item, you must localize the Folder before you can edit the Folder. See "Localizing or unlocalizing items" on page 112. To edit a Folder: 1 In Content Manager Explorer, navigate to the Folder you want to edit. 2 In the list view, highlight the Folder, then click the Open button on the toolbar. 3 On the General tab, edit the following fields as required: • Name — type a new name • Linked schema — select a different linked schema • Mandatory — make a schema mandatory for the Folder Note You cannot change the mandatory schema if Components in the Folder use a different schema than the one specified. • Results Metadata schema—add or edit the metadata for the Folder. Note that if Component Templates and Page Templates interact with the metadata of the Folder, you may need to modify the Templates 4 If you want to modify Folder permissions, select the Security tab, and grant or deny users Read, Write, Localize, or Delete permissions as necessary. 5 Click the Save and Close button on the toolbar. The Content Manager modifies the Folder settings. 7.2.c General actions See following sections for information about: 76 • Moving a folder to a different folder — "Moving items from a list view" on page 22 • Creating a copy of a folder — "Copying and pasting an item from the list view" on page 23 • Deleting a folder — "Deleting an item" on page 23 • Workflow — Chapter 16 "Workflow" on page 133 • Blueprinting — Chapter 12 "Blueprinting" on page 109 Tridion R5 Chapter 8 Structure Groups In a Publication, you use Structure Groups to organize, manage, and provide a URL structure for Pages. Each Structure Group represents a separate (sub)section of the resulting web site. You can add Pages to each level of a Structure Group and then publish either the entire Structure Group or parts of the Structure Group. Example For example, figure 8-1 depicts the Structure Group of a newspaper. In this example, the News Structure Group contains Careers, Company Information, News, and Products Structure Groups. Figure 8-1 Structure Groups You can also use Structure Groups to: • Manage user and group read, write, localize, and delete permissions for nested items (Pages and other Structure Groups). • Capture metadata using metadata fields. • Create a Workflow Process Association so that any Pages created or edited in the Structure Group will follow a Workflow Process. To create Pages in a Publication, you must create a root Structure Group. You can create other Pages and Structure Groups in the root Structure Group. 77 Chapter 8 Structure Groups 8.1 Structure Group settings This section describes the following settings: • General settings • Metadata • Default Page Template • Workflow General settings Table 8-1 "Structure Groups — General settings" on page 78 lists the Structure Group general settings. Table 8-1 Structure Groups — General settings Setting Description Name You must provide a name for the Structure Group that is unique within the Structure Group in which you create it. In a Blueprint, this naming constraint extends to any Parent or Child Publications in the Blueprint. Directory location The Content Manager determines this read-only field at a Publication settings level. You cannot edit it in a Structure Group. Directory The URL of the directory in which the Content Manager will publish Pages created in this Structure Group. Publishable A yes/no setting that determines if the Content Manager can publish Pages created in the Structure Group and Pages in nested Structure Groups. This setting defaults to Yes. The URL to which the Content Manager publishes Pages is a combination of the following: • The Publication Target — the Publication Target is determined by the Target Type to which the user published the item • Publication path: the Publication path is a property of a Publication • Structure Group directory settings: for a Page, this is the concatenation of the directory properties of all nesting Structure Groups starting with the root Structure Group. Each directory is separated by a "/". for a multimedia file, this is the Images URL property of a Publication For example, the Target Type "Live" is associated with the Publication Target called Live, which publishes to a specific location (in this example this is http://www.docs.com). The Publication URL is "France". The Structure Group directory is /news/press_release. A Page published in this Structure Group is published to the following URL: http://www.docs.com/France/News/press_release 78 Tridion R5 User Manual 5.2 Chapter 8 Structure Groups Metadata Structure Groups can also contain Metadata. These are based on Metadata Schemas. These fields could, for example, store additional information about the colors of the Pages in the Structure Group. These fields interact with the Page Templates and Component Templates used on the Pages. Figure 8-2 Structure Group Metadata fields Default Page Template You can specify a default Page Template for a Structure Group. The default Page Template specifies the Template that an end user can use in any Pages created in the Structure Group. If a series of Pages use the default template, you can change the default template in the Structure Group. As a result, all Pages that used the default automatically update to the newly selected Default Page Template. The Inherit from Parent setting determines if this Structure Group inherits the default Page Template from the Structure Group in which this Structure Group is nested. If you select this setting, end users cannot specify a default Page Template. Figure 8-3 Default Page Template 79 Chapter 8 Structure Groups Workflow If you have Workflow Management rights, and Workflow Process Definitions have been created for the Publication, you can create a Process Association in a Structure Group. When you associate a Workflow Process Definition with a Structure Group, all new or edited Pages that end users store in the Structure Group enter a Workflow Process. Figure 8-4 Workflow association for Pages created in the Structure Group See also 8.2 Chapter 16 "Workflow" on page 133 Structure Group tasks If you have Structure Group Management permissions, you may be able to perform the following tasks with Structure Groups: • Creating a Structure Group • Editing a Structure Group • Publishing or unpublishing Structure Groups • Moving a Structure Group to a different Structure Group — "Moving items from a list view" on page 22 • Creating a copy of a Structure Group — "Copying and pasting an item from the list view" on page 23 • Deleting a Structure Group — "Deleting an item" on page 23 8.2.a Creating a Structure Group Create a Structure Group to: 80 • Create a URL structure • Organize Pages in a Publication • Create Workflow associations in a Structure Group whereby Pages created in the Structure Group follow the specified Workflow Process • Add metadata to a Structure Group Tridion R5 User Manual 5.2 Prerequisites To create a Structure Group, you must have Structure Group Management rights and Write Permissions for the containing Structure Group. If you want to add a Workflow association to the Structure Group, you must also have Workflow Management rights. A Structure Group may use the following items: • A metadata Schema, to add metadata values to the Structure Group • A Workflow Process Definition, to create a Workflow Association to add to the Structure Group. To create a Structure Group: 1 From the tree view or from the list view select the Publication in which you want to create a Structure Group. If you are creating a Structure Group in another Structure Group, navigate to the Structure Group in which you want to create a new Structure Group. 2 Click the New Structure Group button on the toolbar. A New Structure Group window appears. 3 Figure 8-5 New Structure Group windows — General tab 4 On the General tab, fill in the following fields: • Name — type the Name of the Structure Group as it will appear in Content Manager Explorer • Directory — type the name of the Web site URL to which Pages created in this Structure Group will be published • Publishable — uncheck this option if you do not want the Content Manager to publish this Structure Group or nested Structure Groups • Default Page Template — select a default Page Template or select Inherit from Parent 5 (Optional) To add metadata to this Structure Group, select a Metadata schema and fill in metadata fields are required. 6 (Optional) To associate a Workflow process with Pages created in this Structure Group, select the Workflow tab and select an applicable Workflow Process. 81 Chapter 8 Structure Groups Note You can create only one root Structure Group in a Publication. Chapter 8 Structure Groups To create a Structure Group: (Continued) 7 Results Click the Save and Close button on the toolbar. The Content Manager creates a Structure Group. You can create Pages and other Structure Groups within this Structure Group. If you set the Structure Group to Publishable, the Content Manager publishes Pages in this Structure Group to the Structure Group Directory specified. 8.2.b Editing a Structure Group Edit a Structure Group to change its general settings, permissions, or Workflow association. Prerequisites To edit a Structure Group, you must have Structure Group Management rights and write permissions for the containing Structure Group. To edit a Workflow association, you must also have Workflow Management rights. To edit Structure Group permissions, you must also have Permission Management rights. You cannot edit a shared Structure Group. To edit a Structure Group: Results 1 From the tree view or from the list view navigate to the Structure Group you want to edit. 2 In the list view, highlight the Structure Group you want to edit, and click the Open button on the toolbar. An edit window opens displaying the Structure Group you selected. 3 Edit the General information, Security settings, and Workflow as necessary. 4 Click the Save and Close button on the toolbar. You have modified the Structure Group settings: • If you changed the Directory location , you must republish any nested Pages for this new location to take effect on your published site. • If the Publishable setting is on, and all other publishing settings are configured, users can publish Pages created in the Structure Group. If the Publishable setting is off, users cannot publish Pages and nested Structure Groups. 8.2.c Publishing or unpublishing Structure Groups You can publish or unpublish any publishable Structure Group. When you Publish or Unpublish a Structure Group, you publish or unpublish all publishable nested Structure Groups and Pages. You can publish a Structure Group if you have Publish rights. For more information about Security, see the Publication Management Guide. See also 82 For more information about Publishing, see Chapter 9 "Publishing" on page 83. Tridion R5 Chapter 9 Publishing You can publish the following Content Manager items: • Publications • Structure Groups • Pages • Components • Component Templates • Page Templates When you publish these items, the Content Manager publishes the following items: • One or more Pages • One or more dynamic Component Presentations Published Pages combine the Page Template and Component Presentations: • A Page Template determines where, how, and which Component Presentations are rendered and also often includes navigation and branding features • A Component Presentation combines a Component or Multimedia Component, with a Component Template. The (Multimedia) Component contains the content, while the Component Template determines how and which content from the Component is rendered. Scripting in the Component Template and Page Template determines the design and content that the Content Manager publishes. You can publish Pages if users created them within publishable Structure Groups. Dynamic Component Presentations differ from embedded Component Presentations in that the Content Manager publishes them to a Content Repository rather than embedding them on a Page. To use dynamic Component Templates, you must use Dynamic Content Delivery. For more information, see the Tridion Content Delivery Guide. This chapter describes how to publish and unpublish. See also See the Content Delivery Guide for information about configuring publishing settings. 83 Chapter 9 Publishing 9.1 Publishing and republishing items from the Content Manager You can publish, republish, and unpublish items. This section describes how to publish and republish Pages, Components, and Structure Groups and Publications. When you publish a Structure Group, the Content Manager publishes all publishable, nested Structure Groups and Pages. When you publish a Publication, all items in the Publication that can be published are published. To publish items from the Content Manager: 1 Select one or more items in the content area of the Content Manager Explorer, and do one of the following: • Click Publish in the toolbar. • Right-click the selected items and select Publishing > Publish from the context menu. The Publish dialog appears, showing the Publish settings tab. Figure 9-1 Publish dialog, Publish settings tab Note You can click the Help icon ('?') in the top right corner of the Publish dialog and then click the controls to get online help about them. 84 2 On the left, select the Target Types to which you want to publish. 3 On the right, select when you want the publishing to start: • To place your content online as soon as possible, select Publish content now. • To start the publishing process later, select Publish content later and click the calendar button to pick a date and time. • To distinguish between the preparation for publishing and the actual placing of content online, select Schedule the publish phases separately. This opens a new set of options. Tridion R5 User Manual 5.2 Chapter 9 Publishing To publish items from the Content Manager: (Continued) Figure 9-2 Publish dialog, schedule phases separately Select Generate publishable content later to start the publishing process at a later date. For example, you may want to postpone this phase because the Content Manager will not be so busy at that time. Select Place content online later to schedule the time at which content is placed online. For example, if you are publishing your company’s quarterly results, you may not want them to go online until a specific date. 4 To see which items the Content Manager will publish, click See items to publish. A window opens showing the items you selected, as well as any items that depend on it. 5 To configure when this content should be unpublished, do the following: • Click Unpublish settings. The Unpublish settings tab appears. Figure 9-3 Publish dialog, Unpublish settings tab 85 Chapter 9 Publishing To publish items from the Content Manager: (Continued) • Do one of the following: To unpublish at a later date, select Do not unpublish. To schedule unpublishing, select Schedule unpublish and click the calendar to pick a date and time. 6 To configure Advanced Publishing options, select the Advanced tab. See "Advanced Publishing options" on page 86 for more information about these options. 7 Click OK to start the publishing process. Important: After you click OK, Content Manager will remember all your Publish dialog settings for the remainder of this session. This means that next time you open the Publish dialog, it shows all the settings as you configured them the previous time. When you close your main Content Manager browser window, all the Publish dialog settings are restored to their default values. Advanced Publishing options The following table shows the Advanced Publishing options available. For a full description of these Publishing options, see the Help screens associated with the Publish dialog. Table 9-1 Advanced publish options Option Description Override publish/unpublish priorities Target Types are associated with one or more Publication Targets. Each Publication Target has a publish priority that determines the priority of a publish action as low, normal, or high. A publish priority determines how quickly an item is entered in the Publish Queue. To override the publish priority, you can select a different publish priority. Also publish/unpublish in Child Publications To publish or unpublish items in the Child Publications of this Publication, select this option. For more information about Blueprinting, see Chapter 12 "Blueprinting" on page 109. Ignore failures while generating publishable content By default, if a publish or unpublish action results in a failure, all items are not published or unpublished. Use this option to override this behavior and to publish or unpublish all items that can complete the publish action. You can specify the minimum number of failures to ignore using the Limit number of failures option. Abort Publishing on all servers in case of error If you publish or unpublish content to multiple servers, select this option to ensure that the publish action is aborted if errors occur. Otherwise content may be published to some servers but not to others. Republish only (do not publish new content) This option only appears if you publish an entire Structure Group or Publication. Select this option to perform a republish of Published Pages. This option is switched on by default. 86 Tridion R5 User Manual 5.2 Unpublishing items from the Content Manager This section describes how to unpublish Pages, Components, and Structure Groups. When you unpublish a Structure Group, on the Presentation Server, the content is taken offline. Visitors will no longer be able to view the unpublished content. To unpublish items from the Content Manager: 1 Select one or more items in the content area of the Content Manager Explorer, and do one of the following: • Click Unpublish in the toolbar above. • Right-click the selected items and select Publishing > Unpublish from the context menu. The Unpublish dialog appears, showing the Unpublish settings tab. 2 Figure 9-4 Unpublish dialog, Unpublish settings tab Do one of the following: 3 • If you want to unpublish the content now, leave the setting set to Unpublish content now. • If you want the content to be unpublished later, select Unpublish content later and use the calendar to pick a date and time. To see which items the Content Manger will unpublish, click See items to unpublish. A window opens showing the items you selected, as well as any items that depend on it. 87 Chapter 9 Publishing 9.2 Chapter 9 Publishing To unpublish items from the Content Manager: (Continued) 4 If you want to configure advanced unpublishing settings, do the following: • Click Advanced. The Advanced tab appears. For more information, see "Advanced Publishing options" on page 86. Figure 9-5 Unpublish dialog, Advanced tab 5 • Select one or more of the options displayed: Override unpublish priorities Also unpublish from Child Publications Abort unpublishing from all servers in case of error 6 Click OK to start the unpublishing process. Important: After you click OK, Content Manager will remember all your Unpublish dialog settings for the remainder of this session. This means that next time you open the Unpublish dialog, it shows all the settings as you configured them the previous time. When you close your main Content Manager browser window, all the Unpublish dialog settings are restored to their default values. 9.3 Publishing Queue The Content Manager Publishing Queue lists the following: 88 • All publish transactions that users have scheduled for publishing actions (publish or unpublish) • Publish transactions that have been successfully published • Publish transactions that have failed to be published Tridion R5 User Manual 5.2 • Cancel a publish action • Filter the items shown in the publish queue • View individual publish transactions When you view the Publishing Queue, you can see the following information about a publish transaction: • Name: the name of the item scheduled for publishing • Target: the target to which the Content Manager is to publish the item • Publication: the publication from which the Content Manager is to publish the item • Transaction state: the state that the publish action has arrived at • Time queued or scheduled: the time at which the item began the publish process • Priority: the priority of the publish action (high, medium, or low) • User: the name of the user that performed the publish action 9.3.a Viewing the Publishing Queue The Publishing Queue icon appears at the bottom of the Tree view in Content Manager Explorer. You can view all publish transactions or filter items in the Publishing Queue by the following criteria: • Tasks Publication Target to which the item has an association publish action Publication from which the Content Manager published the item User that performed the publish action The state of the transaction The priority of the transaction Figure 9-6 Filter by tasks 89 Chapter 9 Publishing You can perform the following actions from the Publishing Queue: Chapter 9 Publishing • Schedule All scheduled publish actions Tasks schedule between two specified times and dates Figure 9-7 Filter by schedule Prerequisites To view the publish queue, you must have Publish rights for at least one Publication. To view items in the Publish Queue: 1 Click on the Publish Queue icon in the tree view. Figure 9-8 Publish Queue icon in the tree view A Publish Queue window opens. 2 Results Do one of the following: • To view all scheduled publish transactions, click the Show Tasks button. • To filter the results, fill in Task and Schedule parameters and click the Show Tasks button. The Content Manager Explorer displays a list of publish transactions. You can also filter the displayed list using the arrow button that appears next to the columns in the list. 9.3.b Cancelling a publish transaction You can cancel a scheduled publish transaction if the transaction is not in progress. When you cancel a transaction, the Content Manager removes it from the publish queue. 90 Tridion R5 User Manual 5.2 To cancel a publish transaction you must be either the system administrator or the initiator of the transaction. To cancel a publish transaction that is In Progress, you must have system administrator privileges. To cancel a transaction: Results 1 Select the transaction you wish to cancel from the Publish Queue. 2 Right-click on the item and select Remove from the Publish Queue from the context menu that appears. The Content Manager removes the transaction from the Publish Queue and cancels the transaction. 91 Chapter 9 Publishing Prerequisites Chapter 9 Publishing 92 Tridion R5 Chapter 10 Versioning Whenever you modify and save a Component, Component Template, Page, Page Template, Template Building Block, or Schema, the Content Manager creates a new version of the item. The "current version" of an item is the most recently checked-in version. You can check-out the current version of an item for your exclusive use. When you have an item checked-out, other users can view the item, but they cannot edit the item. This chapter consists of the following: • About version numbers • Version history • Check-in and check-out 10.1 About version numbers When you create an item, the Content Manager gives it a version number of 1.0. The Content Manager subsequently gives items a new version number every time you save. A version number consists of a major version number and a minor version number. If, for example, an item has a version number of 2.3, "2" is the major version number and ".3" is the minor version of the item. If a user saves an item, and the item is checked-in, the version number increases by "1". If a user saves an item that is checked-out or is in Workflow, the version number increases by "0.1" each time it is saved. When a checked-out item is checked-in or when an item in Workflow completes a workflow process, the version number increases to the next whole number. For example, if a checked-out Component has a version number of 2.3, and the Component is checked-in, the version number increases to 3.0. 93 Chapter 10 Versioning 10.2 Version history The Version History List lists all versions of a Component, Component Template, Page Template, Page, or Schema. From the Version History List, you can perform the following tasks: • Viewing the Version History list • Viewing a version — display a version in read-only mode • Comparing two versions — compare two versions of a Component or a Multimedia Component • Rolling back to a previous version — roll back to a previous version of an item. You can either discard previous versions or designate a previous version as the current version. • Deleting a version — delete specified versions 10.2.a Viewing the version history list You can view the version history list of an item to view the list and to perform actions on versions of items. Prerequisites To view the version history list, you must have Read permissions to Folder or Structure Group that contains the item. To view the Version History list: 1 From Content Manager Explorer, navigate to the location of the item for which you want to view the Version History list. 2 In the list view, select the item. Right-click to access the context menu and select Versioning > History. The Version History list appears. Figure 10-1 Version History list 94 Tridion R5 User Manual 5.2 You can perform the following tasks from the Version History List: • Viewing a version • Comparing two versions • Rolling back to a previous version • Deleting a version Chapter 10 Versioning Results 10.2.b Viewing a version You can view an item from the Version History list in read-only mode. To view an item: Results 1 View the Version History List. 2 From the Version History list, do one of the following: • Double-click on an item • Right-click on an item and select Open from the context menu. The item opens in read-only mode. 10.2.c Comparing two versions The Content Manager Explorer lets you compare two different versions of the following types of items: • Components • Multimedia Components • Component Templates • Pages • Page Templates • Schemas • Template Building Blocks When you compare versions, a Compare pane appears that highlights the differences between the two versions: • New text appears in Blue • Deleted text appears in Green Strikethrough • Red underlined text is a changed Component or Multimedia Link You can compare any two versions. Prerequisites To compare versions of an item you must have rights to view the item and read permissions. To compare any two versions: 1 View the Version History List. 95 Chapter 10 Versioning To compare any two versions: (Continued) 2 Select two items. To select non-concurrent items, select one item, press the Ctrl key on your keyboard, and select a second item. 3 Click the Compare icon from the toolbar, or right-click and select Compare from the context menu. Figure 10-2 Comparing two versions 4 Click the Compare Versions button. The Comparison pane displays a comparison of the two versions. 5 Figure 10-3 Compare results Note When you compare two versions of a Component, the Content Manager uses the default Component Template for the current Publication to render the differences. As a result, Component content that is not rendered by this template will not be compared. 10.2.d Rolling back to a previous version You make a previous version the current version when you rollback to an item. Rollback allows you to either: • Create a new version based on a previous version. This version becomes the current version. • Select a previous version as the current version and delete all versions created after it. Note If you select a previous version as the current item, all subsequent versions are deleted and irretrievable. 96 Tridion R5 User Manual 5.2 To rollback to a previous version of an item you must have rights for the item you want to rollback (for example, Component Management rights) and write permissions for the containing Folder or Structure Group. It is not possible to rollback if the following conditions apply: • the item is a shared item • the item is checked-out • the item is in Workflow • only one version of the item exists To rollback to a previous version of an item: 1 View the Version History List. 2 Select the version to which you want to rollback. 3 Right-click and select Versioning > Rollback from the context menu. Figure 10-4 Rollback to previous version 4 In the pop-up that appears, select one of the following choices: • To create a new version based on the selected item, select Create New Version and click OK. • To delete all versions after the selected version, select Delete All Versions Created After and click OK. Figure 10-5 Rollback options dialog 97 Chapter 10 Versioning Prerequisites Chapter 10 Versioning 10.2.e Deleting a version You can delete one or more versions from the Version History list. You cannot delete the last version or the current version of an item. Prerequisites To delete an item you must have rights for the item you want to delete, and you must have delete permissions for the Folder or Structure Group in which the item is stored. To delete a version: 1 View the Version History List. 2 Select the version or versions you want to delete. 3 Right-click and select Delete from the context menu. Figure 10-6 Delete a version 10.3 Check-in and check-out The Content Manager allows you to lock an item so that it cannot be edited by anyone other than the user who checked it out. This functionality is called check-out. When you check-out an item, the item is locked and appears in your User Work Items. Only you can edit the item while it is checked-out. 98 Tridion R5 User Manual 5.2 Chapter 10 Versioning Figure 10-7 Check-in and Check-out versions When you have finished editing an item, you can then check-in the item. It then becomes available to other users. Note If you publish an item, only the current related items (Page, Component, Page Template, Component Template) are published. If items are checked-out, only the last checked-in item (the Current item) is published. Check-out When you check-out an item, you reserve that item for your exclusive use. An item is checked-out one of two ways: • When you open an item for edit, it is automatically checked-out. No other user can access the item while it is opened for edit by another user. When you save and close the item, the system automatically checks it in and the version increases by one (1.0). • The item is explicitly checked-out. Each time you save the item while it is checked-out, the Minor Version increase by point one (0.1). When you check-in the item, the version number increases by one (1.0). When an item is checked-out, the item icon is outlined in red and displayed with a red check-mark across it. 99 Chapter 10 Versioning Figure 10-8 Example: upper Component is checked-out It appears in the User Work Items of the individual who either checked-out or is currently editing the item. Figure 10-9 User Work items 10.3.a Checking-out an item You can check-out a checked-in item for your exclusive use. Prerequisites To check-out an item, you must have rights for the item and write permissions. It is not possible to check-out and item that is in Workflow, that is already checked-out, or that is a shared item. To check-out an item: 100 1 Access the Folder or Structure Group in which the item is stored. 2 Right-click on the item and select Versioning > Check-out. Tridion R5 User Manual 5.2 Chapter 10 Versioning To check-out an item: 3 Figure 10-10 Check-out an item Results The item is checked-out. Only the user to whom the item is checked-out can edit the item. While an item is checked-out, all items that use the item do not use the checked-out version. Instead, the last checked-in version is used. If an item is checked-out through Workflow, the in-workflow version can be published only if it meets minimum approval status. When an item is checked-out, it is not possible to perform the following actions on the item: • Delete • Cut & paste • Unlocalize the item if it is a local copy • Rollback Blueprinting: When an item is checked-out in a Parent Publication, the Child Publication shares the last checked-in version of the item. Version number: While the item is checked-out the version number increases by "0.1" each time the item is edited and saved. Workflow: If an item has an associated Workflow the item will enter the Workflow Process the first time it is edited and saved. Publishing: If an item is checked-out through an edit action or through an explicit check-out, the current version, not the checked-out version of the item is published. If an item is checked-out through a Workflow process, it can only be published if it meets minimum approval status, otherwise, the current version is published. 101 Chapter 10 Versioning 10.3.b Checking-in an item You can check-in an item that you have checked-out. The check-in action does not apply to items that are checked-out through a Workflow Process. Items in Workflow are checked-in after the last activity in the associated Workflow Process is completed. Prerequisites To check-in an item, you must have rights for the item and write permissions for the containing Folder or Structure Group. To check-in an item: Results 1 Access your User Work Items > All checked-out items or the Folder in which the item is stored. 2 Right-click on the item you want to check-in and select Versioning > Check-in. The item is checked-in and becomes the current version of the item. Other users can now open and edit the item. All items that use this item now use the checked-in version of the item. Blueprinting: In any Child Publications that use the shared item, the shared version is the checked-in version. Version number: The version number increases to the next whole number. For example, if the checked-out version number was 1.8, the checked-in version number is 2.0. 10.3.c Undoing check-out To undo the changes to an item you have checked-out you can undo check-out. The previous version of the item remains the current version and your changes are discarded. Important: If you undo check-out, you will lose any changes that you made to the Component after checking it out. Prerequisites You can undo-checkout if you checked-out the item. It is not possible to undo check-out for an item that is in Workflow. To undo check-out: 102 1 Access your User Work Items > All checked-out items or the Folder in which the item is stored. 2 Right-click on the item for which you want to undo-check-out, and select Versioning > Undo check-out. Tridion R5 Chapter 11 SpellChecker The SpellChecker allows you to spell check the text fields and formattable text fields of the following items: • Components and Component metadata • Publication, Structure Group, Folder, Virtual Folder, and Page metadata Figure 11-1 SpellChecker spell checks text fields and formattable text fields 103 Chapter 11 SpellChecker Supported languages You can spell check content in the following languages: • American, British and Canadian English • Brazilian Portuguese • Danish • Dutch (includes the "new spelling") • Finnish • French (contains both European and Canadian spelling) • German (includes spelling reform) • Italian • Norwegian (Bokmål dialect) • Portuguese (Iberian) • Spanish (contains European, Mexican, and South American words) • Swedish 11.1 Spell check a Component You can spell check all text fields and metadata text fields in a Component. It is not possible to spell check values in date fields, number fields, link fields, or list fields. Note The SpellChecker does not check both the content of the General tab and Metadata tab at the same time. If you want to check the spelling in both areas, you must perform the spell check one tab at a time. To spell check a Component: 1 In an open Component, select the General tab. 2 Click the Check Spelling button on the editing toolbar. Figure 11-2 Check Spelling. The SpellCheck pop-up appears. If errors are found, the word is highlighted in the Component and the SpellChecker offers suggested alternate spelling. 104 Tridion R5 User Manual 5.2 Chapter 11 SpellChecker To spell check a Component: Figure 11-3 Spell check pop-up If there are no errors, the popup displays a message indicating that the spell check is complete. See figure 11-5. 3 If necessary, you can change the default language of the spell check using the Language options. Figure 11-4 Change language Note If you change the default language during a spell check, the SpellChecker rechecks the spelling using the selected language, including any previously checked words. When you specify a language, the SpellChecker remembers the selected option when spell checking another item in the same Windows Internet Explorer session. For example, if you spell check a Component and check the spelling of the Component in German, then open another Component and spell check, the default spell check language will be German. If you close your browser, the language will be reset to the default spell check language. 105 Chapter 11 SpellChecker To spell check a Component: 4 For each detected error, you can use one of the following options: • Ignore: ignore the detected error and continue checking • Ignore all: ignore the detected error every time it appears in a text field in this Component • Change: use the default suggestion in the Change to field, select the suggestion that applies to the detected error, or type in your own spelling and click the Change button to change the detected error • Change all: use the default suggestion in the Change to field, select the suggestion that applies to the detected error, or type in your own spelling, and click the Change button to change the detected error every time the spell checker finds the word Note The word that appears in the Change To field is used to replace the spelling error. Once the spell check is complete, the following window appears. Figure 11-5 The spell check is complete. 5 (Optional) If you wish to spell check metadata text field values, select the metadata tab and repeat steps 2 to 4. Figure 11-6 Spell check metadata 6 106 Click the Close button. Tridion R5 User Manual 5.2 You can spell check the contents of text and formattable text fields within the metadata fields of Publications, Structure Groups, Folders, Virtual Folders, and Pages. It is not possible to spell check values in date fields, number fields, link fields, or list fields. Note When you spell check these items ONLY the metadata fields are spell checked. The SpellChecker will not spell check any item information other than the metadata fields. To spell check a Publication, Structure Group, Folder, Virtual Folder, or Page metadata: 1 Open the item for which you want to SpellCheck metadata. 2 Click the Spell Check button on the toolbar. 3 If necessary, you can change the default language of the spell check using the Language options. Note If you change the default language during a spell check, the SpellChecker rechecks the spelling using the selected language, including any previously checked words. 4 For each detected error, you can use one of the following options: • Ignore: ignore the detected error and continue checking • Ignore all: ignore the detected error every time it appears in a text field in this Component • Change: use the default suggestion in the Change to field, select the suggestion that applies to the detected error, or type in your own spelling and click the Change button to change the detected error • Change all: use the default suggestion in the Change to field, select the suggestion that applies to the detected error, or type in your own spelling, and click the Change button to change the detected error every time the spell checker find the same word Note The word that appears in the Change To field is used to replace the spelling error. 5 Click the Close button once you have finished spell checking. 107 Chapter 11 SpellChecker 11.2 Spell check metadata fields Chapter 11 SpellChecker 108 Tridion R5 Chapter 12 Blueprinting A Blueprint is a hierarchy of Publications in which various Publications share content from and with other Publications. This enables you to create and reuse structure, content, and design within and between Publications. Each Publication in the Blueprint can use content from other Publications, modify this content, and add local content. Blueprinting is based on the concept that all items from Publications, called Parent Publications, can be shared to other Publications, Child Publications. These items include: • Structure — Folders and Structure Groups • Content — Schemas and Components • Design — Component Templates and Page Templates This chapter describes: • Key terms • Blueprint example • Items in a Blueprint • Localizing or unlocalizing items 109 Chapter 12 Blueprinting 12.1 Key terms Key terms used in Blueprinting include: • Blueprint — A Blueprint establishes the relationships between Publications and enables your organization to share and manage items within multiple Publications. • Primary Parent — A Primary Parent Publication is the first Publication in a Blueprint. It contains only items created within that Publication. A Content Manager system can contain multiple Blueprints. When you create a Blueprint, all Publications in the Blueprint share the Root Structure Group from the Primary Parent. • Parent — A Parent Publication shares items to one or more Publications called Child Publications. A Parent Publication can also be a Child Publication. • Child — A Child Publication mirrors the Parent Publication. A Child Publication can also contain local content that you can combine with shared content. Shared items, local copies, and local items Child Publications can contain a combination of: • Shared items from Parent Publications — read-only items unless changed to a local copy • Local copies of these items — editable copies of the shared items created by localizing items of one or more Parent Publications. Localizing is the process of creating a local copy of a shared item. • Local items — items created in the Child Publication 12.2 Blueprint example Example For example, a corporate site may have local sites in multiple countries, all of which have specific language and local content requirements. Figure 12-1 depicts a scenario which involves three sites: • A Belgium site that requires French and Dutch content • A Netherlands site that requires Dutch and English content • A Germany site that requires English and German content All the sites share the same design. Therefore, they share the same Page Templates and Component Templates. They also share the same content structure of Folders and Structure Groups. In this scenario, users at the corporate level create some of the content. They share this content, and translators translate it into the four languages. Language specific country Publications can share the translated information and can add local content. When users create Pages in these Publications and publish them, the resulting Web sites can include multilingual and region-specific information. 110 Tridion R5 User Manual 5.2 Chapter 12 Blueprinting Figure 12-1 Blueprinting example 12.3 Items in a Blueprint Because of the relationship between Blueprint Publications, you must be aware of how actions on one Blueprint can affect other items. This section describes how actions on a Blueprint item may affect other Publications in the Blueprint. Table 12-1 describes the general rules that apply to specific actions. Table 12-1 Actions on items in a Blueprint Action General rules create An item created in a Publication is a local item. If the Publication is a Parent Publication, this item is shared to any Child Publications. You can create a local item in a Parent or in a Child. edit You can edit local items or local copies. Any changes made to these items are shared to Child Publications unless the Child Publication contains local copies of these items. cut/paste You can cut and paste any local item within a Publication. You cannot cut and paste between Publications. You must have write and delete permissions to cut and paste an item. copy/paste You can copy and paste any local item within a Publication. delete You can only delete unused local items. localize You can create a local copy (localize) any shared item in a Publication. This permits you to edit the item. 111 Chapter 12 Blueprinting Table 12-1 Actions on items in a Blueprint (Continued) Action General rules unlocalize You can unlocalize a local copy to use the original shared item. publish You can publish a Component, Page, Structure Group, or Publication. Only items within active Structure Groups are published. unpublish You can unpublish a Component, Page, Structure Group, or Publication to remove the item from the Published site. 12.4 Localizing or unlocalizing items If you are working in a Child Publication, you may want to modify the content of shared items. To do so, you must create a local copy. This local copy is editable. If you do not want to use the local copy of an item, you can also unlocalize the item. If you unlocalize, you will again use the shared item. To localize or unlocalize an item, you must have Localize permissions for the Folder or Structure Group in which the item is stored. To localize or unlocalize an item: 1 From Content Manager Explorer, navigate to the Publication and Folder or Structure Group that contains the item you want to localize. 2 In the list view, select the item you wish to localize or unlocalize. 3 Right-click to access the context menu. 4 Select Blueprinting, then select one of the following: • Localize to create a local copy. • Unlocalize to go back to the original shared item. IMPORTANT: If you unlocalize, the local copy is irretrievable. All changes are lost. 112 Tridion R5 Chapter 13 Search You can search the Content Manager for the following items. • Folders • Structure Groups • Schemas • Components • Multimedia Components • Component Templates • Pages • Page Templates You can search directly from the Search pane by clicking the Search button above the navigation view in the Content Manager Explorer. Figure 13-1 Accessing the search pane You can search the Content Manager using both general and advanced criteria. 113 Chapter 13 Search This chapter describes: • General search • Advanced search • Save a search as a search Folder • Advanced list filter 13.1 General search A general search allows you to search for terms. These terms may appear within any of the content of items or in the title or description of an item. You can specify where the search should occur by selecting a Publication, Folder, Structure Group, or all of Tridion R5. To expand or narrow your search you can use multiple words, operators, and wildcards. This section describes: • Search operators • Search wildcards • Special characters Note You can enter advanced search criteria in the Advanced tab to create highly specific queries, and to expand or narrow the search results. For instructions on using Advanced search, see the "Advanced search" on page 118. 13.1.a Search operators You can use operators to expand or narrow your search. Table 13-1 Search operators 114 Operator Function Example AND Searches for items containing both the search terms car AND park returns items containing both the words car and park, in any order and with any words in between OR Searches for items containing either (or both) of the search terms car OR park returns items containing the words car or park Tridion R5 User Manual 5.2 Operator Function Example IN Searches for items that have the search terms in the specified field (XML element) car <in> title returns items NOT Searches for items containing the search terms before the operator but not the search terms after the operator car NOT park returns items containing the words car but not park CASE Search for item containing the search terms as entered. <case> PaRk returns items containing the word car in the title XML element containing the word park with a capital P and R. The operators AND, OR, and NOT must be in double quotes when searching for the word itself. For example, a search car "AND" park returns items containing the phrase “car and park” in that order. Whereas, a search for car AND park returns items containing the words car and park. You can search for an exact phrase simply by typing the phrase you are looking for. For example, if you want to search for items that contain the exact phrase "press release", enter press release. This will not match the content We will initially release the product to the press, but it will match More information in our latest press release. 13.1.b Search wildcards You can use wildcards to define a wildcard string, which can be used to locate related word matches. Table 13-2 Wildcards Character Function Example * Searches for items that contain the entered text, allowing for any number of characters to replace the "*" wildcard corp* returns items containing Searches for items that contain the entered text, allowing one character to replace the "?" wildcard ?an returns items containing: ran, pan, can, and ban ? corporate, corporation, corporal, and corpulent 13.1.c Special characters The Content Manager views special characters as separators and not as part of a word. When it performs a search with special characters, the terms within the special characters are used. Along with numbers, the following characters have special meaning: , ( ) " \ @ { } [ ] < > ' 115 Chapter 13 Search Table 13-1 Search operators (Continued) Chapter 13 Search To search for a string that contains one of these characters, precede the character with a backslash (\). If the character is part of a phrase or term, enclose the search text in double quotes. For instructions on searching by the date an item was modified, see "Advanced search" on page 118. 13.1.d Multimedia Components The search engine indexes the binary document types listed in Table 13-3. You can search for content in these binary documents. The Content Manager identifies these types by their contents or extensions. The items listed below that do not have a file extension, do not have a default file extension. These files are recognized by the search filter mechanism. Table 13-3 Binary types returned by a search Type File name extensions application/msword doc application/wordperfect5.1 application/x-ms-excel xls application/x-ms-powerpoint application/x-ms-works application/x-ms-tnef application/postscript ps, ai, eps, prn application/rtf rtf application/ami-pro application/pdf pdf application/x-executable exe, com, dll, 386, ovl so, sl message/news message/rfc822 text/html htm, html, shtml, htmls text/sgml sgm, sgml text/ascii text/enriched 116 Tridion R5 User Manual 5.2 Type File name extensions text/richtext rtx text/plain txt, c, h, cpp, y, cc, hh, m, f90, java, csh, ksh, sh, tcl, pl, sed, ask, ini, bat image/gif gif Important: You cannot search for a multimedia Component with its extension. 13.1.e English verb stems In the English language, the search can search for multiple words based on the stem of a verb. For example, a search for the verb films will match filmed, films, and filming. Note By default, the Content Manager has this feature switched off. Consult your system administrator and the Administration Guide for more information. If you enclose the search word between double quotes, you will search for only that word. For example, a search for the verb "film" will only match film. 117 Chapter 13 Search Table 13-3 Binary types returned by a search (Continued) Chapter 13 Search 13.2 Advanced search Advanced search allows you to define more specific search criteria. You can specify the fields in which you want to find your search queries. Figure 13-2 Advanced Search options This section describes the following options on the Advanced search tab. Note You can use all of the operators described in the General search section except <case> and <in> in Advanced search. The name and description fields have check boxes for searching with case specifications. All wildcards function as described. 118 Tridion R5 User Manual 5.2 Table 13-4 Advanced search parameters Search parameter Description Name The Name option searches for the value entered in the name field. You can check the Case Sensitive box to search for words with the exact capitalization. In Advanced Search, the entry “car park” in the name field returns all items with both “car” and “park” in their name. Description The Description option searches for the value entered in the description field. You can check the Case Sensitive box to search for words with the exact capitalization. In Advanced Search, the entry “car park” in the description field returns all items with both “car” and “park” in their description. Type The Type option searches for an item type selected via the drop down menu. Keyword The Keyword option searches for items that use the Category or Keyword that you specify. Note To use this option, you must first select a Publication in which to search on the General tab of the Search pane. You cannot use this option if you have selected the entire Content Manager as a search location. Keywords may be used in items as metadata or as content in Components. For more information about Categories and Keywords, see the Publication Management Guide. Date modified The Date modified option searches the date modified fields for values entered in one of three time queries: • between dates • in the last month(s) • in the last day(s) Author The Author option searches for an author selected using the drop down menu. Status The Status option searches for checked-in or checked-out items, selected using a drop down menu. Publish status The Publish status option searches for published or not published items, selected using a drop down menu. Using the publish state search feature will return only Components, Component Templates, and Pages. 119 Chapter 13 Search The advanced search tab displays possible advanced search parameters (Table 13-4). Chapter 13 Search Table 13-4 Advanced search parameters (Continued) Search parameter Description Blueprinting The Blueprinting option searches for local or localized items, selected via a drop down menu. You can also search for shared items if you have selected to search within one publication. Workflow The Workflow option searches for items currently in the workflow process and activity selected via the drop-down menus. Note: You can only find a new item that is in Workflow item after the Workflow Process is complete. The completion of the Workflow Process checks-in the item and makes it available for searching. Number of items You can specify how many items to return by checking the Number of items option and entering the desired amount. You can set the default via your TCM preferences. 13.3 Searching for items You can search for a combination of characters, words, phrases, and wildcards. For example, a search for car* returns items containing car, carpenter, carport, and carpet where “*” represents a wildcard. You can also use advanced search criteria. To search for Content Manager items: 1 Click the Search button on the top left of the navigation frame. The Search pane appears. Figure 13-3 General search 120 Tridion R5 User Manual 5.2 2 3 To perform a general search, do the following: • Type the terms you want to search for in the search dialog box. • To specify a Publication, Folder, or Structure Group to search in, click the Browse button next to the Search in field. Select the item in which you want to search and click OK. To perform an advanced search, select the Advanced tab and select from the advanced search options. Figure 13-4 Advanced search 4 Click the Search button. 5 The list view displays a list of items that match the parameters you have specified. If the list view reads, Searching... the Content Manager is performing the search. During this time, the Content Manager disables the Search button. If it finds no results, the message "Search is complete. There are no results to display." appears. Important: If the search returns more than 10 000 items, the Content Manager raises an error. To solve this problem, you must narrow the search request 13.4 Save a search as a search Folder If your search results are limited to one publication, you can save your search as a search Folder. For information about using Search Folders, see Chapter 14 "Search Folders" on page 123. 13.5 Advanced list filter You can narrow the results of your search by using the Advanced list filter. This filter narrows the results in the list view by the parameters set in the filter. For more information about using the list filter, see "Filtering the list view using the advanced list filter" on page 19. 121 Chapter 13 Search To search for Content Manager items: (Continued) Chapter 13 Search 13.6 Search based on a URI Every Tridion item has a unique resource identifier (URI). You can find out what the URI for any Tridion item is in the following ways: • A tool tip is displayed which shows the Tridion URI of that item if you place your cursor over an item in the Content Manager Explorer Figure 13-5 URI displayed as a tool tip • The URI is displayed on the Info tab of the item If you already know the URI of the item, you can search for a specific item by entering the URI in the Search URI box at the top of the Content Manager Explorer. To search for an item in the Content Manager based on the URI: 1 In the Content Manager Explorer, enter the Tridion Content Manager URI in the Search for URI field displayed in the toolbar. Figure 13-6 Search for an item based on the Tridion URI 2 Click the Go button to search for the item. The item will open in a new window. 122 Tridion R5 Chapter 14 Search Folders Search Folders display the results of the search. When you open a Search Folder, the folder lists all of the items that match your search. You can create a Search Folder in any Folder in a Publication. This chapter describes: • Search Folder tasks • Using items in a Search Folder • Search Folders and Content Manager functionality 14.1 Search Folder tasks You create Search Folders any Folder within a Publication. If you have with Virtual Folder Management rights, you can perform the following actions on Search Folders: • Create Search Folders • Delete Search Folders • Edit Search Folder search criteria • Localize Search Folders • Unlocalize Search Folders 123 Chapter 14 Search Folders 14.1.a Creating a Search Folder Create a Search Folder to access a list of items that match search criteria. The Content Manager does not store items in the Search Folder; rather, the Search Folder references them from other Folders and Structure Groups within a Publication. You can create a Search Folder in the following ways: • From the toolbar or a context menu • By performing a Search and saving the Query Depending on the search criteria, a Search Folder can display the following items: Folders, Structure Groups, Schemas, Components, Component Templates, Template Building Blocks, Target Groups, and other Search Folders. A Search Folder cannot reference itself. Prerequisites To create a Search Folder, you must have Virtual Folder Management rights and write permissions for the containing Folder. To create a Search Folder from a search: 1 Click the Search button above the navigation tree. 2 Enter your search criteria and click the Search button. For more information, see Chapter 13 "Search" on page 113. Figure 14-1 Search 3 After results are returned, click the Save button at the bottom of the Search area. Figure 14-2 Save search 4 124 In the location popup, navigate to the Building Blocks Folder in which you want to create the Search Folder and click OK. Tridion R5 User Manual 5.2 Chapter 14 Search Folders To create a Search Folder from a search: (Continued) Figure 14-3 Navigate to the location of the new Search Folder 5 In the Virtual Folder window that appears, fill in the following fields: • Name — The name of the Search Folder. This name must be unique. • Type — Search Folder • Configuration — By default, this field contains the search criteria specified in step • Metadata Schema (optional) — You can select a metadata Schema for the Search Folder in order to specify metadata. Figure 14-4 Create a Virtual Folder 6 Click Save and Close on the toolbar. To create a Search Folder from the toolbar: 1 Navigate to the Folder in which you want to create a Search Folder. 2 Click the New Virtual Folder button on the toolbar. Figure 14-5 Virtual Folder button 125 Chapter 14 Search Folders To create a Search Folder from the toolbar: (Continued) 3 In the Virtual Folder window that appears, fill in the following fields: • Name — the name of the Search Folder. You must provide a Name that is unique for all Folders and Search Folders contained in the same Parent Folder. • Type — Search Folder • Configuration — Add the search criteria. Figure 14-6 Virtual Folder create and edit 4 Metadata Schema (optional): if necessary, select a Metadata Schema for the Search Folder and fill in the fields as necessary. 5 Click Save and Close on the toolbar. 14.1.b Editing a Search Folder Edit a Search Folder to modify its name, configuration, and metadata. You cannot change the Virtual Folder type. Prerequisites To edit a Search Folder you must have Virtual Folder Management rights and Write permission for the containing Folder. In a Blueprint, you can only edit a local Folder or a local copy of a shared Folder. You cannot edit a shared Search Folder. If the Search Folder is a local copy, you cannot edit the configuration data. To edit a Search Folder: 1 Navigate to the Search Folder that you wish to edit and click the Open button on the toolbar or context menu. 2 Modify the following fields as necessary: 3 126 • Name • Configuration • Metadata Schema Click Save and Close on the toolbar. Tridion R5 User Manual 5.2 You have modified the Search Folder. The Search Folder will display the results of the configuration information. Blueprint: If the Folder is edited in a Blueprint Parent Publication, Child Publications that use the shared item now use the modified Folder. 14.1.c Deleting a Search Folder You can delete a Search Folder to remove the Folder from the Content Manager. Items in a Search Folder are not deleted when you delete a Search Folder, and still exist in their original Folder. Prerequisites To delete a Search Folder you must have Virtual Folder Management rights and Delete permissions for the containing Folder. To delete a Search Folder: 1 Navigate to the Folder that contains the Search Folder you want to delete. 2 Select the Search Folder from the list view. 3 Click the Delete button on the toolbar or context menu. Figure 14-7 Delete virtual Folder confirmation 4 Results Click Yes. You have deleted the Folder from the Content Manager. 14.1.d Localizing or unlocalizing a Search Folder If a Search Folder is shared to a Blueprint Child Publication, you can localize the Search Folder to create a local copy. When you localize a Search Folder, you can edit the name and metadata. You cannot edit the type or search criteria. You can also unlocalize a Search Folder to use the shared Search Folder from a Parent Publication. See also For information about localizing and unlocalizing items, see "Localizing or unlocalizing items" on page 112. Note The search results in a Search Folder are within one publication only. Therefore, the unlocalized virtual Folder contains only those items in the Parent Publication. 127 Chapter 14 Search Folders Results Chapter 14 Search Folders 14.2 Using items in a Search Folder When you access the list view of a Search Folder, you see the following item types: • Items to which you have read, write, localize, or delete permissions for the storage Folder or Structure Group • Items that meet the search criteria for the Search Folder The items in a Search Folder represent the items to which you have read, right, localize, and/or delete permissions and rights. As a result, the Search Folder content may vary from one user to the next. Important: It is not possible to create items in or paste items into a Search Folder. It is possible to perform the following actions on items in a Search Folder: • Check-in/-out and undo check-out • View an item’s History List • Rollback • Localize/Unlocalize • Publish/Unpublish • Edit If you rename an item in a Search Folder and refresh the list view, the changes do not appear immediately. To verify that the Content Manager has made the changes, enter another Content Manager Folder, and then return to the Search Folder. • View • Copy • Cut If you cut an item from a Search Folder, you can move the item from its original position; however, if the item still falls within the search criteria, it will still appear in the Search Folder. • Delete If you delete an item from a Search Folder, you also delete it from the Content Manager. 14.3 Search Folders and Content Manager functionality Blueprinting In a Blueprint, Search Folders are shared to Child Publications. You can localize a Search Folder in a Child Publication to edit the name and the metadata. Note If a shared or local copy of a Search Folder uses a Workflow Process as Search criteria, it will not yield results in a Child Publication since Process Definitions are not Blueprinted. 128 Tridion R5 User Manual 5.2 Search Search Folders do not support indexing of their contents, since the contents exist by reference only. As a result, an end user cannot search for an item within a Search Folder. Search Folders are indexed, so it is possible to search for a Search Folder. Security Search Folders do not have security settings (Read, Write, Localize, Delete); instead, the Folder that contains the actual items determines the security on the items in a Search Folder. This means that different Content Manager users may view different content in a Search Folder based on their own user rights and permissions. At a Publication level, a user must have Virtual Folder Management permissions to create, edit, or delete a Search Folder. 129 Chapter 14 Search Folders The items displayed in a shared or localized Search Folder include local items, local copies, and shared items within that Publication. Chapter 14 Search Folders 130 Tridion R5 Chapter 15 Where Used Content Manager items are often related. For example, a Page uses a combination of Components, Component Templates, and a Page Template. The Where Used feature allows you to view: • Where an item is used • What that item uses • The Blueprint relationship between items. You can only view this information if you use Where Used for a Publication. This is not described in detail in this chapter. For more information about using the Blueprint Hierarchy tab functionality, see the "Blueprint Publications" chapter in the Publication Management Guide. • Targets to which a Page is Published To view where an item is used: 1 In Content Manager Explorer, navigate to the item. 2 Do one of the following: • Open the item and click the Where Used button on the toolbar. • Locate to the item using the navigation tree. From the list view, right click on the item and select Where Used from the context menu. • Locate the organizational item (Publication, Folder, Structure Group, or Category) in the navigation tree. Right click on the item in the navigation tree and select Where Used from the context menu. The Where Used window for that item opens. If you are viewing the Where Used for a Publication, the Blueprinting hierarchy tab is displayed. For more information about using this functionality, see the "Blueprint Publications" chapter in the Publication Management Guide. 3 4 To view where an item is used, click the Used In tab. • To edit an item in the list, select the item and click Edit. • To view the location of an item, select the item and click Go To. To view what items this item uses, click the Uses tab. • To edit an item in the list, select the item and click Edit. • To view the location of an item, select the item and click Go To 131 Chapter 15 Where Used To view where an item is used: (Continued) 132 5 To view Published to information for a Page, Component, Component Template, or Page Template, click the Published To tab. 6 Click the Close button. Tridion R5 Chapter 16 Workflow A Content Manager Workflow Process ensures that tasks on an item follow a specific flow of activities. Each activity is assigned to a user. When a user finishes an activity, the next activity is then assigned to the next user in the Workflow Process. The following items can have an associated Workflow Process: Example • Schemas — All Components created or edited using the Schema follow a specified Workflow Process • Structure Groups — All Pages created or edited within a Structure Group have an associated Workflow Process • Publications — All Component Templates and Page Templates created in a Publication follow a specified Workflow Process For example, the creation of a Component based on a Schema called Feature Article could follow a Workflow Process whereby the Content Manager creates the article, sends it to another Group for approval, possibly sends it back to an Author for editing, until the article is ready to be published. This chapter describes how to use your User Work items • Starting an Activity • Accessing items in your Work list • Finishing an Activity • Accessing your History List • Publishing and previewing items in Workflow 16.1 User Work items You can find your Workflow items in your User Work Items Folder at the top of the tree view. In your User Work Items Folder you can access the following: • The Assignment list contains items that Workflow assigned to you. • The Work List contains items in Workflow that you have started. 133 Chapter 16 Workflow 16.1.a Starting an Activity The Assignment list contains items that a Workflow assigned to you. You can Start and Finish two types of Activities: • Manual Activities — For these activities you start an activity (Start) and record the completion of the activity (Finish) • Manual Decision Activities — For these activities you start and finish the activity and also select the activity that should occur next. To start an activity: 1 On the tree view, select User Work Items>Assignment list. 2 In the list view, select the Work items or items you want to start. 3 Right-click and select Start Activity from the context menu. To start and activity and open the item: Results 1 On the tree view, select User Work Items>Assignment list. 2 In the list view, select the Work items you want to start and open. 3 Right-click and select Start Activity and open from the context menu. The activity you started appears in the Work List of your User Work Items. You must complete work on the item and record that you have finished the activity for it to proceed to the next activity in the Workflow. 16.1.b Accessing items in your Work list When the Content Manager assigns an activity in a Workflow Process to you, you can access the item through the Work List in your User Work Items. 16.1.c Finishing an Activity Your Work List contains all the activities that you have started. Each activity has an activity type, title, item type, and start time. To finish an Activity: 134 1 On the tree view, select User Work Items > Work List. 2 In the list view, select the Work Item you want to finish. 3 Right-click and select Finish Activity from the context menu. 4 Do one of the following: • To record that a Manual Activity is complete, type a comment in the comment box, and click OK. • To finish a Manual Decision Activity, choose the next activity, type a comment in the comment box, and click OK. Tridion R5 User Manual 5.2 Chapter 16 Workflow 16.1.d Accessing your History List The History List contains a list of all items for which you have completed a Workflow Activity. To view your History List: • From the Content Manager Explorer, select User Work Items from the tree view. Click on the History List. 16.1.e Publishing and previewing items in Workflow You can publish an item in Workflow if it meets the minimum approval status set for the Publishing Target. For more information about Publishing Targets, see the Publication Management Guide. If the item is in Workflow and does not meet the minimum approval status, the Content Manager publishes the last checked-in version of the item. 135 Chapter 16 Workflow 136 Tridion R5 Index A Component fields text fields 37 activity finishing 134 starting 134 Component link fields 40 adding content to tables 56 advanced list filter 19 B BluePrint defined 110 BluePrinting 109 items 111 key terms 110 browser 8 C check-in 98 checking-in 102 Components 31 creating in CM Explorer 32 cutting and pasting 22 editing in CM Explorer 34 field types 35 multimedia 61 tasks 32 context menus 20 copy and paste 23 creating Components in CM Explorer 32 favorites 13 Folders 75 multimedia Components in CM Explorer 63 Pages 68 Search Folders 124 shortcut 14 Structure Groups 80 cutting and pasting Components 22 checking-out 100 undo 102 D check-out 98 date fields 38 child Publication defined 110 delete 23 CM Explorer 7 advanced list filter 19 browser 8 context menus 20 icons 25 list view 18 Options bar 10 recommended settings 9, 10 search view 15 shortcut keys 27 toolbar 15 tree view 15 user preferences 10 User Work Items 17 Using 8 comparing 95 deleting a version 98 Search Folders 127 E editing Components in CM Explorer 34 Folders 76 multimedia Components in CM Explorer 65 Pages 71 Search Folders 126 Structure Groups 82 table formats 55 e-mailing link to an item 12 external link fields 38 F spell-check 48 style 47 underline 45 undo 45 validate 47 favorites creating 13 field types Component links 40 date 38 external link 38 format area fields 43 list fields 42 multimedia links 40 number 38 finishing activity 134 Folder permissions 74 Folders 73 creating 75 editing 76 Search Folders 123 settings 74 tasks 74 format area abbreviation 48 anchor 46 background selection 47 bold 45 bullets 46 center 46 copy 45 cut 45 decrease indent 46 font 52 header selection list 47 hyperlinks 49 image 51 increase indent 46 insert character 46 insert horizontal line 47 insert image 49 italic 45 language 48 left align 46 load from disk 48 load images 47 numbering 46 paste 45 paste special 45 redo 45 right align 46 save to disk 48 selected element 48 show/hide 47 format area fields 43 format area toolbar 44 formattable text fields tables 53 formatting table cells 58 tables 53, 56 H History List 135 I icons 25 inserting tables 53 item e-mailing a link 12 L linked Schema 74 list fields 42 list view advanced list filter 19 CM Explorer 18 multiple item actions 21 opening an item 18 shortcut keys 28 local copy defined 110 local item defined 110 localizing 112 Search Folders 127 M multimedia Components 61 creating in CM Explorer 63 editing in CM Explorer 65 tasks 62 multimedia link fields 40 multiple items 21 N number fields 38 O opening an item from list view 18 Options bar CM Explorer 10 options bar creating favorites 13 user preferences 10 P Pages 67 creating 68 editing 71 previewing 72 tasks 68 parent Publication defined 110 popup windows shortcut keys 29 previewing Pages 72 primary Parent defined 110 publishing 83, 84, 87 cancelling a publish transaction 90 S saving 24 search 113 advanced 118 english verb stems 116 general 114 multimedia Components 116 operators 114 special characters 115 wildcards 115 Search Folders 128 creating 124 deleting 127 editing 126 localizing 127 tasks 123 unlocalizing 127 using items in 128 search view 15, 16 searching saving as a Search Folder 121 settings Internet Explorer 9 system display 10 shared items defined 110 shortcut creating 14 shortcut keys 27 list view 28 popup windows 29 toolbar 29 tree view 28 starting activity 134 Publishing Queue cancelling 90 viewing 89 Structure Groups 77 creating 80 editing 82 settings 78 tasks 80 R T rolling back 96 tables 53 adding content 56 editing formats 55 formatting cells 58 formatting options 56 inserting 53 inserting columns 60 inserting rows 60 merging cells 60 removing columns 60 removing rows 60 splitting cells 60 text fields 37 toolbar 15 shortcut keys 29 tree view 15, 16 shortcut keys 28 user work items 17 U undoing check-out 102 unlocalizing 112 Search Folders 127 unpublishing 84, 87 user preferences 10 User Work items 133 user work items 17 Using CM Explorer 8 V version viewing 95 Version History List 94 viewing 94 version numbers 93 Versioning 93 check-in/-out 98 comparing two versions 95 deleting a version 98 rollback 96 version history 94 version numbers 93 versions comparing 95 viewing History List 135 Version History List 94 W Where Used 131 wildcards 115 Workflow 133 finishing an activity 134 History List 135 starting an activity 134 User Work items 133 Work list 134