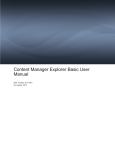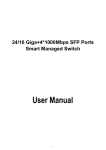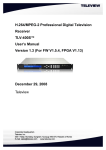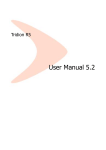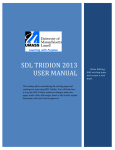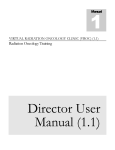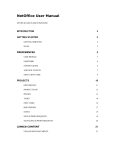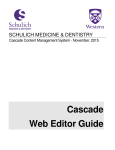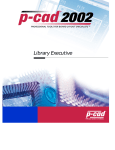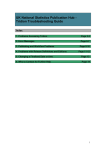Download SDL Tridion 2013 SP1 Experience Manager Basic User Manual
Transcript
SDL Tridion 2013 SP1 Experience Manager Basic User Manual SDL Tridion 2013 SP1 November 2013 About Experience Manager Basic User Manual The Basic User Manual for Experience Manager helps authors work with content directly on the Web page, using the Experience Manager user interface. II SDL Tridion 2013 SP1 Experience Manager Basic User Manual Contents 1 Basic tasks and concepts .................................................... 1 Starting editing . . . . . . . . . . . . . . . . . . . . . . . . . . . . . . . . . . . . . . . . . . . . . . . . . . . . . . . . . . . . . . . . Configuring personal preferences . . . . . . . . . . . . . . . . . . . . . . . . . . . . . . . . . . . . . . . . . . . . . . . . Borders . . . . . . . . . . . . . . . . . . . . . . . . . . . . . . . . . . . . . . . . . . . . . . . . . . . . . . . . . . . . . . . . . . . . . . Items with borders . . . . . . . . . . . . . . . . . . . . . . . . . . . . . . . . . . . . . . . . . . . . . . . . . . . . . . . . Border colors . . . . . . . . . . . . . . . . . . . . . . . . . . . . . . . . . . . . . . . . . . . . . . . . . . . . . . . . . . . . . Basics of saving and undoing . . . . . . . . . . . . . . . . . . . . . . . . . . . . . . . . . . . . . . . . . . . . . . . . . . . . Advanced saving and undoing options . . . . . . . . . . . . . . . . . . . . . . . . . . . . . . . . . . . . . . . . . . . . Refreshing content . . . . . . . . . . . . . . . . . . . . . . . . . . . . . . . . . . . . . . . . . . . . . . . . . . . . . . . . . . . . . Viewing Component properties . . . . . . . . . . . . . . . . . . . . . . . . . . . . . . . . . . . . . . . . . . . . . . . . . . Disabling the context menu . . . . . . . . . . . . . . . . . . . . . . . . . . . . . . . . . . . . . . . . . . . . . . . . . . . . . 2 1 2 3 3 4 5 6 7 7 8 Resolving a lock ............................................................... 9 Unlocking an item by starting an Activity . . . . . . . . . . . . . . . . . . . . . . . . . . . . . . . . . . . . . . . . . 9 Unlocking an item by taking ownership . . . . . . . . . . . . . . . . . . . . . . . . . . . . . . . . . . . . . . . . . 10 3 Editing text on the Web page ............................................... 11 Editing formatted text . . . . . . . . . . . . . . . . . . . . . . . . . . . . . . . . . . . . . . . . . . . . . . . . . . . . . . . . . Simple formatting options . . . . . . . . . . . . . . . . . . . . . . . . . . . . . . . . . . . . . . . . . . . . . . . . Hyperlink options . . . . . . . . . . . . . . . . . . . . . . . . . . . . . . . . . . . . . . . . . . . . . . . . . . . . . . . . Table Editor options . . . . . . . . . . . . . . . . . . . . . . . . . . . . . . . . . . . . . . . . . . . . . . . . . . . . . . Inserting or changing an image in a Format Area . . . . . . . . . . . . . . . . . . . . . . . . . . . . . Advanced image options . . . . . . . . . . . . . . . . . . . . . . . . . . . . . . . . . . . . . . . . . . . . . . . . . . Editing a selection . . . . . . . . . . . . . . . . . . . . . . . . . . . . . . . . . . . . . . . . . . . . . . . . . . . . . . . . . . . . Creating a new Keyword and adding it to a selection field . . . . . . . . . . . . . . . . . . . . . Editing standalone links on the Web page . . . . . . . . . . . . . . . . . . . . . . . . . . . . . . . . . . . . . . . . Changing the target of a standalone link . . . . . . . . . . . . . . . . . . . . . . . . . . . . . . . . . . . . Removing a standalone link . . . . . . . . . . . . . . . . . . . . . . . . . . . . . . . . . . . . . . . . . . . . . . . Editing a date (and time) on the Web page . . . . . . . . . . . . . . . . . . . . . . . . . . . . . . . . . . . . . . . 4 12 12 16 17 22 23 25 26 27 27 28 29 Editing binary files and images on the Web page ...................... 31 Adding a new or existing binary file to a Web page . . . . . . . . . . . . . . . . . . . . . . . . . . . . . . . Editing standalone images on the Web page . . . . . . . . . . . . . . . . . . . . . . . . . . . . . . . . . . . . . . Replacing an existing standalone image . . . . . . . . . . . . . . . . . . . . . . . . . . . . . . . . . . . . . Removing a standalone image . . . . . . . . . . . . . . . . . . . . . . . . . . . . . . . . . . . . . . . . . . . . . SDL Tridion 2013 SP1 Experience Manager Basic User Manual 31 32 32 33 III 5 Adding moving or removing items in a multivalue field ................ 35 6 Editing the metadata of a Component or Web page ................... 37 7 After you have finished editing ............................................. 39 Adding items to a Bundle when you select Finish Editing . . . . . . . . . . . . . . . . . . . . . . . . . . Resolving invalid Components . . . . . . . . . . . . . . . . . . . . . . . . . . . . . . . . . . . . . . . . . . . . . . . . . Finishing a started Activity . . . . . . . . . . . . . . . . . . . . . . . . . . . . . . . . . . . . . . . . . . . . . . . . . . . . Changing the Component Template of a Component . . . . . . . . . . . . . . . . . . . . . . . . . . . . . . Sending off a Component for translation . . . . . . . . . . . . . . . . . . . . . . . . . . . . . . . . . . . . . . . . . 8 Modifying the list of Components on the current Web page .......... 45 Removing a Component . . . . . . . . . . . . . . . . . . . . . . . . . . . . . . . . . . . . . . . . . . . . . . . . . . . . . . . Adding an existing Component to a Web page . . . . . . . . . . . . . . . . . . . . . . . . . . . . . . . . . . . . Creating a new Component and adding it to a Web page yourself . . . . . . . . . . . . . . . . . . . Creating a new Component that is added to the Web page for you . . . . . . . . . . . . . . . . . . . Moving a Component on the Web page . . . . . . . . . . . . . . . . . . . . . . . . . . . . . . . . . . . . . . . . . . Unpublishing a Component . . . . . . . . . . . . . . . . . . . . . . . . . . . . . . . . . . . . . . . . . . . . . . . . . . . . 9 39 41 42 42 43 45 45 46 47 48 49 Web page tasks .............................................................. 51 Creating a new Web page on the Web site . . . . . . . . . . . . . . . . . . . . . . . . . . . . . . . . . . . . . . . . Viewing Page properties . . . . . . . . . . . . . . . . . . . . . . . . . . . . . . . . . . . . . . . . . . . . . . . . . . . . . . . Changing the Page Template of a Page . . . . . . . . . . . . . . . . . . . . . . . . . . . . . . . . . . . . . . . . . . Sending off a Web page for translation . . . . . . . . . . . . . . . . . . . . . . . . . . . . . . . . . . . . . . . . . . 51 52 53 53 10 Workflow Activities ........................................................... 57 Picking up a Workflow Activity assigned to your Group . . . . . . . . . . . . . . . . . . . . . . . . . . . Performing a Workflow Activity you have picked up . . . . . . . . . . . . . . . . . . . . . . . . . . . . . . Reassigning a Workflow Activity you have picked up . . . . . . . . . . . . . . . . . . . . . . . . . . . . . Finishing a Workflow Activity you have performed . . . . . . . . . . . . . . . . . . . . . . . . . . . . . . . Creating a Task . . . . . . . . . . . . . . . . . . . . . . . . . . . . . . . . . . . . . . . . . . . . . . . . . . . . . . . . . . . . . . . Workflow Activity Details . . . . . . . . . . . . . . . . . . . . . . . . . . . . . . . . . . . . . . . . . . . . . . . . . . . . . 57 58 58 59 60 61 11 Bundle tasks .................................................................. 63 Checking to which Bundles a Component or Web page belongs . . . . . . . . . . . . . . . . . . . . . 63 Adding a Component or Web page to a Bundle . . . . . . . . . . . . . . . . . . . . . . . . . . . . . . . . . . . 64 Removing a Component or Web page from a Bundle . . . . . . . . . . . . . . . . . . . . . . . . . . . . . . 66 12 Safeguard ..................................................................... 67 Checking content using Safeguard . . . . . . . . . . . . . . . . . . . . . . . . . . . . . . . . . . . . . . . . . . . . . . 67 13 Targeted content ............................................................. 69 Viewing and editing content targeted for a persona . . . . . . . . . . . . . . . . . . . . . . . . . . . . . . . . Viewing and editing content targeted for a Footprint Set . . . . . . . . . . . . . . . . . . . . . . . . . . . Trying out a Footprint Set . . . . . . . . . . . . . . . . . . . . . . . . . . . . . . . . . . . . . . . . . . . . . . . . . . . . . Creating a Footprint Set . . . . . . . . . . . . . . . . . . . . . . . . . . . . . . . . . . . . . . . . . . . . . . . . . . . . . . . Editing a Footprint Set . . . . . . . . . . . . . . . . . . . . . . . . . . . . . . . . . . . . . . . . . . . . . . . . . . . . . . . . IV SDL Tridion 2013 SP1 Experience Manager Basic User Manual 69 70 71 72 73 Built-in Footprints . . . . . . . . . . . . . . . . . . . . . . . . . . . . . . . . . . . . . . . . . . . . . . . . . . . . . . . . . . . . 74 Deleting a Footprint Set . . . . . . . . . . . . . . . . . . . . . . . . . . . . . . . . . . . . . . . . . . . . . . . . . . . . . . . 75 14 Managing SmartTarget regions and promotions ........................ 77 Limitations for working with SmartTarget regions . . . . . . . . . . . . . . . . . . . . . . . . . . . . . . . . Finding SmartTarget regions on the Web page . . . . . . . . . . . . . . . . . . . . . . . . . . . . . . . . . . . . Viewing the SmartTarget region to which a Component belongs . . . . . . . . . . . . . . . . . . . . Adding or editing a Promotion in a SmartTarget region . . . . . . . . . . . . . . . . . . . . . . . . . . . . Viewing the Components returned by a Promotion . . . . . . . . . . . . . . . . . . . . . . . . . . . . . . . . 77 78 79 80 81 15 Working with older versions of a Component or Page ................. 83 Comparing two versions of a Component or Page . . . . . . . . . . . . . . . . . . . . . . . . . . . . . . . . . 83 Rolling back to an older version of a Component or Page . . . . . . . . . . . . . . . . . . . . . . . . . . 83 Additional functionality for older versions of a Component or Page . . . . . . . . . . . . . . . . . 84 16 Checking where a Component or Page is used ........................ 85 17 User Generated Content metrics .......................................... 87 18 Quitting your editing session ............................................... 89 19 Reference ..................................................................... 91 User interface items . . . . . . . . . . . . . . . . . . . . . . . . . . . . . . . . . . . . . . . . . . . . . . . . . . . . . . . . . . . 91 Basic_Ribbon toolbar reference . . . . . . . . . . . . . . . . . . . . . . . . . . . . . . . . . . . . . . . . . . . . 91 Breadcrumb trail . . . . . . . . . . . . . . . . . . . . . . . . . . . . . . . . . . . . . . . . . . . . . . . . . . . . . . . . . 97 Info Bar . . . . . . . . . . . . . . . . . . . . . . . . . . . . . . . . . . . . . . . . . . . . . . . . . . . . . . . . . . . . . . . . 98 Library panel . . . . . . . . . . . . . . . . . . . . . . . . . . . . . . . . . . . . . . . . . . . . . . . . . . . . . . . . . . . . 98 Border buttons . . . . . . . . . . . . . . . . . . . . . . . . . . . . . . . . . . . . . . . . . . . . . . . . . . . . . . . . . 100 Context menu options . . . . . . . . . . . . . . . . . . . . . . . . . . . . . . . . . . . . . . . . . . . . . . . . . . . 100 Keyboard shortcuts . . . . . . . . . . . . . . . . . . . . . . . . . . . . . . . . . . . . . . . . . . . . . . . . . . . . . 101 Slide-out navigation pane . . . . . . . . . . . . . . . . . . . . . . . . . . . . . . . . . . . . . . . . . . . . . . . . 103 Content management concepts . . . . . . . . . . . . . . . . . . . . . . . . . . . . . . . . . . . . . . . . . . . . . . . . 107 Component . . . . . . . . . . . . . . . . . . . . . . . . . . . . . . . . . . . . . . . . . . . . . . . . . . . . . . . . . . . . 107 Workflow . . . . . . . . . . . . . . . . . . . . . . . . . . . . . . . . . . . . . . . . . . . . . . . . . . . . . . . . . . . . . . 107 SDL Tridion 2013 SP1 Experience Manager Basic User Manual V VI SDL Tridion 2013 SP1 Experience Manager Basic User Manual Chapter 1 Basic tasks and concepts You can modify the contents of your Web site directly in the Web browser. For example, you can edit content directly inline; add, remove, or move pieces of content; and add new Pages to the Web site. Starting editing Start editing to modify the Web page or its contents. Before you begin To start editing, you must know a specific editable Web page and know how to access the page in your browser. Procedure 1. Open your internet browser and access a Web page that is editable. 2. In the top left corner of the view area of your Web page, click the SDL Tridion button. 3. If your browser pops up a dialog that prompts you for a user name and password, enter valid credentials to log in. Result: After you are logged in, the following happens: ■ The ribbon toolbar appears, set to the Home tab. ■ A border appears around the edge of the Web page. ■ Borders also appear around editable pieces of content on the Web page, known as Components, and around individual fields of those Components, when you hover over them. If you see the ribbon toolbar, but not the contents of your Web page, your browser SDL Tridion 2013 SP1 Experience Manager Basic User Manual 1 Basic tasks and concepts may be preventing you from seeing the content because it does not consider the content secure. If this happens, do the following: ■ In Google Chrome, click the shield icon at the right hand side of your address bar and select Load anyway. ■ In Mozilla Firefox, click the shield icon on the left hand side of the browser address bar and select Disable Protection on This Page. ■ In Internet Explorer, a message appears on the bottom of the Web page: "Only secure content is displayed." Select Show all content next to the message. Configuring personal preferences Use the Info Bar at top right to configure your personal preferences: user interface language and regional settings (locale). Procedure 1. Open a browser, access a Web page that is editable and start editing by clicking the SDL Tridion button at the top left corner of the page. 2. To change your user interface language, click on your name or profile picture at the top right part of the screen and in the dialog that opens, select your preferred language from the Language dropdown. The change is applied when you click elsewhere on the screen. 3. To change your regional settings, such as how dates, numbers and currencies are displayed, click on your name or profile picture at the top right part of the screen and in the dialog that opens, select your preferred language and country from the Regional Settings dropdown. The change is applied when you click elsewhere on the screen. 4. To change your profile picture, do the following: a. Click on your name or profile picture at the top right part of the screen. b. In the dialog that opens, click Edit under the profile picture. c. In the Profile picture screen that slides into view, select Upload profile picture to open a file selection dialog. d. Navigate to a folder (on a local or network drive) that contains a picture of yourself you would like to use, and select it. The picture is uploaded and appears with a rectangle over it. e. If needed, move and resize the rectangle that appears, in order to select which part of the image you want to show. Then click Apply. Note that you can revert to the original picture at any time by selecting Reset profile picture. 2 SDL Tridion 2013 SP1 Experience Manager Basic User Manual Basic tasks and concepts Borders When you have started editing, borders appear around the Web page and around individual editable pieces of content. Items with borders Experience Manager draws borders around various parts of the Web page to show which areas on the page are editable. This diagram is a schematic representation of a part of a Web page showing editable areas through borders. Experience Manager draws borders around the following types of items: SDL Tridion 2013 SP1 Experience Manager Basic User Manual 3 Basic tasks and concepts Web page (1) If the Web page as a whole is editable, Experience Manager draws a border around it. By default, you only see it when hovering over the edge of the page, but you can make it always visible. Component (2) If a Component on the Web page is editable, Experience Manager draws a border around it. By default, you only see the border when hovering over the Component, but you can make it always visible. Field (3) If a field of a Component is editable, Experience Manager draws a border around it, but only if you select the Component first and then hover over the field. This also goes for fields within fields (4). Border colors The color of an item border tells you something about the status of that item. By default, an item can have a border in one of the following colors: blue A blue border indicates that you can edit the item. green A green border means that there are pending changes to this item for you to commit or discard. red A red border means that your changes cannot be saved, because the content you entered is invalid or incomplete. grey A grey border means that you cannot (currently) edit this item. These colors are defaults. Your application administrator may have changed them. The color of borders around the fields of a Component are as follows: 4 ■ If the Component has a blue or green border (or its configured alternative), so do all of its fields. ■ If the Component has a grey border (or its configured alternative), its fields have no borders. ■ If the Component has a red border (or its configured alternative), the field or fields that are invalid also have a red border (or its configured alternative). Other fields have a blue or green border. SDL Tridion 2013 SP1 Experience Manager Basic User Manual Basic tasks and concepts Basics of saving and undoing While you are modifying a Web page, you can save your work intermediately for yourself only. When you have finished modifying the page, make your changes available to all visitors of the staging Web site. Saving your changes as a draft Save your draft if your modifications are still a work in progress, but you want to ensure that they are not lost. Taking a lunch break or going into a meeting are good examples of when to save your draft. If you choose this option, only you can see the changes you made, and nobody else can modify the items you saved. You can save your changes without making them available to others in a number of ways: ■ Click Save Draft in the Home tab of the ribbon toolbar. If this button is disabled, your changes are already saved. ■ Alternatively, you can click Exit in the Info Bar at top right, and select Continue editing later in the dialog that opens. ■ If you close the browser or navigate away from the page, you see a prompt that tells you that your modifications have been saved automatically. Putting your changes on the staging Web site When you have finished making changes to the Web page, you can make them available on the staging Web site by clicking Finish Editing in the Home tab. (You may be prompted to assign one or more of the items you modified to a Bundle at this point.) Finishing editing makes your changes available to everybody who visits the Web page on the staging Web site. Other users can now modify the page again. Undoing your changes If you want to undo all changes to the Web page since you last clicked Finish Editing, you can do so by clicking Cancel Editing in the Home tab. You can also undo some, but not all changes to the Web page. SDL Tridion 2013 SP1 Experience Manager Basic User Manual 5 Basic tasks and concepts Advanced saving and undoing options You can save and undo only changes to the contents of individual Components, or only changes to the layout or appearance of the page. Individual Components If you changed several individual Components, you may wish to undo changes to one of these Components but keep the changes to the others. To do so, select the top left border button of that Component and select Cancel Editing in the dialog that opens. This discards all changes made to the contents of that one Component since you last clicked Finish Editing. All other changes to the Web page remain unaffected. Conversely, you can already put your changes to one Component on the staging Web site while keeping other changes available to you only. To do so, select the top left border button of that Component and select Finish Editing in the dialog that opens. This puts the changes you made to the contents of that one Component on the staging Web site. All other changes to the Web page remain unavailable to visitors of the staging site. Note that both these options pertain only to the contents of the Component. The appearance and behavior of the Component remain unaffected. The page without its Components Alternatively, you may have made one or more of the following types of changes to the Web page: ■ You may have moved Components around on the page. ■ You may have changed the appearance and behavior of the page outside its Components: the banner, footer and so on. ■ You may have added Components to the page. ■ You may have removed Components from the page. ■ You may have changed the appearance and behavior of the Components on the page. You may wish to undo these types of changes, but keep the changes you made to the contents of the Components. To do so, select the top left border button on the border of the page itself (the outermost border on the page) and select Cancel Editing in the dialog that opens. This discards all changes of the types listed above that you made since you last clicked Finish Editing. All other changes to the Web page remain unaffected. Conversely, you can put only these kinds of changes on the staging Web site, but keep the changes to the Components' contents available to you only. To do so, select the top left border button on the page border and select Finish Editing in the dialog that opens. This puts the types of changes listed above on the staging Web site, while keeping all other changes to the Web page unavailable to visitors of the staging site. 6 SDL Tridion 2013 SP1 Experience Manager Basic User Manual Basic tasks and concepts Refreshing content As you edit one part of a Web page, another user may edit another and then make those changes available to everyone. As a result, you may see stale content. If so, the Update Preview button on the Home tab of the Ribbon flashes, and a message tells you the content is not up to date. Click Update Preview to see the freshest content. Viewing Component properties View Component Properties to find out more about this Component. Viewing information about a Component can give you the background you need to decide if you want to edit it. Alternatively, if an item is in workflow, you can find out who is working on it (if anybody) and contact them if necessary. Procedure 1. Open a browser, access a Web page that is editable and start editing by clicking the SDL Tridion button at the top left corner of the page. 2. Do one of the following: ■ Click on the border drawn around a Component, and click the Show Properties border button. ■ Click inside the border of a Component, and in the Home tab of the ribbon toolbar, click Properties. Result: A popup called <ComponentName> properties appears, where <ComponentName> is the name of the Component, displaying information about the Component, such as who created it, when it was last modified, and so on. If you see a property called Workflow, click on the value of the property to open another popup showing details about the current Activity. You can also add the Component to one or more Bundles from this popup. SDL Tridion 2013 SP1 Experience Manager Basic User Manual 7 Basic tasks and concepts Disabling the context menu By default, if you right-click while editing a Web page, the context menu for a Component or for the Page opens. However, this makes the context menu of the browser itself unavailable to you. If you want, you can disable the SDL Tridion context menu in order to access the browser's context menu. Procedure 1. Open a browser, access a Web page that is editable and start editing by clicking the SDL Tridion button at the top left corner of the page. 2. Do one of the following: 8 ■ In the Home tab of the ribbon toolbar, click Context Menu to disable the SDL Tridion context menu. ■ Right-click anywhere on the Web page to open the context menu, and select Disable Context Menu. SDL Tridion 2013 SP1 Experience Manager Basic User Manual Chapter 2 Resolving a lock For a variety of reasons, the item you are trying to edit may show you a lock icon in its border. If this happens, you can find out why you are unable to edit the item, and how you may be able to make it editable. Procedure 1. Open a browser, access a Web page that is editable and start editing by clicking the SDL Tridion button at the top left corner of the page. 2. Click on a part of the Web page that shows a lock on its border, and click the lock icon. Result: You are informed why the item is locked, and provided with options to proceed. 3. If you feel that you should be able to modify the item, take action to unlock it. Depending on the type of lock and on your security clearance, you might be able to resolve the lock, or you might have to ask your SDL application administrator to unlock the item for you. Unlocking an item by starting an Activity If an item on your Web page shows a lock border button and says that the item is assigned to you, it means that the item was assigned, possibly along with other items, to your user group through workflow. You can start Activity on the item. Doing so unlocks that item, and all other items associated with the Activity. Procedure 1. Open a browser, access a Web page that is editable and start editing by clicking the SDL Tridion button at the top left corner of the page. 2. Identify the locked item you want to start Activity on by selecting its border and clicking the Show Properties border button. Result: A popup displays the properties of an item, including its title and an option to see which Bundle or Bundles it belongs to. 3. At top right, click the dropdown for workflow and select Assigned. Result: A list appears showing assigned Activities that have not yet been picked up by any member of your user group. SDL Tridion 2013 SP1 Experience Manager Basic User Manual 9 Resolving a lock 4. To find out which Activity you need to start to unlock this item, select the "i" button next to an Activity. Result: A detail screen for the Activity appears, listing its items under Related items. Check if your item is among the items. 5. Click Start Activity if you want to start the Activity. Result: The item, along with all other items for this Activity, is unlocked for you. Other users in your group, to whom this item was also assigned, cannot work on these items when you start an Activity. Results You can now perform the workflow task associated with this assignment. What to do next After finishing work on the items (for example, after reading and correcting its contents), the next step is to finish the Activity on the item. Unlocking an item by taking ownership Clicking a locked item may reveal a message: "This item contains changes that are not yet published". This means that modifications made by you and/or other users are waiting to go into workflow and will not be published until that Workflow Process finishes. To edit it, you need to explicitly take ownership of all changes thus far. Procedure 1. Check the dialog to find out the following information: ■ How many unpublished changes the item contains ■ Which user last changed the item Based on the information, you can conclude one of the following: ■ If the item was changed 1 time and by you, you can take ownership: all unpublished changes to this item are yours. ■ If the item was changed more than once, and you changed it last, one or more other users may have made changes to the item too. Take ownership only if you want to be responsible for those other changes. ■ If the item was changed more than once, and another user changed it last, one or more other users definitely made changes to the item. Take ownership only if you want to be responsible for those other changes. 2. If you want to take ownership of the item, click Take ownership and edit. Result: You have now taken ownership of all unpublished changes to the item. This also means that if you discard changes (by selecting Cancel Editing or Undo Check-out), Experience Manager discards all unpublished changes to the item, including those made by other users before you. 10 SDL Tridion 2013 SP1 Experience Manager Basic User Manual Chapter 3 Editing text on the Web page You can edit text on an editable Web page. Procedure 1. Open a browser, access a Web page that is editable and start editing by clicking the SDL Tridion button at the top left corner of the page. 2. Click a piece of text to edit it. ■ If the item you want to edit is not surrounded by a border, it is not editable. ■ If the border shows a lock icon, you cannot edit the item right now. Click the lock to find out what to do next. 3. Depending on where you click, one of the following happens: Editing plain text You can edit the text by typing, but you cannot apply any formatting. Editing formatted text If the ribbon toolbar shows a Format tab, then you can apply formatting, such as bold text, colored text, a different font, and insert tables or images. An area in which you can apply formatting is called a Format Area. Editing a selection The possible values of the text may be limited to a fixed set; for example, names of countries. In this case, you cannot edit the text, but you see a dropdown list so that you can select a value. Link editing If the text represents a link to internal or external content, you can change the target of the link, or you may be able to remove the link. Timestamp editing If the text represents a date and time, a date and time picker pops up that lets you select a date and time. You may also: ■ be limited in the number of characters you can type ■ be limited in the number of lines you can type SDL Tridion 2013 SP1 Experience Manager Basic User Manual 11 Editing text on the Web page ■ be restricted as to which characters you can enter; for example, only digits or only valid US zip codes ■ be allowed to create multiple instances of the current item; for example, multiple timestamps, multiple pieces of formatted text, and so on. This is known as a multivalue field. 4. Modify the text you clicked, and click the Finish Editing button to save and commit your changes. Editing formatted text Use rich text formatting to apply styles, colors and so on to text, and also to insert or modify tables, images, hyperlinks etc. Simple formatting options This topic lists simple formatting options in the Format Area. Format tab The Format tab in the ribbon toolbar has the following simple formatting controls: Command 12 Icon Description Cut Removes the currently selected text and places it in the clipboard. (May not work when using a mouse in some browsers.) Copy Puts the currently selected text in the clipboard. (May not work when using a mouse in some browsers.) Paste Inserts the contents of the clipboard at the current cursor location. (May not work when using a mouse in some browsers.) Undo Undoes the last action perform. Redo Redoes the last undone action. Font face (dropdown) Applies the font face you select. Font size (dropdown) Sets text to the font size you select. Bold Makes selected text or, alternatively, the next typed text, bold. Italic Makes selected text or, alternatively, the next typed text, italic. Underline Makes selected text or, alternatively, the next typed text, underlined. SDL Tridion 2013 SP1 Experience Manager Basic User Manual Editing text on the Web page Command Icon Description Strikethrough Runs a horizontal line through selected text or, alternatively, the next typed text. Subscript Places selected text or, alternatively, the next typed text in a subscript position. Superscript Places selected text or, alternatively, the next typed text in a superscript position. Text color Changes the color of selected text or, alternatively, the next typed text, to the one selected in the color picker popup. Background color Changes the background color of selected text or, alternatively, the next typed text, to the one selected in the color picker popup. Bullets Turns the current paragraph into a bullet item. Numbering Turns the current paragraph into a numbered list item. Increase indent Moves the margin of the text to the right. Decrease indent Moves the margin of the text to the left. Show/Hide Formatting Show formatting, specifically: ■ Draw boxes around paragraph-type elements such as headers, paragraphs, <div>s and list elements ■ Highlight abbreviations, acronyms and anchors. Left-align Left-aligns the current paragraph. Center Centers the current paragraph Right-align Right-aligns the current paragraph. SDL Tridion 2013 SP1 Experience Manager Basic User Manual 13 Editing text on the Web page Command Icon Section Type (dropdown) Description You can apply a header level to text within the Format Area. To apply a header level to text, place your cursor in the line that you want to add a header level to, and select an option from the dropdown: Paragraph Puts a <p> tag around the current paragraph. Generic container (div) Puts a <div> tag around the current paragraph. Body text Removes any tag around the current paragraph. Heading 1, Heading 2,... Puts a <hX> tag around the current paragraph, where X is the number of the heading. Style (dropdown) If defined, you can apply a style to the current selection. The Styles are predefined formatting items. These styles are predefined for the entire system. To apply a style to text: ■ Select the element to which you want to apply a style. ■ Select the style you want to apply from the Style dropdown. Insert tab The Insert tab in the ribbon toolbar has the following simple formatting controls: 14 SDL Tridion 2013 SP1 Experience Manager Basic User Manual Editing text on the Web page Command Icon Description Anchor Insert an anchor at the current cursor position. This pops up an Insert Anchor dialog in which you specify the name of the anchor. Once created, you can link to the position of this anchor from a hyperlink. Character Insert a special character at the current cursor position. This pops up an Insert Character dialog in which you can select a special character to insert. Abbreviation Insert an abbreviation or acronym. This pops up an Insert Acronym dialog in which you specify the following: Type Set to either Abbreviation (a shortened form of a word, such as "abbr." for "abbreviation" or "Dr." for "doctor"), or Acronym (a sequence of the first letters of a set of words, such as "WCM" for "Web Content Management"). Text The text to display in the Component (the abbreviation or acronym). Description An explanation of what the abbreviation or acronym stands for; typically this would be the full form of the abbreviation or acronym. Inserts a horizontal line at the current cursor position. Horizontal Line The Image, Table and Hyperlink controls open dialogs and are each explained in an individual topic. Review tab The Review tab in the ribbon toolbar has the following simple formatting control: Command Set Language Icon Description Specify that the selected content is in a specific language. This pops up the Language dialog, in which you can select a language or language-country pair from the dropdown control. The read-only text box next to it displays the language code that will be used. Click OK to apply your setting. The Check Spelling control opens a dialog and is explained in an individual topic. SDL Tridion 2013 SP1 Experience Manager Basic User Manual 15 Editing text on the Web page Hyperlink options This topic lists the controls in the dialog that opens when you click the Hyperlink button on the Insert tab of the ribbon toolbar. Label Type Description Select which type of link you want to insert: Component A link to a Component in Content Manager. To work as a link, the Component you link to must be published to at least one Web page on the current Web site. If you select this option, the Browse button becomes active. Click that button to open the library on the left, navigate through the library's folder structure and select a Component to link to. Anchor A link to an anchor (named position) on this Web page. http:// A link to an external HTTP resource. mailto: A link to an e-mail address. other A link to a different type of resource. 16 URL The address you are linking to. This field is ignored if Type is set to Component. If Type is set to http://, you can click the Open button to open the resource in your default Web browser. Title The text that appears in a tooltip when you hover over the hyperlink (the value of the title attribute of the HTML <a> element). Target Use this dropdown to select a frame to link to, if this link appears in a frameset context (the value of the target attribute of the HTML <a> element): ■ Default ■ New window ■ Same frame ■ Parent frame ■ Top frame ■ Named, specify the name of the target frame in the text box that appears next to the dropdown. SDL Tridion 2013 SP1 Experience Manager Basic User Manual Editing text on the Web page Table Editor options This topic lists the controls in the dialog that opens when you click the Table button on the Insert tab of the ribbon toolbar, set the numbers of rows and columns in the initial dialog, and click OK. Ribbon toolbar options The ribbon toolbar displays the following options: Command Description Insert row above Inserts a row above the currently selected row. Insert row below Inserts a row below the currently selected row. Insert Column to the left Inserts a column to the left of the currently selected column. Insert Column to the right Inserts a column to the right of the currently selected column. Remove Row Removes the currently select row. Remove Column Removes the currently selected columns. Split Cell in Columns Splits the currently selected cell into two cells next to each other. Split Cell in Rows Splits the currently selected cell into two cells on top of each other. Merge Cells Merges the selected cells into one cell. Table tab The Table tab has the following controls: Command Description Title The name of this table (this text does not normally display in the Format Area) Caption The text to accompany this table. This text normally appears above the table, centered. Summary A piece of text that briefly describes what the table shows (this text that does not normally display in the Format Area) Width The width of this table. You can select one of the set percentages from the dropdown, or select other and fill in your own value in percent (e.g. "26%") or in pixels (e.g. "116px"). SDL Tridion 2013 SP1 Experience Manager Basic User Manual 17 Editing text on the Web page Command Description Height The height of this table. You can select one of the set percentages from the dropdown, or select other and fill in your own value in percent (e.g. "26%") or in pixels (e.g. "116px"). Cell spacing The space around the table cells. Cell padding The padding between cell contents and cell borders. Horizontal Alignment How the contents of the table are aligned horizontally: Left, Center or Right. Border size The size of the borders in the table. To remove all borders, set this to "0". Border style 18 ■ the empty option (default) ■ dotted ■ dashed ■ solid ■ double ■ ridge ■ groove ■ inset ■ window-inset ■ outset Border color The border color of the table. Select one of the predefined colors (including Transparent) from the list, or select Custom Color to open a Color dialog. In this dialog, you can quickly select the basic values Transparent, Black, White or None; select a basic color from the vertical bar, and then select a shade of that color in the area to its right; or enter an HTML hexadecimal value (for example, "#BBBBBB") under Value. The rectangle at center bottom always shows the currently selected color. Background Color The background color of the table. This control works in the same way as Border color. Style A named style for the table. Select this named style from the dropdown if a CSS stylesheet is associated with the current Format Area. SDL Tridion 2013 SP1 Experience Manager Basic User Manual Editing text on the Web page Row tab The Row tab has the following controls: Command Description Body/Header/Footer In the top row of the table, this control lets you select if this is a Body row or a Header row; in the bottom row of the table, this control lets you select if this is a Body row or a Footer row. Horizontal Alignment How the contents of the row are aligned horizontally: Left, Center or Right. Vertical Alignment How the contents of the row are aligned vertically: Top, Middle or Bottom. Height The height of this row. You can select one of the set percentages from the dropdown, or select other and fill in your own value in percent (e.g. "26%") or in pixels (e.g. "116px"). Background Color The background color of the row. Select one of the predefined colors (including Transparent) from the list, or select Custom Color to open a Color dialog. In this dialog, you can quickly select the basic values Transparent, Black, White or None; select a basic color from the vertical bar, and then select a shade of that color in the area to its right; or enter an HTML hexadecimal value (for example, "#BBBBBB") under Value. The rectangle at center bottom always shows the currently selected color. Style A named style for the row. Select this named style from the dropdown if a CSS stylesheet is associated with the current Format Area. Column tab The Column tab has the following controls: Command Description Horizontal Alignment How the contents of the column are aligned horizontally: Left, Center or Right. Vertical Alignment How the contents of the column are aligned vertically: Top, Middle or Bottom. Width The width of this column. You can select one of the set percentages from the dropdown, or select other and fill in your own value in percent (e.g. "26%") or in pixels (e.g. "116px"). SDL Tridion 2013 SP1 Experience Manager Basic User Manual 19 Editing text on the Web page Command Description Background Color The background color of the column. Select one of the predefined colors (including Transparent) from the list, or select Custom Color to open a Color dialog. In this dialog, you can quickly select the basic values Transparent, Black, White or None; select a basic color from the vertical bar, and then select a shade of that color in the area to its right; or enter an HTML hexadecimal value (for example, "#BBBBBB") under Value. The rectangle at center bottom always shows the currently selected color. Style A named style for the column. Select this named style from the dropdown if a CSS stylesheet is associated with the current Format Area. Cell tab The Column tab has the following controls: 20 SDL Tridion 2013 SP1 Experience Manager Basic User Manual Editing text on the Web page Command Type of information Description Select Header if the cell is a header, describing the other cells in the same row or column, or Data if it contains actual table data. If you select Header, some additional properties, none of which normally display in the Format Area, can be filled in: ID A unique identifier for the data set (row or column) that this header describes. Text Here, you can modify the text in the table cell. (You can also modify the text directly on the editable Web page, of course.) Abbreviation Used to specify an abbreviated form of the header text. Scope Select Row if this a header for the row in which this cell is located, or Column if it is a header for the column that contains this cell. Axis Click the Add button to insert an axis, that is, a name that categorizes the type of data described by the header. Alternatively, to remove an axis from the list, click Remove. Text (only if Type of Information is set to Data) Here, you can modify the text in the table cell. (You can also modify the text directly on the editable Web page, of course.) Horizontal Alignment How the contents of the cell are aligned horizontally: Left, Center or Right. Vertical Alignment How the contents of the cell are aligned vertically: Top, Middle or Bottom. Width The width of this cell. You can select one of the set percentages from the dropdown, or select other and fill in your own value in percent (e.g. "26%") or in pixels (e.g. "116px"). Height The height of this cell. You can select one of the set percentages from the dropdown, or select other and fill in your own value in percent (e.g. "26%") or in pixels (e.g. "116px"). SDL Tridion 2013 SP1 Experience Manager Basic User Manual 21 Editing text on the Web page Command Description Background Color The background color of the cell. Select one of the predefined colors (including Transparent) from the list, or select Custom Color to open a Color dialog. In this dialog, you can quickly select the basic values Transparent, Black, White or None; select a basic color from the vertical bar, and then select a shade of that color in the area to its right; or enter an HTML hexadecimal value (for example, "#BBBBBB") under Value. The rectangle at center bottom always shows the currently selected color. Style A named style for the cell. Select this named style from the dropdown if a CSS stylesheet is associated with the current Format Area. Inserting or changing an image in a Format Area Use the Image button to insert an image at the current cursor position in a Format Area, or to change a selected image in a Format Area. Depending on the Web page you are on, it may also be possible to insert a standalone image to the Web page. Procedure 1. Do one of the following: ■ Place your cursor in the position where you want to insert an image. ■ Select an image you want to replace. 2. If the Insert tab at the top of the page shows an enabled Image control, click this control. Result: The library slides into view on the left. 3. If you want to upload a new file to the Content Manager, you can do so in several ways: ■ If you use a Chrome or Firefox browser in Windows, you can drag a file from Windows Explorer or from your desktop directly onto the Library. The file is uploaded and a Multimedia Component is created that contains the file in the Folder location in which you dropped the file. ■ Alternatively, click the area at the bottom to open a system file selection dialog, navigate to the location of your file, and select it. 4. Alternatively, navigate through the Folder structure until you see a thumbnail of the item you want to use. If you know (part of) the name of the item you want to insert, you can also click the Search button at top left and enter it, using the * and ? wildcard characters where necessary, into the search box that appears. 5. To see more detailed information about this item, such as its title, creation date, or who created it, click on the "i" icon. 6. Click Select to use the currently selected image. 22 SDL Tridion 2013 SP1 Experience Manager Basic User Manual Editing text on the Web page 7. In the Insert Image dialog, if you want to, you can see and change the alignment, size, and other advanced settings by clicking Advanced. 8. Click OK to insert this image or replace the existing one. Advanced image options Use Advanced image options, which appear when you click Advanced in an Insert Image dialog, to fine-tune how your inserted image will look on the Web page. Label Description Text The text representation of the image in browsers in which displaying images is disabled. Description URL A link to a Web resource that describes this image. This description is normally not displayed on the Web page. SDL Tridion 2013 SP1 Experience Manager Basic User Manual 23 Editing text on the Web page Label Alignment Description Use this control to select how the image is aligned (positioned) in a Format Area. This property has one of the following values: (Default) This is the same as the value Baseline. Float left Floats the image to the left. Float right Floats the image to the right. Baseline Aligns the baseline of the image with the baseline of its HTML container element. Top Aligns the top of the image with the top of the tallest element on the line. Bottom Aligns the bottom of the image with the bottom of the lowest element on the line. Middle Vertically aligns the image with the middle of its HTML container element. Text Top Aligns the image with the top of the font of its HTML container element. Text Bottom Aligns the image with the bottom of the font of its HTML container element. 24 Width The width of the image in pixels. Height The height of the image in pixels. Proportion Clear this option to be able to change the image width and height independently of each other. SDL Tridion 2013 SP1 Experience Manager Basic User Manual Editing text on the Web page Editing a selection Sometimes, clicking on content on the Web page reveals a property box with a dropdown list control. This means that the content you edit is a selection field. You can change its value by selecting a different value from the dropdown list. Procedure 1. Open a browser, access a Web page that is editable and start editing by clicking the SDL Tridion button at the top left corner of the page. 2. Click on a piece of content that shows a property box with a dropdown list control when you click it. Two types of lists are supported: Hard-coded list A set of values, hard-coded for this type of Component. Category-based list A set of Keyword values taken from a Category or Taxonomy. You can see that a list is Category-based because the property box is titled Keyword Properties, and by the Keyword icon in front of the items in the dropdown list. If you have sufficient permissions, you may also see a link to create a new Keyword. If you create a Keyword, it becomes available wherever the Category is used. 3. To change the value, open the dropdown list and select a new value. SDL Tridion 2013 SP1 Experience Manager Basic User Manual 25 Editing text on the Web page Creating a new Keyword and adding it to a selection field This topic explains how you can add values to a Category-based selection field. Procedure 1. Open a browser, access a Web page that is editable and start editing by clicking the SDL Tridion button at the top left corner of the page. 2. Click on a piece of content that shows a property box with a Category-based dropdown list control when you click it. You can see that a list is Category-based because the property box is titled Keyword Properties, and by the Keyword icon in front of the items in the dropdown list. If you have sufficient permissions, you may also see a link to create a new Keyword. If you create a Keyword, it becomes available wherever the Category is used. 3. Click Create a new Keyword. Result: The text changes to Creating Keyword in <CATEGORY>, where <CATEGORY> is the name of the Category to which all Keywords in the dropdown belong. Also, a text box and a Create button are shown. 4. Do one of the following: The value you enter must not already exist. ■ To create a new Keyword directly in this Category, fill in a name for your new Keyword and click Create. ■ To create a new Keyword inside another Keyword in this Category, click on the name of the Category. This slides the library into view. Navigate through the taxonomy hierarchy to select the Keyword that you want to create this new Keyword in. The name you enter for your Keyword must be unique within this Category. 5. Click Create. Result: Your new Keyword is created and selected as the new value for this selection field. 26 SDL Tridion 2013 SP1 Experience Manager Basic User Manual Editing text on the Web page Editing standalone links on the Web page Edit or remove a standalone link to an internal or external resource. Changing the target of a standalone link Edit a link to change what it points to. A link can point to an external resource, to an internal binary resource, or to an internal content item. If the link points to a binary resource, you have the option to upload a new binary file and link to it. Procedure 1. Open a browser, access a Web page that is editable and start editing by clicking the SDL Tridion button at the top left corner of the page. 2. Click on any link you see. ■ If the item you want to edit is not surrounded by a border, it is not editable. ■ If the border shows a lock icon, you cannot edit the item right now. Click the lock to find out what to do next. 3. External link: If the link is an external link, change the link by editing the URL that appears. 4. Internal link to binary file: Alternatively, if the link is an internal link to a binary file, the library slides in on the left and shows binary items such as images or PDFs. 5. If you want to upload a new file to the Content Manager, you can do so in several ways: ■ If you use a Chrome or Firefox browser in Windows, you can drag a file from Windows Explorer or from your desktop directly onto the Library. The file is uploaded and a Multimedia Component is created that contains the file in the Folder location in which you dropped the file. ■ Alternatively, click the area at the bottom to open a system file selection dialog, navigate to the location of your file, and select it. 6. Alternatively, navigate through the Folder structure until you see a thumbnail of the item you want to use. If you know (part of) the name of the item you want to insert, you can also click the Search button at top left and enter it, using the * and ? wildcard characters where necessary, into the search box that appears. 7. To see more detailed information about this item, such as its title, creation date, or who created it, click on the "i" icon. 8. Click Apply to use the currently selected item. Result: The link text changes into a reference to the item you picked. 9. Internal link to content: Alternatively, if the link is an internal link to internal content, the library slides in on the left and shows ordinary content items. 10. Navigate through the Folder structure until you see a content item you want to use. If you know (part of) the name of the item you want to insert, you can also click the Search button at top left and enter it, using the * and ? wildcard characters where necessary, into the search box that appears. SDL Tridion 2013 SP1 Experience Manager Basic User Manual 27 Editing text on the Web page 11. To see more detailed information about this item, such as its title, creation date, or who created it, click on the "i" icon. 12. Click Apply to use the currently selected item. Result: The link text changes into a reference to the item you picked. Removing a standalone link You can remove an existing standalone link if it is optional. Procedure 1. Open a browser, access a Web page that is editable and start editing by clicking the SDL Tridion button at the top left corner of the page. 2. Click on any link you see. ■ If the item you want to edit is not surrounded by a border, it is not editable. ■ If the border shows a lock icon, you cannot edit the item right now. Click the lock to find out what to do next. Result: The link text is replaced with a URL of the content item identifier, and a small popup appears. 3. Click the small 'X' that appears in the popup to remove the link. If you do not see this button, the link is mandatory and you cannot remove it. Result: The link is removed, and one of the following appears in its place: ■ <add external link> if the link pointed to an external resource ■ <add internal link to multimedia content> if the link pointed to an internal binary resource ■ 28 <add internal link to content> if the link pointed to internal content. SDL Tridion 2013 SP1 Experience Manager Basic User Manual Editing text on the Web page Editing a date (and time) on the Web page Edit a date, or date and time, on the Web page by typing a different date and time, or by using the date and time picker. Procedure 1. Open a browser, access a Web page that is editable and start editing by clicking the SDL Tridion button at the top left corner of the page. 2. Click a date, or a date and time, to edit it. ■ If the item you want to edit is not surrounded by a border, it is not editable. ■ If the border shows a lock icon, you cannot edit the item right now. Click the lock to find out what to do next. Result: A Calendar button appears next to the timestamp. 3. You can now either enter the date as text, following the format displayed, or click the Calendar button to pop up a date and time picker and select a new timestamp. Click OK to save and close the date and time picker. SDL Tridion 2013 SP1 Experience Manager Basic User Manual 29 Editing text on the Web page 30 SDL Tridion 2013 SP1 Experience Manager Basic User Manual Chapter 4 Editing binary files and images on the Web page You can add a (link to a) binary item to the Web page, or modify or remove an image on the Web page. Note that in some cases, you may be able to supply multiple instances of a binary item or image. This is known as a multivalue field. Adding a new or existing binary file to a Web page Add a binary file which exists in Content Manager, or which you first upload to Content Manager. Procedure 1. Open a browser, access a Web page that is editable and start editing by clicking the SDL Tridion button at the top left corner of the page. 2. You can add a binary file to a Web page in one of the following ways: ■ In a Format Area, you can add a new or existing image using the Image button in the Insert tab. This is explained elsewhere. ■ In a Format Area, you can insert a link to an existing binary file using the Hyperlink button in the Insert tab. Choose to link to a Component, and select the Multimedia Component containing the binary file you want to link to. This is explained elsewhere. ■ If you see the text <add internal link to multimedia content> anywhere on the Web page, you can click that text to insert a binary file at that position. ■ You can choose to add a new or existing binary file as a completely independent item, which you can add to the Web page and then move to a preferred position. To do this, select Insert Content in the Home tab of the ribbon toolbar. Result: If you click the text <add internal link to multimedia content> or the Insert Content button in the ribbon toolbar, the library panel slides in from the left. SDL Tridion 2013 SP1 Experience Manager Basic User Manual 31 Editing binary files and images on the Web page 3. If you want to upload a new file to the Content Manager, you can do so in several ways: ■ If you use a Chrome or Firefox browser in Windows, you can drag a file from Windows Explorer or from your desktop directly onto the Library. The file is uploaded and a Multimedia Component is created that contains the file in the Folder location in which you dropped the file. ■ Alternatively, click the area at the bottom to open a system file selection dialog, navigate to the location of your file, and select it. 4. Alternatively, navigate through the Folder structure until you see a thumbnail of the item you want to use. If you know (part of) the name of the item you want to insert, you can also click the Search button at top left and enter it, using the * and ? wildcard characters where necessary, into the search box that appears. 5. To see more detailed information about this item, such as its title, creation date, or who created it, click on the "i" icon. 6. Click Apply to add this binary file to the Web page. Result: The file appears as a link, or embedded on the Web page. Editing standalone images on the Web page You can change or remove a standalone image (not in a Format Area). Replacing an existing standalone image Replace a standalone image (not in a Format Area) with a new image you upload on the spot, or with an image already in Content Manager. Procedure 1. Open a browser, access a Web page that is editable and start editing by clicking the SDL Tridion button at the top left corner of the page. 2. Click the image you would like to replace. ■ If the item you want to edit is not surrounded by a border, it is not editable. ■ If the border shows a lock icon, you cannot edit the item right now. Click the lock to find out what to do next. Result: One of the following happens: 32 ■ If the image is a Component in its own right (that is, if it sits on the page by itself in a bordered area), you see its border. ■ If the image is only one field of a Component (that is, if it sits on the page in a bordered area with other items), the image is replaced with a hyperlink. SDL Tridion 2013 SP1 Experience Manager Basic User Manual Editing binary files and images on the Web page 3. Do one of the following: ■ If the image is a Component, remove it as you would any other Component using Remove Content, and click Insert Content. ■ If the image is a Component field, click the hyperlink. Result: The library slides in on the left. 4. If you want to upload a new file to the Content Manager, you can do so in several ways: ■ If you use a Chrome or Firefox browser in Windows, you can drag a file from Windows Explorer or from your desktop directly onto the Library. The file is uploaded and a Multimedia Component is created that contains the file in the Folder location in which you dropped the file. ■ Alternatively, click the area at the bottom to open a system file selection dialog, navigate to the location of your file, and select it. 5. Alternatively, navigate through the Folder structure until you see a thumbnail of the item you want to use. If you know (part of) the name of the item you want to insert, you can also click the Search button at top left and enter it, using the * and ? wildcard characters where necessary, into the search box that appears. 6. To see more detailed information about this item, such as its title, creation date, or who created it, click on the "i" icon. 7. Click Apply to use the currently selected image. Result: The link text changes into a reference to the image you picked. Removing a standalone image You can remove an existing standalone image if it is optional. Procedure 1. Open a browser, access a Web page that is editable and start editing by clicking the SDL Tridion button at the top left corner of the page. 2. Click the image you would like to remove. ■ If the item you want to edit is not surrounded by a border, it is not editable. ■ If the border shows a lock icon, you cannot edit the item right now. Click the lock to find out what to do next. Result: One of the following happens: ■ If the image is a Component in its own right (that is, if it sits on the page by itself in a bordered area), you see its border. ■ If the image is only one field of a Component (that is, if it sits on the page in a bordered area with other items), the image is replaced with a hyperlink. SDL Tridion 2013 SP1 Experience Manager Basic User Manual 33 Editing binary files and images on the Web page 3. Do one of the following: 34 ■ If the image is a Component, select Remove Content in the Home tab of the ribbon toolbar. ■ If the image is a Component field, click the hyperlink. A small popup appears with an 'X'. Click this 'X' to remove the image. The hyperlink is replaced with the text <add internal link to multimedia content>. If you do not see the 'X', the image is mandatory and you cannot remove it. SDL Tridion 2013 SP1 Experience Manager Basic User Manual Chapter 5 Adding moving or removing items in a multivalue field A Component you edit may contain multivalue fields, that is, fields that are lists of items of the same type: for example, a list of images, a list of links to internal content, and so on. You can add, move or remove these items. Procedure 1. Open a browser, access a Web page that is editable and start editing by clicking the SDL Tridion button at the top left corner of the page. 2. Click a multivalue field in which you want to add, remove or move values. ■ If the item you want to edit is not surrounded by a border, it is not editable. ■ If the border shows a lock icon, you cannot edit the item right now. Click the lock to find out what to do next. You can identify a multivalue field by clicking one of its values. If it is a multivalue field, the following happens: ■ In the ribbon toolbar, a new tab called Field Editing appears and is selected, containing an Add Field and a Remove Field button. ■ The Add Field , Remove Field , Move buttons appear in the property box. Down ,Move Up and Move 3. Adding: To add an item to the list, click Add Field in the property box or in the Field Editing ribbon toolbar tab. Result: A new, empty item is added to the list, with its value set to a placeholder such as <add text> for text values, <add number> for numbers, and so on. Set its value as you would any other field of this type. SDL Tridion 2013 SP1 Experience Manager Basic User Manual 35 Adding moving or removing items in a multivalue field 4. Removing: To remove an item from the list, select that item and click Remove Field in the property box or in the Field Editing ribbon toolbar tab. Result: The value is removed from the list. 5. Moving: to move an item to a new position in the list, do one of the following: ■ Select that items and click Move . The option remains selected. Click the item you want to move to a new location in the list of items and, holding down the mouse button, drag it there. While you drag it, the item is represented by a small box shape attached to your cursor. Release the mouse button to drop the item in a valid drop location. A prohibition icon appears when you hover over an invalid drop location. ■ Select that item and click Move Up or Move Down in the property box. (It may well be that the values are not arranged vertically, but instead are next to each other. If this is the case, you can move an item to the left with Move Up, and to the right with Move Down.) Result: The value is moved to a new position in the list. 36 SDL Tridion 2013 SP1 Experience Manager Basic User Manual Chapter 6 Editing the metadata of a Component or Web page Edit metadata to provide information about the item you are editing. You edit metadata in a popup because typically, metadata does not appear on the Web page. Procedure 1. Open a browser, access a Web page that is editable and start editing by clicking the SDL Tridion button at the top left corner of the page. 2. Select the border of the Component whose metadata you want to edit, or the border of the entire page, if you want to edit the metadata of the page, and do one of the following: ■ Click the Show Properties border button that appears in the top right corner. ■ Click Properties in the Home ribbon toolbar tab. Result: The properties of the Component or page appear in a popup. 3. Find the area called Metadata and click the Edit button. ■ If you see a Show button instead of an Edit, you either have no permission to edit the metadata, or another user is editing the metadata. ■ If you do not see this area at all, the item has no metadata, or you have no permission to view them. Result: A popup opens, showing the metadata fields of this Component or Web page as a form. SDL Tridion 2013 SP1 Experience Manager Basic User Manual 37 Editing the metadata of a Component or Web page 4. Edit the metadata in the form. The editing controls in this popup are similar to your editing controls on the Web page, with the following exceptions: Editing a selection Selection controls may display as a select box, dropdown or radio buttons. Multivalue selection controls may display as checkboxes. Creating a new Keyword and adding it to a selection field If you are sufficiently authorized, you can create and add a Keyword by clicking the Add button next to the selection control. Adding, moving or removing items in a multivalue field The controls for adding or removing items in a multivalue field appear to the left of each item in the multivalue field. To move items around, click the Move button, which changes your mouse pointer into a move icon, and drag the item to its desired new location in the list. 5. When you are finished, click Save and Close at bottom right. 38 SDL Tridion 2013 SP1 Experience Manager Basic User Manual Chapter 7 After you have finished editing When you are done modifying the contents of the Component, there are a number of tasks you can perform next. Adding items to a Bundle when you select Finish Editing When you select Finish Editing, Experience Manager may prompt you to add the items you changed to a Bundle. In some cases, you cannot finish editing until you have added some of these items to a Bundle. You can also assign items to a Bundle by accessing the properties of a Component or Web page. SDL Tridion 2013 SP1 Experience Manager Basic User Manual 39 After you have finished editing Procedure 1. A dialog called Assign content to a Bundle to finish editing opens, showing, by default, only Bundles used on this Page. 2. If you want to find out more about any Bundle in the list, click the info button the right of the Bundle's name. on Result: You see (and, if authorized, can edit) the properties of the Bundle you selected: Bundle Title The title of the Bundle Bundle Folder The Folder in which the Bundle resides. You cannot edit this property even if you are properly authorized. Bundle Description The description of the Bundle Bundle Items The number of items currently in the Bundle. Click the Show Items button to see a list of these items. You can select each item and then select Open to open the item in Content Manager Explorer. Bundle Type The Bundle Schema on which this Bundle is based. Bundle Type Metadata If any metadata is associated with the Bundle Type, you see (and, if authorized, can edit) a list of metadata fields. 3. If you want to see all Bundles in the current Publication, instead of just the Bundles used on this Page, select All Bundles from the dropdown at the top. Result: A list of all Bundles in this Publication replaces the list of Bundles used on this Page. Bundles shared from a parent Publication are not displayed. 4. If you want to view or modify which items will be added to the Bundle, select the expand button at bottom left to slide a list of items into view. These are items you modified on the Web page, accompanied by one of the following icons: Icon Description This item must be added to a Bundle. You cannot change this setting, it is a mandatory item. This non-mandatory item is selected (true by default). It will be added to the same Bundle as the mandatory items. If you clear it, it will not be added to any Bundle. This item may be added to the same Bundle, but is not selected. Select it to add it to the same Bundle as the mandatory items. 40 SDL Tridion 2013 SP1 Experience Manager Basic User Manual After you have finished editing 5. In the main dialog, do one of the following: ■ To assign content to an existing Bundle quickly, select the Bundle from the list of Available Bundles and select Add to Bundle. Note that your item can be assigned to as many Bundles as you want, but that only one of those Bundles can have the Running status. That is, if your item is currently already part of a running Bundle, you can not add it to another running Bundle. ■ To create a completely new Bundle to add your items to, if you are properly authorized, select Create Bundle and give your new Bundle a Bundle Title, Bundle Description and Bundle Type (which determines the Workflow that the Bundle's items will be subject to, and might reveal a number of Bundle Type Metadata fields for you to specify). If you want, you can also change the default Folder in which the Bundle will be stored by selecting Select Folder and picking a Folder in the dialog that opens. When you have provided all this information, select Add to Bundle. Result: Experience Manager creates a new Bundle if you told it to, and adds all selected items to the new or existing Bundle. If the Bundle is currently in workflow, the selected item(s) are assigned to the Group associated with the current Activity. The dialog closes. Experience Manager commits your changes to all items. 6. If the Bundle is not yet in workflow, Experience Manager may ask if you want to place the Bundle into workflow at this point. If you believe that the Bundles contains all of the necessary items and is ready to be submitted to workflow, confirm; otherwise, choose to delay this action for a later time. Resolving invalid Components If a Component contains invalid content, the invalid field are highlighted. Provide a correct value and try to save again. Procedure , one or more fields of the Component 1. If you see the Invalid content button contain an invalid value and are highlighted. For example, you typed letters in a number-field; you made a mandatory field empty; or you typed text that does not correspond to a predefined format. If this happens, you cannot save the Component. 2. Hover over a highlighted field to see a tooltip that explains in more detail what is wrong with the value you provided. 3. Change the value of the field to a valid value so that it is no longer highlighted, then save your changes or finish editing. SDL Tridion 2013 SP1 Experience Manager Basic User Manual 41 After you have finished editing Finishing a started Activity Finish an Activity to indicate that you have finished performing a specific workflow task, such as reviewing content, on an item or items that you previously picked up by Starting an Activity. Only finish an Activity if you are finished with all the items associated with that Activity. Procedure 1. Open a browser, access a Web page that is editable and start editing by clicking the SDL Tridion button at the top left corner of the page. 2. Click the workflow dropdown at top right and select Started. Result: A list of Activities you picked up appears. 3. Select the Activity you want to finish. Result: Details for this Activity appear, including a Finish Activity button. 4. Click Finish Activity. Result: A Finish Activity Message text box and possibly a Next Activity area appear. 5. If applicable, select the next activity to be performed. You can also enter a message about the activity you have performed (for example, you can enter review notes). Click Done to proceed. Result: The screen disappears and your Activity is finished. Results You have performed the workflow task associated with this assignment, and the item(s) are either assigned to the next group of users in the workflow process, or some automated activity (for example, publishing the items) is triggered. Changing the Component Template of a Component To change how a Component looks and/or behaves on the current Web page, change its Component Template on this page. Procedure 1. Open a browser, access a Web page that is editable and start editing by clicking the SDL Tridion button at the top left corner of the page. 2. Select the Component for which you want to change the Component Template by clicking on that Component. 3. In the ribbon toolbar, select the Layout tab. Result: The Component Template area of the tab shows a number of Component Templates. To decide which Component Template to select, check the pictures, which may show you a basic preview of how the Template will 42 SDL Tridion 2013 SP1 Experience Manager Basic User Manual After you have finished editing make the Component look, and the names, which may offer clues about how the Template will make the Component look and behave. 4. Select the Component Template you want to use to display this Component on this Web page. Use the controls on the right hand side of the area to reveal more Component Templates. Result: The page is updated to show the Component rendered with the new Component Template. 5. If you are satisfied with how the Component looks and behaves in combination with the new Component Template, click Finish Editing. Sending off a Component for translation Send a Component off for translation to have it translated into one or more languages. Procedure 1. Open a browser, access a Web page that is editable and start editing by clicking the SDL Tridion button at the top left corner of the page. 2. Right-click anywhere inside a Component border to open its context menu, and select Translate. Result: A translation dialog opens. 3. If you have previously created and saved one or more translation jobs without sending them off yet, you are prompted to add it to the existing translation job(s), or to create a new one, by doing one of the following: ■ Select Create New Translation Job and click OK. ■ Select Add to existing Translation Job, select one of the open Translation Jobs from the list and click OK. Note: The From/To column indicates whether you are creating a Translation Job from a translation source or from a translation target. 4. In the General tab, enter values in the Translation Job Details section: ■ Enter a Name. ■ Inogre the Configuration path setting. ■ You may be able to set a Priority—Translation Jobs with higher priorities are sent sooner to the translation management system than those with lower priorities and also have precedence for translation on the translation management system. You can set High, Normal or Low priority levels. ■ Select a Required Date—set a due date for when the translation should be returned from the translation management system (if you do not specify a value, the default value on the translation management system is used). SDL Tridion 2013 SP1 Experience Manager Basic User Manual 43 After you have finished editing ■ Select a Business Unit (if configured)—you can specify the Business Unit billed for the translation. ■ Select a Include already translated items—by default, Translation Manager does not send items included in a Translation Job to translation if the item has not changed since it was last sent. You can override this behavior by selecting the Include already translated items check box, for example if you were not satisfied with the translation. 5. In the General tab Translation Targets section: ■ If you initiated a job from a Source Publication, you can select the Languages you want to translate to and you may be able to specify the Workflow to use. ■ If you initiated a job from a Target Publication, you can specify the Workflow to use. 6. Select an item and click the Open button to open the Content Manager item you want to send to translation. 7. Select an item and click the Remove button to remove the Content Manager item from the Translation Job. 8. In the Info tab, you can view information about the Translation Job. 9. When you are finished with the Translation Job, proceed by clicking one of the following in the Ribbon toolbar: Save Saves the Translation Job, which remains open for editing. Save and Close Saves and closes the Translation Job (the remains in an editable state until it is sent). Send to Translation Sends the Translation Job to the translation management system. 44 SDL Tridion 2013 SP1 Experience Manager Basic User Manual Chapter 8 Modifying the list of Components on the current Web page There are a number of tasks you can perform to modify the list of Components on the current Web page. This section lists those tasks. Removing a Component Remove a Component to make it disappear from the Web page. The Component does not disappear from other Web pages. Procedure 1. Open a browser, access a Web page that is editable and start editing by clicking the SDL Tridion button at the top left corner of the page. 2. Click on a Component you want to remove and in the Home tab, select Remove Content. Result: A dialog appears, asking you to confirm the removal of this Component. 3. To confirm the removal of this Component from the Web page, click Yes. Result: The Component is removed from the Web page, which is reloaded. Adding an existing Component to a Web page Add an existing Component to a Web page if you know of a Component in the that you would like to add to the current Web page. SDL Tridion 2013 SP1 Experience Manager Basic User Manual 45 Modifying the list of Components on the current Web page Procedure 1. Open a browser, access a Web page that is editable and start editing by clicking the SDL Tridion button at the top left corner of the page. 2. In the Home tab of the ribbon toolbar, click the bottom part of the Insert Content button and from the suboptions, select Insert Content. If your Home tab does not contain an Insert Content button but instead a Create Content button, you are not authorized to add Components to this Web page. Result: The library slides in on the left, showing a list of Folders and Components. 3. Navigate the Folder structure until you see the Component you want to insert, and select it. If you know (part of) the name of the item you want to insert, you can also click the Search button at top left and enter it, using the * and ? wildcard characters where necessary, into the search box that appears. Now do one of the following: ■ Drag the Component from the library onto a valid drop location on the Web page to insert the Component in that location. ■ Click Insert to insert the new Component in a default location on the Web page (the top or bottom). If your Web page consists of regions, do not use this option. Result: The Component is inserted at the appropriate location. Results You have added a Component from the Content Library to the current Web page. Creating a new Component and adding it to a Web page yourself You can create a new Component based on a Content Type and, if you are authorized to do so, add it to the Web page yourself. 46 SDL Tridion 2013 SP1 Experience Manager Basic User Manual Modifying the list of Components on the current Web page Procedure 1. Open a browser, access a Web page that is editable and start editing by clicking the SDL Tridion button at the top left corner of the page. 2. In the Home tab of the Ribbon toolbar, select Insert Content. If your Home tab does not contain an Insert Content button but instead a Create Content button, you are not authorized to add Components to this Web page yourself. Instead, you create a Component that is then added to this Web page for you. Result: The library slides in on the left, showing a list of Content Types. 3. Pick the Content Type that represents the type of content you want to create. Now do one of the following: ■ Drag the Content Type from the library onto a valid drop location on the Web page to insert the new Component in that location. ■ Click Choose to insert the new Component in a default location on the Web page (the top or bottom). If your Web page consists of regions, do not use this option. Result: A popup appears, prompting you for a title for this new Component. 4. Type a title and click Create and Insert Content. Result: The Web page gets updated and the new Component appears in the selected position. 5. Fill in the fields of the Component on the Web page. Results You have created a new Component and added it to the current Web page. Creating a new Component that is added to the Web page for you If you are not authorized to add Components to Web pages yourself, create a Component in Content Manager, which can then be added to your Web page for you. Procedure 1. Open a browser, access a Web page that is editable and start editing by clicking the SDL Tridion button at the top left corner of the page. 2. In the Home tab of the Ribbon toolbar, select Create Content. If your Home tab does not contain a Create Content button but instead an Insert Content button, you are authorized to add Components to this Web page yourself. Result: The library slides in on the left, showing a list of Content Types. SDL Tridion 2013 SP1 Experience Manager Basic User Manual 47 Modifying the list of Components on the current Web page 3. Pick the Content Type that represents the type of content you want to create, and click Create. Result: A new tab opens in which you can specify the fields and metadata of the new Component. 4. Fill in the mandatory content fields and metadata fields, then click Save and Close to create this Component. Result: The tab closes and the editable Web page reappears. Moving a Component on the Web page This topic explains how to move a Component on a Web page to a new location on that Web page using drag-and-drop. Note that you can also move Components by using the Move Up and Move Down controls in the Layout tab of the ribbon toolbar. Procedure 1. Open a browser, access a Web page that is editable and start editing by clicking the SDL Tridion button at the top left corner of the page. 2. Select the Layout tab of the ribbon toolbar and select Move. The option remains selected. Result: You can now move Components around, rather than edit them. 3. Click the Component you want to move to a new location and, holding down the mouse button, drag it to the desired location on the Web page. A valid drop location for your Component is indicated by showing your cursor as a normal arrow cursor, and by displaying the drop location in the form of a colored bar on the Web page itself. 4. Release the mouse button to drop the Component in the location indicated. Result: The Move button is no longer selected, and you can edit Components again, rather than move them around. 48 SDL Tridion 2013 SP1 Experience Manager Basic User Manual Modifying the list of Components on the current Web page Unpublishing a Component Unpublish a Component to remove the Component from your Web site. About this task Note: If you unpublish a Component, a Web page that contains this Component (including the page you are looking at) may also be completely removed from the Web site, even if the Web page still contains other Components. To find out if this is true in your case, consult with your application administrator. Procedure 1. Open a browser, access a Web page that is editable and start editing by clicking the SDL Tridion button at the top left corner of the page. 2. Select a Component on the page and in the Manage tab of the ribbon toolbar, select Unpublish. Result: An Unpublish dialog opens. 3. On the left, under Unpublish from, select the Web sites from which you want to unpublish this Component. 4. On the right, in the Unpublish settings tab, select to unpublish immediately by selecting Unpublish now or, if you want to have the Component unpublished at a later time, select Schedule unpublish and select a date and time in the future, using the calendar control that appears. 5. To configure the unpublish process in more detail, select the Advanced tab and select one or more of the following options: Override publish/unpublish priorities Select this option and set the dropdown that appears to low, normal or high, if you want to change the default priority for this unpublish action. Also publish/unpublish in Child Publications Select this option if you want the unpublishing of the Component to occur in the Child Publications (that is, Web sites derived from this Web site) as well. 6. If you have set your options as desired, click Unpublish. Result: The dialog closes. Results This Component is submitted to be unpublished. This means that an attempt is made to remove the Component from the Web site (or to schedule it to be removed in the future), and possibly one or more Web pages that contain the Component. SDL Tridion 2013 SP1 Experience Manager Basic User Manual 49 Modifying the list of Components on the current Web page Note: It may take some time before your changes appear on the Web site. If you find that your changes takes too long to be shown on the site, consult your SDL application administrator. It may be that your update is pending review and will not appear until your reviewer has approved it. And, of course, if you use the Schedule unpublish option to specify a later time at which to unpublish the Component, unpublishing will not start until that time. Note: Unpublishing may fail for a number of reasons, for example: ■ because you are not authorized to unpublish ■ because too many items are being published or unpublished at the same time ■ because the target of the unpublish action is offline If the unpublish action is not scheduled and succeeds or fails while you are logged in, you are informed of a successful or failed unpublish action at the top of your screen. Unpublishing can fail completely, succeed completely, or fail partially (that is, unpublishing the Component may succeed from some, but not all, destinations). What to do next To check the status of your unpublish action, check the Publishing Queue in the Manage tab of the ribbon toolbar. If the Component is successfully unpublished from the current Web site, refresh the Web page to see the updated content. 50 SDL Tridion 2013 SP1 Experience Manager Basic User Manual Chapter 9 Web page tasks You can perform a number of different tasks relating to Web pages as a whole. This section explains how to perform each task. Creating a new Web page on the Web site Create a new Web page to add new content to the Web site. Procedure 1. On the Home tab of the ribbon toolbar, click New Page. Result: The Library panel opens on the left, showing a list of Page Types. 2. Select the desired Page Type of the Page you want to create. Result: When you select a Page Type, a preview of a Page of this type appears in the content area. 3. If you are happy with your selection, click Create to create a new Page of this type. Result: A new dialog opens. 4. Fill in the following: Page Title The name of this Page in SDL Tridion. This name does not normally appear on the Web site. File Name The file name of the Web page in its URL, without the file extension, for example, mypage. Do not fill in any of the following characters here: < > \ / : " | ? * Page Location The part of the URL before the filename, for example http://www.mysite.com/ products/ . To edit the Page Location, select Change and navigate to the location in which you want the new Page to appear. SDL Tridion 2013 SP1 Experience Manager Basic User Manual 51 Web page tasks 5. As part of the Page creation, Experience Manager may also create one or more new Components. It stores these Components in a configured location by default, but you can override that default by selecting Override default Component locations. Only select this button if you have a pressing reason to do so. Selecting the button opens a dialog that shows a list of one or more Components, each with a Folder button on the right. Select one to slide the Library into view and navigate to a new Folder location for that Component. Select a location and click Select to confirm your choice. Repeat as needed. Result: You have now specified different locations than the default for one or more Components. Close the dialog to return to the Page creation dialog. 6. Click Create Page to create the new Web page. Result: The Web page is created and added to the Web site. You can already start editing the content of the Page while the Page is being added, but you cannot yet refresh the preview. When the new page is successfully added, you are told in a message at the top of the screen. Viewing Page properties View Page Properties to find out more about this Page. Viewing information about a Page can give you the background you need to decide if you want to edit it. Alternatively, if an item is in workflow, you can find out who is working on it (if anybody) and contact them if necessary. Procedure 1. Open a browser, access a Web page that is editable and start editing by clicking the SDL Tridion button at the top left corner of the page. 2. Do one of the following: ■ Click on the border drawn around the page, and click the Show Properties border button. ■ Click anywhere on a Web page, but not in a Component border, and in the Home tab of the ribbon toolbar, click Show Properties. Result: A popup called <PageName> Properties appears, where <PageName> is the name of the Page, displaying information about the Page, such as who created it, when it was last modified, and so on. From this popup, you can also navigate to the SmartTarget regions (if any) on this Web page. If you see a property called Workflow, click on the value of the property to see a list of Activities being performed on this page or on one of the Components on it. Select the "i" icon of one such Activity to open another popup showing details about the current Activity. You can also add the Page to one or more Bundles from this popup. 52 SDL Tridion 2013 SP1 Experience Manager Basic User Manual Web page tasks Changing the Page Template of a Page To change how a Web page looks and/or behaves, change its Page Template. Procedure 1. Open a browser, access a Web page that is editable and start editing by clicking the SDL Tridion button at the top left corner of the page. 2. In the ribbon toolbar, select the Layout tab. Result: The Page Template area of the tab shows a number of Page Templates. To decide which Page Template to select, check the pictures, which may show you a basic preview of how the resulting Web page will look, and the names, which may offer clues about how the resulting Web page will look and behave. 3. Select the Page Template you want to use to display this Web page. Use the controls on the right hand side of the area to reveal more Page Templates. Result: The page is updated to show it rendered with the new Page Template. 4. If you are satisfied with how the Web page looks and behaves in combination with this new Page Template, click Finish Editing. Sending off a Web page for translation Send a Component off for translation to have it translated into one or more languages. Procedure 1. Open a browser, access a Web page that is editable and start editing by clicking the SDL Tridion button at the top left corner of the page. 2. Right-click inside the Web page's border, but outside any Component border, to open its context menu, and select Translate. Result: A translation dialog opens. 3. If you have previously created and saved one or more translation jobs without sending them off yet, you are prompted to add it to the existing translation job(s), or to create a new one, by doing one of the following: ■ Select Create New Translation Job and click OK. ■ Select Add to existing Translation Job, select one of the open Translation Jobs from the list and click OK. SDL Tridion 2013 SP1 Experience Manager Basic User Manual 53 Web page tasks Note: The From/To column indicates whether you are creating a Translation Job from a translation source or from a translation target. 4. In the General tab, enter values in the Translation Job Details section: ■ Enter a Name. ■ Inogre the Configuration path setting. ■ You may be able to set a Priority—Translation Jobs with higher priorities are sent sooner to the translation management system than those with lower priorities and also have precedence for translation on the translation management system. You can set High, Normal or Low priority levels. ■ Select a Required Date—set a due date for when the translation should be returned from the translation management system (if you do not specify a value, the default value on the translation management system is used). ■ Select a Business Unit (if configured)—you can specify the Business Unit billed for the translation. ■ Select a Include already translated items—by default, Translation Manager does not send items included in a Translation Job to translation if the item has not changed since it was last sent. You can override this behavior by selecting the Include already translated items check box, for example if you were not satisfied with the translation. 5. In the General tab Translation Targets section: ■ If you initiated a job from a Source Publication, you can select the Languages you want to translate to and you may be able to specify the Workflow to use. ■ If you initiated a job from a Target Publication, you can specify the Workflow to use. 6. In the Added Items tab, you can see each item in the Translation Job., including the Web page you just added. Now do one of the following: ■ Select Translate Item check box to only send the page itself off to translation. ■ Select Translate components check box to also send all the Components on this page off to translation. 7. Select an item and click the Open button to open the Content Manager item you want to send to translation. 8. Select an item and click the Remove button to remove the Content Manager item from the Translation Job. 54 SDL Tridion 2013 SP1 Experience Manager Basic User Manual Web page tasks 9. In the Info tab, you can view information about the Translation Job. 10. When you are finished with the Translation Job, proceed by clicking one of the following in the Ribbon toolbar: Save Saves the Translation Job, which remains open for editing. Save and Close Saves and closes the Translation Job (the remains in an editable state until it is sent). Send to Translation Sends the Translation Job to the translation management system. SDL Tridion 2013 SP1 Experience Manager Basic User Manual 55 Web page tasks 56 SDL Tridion 2013 SP1 Experience Manager Basic User Manual Chapter 10 Workflow Activities This section explains how to pick up, start, perform and finish Workflow Activities. Picking up a Workflow Activity assigned to your Group If a Workflow Activity is assigned to your Group, a notification appears in the top right hand side of your screen. You can also see all Workflow Activities assigned to your Group in the Things to do popup, also accessible from the top right hand side of your screen. You can look at the Activity's details and decide to pick it up. Procedure 1. Open a browser, access a Web page that is editable and start editing by clicking the SDL Tridion button at the top left corner of the page. 2. You can pick up a Workflow Activity assigned to your Group in one of the following ways: ■ Respond to a notification immediately: when a notification appears with the message ITEM was assigned to your Group, where ITEM is the name of an Activity, click Show Activity. A dialog opens with details about this Activity. ■ Respond to a notification later: when a notification appears, and then disappears, with the message ITEM was assigned to you or ITEM was assigned to your Group, where ITEM is the name of an Activity, click the notifications area to see it again, then click Show Activity. A dialog opens with details about this Activity. Check Assigned Activities: click the Workflow area at top right and in the dialog that opens, click Assigned to see a list of all Activities assigned to you or your Group that are not yet picked up. Select an Activity to see its details. You can now click Start Activity to take ownership and start working on the Activity. ■ Result: The Activity is added to your Started list, and you see its details screen with a Finish Activity button. No other member of your Group can work on this Activity. The number in your Workflow area goes up by 1. SDL Tridion 2013 SP1 Experience Manager Basic User Manual 57 Workflow Activities Performing a Workflow Activity you have picked up View Workflow Activities you have picked up at the top right hand part of the screen, and perform the Activity. Procedure 1. Open a browser, access a Web page that is editable and start editing by clicking the SDL Tridion button at the top left corner of the page. 2. Click the Workflow area in the top right part of the screen and in the Things to do dialog that opens, select Started. Result: You see Activities that you started. 3. Select an Activity. Result: A detail screen for this Activity appears. 4. Perform an Activity in one of the following ways: a. If the Activity is a Task, that is, if it has no items associated with it, study the title and description of the Task, and perform it. b. If the Activity has one or more items associated with it, select each item in turn to open it in a form-based dialog. Examine and, if need be, edit the item, and save and close it. Repeat until you have dealt with all items. Result: You are now done with your Activity and you can finish it. Reassigning a Workflow Activity you have picked up After you have started an Activity, you can (and sometimes must) reassign it to another User or Group. About this task In certain situations, you may find yourself wanting to reassign an Activity you started. For example: ■ Your Activity is the creation of an article on the Web site. You have created the text for the article, but in this specific case, you need a photo or graphic to go with the text. In this case, you would want to reassign the Activity to someone in the Graphics department, so you would assign it to that Group. ■ You started an Activity but you realize you will be too busy to finish it within the time allotted. For that reason, you would like to assign it to another User in your Group. In addition, you sometimes must reassign an Activity you started because you have no access to one or more of its related items. For example, you may have the right to edit the 58 SDL Tridion 2013 SP1 Experience Manager Basic User Manual Workflow Activities contents and image of a product description, but not to edit the price. In this case, you must reassign the item to another User or Group. Procedure 1. Access the Content Manager Explorer Web site. 2. Click the Workflow area in the top right part of the screen and in the Things to do dialog that opens, select Started. Result: You see Activities that you started. 3. Select an Activity. Result: A detail screen for this Activity appears. 4. Reassign the Activity in one of the following ways: a. To reassign the Activity to a Group, select Assign to a Group, select a Group from the dropdown list, and click Reassign. Result: The Activity disappears from your list and appears in the Assigned list of all members of the Group you selected. b. To reassign the Activity to a User, select Assign to a User, select a User (typically from your Group) from the dropdown list, and click Reassign. Result: The Activity disappears from your list and appears in the Started list of the User you selected. Finishing a Workflow Activity you have performed When you have finished performing a Workflow Activity, indicate this by explicitly finishing the Activity. If you find that you cannot finish the Activity, you must reassign it to another User or Group. Procedure 1. Open a browser, access a Web page that is editable and start editing by clicking the SDL Tridion button at the top left corner of the page. 2. Click the Workflow area in the top right part of the screen and in the Things to do dialog that opens, select Started. Result: You see Activities that you started. 3. Select the Activity you want to finish. Result: A detail screen for this Activity appears. 4. Click Finish Activity. Result: You see a Finish ITEM dialog, where ITEM is the Activity you have finished working on. 5. Under Finish Activity Message, you can enter any comment you like about the Activity you performed. SDL Tridion 2013 SP1 Experience Manager Basic User Manual 59 Workflow Activities 6. If finishing this Activity involves a decision (for example, to approve or reject reviewed content), select the next Activity to be performed from the Next Activity dropdown you see. 7. If you want, you can change the name of the next Activity in the Title field. 8. Click Done to finish this Activity. Result: The Activity is finished and possibly gets assigned to another Group. You see your Started Activities list again, now without the Activity you just finished. The number in your Workflow area goes down by 1. Creating a Task You can create a Workflow Process that does not involve any content items, and assign it to a User or Group. Such a Workflow Process is called a Task. Procedure 1. Open a browser, access a Web page that is editable and start editing by clicking the SDL Tridion button at the top left corner of the page. 2. Click the Workflow area in the top right part of the screen and in the Things to do dialog that opens, click the Add button (labeled +). Result: A New Task dialog opens. 3. Under Title, briefly describe the Task. 4. Select if you want to assign the Task to a Group or a User. Result: The dropdown shows Groups or Users. 5. Select the Group or User from the dropdown. 6. If you want, select a Publication from the Publication dropdown. This is only necessary if your implementation of SDL Tridion has different types of Tasks, and you know which Publication is associated with which type of Task. 7. Click Assign Task. Result: The User(s) to which you assigned the task see a notification that this Task was assigned to them. The Task also appears alongside their other Workflow Activities in the Assigned list of the Things to do dialog. 60 SDL Tridion 2013 SP1 Experience Manager Basic User Manual Workflow Activities Workflow Activity Details If you select the Workflow area at top right, then from your Assigned or Started screen, you can select any Activity to see its details. You see the following Activity Details: Name The name of this Activity. Task Name If this Activity is applied to a type of item, the name of that item; if this Activity is a Task, the name of the Task. Assigned to The Group or User to which this Activity was assigned. Due date If the Activity has a Started state, the moment at which the Activity is (or was) expected to be finished. If the due date has already passed, a custom Expiration Script, if implemented, will have been triggered, and the date and time are displayed in red. If you select Show more, you also see the following details: Description A description of what this Activity entails. Performer If the Activity has a Started or Finished state, the name of the User who is currently performing (if Started) or has most recently performed (if Finished) the Activity. Assigned on A timestamp representing the moment at which the Activity was assigned, immediately after the previous Activity finished. Started on If the Activity has a Started or Finished state, a timestamp representing the moment at which a User picked up the Activity. Previous Activity Message A message provided by the User who finished the previous Activity in this Workflow Process, typically intended as instructions to the current Owner. The Related Items area shows the list of items associated with the current Activity. Click the Open button at the right of an item to make one of the following happen: SDL Tridion 2013 SP1 Experience Manager Basic User Manual 61 Workflow Activities 62 ■ If the item is a Page that has been published to the Web site, Experience Manager opens that Web page in a new browser window. ■ If the item is a Component that has been published to the Web site, Experience Manager opens a Web page containing that Component in a new browser window. ■ If the item is not a Page or Component, or if the item is a Page or Component that has not yet been published to the Web site, Experience Manager opens the item in a form-based dialog. SDL Tridion 2013 SP1 Experience Manager Basic User Manual Chapter 11 Bundle tasks This section describes tasks you can perform in Experience Manager related to Bundles. Bundles are sets of related Components and Web pages. Experience Manager only shows Bundles that are subject to workflow. Checking to which Bundles a Component or Web page belongs Any Component or Web page can belong to one or more Bundles. Use the properties of the Component or Web page to find out which ones, and to retrieve detailed information about each Bundle. Procedure 1. Open a browser, access a Web page that is editable and start editing by clicking the SDL Tridion button at the top left corner of the page. 2. Select the border of a Component, or the border of the entire page, and do one of the following: ■ Click the Show Properties border button that appears in the top right corner. ■ Click Properties in the Home ribbon toolbar tab. Result: The properties of the Component or page appear in a popup. An item called Bundles shows one of the following: None The Component or page belongs to no Bundles. <BUNDLE NAME> The Component or page belongs to one Bundle called <BUNDLE NAME>. <N> Bundles The Component or page belongs to <N> Bundles. 3. If the item belongs to one or more Bundles, click the right-hand side of the Bundles line. Result: A new screen shows the Bundle or Bundles to which the item belongs. SDL Tridion 2013 SP1 Experience Manager Basic User Manual 63 Bundle tasks Adding a Component or Web page to a Bundle From the Properties popup of a Component or Web page, you can add the Component or Web page to one or more Bundle. Note that if the Component or Web page must be in a Bundle, Experience Manager will already prompt you when you finish editing on the item. Procedure 1. Open a browser, access a Web page that is editable and start editing by clicking the SDL Tridion button at the top left corner of the page. 2. Select the border of a Component, or the border of the entire page, and do one of the following: ■ Click the Show Properties border button that appears in the top right corner. ■ Click Properties in the Home ribbon toolbar tab. Result: The properties of the Component or page appear in a popup. An item called Bundles shows one of the following: None The Component or page belongs to no Bundles. <BUNDLE NAME> The Component or page belongs to one Bundle called <BUNDLE NAME>. <N> Bundles The Component or page belongs to <N> Bundles. 3. Click the text next to Bundles to see a list of the Bundles (if any) that the Component or Web page is currently assigned to. For each Bundle you see its Type and Status (either Not Started or Running). 4. To add the Component or Web page to a Bundle that is not yet listed, click Add to Bundle. Result: A dialog called Assign this item to a Bundle opens, showing, by default, only Bundles used on this Page, along with their Type and Status. 5. If you want to find out more about any Bundle in the list, click the info button the right of the Bundle's name. on Result: You see (and, if authorized, can edit) the properties of the Bundle you selected: Bundle Title The title of the Bundle Bundle Folder The Folder in which the Bundle resides. You cannot edit this property even if you are properly authorized. 64 SDL Tridion 2013 SP1 Experience Manager Basic User Manual Bundle tasks Bundle Description The description of the Bundle Bundle Items The number of items currently in the Bundle. Click the Show Items button to see a list of these items. You can select each item and then select Open to open the item in Content Manager Explorer. Bundle Type The Bundle Schema on which this Bundle is based. Bundle Type Metadata If any metadata is associated with the Bundle Type, you see (and, if authorized, can edit) a list of metadata fields. 6. If you want to see all Bundles in the current Publication, instead of just the Bundles used on this Page, select All Bundles from the dropdown at the top. Result: A list of all Bundles in this Publication replaces the list of Bundles used on this Page. Bundles shared from a parent Publication are not displayed. 7. In the main dialog, do one of the following: ■ To assign content to an existing Bundle quickly, select the Bundle from the list of Available Bundles and select Add to Bundle. Note that your item can be assigned to as many Bundles as you want, but that only one of those Bundles can have the Running status. That is, if your item is currently already part of a running Bundle, you can not add it to another running Bundle. ■ To create a completely new Bundle to add your items to, if you are properly authorized, select Create Bundle and give your new Bundle a Bundle Title, Bundle Description and Bundle Type (which determines the Workflow that the Bundle's items will be subject to, and might reveal a number of Bundle Type Metadata fields for you to specify). If you want, you can also change the default Folder in which the Bundle will be stored by selecting Select Folder and picking a Folder in the dialog that opens. When you have provided all this information, select Add to Bundle. Result: Experience Manager creates a new Bundle if you told it to, and adds all selected items to the new or existing Bundle. If the Bundle is currently in workflow, the selected item(s) are assigned to the Group associated with the current Activity. The dialog closes. Experience Manager commits your changes to all items. 8. If the Bundle is not yet in workflow, Experience Manager may ask if you want to place the Bundle into workflow at this point. If you believe that the Bundles contains all of the necessary items and is ready to be submitted to workflow, confirm; otherwise, choose to delay this action for a later time. 9. Repeat steps 4-8 if you want to add the Component or Web page to more Bundles. 10. Close the properties popup. SDL Tridion 2013 SP1 Experience Manager Basic User Manual 65 Bundle tasks Removing a Component or Web page from a Bundle Remove a Component or Web page from a Bundle if the item does not belong to that Bundle. Procedure 1. Open a browser, access a Web page that is editable and start editing by clicking the SDL Tridion button at the top left corner of the page. 2. Select the border of a Component, or the border of the entire page, and do one of the following: ■ Click the Show Properties border button that appears in the top right corner. ■ Click Properties in the Home ribbon toolbar tab. Result: The properties of the Component or page appear in a popup. An item called Bundles shows one of the following: None The Component or page belongs to no Bundles. <BUNDLE NAME> The Component or page belongs to one Bundle called <BUNDLE NAME>. <N> Bundles The Component or page belongs to <N> Bundles. 3. If the item belongs to one or more Bundles, click the right-hand side of the Bundles line. Result: A new screen shows the Bundle or Bundles to which the item belongs. 4. Select the Bundle from which you want to remove this item and select Remove from Bundle. The button may be disabled. This is the case if the Workflow Process Status of the Bundle is listed as "Running" (in green) and if the Bundle has reached a Workflow state that disallows removal of items from the Bundle. Result: If the button was enabled and you clicked it, Experience Manager prompts you to confirm. 5. Click Yes to continue. Result: The item is removed from the Bundle. If the Bundle is in workflow, the item is taken out of workflow in its current state. It retains its current Approval Status. 6. If the item is required to be part of a Bundle, and if it is now no longer in a Bundle, Experience Manager will prompt you to add it to a Bundle again when you try to finish editing. 66 SDL Tridion 2013 SP1 Experience Manager Basic User Manual Chapter 12 Safeguard Safeguard allows you to analyze a Web page in Experience Manager to ensure consistency with branding and standards guidelines. Checking content using Safeguard In Experience Manager, the Safeguard option in the Home tab of the Ribbon toolbar allows you to check your content for standards and consistency. Before you begin Before you can use Safeguard, Safeguard needs to have been set up for you by a Safeguard team including, for example, a compliance profile for your company. Procedure 1. Open a browser, access a Web page that is editable and start editing by clicking the SDL Tridion button at the top left corner of the page. 2. Open the Ribbon toolbar Home tab and click Safeguard. Result: A QuickCheck window appears. The Errors and Status Report tabs provide detailed information about whether the content is company compliant. 3. In the Errors tab, click the error links to get detailed information about where your content is not compliant so that you can fix the errors. SDL Tridion 2013 SP1 Experience Manager Basic User Manual 67 Safeguard 68 SDL Tridion 2013 SP1 Experience Manager Basic User Manual Chapter 13 Targeted content If you use for example SDL SmartTarget to create targeted content, you can see and edit content targeted for specific personas in Experience Manager. You can also create Footprint Sets or use Footprint Sets shared by others. A Footprint Set defines a set of conditions you can apply to content to see what content looks like to visitors in different situations. Viewing and editing content targeted for a persona Select a persona to see what the Web page looks like for that persona. Procedure 1. Open a browser, access a Web page that is editable and start editing by clicking the SDL Tridion button at the top left corner of the page. 2. Select the Preview tab of the ribbon toolbar. Result: You see a dropdown with the value No Persona overwritten selected. If you logged on to the staging Web site as a specific Contact (persona), you now see content targeted to that Contact. Otherwise, you see content as it would look to an anonymous user, about whom nothing is known. 3. Open the dropdown and select one of the personas, or the value Anonymous, which shows content as it would look to an anonymous user, about whom nothing is known. Result: The Web page shows content as it would look to the persona or anonymous visitor you selected. 4. You can now edit the content you see, or navigate to another editable Web page to see how it looks to this persona or to the anonymous visitor. SDL Tridion 2013 SP1 Experience Manager Basic User Manual 69 Targeted content Viewing and editing content targeted for a Footprint Set By default, you see content targeted for your setup (location, browser and so on). You can see what content looks like for visitors in different situations by selecting a different Footprint. This can reveal content to you that would otherwise be hidden, so that you can edit it. Procedure 1. Open a browser, access a Web page that is editable and start editing by clicking the SDL Tridion button at the top left corner of the page. 2. Select the Preview tab in the ribbon toolbar. Result: In the Footprints area, you see a dropdown with the value Session Footprint Set selected. This means that you see content targeted for Footprints that apply to you, such as the browser you use or your geographic location. 3. Open the dropdown. Result: You see a list of the following: ■ The Session Footprint Set item ■ A No Footprint Set Applied item ■ Footprint sets that you defined and saved earlier, if any ■ Footprint sets that a user has created and is sharing (indicated by the hand icon), if any 4. If the dropdown contains more items than just Session Footprint Set and No Footprint Set Applied, select a Footprint Set from the dropdown. The Footprint Set shows the values that this Footprint Set overwrites your personal Footprint settings with. Result: The Web page now shows content that is targeted based on the conditions configured in the Footprint Set you selected. 5. Edit the content you see as you would any other content, or navigate to another editable Web page to see how it looks with this Footprint Set applied. 70 SDL Tridion 2013 SP1 Experience Manager Basic User Manual Targeted content Trying out a Footprint Set You can try out target conditions in the form of a temporary Footprint Set that you apply immediately. Unless you save the conditions, your Footprint settings are lost when your session ends. Procedure 1. Open a browser, access a Web page that is editable and start editing by clicking the SDL Tridion button at the top left corner of the page. 2. Select the Preview tab in the ribbon toolbar. Result: In the Footprints area, you see a dropdown with the value Session Footprint Set selected. This means that you see content targeted for Footprints that apply to you, such as the browser you use or your geographic location. 3. Click Edit Footprint Set. Result: A Footprint Settings dialog opens. 4. Do one of the following: ■ Click on the grey circle on the left of the Footprint you want to overwrite. ■ Select the Footprint you want to overwrite, and in the content area, select Overwrite with the following value. Result: In either case, the grey circle of this Footprint is now a white checkmark on a green background, and in the content area, Overwrite with the following value is selected. 5. Below Overwrite with the following value, select or enter an overwrite value for this field. Depending on the field, you may see radiobuttons, a dropdown, a text field, or a different control. (You may see an indication that your value is invalid, with an instruction to change it.) 6. Repeat these steps for any other Footprints you want to overwrite. 7. When you have finished, click Apply. Result: The Footprint settings are applied, overwriting your own, to the Web page. 8. You can now edit the content you see, or navigate to another editable Web page to see how it looks with these Footprint settings applied. Your own Footprint settings are restored when your session ends. 9. To try out a different set of Footprint settings, click Edit Footprint Set again to edit the Session Footprint Set again, change one or more Footprints, and click Apply again. 10. To save these Footprint settings permanently, click Edit Footprint Set again to edit the Session Footprint Set again, and in the dialog that opens, select Save as New Set. Result: A Title field appears and, if you have permissions to do so, a Share this Footprint Set check box also appears. SDL Tridion 2013 SP1 Experience Manager Basic User Manual 71 Targeted content 11. Give your Footprint Set a name and, if you can and want to, select to share this Footprint Set with other users. Then click Save. 12. Your new Footprint Set appears in the dropdown and, if you shared it, also in the corresponding dropdown of other users. Your new Footprint Set is selected and applied. The dropdown item also shows the values applied. Creating a Footprint Set Create a Footprint Set to have a reusable set of Footprint settings to apply to Web pages. Procedure 1. Open a browser, access a Web page that is editable and start editing by clicking the SDL Tridion button at the top left corner of the page. 2. Select the Preview tab in the ribbon toolbar. Result: In the Footprints area, you see a dropdown with the value Session Footprint Set selected. This means that you see content targeted for Footprints that apply to you, such as the browser you use or your geographic location. 3. Open the dropdown. Result: You see a list of the following: ■ The Session Footprint Set item ■ A No Footprint Set Applied item ■ Footprint sets that you defined and saved earlier, if any ■ Footprint sets that a user has created and is sharing (indicated by the hand icon), if any 4. Select any item other than No Footprint Set Applied from the dropdown and click Edit Footprint Set. Result: A Footprint Settings dialog opens. 5. Change one or more of the Footprints you see by doing one of the following: ■ Click on the grey circle on the left of the Footprint you want to overwrite. ■ Select the Footprint you want to overwrite, and in the content area, select Overwrite with the following value. Result: In either case, the grey circle of this Footprint is now a white checkmark on a green background, and in the content area, Overwrite with the following value is selected. 6. Below Overwrite with the following value, select or enter an overwrite value for this field. Depending on the field, you may see radiobuttons, a dropdown, a text field, or a different control. (You may see an indication that your value is invalid and instruct you to change it.) 7. Repeat these steps for any other Footprints you want to overwrite. 72 SDL Tridion 2013 SP1 Experience Manager Basic User Manual Targeted content 8. When you have finished, click Save as New Set. Result: A Title field appears and, if you have permissions to do so, a Share this Footprint Set check box also appears. 9. Give your Footprint Set a name and, if you can and want to, select to share this Footprint Set with other users. Then click Save. 10. Your new Footprint Set appears in the dropdown and, if you shared it, also in the corresponding dropdown of other users. Your new Footprint Set is selected and applied. The dropdown item also shows the values applied. 11. You can now edit the content you see, or navigate to another editable Web page to see how it looks with your new Footprint Set applied. Editing a Footprint Set Edit a Footprint Set to change how it overwrites your personal Footprint settings. Procedure 1. Open a browser, access a Web page that is editable and start editing by clicking the SDL Tridion button at the top left corner of the page. 2. Select the Preview tab in the ribbon toolbar. Result: In the Footprints area, you see a dropdown with the value Session Footprint Set selected. This means that you see content targeted for Footprints that apply to you, such as the browser you use or your geographic location. 3. Open the dropdown. Result: You see a list of the following: ■ The Session Footprint Set item ■ A No Footprint Set Applied item ■ Footprint sets that you defined and saved earlier, if any ■ Footprint sets that a user has created and is sharing (indicated by the hand icon), if any 4. Select the Footprint Set you want to edit and click Edit Footprint Set. You can only edit Footprint Sets you have created and saved yourself. Result: A Footprint Settings dialog opens. 5. Change one or more of the Footprints by doing one of the following: ■ Click on the grey circle on the left of the Footprint you want to overwrite. ■ Select the Footprint you want to overwrite, and in the content area, select Overwrite with the following value. Result: In either case, the grey circle of this Footprint is now a white checkmark on a green background, and in the content area, Overwrite with the following value is selected. SDL Tridion 2013 SP1 Experience Manager Basic User Manual 73 Targeted content 6. Below Overwrite with the following value, select or enter an overwrite value for this field. Depending on the field, you may see radiobuttons, a dropdown, a text field, or a different control. (You may see an indication that your value is invalid and instruct you to change it.) 7. Repeat these steps for any other Footprints you want to overwrite. 8. If you have permission to do so, you can also start or stop sharing this Footprint Set. 9. When you have finished, click Save. Result: The Footprint settings are updated, overwriting your own, and applied to the Web page. 10. You can now edit the content you see, or navigate to another editable Web page to see how it looks with these Footprint settings applied. Built-in Footprints The following Footprints are available in every Footprint Set. Browser Type Set this Footprint to the base name of a browser by selecting it from the dropdown. This shows the current Web page as if it was accessed on the type of browser you selected. Content Language Set this Footprint to a language. This shows the current Web page as if it was accessed from a browser on which this language was configured as the most preferred language in which to display content. Recurring Visitor Select either First-time Visitor to see how the Web page looks to a first-time visitor, or Recurring Visitor to see how it looks to a visitor who has visited this Web page before. Operating System Select an item from the list to see how the Web page looks to someone who accesses the Web page from a client system running the operating system you selected. Search Term Set this Footprint to a search query, as it would be typed into a search engine. This shows the current Web page as if it was accessed as a result of a search of this search query. Session Length Select one of the duration values from the dropdown to see how the Web page looks to a visitor who has been visiting the Web site for this amount of time. Session Referrer URL Set this Footprint to a URL. This shows the current Web page as if it was accessed from the URL you specified. 74 SDL Tridion 2013 SP1 Experience Manager Basic User Manual Targeted content Deleting a Footprint Set You can delete a Footprint Set, but only if you created and saved it yourself. Procedure 1. Open a browser, access a Web page that is editable and start editing by clicking the SDL Tridion button at the top left corner of the page. 2. Select the Preview tab in the ribbon toolbar. Result: In the Footprints area, you see a dropdown with the value Session Footprint Set selected. This means that you see content targeted for Footprints that apply to you, such as the browser you use or your geographic location. 3. Open the dropdown. Result: You see a list of the following: ■ The Session Footprint Set item ■ A No Footprint Set Applied item ■ Footprint sets that you defined and saved earlier, if any ■ Footprint sets that a user has created and is sharing (indicated by the hand icon), if any 4. Select the Footprint Set you want to delete and click Delete Footprint Set. You can only delete Footprint Sets you have created and saved yourself. Result: You are prompted to confirm. 5. Confirm deletion. The Footprint Set is removed from your dropdown list, and from the dropdown lists of other users if you shared it. The Session Footprint Set item is automatically selected. SDL Tridion 2013 SP1 Experience Manager Basic User Manual 75 Targeted content 76 SDL Tridion 2013 SP1 Experience Manager Basic User Manual Chapter 14 Managing SmartTarget regions and promotions Manage targeted and personalized content (SmartTarget) to set up which content appears in which part of the Web page SmartTarget is search and merchandising software integrated with SDL Tridion which allows you to create and manage targeted and personalized content for your SDL Tridion Web sites. When you implement SmartTarget in your Web site, some regions in Web pages are marked as SmartTarget page regions in which promotions are displayed: promotions define when and what promotional content is displayed in a SmartTarget page region. You can manage targeted and personalized content as follows: ■ You can view the Web site as a specific Contact to see which promotions are displayed to different Contacts. ■ You can view details of the promotions displayed in SmartTarget page region. ■ You can open the SmartTarget Manager (further explained in the SmartTarget User Manual) to edit and create promotions. ■ You can edit content displayed in SmartTarget page regions. Limitations for working with SmartTarget regions Because SmartTargets creates the contents of its region dynamically based on promotional criteria, you cannot interact with the region as you could with other parts of the Web page. Specifically, in a SmartTarget page region, you cannot do the following: SDL Tridion 2013 SP1 Experience Manager Basic User Manual 77 Managing SmartTarget regions and promotions ■ You cannot manually add Components to a SmartTarget page region: Components end up in a SmartTarget region based on the promotional content they contain. ■ You cannot manually remove Components displayed in a SmartTarget page region. ■ You cannot manually move Components displayed in a SmartTarget page region: the order in which Components are displayed in a page region is determined by definitions in the SmartTarget promotion. What you can do is modify the content of Components in the page region, just like you could anywhere else on the Web page. Finding SmartTarget regions on the Web page Find SmartTarget regions on the Web page to find out or change what kind of content appears in the region. Procedure 1. Open a browser, access a Web page that is editable and start editing by clicking the SDL Tridion button at the top left corner of the page. 2. Select the border around the Web page and click the Properties border button at top right. Result: A popup opens showing the properties of this Web page. If the Web page contains SmartTarget regions, you see a label Targeted Regions at the bottom of the popup, with a link to those regions. 3. Click the link to see a list of the SmartTarget regions on the Web page. Select an item in the list to see a border around the region (if currently in view). 4. Double-click a region, or click the arrow icon on the right hand side of a region in the list, to see a popup that shows: ■ The title of the current page ■ The name of the region ■ The maximum number of items allowed in this region ■ Buttons to edit a selected Promotion or to add a new one ■ A list of the Promotions applied to this region ■ A button to open the SmartTarget Manager application (refer to the SmartTarget documentation for more information about this application). Result: You can now select a Promotion in the list to edit it or find out more about it, or you can add a new Promotion to the region. 78 SDL Tridion 2013 SP1 Experience Manager Basic User Manual Managing SmartTarget regions and promotions Viewing the SmartTarget region to which a Component belongs If you select a Component border and you see a SmartTarget region border button, you can view the SmartTarget region to which the Component belongs, and view or change what kind of content appears in that region. Procedure 1. Open a browser, access a Web page that is editable and start editing by clicking the SDL Tridion button at the top left corner of the page. 2. Find a Component on the Web page that displays a SmartTarget region border button, that is, one of the following: Indicates that the region is showing promotional content. A promotion defines when -under what conditions-a promotion is displayed and what content is displayed when the promotion is triggered. Indicates that the region is showing fallback content. Fallback content defines the content that is displayed when no promotion items are returned, or if SmartTarget times out. 3. Select the Component border and click the border button to do one of the following: ■ Select Open the Region properties to edit the existing Promotions in this region, or add a new Promotion to this region. ■ Select Manage Promotions in SmartTarget to open the SmartTarget Manager application. For more information about SmartTarget Manager, refer to the SmartTarget documentation. Result: If you select Open the Region properties, a popup opens that shows: ■ The title of the current page ■ The name of the region ■ The maximum number of items allowed in this region ■ Buttons to edit a selected Promotion or to add a new one ■ A list of the Promotions applied to this region ■ A button to open the SmartTarget Manager application (refer to the SmartTarget documentation for more information about this application). You can now select a Promotion in the list to edit it or find out more about it, or you can add a new Promotion to the region. SDL Tridion 2013 SP1 Experience Manager Basic User Manual 79 Managing SmartTarget regions and promotions Adding or editing a Promotion in a SmartTarget region Add or edit a Promotion in a SmartTarget region to change what kind of content appears in the region. Procedure 1. Open a browser, access a Web page that is editable and start editing by clicking the SDL Tridion button at the top left corner of the page. 2. Navigate to the properties screen of a SmartTarget region, either from the properties of the Web page or from the Region properties of a Component. Result: You see: ■ The title of the current page ■ The name of the region ■ The maximum number of items allowed in this region ■ Buttons to edit a selected Promotion or to add a new one ■ A list of the Promotions applied to this region ■ A button to open the SmartTarget Manager application (refer to the SmartTarget documentation for more information about this application). 3. Do one of the following: ■ Edit an existing Promotion in this region by selecting it and clicking the Edit control. ■ Add a new Promotion to this region by clicking the Add control. Result: A SmartTarget Manager dialog opens, showing a form for the new or existing Promotion. 4. In the Triggers area, change the list of triggers for this Promotion by adding triggers, removing triggers, and setting the properties of a trigger. Refer to the SmartTarget documentation for more information about triggers. 5. In the Actions area, specify which content to display if this Promotion is triggered. Refer to the SmartTarget documentation for more information about actions. ■ If you are editing an existing Promotion, do not select a different value for Region. ■ If you are adding a new Promotion, select the name of your current region (as displayed in the Region properties popup) as the value for Region. 6. Click Save to commit your changes, and close the dialog to return to the Web page. 7. The SmartTarget region on the Web page now shows content according to your changes. 80 SDL Tridion 2013 SP1 Experience Manager Basic User Manual Managing SmartTarget regions and promotions Viewing the Components returned by a Promotion View the Components for a Promotion to find out which content it triggers. Procedure 1. Open a browser, access a Web page that is editable and start editing by clicking the SDL Tridion button at the top left corner of the page. 2. Navigate to the properties screen of a SmartTarget region, either from the properties of the Web page or from the Region properties of a Component. You see: ■ The title of the current page ■ The name of the region ■ The maximum number of items allowed in this region ■ Buttons to edit a selected Promotion or to add a new one ■ A list of the Promotions applied to this region ■ A button to open the SmartTarget Manager application (refer to the SmartTarget documentation for more information about this application). 3. Double-click a Promotion, or click the arrow on its right-hand side. Result: You see a list of Components returned by this Promotion. 4. Double-click a Component, or click the "i" on its right-hand side. Result: You see the properties of this Component. SDL Tridion 2013 SP1 Experience Manager Basic User Manual 81 Managing SmartTarget regions and promotions 82 SDL Tridion 2013 SP1 Experience Manager Basic User Manual Chapter 15 Working with older versions of a Component or Page If you right-click a Component or Page, the context menu opens, displaying two options for working with older versions of the item, Version History and Compare Versions. Comparing two versions of a Component or Page Compare two versions of a Component or Page to see how the item changed over time. Procedure 1. Open a browser, access a Web page that is editable and start editing by clicking the SDL Tridion button at the top left corner of the page. 2. Select a Component or Page, right-click and in the context menu that opens, select Compare Versions. Result: A Compare dialog opens. 3. From the two dropdown controls, select two versions to compare and click Rebuild. Result: A Compare dialog opens, showing the differences between the two versions. Removed content is shown in strikethrough green, new content is shown in blue. Rolling back to an older version of a Component or Page Roll back to an older version of a Component or Page to undo changes made to the item since that version. SDL Tridion 2013 SP1 Experience Manager Basic User Manual 83 Working with older versions of a Component or Page Procedure 1. Open a browser, access a Web page that is editable and start editing by clicking the SDL Tridion button at the top left corner of the page. 2. Select a Component or Page, right-click and in the context menu that opens, select Version History. Result: A History dialog opens, showing a list of older versions of the item. 3. Select an older version and select Rollback in the button toolbar. Result: The item is rolled back to the version you selected. Additional functionality for older versions of a Component or Page If you right-click a Component or Page, you can select Version History from the context menu that opens to open the History dialog. In this dialog, you can not only delete an old version or roll back to an old version, but also perform various other functions. In the History dialog, you can perform the following functions: ■ Open any version of the item in a separate dialog by selecting that version and clicking Open in the button toolbar. ■ Preview any version of the item in a separate dialog by selecting that version and clicking Preview in the button toolbar. ■ Checking where any version of the item is used by selecting that version and clicking Where Used in the button toolbar. Click Close to close the dialog. 84 SDL Tridion 2013 SP1 Experience Manager Basic User Manual Chapter 16 Checking where a Component or Page is used Check where a Component or Page is used to see how changes you make on one Web page affect other Web pages. Procedure 1. Open a browser, access a Web page that is editable and start editing by clicking the SDL Tridion button at the top left corner of the page. 2. Select the border of the Component to see where it is used, or select the border around the entire Web page to see where the Page is used. 3. In the Manage tab of the ribbon toolbar, select Where Used. Result: A Where Used dialog opens. 4. In this dialog, do one of the following: ■ Select the Used In tab to see all content items that use this Component or Page. If you select an item, the area at the bottom shows which specific versions of the item have a relationship with (the specific version of) the Component or Page you are examining. ■ Select the Uses tab to see all content items that this Component or Page uses. ■ Select the Published to tab to see all destinations that this Component or Page was published to. ■ Click Refresh to refresh the currently displayed list. ■ Click Close to close the Where Used dialog. SDL Tridion 2013 SP1 Experience Manager Basic User Manual 85 Checking where a Component or Page is used 86 SDL Tridion 2013 SP1 Experience Manager Basic User Manual Chapter 17 User Generated Content metrics In the slide-out navigation (available through the top left button), the Control Room screen displays information about User Generated Content. If you select to see information for UGC, you can filter the results displayed in the Control Room screen by clicking Show filter options on the right. This lets you apply the following filters: Filter by Publication Select the Publication or Publications for which you want to see results. By default, results for the Publication(s) you selected last time are displayed, or if you never did, results for all Publications are displayed. Filter by Date Range Select Today, This Week or This Month to show results only for those periods. Alternatively, select Set Date Range and use the two Select Date buttons to select the start and end times of your date range to specify the period for which you want to see results. The results displayed are: Interactive content breakdown This area shows: ■ the percentage of commented or rated Pages or Components ■ the total number of comments submitted in the period you specified, and the number of unique visitors who left them ■ the total number of ratings submitted in the period you specified, and their average score ■ the percentage of users that are active on your Web site User Engagement over Time Shows trends in commenting, rating and both for the period you specified. Comments awaiting moderation A list of comments in need of moderation. Content with the most comments The top 10 Pages and Components, ranked by the number of comments they received (most comments at the top). SDL Tridion 2013 SP1 Experience Manager Basic User Manual 87 User Generated Content metrics Highest rated content The first 10 Pages and Components, ranked by the ratings they received (highest rating at the top). Lowest rated content The first 10 Pages and Components, ranked by the ratings they received (lowest rating at the top). You can use the Show All Comments and Show All Ratings buttons to see all comments or ratings submitted. 88 SDL Tridion 2013 SP1 Experience Manager Basic User Manual Chapter 18 Quitting your editing session Quit your editing session to see the Web page you were working on, exactly as it currently appears on the staging Web site. Procedure 1. Before you quit your editing session, commit or discard each of your pending changes. To commit all changes on the current Web page in one go, click Finish Editing in the Home tab of the ribbon toolbar. To discard all changes in one go, click Cancel Editing in the same location. 2. In the right hand corner of your screen, in your Info Bar, click Exit (the close button). Result: If you have any changes you did not yet commit or discard, a prompt appears that offers you the following options: ■ To finish editing, that is, to make all changes on this Web page available to all visitors of the staging Web site. ■ To cancel editing, that is, to discards all changes on this Web page since you last finished editing. ■ To continue editing later, that is, to save all unsaved changes but not make those changes available to the staging Web site, and quit the editing session. To keep editing now, click anywhere outside the prompt, or click the 'X' in the top right corner of the prompt. 3. Another way to quit your editing session is by closing your browser or navigating away from the current Web page. If you have any unsaved changes, the browser will prompt you to stay on the Web page, or to leave, in which case your changes are saved but unavailable to other visitors of the staging Web site (as if you selected to continue editing later). SDL Tridion 2013 SP1 Experience Manager Basic User Manual 89 Quitting your editing session 90 SDL Tridion 2013 SP1 Experience Manager Basic User Manual Chapter 19 Reference This reference section lists all the concepts you can encounter while editing a Web page: user interface items such as the Library and the ribbon toolbar, and concepts you cannot directly see, such as Components and Component Templates. User interface items This section is a reference for all the user interface items you see while editing a Web page. Basic_Ribbon toolbar reference This reference topic lists the various tabs in the ribbon toolbar. Tab name Description Dashboard Shows Workflow tasks and links to help resources. Home Contains the most frequently used controls. Layout Contains controls for moving content around on the page, and for selecting a Component Template or Page Template. Format Contains controls to use while editing a Format Area (rich text field), and general editing controls such as Undo, Redo, Cut, Copy and Paste. Insert Contains controls to insert items such as an image, table or hyperlink into a Format Area (rich text field). Review Contains advanced reviewing options such as spell-checking, versioning functionality, and Workflow functionality. Preview Contains options to see how the Web page looks to a specific type of visitor. Field Editing If you are editing a multivalue field, this tab contains controls to add and remove items in that field. SDL Tridion 2013 SP1 Experience Manager Basic User Manual 91 Reference Home tab on the Ribbon toolbar This reference topic lists the controls found on the Home tab of the ribbon toolbar. Tab area Control Description Edit Save Saves all unsaved changes on this Web page but does not yet make them visible to other users. Edit Finish Editing Saves all unsaved changes on this Web page and commits them. The changes will become available to all visitors of the Web page. Edit Cancel Editing Discards all unsaved changes on this Web page. You cannot undo this operation. Author New Page Creates a new Web page. Author Create Content Create a new piece of content to add to this Web page. Instead of this option, you may see Insert Content. Author Insert Content Inserts a piece of content (created from scratch, suboption Insert new content, or present in the system, suboption Insert Content) on this Web page. Instead of this option, you may see Create Content. Author Remove Content Removes the currently selected piece of content from the Web page. View Update Preview Updates the Web page to show the freshest content. Show Properties Shows the properties of this Web page or of the currently selected piece of content in a popup. Show Content Borders Shows or hide borders around the pieces of content on this Web page, including the page itself. Show Context Menu Enables or disables the context menu. You can disable the context menu if you need to access the context menu of the browser itself. Layout tab on the ribbon toolbar This reference topic lists the controls found on the Layout tab of the ribbon toolbar. 92 SDL Tridion 2013 SP1 Experience Manager Basic User Manual Reference Content area Control Description Move Click this toggle button to move items around on the Web page; click it again to resume editing. Move Up Moves the currently selected piece of content one place up on the Web page. Move Down Moves the currently selected piece of content one place down on the Web page. Page Template area Shows a list of Page Templates. Use the controls on the right to see all Page Templates. Select one of these to change the Page Template that determines the layout and behavior of the current Web page. Component Template area Shows a list of Component Templates. Use the controls on the right to see all Component Templates. Select one of these to change the Component Template that determines the layout and behavior of the currently selected Component. Format tab on the ribbon toolbar This reference topic lists the controls found on the Format tab of the ribbon toolbar. Tab area Control Description General Undo Undoes your last edit. General Redo Redoes your last undo. SDL Tridion 2013 SP1 Experience Manager Basic User Manual 93 Reference Tab area Control Description Clipboard Paste Pastes the contents of the clipboard. Note that your browser may not grant you the authorization to perform this action. Click on the lower half of the button to see the following suboptions: Paste Pastes content including formatting. Paste Special Reveals a number of paste options: ■ Remove non-HTML markup removes only non-HTML markup ■ Remove Unknown Class Names removes class attributes that are not defined in the configuration file ■ Remove All Styles removes style and class attributes that are not known ■ Paste as Text removes all markup and non-textual content and pastes plain text. Select Use as default option to continue to use this setting (it is remembered as a user preference). You can then use the Paste button to reapply the setting you have selected. 94 Clipboard Cut Removes the current selection and puts it on the clipboard. Clipboard Copy Puts the current selection on the clipboard without removing it. Font Font face dropdown Opens to show the available fonts. Select a font face to apply it. Font Font size dropdown Opens to show a number of font sizes, in points. Select a font size to apply it. Font Bold Makes text bold. Font Italic Makes text italic. Font Underline Underlines text. SDL Tridion 2013 SP1 Experience Manager Basic User Manual Reference Tab area Control Description Font Strikethrough Runs a horizontal line through text. Font Subscript Places text below the baseline of surrounding text. Font Superscript Places text above the top of surrounding text. Font Text color Opens a color picker to select the font color of text. Font Background color Opens a color picker to select the background color of text. Paragraph Bullets Creates a list of bullet items (non-numbered). Paragraph Numbering Creates a list of numbered items. Paragraph Decrease Indent Unindents text. Paragraph Increase Indent Indents text. Paragraph Show/hide Formatting Shows borders around paragraphs and other HTML elements. Paragraph Left-align Left-aligns text. Paragraph Center Centers text. Paragraph Right-align Right-aligns text. Style Section Type Applies an HTML paragraph-type to text. Possible values are: Body Text No formatting is applied. Paragraph Places the text in an HTML paragraph (<p> element). Generic container (div) Places the text in a generic HTML paragraph-type container (<div> element). Heading 1, Heading 2,... Heading 6 Places the text in an HTML heading container (<h1>, <h2>, ... <h6> element). SDL Tridion 2013 SP1 Experience Manager Basic User Manual 95 Reference Tab area Control Description Style Style Applies a CSS (Cascading Style Sheet) style to text. The contents of this dropdown are determined by the implementation. Insert tab on the ribbon toolbar This reference topic lists the controls found on the Insert tab of the ribbon toolbar. Tab area Control Description Rich Text Elements Image Inserts an image, either an image that you upload or an image already present in the content library. Rich Text Elements Table Inserts a table. Links Hyperlink Inserts a hyperlink to a Web address, e-mail address, or other internet resource. Links Anchor Inserts an anchor at the cursor position that a hyperlink can point to. Symbols Character Inserts a character that you pick from a popup at the cursor position. Symbols Abbreviation Inserts an abbreviation with its full form, as specified by you in a popup. Symbols Horizontal Line Inserts a horizontal line at the cursor position. Review tab on the ribbon toolbar This reference topic lists the controls found on the Review tab of the ribbon toolbar. 96 Tab area Control Description Rich Text Check Spelling Spell-checks the current field or, if there is one, the current selection. Rich Text Set Language Applies a language to text, specifying that the text is in that language. Versioning History Shows a list of all versions of the currently selected item (Component or Page) up to the current version. Versioning Compare Lets you select two versions of the currently selected item and compare them to see what changed between the versions. SDL Tridion 2013 SP1 Experience Manager Basic User Manual Reference Preview tab on the ribbon toolbar This reference topic lists the controls found on the Preview tab of the ribbon toolbar. Tab area Control Description Audience (Persona selection dropdown) Lets you select a Persona (set up in Audience Manager) to see the Page or Component as rendered for that Persona. Footprints (Footprint Set selection Lets you select a (personal or shared) Footprint Set to see the Page or dropdown) Component as rendered for that Footprint Set. Footprints Edit Footprint Set Lets you configure the currently selected Footprint Set. Footprints Delete Footprint Set Deletes the currently selected Footprint Set. Field Editing tab on the ribbon toolbar This reference topic lists the controls on the Field Editing tab of the ribbon toolbar. The Field Editing tab only appears if you select a value of an editable multivalue field on the Web page. Control Description Add Field Adds a new value to the multivalue field at the current position. Remove Field Removes the currently selected value in the multivalue field. Breadcrumb trail The breadcrumb trail shows where you are on the Web page, and lets you navigate to a container of the current item. Directly above the Web page, but below the ribbon toolbar, you see a breadcrumb trail showing, from left to right, your exact position on the page in terms of the following container hierarchy: Item Remarks The Web site Always shown Structure Group (container(s) for Always shown, may occur multiple times this Web page) This Web page itself Always shown The page region Only shown if you clicked in a region SDL Tridion 2013 SP1 Experience Manager Basic User Manual 97 Reference Item Remarks The Component in which you clicked Only shown if you clicked in a Component The Component (sub)field in which you clicked Only shown if you clicked in a Component (sub)field, may occur multiple times HTML element(s) Only shown if you clicked in a Format Area field, may occur multiple times You can also click the following types of items in the breadcrumb trail to select the corresponding item on the page: ■ Web page ■ Component ■ Component field or subfield Info Bar The Info Bar, at the top right of your screen, displays your name, notifications, and Workflow items. Library panel The Library panel slides into view on the left hand side of the screen as part of a number of editing tasks that involves picking an item stored in the Content Manager, or creating a new item to use. The following user tasks involve the Library panel: 98 SDL Tridion 2013 SP1 Experience Manager Basic User Manual Reference Inserting an image in a Format Area When you insert a (new or existing) image in a Format Area, the Library panel lets you pick the image you want to insert, or upload an image as a new Multimedia Component and insert it. Inserting a Component When you insert a (new or existing) Component, the Library panel lets you pick the Component you want to insert, or create a new Component and insert it. Creating a Page When you create a Page, you pick a Page Type from the Library panel. Creating a Component When you create a Component, you pick a Content Type from the Library panel. Selecting a Keyword When you select a (new or existing) Keyword, the Library panel lets you pick the Keyword you want to select, or create a new Keyword and select it. Selecting a Component to link to When editing a Component link, you pick the Component to link to in the Library panel, or create a new Component and link to it. Selecting a Multimedia Component to link to When editing a Multimedia link, you pick a Multimedia Component to link to in the Library panel, or upload a binary file to create a new Multimedia Component and link to it. The Library panel lets you find items in the following ways: ■ If you know (part of) the name of the item you are looking for, you can click Search at top left and enter it in the search box that appears, using the * and ? wildcard characters where necessary. The Library shows only items that contain the search query. ■ If you know where the item is located, you can click a container (a Folder or Category) to open that location and see its contents. This lets you navigate through the hierarchy. ■ If you are in a hierarchy, you can always click the Show hierarchy levels button to see your position in the hierarchy, in the form of a list of containers. Depending on the task you are performing, you can navigate through a hierarchy, select one or multiple items, or see detailed information about the items in the Library. Refer to the specific tasks for more information. SDL Tridion 2013 SP1 Experience Manager Basic User Manual 99 Reference Border buttons This reference section lists all buttons that can appear on the border of a Page or Component. You can see these buttons by clicking on a border. Icon Label Description You are editing Lets you finish editing or discard the changes you made, if any. Show lock information Shows why you cannot modify this content. Item cannot be saved Indicates invalid content. Click on pieces of content with a red border around them to see more details about why the content is invalid. Show properties Shows the properties of the current item, such as its location, ID and creation date, in a popup. <Item name> is assigned to you If the item is assigned to you, lets you Starts Activity on this item, locking it exclusively for you. If you or You have chosen to have chosen to work on this item (that is, started work on <Item name> Activity on the item), lets you Finish Activity on this item, releasing the lock you placed on it. <Item name> shows targeted content Shows targeted content based on some criteria, and gives you options to view or make changes to the region to which the current Component belongs. Component shows fallback content Shows fallback content, meaning that any applied criteria had no effect, and gives you options to view or make changes to the region to which the current Component belongs. Context menu options This topic lists all the options you can select when you right-click in a Page or Component to open that item's context menu. Note that you can disable the context menu altogether, so that you can access the context menu of the browser itself, by disabling Context Menu in the Home tab of the ribbon toolbar. Label Description Open in Form View Opens the Component or Page in a dialog to let you edit data or metadata not displayed on the Web page Remove Content Prompts you to confirm that you want to remove this Component (Component context menu only) Translate Opens a dialog that lets you define a translation job for the Component or Page, and send it off to translation. 100 SDL Tridion 2013 SP1 Experience Manager Basic User Manual Reference Label Description Localize Creates a localized version of the current Component or Page Unlocalize Prompts you to undo all your localized changes to the current Component or Page, and revert to the shared version of the item. Publish Opens a dialog for you to explicitly publish the item. Unpublish Opens a dialog for you to explicitly unpublish the item. Check in Commits your changes to this Component or Page, and release the lock you placed on it, so that other users can modify it again. Check out Locks this Component or Page for exclusive editing by you. Until you check the item back in or undo check-out, no other user can modify this item Undo check-out Discards your changes to this Component or Page, and release the lock you placed on it, so that other users can modify it again. Update preview Ensures that the Component or Page you see shows the freshest content. Where Used Shows where the Component or Page is used; for example, shows which other Web pages also contain the current Component. Version History Shows a list of previous versions of this Component or Page. Compare Versions Lets you pick two versions of this Component or Page, and shows you which modifications were made between those versions. Disable Context Menu Disables this context menu so that you can access the context menu of the browser itself. You can turn this context menu back on by clicking Context Menu in the Home tab of the ribbon toolbar. Keyboard shortcuts A list of keyboard keystrokes you can use to perform common editing operations. When you edit content, you can use your keyboard to perform a number of common operations. Not all keyboard shortcuts work everywhere. For example, in a field containing a date, you cannot make text bold, so the Ctrl-B keyboard shortcut does nothing. The following table shows you which keyboard shortcuts exist, what they do and where you can use them. SDL Tridion 2013 SP1 Experience Manager Basic User Manual 101 Reference Keyboard shortcut Command Description Where to use Ctrl-X Cut Cuts selected content; that is, removes selected content and places it on the clipboard. Any area containing text (formatted or not), an image, a number, or a date. Copy Copies selected content; that is, places selected content on the clipboard Any area containing text (formatted or not), an image, a number, or a date. Paste Pastes selected content; that is, inserts the content of the clipboard at the current cursor position. Paste operations will not always succeed: for example, you cannot paste an image into a date field. Also, pasting formatted text in a plain-text field will remove all formatting. Any area containing text (formatted or not), an image, a number, or a date. Bold Does one of the following: Format Area (rich text field), if bold formatting is allowed. (also -X on Mac) Ctrl-C (also -C on Mac) Ctrl-V (also -V on Mac) Ctrl-B (also -B on Mac) Ctrl-I -I (also on Mac) Italic ■ If any non-bold text is selected, the selected text becomes bold. ■ If any bold text is selected, the selected text becomes normal (non-bold). ■ If no text is selected, the current element (typically the current paragraph) becomes bold. Does one of the following: ■ If any non-italic text is selected, the selected text becomes italic. ■ If any italic text is selected, the selected text becomes normal (non-italic). ■ If no text is selected, the current element (typically the current paragraph) becomes italic. 102 SDL Tridion 2013 SP1 Experience Manager Basic User Manual Format Area (rich text field), if italics are allowed. Reference Keyboard shortcut Command Description Where to use Ctrl-U Underline Does one of the following: Format Area (rich text field), if underlined text is allowed. (also -U on Mac) Ctrl-A If any non-underlined text is selected, the selected text becomes underlined. ■ If any underlined text is selected, the selected text becomes normal (non-underlined). ■ If no text is selected, the current element (typically the current paragraph) becomes underlined. Select all Selects all content in the field currently being edited. Any area containing text (formatted or not), an image, a number, or a date. Undo Undoes the last edit operation. Any area containing text (formatted or not), an image, a number, or a date. Redo Redoes the last undone edit operation. Any area containing text (formatted or not), an image, a number, or a date. -A (also on Mac) Ctrl-Z ■ -Z (also on Mac) Ctrl-Y (also -ShiftZ on Mac) Slide-out navigation pane The slide-out navigation pane displays the navigation options for your SDL Application. The navigation pane slides into view when you click the icon in the top left-hand corner of the user interface, and slides in (becomes hidden) after you have selected a navigation option. SDL provides multiple solutions (SDL Applications) for managing various aspects of your customer experience, For example, there are SDL Applications to group together Web content management, media management, translation management, campaign management, targeting, analytics, structured content, social intelligence, and so on. If you are using several SDL Applications, the slide-out navigation pane groups your SDL Applications together so that you can switch seamlessly from one to another. The slide-out navigation pane has three levels of navigation: SDL Tridion 2013 SP1 Experience Manager Basic User Manual 103 Reference Top area navigation The top area of the navigation pane contains the most relevant sections of your SDL Application. Navigation groups At the same level as the top area navigation, the navigation pane displays one or more navigation groups each representing an SDL Application you have access to. Navigation entries Under a navigation group, navigation entries display various starting points for managing content, users and so on in an SDL Application. Slide-out navigation Home screen In the slide-out navigation, select Home at the top to see a personalized welcome screen. This screen contains a quick search interface, quick links to help topics to get you started, and your personal favorites. Search To search the texts of items in the Content Manager, enter your search term at top right and click the search button. Alternatively, to search user documentation, enter your search term under Search for, select Documentation from the dropdown, and click Search. Favorites In the main content area, you see a list of Content Manager items you have selected as your personal favorites in Content Manager Explorer. Select Open under an item in the list to go directly to that item, or Go to Location to go to the location that contains the item (as displayed). To add an item to this list, go to the list view in Content Manager Explorer, select the item you want to add, and in the Ribbon Home tab, select Send to My Favorites. Quick Links At top right, below the search area, you see the heading Quick Links. Go here to select basic help topics to get you started. Slide-out navigation Activities screen Select Activities in the slide-out navigation to see the Workflow Activities screen, which shows you Workflow Activities assigned to your Group, started by you, and finished by you. From this screen, you can also start and finish Activities you see. Assigned Activities Click Assigned Activities to see Activities assigned to the Group or Groups you belong to, or to you personally. Click any item in the list to see details about the Activity, such as the Content Manager items associated with this Activity, and to pick up or reassign this Activity (by clicking Start Activity or Reassign Activity, respectively). 104 SDL Tridion 2013 SP1 Experience Manager Basic User Manual Reference Started Activities Click Started Activities to see Activities you picked up but did not yet finish. Click any item in the list to see details about the Activity, such as the Content Manager items associated with this Activity, and to finish or reassign this Activity (by clicking Finish Activity or Reassign Activity, respectively). Finished Activities Click Finished Activities to see Activities you performed and finished. Click any item to see details about the Activity, such as the Content Manager items associated with this Activity. The Related Items area shows the list of items associated with the current Activity. Click the Open button at the right of an item to open that item in a form-based dialog. Slide-out navigation Sites screen Select Sites in the slide-out navigation to see the Sites screen, which shows a list of SDL Tridion-managed Web sites you can visit. Select one of the items on the screen to go to the corresponding Web address displayed (opens in a new tab). Slide-out navigation Editing Site option Select Editing Site in the slide-out navigation to return to the Web site and resume editing. Slide-out navigation Content Explorer option Select Content Explorer in the slide-out navigation to switch to the Content Manager Explorer user interface. Slide-out navigation Help screen Select Help in the slide-out navigation to see the Help & Community screen, which has controls for accessing help and documentation, as well as a variety of options to connect with other users of the product. SDL Tridion 2013 SP1 Experience Manager Basic User Manual 105 Reference Help and Documentation The following documentation deliverables help you use the product: ■ Topics for Authors and Editors - Content Manager opens help topics specific to the Content Manager Explorer user interface. These topics are intended for users who use this GUI to create and edit content. ■ Topics for Authors and Editors - Web site editing opens help topics specific to the Experience Manager user interface. These topics are intended for users who use this GUI to create and edit content. ■ Topics for Administrators and Implementers opens the help topics in the documentation portal. These topics are intended for people who want to install, implement and extend product functionality. These topics are hosted on an online SDL LiveContent Reach Web site, so you need an active internet connection. You also need a username and password to log on to the site. SDL Customer Support can supply you with these credentials. Community The following resources provide you with ways to connect with other implementers of the product, as well as with the people who create SDL Tridion: ■ SDL Tridion World is a community Web site for implementers of SDL Tridion and its add-on products. This is an online Web site, so you need an active internet connection. You also need a username and password to log on to the site. SDL Customer Support can supply you with these credentials. ■ SDL Tridion Ideas lets you submit ideas to improve or expand our product, and vote on other people's ideas. ■ SDL Tridion Product Updates gives you access to the latest patches to your current release. Education Select SDL Tridion Training to see when trainings are held, and how you can sign up for trainings. Slide-out navigation About screen The About screen in the slide-out navigation shows you the version of SDL Tridion you are using, the versions of the various user interfaces, and a legal notice. Refer to the version numbers shown when you submit a problem or question to SDL Customer Support. The screen shows: ■ the version of the Content Manager Explorer user interface ■ the version of the Experience Manager user interface ■ the version of the underlying Content Manager system ■ the update version, indicating which product update is running. SDL periodically releases product updates. 106 SDL Tridion 2013 SP1 Experience Manager Basic User Manual Reference Content management concepts This section explains concepts used while editing that are related to content management. Component Components are pieces of content. Components may appear in different forms on different Web pages. A Component is a piece of content stored in the Content Manager database. On the Web site, the same Component may appear multiple times on different Web pages, or even on the same page. Components have fields in which different parts of the Component can be specified. For example, a news article Component may have a field for the title of the article, a field for an optional image to display, and a field for the article's body text. A Web page does not always display all fields of a Component. For example, on a news article overview page, only the title of each Component might be displayed. You can edit the fields in the browser window. Different Web pages may visualize the same field differently. For example, an overview page may display the title field as a medium-sized line of text that is a clickable link, whereas a full-article page may display the same title field as a large-sized line of non-clickable text. How a Component is visualized, and how much of it is displayed, depends on the Component Template you associated with the Component. Very often, the Web page dictates which Component Templates you can and cannot use with a Component. In some cases, you can move Components around on the Web page. You can also remove a Component from the Web page altogether. This does not mean that the Component is permanently destroyed. Workflow Workflow is the flow of a piece of content through your organization. Before a piece of content can be published to a Web site, it may need to pass through a number of departments in your organization. For example, after an author has created the piece of content, an editor may review it for, say, spelling and grammar mistakes, the legal department may wish to perform a legal review, and the sales department may need to fill in the correct price for products described in the piece of content. The piece of content might also be subject to automated processes, such as a word counter, to check that the piece is not too long, or a process that automatically extracts keywords from the text. Having a piece of content 'flow' through an organization is known as workflow, and a particular sequence of such steps is known as a workflow process. A single step in a workflow process is called an Activity. An activity can be a Manual Activity (that is, to be performed by a human being) or an Automatic Activity (to be performed by a machine). SDL Tridion 2013 SP1 Experience Manager Basic User Manual 107 Reference A piece of content flows through a workflow process in the following way: 1. Some action prompts the start of the first Activity in a workflow process. This happens either implicitly, because a user creates the piece of content, edits it after it has completed a workflow process, or explicitly, because a user explicitly puts the item in workflow. 2. The Activity to modify or review the item (possibly along with other items) is assigned to a Group of Users. All Users in the Froup to whom the Activity is assigned see the Activity in their Assigned list in the Things to do panel. 3. The Activity remains in the Users' Assigned lists until one of them starts the Activity, that is, indicates that she will start working on the item (possibly along with other items). The Activity now disappears from all Assigned lists and reappears in this User's Started list. 4. The User who picked up the Activity then reviews the item, edits it, or processes it in some other way (possibly along with other items). The User may also reassign the Activity to another User or Group at this point. 5. The User explicitly finishes the Activity, that is, indicates that she is finished with the item. By doing this, the item disappears from the User's Started list. Sometimes, the User may also choose what happens next (for example, approve it by assigning it to the next group of Users, or reject it by assigning it back to the User who worked on it before). 6. Next, any Automatic Activities that follow this Activity (possibly none) execute and finish automatically. 7. Next, one of the following happens: ■ The item enters a new Manual Activity and is assigned to a process, User, or Group of Users. Refer back to step 2. ■ If this was the last Activity, the item exits the workflow process. At the end of each Activity, the item being processed has a certain status. Typically, this status is used to determine whether the item is ready to be published to a certain Web site. For example, the workflow process may be configured to automatically publish an item to the staging server at any stage in the workflow process, but to allow publishing to the live server only after it has completed the entire workflow process. 108 SDL Tridion 2013 SP1 Experience Manager Basic User Manual