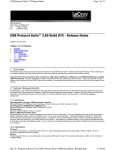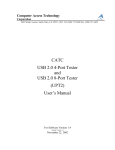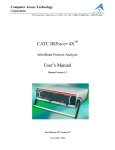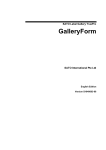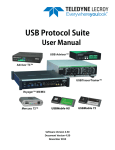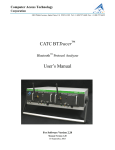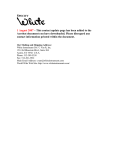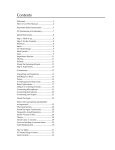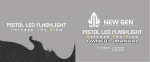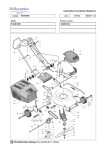Download CATC USB Chief Bus & Protocol Analyzer User`s Manual
Transcript
2403 Walsh Avenue, Santa Clara, CA 95051-1302 Tel: +1/408.727.6600 Fax: +1/408.727.6622 CATC™ USB Chief™ Bus & Protocol Analyzer User’s Manual For USB Chief Software Version 1.3 Manual Version 1.7 9 November, 2001 Document Disclaimer The information contained in this document has been carefully checked and is believed to be reliable. However, no responsibility can be assumed for inaccuracies that may not have been detected. CATC reserves the right to revise the information presented in this document without notice or penalty. Changes or Modifications Any change or modification not expressly approved by CATC voids the user’s authority to operate this equipment. Trademarks and Servicemarks CATC, NetMate, Advisor, Chief, FireInspector, Inspector, Detective, Traffic Generator, BusEngine, USB4DOS, UPT, HPT, UHT, Galaxy, and Andromeda are trademarks of Computer Access Technology Corporation. Microsoft, Windows, Windows 98, Windows 2000, Windows ME and Windows NT are registered trademarks of Microsoft Inc. All other trademarks are property of their respective companies. Copyright Copyright © January 2001, Computer Access Technology Corporation (CATC); All Rights Reserved. This document may be printed and reproduced without additional permission, but all copies should contain this copyright notice. FCC Conformance This equipment has been tested and found to comply with the limits for a Class A digital device, pursuant to Part 15 of the FCC Rules. These limits are designed to provide reasonable protection against harmful interference when the equipment is operated in a commercial environment. This equipment generates, uses, and can radiate radio frequency energy and, if not installed and used in accordance with the instruction manual, may cause harmful interference to radio communications. Operation of this equipment in a residential area is likely to cause harmful interference in which case the user will be required to correct the interference at his own expense. The end user of this product should be aware that any changes or modifications made to this equipment without the approval of CATC could result in the product not meeting the Class A limits, in which case the FCC could void the user's authority to operate the equipment. EU Conformance This equipment complies with the EMC Directive 89/336/EEC and the Low Voltage Directive 73/ 23/EEC, and their associated amendments for Class A Information Technology Equipment. It has been tested and found to comply with EN55022:1995 Class A and EN61000-4-2:1995, EN61000-43:1995, EN61000-4-4:1995, and EN60950:1992. In a domestic environment this product may cause radio interference in which case the user may be required to take adequate measures. Part number: 730-0010-00 2 CATC Chief User’s Manual Version 1.7 Chapter 1: Overview . . . . . . . . . . . . . . . . . . . . . . . . . . . . . . . . . . . . . . . . . . . . . . . . . . . . . . 1 Chapter 2: Quick Installation . . . . . . . . . . . . . . . . . . . . . . . . . . . . . . . . . . . . . . . . . . . . . . . Setting Up the USB Chief Analyzer . . . . . . . . . . . . . . . . . . . . . . . . . . . . . . . . . . . . . . Installing the USB Chief Software . . . . . . . . . . . . . . . . . . . . . . . . . . . . . . . . . . . . . . . Making a USB Recording. . . . . . . . . . . . . . . . . . . . . . . . . . . . . . . . . . . . . . . . . . . . . . Capturing Your First CATC Trace . . . . . . . . . . . . . . . . . . . . . . . . . . . . . . . . . . . . . . . Trace View Features . . . . . . . . . . . . . . . . . . . . . . . . . . . . . . . . . . . . . . . . . . . . 3 3 3 3 4 4 Chapter 3: Upgrades . . . . . . . . . . . . . . . . . . . . . . . . . . . . . . . . . . . . . . . . . . . . . . . . . . . . . . 7 Software Upgrades . . . . . . . . . . . . . . . . . . . . . . . . . . . . . . . . . . . . . . . . . . . . . . . . . . . 7 BusEngine and Firmware Upgrades . . . . . . . . . . . . . . . . . . . . . . . . . . . . . . . . . . . . . . 8 Downloading New Code. . . . . . . . . . . . . . . . . . . . . . . . . . . . . . . . . . . . . . . . . 8 Upgrading the BusEngine . . . . . . . . . . . . . . . . . . . . . . . . . . . . . . . . . . . . . . . . 8 Upgrading the Firmware . . . . . . . . . . . . . . . . . . . . . . . . . . . . . . . . . . . . . . . . . 9 Upgrading from Chief to Chief Plus. . . . . . . . . . . . . . . . . . . . . . . . . . . . . . . 10 Chapter 4: Detailed Installation . . . . . . . . . . . . . . . . . . . . . . . . . . . . . . . . . . . . . . . . . . . . System Features . . . . . . . . . . . . . . . . . . . . . . . . . . . . . . . . . . . . . . . . . . . . . . . . . . . . Recording Features . . . . . . . . . . . . . . . . . . . . . . . . . . . . . . . . . . . . . . . . . . . . . . . . . . System Components/Packing List . . . . . . . . . . . . . . . . . . . . . . . . . . . . . . . . . . . . . . Stand-Alone Unit . . . . . . . . . . . . . . . . . . . . . . . . . . . . . . . . . . . . . . . . . . . . . USB Chief System Setup . . . . . . . . . . . . . . . . . . . . . . . . . . . . . . . . . . . . . . . . . . . . . AC Power Source . . . . . . . . . . . . . . . . . . . . . . . . . . . . . . . . . . . . . . . . . . . . . External Interface Breakout Board . . . . . . . . . . . . . . . . . . . . . . . . . . . . . . . . PC Connection . . . . . . . . . . . . . . . . . . . . . . . . . . . . . . . . . . . . . . . . . . . . . . . Record & Generate USB Port . . . . . . . . . . . . . . . . . . . . . . . . . . . . . . . . . . . . Secondary Record USB Port. . . . . . . . . . . . . . . . . . . . . . . . . . . . . . . . . . . . . PC-for-Analysis Requirements . . . . . . . . . . . . . . . . . . . . . . . . . . . . . . . . . . . . . . . . . USB Chief Program Installation . . . . . . . . . . . . . . . . . . . . . . . . . . . . . . . . . . . . . . . . Loading the USB Chief Drivers . . . . . . . . . . . . . . . . . . . . . . . . . . . . . . . . . . Installing the USB Chief Program . . . . . . . . . . . . . . . . . . . . . . . . . . . . . . . . Making a USB Recording. . . . . . . . . . . . . . . . . . . . . . . . . . . . . . . . . . . . . . . USB Chief Program Startup . . . . . . . . . . . . . . . . . . . . . . . . . . . . . . . . . . . . . . . . . . . Starting the USB Chief Program from the Desktop . . . . . . . . . . . . . . . . . . . Starting the USB Chief Program from its Directory. . . . . . . . . . . . . . . . . . . Software, Firmware, and BusEngine Revisions . . . . . . . . . . . . . . . . . . . . . . . . . . . . Tool Tips and Context-Sensitive Help . . . . . . . . . . . . . . . . . . . . . . . . . . . . . . . . . . . 13 13 13 14 14 16 18 19 19 20 20 20 21 21 21 22 23 23 23 24 24 Chapter 5: Recording Options. . . . . . . . . . . . . . . . . . . . . . . . . . . . . . . . . . . . . . . . . . . . . . General Recording Options . . . . . . . . . . . . . . . . . . . . . . . . . . . . . . . . . . . . . . . . . . . Recording type . . . . . . . . . . . . . . . . . . . . . . . . . . . . . . . . . . . . . . . . . . . . . . . Options . . . . . . . . . . . . . . . . . . . . . . . . . . . . . . . . . . . . . . . . . . . . . . . . . . . . . Buffer Size . . . . . . . . . . . . . . . . . . . . . . . . . . . . . . . . . . . . . . . . . . . . . . . . . . Trigger Position . . . . . . . . . . . . . . . . . . . . . . . . . . . . . . . . . . . . . . . . . . . . . . Options name . . . . . . . . . . . . . . . . . . . . . . . . . . . . . . . . . . . . . . . . . . . . . . . . 27 27 27 28 28 28 29 iii CATC Chief User’s Manual Version 1.7 Trace File Name & Path . . . . . . . . . . . . . . . . . . . . . . . . . . . . . . . . . . . . . . . . Events Recording Options . . . . . . . . . . . . . . . . . . . . . . . . . . . . . . . . . . . . . . . . . . . . Packet Identifiers . . . . . . . . . . . . . . . . . . . . . . . . . . . . . . . . . . . . . . . . . . . . . Token Patterns . . . . . . . . . . . . . . . . . . . . . . . . . . . . . . . . . . . . . . . . . . . . . . . Frame Patterns . . . . . . . . . . . . . . . . . . . . . . . . . . . . . . . . . . . . . . . . . . . . . . . Device Requests . . . . . . . . . . . . . . . . . . . . . . . . . . . . . . . . . . . . . . . . . . . . . . Data Pattern. . . . . . . . . . . . . . . . . . . . . . . . . . . . . . . . . . . . . . . . . . . . . . . . . . Bus Conditions . . . . . . . . . . . . . . . . . . . . . . . . . . . . . . . . . . . . . . . . . . . . . . . Errors . . . . . . . . . . . . . . . . . . . . . . . . . . . . . . . . . . . . . . . . . . . . . . . . . . . . . . External Signals . . . . . . . . . . . . . . . . . . . . . . . . . . . . . . . . . . . . . . . . . . . . . . Actions Recording Options. . . . . . . . . . . . . . . . . . . . . . . . . . . . . . . . . . . . . . . . . . . . Using the Blue Dot Menus . . . . . . . . . . . . . . . . . . . . . . . . . . . . . . . . . . . . . . Setting External Triggers . . . . . . . . . . . . . . . . . . . . . . . . . . . . . . . . . . . . . . . Output Signaling Pin Assignments . . . . . . . . . . . . . . . . . . . . . . . . . . . . . . . . Token Event Sequencing . . . . . . . . . . . . . . . . . . . . . . . . . . . . . . . . . . . . . . . Filter Out/In . . . . . . . . . . . . . . . . . . . . . . . . . . . . . . . . . . . . . . . . . . . . . . . . . Setting Counters . . . . . . . . . . . . . . . . . . . . . . . . . . . . . . . . . . . . . . . . . . . . . . Elastic Arrow . . . . . . . . . . . . . . . . . . . . . . . . . . . . . . . . . . . . . . . . . . . . . . . . Saving Recording Options . . . . . . . . . . . . . . . . . . . . . . . . . . . . . . . . . . . . . . . . . . . . Recording Bus Data . . . . . . . . . . . . . . . . . . . . . . . . . . . . . . . . . . . . . . . . . . . . . . . . . 29 30 30 31 31 32 33 33 34 34 35 36 36 36 37 37 37 38 39 39 Chapter 6: Display Options . . . . . . . . . . . . . . . . . . . . . . . . . . . . . . . . . . . . . . . . . . . . . . . . General Display Options. . . . . . . . . . . . . . . . . . . . . . . . . . . . . . . . . . . . . . . . . . . . . . Color Display Options . . . . . . . . . . . . . . . . . . . . . . . . . . . . . . . . . . . . . . . . . . . . . . . Formats Display Options . . . . . . . . . . . . . . . . . . . . . . . . . . . . . . . . . . . . . . . . . . . . . Filters Display Options . . . . . . . . . . . . . . . . . . . . . . . . . . . . . . . . . . . . . . . . . . . . . . . Hide Fields . . . . . . . . . . . . . . . . . . . . . . . . . . . . . . . . . . . . . . . . . . . . . . . . . . Hide Packets . . . . . . . . . . . . . . . . . . . . . . . . . . . . . . . . . . . . . . . . . . . . . . . . . Hide Transactions . . . . . . . . . . . . . . . . . . . . . . . . . . . . . . . . . . . . . . . . . . . . . Advanced Hide . . . . . . . . . . . . . . . . . . . . . . . . . . . . . . . . . . . . . . . . . . . . . . . Saving Display Options . . . . . . . . . . . . . . . . . . . . . . . . . . . . . . . . . . . . . . . . . . . . . . 41 42 43 44 45 45 45 45 45 47 Chapter 7: Reading a CATC Trace . . . . . . . . . . . . . . . . . . . . . . . . . . . . . . . . . . . . . . . . . Trace View Features . . . . . . . . . . . . . . . . . . . . . . . . . . . . . . . . . . . . . . . . . . . . . . . . . Set Marker. . . . . . . . . . . . . . . . . . . . . . . . . . . . . . . . . . . . . . . . . . . . . . . . . . . . . . . . . Edit or Clear Marker . . . . . . . . . . . . . . . . . . . . . . . . . . . . . . . . . . . . . . . . . . . . . . . . . View Raw Bits . . . . . . . . . . . . . . . . . . . . . . . . . . . . . . . . . . . . . . . . . . . . . . . . . . . . . Measure Time from Trigger . . . . . . . . . . . . . . . . . . . . . . . . . . . . . . . . . . . . . . . . . . . Measure Time from Marker . . . . . . . . . . . . . . . . . . . . . . . . . . . . . . . . . . . . . . . . . . . Search for the next… . . . . . . . . . . . . . . . . . . . . . . . . . . . . . . . . . . . . . . . . . . . . . . . . Expanded and Collapsed Data Formats . . . . . . . . . . . . . . . . . . . . . . . . . . . . . . . . . . View Data Block. . . . . . . . . . . . . . . . . . . . . . . . . . . . . . . . . . . . . . . . . . . . . . . . . . . . Hide Packets and Fields . . . . . . . . . . . . . . . . . . . . . . . . . . . . . . . . . . . . . . . . . . . . . . From the Tool Bar. . . . . . . . . . . . . . . . . . . . . . . . . . . . . . . . . . . . . . . . . . . . . From the User-Defined Hide Window . . . . . . . . . . . . . . . . . . . . . . . . . . . . . Switch to Transactions View . . . . . . . . . . . . . . . . . . . . . . . . . . . . . . . . . . . . . . . . . . 49 49 50 51 51 52 53 54 54 55 56 56 56 58 iv CATC Chief User’s Manual Version 1.7 View Decoded Transactions . . . . . . . . . . . . . . . . . . . . . . . . . . . . . . . . . . . . . . . . . . . Expanded and Collapsed Transactions . . . . . . . . . . . . . . . . . . . . . . . . . . . . . Switch to Transfer View . . . . . . . . . . . . . . . . . . . . . . . . . . . . . . . . . . . . . . . . . . . . . . View Decoded Transfers . . . . . . . . . . . . . . . . . . . . . . . . . . . . . . . . . . . . . . . . . . . . . Expanded and Collapsed Transfers. . . . . . . . . . . . . . . . . . . . . . . . . . . . . . . . Decoding of Protocol-Specific Fields in Transactions/Transfers . . . . . . . . . . . . . . . 60 60 61 62 63 64 Chapter 8: Decode Requests . . . . . . . . . . . . . . . . . . . . . . . . . . . . . . . . . . . . . . . . . . . . . . . General Options . . . . . . . . . . . . . . . . . . . . . . . . . . . . . . . . . . . . . . . . . . . . . . . . . . . . USB Request. . . . . . . . . . . . . . . . . . . . . . . . . . . . . . . . . . . . . . . . . . . . . . . . . Decoding Class Requests . . . . . . . . . . . . . . . . . . . . . . . . . . . . . . . . . . . . . . . Decoding Vendor Requests . . . . . . . . . . . . . . . . . . . . . . . . . . . . . . . . . . . . . Decoding USB Requests. . . . . . . . . . . . . . . . . . . . . . . . . . . . . . . . . . . . . . . . Decoding Class- and Vendor-Specific Descriptors . . . . . . . . . . . . . . . . . . . Creating a New Class or Vendor Definition File . . . . . . . . . . . . . . . . . . . . . . . . . . . Class/Vendor Decoding Options . . . . . . . . . . . . . . . . . . . . . . . . . . . . . . . . . . . . . . . Request Recipient to Class/Vendor Decoding . . . . . . . . . . . . . . . . . . . . . . . Class/Vendor Endpoint Decoding . . . . . . . . . . . . . . . . . . . . . . . . . . . . . . . . . . . . . . 65 65 65 66 66 67 67 67 69 69 71 Chapter 9: Other Features. . . . . . . . . . . . . . . . . . . . . . . . . . . . . . . . . . . . . . . . . . . . . . . . . Search . . . . . . . . . . . . . . . . . . . . . . . . . . . . . . . . . . . . . . . . . . . . . . . . . . . . . . . . . . . . Go to Trigger . . . . . . . . . . . . . . . . . . . . . . . . . . . . . . . . . . . . . . . . . . . . . . . . Go to Packet . . . . . . . . . . . . . . . . . . . . . . . . . . . . . . . . . . . . . . . . . . . . . . . . . Go to Marker. . . . . . . . . . . . . . . . . . . . . . . . . . . . . . . . . . . . . . . . . . . . . . . . . Go to . . . . . . . . . . . . . . . . . . . . . . . . . . . . . . . . . . . . . . . . . . . . . . . . . . . . . . . Find... . . . . . . . . . . . . . . . . . . . . . . . . . . . . . . . . . . . . . . . . . . . . . . . . . . . . . . Find Next . . . . . . . . . . . . . . . . . . . . . . . . . . . . . . . . . . . . . . . . . . . . . . . . . . . Change Direction . . . . . . . . . . . . . . . . . . . . . . . . . . . . . . . . . . . . . . . . . . . . . Right-Click Shortcuts Window. . . . . . . . . . . . . . . . . . . . . . . . . . . . . . . . . . . . . . . . . Power and Connection Settings . . . . . . . . . . . . . . . . . . . . . . . . . . . . . . . . . . . . . . . . Edit Comment . . . . . . . . . . . . . . . . . . . . . . . . . . . . . . . . . . . . . . . . . . . . . . . . . . . . . . Export Packets . . . . . . . . . . . . . . . . . . . . . . . . . . . . . . . . . . . . . . . . . . . . . . . . . . . . . Packets to Text (Packet View Format) . . . . . . . . . . . . . . . . . . . . . . . . . . . . . Packets to Text (Generator Text File Format) . . . . . . . . . . . . . . . . . . . . . . . Data . . . . . . . . . . . . . . . . . . . . . . . . . . . . . . . . . . . . . . . . . . . . . . . . . . . . . . . . Alternate Access to the Export Data Window . . . . . . . . . . . . . . . . . . . . . . . Reports . . . . . . . . . . . . . . . . . . . . . . . . . . . . . . . . . . . . . . . . . . . . . . . . . . . . . . . . . . . File Information . . . . . . . . . . . . . . . . . . . . . . . . . . . . . . . . . . . . . . . . . . . . . . Error Summary . . . . . . . . . . . . . . . . . . . . . . . . . . . . . . . . . . . . . . . . . . . . . . . Timing and Bus Usage Calculator . . . . . . . . . . . . . . . . . . . . . . . . . . . . . . . . Transaction Summary . . . . . . . . . . . . . . . . . . . . . . . . . . . . . . . . . . . . . . . . . . 75 75 75 75 76 76 80 83 83 84 84 85 86 86 87 88 89 89 89 90 92 92 Chapter 10: Traffic Generation (Host Emulation) . . . . . . . . . . . . . . . . . . . . . . . . . . . . . Preparing the USB Chief for Traffic Generation . . . . . . . . . . . . . . . . . . . . . . . . . . . Text File Format for Traffic Generation Input . . . . . . . . . . . . . . . . . . . . . . . Generating USB Traffic . . . . . . . . . . . . . . . . . . . . . . . . . . . . . . . . . . . . . . . . . . . . . . 95 95 95 98 v CATC Chief User’s Manual Version 1.7 Setting Up the Generator . . . . . . . . . . . . . . . . . . . . . . . . . . . . . . . . . . . . . . . 98 Generating Traffic Without a Device Connected . . . . . . . . . . . . . . . . . . . . . 99 Opening a Traffic Generation File . . . . . . . . . . . . . . . . . . . . . . . . . . . . . . . . 99 Exporting a Traffic Generation File . . . . . . . . . . . . . . . . . . . . . . . . . . . . . . 100 Start Traffic Generation . . . . . . . . . . . . . . . . . . . . . . . . . . . . . . . . . . . . . . . 102 Repeat Mode . . . . . . . . . . . . . . . . . . . . . . . . . . . . . . . . . . . . . . . . . . . . . . . . 102 Stop Traffic Generation . . . . . . . . . . . . . . . . . . . . . . . . . . . . . . . . . . . . . . . 102 Chapter 11: Secondary Channel Recording. . . . . . . . . . . . . . . . . . . . . . . . . . . . . . . . . . Secondary Recording Main Display Window . . . . . . . . . . . . . . . . . . . . . . . . . . . . Secondary Recording File Options . . . . . . . . . . . . . . . . . . . . . . . . . . . . . . . . . . . . . Save As . . . . . . . . . . . . . . . . . . . . . . . . . . . . . . . . . . . . . . . . . . . . . . . . . . . . Print. . . . . . . . . . . . . . . . . . . . . . . . . . . . . . . . . . . . . . . . . . . . . . . . . . . . . . . Export . . . . . . . . . . . . . . . . . . . . . . . . . . . . . . . . . . . . . . . . . . . . . . . . . . . . . Secondary Setup Options . . . . . . . . . . . . . . . . . . . . . . . . . . . . . . . . . . . . . . . . . . . . General Recording Options . . . . . . . . . . . . . . . . . . . . . . . . . . . . . . . . . . . . Events Recording Options . . . . . . . . . . . . . . . . . . . . . . . . . . . . . . . . . . . . . Actions Recording Options. . . . . . . . . . . . . . . . . . . . . . . . . . . . . . . . . . . . . Secondary Report Options . . . . . . . . . . . . . . . . . . . . . . . . . . . . . . . . . . . . . . . . . . . Secondary Recording File Information. . . . . . . . . . . . . . . . . . . . . . . . . . . . Secondary Recording Timing Calculations . . . . . . . . . . . . . . . . . . . . . . . . Secondary Recording Transaction Summary . . . . . . . . . . . . . . . . . . . . . . . Search . . . . . . . . . . . . . . . . . . . . . . . . . . . . . . . . . . . . . . . . . . . . . . . . . . . . . . . . . . . Search In . . . . . . . . . . . . . . . . . . . . . . . . . . . . . . . . . . . . . . . . . . . . . . . . . . . View . . . . . . . . . . . . . . . . . . . . . . . . . . . . . . . . . . . . . . . . . . . . . . . . . . . . . . . . . . . . Status Bar Search Status . . . . . . . . . . . . . . . . . . . . . . . . . . . . . . . . . . . . . . . Hide Primary. . . . . . . . . . . . . . . . . . . . . . . . . . . . . . . . . . . . . . . . . . . . . . . . Hide Secondary. . . . . . . . . . . . . . . . . . . . . . . . . . . . . . . . . . . . . . . . . . . . . . 105 107 107 107 108 108 109 109 109 110 110 110 110 111 111 111 112 112 112 112 Appendix . . . . . . . . . . . . . . . . . . . . . . . . . . . . . . . . . . . . . . . . . . . . . . . . . . . . . . . . . . . . . . External Interface Breakout Board . . . . . . . . . . . . . . . . . . . . . . . . . . . . . . . . . . . . . Setting Up the External Interface Breakout Board . . . . . . . . . . . . . . . . . . . USB Current Measure. . . . . . . . . . . . . . . . . . . . . . . . . . . . . . . . . . . . . . . . . Prototype Rework Area . . . . . . . . . . . . . . . . . . . . . . . . . . . . . . . . . . . . . . . The Main Display Windows . . . . . . . . . . . . . . . . . . . . . . . . . . . . . . . . . . . . . . . . . . View Options . . . . . . . . . . . . . . . . . . . . . . . . . . . . . . . . . . . . . . . . . . . . . . . . . . . . . Tool Bar . . . . . . . . . . . . . . . . . . . . . . . . . . . . . . . . . . . . . . . . . . . . . . . . . . . . . . . . . Status Bar . . . . . . . . . . . . . . . . . . . . . . . . . . . . . . . . . . . . . . . . . . . . . . . . . . . . . . . . Recording Progress . . . . . . . . . . . . . . . . . . . . . . . . . . . . . . . . . . . . . . . . . . . Recording Status . . . . . . . . . . . . . . . . . . . . . . . . . . . . . . . . . . . . . . . . . . . . . Recording Activity . . . . . . . . . . . . . . . . . . . . . . . . . . . . . . . . . . . . . . . . . . . Search Status. . . . . . . . . . . . . . . . . . . . . . . . . . . . . . . . . . . . . . . . . . . . . . . . Zoom In. . . . . . . . . . . . . . . . . . . . . . . . . . . . . . . . . . . . . . . . . . . . . . . . . . . . Zoom Out . . . . . . . . . . . . . . . . . . . . . . . . . . . . . . . . . . . . . . . . . . . . . . . . . . No Wrap . . . . . . . . . . . . . . . . . . . . . . . . . . . . . . . . . . . . . . . . . . . . . . . . . . . Hide Devices. . . . . . . . . . . . . . . . . . . . . . . . . . . . . . . . . . . . . . . . . . . . . . . . 113 113 113 115 115 117 118 119 119 120 120 121 121 121 122 122 122 vi CATC Chief User’s Manual Version 1.7 USB Chief Keyboard Shortcuts . . . . . . . . . . . . . . . . . . . . . . . . . . . . . . . . . . . . . . . 123 How to Contact CATC . . . . . . . . . . . . . . . . . . . . . . . . . . . . . . . . . . . . . . . . . . . . . . . . . . . 125 Warranty and License . . . . . . . . . . . . . . . . . . . . . . . . . . . . . . . . . . . . . . . . . . . . . . . . . . . 125 vii CATC Chief User’s Manual Version 1.7 viii CATC Chief User’s Manual Version 1.7 Chapter 1: Overview The CATC USB Chief Bus & Protocol Analyzer is an invaluable development and test tool for designers involved with the Universal Serial Bus (USB). When connected to any USB branch, the USB Chief Analyzer can monitor the bus activity and display information about the recorded packets. The easy-to-use USB Chief program operates in the Windows 95® (OSR 2.1), Windows 98®, Windows 98SE®, and Windows 2000® environments. The USB Chief Analyzer consists of the Bus & Protocol Analyzer unit and USB Chief software. Not to be confused with the USB bus being monitored, the Analyzer unit itself is configured and controlled by a personal computer through a USB port. The Analyzer is connected to a USB branch with a non-intrusive, high impedance tap. It listens and records relevant signals on the bus and is also capable of transmission. The USB Chief Analyzer supports the Universal Serial Bus, version 1.1. The USB industry standard refers to a cable bus that supports data exchange between a host computer and a wide range of simultaneously accessible peripherals. The attached peripherals share USB bandwidth through a host-scheduled, token-based protocol. The bus allows peripherals to be attached, configured, used, and detached while the host and other peripherals are in operation. Please refer to the Universal Serial Bus Specification, version 1.1 for details on the protocol. The USB specification is available from the USB Implementers Forum (USB-IF) at USB Implementers Forum 1730 SW Skyline Blvd. Suite 203 Portland, OR 97221 1 Tel: +1/503.296.9892 Fax: +1/503.297.1090 Web: http://www.usb.org/ CATC Chief User’s Manual 2 Version 1.7 CATC Chief User’s Manual Version 1.7 Chapter 2: Quick Installation The USB Chief Bus & Protocol Analyzer components and software are easily installed and quickly ready to run on most personal computer systems. You can begin making USB recordings after following these initial steps. However, if you are new to personal computers and protocol Analyzers, if you are unsure about what to do after reading the Quick Installation instructions, or if your Analyzer does not work after you follow these instructions, read through the subsequent sections in this manual. Setting Up the USB Chief Analyzer Step 1 Connect the AC power cable to the rear of the Analyzer. Step 2 Turn on the power switch on the rear of the Analyzer. Step 3 Insert the first diskette for your operating system. Step 4 Connect the USB port on the back of the Analyzer to the PC for analysis using the LONG (6’) USB cable. Step 5 Connect the USB host (or hub) and the device being analyzed to the primary USB port on the front of the Analyzer (Record & Generate) using the SHORTER (3’) USB cables. Step 6 Follow the on-screen Plug-and-Play instructions under Windows. Step 7 Search the diskette for the USB Chief Bus & Protocol Analyzer drivers. Installing the USB Chief Software Step 1 Run the program a:\setup and follow the on-screen instructions. Step 2 Launch the CATC USB Chief program from the CATC programs group. Making a USB Recording After installation, the software is configured to make a one-Mbyte snapshot recording of your USB traffic. To make this recording, follow these steps: Step 1 Click on the Tool Bar. After 1 Mbyte of traffic is recorded, the Analyzer uploads the data and displays the packets. To upload and display less than one Mbyte of traffic, Step 2 Click on the Tool Bar at any time before recording automatically terminates. When the recording session is finished, the bus traffic is saved to the hard drive as a file named data.usb or whatever name you assign as the default filename. 3 CATC Chief User’s Manual Version 1.7 To save a current recording for future reference, follow these steps: Step 3 Select Save As under File on the Menu Bar. OR Click on the Tool Bar. You see the standard Save As screen. Step 4 Give the recording a unique name and save it to the appropriate directory. Capturing Your First CATC Trace Trace View Features • The USB Chief packet view display makes extensive use of color and graphics to fully document the captured traffic. • Packets are shown on separate rows, with their individual fields both labeled and color coded. • Packets are numbered (sequentially, as recorded), time-stamped (with a resolution of 83.3ns), and highlighted to show the transmitted speed (low-speed or full-speed). • Display formats can be named and saved for later use. • Pop-up Tool Tips annotate packet fields with detailed information about their contents • Data fields can be collapsed to occupy minimal space in the display (which can in turn be zoomed in and out to optimize screen utilization). • The display software can operate independent of the hardware and so can function as a stand-alone Trace Viewer that may be freely distributed. 4 CATC Chief User’s Manual 5 Version 1.7 CATC Chief User’s Manual 6 Version 1.7 CATC Chief User’s Manual Version 1.7 Chapter 3: Upgrades From time to time as modifications are made to the Analyzer, it is necessary to update the Chief for optimal performance. These changes require that you be familiar with the procedures for updating the three portions of the Analyzer: the software, the firmware, and the BusEngine. If you haven’t already done so, you may also want to upgrade from USB Chief to Chief Plus so that you can use your Analyzer to generate traffic. You can check the version of USB Chief you are running by selecting About USB Chief from the Help menu. Software Upgrades When a new software release is available, it is posted on the Support page of the CATC website at www.catc.com/support.html. To update the software, follow these steps: Step 1 In the About USB Chief screen, verify which version of USB Chief Software you are currently running. Step 2 Find the latest released software version on the CATC website under Support. If you are running the latest version of the software, no further action is needed. If you are not running the latest version, continue to Step 3. Step 3 Click on the first link to download the zipped Disk 1 files for your operating system. Step 4 Click on the second link to download the zipped Disk 2 files. Step 5 Unzip the files into your choice of directory. Step 6 Click Start, then Run, and browse to where you unzipped the files. Step 7 Select the program named Setup and click Open. Step 8 Click OK to run the Setup and begin the installation. Step 9 Follow the on-screen instructions to complete the installation. Step 10 Read the Readme file for important information on changes in the release. 7 CATC Chief User’s Manual Version 1.7 BusEngine and Firmware Upgrades To update the BusEngine and the USB Chief Analyzer Firmware, follow these steps: Step 1 From the Setup menu, select Analyzer. The Analyzer Setup window appears: Step 2 Click Reset Analyzer The Analyzer resets, performs self-diagnostics, and returns to service. Note The self-diagnostics should complete about five seconds after the trigger LED lights. If the diagnostics fail, the trigger LED blinks on and off continually, indicating faulty hardware. If this occurs, contact CATC for customer support. Downloading New Code The BusEngine core is the heart of the USB Chief Analyzer. Using state-of-the-art PLD technology, it incorporates both the high speed recording engine and the configureable building blocks that implement data/state/error detections, triggering, capture filtering, external signal monitoring, and event counting and sequencing. Both the BusEngine program and the Firmware that manages the internal microcontroller are fully field upgradeable. Upgrading the BusEngine Within a new software release, it may be necessary to update the Analyzer’s BusEngine hardware for proper operation. The Readme file lets you know if this is necessary. To update the BusEngine, follow these steps: Step 1 Click Update BusEngine on the Analyzer Setup screen. 8 CATC Chief User’s Manual Version 1.7 The Select engine file window appears: The program has already automatically searched for the correct file and displays it in the File name field. Note The most current Primary BusEngine file (chief.rbf), Secondary Channel BusEngine file (chief_s.rbf), and Firmware file (chieffw.ihx) were copied to your \CATC\USB Chief directory when you installed the program. Step 2 Click Open. It is not necessary to restart the Analyzer. Once upgraded, the Analyzer takes approximately 15 seconds to reinitialize, with Time Remaining displayed on the screen. During this time the Trigger LED is on, indicating that power-on diagnostics are being run. If there is a hardware failure, the Trigger LED continues to blink after initialization is complete. If this occurs, contact CATC for customer support. Upgrading the Firmware Within a new software release, it may also be necessary to upgrade the Analyzer’s firmware for proper operation. The Readme file informs you if this is necessary. To upgrade the firmware, follow these steps: Step 1 Click Upgrade Firmware on the Analyzer Setup screen. The Select firmware file window appears: 9 CATC Chief User’s Manual Version 1.7 The program has already automatically searched for the correct file and displays it in the File name field. Step 2 Click Open. The Analyzer upgrades the Firmware. Step 3 Unplug the USB cable from the back of the Analyzer box and then reinsert it so the new Firmware upgrade can take effect. Upgrading from Chief to Chief Plus Traffic Generation (Host Emulation) is an optional feature of the USB Chief Analyzer and requires hardware support. Each unit is capable of supporting Traffic Generation and must be upgraded only once to enable this additional feature. Once upgraded, your USB Chief Analyzer becomes a USB Chief Plus Analyzer. 10 CATC Chief User’s Manual Version 1.7 To upgrade your Analyzer for Traffic Generation, follow these steps: Step 1 From the Setup menu, select Traffic Generation . The Traffic Generation Setup window appears: Step 2 In the Password field, enter the password supplied by CATC . If your unit has already been upgraded, the dialog will notify you of this and a password will not be necessary. 11 CATC Chief User’s Manual 12 Version 1.7 CATC Chief User’s Manual Version 1.7 Chapter 4: Detailed Installation System Features • Third generation Analyzer, backward compatible with Inspector™ and Detective™ Trace files • Modular system architecture with field upgradeable firmware & recording engine† • Fully USB version 1.1 compliant • One year warranty and hotline customer support • Expanded 128MB of physical data recording memory† • New secondary recording channel to aid in the development of hub devices† • High speed USB connection to desktop or portable host PC† • Convenient access to measure device current, detect bad device power, and scope USB D+/D- signals† • High impedance tap that inserts non-intrusively into any branch of a USB system • Convenient detach device switch that saves time and reduces USB cable/connector wear for multiple connects and disconnects to the host† • Detection and alert for every potential bus error, protocol violation, and combinations thereof • High resolution, accurate time stamping of bus packets, timing measurement, and analysis functions† • The popular CATC Trace graphical display of bus packets, transactions, and transfers† • Extensive search and packet hiding capabilities† • Enhanced device class decoding plus user-defined protocol decoding† • Software operation as stand-alone Trace Viewer • Built-in USB bus Traffic Generation (“Plus” model only) † new or enhanced feature not available in the Detective or Inspector Analyzer Recording Features • Versatile triggering—bit-wise value and mask data patterns up to eight bytes wide for SETUP transactions and data packets† • Advanced triggering with event counting and sequencing† • Triggering on multiple error conditions—PID bad, bit stuffing bad, CRC bad, end-of-packet bad, babble, loss of activity, frame length violation, time-out or turn-around violation, data toggle violation† 13 CATC Chief User’s Manual Version 1.7 • Real-time traffic capture filtering† • Automatic detection and capture of full- and low-speed traffic† † new or enhanced feature not available in the Detective or Inspector Analyzer System Components/Packing List • One stand-alone USB Chief Analyzer unit with AC power cord • One External Interface Breakout Board with a 37-pin ribbon cable • Three USB cables: two 3-foot (1-meter) cables and one 6-foot (2-meter) cable • USB Chief software program installation diskette(s) • Product documentation including on-line help Stand-Alone Unit The USB Chief Analyzer has several user-accessible controls on its front and rear panels. Figure 1: Front Panel • Red PWR (power) indicator LED (lights when the unit power is switched on) • Green REC (recording) LED (lights when the unit is recording) • Yellow TRG (triggered) LED (lights when the unit triggers an event) — Also lights during power-on testing and blinks when the hardware is faulty • Yellow GEN (generate) LED (lights when the unit is generating traffic) • Manual Trigger push-button (allows a manual Trace capture) — After beginning a recording session, press the Manual Trigger switch to force a Trigger condition. The session completes when a specified post-Trigger amount of bus data is recorded or when you manually stop a recording session. • Detach Device push-button (allows a momentary disconnection of the device from the host on the primary port). — This is especially useful when the traffic of interest occurs during device enumeration. Use the Detach Device switch shortly after starting recording to capture a Trace of the device’s enumeration. • Two USB ports, Record & Generate (Primary Port) and Secondary Record (Secondary Port), each with a type "A" and a type "B" connector — (Record & Generate) records and generates traffic — (Secondary Record) records only 14 CATC Chief User’s Manual Version 1.7 Figure 2: Rear Panel • Wide range AC connector module — Power socket — Enclosed fuse — Power on/off switch • External Clock (EXT CLK) input for future enhancement • USB type “B” host computer connector • Data In/Out DB-37 (37-pin) external interface connector Figure 3: Data In/Out Connector Use the 37-pin Data In/Out connector located on the rear of the USB Chief Analyzer box to connect the External Interface Breakout Board. Table 1 lists the pin-out and signal descriptions for the Data In/Out connector. Signal inputs (IN x) function under the control of the USB Chief program and may be set as active-low or active-high in Recording Options. Signal inputs 0 through 3 can be recorded optionally along with USB traffic and displayed in a CATC Trace. Signal outputs (OUT x) function under the control of the USB Chief program and are used to link any events to an external signal. Table 1: Data In/Out Connector – Pin-Out Pin Signal Description Pin Signal Description 1 5V, 500mA DC source 20 Ground 2 TRIGGER OUT (active low) 21 Ground 3 Not connected 22 Ground 4 IN 0 – Signal input 23 Ground 5 IN 1 – Signal input 24 Ground 6 IN 2 – Signal input 25 Ground 7 IN 3 – Signal input 26 Ground 8 IN 4 – Signal input 27 Ground 9 TRIGGER IN 28 Ground 10 CURRENT MEASURE + 29 Ground 11 CURRENT MEASURE - 30 Ground 12 OUT 0 – Signal output 31 Ground 13 OUT 1 – Signal output 32 Ground 14 OUT 2 – Signal output 33 Ground 15 CATC Chief User’s Manual Pin Version 1.7 Signal Description Pin Signal Description 15 OUT 3 – Signal output 34 Ground 16 OUT 4 – Signal output 35 Ground 17 OUT 5 – Signal output 36 Ground 18 GATED VP 37 Ground 19 GATED VM USB Chief System Setup The USB Chief Analyzer functions with any personal computer using the Windows 95 (OSR 2.1), Windows 98, Windows 98SE, or Windows 2000 operating systems and equipped with a functional USB interface. The Analyzer is a stand-alone unit configured and controlled through a personal computer USB port. It can be used with portable computers for field service and maintenance as well as with desktop units in a development environment. It is easily installed by connecting a cable between the computer’s USB port and the Analyzer’s USB port. 16 CATC Chief User’s Manual Version 1.7 USB Chief PC for Analysis USB Host External Events USB Chief PC Connection USB Device USB Under Analysis The USB Chief Analyzer provides on-the-fly detection of and triggering on such events as specific user-defined bus conditions, packets matching any Packet Identifier (PID), packets matching a Token or Setup transaction, data patterns, and many abnormal (error) bus conditions. Whether recording manually or with a specified trigger condition, the USB Chief Analyzer continuously records the bus data in a wrap-around fashion until manually stopped or until the Trigger Event is detected and a specified post-Trigger amount of bus data is recorded. Upon detection of a triggering event, the Analyzer continues to record data up to a point specified by the user. Real-time detection of events can be individually enabled or disabled to allow triggering on events as they happen. This includes predefined exception or error conditions and a user-defined set of trigger events. The unit can also be triggered by an externally supplied signal. An external DB-37 connector provides a path for externally supplied data or timing information to be recorded along with bus traffic. 17 CATC Chief User’s Manual Version 1.7 Real-time event detection information is available via an external DB-37 connector and makes many control, timing, and recovered signals available externally. These signals can be probed and used by other circuitry. The USB Chief software provides powerful search functions that enable investigation of particular bus events and allow the software to identify and highlight specific events. In addition to immediate analysis, you can print any part of the data. Use the Save As feature to save the data on disk for later viewing. The program also provides a variety of timing information and data analysis reports. The USB Chief Analyzer is designed to work with either desktop or laptop computers equipped with a functional USB interface. To set up the system hardware, • Connect the Analyzer to an AC power source. • Connect the External Interface Breakout Board to the Data In/Out connector (optional). • Connect to the personal computer via USB. • Connect the USB host and the device being analyzed to the Record & Generate USB port. AC Power Source Step 1 Connect the Analyzer box to a 120-volt or 240-volt supply using the provided power cord. Note The Analyzer is capable of supporting supply voltages between 100-volt and 240-volt, thus supporting all known supply voltages around the world. Step 2 Use the power switch located on the rear panel to turn the Analyzer unit on and off. Note At power-on, the Analyzer initializes itself in approximately ten seconds and performs an exhaustive self-diagnostic that lasts about five seconds. The Trigger LED illuminates during the power-on testing and turns off when testing is finished. If the diagnostics fail, the trigger LED blinks continuously, indicating a hardware failure. If this occurs, call CATC Customer Support for assistance. 18 CATC Chief User’s Manual Version 1.7 External Interface Breakout Board The External Interface Breakout Board is an accessory that allows convenient access to several potentially useful TTL output and input signals. It also offers a simple way to connect logic analyzers or other tools to the Analyzer unit. Four ground pins and one 5-volt pin are provided. The Breakout Board connects via a ribbon cable to the Data In/Out connector located on the rear of the Analyzer box. Each pin is isolated by a 100Ω series resistor and a buffer inside the Analyzer box. For more detailed information on the Breakout Board installation and setup, please refer to External Interface Breakout Board in the Appendix. PC Connection Use the LONGEST (6-foot/2-meter) of the three USB cables provided to connect the host computer to the USB Chief Analyzer box. 19 CATC Chief User’s Manual Version 1.7 Record & Generate USB Port The USB Bus uses keyed connectors so that the type ‘A’ connector joins a cable directed to downstream devices or to a hub and the type ‘B’ connector joins a cable directed to an upstream host controller or to a hub. A USB hub is used to join multiple devices to an upstream host controller and therefore has both type ‘A’ and type ‘B’ connectors. USB Host USB Device The Record & Generate port has both type ‘A’ and type ‘B’ connectors so the Analyzer can conveniently tap a USB branch. To connect your USB branch for analysis, use the two SHORT (3-foot/1-meter) USB cables to insert the Analyzer in place of the existing cable. Connect one cable to the type ‘A’ connector and join it downstream to your device or hub. Connect the other cable to the type ‘B’ connector and join it upstream to your host or hub. Note The USB Chief Bus & Protocol Analyzer is not a hub device; it connects to a USB branch by inserting a non-intrusive, high impedance tap. Because of the poor signal quality in the middle of a USB cable, CATC recommends using the shortest possible cables so that the total length of both cables together is less than 6 feet. The USB cables provided with your Analyzer meet this requirement. When longer cables are used, the Analyzer may record incorrect data. Secondary Record USB Port When connected, the Secondary Record port taps another USB branch and records bus traffic in the same fashion as the primary port. This port allows the simultaneous recording of traffic on two USB branches. The USB Chief analyzes the traffic from both ports and presents the analysis in a unified view. Note When recording on both the Primary and the Secondary Channels, Generate is disabled. PC-for-Analysis Requirements • x86-based personal computer (386 minimum, Pentium MMX, or Pentium II recommended) • USB connection to the computer (unless using the PC only as a viewer) • Microsoft Windows 95(OSR 2.1), Windows 98, Windows 98SE, or Windows 2000 for recording and viewing traffic 20 CATC Chief User’s Manual Version 1.7 • Microsoft Windows 95 or any later Windows system, including NT4.0, for viewing traffic only • Minimum of 16MB physical RAM; 32 MB recommended for viewing transactions • At least 10 MB hard disk space, plus additional memory for recordings (as much as 200MB when recording a full buffer size) • Monitor resolution at least 800x600 with thousands of colors USB Chief Program Installation The CATC USB Chief software is provided on two 3½ inch diskettes and requires a Windows 95 (OSR 2.1), Windows 98, Windows 98SE, or Windows 2000 operating system. Note The USB Chief program also operates on earlier versions of Windows 95 or Windows NT (4.0) systems in a Trace View mode. That is, it may be used to view, analyze, and print data that was collected and saved on another system. There are different installations for Windows 95 and Windows 98/2000 because of the difference in the Plug-and-Play drivers that automatically load when an active USB device is detected. Use the diskette(s) appropriate for the operating system on your computer. Loading the USB Chief Drivers Step 1 Insert the USB Chief program floppy for your operating system labeled Disk 1 of 2 into the a: drive. Step 2 Power-on the USB Chief Analyzer. Step 3 Connect the USB cable to the rear of the Analyzer and to the personal computer. The host operating system detects the Analyzer and begins to install the driver. Step 4 Follow the installation instructions provided on your screen and insert the USB Chief program floppy labeled Disk 2 of 2 into the a: drive when prompted. Note When Windows prompts you for a file, browse to the CATC floppy in the a: drive. Installing the USB Chief Program Step 1 Insert the USB Chief program floppy into the a: drive on your computer. Step 2 Click Start. Step 3 Click Run. 21 CATC Chief User’s Manual Version 1.7 You see the Run screen. Step 4 Click Browse. You see the Browse screen. Step 5 Select the a: drive. Step 6 Click Setup.exe Step 7 Click Open. You return to the Run screen. Step 8 Click OK. The CATC USB Chief Install Wizard automatically installs the necessary files to the computer’s hard drive. USB Chief software is installed in the c:\Program Files\CATC\USB Chief directory unless you specify otherwise. Follow the installation instructions on your screen. Making a USB Recording After installation, the software is configured to make a one-Mbyte snapshot recording of your USB traffic. To make this recording, Step 1 Click on the Tool Bar. After 1 Mbyte of traffic is recorded, the Analyzer uploads the data and displays the packets. To upload and display less than one Mbyte of traffic, Step 2 Click on the Tool Bar at any time before recording automatically terminates. When the recording session is finished, the bus traffic is saved to the hard drive as a file named data.usb or whatever name you assign as the default filename. To save a current recording for future reference, Step 3 Select Save As under File on the Menu Bar. OR Click on the Tool Bar. You see the standard Save As screen. Step 4 Give the recording a unique name and save it to the appropriate directory. 22 CATC Chief User’s Manual Version 1.7 USB Chief Program Startup You can start the USB Chief program from the Desktop or from the installed directory. The program always begins with its main screen active: The software may be used with or without the Analyzer box. When used without an Analyzer box attached to the computer, the program functions in a Trace Viewer mode to view, analyze, and print captured protocol traffic. Files created with the CATC Detective and CATC Inspector can also be viewed with the Trace Viewer. Opening a file created with either of these Analyzers displays a screen asking if you want to convert the old file to the new format under the name convert.usb. When the program is used with the USB Chief Bus & Protocol Analyzer attached to the computer, you can monitor and analyze the activity of your USB branch from the primary or secondary USB ports on the front of the Analyzer. Starting the USB Chief Program from the Desktop Step 1 Click Start. Step 2 Select Programs. Step 3 Select CATC. Step 4 Click CATC USB Chief. Starting the USB Chief Program from its Directory Step 1 Go to the \CATC\USB Chief subdirectory. Step 2 Double-click 23 CATC Chief User’s Manual Version 1.7 Software, Firmware, and BusEngine Revisions The Readme.txt file on the first installation disk and in the installed directory gives last-minute updates about the current release. Included with each release are the most recent downloadable images of the Firmware and the BusEngine. The Readme.txt file lists the latest versions and informs you if new Firmware or a new BusEngine needs to be updated in your hardware. Once the Analyzer has completed the self diagnostics and is connected to the PC, you can check the latest revision of the software and BusEngine: • Selecting About USB Chief… in the Help Menu. The About USB Chief screen details revisions of the following software and hardware: • USB Chief Software Version (Shown here is USB Chief.exe application run under Windows.) • USB Chief Firmware Version (Shown here is the Boot ROM Version.) • BusEngine Version (Shown here is Version 1.30.) • Unit Serial Number (Indicates that traffic generation is enabled.) Note When contacting CATC for technical support, please have available all the revisions reported in the About USB Chief window. Tool Tips and Context-Sensitive Help Throughout the application, tool tips and context-sensitive help provide useful information. To display a tool tip, Step 1 Position the mouse pointer over an item. The tool tip displays in a short moment if present. Step 2 Right-click over the item of interest. 24 CATC Chief User’s Manual Version 1.7 The following prompt appears: Step 3 Left-click What’s This? If context-sensitive help is available, you see information about the item in question. If it is not available, you see a message that no help is available for this topic. Tool tips can also be found over the Tool Bar and in areas of the packet view screen. In the absence of a tool tip, context-sensitive help is available in most dialog windows. 25 CATC Chief User’s Manual 26 Version 1.7 CATC Chief User’s Manual Version 1.7 Chapter 5: Recording Options Use Recording Options to create and change various features that control the way information is recorded by the USB Chief Analyzer. From the Setup menu, select Recording Options. OR Click on the Tool Bar. General Recording Options The General Recording Options allow you to select or adjust the following features: Recording type • Snapshot: Recording continues until the selected buffer size is filled. Recording begins manually when you click on the Tool Bar. Recording ends when the selected buffer size is filled. • Manual Trigger: Recording continues in a circular manner within the limits set by the buffer size. Recording begins manually when you click on the Tool Bar. Recording ends when you click on the Tool Bar or press the Manual Trigger on the front of the Analyzer after a defined amount of data has been recorded following the manual Trigger Event. 27 CATC Chief User’s Manual Version 1.7 • Event Trigger: Recording continues in a circular manner within the limits set by the buffer size until an event is detected on the USB bus that meets the Trigger conditions specified in the Triggering Options and a defined amount of data has been recorded after the Trigger Event. Recording begins when you click on the Tool Bar. Options • Truncate Data Fields to 8 bytes: All data fields are truncated after the first eight bytes. Use this feature if you’re more concerned with recording many packets than with collecting more data. This operation is performed by hardware to avoid using up the Analyzer’s physical memory with non-essential data. • Beep When Trigger Occurs: The computer connected to the USB Chief beeps when a Trigger condition is first detected. • Save External Interface Signals: You can save signals captured from an external device connected to the External Interface Breakout Board. • Reserve Memory for Traffic Generation: Half the recording memory must be set aside for traffic generation patterns. • Don’t automatically display recorded file: Prevents USB Chief from automatically displaying a recorded file. Buffer Size You can adjust the size of the recording buffer from 0.1 megabytes to 128 megabytes. The Recording type option determines how this buffer is used. Although there are 128 megabytes of physical memory in the Analyzer, the efficiency of the recording ranges from 2:1 to 4:1 ratios of physical memory to actual USB traffic. Shorter USB packets yield a less efficient recording. The non-traffic portion of physical memory is utilized for control and timing information. Note The scale is not linear and affords more granularity in the smaller buffer sizes. Trigger Position You can adjust the amount of recording to be done post-Trigger or select where you want the Trigger located within the defined buffer. You can adjust the Triggering Position between 1and 99% post-Trigger. Trigger Position is available only when Manual Trigger or Event Trigger is selected as Recording type. As an example, if the buffer size is set to 16MB, then for the following Trigger Position settings, the amount of pre- and post-Trigger data is • 95% post-triggering: 0.8MB pre-trigger, 15.2MB post-trigger 28 CATC Chief User’s Manual Version 1.7 • 75% post-triggering: 4MB pre-trigger, 12MB post-trigger • 50% post-triggering: 8MB pre-trigger, 8MB post-trigger • 25% post-triggering: 12MB pre-trigger, 4MB post-trigger • 5% post-triggering: 15.2MB pre-trigger, 0.8MB post-trigger Note When a Trigger occurs, recording continues until the post-Trigger amount of the buffer is filled. Options name This field displays a comment associated with the *.rec file containing the current Recording Options values. You can also create and store your unique Recording Options for future use. To create a new Recording Options file, follow these steps: Step 1 Enter a comment for the new file in the Options name field. Step 2 Click Save... You see the Save As window. Step 3 Specify a filename (*.rec) Step 4 Click Save. Trace File Name & Path Step 1 Click Trace File Name & Path. Step 2 In the Save As… window, enter the recording file name *.usb for all subsequent recordings. The default recording file name is data.usb. 29 CATC Chief User’s Manual Version 1.7 Events Recording Options The Event triggering and filtering options allow you to set specific parameters for each Event Group. When an Event Group is selected, a field appears that allows you to select specific conditions within the corresponding Event Group. As details are selected, other Event Group details may fade since there are limited hardware resources in the Analyzer. Information about the resources available is displayed below the Event Group details. When a detail is faded, it is inactive and cannot be selected. If an Event Group remains inactive, the current version of the application or BusEngine does not support it. Click the Events tab on the Recording Options window. Packet Identifiers Step 1 Select Packet Identifiers under Event Groups. Step 2 In the Packet Identifier (PID) field, select up to two packet types to use as a Recording Trigger. 30 CATC Chief User’s Manual Version 1.7 Token Patterns Step 1 Select Token Patterns under Event Groups. Step 2 In the Token Patterns fields, specify up to three combinations of Address/Endpoint with any of the token PIDs. They can be triggered on or filtered in/out. The first two can be sequenced to enable one another. Frame Patterns Step 1 Select Frame Patterns under Event Groups. Step 2 Identify frame patterns you want either to filter out of a Trace View or to use as a Trigger. Step 3 Select either All Start of Frame packets (SOF) to be filtered out or specify the Frame Number of a frame to trigger on. 31 CATC Chief User’s Manual Version 1.7 Device Requests Step 1 Select Device Request under Event Groups. Step 2 To define a pattern for the USB setup transaction data phase, click Edit. The Specify pattern for USB Device window appears. Step 3 Alter the pattern either Bit-by-bit or through the use of hexadecimal Mask and Match values. 32 CATC Chief User’s Manual Version 1.7 Data Pattern Step 1 Select Data Pattern under Event Groups. Step 2 Define a Data Pattern with a length of up to 8 bytes to be used to trigger on. Bus Conditions Step 1 Select Bus Conditions under Event Groups. Step 2 Select any or all of the available special bus signals to use as a Trigger. 33 CATC Chief User’s Manual Version 1.7 Errors Step 1 Select Errors under Event Groups. Step 2 Use any combination of the listed packet/signaling/protocol errors as a Trigger. External Signals Step 1 Select External Signals under Event Groups. Step 2 If desired, use pins 10-14 on the USB Chief Breakout Board as Trigger Inputs for the Analyzer from your hardware. If you hook up any of these pins, you must check the corresponding Trigger Input number in this Event Group to enable it as a Trigger. Step 3 If desired, enable or disable Trigger Inputs 0 through 4 from the External Interface Breakout Board. These inputs may also be set as Active-Low or Active-High signals. 34 CATC Chief User’s Manual Version 1.7 Note Using the Active-High setting requires care because the Trigger Input signals on external interface board are pulled up internally in the Analyzer. Your External Trigger source should drive the input signal low before starting recording or the Analyzer will immediately detect a Trigger Event due to the signal pull-ups. Actions Recording Options Use the Actions screen to set the Trigger, Filter Out/In, Restart, and Count options that define the rules for data recording sessions. The Restart and Count options allow you to configure and control the order in which selected events trigger the Analyzer or filter the recording and to begin the sequencing again. Click the Actions tab on the Recording Options screen. The Actions screen provides a graphic representation of the ways in which events selected on the Event Groups screen are used during recording. The screen is roughly divided into three fields: • The field on the right displays the Trigger, Filter Out/In, and Restart Action buttons, which are always present. • The field in the center displays two Count Action buttons, which are always present. • The field on the left displays Event buttons representing any Events (Packet Identifier, Token Patterns, and so on) you selected from the Event Groups list on the Events Recording Options screen. Their presence is tied directly to your selections. 35 CATC Chief User’s Manual Version 1.7 Using the Blue Dot Menus Within the Actions screen, you can configure the external signals and Counters by clicking the blue dot in the upper left corner of each button. Once you have made your settings, you can save them for later use or you can set them as your default settings. Setting External Triggers Use the blue dot found on all Event buttons (except Frame Patterns and External Signals) to set the parameters for External Triggers. Click the blue dot in the upper left corner of an Event button. — Enable/Disable External Trigger Output: Allows the event to be used for other actions such as Triggering, Filtering, or Restarting (toggles between Enable and Disable). — Enable External Trigger Output Only: Makes the event an output signal only which cannot be used for other actions. To clear External Trigger Output Only, you must drag the elastic arrow to an Action button. (See the section on Elastic Arrow.) — External Trigger Form: Allows you to select low pulse, high pulse, or toggle as the form for your External Trigger. Output Signaling Pin Assignments Clicking the blue dot in the upper left corner of each Events button enables one of each of the following events to appear as an output signal on its corresponding output pin on the External Interface Breakout Board. Table 2: Output Signaling—Pin Assignments Pin Signal Description 14 OUT 0 Errors 15 OUT 1 Bus Conditions 16 OUT 2 First Token Pattern 17 OUT 3 First Packet Identifier 18 OUT 4 Device Requests 19 OUT 5 Data Pattern 36 CATC Chief User’s Manual Version 1.7 Token Event Sequencing You can set the Analyzer to trigger only after it detects a specific sequence of events. The Analyzer looks for the occurrence of the first token event and, once that has taken place, begins looking for the second event. The Trigger occurs after the second event takes place. You can also set an event to trigger a Restart. If the Restart event occurs after the first Token event in a sequence but before the second, the Analyzer restarts its search for the first event. This feature enables designers to designate a specific sequence of events that must occur before the Analyzer begins capturing data (triggers), thus pinpointing certain types of events for recording. Filter Out/In To set up events from the Token and Frame Event Groups to be used to filter a recording, Step 1 Click the blue dot on Filter Out. Step 2 Use this menu to toggle the selection between Filter Out and Filter In. • Filter In records ONLY those packets related to the specified event. • Filter Out records all packets EXCEPT those related to the specified event. Note Only events from the Token and Frame Event Groups can be used to filter a recording. Setting Counters Use the Count Blue Dot menu to define how many times an event must occur before it triggers a recording. For greater flexibility of triggering, you can use two Counters to count up to fifteen occurrences of an event. To set a Counter, Step 1 Click on the blue dot in the upper left corner of the Count button. 37 CATC Chief User’s Manual Version 1.7 Step 2 Click Change Counter Value Step 3 Enter an input value to tell the Analyzer how many times this event must occur before it triggers a recording. Step 4 Click OK. You may connect as many Event buttons to a Counter as you like. However, the Counter does not treat each event as a discrete specification but treats them all as one event. As an example, look at the specifications set in the following screen: Counter 1 has been set to trigger four events after 15 occurrences. But the Counter does not count 15 occurrences for EACH event. It counts ALL events as they happen to occur until it reaches a total of 15 and then triggers. Elastic Arrow The Actions screen has a unique property, an elastic arrow that allows you to maneuver easily between the Event buttons and the Actions buttons to set the options that define the rules for data recording sessions. The arrow is anchored to an Event button and attached to the mouse pointer on your screen; as you move the mouse pointer, the arrow stretches to follow your movement To use the arrow to connect an Event Group to an Action: Step 1 Left-click on the Event button. 38 CATC Chief User’s Manual Version 1.7 The elastic arrow appears. Step 2 Drag the arrow to the desired Action button. Step 3 Left-click again. The arrow is replaced with a black line connecting the Event button to the Action button. Saving Recording Options To complete your Recording Options settings, use the features at the bottom of the Recording Options screen. These features remain the same no matter which of the three Recording Options screens you are working in. • Click Save to save the currently specified Recording Options for use in future recording sessions. Any file name can be specified, though use of the .rec is recommended; if no extension is specified, .rec is added by default. • Click Load to load a previously saved *.rec file, thus restoring a previous set of Recording Options. • The Save as Default function is equivalent to the Save function, specifying the file name default.rec. Whenever you start up the Analyzer, it automatically loads the default.rec file if one exists. • Click OK to apply any changes and close this dialog box. • Click Cancel to cancel any immediate changes you have made and exit the Recording Options menu. Recording Bus Data To start recording USB traffic once the appropriate Recording Options have been set, Step 1 Select Start under Record on the Menu Bar 39 CATC Chief User’s Manual Version 1.7 OR Click on the Tool Bar. Your recording session can continue until it has finished naturally or you may need to stop manually by clicking on the Tool Bar, depending on how you set the Recording Options. To manually stop recording, Step 2 Select Stop under Record on the Menu Bar OR Click on the Tool Bar. Note The manual Stop Recording feature is primarily of use when recording low-speed traffic, which can take a long time to fill the recording buffer. When the recording session is finished, the bus traffic is saved to the hard drive as a file named data.usb or whatever name you assign as the default filename. To save a current recording for future reference, Step 3 Select Save As under File on the Menu Bar. OR Click on the Tool Bar. You see the standard Save As screen. Step 4 Give the recording a unique name and save it to the appropriate directory. 40 CATC Chief User’s Manual Version 1.7 Chapter 6: Display Options Use the Display Options menu to specify the way CATC Trace information is displayed. To open the Display Options menu, do one of the following” Select Display Options under Setup on the Menu Bar OR Click on the Tool Bar OR Right-click anywhere on a Trace view screen and select Display Options from the drop-down menu. The Display Options window appears. 41 CATC Chief User’s Manual Version 1.7 General Display Options Use the General Display Options to specify the basic appearance of a Trace View. • Zoom Level: Adjustable in discrete increments from 10% to 200% percent. • Enable Tool Tips: Select to enable tool tips with explanation text to pop up when you position your cursor over various fields in the Trace View. • No Wrap: Inhibits carriage returns in packets when they exceed the width of the window. • Show Transactions: Combines packets into individual transactions. • Show Transfers: Combines transactions into individual transfers. • Hide Primary: Shows only those Traces from Secondary Channel Recording. • Hide Secondary: Shows only those Traces from Primary Channel Recording. • Time Presentation: Select Show Time-Stamp, Idle Time, or Idle in Bit Time. • End-Of-Packet Time: Select Show Time or Show in Bit Time. • Error Scan upon Open: Controls the scan for Babble Errors, Frame Errors, and Data Toggle Errors. • Display Configuration Name: A Comment field associated with the *.opt file containing the current Display Options values. You can also create and store your unique Display Options for future use. To create a new Display Options file, follow these steps: Step 1 Enter a comment for the new file in the Display Configuration Name field. Step 2 Click Save... You see the Save As window. Step 3 Specify a filename (*.opt). Step 4 Click Save. 42 CATC Chief User’s Manual Version 1.7 Color Display Options Step 1 Click the Colors tab on the Display Options window. Step 2 Use this menu to customize the colors associated with each field in the Trace View. You can experiment with this option to achieve the color combination best suited to a particular graphic system. A brighter color might be appropriate for a specific field that should stand out in the display (e.g. the PID Types). Note The color of an Invalid Data (packet error) field cannot be changed; it is permanently set to red. Two color fields are provided for packet number displays to differentiate between pre-Trigger traffic and post-Trigger traffic. • The packet that causes the Trigger and all the packets before it are colored with the - color. • The packet that follows a Trigger is colored with the + color. • All packets are colored with a + color when there is no Trigger. Use the color buttons labeled + and - under the Packet # section of the Colors screen to select a Trigger color. To select or change a color, follow these steps: Step 1 Click the appropriate color button. 43 CATC Chief User’s Manual Version 1.7 The color palette appears. Step 2 Use this palette to choose the desired color for the PID Types, CRCs, Addressing, Framing, Data, Speed, Packet #, Bus Conditions, and Idle. Formats Display Options Step 1 Click the Formats tab on the Display Options window. Step 2 Select a number format corresponding to the column labels along the top of the screen for each number field that labels the rows along the left of the screen. The number format changes in the respective location in the packet view window. You can also select the bit ordering to be displayed. Not every number format is available for every number field. 44 CATC Chief User’s Manual Version 1.7 Filters Display Options Step 1 Click the Filters tab on the Display Options window. Step 2 Use the Filters window to filter (hide) various fields, packets, and transactions from the Trace View screen. You can modify these settings anyway you wish to display a specific area of a Trace. Hide Fields Choose this option to display or remove the listed fields from the Trace View. Hide Packets Choose this option to display or remove the listed packets from the Trace View. Hide Transactions Choose this option to display or hide NAK’ed transactions. Advanced Hide Use Advanced Hide to establish extremely narrow criteria for hiding Trace elements. Step 1 Select User Defined under Advanced Hide. Step 2 Click Edit. 45 CATC Chief User’s Manual Version 1.7 The User-Defined Hide window: The User-Defined Hide window has two tabs, one to specify which events to hide and the other to set general criteria for how to hide them. The Events tab is always displayed in front when this screen opens. Step 1 Use the Event Groups option to specify which events and which error types you want to hide. Step 2 Click the General tab. The General User-Defined Hide window appears. Step 3 Use The General option to perform a combination of complex events. You can hide selected packets using these criteria: • Union: Hide all packets that match ANY of the specified events. 46 CATC Chief User’s Manual Version 1.7 • Intersection: Hide all packets that match ALL of the specified events. • Exclusion: Hide all packets that DO NOT match (opposite to the intersection or union). Saving Display Options To complete your Display Options settings, use the features at the bottom of the Display Options screen. These features remain the same no matter which of the four Display Options screens you are working in. • Click Save to save the currently specified Display Options for use in future sessions. Any file name can be specified, but you must use the .opt extension. If no extension is specified, .opt is added by default. • Click Load to load a previously saved *.opt file, thus restoring a previous set of Display Options. • The Save as Default function is equivalent to the Save function, specifying the file name default.opt. Whenever you start up the Analyzer, it automatically loads the default.opt file if one exists. • Click OK to apply any changes you have made to Display Options and close this dialog box. • Click Cancel to cancel any immediate changes you have made and exit the Display Options menu. • Click Apply to apply your changes while keeping the Display Options window open. 47 CATC Chief User’s Manual 48 Version 1.7 CATC Chief User’s Manual Version 1.7 Chapter 7: Reading a CATC Trace Trace View Features • The USB Chief packet view extensively uses color and graphics to fully document the captured traffic. • Packets are shown on separate rows, with their individual fields both labeled and color coded. • Packets are numbered (sequentially, as recorded), time-stamped (with a resolution of 83.3ns), and highlighted to show the transmitted speed (low-speed or full-speed). • Display formats can be named and saved for later use. • Pop-up Tool Tips annotate packet fields with detailed information about their contents. • Data fields can be collapsed to occupy minimal space in the display (which can in turn be zoomed in and out to optimize screen utilization). • The display software can operate independent of the hardware and so can function as a stand-alone Trace Viewer that may be freely distributed. 49 CATC Chief User’s Manual Version 1.7 Set Marker Note The Set Marker works in conjunction with the Go to Marker feature. You can define a unique Marker for each packet. To place a marker on a packet, Step 1 Left-click on Packet # for the packet you wish to mark. You see the Packet menu: Step 2 Select Set Marker. Step 3 In the Edit Marker Comment window, enter your comment. Step 4 Click OK. 50 CATC Chief User’s Manual Version 1.7 A marked packet is indicated by a vertical red bar along the left edge of the packet # block: Edit or Clear Marker To clear or edit the comments associated with a packet marker, Step 1 Left-click on Packet # for the chosen packet. Step 2 To edit the Marker Comment, select Edit Marker Comment. The Edit marker comment window appears. Step 3 Edit the comment as desired. Step 4 Click OK. OR Step 5 To clear a Marker, click Clear Marker. The vertical red Marker bar disappears. View Raw Bits You can expand a specific packet to view the raw bits in detail. To view the raw bits, Step 1 Left-click on Packet # for the packet you wish to view. You see the Packet menu: Step 2 Select View Raw Bits. 51 CATC Chief User’s Manual Version 1.7 The Raw Bits View for that packet appears. Note You can also display the Raw Bits View by double-clicking on Packet #. Along the top of the Raw Bits View is a linear strip of the logical bit values with corresponding field demarcations. Bit stuffing is displayed in color. Below the logical bit values is a representation of the D+/D- signaling complete with NRZ encoding. A scroll bar assists in navigation of larger packets. Two buttons below the scroll bar, Next Stuff Bit and Next Stuff Bit Error, are used to find bit stuffing in larger packets. Note Due to a limitation with Windows 98 and Windows 95, the Raw Bits View is limited to roughly the first 100 bytes. Measure Time from Trigger You can make a quick measurement from a specific packet to the Trigger Position. To measure from a packet, Step 1 Left-click on Packet # for the packet you want to measure. Step 2 Select Time from Trigger. 52 CATC Chief User’s Manual Version 1.7 The Timing and Bus Calculations window appears. Step 3 Enter the necessary data to select the values to be calculated. Step 4 Click Calculate. Measure Time from Marker You can make a quick measurement from a specific packet to any previously entered marker. Step 1 Click on Time from Marker. The All Markers window appears. Step 2 Select the Marker you want to measure to. Step 3 Click OK. 53 CATC Chief User’s Manual Version 1.7 Search for the next… Within a Trace View, you can search from one PID for the next occurrence of the same PID. For example, if you search from an SOF packet, you are taken to the next SOF packet. The PID field follows the Sync field in the Trace View. To search for the next occurrence of the same PID, follow these steps: Step 1 Left-click on the PID field immediately following Sync. Step 2 Select Search for the next SOF Packet Identifier. The Trace View is repositioned with the next occurrence of that PID at the top of your screen. Expanded and Collapsed Data Formats You can expand a Data field to view it in greater detail or collapse it when you want a more compact view. The Expand/Collapse Data feature operates as a toggle. So when one format is active, the other appears as an option on the Expand/Collapse drop-down menu. To expand or collapse a specific Data field, Step 1 Left-click on Data in the Data packet you want to expand or collapse. If your Data Trace View is currently expanded, the Collapse Data menu appears. 54 CATC Chief User’s Manual Version 1.7 If your Data Trace View is currently collapsed, the Expand Data menu appears. Note that you can choose to expand or collapse • Only the Data in the selected Data packet OR • Step 2 All Data Fields in the Trace View. Select the desired Expand Data or Collapse Data menu item. The Trace View is repositioned with the selected packet(s) adjusted in the format you have specified. It is not necessary to use the Expand/Collapse Data menu to shift between expanded and collapsed views of a specific Data packet: Step 3 Double-click DATA in the Data packet you want to view to toggle back and forth between collapsed and expanded views. View Data Block The View Data Block feature displays a text window containing the data block for a DATA packet. Use this feature to select and copy portions of the data for pasting into other Windows programs. To display a Data Block, Step 1 Left-click DATA in the Data packet you want to view. Step 2 Select View Data Block. 55 CATC Chief User’s Manual Version 1.7 The Data Block for the selected packet appears. Hide Packets and Fields You can hide Start-of-Frame (SOF), NAKed transactions, and other packets that may be uninteresting in a given context from a Trace View. From the Tool Bar You can hide Start-of-Frame (SOF) and NAKed transactions directly from the Tool Bar: • Click • Click to hide all SOF packets. to hide all NAKed transactions. From the User-Defined Hide Window To hide all types of packets other than SOF and NAKed, Step 1 Click in the Tool Bar. You see the User-Defined Hide Error screen: Step 2 Click OK. 56 CATC Chief User’s Manual Version 1.7 You see the User-Defined Hide-Events window: The window always displays with the User-Defined Hide-Events tab in front. Step 3 In the Events window, select the packets to be hidden. Step 4 Click the General tab. You see the User-Defined Hide-General menu: Step 5 From the General menu, select any multiple events you want to hide. Step 6 Click OK. 57 CATC Chief User’s Manual Version 1.7 You see the Display Options Filter window: Step 7 Set the desired Hide Fields and Hide Packets criteria. Step 8 Click Apply to see and edit your changes in the Trace View before exiting the Filters screen. When you are satisfied with your selections, Step 9 Click OK. For a more detailed explanation of how to use display filters, see Display Options. Switch to Transactions View A Transaction is defined in the USB specification as the delivery of service to an endpoint. This consists of a token packet, an optional data packet, and an optional handshake packet. The specific packets that make up the transaction vary based upon the transaction type. The program default display mode is Packet View. Before you can view decoded transactions, you must switch from Packet View to Transactions View. To select Transactions View, Step 1 Right-click from anywhere on the Trace View screen. You see this drop-down menu: Step 2 Select Show USB transactions. The Trace View screen is re-drawn to display Transactions. 58 CATC Chief User’s Manual Version 1.7 Note This menu selection will display a checkmark next to Show USB transactions when you have selected it. When you want to switch back to Packet View mode, right-click anywhere in the trace window and then left-click on Show USB transactions. You can also switch to Transaction View from the Menu Bar: Step 1 From the Setup menu, select Display Options. The Display Options General window appears: Step 2 Check Show Transactions. Step 3 Click OK. 59 CATC Chief User’s Manual Version 1.7 View Decoded Transactions Once you set Display Options, the Trace View screen is re-drawn to display decoded transactions in the colors and format you selected. When you instruct the Analyzer to display USB transactions, the components of each transaction are collected from the current recording and are grouped and indented below each decoded transaction. Each row shows a transaction with a unique numeration, a label, and color-coded decoding of important data. Expanded and Collapsed Transactions You can expand a specific transaction to view its parts, which are grouped and indented below the transaction. To expand a transaction, follow these steps: Step 1 Left-click on the transaction number you wish to view. You see the Expand Transaction menu: Step 2 Select Expand This Transaction. The screen displays the selected transaction in expanded format. Note The Expand/Collapse transaction feature operates as a toggle: when one format is active, the other appears as an option on the Expand/Collapse drop-down menu. To collapse a transaction, perform the same operation and select Collapse This Transaction. Note that you can choose to expand or collapse 60 CATC Chief User’s Manual • Version 1.7 Only the selected Transaction OR • All Transactions. It is not necessary to use the Expand/Collapse Transactions menu to shift between expanded and collapsed views of a transaction: • Double-click in the Transaction number field to toggle back and forth between collapsed and expanded views. Switch to Transfer View A Transfer is defined in the USB specification as one or more transactions between a software client and its function. USB transfers can be one of four kinds: Control, Interrupt, Bulk, and Isochrononous. USB Chief is capable of displaying all four types. The default display mode is Packet View. Before you can view decoded transfers, you must switch from Packet View (or Transaction View) to Transfer View. To select Transfer View, Step 1 Right-click from anywhere on the Trace View screen. You see this drop-down menu: Step 2 Select Show USB transfers. The Trace View screen is re-drawn to display Transfers. Note Selecting Show USB transfers adds a checkmark next to this menu item. If you want to return to Packet View, open the menu and reselect Show USB transfers. This action will remove the checkmark and return the display to Packet View. You can also switch to Transfer View from the Menu Bar: Step 1 From the Setup menu, select Display Options. 61 CATC Chief User’s Manual Version 1.7 The Display Options window appears: Step 2 Check Show Transfers. Step 3 Click OK. View Decoded Transfers Once you set Display Options, the Trace View screen is re-drawn to display decoded transfers in the colors and format you selected. When you instruct the Analyzer to display USB transfers, the components of each transfer are collected from the current recording and are grouped below each decoded transfer. Each transfer row shows a transfer with a unique numeration, a label, and color-coded decoding of important data. 62 CATC Chief User’s Manual Version 1.7 Expanded and Collapsed Transfers You can expand a specific transfer to view its parts, which are grouped and indented below the transfer. To expand a transfer, Step 1 Left-click on the transfer number you wish to view. You see the Expand Transfer menu: Step 2 Select Expand This USB Transfer. The screen displays the selected transfer in expanded format. Note The Expand/Collapse transfer feature operates as a toggle: when one format is active, the other appears as an option on the Expand/Collapse drop-down menu. To collapse a transfer, perform the same operation and select Collapse This USB Transfer. Note that you can choose to expand or collapse • Only the selected Transfer OR • All Transfers. It is not necessary to use the Expand/Collapse Transfers menu to shift between expanded and collapsed views of a transfers: • Double-click in the Transfer number field to toggle back and forth between collapsed and expanded views. 63 CATC Chief User’s Manual Version 1.7 Decoding of Protocol-Specific Fields in Transactions/Transfers When transfers or transactions are displayed, the fields in setup transactions or control, interrupt, and Bulk transfers by default do not get decoded and are shown in hexidecimal values. The exceptions are setup transactions and control transfers for standard USB device requests which are always decoded. In order to show specific decoding for class- and vendor-specific device requests and endpoints, you have to use the decoding association mechanism that is described in Chapter 9 on decoding. When you have performed the association, you will see the protocol-specific fields of transfers and transactions decoded in the trace view. 64 CATC Chief User’s Manual Version 1.7 Chapter 8: Decode Requests General Options Commands are transferred on USB using special control transfers called USB Device Requests. The Analyzer can decode Device Requests as they are defined in the USB specifications and various Device Class and Vendor specifications. USB Request Each USB Device Request is sent using a Control Transfer. Each Control Transfer starts with a SETUP transaction. To decode a USB Device Request, follow these steps, left-click once in the SETUP field of the packet that starts the Request. The Standard Request window appears. Shown here is a GET_DESCRIPTOR Standard Request. 65 CATC Chief User’s Manual Version 1.7 Decoding Class Requests When you select Decode Class Request, you Tthe Decode Class Request drop-down menu appears: The drop-down menu lists the Classes whose definitions are contained in the Analyzer. Step 1 Select the Class which agrees with the Setup Address selected. The Decode Request window (similar to the one below) appears. This window provides you with definitions for the individual fields of the Request and the returned data. Shown here is a sample GET_STATUS Hub Class Request. Decoding Vendor Requests Decoding a Vendor Request is the same as decoding a Class Request except that you use Vendor Request definitions rather than Class Request definitions. 66 CATC Chief User’s Manual Version 1.7 Decoding USB Requests When your Decoding request does not belong to any of the defined Decoding groups (Standard, Class, or Vendor), • Select Decode USB Request from the Request menu. You The USB Decode Request window appears. This window provides definitions for the individual fields of the Request and the returned data. Decoding Class- and Vendor-Specific Descriptors The decoding of Descriptors is organized in a way that is very similar to the decoding of Requests. The Definition text files for Descriptors have a .dsc extension. All Definition files are listed in the descriptors.lst file. Please refer to the set of .dsc files provided by CATC for examples of how to add Descriptor Decoding files to the application. Creating a New Class or Vendor Definition File Decoding for a set of Class or Vendor Requests is defined in a special text file with a .req extension. The Analyzer currently has Decoding Definition files for • Standard Requests (standard.req) 67 CATC Chief User’s Manual Version 1.7 • Hub Class (hub.req) • HID Class (hid.req) • Printer Class (printer.req) • Communications Class (communication.req) • Audio Class (audio.req) • Bluetooth USB HCI commands and events (bluetooth.req) The file shown below, hub.req, is an example of one of the Request decoding groups supplied with the USB Chief software. The Analyzer also includes a sample of a Vendor Request definition file (vendor.req). To add your own Class or Vendor Request definition, follow these steps: Step 1 Create and edit your own Request Definition file (for example, my_vendor_commands.req). Note To learn to write such a file, review the Request (.req) files provided by CATC. Step 2 Add the name of your Request file to the request.lst file. Step 3 Click Setup. Your decoding menu in the Class/Vendor List appears. 68 CATC Chief User’s Manual Version 1.7 Class/Vendor Decoding Options This interface allows you to permanently assign a class or vendor decoding for an address and/or endpoint or interface in a Trace file. Once assigned, the decoding occurs automatically when you choose to display transactions. You see the Decode Class menu for whichever Class type you have selected. Request Recipient to Class/Vendor Decoding To assign a decoding group to a request recipient, follow these steps: Step 1 Left-click once in the packet’s SETUP field. You see the Decode Request menu: Step 2 Select Request Recipient to Class/Vendor Decoding. The Request Recipient window appears: The Request Recipient field shows all the USB Class and Vendor Request Recipients found in the Trace file. Displayed on the right are the names of Class/Vendor decoding groups currently assigned to recipients. If no decoding is assigned for a recipient, nothing is displayed next to the address. 69 CATC Chief User’s Manual Step 3 Version 1.7 To select a recipient for which to assign or modify its Class/Vendor decoding, display the Class/Vendor Decoding Groups drop-down menu. The drop-down menu lists the defined Class/Vendor request decoding groups. Step 4 In the Request Recipient field, highlight a Recipient. Step 5 From the Class/Vendor Decoding Groups drop-down menu, select the decoding group you want to assign to the highlighted Recipient OR Select No Decoding if you do not want any specific decoding. Step 6 Click Assign to Recipient. The name of the selected decoding group appears next to the selected Address in the Request Recipient field. Step 7 Click OK. 70 CATC Chief User’s Manual Version 1.7 Class/Vendor Endpoint Decoding Some usb endpoints can transfer formatted data that is defined in various device class or vendor specifications. USB Chief provides the same decoding capabilities for data sent on endpoints as for device requests. You can define decoding for endpoints by adding EndpointData contruct to your .req file (see examples in hub.req and bluetooth.req.) To assign a Class/Vendor Endpoint decoding, follow these steps: Step 8 Left-click once in the packet’s IN or OUT field to open the following menu: Step 9 Select Request Recipient to Class/Vendor Decoding 71 CATC Chief User’s Manual Version 1.7 Step 10 Click on the tab marked Endpoints. The Endpoint field shows all the Endpoints found in the Trace file. Displayed on the right are the names of Class/Vendor Decoding that are currently assigned to Endpoints. Step 11 To select an endpoint for which to assign or modify its Class/Vendor decoding,, display the Class/Vendor Decoding Groups drop-down menu Step 12 In the Endpoint field, highlight an address, Endpoint, and Field. Step 13 From the Class/Vendor Endpoint Decoding drop-down menu, select the type of decoding you want 72 CATC Chief User’s Manual Version 1.7 OR Select No Decoding if you don’t want any specific decoding. Step 14 Click Assign to Endpoint. The name of the selected decoding type appears next to the selected Address in the Endpoint field. Step 15 Click OK. Step 16 To decode, left-click the field marked IN or OUT. Step 17 Select Decode as Hub Status Change Endpoint A text box opens that displays the Hub Status Change Endpoint. 73 CATC Chief User’s Manual 74 Version 1.7 CATC Chief User’s Manual Version 1.7 Chapter 9: Other Features Search The Search feature provides several options for searching through recorded traffic, allowing you to find specific packets based on triggering status, packet number, marking, or content. To view the Search options,, click Search in the Menu bar to display the following drop-down menu: Go to Trigger Note Go to Trigger is enabled only when a traffic file is the result of a Trigger. To display a Trigger Event, select Go to Trigger under Search on the Menu Bar. The Trace View is repositioned with the first packet following the Trigger event (or the packet that caused the Trigger) at the top of your screen. Go to Packet To display a specific packet, follow these steps Step 1 Select Go to Packet under Search on the Menu Bar. The Go to Packet window appears. Step 2 Enter the number of the packet you want to display. 75 CATC Chief User’s Manual Step 3 Version 1.7 Click OK. The Trace View is repositioned with the selected packet at the top of your screen. Go to Marker To instruct the Analyzer to display a marked packet, follow these steps: Step 1 From the Search menu, select Go to Marker to display the drop-down menu listing the marked packets in that Trace View. Step 2 Select the desired packet from the displayed list. The Trace View is repositioned with the selected packet at the top of your screen. Note The Go to Marker feature functions in conjunction with the Set Marker feature. The comments within the parentheses following each marked packet are added or edited with the Set Marker feature. Please refer to Set Marker in Reading a CATC Trace. Go to The Go To feature takes you directly to an event in a Trace. Step 1 From the Search menu, select Go To under Search. Step 2 Select the event you want to go to and enter the necessary information. 76 CATC Chief User’s Manual • Packet IDs (PIDs) Select the type of packet you want to go to. • Bus Conditions Define the Bus conditions and speeds. • Addr & EndP 77 Version 1.7 CATC Chief User’s Manual Version 1.7 Select and search an address and endpoint combination from the recording. You can also search only IN, OUT, or SETUP transactions. • Frame Search for a Frame by number, search for all empty Frames, or search for all non-empty frames. • Data Length Select and search data length in bytes from the recording. 78 CATC Chief User’s Manual • Error (a) Select any or all of the listed error types. (b) Click Search to find the first error. To find subsequent errors, (c) Select Find Next under Search on the Menu Bar from a Trace View OR Click • in the Tool Bar. Data Pattern Search for a pattern of up to ten hex bytes in data. 79 Version 1.7 CATC Chief User’s Manual • Version 1.7 Device Request (a) Enter information in binary (i.e., 1 or 0). (b) Enter “X” when you don’t care about the binary value. (c) Enter Mask and Match values in hexadecimal. When selecting a hexadecimal value, take care to select values so that a 1-bit equals a “care” value. (d) Click OK when you have completed editing these values. • User Data Select a Value or Don’t Care for the first four External User Data signals from the Breakout Board. Find... The Find feature allows you to set complex search criteria for finding a specific event. Step 1 Select Find... under Search on the Menu Bar OR Click in the Tool Bar. 80 CATC Chief User’s Manual Version 1.7 The User-Defined Find Events window appears. Step 2 Use the Events options to designate specific packets you want to search for. While the setups for most of the options in the Event Groups window are easily understood, the Token Patterns option is a bit more complex and warrants a brief description. Selecting/Deselecting Token Patterns To establish a Token Pattern for the Find operation, Step 1 Select Token Patterns on the Events tab. The Token Patterns window appears: Step 2 Highlight an Address/Endpoint combination in the Tokens window. 81 CATC Chief User’s Manual Step 3 Select any combination of Setup, In, or Out Tokens. Step 4 Click Assign. Version 1.7 S, I, O or a combination thereof next to the highlighted Address/Endpoint under Tokens appear. Step 5 Repeat this process until you have set as many Token Patterns as you want. Note To deselect a Token, reverse the process described above in Step 3 and deselect Tokens. After you have completed your Event Groups settings, you are ready to make your general settings. Step 1 Click the General tab. Step 2 Use the General options to set a combination of search criteria of multiple events: • Union: Hide all packets that match ANY of the specified events. • Intersection: Hide all packets that match ALL of the specified events. • Exclusion: Hide all packets that DO NOT match (opposite to the intersection or union). 82 CATC Chief User’s Manual Version 1.7 Find Next To apply the previous Find parameters to the next search, select Find Next under Search on the Menu Bar. OR Click on the Tool Bar. Change Direction To change your search direction, follow these steps: Step 1 Click Search on the Menu Bar. The Search Direction feature operates as a toggle between Forward (Ctrl+F) and Backward (Ctrl+B). When you display the Search menu, the current search direction is displayed in the menu item. (In the example above, the Search Direction is Forward.) Step 2 Select Search Direction Forward (or Backward). The menu disappears and the search proceeds in the selected direction. When a search reaches the beginning or end of a recording, the Search window is displayed: Use this window to instruct the Analyzer to • Continue searching from the opposite end of the recording (Wrap Search). • Continue searching in the reverse direction. • Cancel the search. 83 CATC Chief User’s Manual Version 1.7 Right-Click Shortcuts Window Right-click anywhere on a Trace View screen to display a menu containing several useful shortcuts to frequently-used program features: Power and Connection Settings Use the Power and Connection settings to control the device current and voltage measurement features. To alter power and connection settings, select Power and Connection from the Setup menu. The Power and Connection window appears. The Power and Connection window gives direct access to the upstream and downstream connections on the Primary Record & Generate channel. This window is mode-less and stays on top, allowing you to record and perform other operations. Closing the Power and Connection window returns the settings to the default. This ensures that you have more direct control over the connections in the hardware and do not mistakenly leave the power, device, or host disconnected. To use the Analyzer with the connections in a non-default setting, leave the Power and Connection window open or minimized. 84 CATC Chief User’s Manual Version 1.7 Use the Power and Connection window to control these settings: • Device Power — Current Measure: When On, the cable power towards the downstream connection is passed through the current measure terminals on the Breakout Board. — Voltage Detection: Indicates good or bad voltage at the downstream connection. The voltage must be at least 4.15V to indicate good. • Device Connection — Detach: Breaks the downstream connection. — Attach: Reconnects the downstream connection. — Unplug/Replug: Simulates a two-second detachment and reattachment of the downstream connection. — Internal Termination: When the downstream connection is detached, you can control an appearance of a device to the upstream host controller by terminating the bus inside the USB Chief. D+ Pull Up: Simulates a full-speed device. D- Pull Up: Simulates a low-speed device. • Host Connection — Detach: The upstream connection is broken and proper termination is connected downstream to the device. When the host connection is detached, the USB Chief supplies power to your device. This setting is essential in preparing your setup for USB traffic generation. — Attach: The upstream connection is reestablished. When the host connection is detached, your device enters a suspend state after 3ms (since no SOFs are being transmitted) and the bus termination floats to the idle state. Edit Comment You can create, view, or edit the 100-character comment field associated with each Trace file. Step 1 Select Edit Comment under File on the Menu Bar. The Edit comment for trace file window appears. Step 2 Create, view, or edit the comment. 85 CATC Chief User’s Manual Step 3 Version 1.7 Click OK. Export Packets Use the Export Packets feature to convert a Packet to text or generator format. You can use the information either to review past traffic output or to generate traffic in order to test your designs under realistic conditions. To display the Export screen, select Export from the File menu. You can export packets in the following text formats: • Packets to Text (Packet View Format) • Packets to Text (Generator Text File Format) • Data Packets to Text (Packet View Format) Use this option when you want to print only the text version of the packet information without the accompanying graphic display. Note If the current view of a selected trace has been set to show USB transactions, the program displays a warning when you attempt to export data in the text format. This is a reminder that the exported data will be packets only, not transactions. To export Packets to Text (Packet View Format), follow these steps: Step 1 Select Packets to Text (Packet View Format) from the Export drop-down menu. 86 CATC Chief User’s Manual Version 1.7 The Save packets in text format window appears. Step 2 Enter the numbers of the first and last packets in the series you want to save. Step 3 Click OK. The information is entered in a table-like structure with packet number as an index containing all the field information about the packet view display. Packets to Text (Generator Text File Format) Export packets to text in the Generator Text File format when you want to capture an actual series of Host packets to use for testing with other devices. This format enables you to build a Generator file without having to start from scratch. This option enables you to do the following: • Remove Device Traffic from the file and export only Host Traffic. • Generate the Host Traffic (Host Emulation) to determine if the device under test generates its own traffic correctly. To export Packets to Text (Generator Text File Format), follow these steps: Step 1 Select Packets to Text (Generator Text File Format) from the Export drop-down menu. The Export to Generator Text window appears. Step 2 Enter the numbers of the first and last packets in the series you want to save. Note The device packets are removed from the exported generator text. This is essential in creating a generator text file that can be used to handshake with your device. 87 CATC Chief User’s Manual Step 3 Version 1.7 You can regenerate the frame numbers and to remove NAKed transactions. Once the generator text file is exported, you may need to edit the file and adjust idle time to properly anticipate the responses from your device. Data Export packets in Data format if you need only the information contained in Data blocks. To export Data, follow these steps: Step 1 From the File menu, select Export then Data. The Export Data window appears. Step 2 Enter the requested information. • Addr and EndP Enter the address and endpoint as decimal values to export data from a specific device. When the EndP is left blank, data from all the endpoints of the device address are included. • Specify Token PIDs Indicate a token to export data specific to a transaction type. • Acknowledgments Qualify Handshake—Indicate a transaction with a qualified handshake to export the correct data. - ACK—Export acknowledged data - NAK—Export data not acknowledged - none—Export isochronous data with no handshake • Don’t Print Data Headers Data packets are normally demarcated by text headers that indicate the packet number and other transaction information. Use this option to export data without these text headers only when a specific address, endpoint, and token transaction are indicated. • Save Options 88 CATC Chief User’s Manual • Version 1.7 Text or Binary Specified size limit • Text Alternate Access to the Export Data Window You can also access the Export Data dialog box from the Trace View. Step 1 Left-click once in the packet’s IN or OUT field. One of these menus (depending on whether you clicked on IN or Out) appears: Step 2 Select Export Data. Reports The Report menu provides several reports to assist you in analyzing USB traffic recorded by the Analyzer. File Information To display a File Information report, • From the Report menu, select File Information. OR Click in the Tool Bar. The File Information window appears. 89 CATC Chief User’s Manual Version 1.7 The File Information report provides valuable information about how the recording was made, what the buffer settings were, what the trigger options were, and what version of all the Analyzer hardware was used to make the recording. Error Summary To display an Error Summary, From the Report menu, select Error Summary. OR Click in the Tool Bar. The Error Summary window appears. 90 CATC Chief User’s Manual Version 1.7 The Error Summary details all errors analyzed throughout the Trace recording. • Navigate to an error within the recording by clicking the number of the packet containing the error. • Use the arrows to cycle though each occurrence of a particular error. Babble Errors While most of the errors reported in an Error Summary are self-evident, Babble Errors warrant special mention. Failures can occur if a device on the bus doesn’t end its transmission before the end of the frame, or if it continues to drive a constant J or K state on the bus with no end of packet (EOP). • The Babble Start error identifies packets that began too late to be completed within the frame and illegally ran over into the following frame. • The Babble End error identifies packets that didn’t have an EOP and therefore caused a loss of activity (LOA). 91 CATC Chief User’s Manual Version 1.7 Timing and Bus Usage Calculator From the Report menu, select Timing Calculations. OR Click in the Tool Bar. The Timing and Bus Usage Calculator appears. Use the Timing and Bus Usage Calculator to set options for Bus Utilization, Time Usage, Bandwidth, and Advanced Filtering. Transaction Summary Step 1 From the Report menu, select Transaction Summary. (There is no corresponding button on the Tool Bar for this feature.) Step 2 In the Transaction Report window, enter the values in the From Packet and To Packet fields. Step 3 Click OK. 92 CATC Chief User’s Manual Version 1.7 The Transaction Summary window appears. A Transaction Summary details how many transactions were transferred and sorts each by specific type and address and endpoint pair. 93 CATC Chief User’s Manual 94 Version 1.7 CATC Chief User’s Manual Version 1.7 Chapter 10: Traffic Generation (Host Emulation) The USB Chief Plus Analyzer emulates a host device and generates traffic to allow you to test your designs under realistic conditions. Traffic Generation can also be used to transmit known bad packets, allowing you to observe how your device handles specific adverse conditions. You can make an additional entry in a Generator Text File that allows you to specify a portion of the file for repetition: • Enter wrap=here in the Generator Text File. The traffic above the entry is run only once. The traffic below the entry is repeated continuously. Note See the sample file Wrap.utg for an example of how to use this feature. Preparing the USB Chief for Traffic Generation Before you begin to generate traffic, 1 Upgrade your Analyzer for Traffic Generation if you have not previously done so. 2 Verify that the Analyzer is configured for Primary channel recording. 3 Physically disconnect your Analyzer from the up-stream host connection. 4 Reserve half the recording memory for downloading Generator Text Files. Text File Format for Traffic Generation Input Traffic is generated from a Text file named *.utg. • Each packet definition consists of this set of assignments: key=value. • White space is permitted around the equal sign. • There are no restrictions on dividing packet definition to lines nor is it necessary to define each packet in a separate line, although it is recommended. • The characters # and ; indicate end-of-line comments (i.e. the rest of the line is ignored) • No keys or values are case-sensitive. Each packet definition starts with one of these assignments: • pid=N (where N is a string representing a valid packet identifier or an eight bit value) OR • frame=N (where N is an eleven bit value of the frame number or the strings auto and keep_alive). 95 CATC Chief User’s Manual Version 1.7 A bus condition definition starts with one of these assignments: • file_speed=N (where N is a string ‘LOW’) • reset=N (where N is a positive integer or string) • suspend=N (where N is a positive integer) • resume=N (where N is a positive integer). Subsequent assignments after a packet’s starting assignment define the values of particular fields within the packet. If a field is not defined, it is assumed to be 0. Values are assumed to be decimal unless they are prefixed with 0x and then are interpreted as hexadecimal. Values within a data block assignment are always assumed to be hexadecimal and should not be prefixed by 0x. Table 3: Support Keys for Defining Fields within a Packet Key Code Format Description pid 8 bits or string Use this as the first key of most packets (use frame for SOF packets). The key should be assigned to a valid packet identifier string per the USB specification: ‘SETUP’, ‘IN’, ‘OUT’, ‘DATA0’, ‘DATA1’, ‘ACK’, ‘NAK’, ‘STALL’, or ‘PRE’. Optionally, you may assign this key a raw eight bit value to force an error condition. frame 11 bits or string This key creates a Start-of-Frame packet and generates a SOF PID as expected. The key should be assigned a value of the frame number, ‘auto’, or ‘keep_alive’. The string ‘auto’ instructs the USB Chief to increment the frame number automatically. The string ‘keep_alive’ instructs the Analyzer to generate a low-speed EOP in place of a SOF packet for traffic on a low-speed branch (file_speed=LOW). string Assign a string LOW to this key at the beginning of a ‘dot’ UTG file to indicate low-speed traffic generation on a low-speed branch. Packet Starting Keys Bus Condition Keys file_speed NOTE: The default file speed is FULL. Use this setting only when you want to change the file speed setting to LOW. reset positive integer or string Assign a positive integer to this key that indicates the number of microseconds that single-ended zeros (SE0) are driven onto the bus. This key can also be assigned the string ‘LS_EOP’ to drive two low-speed bit times of SE0 followed by one bit time of J. suspend positive integer Assign a positive integer to this key that indicates the number of microseconds of idle and suspend after the previous packet (e.g. for ten milliseconds of suspend the key should equal 13000). Note that suspend begins after 3 milliseconds of idle. resume positive integer Assign a positive integer to this key that indicates the number of microseconds of K driven onto the bus. For a proper resume sequence this should be followed by the condition reset=LS_EOP speed=LOW. speed string Assign the string ‘LOW’ or ‘FULL’. The default value is full-speed. addr 7 bits Assign a value for the address field. Keys for Packet Fields endp 4 bits Assign a value for the endpoint number field. data ( aa bb ) Assign data bytes for the data field. Use this syntax: data=(12 34 56 78 90 AB CD EF DC 13 40 78 11 CA 70 65). You can wrap bytes of the data field to the next line. 96 CATC Chief User’s Manual Version 1.7 Key Code Format Description crc 5 bits or 16 bits Assign a value for the crc field. The default value is the correct crc calculated for the packet and can be set by not specifying this field eop positive integer Assign a positive integer for the length of the end of packet (EOP). Possible values are 2 to 4, resulting in 1 to 3 bits of SE0 and 1 bit of J. The default value is the correct length (2 bits of SE0, 1 bit of J). idle positive integer or string Assign a positive integer or string to this key defining the length of idle after the current packet. The positive integer indicates the number of full-speed or low-speed bit times. The default value is ten. marker “string” Assign a string in quotation marks to be put in the marker for the defined packet. raw_data ( aa bb ) Assign data bytes for the packet after the PID. Use the following syntax: raw_data=(12 34 56 78 90 AB CD EF DC 13 40 78 11 CA 70 65). You can wrap bytes of the data field to the next line. bit_stuff string Assign the string OFF or ON to control bit stuffing. The default value is ON. sync integer 1-7 Assign an integer from 1 to 7 to represent the sync field. The integer is the number of zeros transmitted before the one. The default value is 7 to give a sync of ‘00000001’. string Defines the point in the traffic flow where the traffic generator returns when running in repeat mode (wrap=here). When this keyword is assigned the string ‘TO_EOF’ the USB Chief automatically calculates the amount of idle remaining in the frame. When handshaking with a device you can use this keyword to add idle where you anticipate a packet being returned from the device. To aid in anticipating a devices response, use the strings ‘BYTES_IN_n” and “LS_BYTES_IN_n” where n is the number of bytes expected from the device. Repeat Control Key wrap 97 CATC Chief User’s Manual Version 1.7 Generating USB Traffic Generating USB traffic using the USB Chief Analyzer is a two step process. First, the traffic must be described in a free-form textual format. Once the text file input is complete, the USB Chief application reads it in and generates the traffic on the USB bus. A Traffic Generation file contains free-form text and is named with a *.utg extension. Setting Up the Generator Before you can generate traffic, you must assign memory and set power and connection parameters. Step 1 From the Setup menu, select Recording Options. Step 2 Check Reserve Memory for Traffic Generation under Options on the Recording Options General settings window. Step 3 Click OK. Step 4 From the Setup menu, select Power and Connection. 98 CATC Chief User’s Manual Version 1.7 The Power and Connection window appears. Step 5 Select Detach under Host Connection. Note You must leave the Power and Connection window open while you generate traffic. If you close the window, the Power and Connection settings revert to the default (the Host Connection is attached), and you cannot generate traffic. Generating Traffic Without a Device Connected You can generate traffic without having a USB device connected to the Analyzer. After completing the steps above, in the Power and Connection window Step 1 Select Detach under Device Connection. Step 2 Select D+ Pull Up under Internal Termination to record at Full Speed OR Select D- Pull Up under Internal Termination to record at Low Speed. Note Leave the Current Measure in the default OFF setting while generating traffic. Opening a Traffic Generation File To open a Traffic Generation file, Step 1 Select Open under File on the Menu Bar OR Click on the Tool Bar. 99 CATC Chief User’s Manual Version 1.7 The Open File window appears. Step 2 For File of type select USB Chief Generator Text Files (*.utg). Step 3 Select a Generator Text File and click Open. Exporting a Traffic Generation File When you use the Export feature to create a traffic generation file, a pre-recorded file is converted to utg format with all device traffic removed and only host traffic remaining. You can use this file to emulate the host and determine whether the device under test is generating the correct traffic. To export a traffic generation file, Step 1 Select Export under File on the Menu Bar. You see File Export menu: Step 2 Select Packets to Text (Generator Text File Format) from the Export drop-down menu. 100 CATC Chief User’s Manual Version 1.7 The Export to Generator Text window appears. Step 3 Enter the numbers of the first and last packets in the series you want to export. Note The device packets are removed from the exported generator text. This is essential in creating a generator text file that can be used to handshake with your device. Step 4 You can opt to regenerate the frame numbers and to remove NAKed transactions. Once the generator text file is exported, you may need to edit the file and adjust idle time to properly anticipate the responses from your device. The traffic to be generated is displayed in a view similar to that of a Packet View, but with a few differences: • Along the right side of the Traffic Generation window is a prominent blue bar. 101 CATC Chief User’s Manual Version 1.7 • In the upper left hand corner is a traffic light bit map. As the traffic is transmitted on the USB, the blue bar indicates in white progress for overall traffic. Start Traffic Generation To instruct the USB Chief Plus Analyzer to begin generating traffic, Step 1 Open a Traffic Generation file. Step 2 From the Generate menu, select Start Traffic. OR Click on the Tool Bar. The Analyzer downloads the generation stream to the unit and then begins transmitting on the USB. Traffic is generated on the primary Record & Generate port sequentially as defined in the traffic generation view. If your Generator Text File is large or has lengthy bus conditions, a progress bar displays the status of the download. When the generation reaches the end of the view, the traffic stops. Repeat Mode To instruct the Analyzer to continue to generate traffic until you stop it manually, • Select Repeat Mode under Generate on the Menu Bar OR Click on the Tool Bar. Stop Traffic Generation To instruct the Analyzer to halt traffic generation, • Select Stop Traffic under Generate on the Menu Bar OR Click on the Tool Bar. Examples of *.utg files are included with the software and are located in the installation directory. 102 CATC Chief User’s Manual Sample Generator File: Enumeration.utg 103 Version 1.7 CATC Chief User’s Manual 104 Version 1.7 CATC Chief User’s Manual Version 1.7 Chapter 11: Secondary Channel Recording USB developers have been faced with the challenge of accurately capturing and analyzing USB traffic on each side of the hub. Setting the triggering mechanism to capture equal sections of USB data on both sides of the hub and attempting to correlate the packets from these two sets of data has been an extremely complicated but necessary task in order to analyze upstream and downstream traffic. The addition of a Secondary Recording Channel allows developers to record bus traffic simultaneously on two USB branches. CATC’s USB Chief Analyzer analyzes the traffic from both channels and presents the analysis in a unified view, verifying that USB traffic is being routed upstream efficiently and accurately. Peripheral developers can use Secondary Channel Recording to verify proper operation of their designs while connected directly to the host or through a hub, thus assisting designers in debugging their designs. When connected and enabled, the Secondary Recording Channel taps another USB branch and records bus traffic in the same fashion as the Primary channel. The USB Chief then analyzes the traffic information from both channels and allows you to manipulate the information with the same tools as those used for single channel recordings. To use Secondary Channel Recording, you must replace your current BusEngine with one specialized for two channel recording (chief_s.rbf). Note In the Secondary Recording Channel configuration, Traffic Generation is disabled and your recording options are limited. To restore the Traffic Generation feature and all recording options, you must return to the Secondary Recording Channel window and select Primary to revert to the default BusEngine (chief.rbf). To enable the Secondary Channel Recording feature, follow these steps: Step 1 From the Setup menu, select Secondary Channel. The Secondary Recording Channel window appears. Step 2 Click Secondary. 105 CATC Chief User’s Manual Version 1.7 The Secondary Channel BusEngine window appears. Note The most current Primary BusEngine file (chief.rbf), Secondary Channel BusEngine file (chief_s.rbf), and the Firmware file (chieffw.ihx) are copied to your \CATC\USB Chief directory by the Setup program. The program has already automatically searched for the correct file and displays it in the File name field. Step 3 Click Open. Once again you see the Secondary Recording Channel window. The Analyzer takes approximately 15 seconds to reinitialize, with Time Remaining displayed on the screen. When you have completed your settings and made a Secondary Channel Recording, you see the Secondary Channel Recording Trace View: 106 CATC Chief User’s Manual Version 1.7 Secondary Recording Main Display Window When configured for secondary recording, the USB Chief program’s main display includes additional or modified items under the pull-down menus. Table 4: Secondary Recording Pull-Down Menus Menu Function File Export » Export Packets to text (Packet View Format only) Search Search In Toggles the search between the Primary and Secondary channels. View Hide Primary Removes packets recorded on the Primary channel from the display Hide Secondary Removes packets recorded on the Secondary channel from the display In addition, several of the standard Analyzer functions are modified to account for the presence of data recorded on the Secondary channel. Secondary Recording File Options Save As When the BusEngine is configured for Secondary Channel Recording, you can indicate whether the first and last packets were recorded from the Primary or the Secondary channel while you are saving a packet range. 107 CATC Chief User’s Manual Version 1.7 Print When the BusEngine is configured for Secondary Channel Recording, you can indicate whether the first and last packets were recorded from the Primary or the Secondary channel when specifying a range of packets to print. Export You can export packets only in the Packets to Text (Packet View Format) while the Analyzer is set up for Secondary Recording. If you attempt to export packets to text while the display is set to show USB transactions, the program displays a warning to alert you that the exported text will be of packets only and not transactions. 108 CATC Chief User’s Manual Version 1.7 Secondary Setup Options General Recording Options When the BusEngine is configured for Secondary Channel recording, these recording options are not available and either appear faded or are changed in the display: • Truncate Data Field to 8 Bytes • Reserve Memory for Traffic Generation • Buffer Size reduced to 64MB max (per channel) Events Recording Options When the BusEngine is configured for Secondary Recording, these triggering options are changed in the display or are not available and appear faded: • Token Patterns (You may specify only one rather than the three permitted during Primary Recording) 109 CATC Chief User’s Manual Version 1.7 • Device Requests • Data Patterns Actions Recording Options When the BusEngine is configured for Secondary Channel recording, this Actions option is not available: • Token Pattern Sequencing Secondary Report Options Secondary Recording File Information The Secondary Recording File Information report gives valuable information about the recording method, the buffer settings, the trigger options, and the version of all the Analyzer hardware that was used to make the recording. Secondary Recording Timing Calculations When the BusEngine is configured for Secondary Recording, these Timing Calculations options are changed in the Secondary Recording Timing Calculations window: • From Packet To Packet (Primary or Secondary) • Bus Utilization (Primary or Secondary Channel) 110 CATC Chief User’s Manual Version 1.7 Secondary Recording Transaction Summary A Transaction Summary report provides valuable information about the transactions occurring throughout the recording. The report details the number of transactions transferred and sorts each by address and endpoint pair and specific type for both the Primary and Secondary Recording channels. Search Search In Use the Search feature in the Menu Bar to toggle between searches for Primary channel recorded data and searches for Secondary channel recorded data. 111 CATC Chief User’s Manual Version 1.7 View Status Bar Search Status The right-most segment of the Status Bar displays the current Search channel and direction: • Primary or Secondary • Fwd (forward) or Bwd (backward) Hide Primary Use this view option to remove from the Trace View all packets that were captured on the Primary channel. Hide Secondary Use this view option to remove from the Trace View all packets that were captured on the Secondary channel. 112 CATC Chief User’s Manual Version 1.7 Appendix External Interface Breakout Board The External Interface Breakout Board is an accessory that allows convenient access to several potentially useful TTL output and input signals. It also offers a simple way to connect logic analyzers or other tools to the Analyzer unit. The Breakout Board connects, via a ribbon cable, to the Data In/Out connector on the rear of the Analyzer box. Four ground pins and one 5-volt pin are provided. Each pin is isolated by a 100Ω series resistor and a 74F244 inside the Analyzer box. Setting Up the External Interface Breakout Board The Breakout Board Setup Window allows you to configure the External Interface Breakout Board. To display the Breakout Board Setup Window, follow these steps: Step 1 Select Breakout Board under Setup on the Menu Bar. The Breakout Board Setup window appears. 113 CATC Merlin Protocol Analyzer User’s Manual Step 2 Version 1.7 Use the Breakout Board Setup window to set parameters for Input signals, Current Measure, Output signals, and Trigger types. Inputs: • Select Record with Trace to save the selected input signals in a Trace file. • Select the Inputs you want to turn on. • Select Active High or Active Low for Trigger type. Current Measure: • Select On to enable a current meter to take measurements on the Breakout Board during recording. Outputs: • Each output can be turned on or off or set to signal continuously, suppressing the Trigger. 114 CATC Chief User’s Manual Version 1.7 • Check a Trigger under On/Off to start a recording that continues until the buffer is full OR Check a Trigger under Signal Continuously to instruct the Analyzer to keep recording until you stop it. • Set the Trigger Output format: — Select Pulse High to trigger when the signal goes up. — Select Pulse Low to trigger when the signal goes down. — Select Toggle to trigger when there is a signal change, regardless of whether it goes up or down. USB Current Measure The USB Chief can measure the current of a device. The Breakout Board contains a convenient place to measure the USB current being used by the device connected to the Record & Generate port. To measure the USB current, follow these steps: Step 1 Insert a current meter in series on the current measurement terminals of the Breakout Board. Step 2 Select ON for Current Measure in the Power and Connection window under Setup on the Menu Bar. Prototype Rework Area The Breakout Board contains a prototype rework area for making custom circuits for rapid development. The area consists of plated-through holes, 9 columns wide by 31 rows long. The top row of holes is connected to +5V and the bottom row is connected to GND. The remaining holes are not connected. Use the rework area to insert custom components and wire-wrap their respective signal, power, and ground pins. 115 CATC Merlin Protocol Analyzer User’s Manual Version 1.7 Table 5: External Interface Breakout Board: Pin Description Pin Signal Description 1 GND Signal Ground 2 GND Signal Ground 3 +5V 5V DC source, limited internally to 500mA (polyswitch fuse) 4 TRIGGER OUT Active-low TTL output 5 SPARE Not connected 6 IN 0 Trigger/signal TTL input—programmable as active high or low 7 IN 1 Trigger/signal TTL input—programmable as active high or low 8 IN 2 Trigger/signal TTL input—programmable as active high or low 9 IN 3 Trigger/signal TTL input—programmable as active high or low 10 IN 4 Trigger/signal TTL input—programmable as active high or low 11 TRIGGER IN Trigger input—programmable as active high or low 12 RESERVED 1 Reserved for future enhancement 13 RESERVED 2 Reserved for future enhancement 14 OUT 0 Signal TTL output—programmable as pulse high/low or toggle 15 OUT 1 Signal TTL output—programmable as pulse high/low or toggle 16 OUT 2 Signal TTL output—programmable as pulse high/low or toggle 17 OUT 3 Signal TTL output—programmable as pulse high/low or toggle 18 OUT 4 Signal TTL output—programmable as pulse high/low or toggle 19 OUT 5 Signal TTL output—programmable as pulse high/low or toggle 20 GATED VP USB D+ signal—output after buffering 21 GATED VM USB D- signal—output after buffering 22 GND Signal Ground 23 GND Signal Ground BP 1 CURRENT MEASURE + Banana plug for optionally measuring the current of the USB Device connected to the Record & Generate port of the Analyzer BP 2 CURRENT MEASURE – Banana plug for optionally measuring the current of the USB Device connected to the Record & Generate port of the Analyzer n/a 9 by 31 plated through holes Prototype rework area; Top row connected to +5V; Bottom row connected to GND; Remaining holes are not connected You can use pins 6-10 on the Breakout Board as Trigger Inputs for the Analyzer from your hardware. If you hook up any of these pins, you must check the corresponding Trigger Input number in this Recording Options Event Group to enable it as a Trigger. You can enable or disable Trigger Inputs 0 through 4 from the Breakout Board. These inputs may also be set as Active-Low or Active-High signals. Note When you use the Active-High setting, the Analyzer internally pulls up the Trigger input signals on the Breakout Board. Your External Trigger source should drive the input signal low before starting to record or the Analyzer immediately detects a Trigger Event because of the signal pull-ups. 116 CATC Chief User’s Manual Version 1.7 The Main Display Windows While some of the Analyzer’s Main Display window options are familiar, many contain options specific to the Analyzer program. Table 6: Main Display Pull-Down Windows Menu Function File Open… Opens a file Close Closes the current file Save As… Saves all or a specified range of packets from the current file with a specified name Print… Prints part or all of the current traffic data file Print Preview Produces an on-screen preview before printing Print Setup… Sets up your current or new printer Edit Comment… Creates or edits the Trace file comment field Export » Exports Packets to text (Packet View Format, Generator Text File Format and Data) Last File Lists the last files that were opened Exit Exits the USB Chief program Setup Display Options… Provides the operator control of various display options such as color, formats, and filters. Recording Options… Gives the operator control and setup features associated with recording, triggering events, filtering events, counting, and sequencing. Analyzer… Allows the operator to reset the Analyzer or update the BusEngine and Firmware. Power and Connection… Provides setup of the device current and voltage measurement features. Gives direct access to the upstream and downstream connections on the Primary Record & Generate channel. Traffic Generation… Enables the optional Traffic Generation capabilities in the USB Chief physical unit. Secondary Channel... Allows the user to switch between Primary only or additional Secondary channel setups. Breakout Board... Displays the Breakout Board control screen for configuring the use of the various available signals. Record Start Causes the Analyzer to begin recording bus activity. Stop Causes the Analyzer to stop recording. Unplug/Replug Momentarily disconnects the device on the primary Record & Generate port. This is the same operation as pressing the Detach Device button. Generate Start Traffic / Stop Traffic Causes the Analyzer to start or stop generating traffic as defined in the open Traffic Generation file. Repeat Mode Continually generates traffic by repeating the current Traffic Generation file. 117 CATC Merlin Protocol Analyzer User’s Manual Menu Version 1.7 Function Report File Information Details such information about the recording as number of packets and triggering setup. Error Summary Summarizes the errors throughout the recording. Allows for fast navigation to packet with errors. Timing Calculations Calculates timing and bus utilization via packets (From…To), Time, Low- or Full-speed, Address, Endpoint, etc. Transaction Summary Details how many transactions were transferred throughout the recording. Search Go to Trigger Repositions the display to show the first packet following the Trigger Event. Go to Packet… Repositions the display to the indicated packet number. Go to Marker » Repositions the display to a previously marked packet. Go to » Enables quick searching for specific bus events using a cascade of pop-up windows Find… Offers a more general find setup for search specifications, direction, and origin Find Next Repeats the previous Find operation Search Direction Toggles the search direction through the recording between forward and backward View Tool Bar Switches display of the Tool Bar on or off Status Bar Switches display of the Status Bar on or off Zoom In Increases the size of the displayed elements Zoom Out Decreases the size of the displayed element No Wrap Inhibits carriage returns in the middle of packets when they exceed the width of the window (Use the scroll bar to see the whole packet) Hide Devices Provides a convenient way to display in the packet view only the address/endpoint combinations the user is interested in viewing. View Options The View feature in the Menu Bar allows you to • Control the display of the Tool Bar and the Status Bar. • Control the display magnification. • Select how a long packet wraps. 118 CATC Chief User’s Manual Version 1.7 Tool Bar The Tool Bar provides quick and convenient access to the most popular USB Chief program functions. Tool tips briefly describe the functionality of each icon and menu item as the mouse arrow is moved over the icon/item. Open file Zoom In Save As Zoom Out Setup Record Options Hide Start Of Frame Setup Display Option Hide Nak Handshake Start Recording Hide Packets Stop Recording File Information Report Unplug/Replug Error Summary Timing Calculations Start/Stop Traffic Find Packets Repeat Mode Find Next Print… Status Bar The Status Bar is located at the bottom of the main display window. Depending on the current activity, the bar can be divided into as many as four segments. 119 CATC Merlin Protocol Analyzer User’s Manual Version 1.7 Recording Progress When you begin recording, the left-most segment of the Status Bar displays a Recording Progress Indicator: As recording progresses, the Progress Indicator changes to reflect the recording progress graphically: In the Progress Indicator, a black vertical line illustrates the location of the Trigger Position you selected in Recording Options. • Pre-Trigger progress is displayed in the field to the left of the Trigger Position in the before-Trigger color specified in the Display Options. • When the Trigger Position is reached, the progress indicator wiggles as it waits for the trigger. • After the trigger occurs, the field to the right of the Trigger Position fills in the after-Trigger color specified in the Display Options. • When recording is complete, the upper half of the progress indicator fills in white, indicating the progress of the data upload to the host computer. You should be aware of two exceptional conditions: • If a Trigger Event occurs during the before-Trigger recording, the before-Trigger color changes to the after-Trigger color to indicate that not all the expected data was recorded pre-Trigger. • When you click Stop before or after a Trigger Event, the Progress Bar adjusts accordingly to begin uploading the most recently recorded data. The Progress Bar fills with color in proportion to the specified size and actual rate at which the hardware is writing and reading the recording memory. However, the Progress Indicator is normalized to fill the space within the Status Bar. Recording Status During recording activity, the current Recording Status is temporarily displayed in the next segment. When you activate the Record function, this segment flashes one of the following messages (depending on the selected Recording Options): • Trigger? • Triggered! 120 CATC Chief User’s Manual Version 1.7 • Uploading After recording stops, the following occurs: • The flashing message changes to Uploading data–x% done (x% indicates the percentage completion of the data uploading process). • The traffic data is copied to disk (overwriting any previous version of this file) using the default file name data.usb or a new name specified in the Recording options. To abort the upload process, press Esc on your keyboard. OR Again click in the Tool Bar. You are prompted to choose whether to keep the partially uploaded data or to throw it away. When the data have been saved, the Recorded Data file appears in the main display window and the Recording Status window is cleared. • If the recording resulted from a Trigger Event, the first packet following the Trigger (or the packet that caused the Trigger) is initially positioned second from the top of the display. • If the recording did not result from a Trigger Event, the display begins with the first packet in the traffic file. Recording Activity During recording, the third segment of the Status Bar displays • The current recording speed: FS (full-speed) or LS (low-speed). • Recording activity. The larger the number of vertical bars displayed, the greater the amount of activity being recorded. If there are no vertical bars, there is no recorded activity. During uploading, this segment displays the percent of the upload process completed. Note If packets are filtered from the recording or data are truncated, the recording activity is reduced. Search Status The rightmost segment displays the current search direction: Fwd (forward) or Bwd (backward). Zoom In Zoom In increases the size of the displayed elements, allowing fewer (but larger) packet fields per screen. 121 CATC Merlin Protocol Analyzer User’s Manual Version 1.7 Select Zoom In under View on the Menu Bar OR Click on the Tool Bar. Zoom Out Zoom Out decreases the size of the displayed elements, allowing more (but smaller) packet fields per screen. Select Zoom Out under View on the Menu Bar OR Click on the Tool Bar. No Wrap Select No Wrap to adjust the Trace View so that all information associated with a packet fits onto one line. If a packet is longer than the size of the window, the horizontal scroll bar can be used to see the hidden part of the packet. Select No Wrap under View on the Menu Bar. Hide Devices Select Hide Devices to display only the address and endpoint combinations the user wants to see in the packet view. Any address and endpoint combination from the Trace can be hidden or displayed. 122 CATC Chief User’s Manual Version 1.7 USB Chief Keyboard Shortcuts Several frequently-used operations are bound to keyboard shortcuts. Table 7: Keyboard Shortcuts Key Combination Operation Key Combination Operation Ctrl+O Open file Ctrl+P Print... Ctrl+Home Junp to First packet Ctrl+End Junp to Last packet Ctrl+F Search Direction Forward Ctrl+B Search Direction Backward F3 Find Next Shift+O Go to »PID»OUT Shift+I Go to »PID»IN Shift+F Go to »PID»SOF Shift+S Go to »PID»SETUP Shift+0 Go to »PID»DATA0 Shift+1 Go to »PID»DATA1 Shift+D Go to »PID»DATAx Shift+A Go to »PID»ACK Shift+N Go to »PID»NAK Shift+L Go to »PID»STALL Shift+P Go to »PID»PRE Shift+< Go to »Frame»Empty Shift+> Go to »Frame»Non-Empty 123 CATC Merlin Protocol Analyzer User’s Manual 124 Version 1.7 CATC Chief User’s Manual Version 1.7 How to Contact CATC Contact Type of Service Call for technical support… US and Canada: 1 (800) 909-2282 Worldwide: 1 (408) 727-6600 Fax your questions… Worldwide: 1 (408) 727-6622 Write a letter… Computer Access Technology Corp. Customer Support 2403 Walsh Avenue Santa Clara, CA 95051-1302 Send e-mail… [email protected] Visit CATC’s web site… http://www.CATC.com/ Warranty and License Computer Access Technology Corporation (hereafter CATC) warrants this product to be free from defects in material, content, and workmanship, and agrees to repair or replace any part of the enclosed unit that proves defective under these terms and conditions. Parts and labor are warranted for one year from the date of first purchase. The CATC software is licensed for use on a single personal computer. The software may be copied for backup purposes only. This warranty covers all defects in material or workmanship. It does not cover accidents, misuse, neglect, unauthorized product modification, or acts of nature. Except as expressly provided above, CATC makes no warranties or conditions, express, implied, or statutory, including without limitation the implied warranties of merchantability and fitness for a particular purpose. CATC shall not be liable for damage to other property caused by any defects in this product, damages based upon inconvenience, loss of use of the product, loss of time or data, commercial loss, or any other damages, whether special, incidental, consequential, or otherwise, whether under theory of contract, tort (including negligence), indemnity, product liability, or otherwise. In no event shall CATC's liability exceed the total amount paid to CATC for this product. CATC reserves the right to revise these specifications without notice or penalty. 125