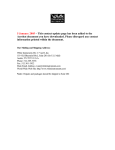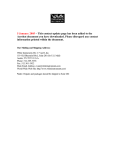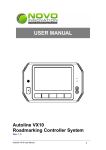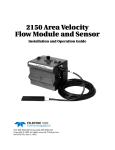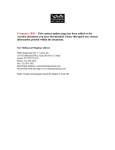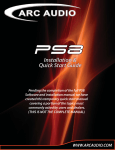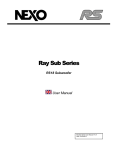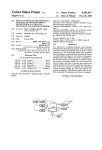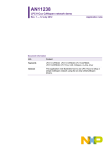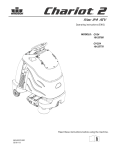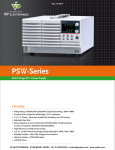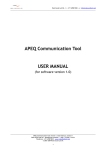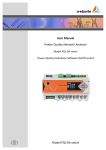Download White Instruments – PARAMEDIC/PARAMEDIC+
Transcript
SPECIFY 1 August 2007 – This contact update page has been added to the Acrobat document you have downloaded. Please disregard any contact information printed within the document. Our Mailing and Shipping Address: White Instruments Div. C Van R, Inc. 1514 Ed Bluestein Blvd., Suite 304 Austin, TX 78721 U.S.A. Phone: 512-389-5358 Fax: 512-301-3932 Main Email Address: [email protected] World Wide Web Site: http://www.whiteinstruments.com/ White Windows 2 Software PARAMEDIC PARAMEDIC+ PARAMEDIC X CODE PINK PARAMEDIC PARAMEDIC 22, PARAMEDIC 24 & PARAMEDIC 26 4700XL and 4700-2XL August 2000 - Software Version 2.21.2 Please visit our web site regularly for updates http://www.whiteinstruments.com/software/ Users’ Manual White Instruments 1514 Ed Bluestein Blvd. - Suite 108 Austin, TX 78721 U.S.A. Need Help? Phone: 888-450-3543 512-389-3800 Fax: 512-389-1515 Email: [email protected] WWW: http://www.whiteinstruments.com/ 1 Before You Begin Conventions used in this manual: This manual was designed to be viewed, on line and in color, as a Windows Help File or an Acrobat File. A printed version will most likely be rendered in gray scale. Therefore, some of the following color conventions used to attract your attention or emphasize a point will not be as obvious. The Acrobat version is posted to our web site for you to download, view and print in color. http://www.whiteinstruments.com/software/ IMPORTANT • Never connect a PARAMEDIC to a telephone line. Doing so could damage the PARAMEDIC. • Never connect a PARAMEDIC to a computer while another unit is connected to the RJ-11 IN PORT on the rear panel. Doing so could damage the PARAMEDIC and/or the computer. • Never remove or defeat the grounding pin on the AC cable. Assure that the AC system provides a good technical ground. • Never tin wires being connected to compression connectors like the Phoenix type supplied with the PARAMEDICs. Various PARAMEDIC Models The main body of this manual covers the basic PARAMEDIC and the PARAMEDIC + (with delay). The Model Specific Sections at the end of the manual cover the features found on the PARAMEDIC X, the PARAMEDIC Code Pink, the PARAMEDIC 22, the PARAMEDIC 24, the PARAMEDIC 26 and all transformer and XLR equipped models. RS232 Remote Control If you are using RS232 controllers (e.g. AMX, Crestron, etc.) White Instruments will make available the software hooks for controlling the Presets, Volume and Muting. Call the factory and ask for technical support (888-450-3543). Enhancements to the Software: v2.20 to v2.21 - v1.2 Firmware ParaMedics 22, 24, & 26 (must have new firmware 1.2 as noted): !"Optional real-time clock, 7 days, 70 events, can trigger any of the 31 logic presets. Can be retrofitted to any older ParaMedic 24 or ParaMedic 26. Can be set for Daylight Savings. See updated owner’s manual for more details. (1.2) !"New “all pass” filters can be used to correct the phase of asymmetrical crossovers or control bass dispersion on specially constructed subwoofers. (1.2) !"Added Roll Call button to main program window. !"Added “Continuous Roll Call” feature that executes roll call in a loop to trouble-shoot the bus. !"Added hard-coded channel name labels (1,2,A,B,C…) beside user assigned channel names in Unit summary window. !"Enable/disable switch for each individual delay. (1.2) !"When in the Virtual Mode and you close the program; White Windows will first ask you if you want to save your work. !"Menu added to Unit Summary Mode allowing access to memory, pink noise, logic, timer, DSP capacity, firmware version, and serial number. !"Added option to automatically open Unit Summary window when a device is opened. !"In Unit Summary Mode, added edit of up/down control of levels and delay on inputs and outputs. !"In Unit Summary Mode, added menu option to set delay units (ms, ft, and m). !"In Unit Summary Mode, channel assignments now displayed. !"In Unit Summary Mode, added control of output mute and polarity. !"In Unit Summary Mode, added “modified” indicator that will illuminate when a setting has been changed since the last 2 memory saved/recall or roll call. !"In Unit Summary Mode, added gauge that indicates percent of DSP capacity used. !"In Unit Summary Mode, “number of filters remaining” indicator. !"In Delay Mode, text entry can now accept optional units field (ms, ft, and m) and automatically convert them to current units field (ms, ft, and m). !"In Filter Mode, new right-mouse click option to select all parametric and octave boost/cut filters set at 0 dB (for later deletion). !"In Filter Mode, expands zoom feature to 100 to 5000 Hz when right-mouse clicking on graph. (Regular ParaMedics will still zoom from 100 to 1000 Hz) !"In Filter Mode, changed bypass filter “X” on graph to red color. !"In Filter Mode, added “BW” (bandwidth) text entry to parametric filter. !"In Filter Mode, clicking Parameter 2 column toggles between Q and BW. !"In Filter Mode, added “linear labels” option (right-click on graph) for filter graph which uses ISO standard 1/3-octave divisions for horizontal (frequency) axis. !"In Filter Mode, when the filter is selected the frequency text is highlighted (this feature was already available with the regular ParaMedics). !"In Filter Mode, when you toggle the frequency button on the filter list they will align in numerical order. If you toggle again, they will be back in the order in which they were created. !"When in Output Level Mode, if you create a group (e.g. A, B, & C), then when you mute any of those group members (e.g. B) all members of that group will be muted (e.g. A, B, & C). Note: When in Pink Noise Mode, these groups are ignored. !"If you create a group in the above mode (e.g. A, B, & C), the output delay settings will also be grouped from that point forward. !"For the ex-Mac people who run their Windows tool bar at the top of the screen, White Windows will not run under them anymore. !"In Memory Mode, most recently recalled memory would have green indicator next to it. (1.2) !"In Memory Mode, added button to save current settings to all 12 memories. !"Under Devices menu, logic conditions (presets) can be switched on the network via software. !"Logic events do not disconnect from PC and cause refresh of “on-screen” settings. (1.2) !"Digital Signal Processor Capacity meter has window for Delay availability. !"Under Unit Summary, last preset recalled is now shown when used with mechanical switch. (1.2) !"Added “Last Memory” and “Last Logic” to the Unit Summary. (1.2) !"Last logic recalled (when used with the logic in port only) is displayed as a green box in List in Logic Dialog. (1.2) !"Added hooks to start Adobe Acrobat Reader with pm-man.pdf file (ParaMedic Series Owner’s Manual). !"Can no longer copy ParaMedic 24 files to a ParaMedic 26 (Will only copy now to the same model number). !"Removed “pop” noise on power-up. (1.2) !"The macro file for crossovers is always read/written for the White Windows program directory. !"Changed Options/Interface dialog to remove baud, timeout, and retry selections. Altered text for “Interface Test” button” to discourage use (added warning when button is pressed). !"Fixed bug when entering delay and limiter windows. !"Fixed bug where Input Channel 1 “name” was not being saved during unit copy operations. !"Removed bug that caused “reflashed” units to appear as “Locked” until a roll call is performed. !"Fixed bug that reported channels E & F limiters assigned to a group when a ParaMedic was “dragged” to “Report.” !"Fixed bug that corrupted Memory names on 4700XL series. ParaMedic, ParaMedic +, ParaMedic X, and ParaMedic Code Pink: !"On the signal flow window the left and right Mute symbols will both be green when in un-mute mode, they will both be red in the mute mode. !"Bug fix – bypass symbol (broken heart) not visible on filter list icons in version 2.20.1, now corrected. !"Increased range of bandwidth slider on parametric filters from 4 octaves to 1/70 of an octave. Enhancements to the Software: v2.21 to v2.21.2 - v1.4 Firmware ParaMedics 22, 24, & 26 (must have new firmware 1.4 as noted): !"Bug fix - Selected parametric filter - Tab key selects between frequency, level, Q and bandwidth text boxes. 3 !"Support for 15 memories, including transition from 12 to 15 memories. !"Phase display on Filter Screen - Graphic Panel !"Limiter and Output Group - Setup radio buttons have been replaced with pull-down menus. !"Mute - Master Mute will mute ALL outputs. Channel Mute will only mute the output channel. !"Increased Storage Memories from 12 to 15. !"Phase response display in Filters Graphic Panel. ParaMedic, ParaMedic +, ParaMedic X, and ParaMedic Code Pink: NONE 4 Contents Before You Begin ...............................................................................................................................................................................2 Conventions used in this manual:....................................................................................................................................................2 IMPORTANT .................................................................................................................................................................................2 Various PARAMEDIC Models.......................................................................................................................................................2 RS232 Remote Control ...................................................................................................................................................................2 Enhancements to the Software: v2.20 to v2.21 - v1.2 Firmware ....................................................................................................2 ParaMedics 22, 24, & 26 (must have new firmware 1.2 as noted):.............................................................................................2 ParaMedic, ParaMedic +, ParaMedic X, and ParaMedic Code Pink:..........................................................................................3 Enhancements to the Software: v2.21 to v2.21.2 - v1.4 Firmware .................................................................................................3 ParaMedics 22, 24, & 26 (must have new firmware 1.4 as noted):.............................................................................................3 ParaMedic, ParaMedic +, ParaMedic X, and ParaMedic Code Pink:..........................................................................................4 Contents ..............................................................................................................................................................................................5 White Instruments PARAMEDIC Series Users’ Manual..................................................................................................................11 Section 1: The Software ....................................................................................................................................................................11 Software Format:.......................................................................................................................................................................11 Operating System:.....................................................................................................................................................................11 Recommended Platform:...........................................................................................................................................................11 Setup: ........................................................................................................................................................................................11 Adding the Online Manuals ......................................................................................................................................................11 Uninstall:...................................................................................................................................................................................11 Starting White Windows 2.X: ...................................................................................................................................................11 Section 2: The PARAMEDIC/Computer Interface ...........................................................................................................................12 RS232 Interface to the Front Panel: ..........................................................................................................................................12 Multiple PARAMEDICs Controlled from One Computer:.......................................................................................................12 RS232 Interface to the Rear Panel: ...........................................................................................................................................12 Section 3: External Preset Switch Interface ......................................................................................................................................13 Connector, Cable and Switch: ...................................................................................................................................................14 Operation:..................................................................................................................................................................................14 Section 4: The Audio Interface .........................................................................................................................................................15 Inputs and Outputs: ...................................................................................................................................................................15 Stereo – Two Channel – Mono: ................................................................................................................................................15 Connections to the Sound System:............................................................................................................................................15 Balanced Operation:..................................................................................................................................................................15 Unbalanced Operation...............................................................................................................................................................15 Section 5: Using the Software...........................................................................................................................................................16 Starting White Windows 2.X. ...................................................................................................................................................16 This is the Main Screen. You will launch sub-screens from it to control all aspects of the PARAMEDIC..........................16 Interface Setup: .........................................................................................................................................................................16 Roll Call: ...................................................................................................................................................................................17 Continuous Roll Call.................................................................................................................................................................17 Auto-address: ............................................................................................................................................................................18 Virtual and Bus (real) Devices: .................................................................................................................................................19 Virtual Device ...........................................................................................................................................................................19 Bus (real) Device.......................................................................................................................................................................19 Copying by Dragging and Dropping Icons on the Main Screen: ..............................................................................................19 Drag to Copy a Virtual Device to a Bus (real) Device..............................................................................................................20 Drag to Copy a Virtual Device to a File....................................................................................................................................20 5 Drag to Copy a Bus Device (real) to a Virtual Device: ............................................................................................................ 21 Drag to Copy a Bus (real) device to a File: .............................................................................................................................. 21 Drag to Create new Virtual Device from a Bus (real) device:.................................................................................................. 21 Status Report Generation: ........................................................................................................................................................ 22 The following is a two-column rendering of the single-column Report (text) file that was saved as “turnon-report1.txt”.. 23 Open a Device: ......................................................................................................................................................................... 24 Function Window:.................................................................................................................................................................... 24 General ..................................................................................................................................................................................... 24 Function Window - Name ........................................................................................................................................................ 25 Function Window - Memory .................................................................................................................................................... 25 Preset Map:............................................................................................................................................................................... 27 Storage Memories - Operational Memory – Presets: ............................................................................................................... 27 Function Window – Security:................................................................................................................................................... 28 Set, Modify or Clear Password and Lock Device..................................................................................................................... 28 Unlock Device.......................................................................................................................................................................... 29 Lost Password .......................................................................................................................................................................... 29 Function Window - Special:..................................................................................................................................................... 29 Special - Set Address:............................................................................................................................................................... 29 Special – Factory Initialize:...................................................................................................................................................... 29 Special – Re-flash Unit: ........................................................................................................................................................... 30 Special – Strobe LEDs: ............................................................................................................................................................ 31 Special – Serial Number:.......................................................................................................................................................... 31 Special – Firmware Version: .................................................................................................................................................... 31 Signal Flow Screen: ................................................................................................................................................................. 31 Input and Output Digital Peaks Display (1 and 6):................................................................................................................... 32 Working With the PARAMEDIC’s Filters: ............................................................................................................................. 32 Capacity – Distribution - Filter Types...................................................................................................................................... 32 Capacity.................................................................................................................................................................................... 33 Distribution - Input Filters (2) and Output Filters (5): ............................................................................................................. 33 Filter Screens – General: .......................................................................................................................................................... 33 List, Graphics and Parameters Panels....................................................................................................................................... 34 [3] View - List and Graphics Windows.................................................................................................................................... 34 [14] List Window Options........................................................................................................................................................ 35 [5] Graphics Window Options.................................................................................................................................................. 35 [5] Graphics Window – Adding other Filters to the Graphics Display .................................................................................... 35 [1 & 6] Adding A Filter............................................................................................................................................................ 36 [2 & 14] Deleting A Filter ........................................................................................................................................................ 36 Copying a Filter(s) ................................................................................................................................................................... 37 Adjusting the Filters ................................................................................................................................................................. 37 Using the Drag Target .............................................................................................................................................................. 38 [2, 5 & 14] Bypassing and Re-enabling the Filters .................................................................................................................. 38 Mixer (3 and 4):........................................................................................................................................................................ 40 Delay (7) PARAMEDIC+ and PARAMEDIC X Models: ....................................................................................................... 43 Mute (8):................................................................................................................................................................................... 44 Analog Attenuation (9):............................................................................................................................................................ 44 Pre-built Files: .......................................................................................................................................................................... 45 Section 6: Model Specific Information ............................................................................................................................................ 46 General ......................................................................................................................................................................................... 46 1. The Basic PARAMEDIC ......................................................................................................................................................... 46 6 2. PARAMEDIC+ .........................................................................................................................................................................46 3. PARAMEDIC X .......................................................................................................................................................................46 4. PARAMEDIC Code Pink..........................................................................................................................................................46 5. PARAMEDIC 22 ......................................................................................................................................................................46 6. PARAMEDIC 24 ......................................................................................................................................................................46 7. PARAMEDIC 26 ......................................................................................................................................................................46 Model Specific Operating Instructions..............................................................................................................................................47 PARAMEDIC+ .............................................................................................................................................................................47 Delay .........................................................................................................................................................................................47 PARAMEDIC X ...........................................................................................................................................................................47 Delay .........................................................................................................................................................................................47 Crossover ..................................................................................................................................................................................47 Adjusting the Crossover Filters.................................................................................................................................................48 Adjusting the Limiters: .............................................................................................................................................................50 Digital Limiting:........................................................................................................................................................................50 Hard and Soft Knee Limiting ....................................................................................................................................................50 Gain Reduction Meters .............................................................................................................................................................50 PARAMEDIC Code Pink: ............................................................................................................................................................51 Noise Sources Window .............................................................................................................................................................51 Pre-built One-Third Octave Filters............................................................................................................................................51 Deleting One-Third Octave Filters............................................................................................................................................52 Adding One-Third Octave Filters: ............................................................................................................................................53 PARAMEDIC 22, PARAMEDIC 24 and PARAMEDIC 26........................................................................................................54 Outputs:.....................................................................................................................................................................................54 Delay: (page 57)........................................................................................................................................................................54 Filters ........................................................................................................................................................................................54 Capacity: (page 59) ...............................................................................................................................................................54 Allpass Filters........................................................................................................................................................................54 Live Filter Adjustment: (page 58) .........................................................................................................................................54 DSP Resource Allocation Window: (page 59)..........................................................................................................................54 Linking Inputs and Outputs: (page 61)......................................................................................................................................54 Logic In and Out: (page 68) ......................................................................................................................................................54 Analog Input Level Control: (page 56) .....................................................................................................................................55 Pink Noise Generator: ...............................................................................................................................................................55 Unit Summary Screen: (page 54) ..............................................................................................................................................55 Memory Screen (page 24 & 70 ) ...............................................................................................................................................55 Output Grouping: (page 64) ......................................................................................................................................................55 Output Muting: (page $XX) ......................................................................................................................................................55 Crossover Macro Files: (page 66) .............................................................................................................................................55 Time Warp - Optional Real Time 7-Day Clock: (page 71) .......................................................................................................55 Unit Summary Screen: ..............................................................................................................................................................56 Analog Input Level Adjustment:...............................................................................................................................................57 Meters....................................................................................................................................................................................57 Gain.......................................................................................................................................................................................57 Gang ......................................................................................................................................................................................57 Analog Input Meters: ................................................................................................................................................................57 Names (labels):..........................................................................................................................................................................57 Mixer Window [ In->Out ]:.......................................................................................................................................................57 Delay: ........................................................................................................................................................................................58 7 Ganged Inputs and Grouped Outputs: .................................................................................................................................. 58 Altitude, Temperature and Humidity.................................................................................................................................... 58 Working with the Filters: ......................................................................................................................................................... 59 Filter Screen - The Big Picture............................................................................................................................................. 59 All-Pass Filter....................................................................................................................................................................... 60 Ascending Frequency or Order of Creation sort in the List Panel........................................................................................ 60 Bandwidth Text Box ............................................................................................................................................................ 60 Bandwidth/Q Toggle ............................................................................................................................................................ 60 Bypassed Filters ................................................................................................................................................................... 60 Log/Linear Labeling............................................................................................................................................................. 60 Select Zero Amplitude Filters .............................................................................................................................................. 60 Zoom Graphics Display 100Hz - 5000Hz ............................................................................................................................ 60 DSP Capacity ....................................................................................................................................................................... 60 Invert Button ........................................................................................................................................................................ 61 Edit Buttons: Bypass - Enable - Unlink - Delete.................................................................................................................. 61 Keyboard Cursor (up, down, left and right arrows) Keys .................................................................................................... 61 Filter Linking: .......................................................................................................................................................................... 62 Graphic EQ Filters ................................................................................................................................................................... 62 Resolution............................................................................................................................................................................. 62 Q........................................................................................................................................................................................... 62 Partial Sets............................................................................................................................................................................ 62 Limiting.................................................................................................................................................................................... 63 Crossovers ................................................................................................................................................................................ 64 Default Crossover Groups (Networks):................................................................................................................................ 65 Configuring Groups (Networks): ......................................................................................................................................... 65 Selecting an Output .............................................................................................................................................................. 65 Creating a Filter.................................................................................................................................................................... 66 Output Muting ...................................................................................................................................................................... 67 Adjusting Frequency by Dragging ....................................................................................................................................... 68 Copy a Group to Another Group .......................................................................................................................................... 68 Saving a Crossover Network Setup as a Macro.................................................................................................................... 69 Recall A Stored Crossover Setup ......................................................................................................................................... 70 Editing the Crossover Macro File......................................................................................................................................... 70 RS232 Remote Control ............................................................................................................................................................ 71 Logic In - Logic Out - Presets .................................................................................................................................................. 71 Input Logic ........................................................................................................................................................................... 71 Output Logic ........................................................................................................................................................................ 71 Logic Conditions .................................................................................................................................................................. 72 Logic Network Trigger......................................................................................................................................................... 72 Rules................................................................................................................................................................................. 72 Operation.......................................................................................................................................................................... 73 Last Logic Event - Unit Summary Screen............................................................................................................................ 73 Memory .................................................................................................................................................................................... 73 Time Warp - 7-Day Real Time Clock (optional).......................................................................................................................... 74 General ..................................................................................................................................................................................... 74 Open the Clock Window .......................................................................................................................................................... 74 Setting the Time and Date ........................................................................................................................................................ 74 Setting from PC's Clock ....................................................................................................................................................... 74 Manual Setting of the Time and Day.................................................................................................................................... 74 8 Programming an Event..............................................................................................................................................................75 Deleting an Event......................................................................................................................................................................75 Copy an Event to.......................................................................................................................................................................76 Field Installation........................................................................................................................................................................76 Models with Input and Output Transformers: ...............................................................................................................................77 General ......................................................................................................................................................................................77 Wiring .......................................................................................................................................................................................77 Models with XLR connectors and optional XLR Adapter Panel ..................................................................................................77 General ......................................................................................................................................................................................77 Wiring .......................................................................................................................................................................................77 PM XLR Kit Field Installation..................................................................................................................................................77 Section 7: Appendix..........................................................................................................................................................................78 Connector and Adapter Sources:...................................................................................................................................................78 Declaration of Conformity ............................................................................................................................................................79 Lost Password Policy: ...................................................................................................................................................................79 Constructing a flat telephone type PARAMEDIC to PARAMEDIC Interface Cable: .................................................................80 ParaMedic 22/24/26 RS-232 Control Specifications ........................................................................................................................81 Electrical Connection ....................................................................................................................................................................81 Transport packet format ................................................................................................................................................................81 Roll Call ........................................................................................................................................................................................82 Version string ............................................................................................................................................................................83 Command Interface .......................................................................................................................................................................83 Standard data formats................................................................................................................................................................83 Indexes ......................................................................................................................................................................................83 Object Descriptions...................................................................................................................................................................83 General Purpose Objects .......................................................................................................................................................83 Channel Objects ....................................................................................................................................................................84 Mixing Object .......................................................................................................................................................................85 Filter Objects.........................................................................................................................................................................85 Limiter Objects......................................................................................................................................................................87 Pink Noise Generator Objects ...............................................................................................................................................87 Memory Objects........................................................................................................................................................................87 Security Objects ....................................................................................................................................................................88 DSP Capacity ................................................................................................................................................................................88 Command Object Listing ..............................................................................................................................................................88 Ready ................................................................................................................................................................................88 Bus Address ......................................................................................................................................................................88 Save Memory ....................................................................................................................................................................88 Mixing ...............................................................................................................................................................................88 Filter Parameter .................................................................................................................................................................88 Levels ................................................................................................................................................................................89 Delays................................................................................................................................................................................89 Bypass Filter......................................................................................................................................................................89 Limit Threshold.................................................................................................................................................................89 Limit Gain .........................................................................................................................................................................89 Channel Names .................................................................................................................................................................89 Polarity ..............................................................................................................................................................................89 Master Level......................................................................................................................................................................89 Master Mute ......................................................................................................................................................................89 9 Bypass Delay.................................................................................................................................................................... 89 Section 8: 4700XL and 4700-2XL Digitally Controlled One-Third Octave Equalizers .................................................................. 90 RS-232 Interface - Network and Single Unit ............................................................................................................................... 90 Roll Call and Opening the Device................................................................................................................................................ 90 Function Screen............................................................................................................................................................................ 90 EQ In/Out ................................................................................................................................................................................. 91 Mute ......................................................................................................................................................................................... 91 Low-Pass and High-Pass Filters............................................................................................................................................... 91 Gain .............................................................................................................................................................................................. 92 DSPI ......................................................................................................................................................................................... 92 One-Third Octave Filters.............................................................................................................................................................. 92 Memory ........................................................................................................................................................................................ 93 Memory Name ( label ) ............................................................................................................................................................ 93 Save Memory ........................................................................................................................................................................... 93 Recall Memory......................................................................................................................................................................... 93 Security ........................................................................................................................................................................................ 93 Setting a Password ................................................................................................................................................................... 93 Lock Device ............................................................................................................................................................................. 93 UNlock Device......................................................................................................................................................................... 94 Version ......................................................................................................................................................................................... 94 Virtual 4700XLs - Copying Settings - Creating Files .................................................................................................................. 94 Section 9: Troubleshooting: ............................................................................................................................................................. 95 I Power UP.............................................................................................................................................................................. 95 Make certain the ParaMedic is booting properly...................................................................................................................... 95 II PC to ParaMedic Communications ...................................................................................................................................... 95 Most problems are in the cable or the PC's COM Port............................................................................................................. 95 III Roll Call ........................................................................................................................................................................... 96 Unit will not respond to Roll Call ............................................................................................................................................ 96 IV Real Time Clock (Timewarp Option)............................................................................................................................... 96 Section 10: Application Tips:........................................................................................................................................................... 97 Planning your system: .................................................................................................................................................................. 97 Stereo Operation:...................................................................................................................................................................... 97 Mono Operation: ...................................................................................................................................................................... 97 Suggestions for using the Filter Linking feature: ......................................................................................................................... 97 Stereo 3-Way PA System ......................................................................................................................................................... 97 Single Channel Systems ........................................................................................................................................................... 98 Suggested Equalization Order .................................................................................................................................................. 98 10 White Instruments PARAMEDIC Series Users’ Manual Section 1: The Software Software Format: • White Windows 2.X, currently three 1.44MB diskettes or a CD. • Updates are posted to… http://www.whiteinstruments.com/software.htm Operating System: • Microsoft Windows 95/98 and NT 4.x Recommended Platform: • Pentium class CPU • 16MB Memory • 1.44 Floppy Drive - CD Drive • Mouse • 800 x 600 VGA Display with 256 Colors • Free Serial (COM RS232) Port capable of communicating at 38400 baud. NOTE: The PARAMEDICs can only communicate at 38400 baud. Be aware that many 486 PC systems can not communicate at 38400 baud. Setup: Insert diskette #1 in the floppy drive and run Setup.exe from either [ click START ] [ click RUN ] [ type A:SETUP.EXE ]… …or [ right click START ] [ click EXPLORE ] [ click A: ] [ double click SETUP.EXE ]. Follow the Setup Wizard’s prompts. Adding the Online Manuals This manual and all updates of this manual will carry the file name: pm-man.pdf. This file includes the instructions for the all PARAMEDIC models as well as the 4700XL and 4700-2XL. A separate online manual containing a duplicate of Section 8 of this manual is included with the file name: 4700-man.pdf. The Adobe Acrobat Reader, v4, must be installed on your computer in order to read either manual. Simply copy the files, pm-man.pdf and 4700-man.pdf to the directory on your computer where you installed White Windows 2. Uninstall: To uninstall the software, simply delete its install directory and the shortcuts from the Start Menu in the Windows directory, or uninstall from the Windows Control Panel. Starting White Windows 2.X: [ click START ] [ PROGRAMS ] [ White Windows 2.X.] 11 Section 2: The PARAMEDIC/Computer Interface RS232 Interface to the Front Panel: Standard Serial Cable Description Less than 50 ft. PARAMEDIC CPU DB-9(M) to DB-9(F) Either DB-9(M) to DB-25(F) Or The DB-9(M) connector on the Standard Serial Cable inserts into the DB-9(F) connector on the PARAMEDIC’s front panel. The DB-9(F) or DB-25(F), as appropriate, should be connected to the computer’s COM port (see appendix for adapters). Multiple PARAMEDICs Controlled from One Computer: NOTE: The length of any RS232 network cable must not exceed 50 ft. between units. Multiple PARAMEDIC units are daisy chained using standard RJ-11 to RJ-11, flat, 4-conductor telephone cables. The unit to unit length of this cable must not exceed 50 ft. Caution: If you purchase this cable, make certain that it is a 4-conductor cable. Many telephone cables, found in the retail channel, are 2-conductor cables or are terminated with 2-conductor RJ-11s. See the appendix (page 75) for RJ-11 connector installation on flat cable. RS232 Interface to the Rear Panel: You can construct a custom RJ-11 to DB-9(F) cable to program the PARAMEDIC from the rear panel. Insert the RJ-11 plug into the rear panel RJ-11 socket marked RS232 In. Warning: The PARAMEDIC should NEVER be attached to a telephone line. Suggestion: Build 6 in. cables to connect multiple PARAMEDICs which are stacked on top of each other in the rack. It is not good practice to bundle excess data cable See appendix for manufactured cable part numbers (page 75) and construction instructions (page 77). Connect the RJ-11 cables as illustrated above . Caution: Check this interface twice as it is easy to mistake the input and output connectors in the back of a dimly lighted rack. Important: Control the network from the FIRST PARAMEDIC in the chain. The computer may be connected through the PARAMEDIC’s front or rear panel. IMPORTANT FIRST STEP: From the Main Screen, perform a Roll Call and check that… [ Start White Windows 2.X ] and [ click Devices ] [ click Roll Call ] [ click OK ] 1. The number of units reported by the software is the same as installed. If fewer units than installed are reported, something is wrong with the network daisy chain. Check connections and Test the cables. 2. Each unit reported by the software has a unique Address. White Windows should notify you if there is an address conflict on the bus. The Address is an integer between 1 and 250. It is shown in the Bus window of the Main Screen as a number, in parenthesis, beside the device’s Icon. If one or more duplicate addresses are found at Roll Call, performing an Auto-address function from the Main Screen’s Devices menu will quickly rectify the problem. [ click Devices ] [ click Auto-address ParaMedic units ] [ click OK ] 12 Section 3: External Preset Switch Interface PLEASE NOTE: These instructions are ONLY for the Basic PARAMEDIC, PARAMEDIC +, PARAMEDIC X and PARAMEDIC Code Pink. See the section, Logic In - Logic Out - Presets beginning on (page 68), for PARAMEDIC 22, 24 and 26 Preset and Logic instructions. Preset Number ( 1 – 12 ) = Connector Pin Number (1 – 12). The Preset is selected by connecting one of the pins ( 1 – 12 ) to ground pins ( 13 or 14 ). The top of the Plug is labeled UP with a 1 next to the pin 1 conductor. Important: Make certain the plug alignment is correct and centered when the female connector is attached to the PARAMEDIC or the Presets will not operate correctly. Note: A Preset normally can only be called by the external Preset Switch. • If the Preset Switch is installed and any one of the 12 Presets is selected, the PARAMEDIC will load that Preset at boot up. • If the Preset Switch is installed and any one of the 12 Presets is selected, access to the PARAMEDIC through the RS232 interface will be denied. In order to use the RS232 port, you must switch the Preset Switch to zero (off), or better yet, remove the connector from the socket. ! REQUIREMENT !: When transitioning between working with the RS-232 network and Preset Switch the unit should be rebooted by cycling its power. Suggestion: Unplug all of the Preset Switches when initially programming multiple units on the RS232 network. Example 1: NOTE: No Preset Preset 2 Active Preset 2 Active Preset 2 Active If the Preset Switch is installed and any one of the 12 Presets is selected, every downstream PARAMEDIC connected to the RS232 network will recall the selected Preset as mapped in the individual unit(s). They will also load the selected Preset at boot up. Preset #2 is selected with the switch. Important Preset Operating Note A Preset is TEMPORARY and exists ONLY AS LONG as a short exists between one of the pins, 1 - 12, and pin 13 or 14 on the Preset Connector. We STRONGLY recommend that ONLY meaningful setup parameters EVER be left in a unit. This is accomplished by saving them to one of the twelve Storage Memories, recalling that memory and not making additional adjustments without performing another save and recall. In addition we STRONGLY recommend that any meaningful settings be saved to a file on the PC. 13 Example 2: If Preset Switches are installed on other PARAMEDICs on the RS232 network and any one of the 12 Presets is selected… • that unit • and those downstream from it (without switches or with open switches) • will recall the selected Preset as mapped in the individual unit(s). • They will also load the selected Preset at boot up. Preset 2 Active Preset #2 is selected with the switch. Preset 2 Active Preset 5 Active Preset #5 is selected with the switch. Preset 5 Active Connector, Cable and Switch: The Preset Switch Interface connector on the PARAMEDIC’s rear panel is a 2 row by 7 pin male header. The pin size is 0.025 in. square and the spacing is 0.1 in. The mating female connector is a crimp type that can be carefully soldered to. This connector and rotary switch assembly is available from White Instruments as p/n PM PRESET KIT. Due to the different number of Presets required on various jobs, no interconnect cable is supplied with the KIT. The Preset Switch supplied by White Instruments in the p/n PM PRESET KIT is a Grayhill twelve position, single-pole rotary switch. Its angle of throw is 30º, will mount in a 0.25 in. round or double-D hole and has solder lugs. Two stop inserts are supplied to limit the throw from 2 to 12 positions. The manufacturer’s data sheets for this switch can be downloaded from our web site. This information will prove useful in the fabrication of a custom switch panel. Download http://www.whiteinstruments.com/grayhill.pdf. Operation: A PARAMEDIC’s Preset is recalled, after a short delay, when a connection is made between one of the pins, 1-12, and pin 13 or 14 on the rear panel’s Preset connector. The unit WILL NOT mute during this operation. After the Preset loads the unit will switch to the Preset settings. A transient may be noticed due to differences in EQ and level settings. One or two of the Left and Right Input and Output LEDs (there are ten) will flicker while a Preset is loading. The left most LED (Left-Input-Sig) will flicker if Preset 1 is being recalled. The second to left most LED (Left-Input-Clip) will flicker if Preset 2 is being recalled… and so on through Preset 10. Recalling Preset 11 is indicated with the first and sixth LEDs and Preset 12 with the first and seventh LEDs. 14 Section 4: The Audio Interface Inputs and Outputs: The PARAMEDIC Series features two servo-balanced inputs and two servo-balanced outputs. These circuits may be unbalanced with no change in gain. The PARAMEDIC –T models feature isolation transformers on both inputs and outputs. The connectors (supplied) are three-conductor Phoenix type, Phoenix p/n 1754465. Stereo – Two Channel – Mono: All PARAMEDICs feature comprehensive signal routing which is software controlled from the Signal Flow Screen (see Signal Flow Screen section - page 25). • Stereo – connect to Left and Right Inputs and Outputs. • Two Channel – connect channel A to Left Input and Output and channel B to Right Input and Output. • Mono – Use either Input and one or both Outputs. • Stereo to Mono – Use Left and Right Inputs and one or both Outputs. Connections to the Sound System: The connectors are keyed and cannot be plugged backward. Strip and tightly twist (do not tin) the stranded conductor before inserting it in the connector. Make certain that the jaws catch only the bare wire and none of the insulation. Balanced Operation: • NEVER remove or defeat the grounding pin on the AC cable. Assure that the AC system provides a good technical ground. Note: Circuit common is connected to the AC safety ground via an internal jumper. It is located in the upper right-hand corner (unit viewed from the front). • Use a good quality two-conductor shielded audio cable (West Penn 452 or Belden 8451). • Pay attention to system polarity. • Connect the high side of the circuit to the left terminal, “+”. • Connect the low side of the circuit to the right terminal (screws up), “-”. • Connect the shield at only one end; center terminal (screws up), common. Unbalanced Operation • NEVER remove or defeat the grounding pin on the AC cable. Assure that the AC system provides a good technical ground. Note: Circuit common is connected to the AC safety ground via an internal jumper. This is the only jumper on the PC board. It is located in the upper right-hand corner (unit viewed from the front). • Use a good quality two-conductor shielded audio cable (West Penn 452 or Belden 8451). • Pay attention to system polarity. • Connect the high side of the circuit to the left terminal, “+”. • Connect the low side of the circuit to the right terminal (screws up), “-”. • Connect a jumper between the low side of the circuit, “-” and the center terminal (screws up), common. • Connect the shield at only one end; center terminal (screws up), common. See (page 74) for notes on the -T models with transformers. 15 Section 5: Using the Software Starting White Windows 2.X. [ click START ] [ click PROGRAMS ] [ click White Windows 2.X ] This is the Main Screen. You will launch sub-screens from it to control all aspects of the PARAMEDIC. Note that the Main Screen is divided into two panels: • Virtual Devices Panel • Bus (devices) Panel A Virtual Device is a device emulated in PC memory that only exists while White Windows 2.X is running (see Copying section - page 13). A Bus (device) is an actual unit that is found on the RS232 network. Interface Setup: [ click ] on “Options” [ click ] on “Interface…” This opens the Interface Window. Select the COM Port by [ clicking ] on the appropriate radio button and [ click OK ]. Note: The PARAMEDIC series will operate only at 38400 baud. Caution: There are a number of 486 based PCs running Windows 95/98/NT that will not communicate at 38400 baud. Also be aware that certain applications will capture the serial port and make it unavailable to the White Windows software. The PARAMEDIC does not use a separate interface device. The Test Converter Button is for legacy WhiteLink products like the IQ4700 equalizers. 16 Roll Call: From the Main Screen [ click ] “Devices” [ click ] “Roll call” [ click OK ] or [ click ] the Roll Call Button. This causes the software to search for all valid devices on the RS232 network. If the interface is correct and there is a functioning PARAMEDIC (or 4700XL) on the bus… …the found devices will be reported and added to the Bus Panel of the Main Screen after clicking [ OK ]. In this case three devices were found: • a PARAMEDIC X that had been named, “Music Lab” • a PARAMEDIC+ named "Boy's Gym", • and a PARAMEDIC 26 named "Auditorium" The numbers “(4)”, "(3)" and “(2)” shown above are the network Address of the PARAMEDICs. Continuous Roll Call Continuous Roll Call is a feature that polls the RS232 bus over and again until the Stop Button is pressed. As each device is found, its front panel LED indicators are caused to strobe. A quick look at the racks will reveal the unit that is turned-off or has a bad network connection. [ click ] on the Devices Menu Option on the Main Screen and [ select ] Continuous Roll Call. The Poll Buss Window will open. As each device is found, it will be listed in the Devices Found panel of the window. To stop the process [ click ] on the Stop Button. The Poll Buss Window will close. 17 Auto-address: White Windows 2.X can automatically assign a discrete Address to every PARAMEDIC on the RS232 network. This process will quickly resolve any Address conflicts by serially arranging the Addresses in ascending order from the first to the last device. (The first device is the unit connected to the PC.) 1. 2. 3. 4. 5. 6. 18 [ click ] “Devices” on the Main Screen [ click ] “Auto-address PARAMEDIC units” [ click OK] in the Confirmation Window Valid Addresses are 1 – 250 although Auto-address will always default to 2 as the first address. [ type ] the first Address. Note that a starting address of 1 is not valid (see Special- Set Address - page 23). or accept the default (2) and [ click OK] The software will Auto-address the units and report the number of units Addressed. The reported number of units should agree with a physical count. [ click OK] Virtual and Bus (real) Devices: Virtual Device A Virtual Device is temporary as it exists only as long as White Windows 2.X is running. In order to save the settings programmed into a Virtual Device, the Virtual Device must be saved. This can be accomplished one of two ways (see Copying by Dragging and Dropping Icons on the Main Screen - page 14). • Copy the Virtual Device to a Bus (real) Device. • Copy the Virtual Device to a File. Virtual Devices are opened from the Virtual Devices Panel of the Main Screen. Bus (real) Device Bus Devices are real units that are found by the software on the RS232 network. They are controlled, starting from the Bus Panel of the Main Screen. Certain interface and bus requirements must be met before Bus Devices can be found by the software (see Roll Call and Auto-address PARAMEDIC Units - page 12). Bus Devices are opened from the Bus Panel of the Main Screen. Copying by Dragging and Dropping Icons on the Main Screen: First, a few words about the Include Memories Option Window: This window will appear during all of the PARAMEDICs’ drag-n-drop functions. Its purpose is to save time by allowing fewer than all twelve Storage Memories to be included in the Save, Copy and Report processes. If none of the boxes are checked, only the Operational Memory will be included. If all of the boxes are checked, the twelve Storage Memories plus the Operational Memory will be included. 19 Drag to Copy a Virtual Device to a Bus (real) Device [ click and drag ] the Virtual Device’s icon (Virtual Devices Panel of the Main Screen) to a Bus Device’s icon (Bus Panel of the Main Screen). [ click OK ] in the Confirm dialog box that appears. [ check ] the Storage Memories you wish to include in the Include Memories Option Window (that appears) and [ click OK ] Note: If all twelve Storage Memories were checked, this process could take as long as fifteen minutes. Drag to Copy a Virtual Device to a File [ click and drag ] the Virtual Device’s icon (Virtual Device Panel of the Main Screen) to the File icon in the same panel [ type ] a File Name in the Save As dialog (that appears) and [ click OK ] [ check ] the Storage Memories you wish to include in the Include Memories Option Window (that appears) and [ click OK ] Note: Only the contents of Storage Memories 1 and 2 are copied to the File. 20 Drag to Copy a Bus Device (real) to a Virtual Device: [ click and drag ] the Bus Device’s icon (Bus Panel of the Main Screen) to the Virtual device’s icon (Virtual Device Panel of the Main Screen). [ click OK ] in the Confirm Dialog box that appears. [ check ] the Storage Memories you wish to include in the Include Memories Option Window (that appears) and [ click OK ] Drag to Copy a Bus (real) device to a File: [ click and drag ] the Bus Device’s icon (Bus Panel of the Main Screen) to the File icon (Virtual Devices Panel of the Main Screen). [ click OK ] [ check ] the Storage Memories you wish to include in the Include Memories Option Window (that appears) and [ click OK ] [ type ] a File Name in the Save As Dialog (that appears) and [ click OK ] Drag to Create new Virtual Device from a Bus (real) device: [ click and drag ] the Bus Device’s icon (Bus Panel of the Main Screen) to anywhere except an icon in the Virtual Devices Panel of the Main Screen. Confirm that you wish to create a new Virtual Device from the Bus (real) Device… [ click OK ] Select the Storage Memories you wish to include (as above) and [ click OK ] A new Virtual Device is created with a default name, New Device #n. It will contain the Current Settings and the selected Storage Memories of the Bus Device that you copied. 21 Status Report Generation: A report file of a PARAMEDIC’s status can be generated for viewing and printing at any time. [ click and DRAG ] the PARAMEDIC+ icon from the Bus Panel to the Report icon in the Virtual Devices Panel of the Main Screen. The Report Options Window is opened. [ CHECK ] Include Memories “1” and [ click OK ]. Memory 1 will be the only Storage Memory included in the report. The current settings (Operational Memory) are always included. Note that any other Storage Memories could be included by [ checking ] the appropriate box(s). The Save As Dialog opens. [ type ] a name for the Report and [ click OK ]. Note: Every control aspect of a PARAMEDIC is stored in one of its 12 Storage Memories and in its Operational Memory. The 13 Memories are nonvolatile. The Operational Memory holds the current operating parameters, which may or may not have been saved in one of the 12 Storage Memories. When a Storage Memory is Recalled, its data overwrites the contents of the Operational Memory and becomes the Current Settings. If, for example, Memory 1 was the only box checked in the Report Options Window, the Report would include the Current Settings as well as the contents of Storage Memory 1. 22 Right attenuation: 0.0 Right input -> right output Right delay: 0.000 msec Left input filters -----------------Right input filters -----------------Left output filters -----------------Right output filters -----------------************** Memory 10 ************** 'Memory 10' Left attenuation: -9.5 Left input -> left output Left delay: 0.000 msec Right attenuation: -9.5 Right input -> right output Right delay: 0.000 msec Left input filters -----------------Right input filters -----------------Left output filters -----------------Right output filters -------------------End of listing-- The following is a two-column rendering of the single-column Report (text) file that was saved as “turnon-report1.txt”. ParaMedic+ device report (Address 3) Name: Boys' Gym --Unit information-S/N: 395 Firmware: v1.4 --Preset map-Preset 1 -> 1: Boys Gym Preset 2 -> 2: Memory 2 Preset 3 -> 3: Memory 3 Preset 4 -> 4: Memory 4 Preset 5 -> 5: Memory 5 Preset 6 -> 6: Memory 6 Preset 7 -> 7: Girls Gym Preset 8 -> 8: Memory 8 Preset 9 -> 9: Memory 9 Preset 10 -> 10: Memory 10 Preset 11 -> 11: Memory 11 Preset 12 -> 12: Memory 12 ******************** Current settings ******************** Left attenuation: -9.5 Left input -> left output Left delay: 0.000 msec Right attenuation: -9.5 Right input -> right output Right delay: 0.000 msec Left input filters -----------------Right input filters -----------------Left output filters -----------------Highpass at 40 Hz, slope -24 dB/oct Parametric at 6828 Hz, -25.7 dB, Q 8.6 Lowpass at 15000 Hz, slope -24 dB/oct Highshelf at 800 Hz, level 12.0 dB Lowshelf at 100 Hz, level 12.0 dB Parametric at 800 Hz, 6.0 dB, Q 4.3 Right output filters -----------------************** Memory 1 ************** 'Boys Gym' Left attenuation: 0.0 Left input -> left output Left delay: 0.000 msec * Produced by White Windows * Copyright 1998, White Instruments 23 Open a Device: Before you can work with either a Virtual or Bus Device, it must first be opened. Multiple devices may be open at the same time. [ double click ] on the PARAMEDIC+ icon in the Bus Panel. Main Screen Function Window Signal Flow Window Two additional windows will be opened: Function Window and Signal Flow Window. Function Window: General The Function Window is the key window to controlling all aspects of a given device. All setup and control windows can be opened from the Function Window. The Function Window can be resized, moved around on the screen, minimized or closed. Note: Access to the Device is closed when its Function Window is closed. The Signal Flow Screen opens by default whenever a device is opened (as indicated above). This Screen can be closed like any Windows Screen and re-opened by [ double clicking ] its button in the Function Window. Likewise, the Name, Memory and Security Windows are opened by [ double clicking ] their buttons. Additional Special options are revealed by either [ double clicking ] the Special button or [ clicking ] the “+” beside the Special button. These options will be discussed in another section. Note: Not all of the Functions available to a Bus (real) Device are available to a Virtual Device. 24 Function Window - Name [ double click ] on the “Name” button in the Function Window. The Unit Name Dialog box is opened. [ type ] a name for the device (11 characters maximum) and [ click OK ]. Note: A Bus (real) Device can only be named this way. Virtual Devices, on the other hand, are named by editing their Name in the Virtual Devices Panel of the Main Screen. This is accomplished in the same way as changing a file’s name in the Windows Explorer. [ click ] on the icon… then [ click ] on the Name beside the icon… [ type] a new Name (11 characters maximum). Function Window - Memory [ double click ] on the “Memory” button in the Function Window. The Memories Window is opened. 25 From the Memories window you can… • Save the contents of the Operational Memory to one or more of the unit’s twelve Storage Memories. In the Memories Window [ click ] on the “Save” button next to the Memory you wish to Save (write to) [ click ] “Yes” in the Save Memory Dialog. Caution: The contents of the Storage Memory will be overwritten with the contents of the Operational Memory. • Recall the Storage Memories, one at a time. In the Memories Window [ click ] on the “Recall” button next to the Storage Memory you wish to Recall. [ click ] “Yes” in the Recall Memory Dialog. • Label or give the Storage Memory a Name. [ Click and Hold] to the left of the first character in the Name Box for a given Storage Memory [ Drag ] the cursor to the right of the last character. This will highlight the entire line. [ Type] a new Name (label). • Access the Preset Map Window. [ click ] the “Preset map…” button in the bottom right hand corner of the Memories Screen. Caution: This will overwrite the Operational Memory, changing the Current Settings. 26 Preset Map: [ click ] the “Preset map…” button in the bottom right hand corner of the Memories screen. A PARAMEDIC series equalizer features 12 Presets and 12 Storage Memories. By default Preset 1 is mapped to Memory 1, Preset 2 is mapped to Memory 2, etc. To change the Memory that will be recalled when a given Preset is invoked, simply open the pull down selection box by [ clicking ] on the down arrow. Then select the Storage Memory to be mapped to the Preset by [ clicking ] on it. Note that the Storage Memory may have a user assigned Name or label instead of “Memory X”. Storage Memories - Operational Memory – Presets: The PARAMEDIC series features: • One Operational Memory • Twelve Storage Memories • Twelve Presets (pointers) Every control aspect of a PARAMEDIC is stored in one of its 12 Storage Memories and in its Operational Memory. The 13 Memories are non-volatile. The Operational Memory holds the current operating parameters, which may or may not have been saved in one of the 12 Storage Memories. When a Storage Memory is Recalled, its data overwrites the contents of the Operational Memory and becomes the Current Settings. Each Preset points to one of the twelve Storage Memories. A Preset may only point to one Storage Memory at a time, but multiple Presets may point to the same Storage Memory. The content of the Storage Memory, pointed to by a given Preset, overwrites the Operational Memory when that Preset is Recalled. Note: A Preset can only be Recalled using the external Preset Switch Interface. The unit WILL NOT mute during this operation. After the Preset loads the unit will switch to the Preset settings. A transient may be noticed due to differences in EQ and level settings. 27 Function Window – Security: [ double click ] on the Security button in the Function Window. The Security Screen is opened. From this screen you may: • Set a new Password or change an existing Password. • Lock or Unlock the device. Set, Modify or Clear Password and Lock Device [ click ] on the “Set new password…” button. The Set New Password screen appears. [ type ] a new Password and [ confirm ] it. Then [ click OK ]. This will take you back to the Security Screen and the device can now be Locked. [ click ] the “Lock device” button. The LED in the button will turn from Green to Red indicating that the device has been locked. Note: A Password may be 0 – 11 characters. Case does not apply. Allowed characters are A - Z, 0 – 9, ( ), /, #, &, -, and “,”. If no Password is entered (0 characters), Security is disabled. When a PARAMEDIC is Locked, only the Security, Serial Number and Firmware Version selections will operate from the Functions Window. Note that all other choices are grayed. The unit will appear as “Locked” in the Bus Panel of the Main Screen and all click-n-drag copy and report functions are disabled. Presets may be recalled on a locked PARAMEDIC. 28 Unlock Device [ type ] the correct Password and [ click ] the “Unlock device” button. Lost Password In the event that the Password is lost, please call White Instruments – 888-450-3543. See appendix (page 76) for White Instruments’ Lost Password Policy. Function Window - Special: Special - Set Address: A PARAMEDIC’s Address is an integer between 1 and 250. Every unit shipped from White Instruments will have an Address. The actual Address number is unimportant unless multiple devices are connected to the PC. In the case of multiple devices, the Address number for each device must be different. There are two ways to change an address: • From the Main Screen perform the Auto-Address function. [ click ] on “Devices” and [ click ] on “Auto-address PARAMEDIC units”. If the Address is set this way, the lowest address will be 2. • From the Functions window. Open the Special Functions by [ clicking ] on the “+” beside the Special button or [ double click ] on the Special button. [ double click ] on the Set Address button. The New Address window will pop up… [ type ] a new number between 1 and 250 and [ click OK ]. Special – Factory Initialize: Caution: This function will restore the unit to its original factory settings. All user-programmed settings will be erased. From the Functions window… • Open the Special Functions by [ clicking ] on the “+” beside the Special button or [ double click ] on the Special button. • [ double click ] on the Factory Initialize button. The Factory Initialize Window will appear… • Heed the warning and [ click OK ]. This process will take about two minutes. Note: The factory assigned Serial Number and the factory or user-assigned Address will remain unchanged. 29 Special – Re-flash Unit: A PARAMEDIC’s Firmware can be updated by re-flashing it. When available, firmware revisions and the new software will be posted to our web site. http://www.whiteinstruments.com/software.htm Caution: All user programmed settings could be erased during the process. It is suggested that a file back-up be made before proceeding (see Copy a Bus (real) device to a File - page 15). VERY IMPORTANT: Once started, the process must not be interrupted for any reason. Flashing wipes-clean all of the firmware, including the boot instructions. If the unit is powered down before the firmware is rewritten it will have no software to boot from and will have to be returned to White Instruments for repair. In the event that a communication error or some other problem occurs during re-flash, try the reflash again or call White Instruments technical support 888-450-3543 but DO NOT TURN THE POWER OFF on the unit! Open the Special Functions by [ clicking ] on the “+” beside the Special button or [ double click ] on the Special button. [ double click ] on the Reflash Unit button. This Warning screen appears… [ click OK ]. The Open file Dialog box filters for Intel HEX-32 files (*.ihx) appears. Flash update file names are as follows: Standard PARAMEDIC = base6000.ihx PARAMEDIC+ = plus6000.ihx PARAMEDIC X = x6000.ihx PARAMEDIC Code Pink = pink6000.ihx find the location where the Flash file is stored, [ click ] on the file and [ click OK ]. Updated firmware will be compatible with ALL PARAMEDIC units. White Windows 2 will analyze the file and if it is OK it will display this screen. [ click OK ]. Progress screens will be displayed as the process erases the firmware, reprograms and reboots the PARAMEDIC. The entire process takes about three minutes. Upon successful completion this screen is displayed. [ click OK ]. Note: The new Firmware Version will not be displayed until Roll Call is re-executed. 30 Special – Strobe LEDs: This feature lights every LED on the front panel, twice, in a chase. It can be used to test the LEDs or identify the particular PARAMEDIC being programmed. Open the Special Functions by [ clicking ] on the “+” beside the Special button or [ double click ] on the Special button. [ double click ] on the Strobe LEDs button. The LEDs will cycle as described above. Special – Serial Number: The PARAMEDIC’s Serial Number is set at the factory and cannot be altered by the software. This function exists to report the unit’s Serial Number. Open the Special Functions by [ clicking ] on the “+” beside the Special button or [ double click ] on the Special button. [ double click ] on the Serial Number button. The Serial Number screen will reveal the units Serial Number… [ click OK ]. Special – Firmware Version: The unit’s Firmware Version is revealed with this special function. Open the Special Functions by [ clicking ] on the “+” beside the Special button or [ double click ] on the Special button. [ double click ] on the Firmware Version button. The Firmware Version Window will appear indicating the version. [ Click OK ]. Signal Flow Screen: The Signal Flow Screen is opened one of two ways: [ double click ] on a device icon in either panel of the Main Screen or [ double click ] on the Signal Flow button in the Function Screen. Additional windows are opened from the Signal Flow Screen, namely: the Left and Right Input and Output Filters Windows, the Left and Right Analog Attenuation Windows, Delay Window (PARAMEDIC+ and X models) and Crossover and Limiter Windows (PARAMEDIC X). See the Model Specific Section (page 46) 6. Left and Right Output Digital Peaks – Bar Graph. 1. Left and Right Input Digital Peaks – Bar Graph. 7. [ click ] either button to open Delay Window 2. [ click ] to open Left and Right Input Filters Window. (PARAMEDIC+ models). 3. Left channel Mixer controls. 8. [ click ] either button to Mute channels. 4. Right channel Mixer controls. 9. [ click ] either button to Open Attenuation Window. 5. [ click ] to open Left and Right Output Filters Window. 31 Input and Output Digital Peaks Display (1 and 6): Each channel of the PARAMEDIC features two peak level displays; input and output. They indicate levels being processed within the digital domain and not the actual levels of the analog inputs and outputs. These software meters correspond with the Front Panel LEDs. • Blue indicates that a signal is present. • Green indicates 6dB before clipping -- +16dBu. • Yellow indicates 3db below clipping -- +19dBu. • Red indicates clipping at +22dBu. Note: It is possible to indicate normal input signals and cause the output to clip by adding boost equalization. This means that there is not enough headroom to accommodate the added boost equalization. The remedy for this situation is attenuating the analog input signal or not using as much boost equalization. The PARAMEDICs do not have input attenuators. Therefore, the output of the device ahead of the unit must be lowered to resolve the clipping. Usually, backing off the same small amount of boost on all boosted filters will remedy the clipping problem without changing the EQ effect. Working With the PARAMEDIC’s Filters: Capacity – Distribution - Filter Types Capacity – The computing capacity of the PARAMEDIC is 70 parametric filters, each requiring one of the 70 filter units of computing capacity. Filter types other than parametric may require more than one filter unit to implement. Distribution - The filters may be distributed among the left and right channel’s inputs and outputs in any combination. Filter Types: Parametric - asymmetrical Q 0.1 – 100 in 0.1 steps Frequency 20Hz – 20kHz in 1Hz steps Range -70dB to +12dB in 0.1dB steps One-Third Octave Boost/Cut - Symmetrical Q 3.2 Frequency 31.5Hz – 16kHZ on I.S.O. one-third octave centers. Range ±12dB in 0.1dB steps High-Pass Slope 6 – 48dB per octave in 6dB steps Frequency -3dB at 20Hz – 20kHz in 1Hz steps Low-Pass Same characteristics as high-pass. High Shelving Knee Response 6dB per octave Amplitude ±12dB in 0.1dB steps Frequency 3dB point, 20Hz – 20kHz in 1Hz steps Low Shelving Same characteristics as high shelving. Crossover Networks See Model Specific, ParaMedic X, page 41. One-Sixth Octave Boost/Cut - Symmetrical Q 6.4 Frequency 25Hz – 16kHz on I.S.O. one-sixth octave centers. Range ±12dB in 0.1dB steps Note: One-Third and One-Sixth Octave symmetrical filters can be created only from a pre-built file (see PreBuilt Files - page 39). They are placed on the Output(s). Asymmetrical parametric filters on I.S.O. centers can be created, one at a time, from any of the Filters screens. 32 Capacity The computing capacity of the PARAMEDIC is 70 parametric filters (70 Filter Units). Some of the other filter types may require additional filter units as follows: Filter Filter Type Response Units Parametric One-Third and One-Sixth Boost/Cut High-Pass and Low-Pass High-Pass and Low-Pass High-Pass and Low-Pass High-Pass and Low-Pass High and Low Shelving Single-Pole Pair Single-Pole Pair 1 1 6 and 12dB/Octave 18 and 24dB/Octave 30 and 36dB/Octave 42 and 48dB/Octave 6db/Octave Knee 1 2 3 4 1 Distribution - Input Filters (2) and Output Filters (5): Where a given filter is placed (input or output) depends entirely upon the application in which the PARAMEDIC is used (see the Mixer section - page 34). During programming, filters placed on the left input can be copied to the right input and then deleted or left in place. Likewise, filters placed on the left output can be copied to the right output, but filters can not be copied from the inputs to the outputs. Note: The pre-built files for one-third and one sixth octave filters places the filters on the output(s). Filter Screens – General: Every aspect of filter creation and adjustment in the PARAMEDIC is carried out on the Filter Screens. There are four Filter Screens; Left and Right Input Filters and Left and Right Output Filters. All Filters Screens are operated in the same way. These screens may be sized by [ clicking and dragging ] their borders. They may be viewed as a window or full screen and they may be minimized. To open an Input Filter Screen [ click ] on the “Input L Filters” button or the “Input R Filters” button on the Signal Flow Screen. The Left and Right Filter Screens are illustrated on the next page. Left and Right Output Filter Screens are opened by [ clicking ] on the “Output L Filters” button or the “Output R Filters” button on the Signal Flow screen. 33 Working with the Filters Screens NOTE: Grayed selection options are available only on the PARAMETRICs 24 and 26. List, Graphics and Parameters Panels The Filters Screens are divided into three panels; Filters List, Filters Graphics and Filter Parameters Panels [3] View - List and Graphics Windows The left edge of the Graphics Panel can be [ dragged ] to cover any amount or all of the List Panel. Likewise, the right edge of the List Panel can be [ dragged ] to cover any amount or all of the Graphics Panel. The Filters Screen can be resized using Windows conventions. When either the List Panel or the Graphics Panel is completely covered the View pull-down menu [3] becomes active to allow viewing of the hidden panel. [ click ] 34 [14] List Window Options [ right click ] anywhere (except on a filter) in the Filter Screen’s List Panel and the Option Window on the left [14] will appear. Note that printing a list of filters is the only option available without a filter being selected. [ right click ] on any filter and the Option Window on the left [14] will appear. Selecting New expands the menu as shown on the right [14]. Most options involve one or more selected filters. [ clicking ] on this line to add a new filter opens the filter type dialog. New Selected filters are copied and added to the other channel of the PARAMEDIC. Remember that Input filters Copy to Right are copied to the other channel’s input, and output filters are copied to the other channel’s output. [ clicking ] on this line opens the Windows printing dialog to print the Filter List. Print [ clicking ] on this line will Bypass selected filters. Bypass selected [ clicking ] on this line will Enable selected filters. Enable selected [ clicking ] on this line will start the delete process of the selected filter(s). Delete [5] Graphics Window Options [ right click ] anywhere (except on a filter’s colored Marker) in the Filter Screen’s Graphics Panel and the Option Window [5] will appear. Note that the “Bypass filter” and “Delete” (filter) options are unavailable. [ right click ] on any filter’s colored Marker and the Option Window [5] will appear. A filter was selected. Therefore, the “Bypass (selected) filter” and “Delete” (selected filter) options are available. [ clicking ] on this line will bypass the selected filter. Bypass filter [ clicking ] on this line will start the delete process of the selected filter. Delete See following pages. Left in See following pages. Right in The default window’s range is from –80dB to +20dB. [ clicking ] on this line will cause the +/- 12dB Scale visible range to become –12dB to +12dB (Note: The Drag Target could become out of range). [ clicking ] on this line will cause the Graphics Window to display frequency range of 100Hz - 1000Hz Range 100Hz - 1000Hz instead of the default which is 20Hz - 20kHz (Note: Some filter’s targets could become out of range). Bypassed filters appear as a red trace when this line is checked. Show bypass trace [ clicking ] on this line opens the Windows printing dialog to print the Graphics Screen. Print [5] Graphics Window – Adding other Filters to the Graphics Display A PARAMEDIC unit has four groups of filters and each group has its own Filter Screen comprised of a List window and a Graphics window: • Left Input Filters controlled from Left Input Filter Screen • Left Output Filters controlled from Left Output Filter Screen • Right Input Filters controlled from Right Input Filter Screen • Right Output Filters controlled from Right Output Filter Screen click on one Add Left or Right Output Filters to either Input Graphics Display. click on one Add Left or Right Input Filters to either Output Graphics Display. 35 The PARAMEDIC’s Mixer (see Mixer section - page 34) allows 16 throughput scenarios, which involve mixing of a given channel’s (or both) Input Filters with a given channel’s (or both) Output Filters. A limited facility to view the mixed or combined filter response is provided by the software. Note that not all of the throughput scenarios can be viewed. For example: it is possible to mix the input filters from both channels with the output filters of one channel. In this instance one or the other input filter group can be viewed with the output filters, but not both at the same time. The composite display is realized by [ right clicking ] anywhere in the Graphics Panel to open the Options Menu, and then [ clicking ] on one of the choices as illustrated on the previous page. Note the indicator that appears in the upper right-hand corner of the Graphics Panel. The display will include the additional filters, but they can not be selected for adjustment, deletion or bypass, and they will not be added to the Filter List in the List Panel. Filters that are Bypassed in their original Filters Screen will not be shown when added to another Graphics Panel. [1 & 6] Adding A Filter A new filter can be Added by… • [ clicking ] on the New Menu and [ clicking ] on the type of Filter you wish to add. or • [ clicking ] on the Icon for the type of Filter you wish to add. or • [12] Setting Defaults [ right clicking ] anywhere near one of the Filter Parameter boxes will cause the Set as default dialog to appear. [ click ] on it. [ right clicking ] on any Filter in the List Window. [ clicking ] on “New” and [ clicking ] on the type of Filter you wish to add. Every parametric filter created from this point on will default to the Frequency, Level and Q as set in the Filter Parameter boxes. These default values can be changed by changing one or more parameters and repeating the process. Likewise for the other filter types. [2 & 14] Deleting A Filter Filters may be Deleted from either the List Panel or the Graphics Panel of the Filters Screen as follows. In all cases a Delete warning window will appear-- [ click OK ] to Delete the Filter. List Panel • [ click ] on the Filter you wish to delete and [ press the delete key ]. or • [ right click ] on the Filter you wish to delete. [ click ] on “Delete” in the dialog box. Graphics Panel • [ click ] on the Drag Target of the Filter you wish to delete and [ press the delete key ]. or • [ right click ] on the Filter you wish to delete. [ click ] on Delete in the dialog box. 36 Copying a Filter(s) Filters created on the Left Input can be copied to the Right Input and vice versa. Likewise, Filters created on the Left Output can be copied to the Right Output and vice versa. Note that Filters cannot be copied between inputs and outputs. Filters are always copied from the List Window as follows: • Select the Filter in the List Panel by [ clicking ] on it. Multiple Filters can be selected by [ holding down ] the SHIFT or CTRL keys while [ clicking ] (according to Windows procedure). The selected Filter(s) will be highlighted. • [ right click ] anywhere in the highlighted area. An option menu will appear. • [ click ] on “Copy to right (left)”. The Filter Copy confirmation window appears. [click OK]. Adjusting the Filters The Filter's parameters may be adjusted from the Graphics Panel by [ dragging ] the filter’s Drag Target or by [ typing ] values into the Filter’s Parameter boxes. Usually both methods will be used to adjust a given filter. Note: Q and Slope cannot be adjusted by dragging the Drag Target. A filter must be Selected before it can be adjusted. Selection is possible from either the List Panel or the Graphics Panel as follows. CAUTION: Frequency and amplitude changes are made in real time. Be careful not to set a frequency that is inappropriate for the driver that is connected to the Output. • In the List Panel [ click ] on the filter from the list. • In the Graphics Panel [ click ] on the filter’s colored Marker. This is a small diamond the same color as the Icon for the filter: ◆ Parametric, 1/3 and 1/6, ◆ High-Pass, ◆ Low-Pass, ◆ High Shelving, ◆ Low Shelving. When selected, the filter’s colored Marker will change to a white Drag Target. Keyboard Adjustment [ type ] the desired Filter parameter and [ hit ENTER ]. Frequency [8] Level [9] Q [11] Counter [13] Invert [10] Entered as a whole number, 20 – 20000. Always the Filter’s –3dB point. Entered as 1k, 1.5k, etc. Entered to one (optional) decimal place (XX.X), -70 to 12. Unsigned for Boost. Signed negative (-) for Cut. Entered to one (optional) decimal place (XX.X), 0.1 to 100.0. or Octave Slide Control – Q=0.7 (2 octaves) to Q=43.3 (1/30 octave). Note: Slide Control can not be used to establish Qs greater than 43.3. These higher Q ranges must be typed in the “Q” box. Available parametric filter capacity is indicated in this box. Individual parametric and symmetrical may be selected and inverted by [ clicking ] on the Invert button in the Parameters Panel. 37 Short Cut [12] It is possible to set default parameters for a given type of filter by [ right clicking ] anywhere in the gray area around the parameter boxes and [ clicking ] the “Set as default” dialog that appears. In the figure above, each new Parametric Filter would be created at 800Hz, +6dB and 4.3 Q. Using the Drag Target Final Setting When a Filter is Selected its Marker turns into a white, diamond shaped Drag Target. Note that only frequency and amplitude can be adjusted by dragging and that only one parameter can be adjusted at a time. That is, the Drag Target can not be moved diagonally to simultaneously adjust amplitude and frequency. • The selected Drag Target is picked up by [ clicking and holding ] the left mouse button. Note that a line is extended from the Drag Target to the mouse cursor position. • If the target is dragged vertically, amplitude will be adjusted and set when the mouse button is [ released ]. • If the target is dragged horizontally, frequency will be adjusted and set when the mouse button is [ released ]. • Moving the mouse cursor, back, through the Drag Target is an easy way of changing direction. Otherwise move the cursor in a circle around the Drag Target. You will notice that the direction of the line drawn between the Drag Target and mouse cursor snaps to 90° intervals • Note that the parameters in the settings boxes will change as the line between the Drag Target and mouse cursor is extended or shortened. [2, 5 & 14] Bypassing and Re-enabling the Filters Bypassing a Filter removes its response contribution from the PARAMEDIC without deleting it. Bypassing is temporary as all filters are automatically enabled on every power-up. • Single Filters and groups of Filters can be Bypassed and Re-enabled from the Filter Screens’ List Panels. • It is possible to Select only one Filter at a time from the Filter Screens’ Graphics Panels. Therefore, Filters must be Bypassed and Re-enabled one at a time from the Graphics Windows. List Panels [ double click ] on the Filter’s icon or type label. If the Filter is Enabled it will be Bypassed. If the Filter is Bypassed it will be Re-enabled. Note the symbols to the left of the Filter’s icon. A green check mark indicates that the Filter is Enabled and a red broken heart indicates that the Filter is Bypassed. Bypassed Filters are shown with an X through their icon in the Filter Screens’ Graphics Panels unless the Show Bypass Trace option is selected. In this case the Bypassed Filters will be displayed as a red trace. If a Bypassed Filter is selected, its trace will display in white. 38 Multiple Filters can be Selected from the list by [ holding down ] the shift or ctrl key while [ clicking ] on the Filters’ icon or type labels (Windows convention). Note that clicking on a filter’s Freq, Param 1 or Param 2 will not select it. [ right click ] on one of the Selected Filters to open the Options Menu. • [ click ] on “Bypass selected” or [ type ] b to Bypass the Selected Filters • [ click ] on “Enable selected” or [ type ] e to Re-enable the Selected Filters. Graphics Panels In this panel a Bypassed Filter is shown as only its colored Marker with an “X” through it unless the “Show bypass trace” option has been invoked. In this case it will be displayed as a red trace. Enabled Filters are displayed as a green trace. • [ click ] on the Filter’s colored Marker to Select it. The Marker will turn into a white diamond and the Filter will be traced in white. • [ right click ] on the white diamond to open the Option Menu. • [ click ] on “Bypass filter” or “Enable filter” to complete the process. 39 Mixer (3 and 4): The Mixer section of the Signal Flow Screen is composed of four check boxes that are located between the Left and Right Output Filters buttons. Each channel has a Left and Right check box. By checking these boxes in one of the sixteen valid combinations the Left and Right Input Filters are assigned or mixed to the Left and/or Right Output channels of the PARAMEDIC. The check boxes are checked and unchecked by [ clicking ] on them. As each box is operated a line will appear or disappear, indicating the signal flow and mix between the PARAMEDIC’s inputs and outputs. Examples on the following pages illustrate the sixteen valid combinations. • The Left and the Right Outputs are not connected to the Left and the Right Inputs. • No signal is passed. • The Left Input source and the Left Input Filters are mixed with the Left Output Filters to the Left Output. • The Left Input source and the Left Input Filters are also mixed with the Right Output Filters to the Right Output • The Right Input source and the Right Input Filters are not used. • The Right Input source and the Right Input Filters are mixed with Right Output Filters to the Right Output. • The Right Input source and the Right Input Filters are also mixed with Left Output Filters to the Left Output. • The Left Input source and the Left Input Filters are not used. 40 • The Left Input source and the Left Input Filters are mixed with the Left Output Filters to the Left Output. • The Left Input source and the Left Input Filters are also mixed with the Right Input source and the Right Output Filters to the Right Output. • The Right Input source and the Right Input Filters are mixed with the Right Output Filters to the Right Output. • The Right Input source and the Right Input Filters are also mixed with the Left Input source and the Left Output Filters to the Left Output. Note: This is a true mono summation from a stereo • Two channel or stereo operation. • The Filters are not mixed across channels. • The Left Input source and the Left Input Filters are mixed with the Right Output Filters to the Right Output. • The Right Input source and the Right Input Filters are mixed with the Left Output Filters to the Left Output. • The Left Input source and the Left Input Filters are mixed with the Right Output Filters to the Right Output. • No Output on Left Channel. • Only the Right Channel is used. source. 41 • The Left Input source and the Left Input Filters are mixed with the Right Input source and the Right Input and the Right Output Filters to the Right Output. • No output on the Left Channel. • Only the Left Channel is used. • The Right Input source and the Right Input Filters are mixed with the Left Output Filters to the Left Output. • No output on the Right Channel. • The Left Input source and the Left Input Filters are mixed with the Left Output Filters to the Left Output. • The Right Input source and the Right Input Filters are also mixed with the Left Output Filters to the Left Output. • No output on the Right Channel. • The Left Input source and the Left Input Filters are mixed with the Left Output Filters to the Left Output. • The Right Input source and the Right Input Filters are mixed with the Right Output Filters to the Right Output. • The Left Input source and the Left Input Filters are also mixed with the Right Output Filters to the Right Output. 42 • The Right Input source and the Right Input Filters are mixed with the Right Output Filters to the Right Output. • The Right Input source and the Right Input Filters are also mixed with the Left Output Filters to the Left Output. • The Left Input source and the Left Input Filters are also mixed with the Right Output Filters to the Right Output. • The Left Input source and the Left Input Filters are mixed with the Left Output Filters to the Left Output. • The Left Input source and the Left Input Filters are also mixed with the Right Output Filters to the Right Output. • The Right Input source and the Right Input Filters are also mixed with the Left Output Filters to the Left Output. • The Left Input source and the Left Input Filters are mixed with the Left Output Filters to the Left Output. • The Right Input source and the Right Input Filters are mixed with the Right Output Filters to the Right Output. • The Right Input source and the Right Input Filters are also mixed with the Left Output Filters to the Left Output. Delay (7) PARAMEDIC+ and PARAMEDIC X Models: [ click ] either Delay button on the Signal Flow screen. The Delay Window will open. Note that there is one Delay Window for the Left and the Right channels and that delay is unavailable on the basic PARAMEDIC and Code Pink models. A maximum delay time of 344ms in 21µS steps can be set for each channel. Since the delay is assigned to the outputs, there is no facility to combine the two channels for a greater delay setting when the PARAMEDIC+ or PARAMEDIC X is being used in a mono configuration. Delay for each channel is set by either [ clicking ] on the Course and/or Fine buttons or by [ typing ] a number into the Left and/or Right Delay Settings boxes and [ hit ENTER ]. The number can be typed with up to three decimal places. Delay can also be set or read in Feet or Meters by [ clicking ] on the appropriate radio buttons. Note that the speed of sound constant used by White Windows 2.X is 1,142.86 feet/second (342.86 meters/second). Note: The propagation delay of a signal passing through a PARAMEDIC is approximately 0.001 seconds or 1ms. 43 Mute (8): Each channel can be separately muted from the Signal Flow screen. [ click ] on the channel’s Mute button to mute or restore the muted signal. Analog Attenuation (9): Each of the PARAMEDIC’s channels feature a digitally controlled Analog Attenuator on the output stages. Note that this attenuation occurs after the Output Peak Meter. Regardless of the level indicated, you can reduce the actual output with this control. Both channels are controlled over a range of 0 to -40dB in 0.5dB steps from one window. [ click ] on either Analog Attenuation button on the Signal Flow Screen to open the Attenuation Window. [ click and drag ] either slider to the desired setting. Note that the amount of attenuation is displayed in the boxes under the fader as well as on the Analog Attenuation buttons on the Signal Flow Screen. The two attenuation controls can be locked together by [ checking ] the box marked “Lock”, located at the bottom of the window. Once a slider has been clicked upon, keyboard cursor up and down will step at 0.5dB. Page-up and page-down keys will step at 5dB increments. 44 Pre-built Files: Currently White Windows 2.X includes two Pre-built Files to create: • • 2 One-Third octave filter sets on the Left and Right Outputs or 1 One-Sixth octave filter set on the Left Output [ click and drag ] the File icon from the Virtual Panel to the PARAMEDIC+ icon in the Bus Panel. This will display Window’s Open (file) dialog. White Instruments has created two prebuilt files. • A dual channel One-Third Octave Equalizer • A single channel One Sixth Octave Equalizer Select one of the files by [ clicking ] on it and then click [ OK ]…. …or [ double click ] on the file you wish to select. The one-sixth octave filter set will be created in the Left Output Filters Screen and the one-third octave filter sets will be created in the Left and the Right Output Filters Screens. 45 Section 6: Model Specific Information General Currently there are seven models in the PARAMEDIC Series. Each model adds features to those of the basic PARAMEDIC as follows. 1. The Basic PARAMEDIC 70 filters that can be software configured as parametric, high or low-pass, high or low-shelving, one-third or one-sixth octave. -T models add input and output transformers. 2. PARAMEDIC+ The PARAMEDIC+ adds ...digital delay to each output ...-T models add input and output transformers 3. PARAMEDIC X The PARAMEDIC X adds ...digital delay to each output ...two-way crossover function ...peak limiting function to each output ...-T models add input and output transformers 4. PARAMEDIC Code Pink This model is mission specific to speech privacy (masking) applications. It is also appropriate for applications requiring a basic PARAMEDIC with built-in white/pink noise for sound system testing. The PARAMEDIC Code Pink adds ...two digital white/pink noise generators ...software generated, default, pre-built one-third octave filters to each output ...-T models add input and output transformers 5. PARAMEDIC 22 2 Outputs 6. PARAMEDIC 24 4 Outputs 7. PARAMEDIC 26 6 Outputs These models (PM22, 24 &26) add the following features to the PARAMEDIC X, but should be considered in a league of their own. ...2, 4 or 6 Outputs ...Choice of XLR or Phoenix type audio connectors ...100 parametric filter capacity - Allpass filter - filter linking - enhanced filter copying ...4.5 seconds delay (770 ms PARAMEDIC 22) - input delay ...enhanced crossover capability ...output ganging and grouping ...31 logic in/out conditions ...enhanced setup software 46 Model Specific Operating Instructions PARAMEDIC+ Delay Instructions for adjusting the digital output delay for the PARAMEDIC+ can be found on (page 42) of this manual. PARAMEDIC X Delay Instructions for adjusting the digital output delay for the PARAMEDIC X can be found on (page 42) of this manual. Crossover A two-way crossover can be implemented on the PARAMEDIC X with Butterworth, Bessel or Linkwitz-Riley characteristics. Asymmetrical crossover sections are supported. Crossover Rules: 1. The Low-Pass section must be on the Left Output and the High-Pass section on the Right Output. 2. The response of the Butterworth and Bessel filters may be adjusted to 6, 12, 18, 24 and 48dB/octave, but the Linkwitz-Riley filters must be adjusted in 12dB/octave steps (12, 24 and 48dB/octave). Note the jump from 24 to 48dB/octave in either case. The Crossover Window is opened from the Signal Flow Screen by [clicking] on either the Low or High Crossover Button. Note that either button opens the same Crossover Window that allows adjustment of either crossover section. Graphics Panel Parameters Panel 47 The Crossover Window contains two panels: the Graphics Panel and the Parameters Panel. The frequency of a high or low-pass filter is measured at its -3dB response (half the power). When the frequency of either crossover section is set to 800Hz, for example, the audio response of that section will be 3dB down at 800Hz. A filter set at 1000Hz is one octave greater in frequency than one set at 500Hz. If a 1000Hz high-pass filter’s response or slope is set to -12dB, the audio signal will be 12dB down at 500Hz. The choice of the crossover filter’s design (Butterworth, Bessel or Linkwitz-Riley) is determined by the requirements of the loudspeakers and personal preferences. Butterworth and Linkwitz-Riley designs manifest greater amplitude responses and tend to ring more than Bessel filters. On the other hand a Bessel filter will not roll-off the loudspeaker as quickly as the Butterworth or Linkwitz-Riley. Adjusting the Crossover Filters Step 1: Select the high and low-pass design from the pull-down boxes. Step 2: Adjust the frequency of the filters by typing it into the appropriate box and/or using the increment buttons. Increment 10Hz below 1k and 100Hz above 1k Increment 1Hz at any frequency Step 3: Adjust the response (slope) of the filters using the increment buttons. Note: The channel’s polarity relative to the input can be reversed with the Polarity button. The Link Button locks the two crossover sections together for frequency adjustments. When the button is lit the two sections are locked. [click] on the button to toggle it between Link and UNlink. Adjusting the frequency either filter when Link is ON will automatically adjust the other filter by the same amount. Note that the frequency of the two sections can be offset when Link is OFF. This offset will be maintained when the link is turned ON. 48 The frequency of the filter sections can also be adjusted by dragging their target(s) in the Graphics Panel of the Crossover Window. When the frequencies of the two crossover sections are offset, two targets will be visible and can be adjusted separately. The low-pass filter’s target will disappear when the Link is engaged. Adjusting the high-pass filter will also adjust the low-pass filter while maintaining the offset. 49 Adjusting the Limiters: The PARAMEDIC X features a peak limiter for each channel. Their primary function is loudspeaker protection and should not be confused with compressor applications. All aspects of the limiters are adjusted from the Limiters Window which is opened from the Signal Flow Screen by [clicking] on either Limiter Button. Note that both channels are controlled from the same window. Enable Limiting: This button engages the limiters on both channels when toggled ON. Signal Flow Screen Link Channels: Limiting will be engaged on both channels, triggered by either channel when this button is toggled ON. Threshold: The limiting Threshold can be adjusted in 0.1dB steps between -40dBu and +22dBu. The Threshold value can be [typed] into the Parameter boxes or incremented in 0.1dB steps with the buttons. Digital Limiting: The limiting is carried out digitally before the analog output stage. Release: No value specifications are offered for the three Release settings. Hard and Soft Knee Limiting The graph below illustrates the relative differences between Hard and Soft Knee limiting for the same level and Threshold setting. Gain Reduction Meters The Bar Graph for each channel helps visualize the amount of gain reduction taking place. 50 PARAMEDIC Code Pink: The PARAMEDIC Code Pink is a Basic PARAMEDIC Equalizer with two digital white/pink noise sources built into the unit. As a convenience, the PARAMEDIC Code Pink also features a set of pre-built, software generated, one-third octave filters on each output channel. The Bus (Real) or Virtual device’s Signal Flow Screen is opened by default when the device is opened. The pre-built one-third octave filters are on both the Left and the Right Outputs. Either of these Filter Windows can be opened by [clicking] on the Output L Filters or Output R Filters buttons. The white/pink noise generators are accessed by [clicking] on the Left Noise or Right Noise buttons. [click] to Toggle Noise Engage/Bypass Noise Sources Window The Left and Right white/pink noise generators are controlled from one window with a Left and Right panel. White Noise is characterized as having equal energy at every frequency (3dB/octave rise). Pink Noise is created by applying a pinking filter (3dB/octave roll off) to the white noise source. The Noise Type radio buttons select white or pink noise. In either case the output level of the generator can be adjusted in 0.1dB steps over a range of -80.0dBv to 0.0dBv. This level can be adjusted by [typing] a value into either parameter box or [clicking] the Up/Down buttons to increment the value in 0.1dBv or 1.0dBv steps. 0.1dB Steps 1.0dB Steps Pre-built One-Third Octave Filters The PARAMEDIC Code Pink is shipped with a set of 28 one-third octave filters pre-installed on both output channels as a convenience to the installer. These filters are also pre-installed in each of the twelve Storage Memories. The filters, created with White Windows 2 software, are placed on standard I.S.O. frequency centers from 31.5Hz through 16kHz. The range of adjustment is ±12dB in 0.1dB steps. Note that these filters are not parametrically derived. Therefore, their Q and center frequencies are fixed and cannot be adjusted. 51 Deleting One-Third Octave Filters As digital filters they have absolutely no effect on the audio signal when their amplitudes are set to zero (Lev: 0.0 dB). Therefore, we suggest not deleting filters from the set unless there is a compelling reason: needing to deploy more than the 42 filters remaining. While the one-third octave filters can be deleted, one at a time, they must be created as a complete set of 28 filters (see page 38 - Pre-built One-Third and One-Sixth Octave Filters). Step 1: Selection A filter can be deleted by first selecting it in either the List or Graphics panel of the Filters Screen. List Panel [click] on the filter’s icon or the words “Boost/cut” beside the filter’s icon. Note that clicking on any of the parameters (“Freq, Param 1, Param 2”) will not select the filter. List Panel - Multiple Selection Multiple filters can be selected using standard Windows conventions by... [holding down CTRL key] while [clicking] on the icons. Use this method to select non-adjacent filters. 1. [holding down SHIFT key] while [clicking] on two icons to select filters between and including the icons 2. that were clicked. Use this method to select a range of adjacent filters. 52 Graphics Panel Note that multiple filters can not be selected from the Graphics Panel. [click] on the green diamond target for the filter you wish to select. Note that a single filter selected in the List Panel will also select its target in the Graphics Panel, but the opposite is not true. Step 2: Delete List Panel Single and Multiple selected filters can be deleted from the List Panel as follows... [press the DEL key] and [click OK] on the Delete dialog that appears. 1. 2. [right clicking] on any filter’s icon or the words “Boost/cut” beside the filter’s icon will display this dialog [click on “delete”] and [click OK] on the Delete dialog that appears. Graphics Panel 1. [right clicking] anywhere in the panel after a filter has been selected will display this dialog. [click on “delete”] and [click OK] on the Delete dialog that appears. Adding One-Third Octave Filters: Please see (page 44) of this manual, Pre-built Files, for details on creating a set of one-third or one-sixth octave filters. Adding Other Filters: Please see (pages 26 - 34) of this manual, Working with the PARAMEDIC’s Filters, for details. 53 PARAMEDIC 22, PARAMEDIC 24 and PARAMEDIC 26 The following features found on the PARAMEDIC 22, PARAMEDIC 24 and the PARAMEDIC 26 are not found on the PARAMEDIC, PARAMEDIC +, PARAMEDIC X and the PARAMEDIC Code Pink. Use of these extended features is the subject of this section. On the other hand the PARAMEDIC 22, PARAMEDIC 24 and the PARAMEDIC 26 share many similar features that have been discussed in the main section of this manual. Page numbers will be offered for quick access to these sections. Outputs: PARAMEDIC 22 features 2 outputs and 770 ms Delay. PARAMEDIC 24 features 4 outputs and 4.5 sec Delay. PARAMEDIC 26 features 6 outputs and 4.5 sec Delay. Delay: (page 57) PARAMEDIC 22 features 770 ms delay that can now be arbitrarily applied in 0.021 ms steps to the inputs as well as the outputs. PARAMEDIC 24 and PARAMEDIC 26 feature 4.5 seconds delay that can now be arbitrarily applied in 0.021 ms steps to the inputs as well as the outputs. Delay is incremented to all linked inputs and outputs simultaneously. Filters Capacity: (page 59) 100 parametric filters or 80 non-parametric filters. Allpass Filters Single or two-pole allpass filters can be created on any input or output. Frequency can be adjusted between 20Hz and 20kHz. Live Filter Adjustment: (page 58) Filters are always adjusted online in real time so that the changes can be heard (and measured). Parametric and graphic (1, 1/3, 1/6 octave) filters have a reciprocal or invert button to instantly change a boost to a cut, etc. This feature has been added to the other models as of version 2.2 of White Windows 2 software. DSP Resource Allocation Window: (page 59) This dynamic window keeps track of: Percentage of total computing capacity in use by: EQ filters Crossovers Limiters Pink Noise Delay It also counts down the available parametric filters. Linking Inputs and Outputs: (page 61) Ability to link any or all inputs and outputs for purposes of filter creation and adjustment. Any filter created on a linked input or output will also be created on all other linked input and output(s). Adjusting any linked filter will, likewise, adjust all other linked filters. Logic In and Out: (page 68) 5 volt logic in to recall memories and presets. 5 volt logic out to trigger another system component. Software allows triggering the logic on all PARAMEDIC 22, PARAMEDIC 24 and PARAMEDIC 26 units installed on the RS232 network. 54 Analog Input Level Control: (page 56) The analog input level (before A/D conversion) can be adjusted in 0.5dB steps. Inputs A and B can be ganged and adjusted together while maintaining any level and/or delay offset. Pink Noise Generator: When enabled, the pink noise generator will disable both inputs and apply noise before the input filters and delay. The noise will pass through the output filters and crossover sections (depending on the mixer settings). Individual outputs can be muted from the Pink Noise Window. Unit Summary Screen: (page 54) Features buttons and pull-down menus to access any setup screen or window. Reports assigned names, input and output levels, delay settings, limiter threshold settings, last memory recalled, last logic event from connector and remaining filters. Memory Screen (page 24 & 70 ) Current Settings can be saved to all twelve Storage Memories at once. The last Storage Memory recalled is indicated with a green marker on the new screen. Output Grouping: (page 64) Up to 3 output groups can be created for purposes of limiting and another 3 for level adjustment. Output Muting: (page $XX) Crossover Macro Files: (page 66) Create your crossover networks with White Windows 2 and save them in a portable file for use on another job. Time Warp - Optional Real Time 7-Day Clock: (page 71) PARAMEDIC 22, PARAMEDIC 24 and the PARAMEDIC 26 may be ordered with an optional Real Time - 7-Day Clock installed at the factory. The clock may also be field installed on older models. The clock allows programming of up to 70 logic events that can be arbitrarily distributed among the 7 days. It is Y2K and Leap Year compliant, can be set manually or by the PC clock and will, optionally automatically update for daylight saving time. 55 Unit Summary Screen: The Unit Summary Screen is opened from the Function Window (page 23) or it can be set to open automatically when the device is opened. It provides a view of the unit’s topology and major settings big picture as well as quick access buttons to most of the unit’s features and functions. 56 Analog Input Level Adjustment: The Input Level Adjustment Window is called from either the Unit Summary Screen or Function Window. Meters The meters indicate peak levels after the A/D conversion and follow the LED input level indicators on the unit’s front panel. BLUE = Signal present (-40dB) to 12dB before clipping. GREEN = 12dB to 6dB below clipping. YELLOW = 6dB below clipping RED = Clipping. Gain Be careful - The unit is capable of producing up to 24dB analog gain before the A/D converters. Adjustment [ click and drag ] either Slide Control to adjust the gain between 0dB (unity) and 24dB in 0.5dB steps. Gang [ check ] the Gang Box to adjust the Gain of both Channels simultaneously. Delay settings will be applied to both inputs when they are Ganged. Analog Input Meters: See Meters, above. Names (labels): Names or labels can be applied to Inputs - Outputs (Crossover sections) - Unit, itself Name Windows are called from the Function Screen by [ double clicking ] on a Name Button [ type ] a Name. It may be up to eleven alpha/numeric characters and once entered, will be displayed on various screens. Names may also be added or modified on the Unit Summary Screen by [ typing ] in the appropriate box. Mixer Window [ In->Out ]: The Mixer Window is called from the Function Window by [ double clicking ] on the Mixer Button or [ clicking ] any one of the In->Out Buttons on the Unit Summary Screen. The unit’s Inputs and Outputs are fully matrixable. That is, either Input can be assigned/mixed to any or all outputs. Assignments are made by simply [ clicking ] the appropriate check boxes. [ clicking ] a box that is checked will cancel the assignment. True mono summation of a stereo input signal is realized by mixing both inputs to all outputs that are intended to be mono. The screen on the right shows a mono summation of a stereo signal on outputs E and F. 57 Delay: PARAMEDIC 24 and PARAMEDIC 26 feature up to 4.5 seconds (4500ms) Delay. PARAMEDIC 22 features up 770ms. Delay can be arbitrarily distributed among the Inputs and Outputs in 0.021ms steps. The Delay Windows are called from the Function Screen by [ double clicking ] on either the Input or Output Delay Buttons. Delay can also be opened by [ clicking ] one of the Delay Buttons on the Unit Summary Screen. Delay can be adjusted according to one of three scales: milliseconds, feet and meters. The smallest increments of adjustment are 0.021ms or 0.024 ft. (~0.28 in.) or 0.007m (7mm). They are made by [ clicking on the SINGLE ] Up or Down Arrows. Course adjustments are 1.0ms, 1.143 ft. or 0.343m. They are made by [ clicking on the DOUBLE] Up or Down Arrows. Ganged Inputs and Grouped Outputs: When the Inputs are Ganged or Outputs are Grouped, Delay adjustments will be made to all Ganged or Grouped channels simultaneously. However, any Delay offset between Ganged or Grouped channels will be maintained. In order to change the Delay offset, the channels must first be UNGanged or UNGrouped before the Delay adjustment is made. Altitude, Temperature and Humidity It is not within the scope of this manual to offer a discussion of sound propagation at various altitudes, temperatures and humidity conditions. We suggest that the delay settings be made and tweaked when the room is in its normal environmental state. Note that there are two Delay Screens, Input and Output. The minimum input to output signal delay is 1.049 ms. 58 Working with the Filters: Filters are created and adjusted on the PARAMEDICs 22, 24 & 26 in much the same way as their little brothers (see pages 26-33). There are, however, some added features. Filter Screen - The Big Picture 59 All-Pass Filter NOTE the addition of an All-pass filter to the filter types that can be created with a PARAMEDIC 22, 24 & 26. The Allpass filter can have a single-pole (90º phase shift) or two-pole (180º phase shift) response. Its frequency can be adjusted between 20Hz and 20kHz. Ascending Frequency or Order of Creation sort in the List Panel [ clicking ] the Freq Button at the head of the Freq Column in the List Panel will sort the filters in either ascending order of frequency or the order in which they were created. Bandwidth Text Box A Bandwidth text box has been added for parametric filters. It reads in octaves to three decimal places (0.333 = 1/3 octave) and follows the slide control. The user may [ type ] a number between 0.014 and 4.000 to adjust the bandwidth of the parametric filter between 1/70 octave and 4 octaves. The slide control will follow. The typed entries 1/6, 1/3 and 2/3 are also accepted. Bandwidth/Q Toggle The Param 2 column in the List Panel can be toggled to report either Bandwidth (BW:) or Q (Q:) of the parametric filters by [ clicking ] the Param 2 Button at the head of the column. Bypassed Filters Bypassed filters are indicated with a RED Drag Target with a red X through it in the Graphics Panel Log/Linear Labeling The user now has a choice between Log or Linear labeling in the Graphics Panel. The desired display is selected from a pop-up menu in the Graphics Panel. [ right click ] in the Graphics Panel to access the menu. Select Zero Amplitude Filters This feature is especially helpful when using sets of symmetrical filters (octave band, one-third, one-sixth). The user can quickly select all parametric or symmetrical filters with a zero amplitude settings for deletion. [ right-click ] in the List Panel to access the pop-up menu. [ click ] on Select 0dB. Zoom Graphics Display 100Hz - 5000Hz The 100Hz - 5000Hz frequency range is where deployment of narrow-band filters for control of feedback and room ringing is most likely. [ right-click ] in the Graphics Panel to access the pop-up menu. [ click ] on 100Hz - 5kHz Range. DSP Capacity The capacity has been increased from 70 parametric filters to 100. The maximum capacity of filters other than parametric is 80. All Filter Screens count down the number of available parametric filters. In addition, a DSP Capacity Window has been added. 60 This window is opened by [ double clicking ] the DSP Capacity Button on the Function Screen or [ clicking ] on the Countdown Number on any Filter Screen or from the Windows Menu on the Unit Summary Screen. Invert Button An Invert Button available in the Parameters Panel for parametric and symmetrical filters will instantly change (invert) any selected filter from its boost mode to its cut mode (and visa-versa) with the same amplitude. Note that all linked filters will be inverted as well. This is an excellent tool for finding and dealing with feedback and room ring modes. Edit Buttons: Bypass - Enable - Unlink - Delete Four new buttons and an Edit pull-down menu have been added to all Filter Screens Bypass - Selected filter(s) can be bypassed using the button with the Heart icon. Note that this is different from the other models which bypass with a double click. Enable - Selected bypassed filter(s) can be enabled using the button with the Check icon. Note that this is different from the other models which enable with a double click. Unlink - Selected linked filters can be unlinked using the button with the Parting Yin-Yang icon. Caution - Filters may not be re-linked. See the Filter Linking topic in this section. Delete - Selected filters can be deleted using the button with the Green X icon. Selected filters can also be deleted with the keyboard delete key. Right Click Feature - Right clicking on any selected filter(s) in the List Panel of any Filter Screen will open a dialog box which can be used to complete the above four functions. Two other features are the ability to Copy or Move any selected filter(s) to any Input or Output. Note that linked filters may not be copied or moved. Select 0dB - Often many of the filters created with the one-third or one-sixth octave macros will not be used. The Select 0dB menu option will select all filters in the list with a 0dB amplitude. They can then be easily deleted. This feature is only available on the PARAMEDIC 22, 24 & 26. Keyboard Cursor (up, down, left and right arrows) Keys This feature offers a fast way to select a filter and adjust its amplitude. In order to use this feature a filter must first be selected in the Graphics Panel of the Filters Screen by [ clicking ] on a Drag Target. Select the first filter you wish to adjust. Note that selecting a filter in the List Panel will not invoke this feature. Once the filter is selected it can be boosted with the up arrow and cut with the down arrow cursor keys. Each time the key is pressed the amplitude will increment 0.1dB. Holding the key down will rapidly repeat the increment. Page Up and Down will yield larger increments Move to another filter by pressing either the right arrow to move higher in frequency or the left arrow to move lower in frequency. If a parametric filter is selected and the Q Adjustment Slider is [ clicked ] the up and right cursor arrows will raise the Q in 0.7 increments and the down and left cursor arrows will lower the Q in 0.7 increments. Note that after the Q has been adjusted the same filter or another filter must be selected in order to adjust amplitude or change filters using the cursor keys. 61 Filter Linking: Filter Linking is an extremely valuable, time saving tool that is found only on the Models 22, 24 and 26 of the PARAMEDIC family. This feature allows the user to: • Create Link Sets among any two or more of the unit’s Inputs and Outputs. Then… • Simultaneously create the same filter on any two or more of the unit’s Inputs and Outputs. • Simultaneously delete linked filters. • Simultaneously adjust linked filters. According to today’s political standard: anything worth doing has to be regulated - here are the RULES. 1. Once a Linked Filter is Unlinked, it MAY NOT be re-linked. 2. Any given Input or Output may contain More than One group of Linked Filters, BUT for purposes of filter creation, ONLY ONE link may be active at a time. Example: A group of Linked Filters are created on Inputs 1 and 2. Another group is created on Input 1 and Output A. The user must select the appropriate Link in the Linking Window BEFORE creating a new linked filter. Once created, linked filters will always adjust, bypass, enable and delete together regardless of the Linking Window's settings. Open the Linking Window The Linking Window is opened from the Function Screen by [ double clicking ] on the Link Button. It can also be opened from any Filter Screen’s Window pull-down menu. Create or Select a Link The Linking Window contains a check box for each of the unit’s Inputs and Outputs. Links are created by simply [ checking ] any TWO or more of the boxes. Caution: Be aware that if the Linking Window has checked boxes when it is closed, the Link is still active for purposes of filter creation. For this reason it is a good idea to get into the habit of [ clicking ] on the None button before closing this window. Graphic EQ Filters Resolution Graphic EQ filters (e.g. 1/6, 1/3, 2/3 octave and octave band) can be created in full or partial sets. One-sixth octave set = 56 filters One-third octave set = 28 filters Two-thirds octave set = 15 filters Octave band set = 11 filters Q Default Q settings follow the Bandwidth Slide Control in the Parameters Panel for parametric filters. The user may select any Q he chooses. NOTE: Once created the Q may not be changed. Partial Sets Partial sets of filters are created by selecting the Start and Stop frequencies. Start includes any filter greater than or equal to the Start Frequency. Stop includes any filter less than or equal to the Stop Frequency. A single filter will be created when the Start and Stop Frequencies are set the same. Additional filters can be added in this way. Higher resolution filters can also be inserted between lower resolution filters. 62 Limiting The PARAMEDICs 22, 24 & 26 limiting feature works much the same as the PARAMEDIC X (page49). Major differences are two, four or six limiters instead of two or three groups instead of one. For purposes of DSP resource allocation, either no limiting is used or limiting is ON. That is, the unit does not care how many channels have limiting, only that at least one does. The Limiter Screen is opened by [ double clicking ] on the Outputs -> Limiting Button in the Function Window or [ clicking ] any of the Limiter Buttons in the Unit Summary Screen. The Groups Panel of the Limiter Screen will be empty when opened for the first time. [ clicking ] on the Groups... menu item will open the Limiter Groups Screen. Limiters are ganged by [ checking ] the appropriate boxes. When the output signal reaches threshold, all limiters in the group will react according to their individual setup parameters. Mono Operation We suggest that the grouping feature not be used when the PARAMEDIC is supplying the crossovers. The result will be multi-band limiting. That is the low-frequency output can limit without effecting the mid or high-frequency outputs. Stereo Operation In order to preserve the stereo image during limiting, both channels should have the same gain reduction when either channel reaches threshold. Multi-band limiting is achieved by grouping the individual left and right crossover sections. The Limiter Groups Screen, above, illustrates the limiter grouping for a stereo 3-way application: The two low-frequency sections are grouped in the first group, the two mid-frequency sections are grouped in the second group, the two high-frequency sections are grouped in the third group. Note that if Names have been assigned to the Outputs they will appear instead of the letters A through F. 63 Crossovers The PARAMEDICs 22, 24 & 26 may have as many crossover sections as there are outputs. Response Characteristics may be Butterworth, Bessel or Linkwitz-Riley. Amplitude responses may be as follows: Butterworth and Bessel 6, 12, 18, 24 and 48dB/Octave Linkwitz-Riley 12, 24 and 48dB/Octave Crossover frequencies may be set in 1Hz increments between 20Hz and 20kHz. Bandlimited crossover sections may be created with a low and high edge. Asymmetrical crossover sections may be created. Filter characteristics and amplitude responses within a given section may be different for the high and the low edges. Note: CD horn correction is a shelving response that is applied on the appropriate Output Filter Screen as opposed to the Crossover Screen. Labels or Names for the crossover sections are the same as the unit's Outputs: A - D for a PARAMEDIC 24 and A - F for a PARAMEDIC 26 unless Names have been assigned. The order in which crossover sections are applied on the Outputs is non-specific (e.g. a low-pass section could be placed on Output F just as well as on Output A). The Crossover Screen is opened by [ double clicking ] on the Crossover Button on the Function Screen or [ clicking ] on any Crossover Button on the Unit Summary Screen. Note that there is only one Crossover Screen that has a Groups (Networks) Panel, a Graphics Panel, and a filter Parameters Panel. Stereo 3-way crossover with left channel-mid selected. 64 Default Crossover Groups (Networks): Crossover Groups or Networks are defined for the sole purpose of selecting which unit Outputs are displayed in the Graphics Panel on the Crossover Screen and which unit Outputs will be included in a summation display of two or more unit Outputs. Each unit Output may have one H-P and one L-P filter with Butterworth, Bessel or Linkwitz-Riley characteristics that are created on that particular output using the Crossover Screen. Each Output's filters are created and adjusted separately regardless of the number of unit Outputs displayed on the screen. These filters are created in addition to any Output filters created on an Output Filters Screen. White Windows 2 will, by default, create two Crossover Groups on a PARAMEDIC 26 or a PARAMEDIC 24 with an equal number of unit Outputs in each Group Rule: Any Output must belong to one of the three Crossover Groups. Configuring Groups (Networks): Up to three Networks can be created on the unit's Outputs for crossover sections or using crossover filters to bandlimit a given output. The Networks Window is accessed from the Window pull-down menu on the Crossover Screen. Each of the unit's Outputs can be assigned to one of the three Crossover Groups or Networks by [ clicking ] on the appropriate Radio Buttons. After assigning the Outputs [ click ] OK to return to the Crossover Screen. Note that Names, if assigned, will appear in place of the Output letter designators. Application Tip: Group unit Outputs that will be used for crossover filters. Two groups for a stereo crossover, left and right. One group for the sections of a mono crossover and another group (or two) for full range outputs. Selecting an Output Before crossover filters can be created or adjusted, the appropriate output must be selected by [ clicking ] on one of the green buttons in the Networks Panel of the Crossover Screen. Note that the button on the Networks Panel and the filter's trace (if any) on the Graphics Panel will highlight. 65 Creating a Filter The unit Output selected in the above step can have one H-P and/or one L-P filter. Select the filter's characteristics using the High Edge (L-P) or Low Edge (H-P) pull-down menu. Next adjust each filter's frequency by [ typing ] a value in the appropriate Frequency Box. Note the default frequencies. Single and double arrow buttons adjust in 1Hz and 10Hz steps respectively. Adjust the Slope by [ clicking ] the up and down arrows as appropriate. Note that the default amplitude response is 12dB/octave. The Polarity of the Output can be reversed by [ clicking ] the Polarity Button. The icon will change to a minus sign [-] when the polarity is reversed. 66 Output Muting The outputs may be muted in individually, in Groups (if they have been assigned, or the entire unit may be muted. Output Groups Whenever an Output Group is created from two or more audio Outputs, Muting one Output channel WILL ALSO MUTE ALL OTHER channels in the Group. If this automation is not desired during setup and testing, we recommend the following workaround. 1. Save all settings to an unused Memory. 2. Remove the Group settings. This will allow individual channel Muting. 3. Perform the system setup/tests. 4. Recall the Memory to restore all original settings. Mute from the Unit Summary Screen: Output Muting may be initiated from the Unit Summary Screen by [ clicking ] on the individual Mute Buttons. The Channel's audio is restored by [ clicking ] on the individual Mute Button again. Mute from the Output Level Window: Output Muting may be initiated from the Output Level Window by [ checking ] the individual Mute Check Boxes. The Channel's audio is restored by [ un-checking ] the individual Mute Check Boxes. The entire unit may be Muted by [ checking ] the Master Mute Check Box. The unit's audio is restored by [ un-checking ] the Master Mute Check Box. 67 Adjusting Frequency by Dragging CAUTION: Frequency changes are made in real time. Be careful not to set a frequency that is inappropriate for the driver that is connected to the Output especially if the output is connected to the Pink Noise Generator. Select the Output Crossover Filter you wish to adjust by [ clicking ] on one of the green buttons on the Groups Panel of the Crossover Screen. NOTE that a Crossover Filter can not be selected from the Graphics Panel of the Crossover Screen. The Graphics Panel displays all sections of the selected group and highlights the selected crossover section. Dragging Target(s) for adjusting frequency are displayed on the selected section. [ click and drag ] one of the Dragging Targets. The corner frequency of the filter will change accordingly. Copy a Group to Another Group This is a handy time saving feature, especially when creating the second channel of a stereo crossover network. [ click and drag ] any blue Group Button to any other blue Group Button. [ click ] OK in the dialog box. DRAG 68 Saving a Crossover Network Setup as a Macro A time saving feature allows saving crossover setups in a special macro file for later recall. This file, called xmacro.dat, is created the first time that a crossover setup is saved. It is stored in the White Windows 2 program directory on your hard disk drive. The file itself can be copied from one computer to another, but must retain the exact name and be located in the program directory in order to be accessed by the software. ① ② ③ ④ ⑤ ⑥ To save a crossover setup to the macro file perform the following steps. [ click ] on the File pull-down menu and select Macros. 1. The Crossover Macros Window will open. It will be empty the first time it is used. 2. [ right click ] in the Macros Window to open the Macros Dialog Box. [ click ] on New. 3. The Macro Properties Window will open. [ type ] a Name and Description for the setup you just created. 4. [ click ] OK and the setup information will be saved. 5. The setup you saved will now be available to recall. 6. 69 Recall A Stored Crossover Setup Open the Macros Window as you did in steps 1 and 2, above. The setup Macro can be loaded in one of two ways. 1. Simply [ double click ] on any Macro Name and [ click ] OK in the Confirmation Box. 2. [ right click ] on any Macro Name. [ click ] on Open in the Macros Dialog Box and [ click ] OK in the Confirmation Box. Editing the Crossover Macro File * * * Delete a Crossover Macro [ right click ] on any Macro Name. [ click ] on Delete in the Macros Dialog Box and [ click ] OK in the Confirmation Box. Edit the Name and Description of a Crossover Macro [ right click ] on any Macro Name. [ click ] on Properties in the Macros Dialog Box [ type ] the information and [ click ] OK. You can also save over an existing crossover setup macro. 70 RS232 Remote Control If you are using RS232 controllers (e.g. AMX, Crestron, etc.) White Instruments will make available the software hooks for controlling the Presets, Volume and Muting. Call the factory and ask for technical support (888-450-3543). Logic In - Logic Out - Presets The PARAMEDICs 22, 24 & 26 feature Logic IN and Logic OUT for purposes of remote control. 31 logic combinations exist that can be mapped to recall any of the Memories and/or trigger one of the 31 output logic combinations. The logic functions do not require the PC be connected through the RS232 interface. Two Phoenix type male connectors, each with 6 terminals are located on the rear panel. The Phoenix part number for the mating connector is 190142. Input Logic The Input Logic Terminals respond to a LOW LOGIC condition. That is, the Left 5 Terminals (1, 2, 4, 8, 16) are normally at +5Vdc. These terminals can be forced LOW with a simple dry contact closure that shorts one or more of them to the right terminal (COM). They can also be forced LOW, electronically, by upstream equipment capable of producing the desired shorting effect with its transistors or relays. The load must Ω. be <4kΩ Output Logic The Output Logic Terminals can be programmed by the software to produce either HIGH or LOW logic signals with the default being HIGH LOGIC. That is, a short normally exists between any of the Left 5 Terminals and the COM terminal. This condition will, force LOW, the logic of any device connected to the output (e.g. the Logic Input of another PARAMEDIC 22, 24 or 26). The software can program any or all of the Left 5 Terminals to go HIGH or present +5Vdc when triggered. The maximum output current is 0.5mA/terminal. 71 The Logic Screen is opened from the Function Window by [ double clicking ] the Logic Button. It has three panels; Input, Response (recall/output) and List. Logic Conditions There are 31 possible Input Logic Conditions plus off and 31 possible Output Logic Conditions plus off. As an aid to programming the logic functions each logic condition has been assigned a number from 1 through 31 with off being zero. The binary values, 1, 2, 4, 8 and 16 have been assigned to the Input and Output Logic Terminals that will change state (HIGH/LOW). Adding these numbers together yields the sum, 31 (1 + 2 + 4 + 8 + 16 = 31). Therefore, assigning the logic condition, #31, as a Response, would cause all five terminals to change state when triggered. Assigning the logic condition, #3, would cause the terminals with values of 1 and 2 to change state when triggered (1 + 2 = 3). Finally, assigning the logic condition, #4, would cause only the terminal with the value of 4 to change state when triggered. Setting Logic Conditions Method One: Simply add check marks in the boxes for the terminals you wish to change state by [ clicking ] the box. Method Two: Simply [ type ] the desired logic condition number in the appropriate box. Method Three: Simply increment the displayed number up or down with the arrow buttons. The List Panel can also be used to assign an INPUT logic condition by simply [ clicking ] on one of the 31 condition numbers. The Memory to be recalled can be [ dragged ] to any condition number. Trigger Now Button This is a convenient rehearsal tool to test the programmed response of the PARAMEDIC. When pressed, the programmed memory will be recalled and the programmed Output Logic condition will be triggered. Recall Memory Setting The PARAMEDICs feature 12 non-volatile storage memories that hold every aspect of the unit's setup parameters. Recalling a Memory is nearly instantaneous. Select the Memory to be Recalled by [ clicking ] the Recalls Memory pull-down menu and [ clicking ] on the desired Memory. The Memory to be recalled can also be [ dragged ] to any condition number in the List Panel. CAUTION: Be aware that there could be audio glitches, transients and muting when a Memory is Recalled. The severity will depend on the amount of change in the signal processing. Therefore it is recommended that thorough system testing be performed to determine the appropriateness of making changes in real time. Logic Network Trigger During system setup it is often desirable to test the logic features programmed into the PARAMEDIC unit(s) while remaining connected to the PC through the RS232 port. A PARAMEDIC 22, 24 or 26 can trigger all PARAMEDIC units on the RS232 network as follows: Rules 1. 4. 5. The first PARAMEDIC unit in the network chain MUST be a PARAMEDIC 22, 24 or 26. 2. The RS232 cable from the PC must be attached to the first unit. 3. If Basic PARAMEDIC , PARAMEDIC +, PARAMEDIC X, or PARAMEDIC Code Pink units are included in the network, they MUST NOT be connected to a Preset Switch. PARAMEDIC 22, 24 or 26 models will respond to all 31 Logic conditions. Basic PARAMEDIC , PARAMEDIC +, PARAMEDIC X, or PARAMEDIC Code Pink units will only respond to Logic conditions 1 - 12. All Bus (real) units MUST BE CLOSED. 72 Operation 1. 2. 3. 4. 5. First, setup all logic conditions as described above. Close ALL BUS (real) Devices. [ pull down ] the Devices Menu on the Main Screen and [ click ] on Trigger PM22/PM24/PM26 Logic. The Logic Trigger Window will open. Select one of the 31 Logic Conditions by [ typing ] its number in the box or using the Up and Down Arrow buttons. The double arrow buttons increment the number by 5 and the single arrow buttons increment by 1. [ click ] on the Trigger Button. Last Logic Event - Unit Summary Screen The last logic event that is triggered from the connector (Not the PC) will be reported on the Unit Summary Screen. Memory Saving setup parameters and Recalling them from one of the twelve Storage Memories works the same as described for the Basic PARAMEDICs (page 26). An indicator has been added to the Memory Screen to show the last Recalled Memory. The last Recalled memory is also indicated on the Unit Summary Screen. The ability to save the setup to all twelve Storage Memories, at once, has been added. 73 Time Warp - 7-Day Real Time Clock (optional) General PARAMEDIC 22, PARAMEDIC 24 and the PARAMEDIC 26 may be ordered with an optional Real Time - 7-Day Clock installed at the factory. The clock may also be field installed on older models. The clock allows programming of up to 70 logic events that can be arbitrarily distributed among the 7 days. It is Y2K compliant, can be set manually or by the PC clock and will automatically update for daylight saving time. Open the Clock Window The Clock Window is opened from the Function Screen by [ double clicking ] on the Timer Button or from the Unit Summary Screen by pulling-down the Windows Menu and [ selecting ] Timer. Setting the Time and Date Check the Time and Date in the Current date/time Panel of the Clock Window. If it is incorrect or blank a new date/time must be entered. Note that the software does not support a 24 hour clock. [ press ] the Set Button to open the Set device date and time Window. Setting from PC's Clock The easiest way to set the date/time is from the PC's clock by [ pressing ] the Set to PC Button to set the time and Set Date to PC Button to set the Date. Manual Setting of the Time and Day It might be necessary to set the clock for a different time zone. To do this, simply [ type ] the appropriate numbers in the Time box, [ check ] PM if appropriate and select the appropriate day of the week from the pull-down menu. 74 Programming an Event The correct Time and Date should be set before programming an event. A new Logic Event can be created by [ pulling-down ] the Events Menu on the Events Screen and [ selecting ] New or simply [ pressing ] the New Button. Follow the steps as outlined in the following screen shot. Deleting an Event An Event is Deleted by first selecting by [ clicking ] on its icon(s). Multiple Events are selected using standard Windows conventions. Once selected Events are deleted by [ pulling-down ] the Events Menu and [ selecting ] Delete or simply [ pressing ] the Delete Button. 75 Copy an Event to... Event copying is a fast way to setup the Timer when the same Event is to take place every day. A restaurant, for instance, may need to turn-down their patio loudspeakers at 10:00 PM every evening to comply with noise laws. Follow the steps on the following screen shot to copy events. Note: "Copy To" avoids duplicating the selected event on its present day. Thus a Thursday event copied to "All Weekdays" is copied to Mon., Tue., Wed. and Fri. Field Installation Field installation of the TW feature requires inserting a clock/timer chip in its empty socket on the unit's circuit board. Instructions are packed with the device. 76 Models with Input and Output Transformers: General All transformer options MUST BE FACTORY INSTALLED. Transformer equipped models PARAMEDIC, PARAMEDIC +, PARAMEDIC X and PARAMEDIC Code Pink can be identified by the letter “T” at the end of the serial number stamped into the rear panel. These models have both input and output transformers. PARAMEDIC 22, PARAMEDIC 24 and PARAMEDIC 26 models can be equipped with input transformers, output transformers or both. Input and Output Transformers are ordered as separate line items as follows: Input Transformer Option Output Transformer Option PARAMEDIC 22 (-P and -XLR) PM2 I/T PM2 O/T PARAMEDIC 24 (-P and -XLR) PM2 I/T PM4 O/T PARAMEDIC 26 (-P and -XLR) PM2 I/T PM6 O/T The transformers used in all PARAMEDICs are fully balanced devices having center taps on the coils that are referenced to circuit common. Input load impedances and output source impedances are reflected through the coils. The insertion loss in the transformer is approximately 1dB. Wiring We recommend that the transformer equipped models not be operated unbalanced. The high side of the input or output circuit should be connected to the Left terminal marked “+” (XLR pin 2). The low side of the input or output circuit should be connected to the Right terminal marked “-“ (XLR pin 3). The shield should be connected to the center terminal that is market with a common symbol (XLR pin 3). Shields should be connected at either the input or the output, but never both. CAUTION: Do not strap either leg to the center terminal that is marked with a common symbol. Models with XLR connectors and optional XLR Adapter Panel General Models PARAMEDIC, PARAMEDIC +, PARAMEDIC X and PARAMEDIC Code Pink can be ordered with the PM XLR Kit installed at the factory, or the Kit can be ordered separately for field installation. PARAMEDIC 22, PARAMEDIC 24 and PARAMEDIC 26 models can be ordered with factory installed XLR connectors as PARAMEDIC 22 XLR, PARAMEDIC 24 XLR and PARAMEDIC 26 XLR. Note that this must be a factory option. Wiring Pin 2 of the XLR connector is connected to the High side of the Audio I/O (+) and pin 3 is connected to the Low leg (-). Pin 1 is connected to circuit common. We recommend that PARAMEDICs with XLR connectors be operated only in balanced mode, especially if the unit is a -T model with I/O transformers. Standard microphone cables with the shield connected to pins 1 on both ends should not be used as ground loops could result from connecting the shield on both ends. PM XLR Kit Field Installation The panel is supplied with three long screws which replace the short screws on the standard PARAMEDIC rear panel. Simply remove the screws indicated by the white circles, plug-in the panel and make it fast with the longer screws provided. 77 Section 7: Appendix Connector and Adapter Sources: 5.25 in. Flat Telephone Cables (RJ-11/RJ11) (Used to connect closely spaced units.) Supplier Radio Shack Part No. 279-390 1 ft. RJ-11 to Spade Lugs Radio Shack (Easily adapted to a cut off serial cable’s DB-9 through a terminal strip.) 279-391 DB-25(F) to DB-9(M) Adapter Radio Shack 26-287A RS-232 over Cat-5 (Uses unused LAN conductors.) Computer Peripheral Systems, Inc. PO Box 98282 Atlanta, GA 30359 Sales: 1-800-888-0051 http://www.cpscom.com/ RS-232 Signal Boosters Computer Peripheral Systems, Inc. 78 Declaration of Conformity We, White Instruments 1514 Ed Bluestein Blvd. #108 Austin, TX 78721 AS manufacturer, declare under our sole responsibility that the products: PARAMEDlC SERIES including PARAMEDIC PARAMEDIC+ PARAMEDIC X PARAMEDIC Code Pink PARAMEDIC 22 PARAMEDIC 24 PARAMEDIC 26 to which this declaration relates are in conformity with the following standards or standardized documents: EMC DIRECTIVE: 89/336/EEC EN55022 Class B EN50082-1 / IEC801-2 Level 2 EN500821 / IEC801-3 Level 2 EN50082-1 / IEC801-4 Level 2 EN50082-1 / ENV50204 Level 2 LOW VOLTAGE DIRECTIVE: 73/23/EEC IEC65 :A2 :A3 Austin, Texas, USA 15 January 2000 Michael P. Henderson Staff Engineer Lost Password Policy: White instruments can help you recover the Password provided that you are the registered owner of the PARAMEDIC. Contact White Instruments and you will be told how to display an encrypted version of the Password. Send this encrypted version exactly as it appears on the screen to White Instruments. We will decode the Password and return it to you. Note: You must be the registered owner or be able to prove to White Instrument’s satisfaction that you have a right to the Password. 79 Constructing a flat telephone type PARAMEDIC to PARAMEDIC Interface Cable: Required Materials: • Four Conductor RJ-11 Connectors • Four Conductor Flat Telephone Cable These drawings illustrate the correct way to terminate the flat, four conductor telephone cable with four conductor RJ-11 connectors. Keys Alike = Colors Opposite Keys Opposite = Colors Alike Note: Six conductor flat telephone cable terminated with appropriate RJ11 connectors can also be used. 80 ParaMedic 22/24/26 RS-232 Control Specifications Models 6024, 6026, and 6322 Michael P. Henderson Saturday, August 19, 2000 Electrical Connection The ParaMedic communicates over a standard RS-232 cable. Connection to a PC should not use a null-modem cable. Port settings are: Baud rate 38400, 8 data bits, one stop bit, no parity, no flow control. Transport packet format This section describes the format of each communication packet. The format of packets originating from the PC is slightly different than those originating from the ParaMedic. Packets from the PC start with an address byte to select the destination unit. After the address byte are some number of “device type” bytes, which indicate the type of device. For the ParaMedic22/24/26, this field is always two bytes: F0 06. Following the device type is a count byte, which indicates the number of bytes in the message that follow, excluding the trailing checksum. After this is the application message, which is of variable length, then the checksum byte. Packets returning from the unit follow about the same format except for the addition of an acknowledge byte between the device type bytes and the count byte. This byte will be 0x01 for a normal “reply” message, but can also be 0x02 to indicate that the unit was not ready to acknowledge the preceding message. When the unit is not ready, it will not send any bytes in the application message (however, the byte count will reflect this). For returning packets, the address and device type bytes contain the information of the unit itself. For example, a ParaMedic26 at address 3 will always start its replies to the PC with “03 F0 06”. Note that these are the same three bytes used by the PC to initiate a message to that unit. The application message sent by the PC is composed of an object identifier, a command code, and possibly one or several bytes of data specific to the object/command being sent. The Object ID corresponds to the function or parameter on the unit to be accessed. Access type, either read (“Get”) or write (“Set”), is set by the command byte. Data may follow the command byte, the length and format of which is entirely dependent upon the object. Application messages returning from the unit are of the same format as those originating from the PC except that they always use a Response command (0x0C) and never contain either a Set or Get command. Again, the format and length of the data are completely dependent upon the object. Table 1. Example packet – master to slave device Byte 0x01 Description Address Notes 1 to 250 0xF0 Device type – byte 1 0x06 Device type – byte2 0x02 Count 0x06 Object ID 0x0A Command 0x0A is Get; 0x09 is Set 0x09 Checksum Least significant byte of sum of all previous bytes in packet Number of bytes following this one, excluding the checksum byte 81 Table 2. Example packet -- slave to master device Byte 0x01 Description Address Notes This is address of device sending the response 0xF0 Device type – byte 1 Device type of device sending the response, same as above 0x06 Device type – byte 2 0x01 Acknowledge 0x01 is normal acknowledge; 0x02 is “not ready” response 0x03 Count Number of bytes following this one, excluding the checksum byte 0x06 Object ID 0x0C Response command Always 0x0C 0xXX Data Optional. Length varies with object and command. 0xCS Checksum Same as above. Roll Call In general, multiple units can be supported on the RS-232 network. There can be 250 units of each type on the bus. An algorithm called roll call exists to determine the bus constituents. If only one device is supported (by direct RS-232 connection to a single unit), only step 2 in the algorithm need be executed in order to query the device type and address. Note that it must be positively known that only one device is on the network for this short-cut to work as bus contention will result if another unit (whether of interest or not) is connected. Following is a summary of the roll call procedure: Step 1: Signal all components to respond to a roll call request Send: FC F8 F8 02 80 7F ED Receive: FC F9 F8 01 00 EE Step 2: Signal all components to report their Address, Device Type, and Version. At the beginning of the roll call sequence, all components will respond to this message. When the components respond, they also prevent messages from components earlier in the chain from making it through. [This is implemented on the ParaMedic by putting the device into only-slave mode upon receipt of the above command.] The net result is that on the first message, only the last component response gets through to the software. All of the other components responded, but their responses did not make it. Send: FC F8 F8 02 81 7F EE Receive: FC F9 F8 01 0B 02 F0 01 XX XX XX XX XX XX XX XX CS code: DA DT DT AK CB DA DT DT 8-byte version # CS [Note: the first DA byte in the message is a generic broadcast address. The second DA byte is actually indicating the address that the unit is reporting. Similarly the first DT field is nonspecific, but the second DT field is that of the unit]. 82 Step 3: Tell the component whose address go through to ignore future roll call requests. Steps 2 and 3 are repeated until no components respond to Step 2. Send: 02 F0 01 02 80 7F F4 code: DA DT DT CB CMD CS [Note that the specific device address and type fields are now used to communicate with the given device.] Receive: 02 F0 01 01 00 F4 code: DA DT DT AK DD CS Version string The version string contains the number of outputs on the unit as well as the firmware version in the following format: byte 1: Number of outputs (2, 4, or 6) bytes 2-8: ASCII version string information (NULL terminate) Command Interface This section describes the objects (parameters and commands) exposed to the RS-232 interface. Recall that each object supports a read (Get) and/or write (Set) command. Get commands expect data in their response from the unit white Set commands do not. Many objects work closely in conjunction with other objects and must interact in certain specific ways. Other objects are ‘standalone’ and can be manipulated at any time. Unless specified otherwise, an object that adjusts a non-volatile parameter stores that change into permanent memory immediately. While this action takes place, the unit will respond as ‘not ready’ (see Ready object description). Standard data formats Boolean -- 8 bit unsigned integer, value always 0 or 1 Byte -- 8 bit signed integer Word -- 32 bit signed integer Float -- 32-bit IEEE standard floating point format String -- Up to 12 bytes of ASCII (including NULL terminator). Indexes Certain objects represent arrays of settings and expect an 8-bit unsigned integer index into the array as the first byte of data. Following are two standard index types: Channel number -- 0 and 1 are the 1st and 2nd inputs, respectively, 2 through 7 are outputs A through F Output number -- 0 through 5 are outputs A through F Object Descriptions The following subsections describe the related groups of objects that coordinate to achieve certain functions on the unit. A reference of sequential object IDs appears later in this document. General Purpose Objects Ready - 06 Get: Returns boolean which when true indicates that the unit is ready to receive another command. Returns false while the unit is busy performing non-interruptible actions such as storing to non-volatile memory. 83 Set: Not supported. Strobe LEDs - 8 Get: Not supported. Set: Data arguments ignored. Causes one strobe pattern to execute on front panel LEDs. Serial Number - 23 Get: Returns string that holds the serial number printed on rear panel of unit Set: Not supported. Address - 7 Get: Returns bus address Set: Sets bus address Unit Name - 21 Get: Returns string that holds a name for the unit. Set: Sets the string. Channel Names - 48 Indexed by channel number Get: Returns string Set: Not supported. Channel Objects Levels - 27 Indexed by channel number Get: Returns float Set: Sets channel’s level. Inputs are analog, minimum of 0dB, maximum of 24dB. Outputs are digital, minimum of -80dB, maximum of +24dB. Values are linear gain, not dB. Mutes - 32 Indexed by channel number Get: Returns bool Set: Sets bool. True value indicates that the given output is muted. Inputs cannot be muted. Peaks - 46 Indexed by channel number Get: Returns float that indicates the absolute value of the peak digital sample detected. Set: Not supported. Polarity - 50 Indexed by output number Get: Returns float that is either 1.0 or -1.0, indicating the polarity adjustment applied to the given output. Set: Sets float. Constrain to 1.0 or -1.0. Master Level - 54 Get: Returns float Set: Sets float that represents an additional gain applied to all outputs. Max is 24dB, min is -80dB. Value is linear, not dB. Master Mute - 59 Get: Returns boolean Set: Sets boolean. If set, all outputs are muted regardless of their individual mute status. If clear, each individual channel’s mute status is applied. 84 Delay - 31 Indexed by channel number Get: Returns word Set: Sets word. Represents number of 48kHz digital samples of delay applied to the given channel. There are 216k samples of delay available in any combination on the ParaMedic 24 and 26 models and 37k samples available for the ParaMedic 22. (Note that k=1000 not 1024). Bypass delay - 63 Indexed by channel number Get: Returns boolean Set: Sets boolean that indicates whether the given channel’s delay is to be temporarily ignored. This state is volatile and therefore cleared on every reset/power-up of the unit. Mixing Object Mixing - 12 Indexed by matrix position. See below. Get: Returns float Set: Sets float that represents a gain in the input-to-output mixing matrix. Array is ordered by input number first and output number second. That is: Element 0 First input to first output Element 1 Second input to first output Element 2 First input to second output etc. etc. Filter Objects Filters in the ParaMedic are obtained from a pool of available data structures that hold information about each filter. The type of filter, the channel to which it is assigned, as well as the design parameters and state of the filter are kept in this structure. There are 100 such structures available; however, the DSP processing capacity will not always allow all 100 to be used depending upon the type of filter, other signal processing functions that may be present, and other factors (see DSP Capacity section). The RS-232 interface uses multiple objects to address one of these filters at a time. This filter is called the current filter. Changes to a filter’s parameters do not take effect immediately; instead, they are buffered until Recompute Filter is accessed. Since changes in the parameters will cause a ‘blip’ in the audio, this buffering scheme allows multiple parameters to be set before triggering the change. Filter ID is a volatile parameter that will not necessarily be the same for a given filter entity after reset. Create Filter - 13 Get: Returns byte that is ID of new filter. Sets the current filter to this filter. Set: Not supported Remove Filter - 14 Get: Not supported Set: Expects boolean. Removes current filter if false, removes all filters if true. Filter Channel - 15 Get: Returns byte index of channel to which current filter is assigned Set: Sets byte. Filter Type - 16 Get: Returns byte identifier of current filter type according to table below 85 Set: Sets byte. 0 Undefined 1 Reserved 2 Subordinate 3 Parametric 4 Lowpass 5 Highpass 6 Lowshelf 7 Highshelf 8 Low crossover 9 High crossover 10 Octave (constant Q filter) 11 --reserved-- 12 Allpass (firmware 1.2 and higher only) Current filter - 17 Get: Returns byte that is the ID of the currently selected filter Set: Sets the currently selected filter to the one with the given ID. Filter parameter - 18 Indexed by parameter as shown in table below Get: Returns either word or float, depending upon the parameter index and filter type Set: Sets either word or float. Parametric frequency (word) Low/High pass frequency (word) Low/High shelf frequency (word) Param 1 BW (word) order (word) level (float) Param 2 Level (float) NA NA Param 0 Crossover frequency (word) Octave frequency (word) Allpass frequency (word) Param 0 Param 1 order (float) BW (word) order (float) Param 2 flavor (word) Level (float) NA Frequency of all filters can vary from 20Hz to 20kHz inclusive. BW is an integer that is 10 times the filter’s Q value Order must always be greater than or equal to 1. Crossover flavor refers to the filter shape: 1 is Butterworth, 2 is Bessel, and 3 is Linkwitz-Riley Recompute Filter - 20 Get: Not supported Set: Causes regeneration of current filter’s coefficients based on its parameters. This causes a blip in the audio as the filter tables are readjusted. Bypass Filter - 35 Get: Returns boolean that indicates whether or not the current filter is bypassed. Set: Expects boolean that sets bypass state of current filter. Bypass is a volatile parameter that is cleared on all filters during reset. This command causes immediate change in the filter’s state and will cause a blip in the audio. 86 Set bypass - 36 Same as Bypass Filter above but does not take effect until a Recompute Filter Set occurs. Limiter Objects Limit Threshold - 40 Indexed by channel number Get: Returns float that represents fraction of the 22dBu maximum output of the unit. That is, 1.0 represents a threshold of 22dBu, .5 represents 22dBu - 6dBu or 14dBu, etc. Set: Sets this threshold. Limit Speed - 37 Indexed by channel number Get: Returns byte that indicates release time of limiter; 0 = slow, 1 = medium, 2 = fast Set: Sets byte. Limit Knee - 41 Indexed by channel number Get: Returns boolean that corresponds to whether limiter uses hard knee (true = hard knee, false = soft knee) Set: Sets boolean Limit Gains - 44 Indexed by channel number Get: Returns float that indicates amount of limiting in effect (1.0 = no limiting) Set: Not supported. Limit Enables - 45 Indexed by channel number Get: Returns boolean that represents whether the given channel has limiting enabled Set: Sets boolean Pink Noise Generator Objects Pink Noise Enable - 51 Get: Returns boolean that indicates whether pink noise is enabled. When enabled, analog input is ignored and a pink-noise signal is digitally generated on all inputs. Set: Sets boolean. Pink Noise Level - 52 Get: Returns float that is level of pink noise relative to clip (1.0 = 22dBu peaks). This level will not be the same as what is observed on the unit, but represents a gain factor used in the generation of the noise that directly correlates to its level. Memory Objects Save Memory - 10 Get: Not supported Set: Expects byte that is memory number (0-12) to which to save the current device settings. Memory 0 denotes the current settings. Restore Memory - 11 Get: Not supported Set: Expects byte that is memory number (0-12) from which to restore. Memory 0 denotes the current settings. Memory Names - 25 87 Indexed by memory number 0-11 (0 = Memory #1, etc.) Get: Returns NULL-terminated string for given memory name Set: Expects NULL-terminated string Security Objects Password - 22 Get: Not supported Set: Expects NULL-terminated string. If unit is locked, this unlocks the unit if it matches the stored security password. If the unit is already unlocked, this sets the security password to the given string. Lock status - 24 Get: Returns boolean that indicates whether the unit is locked Set: Expects boolean, but will lock the unit regardless of the value. Unlocking must be accomplished by use of the password object. DSP Capacity The DSP can support any mix of signal processing functions (filters, crossovers, limiters, and pink noise) up to its computational bandwidth limit. The following can be used to compute the DSP capacity of a given set of signal processing functions. Account for : 1 per parametric filter 1.25 per non-parametric filter sections including crossovers 34 for any limiting (a one-time penalty for all channels of limiting) 11.75 for pink noise Total must be equal or less than 100. Lowpass, highpass, and crossover filters greater than 12dB/oct consume one additional section per 12dB/oct slope increase. Thus an 18dB/oct filter takes 2 sections, but a 24dB/oct filter also takes 2 sections. A 32dB/oct filter takes 3 sections, etc. Command Object Listing Object ID 0-5 6 7 8 9 10 11 12 Object Reserved Ready Bus Address Strobe LEDs Reserved Save Memory Restore Memory Mixing Create Filter Remove Filter Filter Channel Filter Type Current Filter 13 14 15 16 17 18 19 Filter Parameter 20 Recompute Filter Reserved 88 21 22 23 24 25 26 27 Unit Name Password Serial Number Lock Status Memory Names Reserved Levels 28-30 31 Reserved 32 33-34 35 Mutes 36 37 38-39 40 41 42-43 44 45 46 47 48 49 50 51 52 53 54 Delays Reserved Bypass Filter Set Bypass Limit Speed Reserved Limit Threshold Limit Knee Reserved Limit Gain Limit Enable Peaks Reserved Channel Names Reserved Polarity Pink Noise Enable Pink Noise Level Reserved Master Level 55-58 59 Reserved 60-62 63 Reserved Master Mute Bypass Delay 89 Section 8: 4700XL and 4700-2XL Digitally Controlled One-Third Octave Equalizers RS-232 Interface - Network and Single Unit • Only ONE 4700XL or 4700-2XL can be controlled from a PC running White Windows 2.X by attaching its RS-232 interface to the computer’s COM port with an industry standard serial cable. The 4700 Series unit MAY NOT be added to a ParaMedic network. Roll Call and Opening the Device The 4700XL is recognized by the PC and White Windows 2.X by initiating a Roll Call from the Main Screen. • [ click ] on the Devices Menu on the Main Screen. [ click ] on Roll Call. • White Windows 2.X will find every device on the RS-232 Network and report on the number of devices found. [ click ] OK • The found device will appear in the Bus Panel of the Main Screen. To open the device [ double click ] on it. This will cause the Function Screen to open. Function Screen Every aspect of the 4700XL or 4700-2XL is controlled from a window that is opened from the Function Screen or a button on the Function Screen. This is a 4700XL’s single channel Function Screen. A dual channel 47002XL’s Function Screen is shown on the next page. 90 EQ In/Out • The EQ IN/Out Button toggles the channel’s One-Third Octave Filters between being engaged or bypassed. A safety is built into this button to prevent the accidental bypassing or engaging the filters. That is it must be DOUBLE CLICKED. Mute • The Mute button works the same as the EQ IN/Out Button. Low-Pass and High-Pass Filters The 4700XLs feature 12dB/Octave Low-Pass and High-Pass Filters on each channel. The corner frequency (-3dB point) can be adjusted as follows. High-Pass Filter Low-Pass Filter 10Hz - 160Hz in seven steps 32kHz 6kHz in seven steps. 10, 32, 51, 62, 75 6k, 7k, 9k, 11k, 13k 100, 130, 160 Hz 15k, 23k, 32k Each filter is controlled from its own window that is opened from the Function Screen by [ double clicking ] on its button. Once either window is opened and selected, the frequency value of the filter can be adjusted by [ dragging ] the slide control with the mouse. It can also be adjusted using the UP or RIGHT, and DOWN or LEFT cursor keys, or using the PAGE UP and PAGE DOWN keys on the keyboard. The cursor keys will increment the frequency UP and DOWN, one step at a time. The page keys will set the frequency at its extreme UPPER or LOWER limit. Once either frequency is set [ click ] OK. The setting will be stored and the window will close. 91 Gain 12dB of Gain in 0.5dB steps is available to each channel of a 4700XL and is placed on the output. Each channel’s gain is adjusted with its own window that is opened from the Function Screen by [ clicking ] on a Gain Button. Once either window is opened and selected, the gain can be adjusted by [ dragging ] the slide control with the mouse, using the UP and DOWN cursor keys on the keyboard or using the PAGE UP and PAGE DOWN keys on the keyboard. The cursor keys will increment the gain UP and DOWN in 0.5dB increments. The page keys will increment in 5dB steps. Once the gain is set [ click ] OK. The setting will be stored and the window will close. DSPI The DSPI button is an IQ remnant that was easier to leave in the software than take out. It has absolutely no function in the 4700XLs. One-Third Octave Filters The 4700XL Equalizers feature 28 One-Third Octave filters per channel. These filters may be adjusted over a range of ±12dB in 0.5dB steps. Open the Filters Window by [ double clicking ] on the 1/3 Octave Filter Button. Before a filter can be adjusted it must be Selected by [ clicking ] on one of the Slide Control Handles. When selected the Handle will turn green. Note that only one filter can be selected at a time. The amplitude of the selected filter is adjusted down and up by: • [ clicking ] and [ dragging ] the filter with the mouse. • Incrementing the filter in 0.5dB steps with the UP and DOWN Cursor keys on the keyboard. • Incrementing the filter in 2dB steps with the PAGE UP and PAGE DOWN keys on the keyboard. Note that the selected filter’s amplitude is indicated in the parameter box. Flatten All Filters [ click ] the Flatten Button and [ click ] OK in the confirmation window that appears. Adjust All Filters by the Same Amount [click ] the Adjust… Button. The Adjust Screen appears. Set the desired amount of amplitude with the UP and DOWN Buttons and [ click OK ] The window will close and all filters will be raised or lowered by the same amount. 92 Memory The 4700XLs feature 10 non-volatile Storage Memories. Each Storage Memory holds the complete setup parameters of the unit whether it is a single or dual channel model. Memories are Stored, Recalled and Named (labeled) from the Memory Screen that is opened from the Function Screen by [ double clicking ] on the Memory Button. Memory Name ( label ) A Memory can be named or labeled with up to 9 alpha/numeric characters by simply [ typing ] the Name or label. Save Memory The Current Operating Parameters can be saved in one or more of the 10 Storage Memories by [ clicking ] on one of the ten Save Buttons. The parameters stored in the Storage Memory will be overwritten by the Current Operating Parameters. [ click YES ] to confirm the overwrite or [ click NO ] to escape the process. Recall Memory Likewise the Current Operating Parameters can be overwritten by the contents of one of the Storage Memories by [ clicking ] on one of the ten Recall Buttons. [ click YES ] to confirm the overwrite or [ click NO ] to escape the process. Security The 4700XLs can be protected with a six alpha/numeric character Password. Note that the Password must be 6 characters. The Password is not case sensitive. Once a password has been set the unit can be locked. Locking the equalizer will prevent any access to its settings. Setting a Password • [ double click ] on the Function Screen’s Security Button. The Security Screen will appear. • [ click ] on the Set new password Button And the Set new Password Screen will appear. • [ type ] a new six character Password in the New password and the Confirm boxes. [ click ] OK. The Set new password Screen will close. Lock Device At this point the unit can be locked by [ clicking ] on the Lock Device Button and [ clicking ] OK on the Confirmation Screen that appears. 93 UNlock Device When a locked 4700XL is opened, all options on the Function Screen will be grayed out with the exception of the Security and Version functions. • [ double click ] on the Function Screen’s Security Button. The Security Screen will appear. Note that the Lock Device Button is red. • [ type ] the six character Password in the Password Box and [ click ] on the Lock Device Button. If the Password entered is correct, the Lock Device button will turn green and the grayed out functions will become active. Lost Password See Appendix (page 76) for instructions on obtaining help. Version [ double clicking ] on the Function Screen’s Version Button will reveal the units Firmware version. Virtual 4700XLs - Copying Settings - Creating Files White Windows 2.X software allows the creation of Virtual 4700XLs that exist only in the computer’s memory while the program is running. Current Operating Parameters and Storage Memory contents can be copied from Virtual Devices to actual hardware (Bus Devices) and back again. Settings can also be stored in files and the files can be copied to Real or Virtual Devices. These operations work like the PARAMEDICs. Instructions for these operations begin on page 13 of this manual. 94 Section 9: Troubleshooting: I Power UP Make certain the ParaMedic is booting properly. 5. LEDs Strobe The Input and Output LED Indicators must strobe when power is applied to the ParaMedic and the Power Switch is turned on. A. If not... check the mains current, mains line cord, fuse and Power Switch. 1) If not... call White Instruments' Technical Support. 6. Power LED Indicator The Power LED should light when power is applied to the ParaMedic and the Power Switch is turned on. A. If not... did the Input and Output LED Indicators strobe? 1) If not... see [ 1A ] If not... call White Instruments' Technical Support. 7. Hot Unit Note: Before firmware revision 1.4 some ParaMedic 22, 24 and 26 units would not power up correctly and/or not respond to a PC when physically hot. The RX/TX Indicator may flash Red, Orange or Yellow. A. Turn off the unit and let it cool down for 20 or 30 minutes. B. Create a short between pins 1 and 6 on opposite ends of the Logic In connector. C. Cycle the power ON with the short in place. D. Turn the power OFF and remove the short. E. Cycle the power ON. 1) If not... see [ 1A and 2A ] If not... call White Instruments Technical Support. 2) If fixed... please reflash the unit to the latest firmware version (must be 1.4 or higher), downloaded from our web site. Print a full report to see if any data were corrupted. II PC to ParaMedic Communications Most problems are in the cable or the PC's COM Port 1. Use an industry standard RS-232 cable -- NOT a NULL-MODEM cable. The standard cable will have pins 2, 3 and 5 wired straight through. 2. The COM port on a notebook computer is usually default configured as COM 1. If the connection doesn't work as COM 1, try COM 2. 3. The two COM ports found on many PC clones are not marked. They are usually default configured as COM 1 and COM 2. If the connection doesn't work as COM 1, try COM 2. 4. A quick way to test a PC's COM port. Shut down your PC. Disconnect your PS/2 mouse and boot Windows. Windows will not find a mouse and give you an opportunity to connect a serial mouse. Connect a serial mouse to the COM port being tested. You probably have a working COM port if the serial mouse works in Windows. 95 III Roll Call Unit will not respond to Roll Call A. Cycle the power on the ParaMedic unit. Sometimes the unit will be confused by a spurious byte on the RS-232 bus and stop communicating. 5. Is the Power LED lighted? If not... see [ I-1 & 2 ] 6. Did the Input and Output LED Indicators strobe when the power was turned on? If not... see [ I-1 & 2 ] If the above two conditions are OK go to the next step. B. Perform another Roll Call. 7. Did White Windows recognize the unit? Observe the Input and Output LED Indicators. Did they strobe? Did the RX/TX Indicator flash between Red and Amber? If this happens too fast to make your observation, try the Continuous Roll Call feature. If not...see [ II 1-4 ] If not... call White Instruments' Technical Support. 8. In the step above... Did the RX/TX Indicator flash only Red? If true... The unit is receiving communications but not responding. Note: If units are networked, the RX/TX Indicator will flash Red when the unit is carrying communications for other units on the network. A) Is the unit running the latest firmware offered by White Instruments? Check our web site. If not... call White Instruments' Technical Support. You will not be able to update the firmware unless you can perform a successful Roll Call. Also see section V. B) The Baud Rate Setting in the Windows Registry may be corrupted. 1) Close White Windows 2 2) Click Start | Run 3) Type REGEDIT and Click OK 4) Double Click HKEY_CLASSES_ROOT 5) Scroll Down to and Highlight Whitewin2settings 6) In the right panel the value for Baud Rate should be... 0X00009600(38400) If not... 7) Right Click Baud Rate in the right panel and Left Click Modify. 8) In the Value Data Window... Enter as follows. Base Hexidecimal enter 9600 OR... Base Decimal enter 38400 9) Click OK If you made a correction to the Registry, restart Windows and White Windows 2. Try another Roll Call. If not... call White Instruments' Technical Support. Also see section V. IV Real Time Clock (Timewarp Option) Note: 9. Clock programming will ONLY take effect AFTER a re-boot with NOTHING connected to the RS-232 port. Logic In Events have priority over the Real Time Clock. 96 Section 10: Application Tips: Planning your system: The linking, ganging and grouping features of the PARAMEDICs 22, 24 & 26 offer some timesaving advantages. We suggest that you set them up first. Here are some tips to speed you along your way. Stereo Operation: If the PARAMEDIC is to be used as a stereo crossover network, consider linking only the inputs for filter generation and adjustment. Any filter added to input A will be duplicated on input B. Adjustments will be simultaneously made to both filters. Once the system has been roughed-in you can unlink the filters and tweak each channel separately. Stay organized. Once filters are unlinked, they MAY NOT be re-linked. If you are not using the PARAMEDIC for your crossover and you are driving only one set of stereo speakers, you can link either the inputs or the outputs used for the stereo signal. Setup the crossover networks. The PARAMEDIC 24 is limited to a stereo 2-way network whereas the PARAMEDIC 26 will support a stereo 3-way network. The outputs can be ganged in up to three groups for purposes of limiting. For stereo applications you have three limiter grouping choices: • No group - Limiters will operate independently. • Group all outputs - All limiters will be ganged. When threshold is reached on one limiter, all others will respond accordingly. • Group crossover sections together - This creates a separate group for each stereo channel’s low-pass, band pass, and highpass crossover section. The advantage of this scheme is multi-band limiting. If either channel’s low-pass output reaches threshold, limiting will only occur on the low-pass outputs. The high-pass and band pass (if any) outputs will be left alone. The outputs can also be ganged in up to three gangs for purposes of level adjustment. You might consider ganging the left and right low-pass sections, the left and right band pass sections (if any) and the left and right high-pass sections. Mono Operation: The PARAMEDICs feature true mono summation of a stereo input signal. This is accomplished by assigning each input to all outputs in the matrix mixer. The inputs can be linked to simultaneously create and adjust duplicate filters that are appropriate to all outputs. Their level controls can also be ganged. As many crossover sections as there are outputs can be created. Outputs without crossover sections can be full range or band limited by.creating a single crossover section on these outputs. If you apply limiters to the bandlimited output sections, but DO NOT group them, you will enjoy the advantages of multi-band limiting. The outputs can also be ganged in up to three groups for purposes of level adjustment. This is a block diagram of a PARAMEDIC 26 illustrating 4 sets of Filter Links: [1] Inputs 1 & 2. [2] Outputs A & D driving the Low crossover sections. [3] Outputs B & E driving the Mid crossover sections [4] Outputs C & F driving the High crossover sections. Suggestions for using the Filter Linking feature: Link filters to rough-in the sound system's equalization. Then unlink the filters for tweaking. Stereo 3-Way PA System The inputs of a PARAMEDIC 26 receive a stereo signal. All six outputs are used as crossover sections. Because the program is stereo, one would want to apply equalization equally to both channels to maintain imaging during the rough-in phase of the tuning. The figure above illustrates a scheme with four link-sets. Link 1, on the inputs could apply to any equalization that equally effects both stereo channels regardless of frequency. Links 2, 3 and 4 offer the opportunity to create filters within the bandpass of the Low, Mid and High crossover sections. 97 Single Channel Systems Consider using the linking feature to rough-in narrow-band equalization for room ringing (not feedback) on outputs driving different loudspeaker systems within the same room. Time can also be saved by using the feature to rough-in EQ that needs to be applied to more than one output (e.g. CD horn correction that will apply the main and sub-clusters). Suggested Equalization Order 1. 2. 3. 4. Establish appropriate crossover sections and adjust output levels to achieve smooth power response. The closer you get to optimum power response, the less EQ you will need. This begins at the crossovers. A. Consider using bandlimited crossover sections. This practice will roll-off the loudspeaker drivers at their frequency extremes before Mother Nature rolls them off for you in an extremely ragged manner. B. Add shelving EQ on appropriate output(s) for CD horn correction. C. Check, Re-check and RE-CHECK loudspeaker aiming and coverage. Rough-in the Input and Output Delay and check the stereo imaging. Apply subjective broadband EQ. By now the system should be sounding pretty good when listening to your favorite music CD. A. Do you want a producer's bump at 70 or 80Hz? B. Do you want to tilt the spectrum up or down to control brightness? Apply Narrow-Band Equalization. Narrow-band equalization should not effect the overall tonal quality of the system or stereo imaging. The process, correctly applied, controls feedback and room ringing with the least possible equalization. Narrow-band parametric filters are used to tame room ringing and feedback. Both are extremely high Q modes and differ in that a ring mode does not possess phase characteristics that will cause the sound system to self-oscillate. Ring modes are also insensitive to loudspeaker and microphone placement. Feedback modes, on the otherhand, are extremely sensitive to loudspeaker and microphone placement. A. First for feedback. 1). DO NOT attempt to equalize: A). A bad microphone that does not display a smooth power response. B). A focused reflection into the microphone. C). Amplified sound directly into the microphone. 2). Open the house mics one at a time and eliminate the feedback by adding narrow-band filters (1/20 - 1/30 octave) to the appropriate input channel. A). The feedback modes will mask one another and tend to cluster together, often separated by a fraction of a Hz. a). Go after them separately as opposed to increasing the narrow-band filter's bandwidth. B). Notch filter depth should be 3-6dB. If you need to notch deeper than 9-12dB you should check for: 1). Adjacent feedback modes that you might have missed. 2). Focused reflection or direct sound into the microphone. 3). Quality of the microphone. B. Second for room ringing. This part of the narrow-band tuning should be applied to both input channels as ring modes are not sensitive to loudspeaker or microphone placement. A). The ring modes will mask one another and tend to cluster together, often separated by a fraction of a Hz. a). Go after them separately as opposed to increasing the narrow-band filter's bandwidth. B). Notch filter depth should be 3-6dB. If you need to notch deeper than 9-12dB you should check for: 1). Adjacent feedback modes that you might have missed. 98