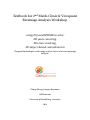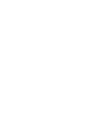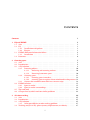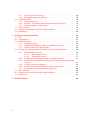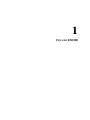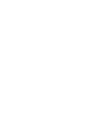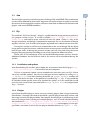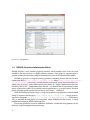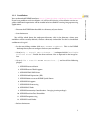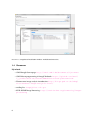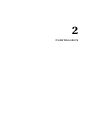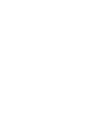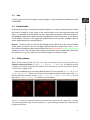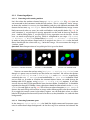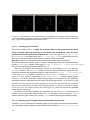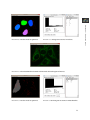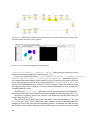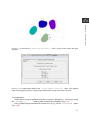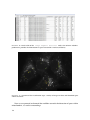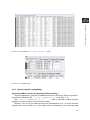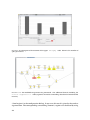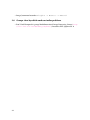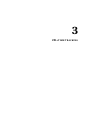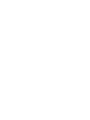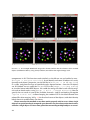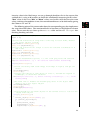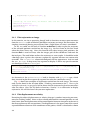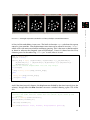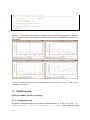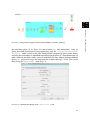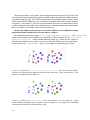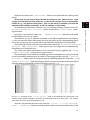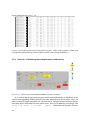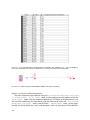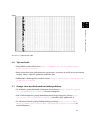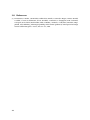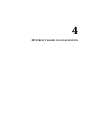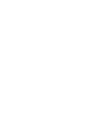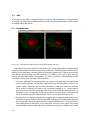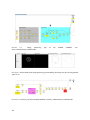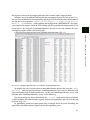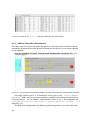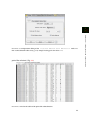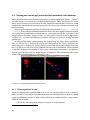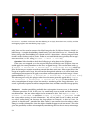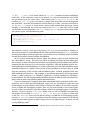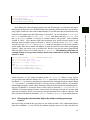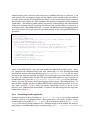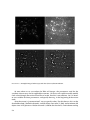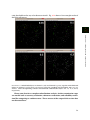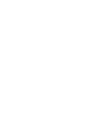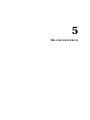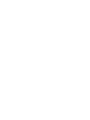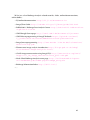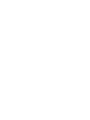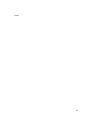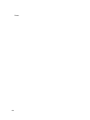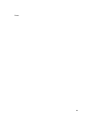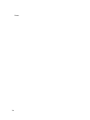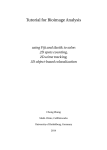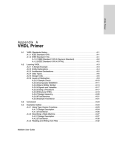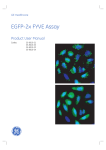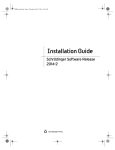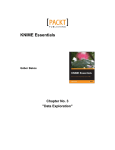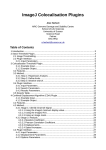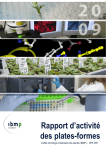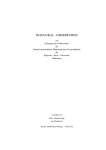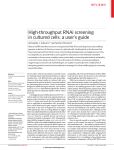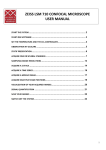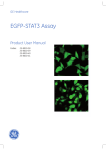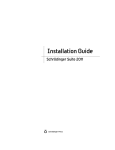Download Textbook for 2 Math-Clinic & Viroquant Bioimage Analysis Workshop
Transcript
Textbook for 2nd Math-Clinic & Viroquant Bioimage Analysis Workshop using Fiji and KNIME to solve: 2D spots counting, 2D+time tracking, 3D object-based colocalization (Targeted for biologists with image analysis basics and starting image analysts) Chong Zhang, Juergen Reymann CellNetworks University of Heidelberg, Germany 2014 C ONTENTS Contents 1 i Fiji and KNIME 1.1 Aim . . . . . . . . . . . . . . . . . . . . 1.2 Fiji . . . . . . . . . . . . . . . . . . . . . 1.2.1 Installation and updates . . . 1.2.2 Plugins . . . . . . . . . . . . . . 1.3 KNIME: Konstanz Information Miner 1.3.1 Installation . . . . . . . . . . . 1.4 Resources . . . . . . . . . . . . . . . . . . . . . . . . . . . . . . . . . . . . . . . . . . . . . . . . . . . . . . . . . . . . . . . . . . . . . . . . . . . . . . . . . . . . . . . . . . . . . . . . . . . . . . . . . . . . . . . . . . . . . . . . . . . . . . . . . . . . . . . . . . . . . . . . . . . . . . . . . . . . . . . . . . . . . . . . . . . 1 3 3 3 3 4 5 6 2 Counting spots 2.1 Aim . . . . . . . . . . . . . . . . . . . . . . . . . . . . . . . . . . . . . . . . . . 2.2 Introduction . . . . . . . . . . . . . . . . . . . . . . . . . . . . . . . . . . . . . 2.3 A Fiji solution . . . . . . . . . . . . . . . . . . . . . . . . . . . . . . . . . . . . . 2.3.1 Detecting objects . . . . . . . . . . . . . . . . . . . . . . . . . . . . . . 2.3.1.1 Detecting and counting nucleus . . . . . . . . . . . . . . . 2.3.1.2 Detecting lyososome spots . . . . . . . . . . . . . . . . . . 2.3.2 Counting spots . . . . . . . . . . . . . . . . . . . . . . . . . . . . . . . 2.3.2.1 counting spots in nucleus . . . . . . . . . . . . . . . . . . . 2.3.2.2 counting spots in regions where mitochondria also presents 2.3.3 Convert the recorded commands into a macro script . . . . . . . . . 2.4 KNIME solution . . . . . . . . . . . . . . . . . . . . . . . . . . . . . . . . . . . 2.4.1 Spots in nuclei . . . . . . . . . . . . . . . . . . . . . . . . . . . . . . . 2.4.2 Spots in nuclei surroundings . . . . . . . . . . . . . . . . . . . . . . . 2.5 Tips and tools . . . . . . . . . . . . . . . . . . . . . . . . . . . . . . . . . . . . 2.6 Groups close by which work on similar problems . . . . . . . . . . . . . . . 7 9 9 9 10 10 10 11 12 12 14 15 15 19 21 22 3 2D+time tracking 3.1 Aim . . . . . . . . . . . . . . . . . . . . . . . . . . . . . . . . . . . . 3.2 Introduction . . . . . . . . . . . . . . . . . . . . . . . . . . . . . . . 3.3 A Fiji solution . . . . . . . . . . . . . . . . . . . . . . . . . . . . . . . 3.3.1 Other possibilities to solve tracking problem . . . . . . . 3.4 Tracking analysis in Fiji: plot trajectory, displacement, or velocity 23 25 25 25 27 27 i . . . . . . . . . . . . . . . . . . . . . . . . . . . . . . . . . . . . . . . 30 30 32 32 36 37 39 39 40 3D Object based colocalization 4.1 Aim . . . . . . . . . . . . . . . . . . . . . . . . . . . . . . . . . . . . . . . . . . 4.2 Introduction . . . . . . . . . . . . . . . . . . . . . . . . . . . . . . . . . . . . . 4.3 KNIME solution . . . . . . . . . . . . . . . . . . . . . . . . . . . . . . . . . . . 4.3.1 Image processing . . . . . . . . . . . . . . . . . . . . . . . . . . . . . . 4.3.2 Identify colocalizations and corresponding spot areas . . . . . . . . 4.3.3 Add-On: Point-like colocalization . . . . . . . . . . . . . . . . . . . . 4.4 Writing our own ImageJ macro for fully automatic colocalization . . . . . . 4.4.1 Filtering objects by size . . . . . . . . . . . . . . . . . . . . . . . . . . 4.4.1.1 Filtering by 3D sizes . . . . . . . . . . . . . . . . . . . . . . 4.4.1.2 Filtering by 2D sizes . . . . . . . . . . . . . . . . . . . . . . 4.4.2 Finding spatial overlapping objects in both channels . . . . . . . . 4.4.3 Filtering the colocalization objects by volume overlap percentage criteria . . . . . . . . . . . . . . . . . . . . . . . . . . . . . . . . . . . . 4.4.4 Visualizing results (optional) . . . . . . . . . . . . . . . . . . . . . . . 4.4.5 Testing the macro on Hela cells with viral replication . . . . . . . . . 4.4.6 Setting up a parameter interface (optional) . . . . . . . . . . . . . . 4.5 Tips and tools . . . . . . . . . . . . . . . . . . . . . . . . . . . . . . . . . . . . 4.6 Groups close by which work on similar problems . . . . . . . . . . . . . . . 4.7 References . . . . . . . . . . . . . . . . . . . . . . . . . . . . . . . . . . . . . . 41 44 44 45 45 45 48 50 50 51 51 53 Related resources 63 3.5 3.6 3.7 3.8 4 5 ii 3.4.1 Plot trajectories on image . . . . . . . . . . . . . . . . . . 3.4.2 Plot displacements or velocity . . . . . . . . . . . . . . . KNIME solution . . . . . . . . . . . . . . . . . . . . . . . . . . . . 3.5.1 Image processing . . . . . . . . . . . . . . . . . . . . . . . 3.5.2 Statistics: Calculating object displacement and velocity 3.5.3 Add-On solution: A closer look . . . . . . . . . . . . . . . Tips and tools . . . . . . . . . . . . . . . . . . . . . . . . . . . . . Groups close by which work on similar problems . . . . . . . . References . . . . . . . . . . . . . . . . . . . . . . . . . . . . . . . . . . . . . . . . . . . . . . . . . . . . . . . . . . . . . . . . . . . . . . . . . . . . . . . . . . . . . 55 56 57 60 60 61 61 1 F IJI AND KNIME 1.1 Aim 1.2 Fiji Fiji stands for “Fiji Is Just ImageJ". ImageJ is a public domain image processing and analysis program written in Java. It is freely available (http://imagej.nih.gov/ij/ index.html) and used by many scientists all over the world. There is a very active ImageJ community and ImageJ is continuously improved. Fiji is a distribution of ImageJ together with Java, Java 3D and a lot of plugins organized into a coherent menu structure. During this session we will have an introduction on the use of ImageJ/Fiji for digital image processing for life sciences, and also on how to write macros to analyze the data and how to reuse code. So during the practical sessions you will write code using the macro language but programming knowledge is not strictly required to follow the course. Please refer to the homepage of Fiji for detailed documentation and user manual. Additional handouts for the material used in this course will be distributed during the session. 1.2.1 Installation and updates After downloading Fiji installer, please follow the instructions from the Fiji page (http: //fiji.sc/Installation) to install Fiji on your computer. Fiji has an automatic update system invoked each time when you start Fiji, if there are newly available updates. You can also configure your own updates by calling [Help -> Update Fiji], and after checking for details, an ImageJ Updater window will appear with the list of items to be updated or installed (Fig. 1.1 top). If you would like to exclude/include specific items to be checked for update, or if you would like to add new sites that are not listed, you could click Manage Update Site to configure them (Fig. 1.1 bottom). 1.2.2 Plugins Apart from the official plugins, there are many amazing plugins from a large community contribution. Normally you need to download a specific plugin from their website, and then copy it into the Fiji plugins folder. For example, for one plugin we will be using in this course, 3D ImageJ Suite (a package of multiple plugins): we can install it by downloading the bundle from http://imagejdocu.tudor.lu/lib/exe/fetch.php?media= plugin:stacks:3d_ij_suite:mcib3d-suite.zip and unzipping it in the plugins folder. And when we restart Fiji, the plugin should be found at [Plugins -> 3D]. 3 C HAPTER 1 — F IJI AND KNIME The aim of this session is to familiarise you with ImageJ/Fiji and KNIME. This introduction session will be followed by three hands-on practical sessions on how to use these two tools for analysis of microscopy data and we will have a closer look at different Fiji functions and plugins, and several KNIME workflows. F IGURE 1.1: Fiji Updater. 1.3 KNIME: Konstanz Information Miner KNIME features a user friendly graphical interface which enables basic users to create workflows for data analysis in a highly efficient manner. Each plugin is represented as a graphical node which can be configured individually and connected with other nodes. KNIME in general is a large data mining platform including diverse libraries for data exploration like R (http://www.r-project.org/), Weka (http://www.cs.waikato. ac.nz/ml/weka/), clustering, network mining, machine learning and many others enabling you to process multi-dimensional data tables in a highly sophisticated manner. The basic idea is that - independent from the task - any kind of data is represented as data points within a data table. In case of life science applications, e.g. image analysis, the data points are indicated by features like intensity, size, shape, ... of objects. KNIP (KNIME Image Processing) is a large image processing repository within KNIME which is based on the ImageJ2 (http://developer.imagej.net/) image processing library (ImgLib2: http://fiji.sc/wiki/index.php/ImgLib2). Functionalities as provided by ImageJ/Fiji are executable within KNIME and there exists a strong collaboration between KNIP and ImageJ/Fiji. Due to the possibility to create workflows, KNIME is suitable for data pipelines of any kind incl. high-throughput data processing. 4 1.3.1 Installation • Execute the KNIME download file in a directory of your choice • Start knime.exe You will be asked about the workspace-directory (this is the directory, where your workflows will be saved by default). Choose a directory and enable ’Use this as the default and do not ask again’. • In the next dialog window click Open KNIME workbench. This is the KNIME -desktop where you can configure and run your workflows • Go to [Help > Install New Software... ] and open the link “Available Software Sites". Enable the three software sites as depicted in the image below. • Go to [File > Install KNIME Extensions...] and install the following plugins: 1. KNIME Distance Matrix 2. KNIME External Tool Support 3. KNIME HTML/PDF Writer 4. KNIME Math Expression (JEP) 5. KNIME Nodes to create KNIME Quick Forms 6. KNIME XLS Support 7. KNIME XML-Processing 8. KNIME HCS Tools 9. KNIME Community Contributions - Imaging (entire package!) 10. KNIME Decision Tree Ensembles 11. KNIME Textprocessing 12. KNIME Virtual Nodes • ReStart knime.exe 5 C HAPTER 1 — F IJI AND KNIME You can download KNIME from here: http://www.knime.org/downloads/overview. If you have problems with installation, we will install it during an installation session together. Additional repositories will be needed to be installed for running image processing applications. F IGURE 1.2: Snapshot of installation window: Available Software Sites. 1.4 Resources Fiji related: • CMCI ImageJ Course page: http://cmci.embl.de/documents/ijcourses • CMCI Macro programming in ImageJ Textbook: https://github.com/cmci/ ij_textbook2/blob/master/CMCImacrocourse.pdf?raw=true • Fluorescence image analysis introduction:http://blogs.qub.ac.uk/ccbg/ fluorescence-image-analysis-intro/ • mailing list: [email protected] • KNIP: KNIME Image Processing: http://tech.knime.org/community/image- processing 6 2 C OUNTING SPOTS 2.1 Aim In this session, we will count spots in image regions, with two different methods using Fiji and KNIME. In microscopy images, counting the number of objects is a rather common practice. When the density of objects in the image is low and the objects are well separated from each other, it is possible to count objects by first segmenting the objects and then perform a morphological operation called connected components analysis. However, as the density of the objects increases, such approach underestimates the number of objects due to under-segmentation of clustered objects. Dataset In this session, we will use the example image, Hela cells, in the Session3 folder of the course material. You can also find it directly from Fiji sample data. This is a 16bits/channel composite color image of Hela cells with red lysosomes, green mitochondria and blue nucleus. We will count the number of lysosomes in the whole image, find their distributions in e.g. cell nucleus or user-defined regions of arbitrary shape. 2.3 A Fiji solution Before doing anything with Fiji, let’s first turn on the later-to-be your favorite function ImageJ command recorder (Plugins -> Macros -> Record). It magically records operation you will be doing with Fiji, which can be turned into a macro script either directly or with some modifications. If you would like to get the image directly from Fiji, then click on [File->OpenSam ples->HelaCells]. Since we are interested in counting red lysosomes spots (Fig. 2.1), lets first split the channels using [Image -> Color -> Split Channels]. Or, just open the C1-hela-cells.tif from the session folder. F IGURE 2.1: (left) The lysosome channel of the Hela cells image from Fiji sample data. (middle) estimated background using Gaussian smoothing. (right) The original image after subtracting the background estimate. 9 C HAPTER 2 — C OUNTING SPOTS 2.2 Introduction 2.3.1 Detecting objects 2.3.1.1 Detecting and counting nucleus Let’s first select the nucleus channel image C3-hela-cells.tif (Fig. 2.2), since we are interested in the lysosomes inside the cell nucleus. This is a relatively “clean" image, to detect the nucleus we can try just thresholding and play with different methods and choose the best one, e.g. Triangle. Notice that the thresholded binary image is most likely not exactly what we want, but with small objects and possibly holes (Fig. 2.3). In such situations, a morphological opening operation can be used to clean up small objects. And for filling holes, a morphological closing operation can do the job. In this case, we need morphological opening, which is completed in two steps: a [Process -> Filters -> Minimum] followed by a [Process -> Filters -> Maximum]. In order to bring the object shape back to its original size, the Radius value for both filters should take the same value, e.g. 5.0 for this image. We can rename the image as “nucleus_mask". Question: How the operations of morphological closing can be done? F IGURE 2.2: Nucleus channel F IGURE 2.3: Thresholded F IGURE 2.4: Cleaned mask Now we can count the nucleus using [Analyze -> Analyze Particles], even though it is pretty easy to check by eye that there are 4 nucleus. We will set the options Size, Circularity, Show to: 0-Infinity, 0-1, and Count Masks, respectively, and verify that Add to Manager is unchecked while In situ Show is checked. Then we can click OK. In order to visualize the counted objects better, we could change the lookup table (LUT) option, using [Image -> Lookup Tables] options. If you like, we can also use the LUT file provided in your Session3 folder, “Random.lut". It should be copied to the ImageJ LUT folder. Once copied you should be able to find it in the Lookup Tables list and apply it (see Fig. 2.4). This is because when the option Count Masks is chosen, the mask image will result in an image with a different pixel value for each object. If we toggle the mouse cursor in the object regions, we will find their values, or object label or ID, displayed in the main Fiji menu. In this case, they should be 1-4 (and with zero background). 2.3.1.2 Detecting lyososome spots In the image C1-hela-cells.tif, the blob-like highly-contrasted lysosomes spots exist in some cloud-shape background. So the first step is to estimate and subtract the 10 background. Since we need to subtract images, let’s first make a copy of the image by running [Image -> Duplicate]. A typical approximation of such background is a much smoothed version of the image. So we could try the following choices and see which suits the best: • apply a morphological opening to the image. This operation is done through a Minimum filter ([Process -> Filters -> Minimum]) followed by a Maximum filter ([Process -> Filters -> Maximum]) with the same Radius (e.g. 6.00). These filters have a Preview mode, which is helpful for choosing the satisfactory parameter(s) for the filters. Once having a good approximation of the background, we can subtract it from the original image using [Process -> Image Calculator] with Subtract Operation. Alternatively, instead of first estimating and then subtracting background from the original image, we can also run [Process -> Filters -> Unsharp Mask] with a small Sigma value (e.g. 1.00) and large Mask Weight value (e.g. 0.9) directly. And we should be able to remove quite some cloud-like background signal and enhance signals of lysosomes. Next, we will extract objects from the resultant “background-free" image. A first try can always be getting the binary mask after a thresholding. For example, we can try [Image -> Adjust -> Threshold] with the Otsu method or other ones. And then click Apply after we are satisfied with the thresholding to get a binary mask image. We could see that from this image (Fig. 2.5 left), some spatially close spots are connected and thus regarded as one object. So we would need to correct this undersegmentation behavior. One common solution is to run [Process -> Binary -> Watershed]. As we see in Fig. 2.5 middle, it separates some clustered spots (indicated in red circles) by a line with one-pixel width. It should be noted that the watershed method does not always do the magic, and it works better for objects with more regular shapes and sizes. After we managed to create a mask with one separate object for each spot, we could start identifying each object. First, let’s run [Analyze -> Analyze Particles], After verifying whether Size, Circularity, Show options are set to: 0-Infinity, 0-1, and Nothing, respectively, and also Add to Manager is checked, then we can click OK. A new window similar to Fig. 2.5 right should appear. The numbers indicate the object (or ROI) ID. Let’s rename this image as e.g. “spots" using [Image -> Rename]. And in the ROI Manager window we can find the list of all objects. 2.3.2 Counting spots We will practice counting the spots that we just extracted from the lysosomes channel in two types of regions: nucleus and regions enclosed by mitochondria. 11 C HAPTER 2 — C OUNTING SPOTS • run a Gaussian smoothing ([Process -> Filters -> Gaussian Blur]) with a large Sigma value (e.g. 6.00) on the duplicated image. F IGURE 2.5: (left) The binary mask obtained from thresholding the background subtracted image. (middle) The binary mask after applying a watershed operation so as to separate obvious connected spots. (right) The labeled objects in the binary mask. 2.3.2.1 counting spots in nucleus The trick to achieve this is to apply the lysosome ROIs to the counted nucleus mask image, and then check the intensity of each ROI in this mask image, since the background and the four nucleus have different IDs. So let’s first go to [Analyze -> Set Measurements] and check only the Min & max gray value and uncheck the rest. Because we are interested in the maximum intensity value in each ROI. Question: Why are we interested in the maximum intensity value in each ROI? We need to select the “nucleus_mask" window, and highlight all the listed lysosome ROIs in the ROI Manager window. Then apply [Image -> Overlay -> From ROI Manager]. Your nucleus mask image should look like Fig. 2.6. Then we can measure the parameters we just set, by clicking Measure in the ROI Manager window. The Results window is shown with three columns: object/ROI ID, minimum intensity and maximum intensity. Now if we click [Results -> Distribution] in the same Results window, and select Max as Parameter, and set specify bins and range to 5 and 0-5, respectively, a Max Distribution window should appear (see Fig. 2.7) with five bins/bars, whose heights indicate the number of ROIs with their maximum intensity value between the range of each histogram bin. As we know that the mask has intensity range 0-4, if the histogram bins are chosen such that each bin represents the intensity range for each nucleus and the background (i.e. 1 intensity level per histogram bin in this case), the histogram does the counting for us. That’s the reason for specified values for bins and range. In order to see the exact number of each counts, we can click List in the histogram window, and a two-column table similar to Fig. 2.7 will appear with the intensity value column indicating the nucleus ID, and the count column showing the number of ROIs. 2.3.2.2 counting spots in regions where mitochondria also presents Similarly, if we are interested in counting spots in the regions covered by mitochondria, we can perform similar steps but on the mitochondria channel (C2-hela-cells.tif). 12 C HAPTER 2 — C OUNTING SPOTS F IGURE 2.6: Nucleus mask & spot ROIs. F IGURE 2.7: Histogram & counts in nucleus. F IGURE 2.8: The mitochondria channel with manual selected region of interest. F IGURE 2.9: Nucleus mask & spot ROIs. F IGURE 2.10: Histogram & counts in mitochondria. 13 Instead of using some filters to extract such regions, we will practice with manually drawing a contour of the region of interest using the Freehand selections tool (see Fig. 2.8). In previous steps, the counting was done through computing histogram from the labeled mask image. Similarly, a mask image is needed here. So we will create a new mask image from the manual selection. There are many options to do so, and a few of them are listed below: • A new image of the same size is created using [File -> New -> Image] and renamed as “mito_mask". It will create a black image, and when we run [Edit->S election->RestoreSelection], the manually drawn region contour on the mitochondria channel will be “translated" to the new image. Then the pixel values inside this region should be modified to distinguish it from the dark background, using: – the command [Edit -> Fill]. The filled region will have a value higher than the zero background, e.g. 85 (see this image in Fig. 2.9). – the command [Process -> Math -> Add], and we can decide which value to add to the new image for the selected region. • After manually drawn region, we run [Edit->Selection->CreateMask], a new binary image with the same dimension is created, with the manually drawn region highlighted (i.e. 255) and the rest being 0. The next steps are similar to what we have done in the previous section thus please refer to it for detailed descriptions. One example result is shown in Fig. 2.10. Please note that since there are only two values in the image (0 and 85), then we could have many histogram bin distribution options, as long as 0 and 85 are in separate bins. In case of multiple regions to be measured, we could hold the “shift" key while drawing multiple regions, and then run [Edit->Selection->CreateMask]. Or use [Process -> Math -> Add] each time after drawing one region. If different values are added for each region, then a labeled mask image is created directly. 2.3.3 Convert the recorded commands into a macro script We will clean up the commands recorded from the beginning so as it becomes a reusable macro script for other datasets. Actually if it makes things easier, you could clean it parts by parts throughout the recording period, which we will be doing so during the session. Cleaning up mostly involves: deleting mistaken commands, specifying selections like selected windows or images, replacing certain parameter settings by variables with values specified once manually or through programming. We will gradually practice this during the whole course. The macro code obtained and cleaned up from the ImageJ command recorder (Plugins -> Macros -> Record) is provided in the Session3 folder. 14 2.4 KNIME solution 2.4.1 Spots in nuclei Open the workflow [ Session3a_SpotsInNuclei ]. F IGURE 2.11: KNIME workflow *Session3a_SpotsInNuclei*. After injecting the images into the workflow via the Column to Grid || Grid Column Count: Image Reader node, the 2 node transfers the table from a [1 column / 2 rows] into a [2 columns / 1 row] table. This procedure enables to rename the two images column wise into *Spots Channel* and *Nuclei Channel*. Within the Image Processing MetaNode we use two different branches and methods resp. to segment the images: • Nuclei as performed in the INTRO session • Spots are detected using the node Spot Detection || enable wavelet level 0...:2 | disable wavelet level 1... level 2... . | disable wavelet We then combine the results of this first image processing step using the Joiner node. The result looks as follows (Fig. 2.13): Since we are interested in spots within the nuclei we can merge the two labeled images *Compose Labeling(Bitmask)* (nuclei) and *Spots Channel_thresh* (spots) using the 15 C HAPTER 2 — C OUNTING SPOTS This session is divided in two parts: The first one [ Session3a_SpotsInNuclei ] detects nuclei and spots inside the nuclei without taking care of surrounding regions, i.e. mitochondria. The second one [ Session3b_SpotsInNucleiSurroundings ] provides the full solution including spots in mitochondria. Nomenclature: In the following, the expression node-name || config1 | config2 | ... defines a KNIME -node and the corresponding configuration. Please note, that only configurations which differ from the default node configuration are mentioned. Apart from that the full node details will not be described. For this please have a look at the node description of the KNIME software. F IGURE 2.12: Content of the Image Procesing MetaNode: The upper branch segments the nuclei. The lower branch calculates spots segments. F IGURE 2.13: Result of the Image Processing MetaNode. Labeling Arithmetic || Method: Merge node. Resulting we obtain an overlay between the segmented spots and nuclei (Fig. 2.14): Using a new functionality in the Image Segment Features || Segment Settings: enable *Append labels of overlapping segments* node allows us to extract information about objects which overlap. In our case these are the spots within the nuclei. The information is listed in the results table of the Image Segment Features node in the *LabelDependencies* column. I.e. that a segment (=spot) with Label xxx in the first image overlaps with a segment (=nucleus) of the second image in case of a positive *LabelDependency* entry. The following Row Filter node filters out the positive matches of *LabelDependencies* providing the result as follows (after executing the visualization steps) (Fig. 2.17): After that we perform some basic statistics and obtain the overall results from the image processing (Fig. 2.18): The table lists the *Image Name*, the *spot labels*, the spot coordinates *[ X ]* and *[ Y ]*, the spot *Area*, *Max* and *Mean* spot intensity and the *LabelDependencies* enabling to assign each spot to the corresponding nucleus. In addition, the table contains the *Bitmasks* and *Source Labeling* of each of the spots in case that you are interested 16 C HAPTER 2 — C OUNTING SPOTS F IGURE 2.14: Result of the segments. Labeling Arithmetic node: Overlay of the nuclei and spots F IGURE 2.15: Configuration dialog of the Image Segment Features node. The *Append lables of overlapping segments* flag provides information if a spot is located in a nucleus. in visualizations. Within the last step we perform some basic statistics *per object* / *per image* using the GroupBy || ... node in order to obtain final numbers (Fig. 2.19): For a graphical representation of the results we can e.g. use the Histogram nodes (Fig. 2.20): 17 F IGURE 2.16: Result table of the Image Segment Features node: The column *LabelDependencies* provides the information if a spot is located in a nucleus (of label x). F IGURE 2.17: Outcome of the visualization steps: Overlay of image raw data and identified spots within the nuclei. Now we can proceed and extend the workflow towards the detection of spots within mitochondria, i.e. nuclei surroundings. 18 C HAPTER 2 — C OUNTING SPOTS F IGURE 2.18: Result of the Column Resorter node. F IGURE 2.19: Overall results. 2.4.2 Spots in nuclei surroundings Open the workflow [ Session3b_SpotsInNucleiSurroundings ]. The only difference is given by an additional branch in the Image Processing MetaNode which is defined by the Voronoi Segmentation node (Fig. 2.21): The Voronoi Segmentation || ... node is normally used to segment cytoplasm regions based on certain intensity levels. However, we can use this node to detect the mitochondria areas. As input the node requires for a mask which acts as the region where surroundings have to be detected 19 F IGURE 2.20: Histogram of the outcome of the upper GroupBy node. Shown is the number of spots per nucleus. F IGURE 2.21: The modified Image Processing MetaNode. The additional branch (including the Voronoi Segmentation node) segments the nuclei surroundings based on the mitochondria intensity. (*Seed regions* in the configuration dialog). In our case this mask is given by the nucleus segmentation. The corresponding surrounding (Voronoi-) regions are calculated by using 20 the image raw data of the mitochondria channel which contains the information of the pixel intensity values (Fig. 2.22): C HAPTER 2 — C OUNTING SPOTS F IGURE 2.22: Configuration dialog of the Voronoi Segmentation node. By changing the Voronoi Segmentation || Background threshold ... values the surrounding region of interest can be defined based on intensity values of the image raw data. The result of the Voronoi Segmentation node looks as follows with the surrounding regions/segments in the last column (Fig. 2.23): F IGURE 2.23: Result of the Voronoio Segmentation node: The Voronoi regions, i.e. nuclei surroundings are depicted in the last column. Accordingly to session 1a, we can run the following nodes in order to finalize the story. Please note that the label *Nucleus_x* in the *LabelDependencies* column now stands for the entire Voronoi region, i.e. surroundings plus corresponding nucleus! 2.5 Tips and tools • Search for commands in Fiji: select Fiji general interface, then hit the “L" key (or sometimes in MAC OS “command+L" key) 21 • ImageJ command recorder: Plugins -> Macros -> Record 2.6 Groups close by which work on similar problems • Prof. Fred Hamprecht’s group, Multidimensional Image Processing Group (http: //hci.iwr.uni-heidelberg.de/MIP/), located at HCI, Speyererstr. 6 22 3 2D+ TIME TRACKING 3.1 Aim In this session, we will perform 2D+time tracking on objects of interest with two different methods: Fiji and KNIME. And further tracking results analysis of plotting trajectory on image and drawing displacement or velocity plot will also be done. 3.2 Introduction Dataset The dataset we will use (“mitocheck_small.tif") is kindly provided by the publicly available database of the MitoCheck project (http://www.mitocheck.org/). One of the focuses of the MitoCheck project is on accurate detection of mitosis (cell division). Please refer to [1] for more details of this project. 3.3 A Fiji solution Let’s load the “mitocheck_small.tif" 2D+time image. The very first step is to segment, or identify, objects (cell nucleus in this case) in each time frames. This step can be done by first smoothing a bit the stack to homogenize a bit the intensity within each object using [Process -> Filters -> Gaussian Blur] by a Sigma value of e.g. 2.0. Please note that although we are smoothing the whole stack, this 2D filter applies to each slice, or time frame, independently. Since the background is quite clean, a simple thresholding is probably good enough to segment the objects. You can choose your favorite thresholding method and set the best threshold value, e.g. with the Default or the Moments method, and with min and max threshold value set to 15 and 255, respectively. Probably there will be merged objects, so we can run [Process -> Binary -> Watershed] to split the most obviously wrongly-merged ones. We could also run [Process -> Filters -> Minimum] with Sigma of 1.0 to shrink a little bit the obtained binary mask. This is to avoid merging of close neighboring objects in 3D in further steps, and also to correct possible dilation of objects due to the Gaussian blur filter. If we wish, a second Watershed operation can be applied afterwards to further split potential wrong merges. Suppose that we have so far obtained a binary stack containing the segmented cell nucleus. Next, we will track, or link, the same object in consecutive time frames. The final result will be a label stack where each object is identified (filled) by a unique label along time (indicated by a distinct gray level intensity value). The strategy we employ here is based on the overlap of the same object in temporal space between two consecutive time frames. If we consider time as the third dimension, cell spatial overlap along time translates to the connected parts in the third dimension of a 3D object. And Fiji’s [Analyze -> 3D Objects Counter] does the job of finding such connected 25 C HAPTER 3 — 2D+ TIME TRACKING Time-lapse experiments play a crucial role in current biomedical research on e.g. signaling pathways, drug discovery and developmental biology. Such experiments yield a very large number of images and objects such as cells, thus reliable cell tracking in timelapse microscopic image sequences is an important prerequisite for further quantitative analysis. F IGURE 3.1: An example MitoCheck image (first frame) and the first five frames of the tracked objects (in different colors), using our Fiji solution, overlaid on the original image stack. components in 3D. This function works similarly as the 2D one we are familiar by now [Analyze -> Analyze Particles]. It can identify and count 3D objects in a stack, quantify each object’s properties (see the full list in [Analyze -> 3D OC Options]) in a table, and generate maps of specified results representations. Once the 3D objects are 3D labeled, we can apply the Random LUT in the [Image -> Lookup Tables] to visualize better individual objects. We could also merge the label stack with the original stack to check results, using [Image -> Color -> Merge Channels]. You can specify the two stacks in two of the available channels. And by unchecking the option "Ignore source LUT", it allows keeping the random LUT in the label channel thus colored IDs after merging. In Fig. 3.1 the first five frames of the objects (with their identity labels shown in random color) are shown. Please note that the method we use here works properly only in cases: where single objects has spatial overlap in temporal space between any two consecutive time frames; and also a single object at a later time point does not overlap multiple objects at an ear26 lier time point. If there is no overlap, or connection between two consecutive frames, then a new label will be assigned to the same object in the latter frame, since it is considered as another object just showing up. One example can be found in Fig. 3.1. The two objects colored in orange and purple at the upper right corner of the last frame are split from the purple one in the previous frame. So both should haven been assigned the same identify (i.e. purple), but since the orange one has no overlap with its previous time frame, a new identity is assigned instead. An alternative to the 3D Object Counter could be Plugins -> Process -> Find Connected Regions. It sometimes could be faster than the 3D Object Counter and sometimes has better options (like starting from a point selection), but also lacks some flexibility. There are other advanced tracking tools (included in Fiji or downloadable as Fiji Plugins) available such as [Plugins -> Mosaic -> Particle Tracker 2D/3D]1 and [Plugins -> Tracking -> TrackMate]. These trackers are however optimized for spot-like particle tracking, the linking is hence performed over a list of spot positions (spots detected in each frame). The tracking can be either straightforward (e.g. linking a spot to the closest spot in the next frame), or with algorithms that can handle cases when splitting and merging events occur. If the cells, or objects of interest, resemble ellipsoids and are sufficiently separated these trackers might perform well provided the parameters are properly adjusted. For a densely packed scenario, or for more irregular object shapes, a possible strategy is to firstly perform a specific segmentation and generate a map showing for instance the objects centroids, and then apply the spot tracker on the centroids maps. For those who are interested in, an example on multicellular movement in Drosophila with detailed explanation can be found in the BioImage Data Analysis Course at EuBIAS 2013 (http: //eubias2013.irbbarcelona.org/bias-2-course). 3.4 Tracking analysis in Fiji: plot trajectory, displacement, or velocity Once the objects are correctly identified and tracked along time, we could do some further analysis such as extracting trajectories (Fig. 3.3) and calculating displacements and velocities (Fig. 3.4). We will now find out how to do this in Fiji. In this practice, we will write our own Macro script. By now, we are at ease with the great function Plugins -> Macros -> Record. Next we will try to take advantage of some ImageJ built-in functions. Please note that the plotting functionality in Fiji is probably not amongst the most powerful and versatile ones, but it still can manage basic demands. We would like to introduce it as a quick checking means before going for more complex scenes. Let’s treat each object as a rigid body, meaning that everywhere inside the object has exactly the same dynamic behavior. Therefore, we could simplify the problem and look at just one specific point of the object. Good candidates could be the centroid and center of 1 download site: http://mosaic.mpi-cbg.de/Downloads/Mosaic_ToolSuite.jar 27 C HAPTER 3 — 2D+ TIME TRACKING 3.3.1 Other possibilities to solve tracking problem F IGURE 3.2: Example Results window of the first slice/frame showing the requested measurements values from all objects in this slice. mass. Let’s take the centroid as example for illustration. The task now is to obtain a list of the centroid coordinates in every slice where the object of interest is present. This means that each slice of the original stack should be processed individually. Beware to process the correct slice/time and record it to the correct time indices of centroid coordinates. To this purpose, use the built-in macro function setSlice(). A for loop could be implemented to go through all the slices, using nSlices, a built-in macro function returning the value of the number of slices (or frames) of the active stack. In order to obtain object centroid coordinates, we could use the Analyze Particles command to extract objects and check the Centroid item in the Analyze -> Set Measurements options window. Additionally, in order to know which extracted centroids is the current object we are interested in, we should also check Min & max gray value in the same Analyze -> Set Measurements options window. Since in previous steps we have identified the objects over time through assigning each object a unique intensity value as its label ID, then by checking the min or max gray value of this label image tells us which object centroid we should be look for in each slice. When we run Analyze -> Measure or click Measure directly in the ROI Manager window, the checked measurements items will be displayed in a table shown in the Results window (Fig. 3.2). In order to retrieve the table information, the built-in functions getResult and nResults can help, where getResult(“Column", row) returns a measurement from the Results table of in total nResults rows. For example in Fig. 3.2, getResult(“X", 16) will return value 161.52, which is the value of the last but also the nResultsth row (where nResults=17 but it is indexed as 16 since the first row has index of 0). Once we identify an object with its ID specified by the 28 intensity value in the label image, we can go through the objects list in the current slice and look for it, using an if sentence to check this condition by comparing the ID values “Max" value (in this case “Min" or “Mean" values are also fine since they have the same value). And once the condition is met, the centroid coordinates can be obtained by getting the Columns “X" and “Y". 1 //The object of interest, specified by "objID" objID = 16; 3 5 7 11 13 TRACKING 9 //Define and initialize an array with a time flag for each frame, whether the object "objID" is shown objShowTime = newArray(nSlices); Array.fill(objShowTime,0); //Define and initialize two arrays to store the centroid coordinates in X and Y axes objCenterX = newArray(nSlices); Array.fill(objCenterX,-1); objCenterY = newArray(nSlices); Array.fill(objCenterY,-1); //Check the measurements options, i.e. min & max gray value and centroid run("Set Measurements...", " min centroid redirect=None decimal=2"); 15 17 19 21 for(i=1;i<=nSlices;i++) { //Select the binary mask stack image, with image ID "cpID", and get the slice i selectImage(cpID); setSlice(i); //analyze the regions of each object in slice i, and add the regions to roiManager, to obtain ROI selection run("Analyze Particles...", "size=0-Infinity circularity=0.00-1.00 show= Nothing add"); 23 25 27 29 31 33 35 37 C H A P T E R 3 -- 2D+ T I M E The following piece of the source code shows the corresponding part that implements the steps described above. The mentioned built-in functions are highlighted in brown color. Please note that we clean up the Results table and the ROI Manager after finishing checking each slice. //We would like to measure the min/max gray value in the object label image so as to get object "objID" selectImage(lblID); setSlice(i); roiManager("Measure"); //Going through all the shown objects in the current slice to look for the object with "objID" for(j=0;j<nResults;j++) { current_objID=getResult("Max", j); if (current_objID==objID) { print(current_objID); objShowTime[i-1]=1; objCenterX[i-1]=getResult("X", j); 29 objCenterY[i-1]=getResult("Y", j); } 39 } 41 //Clean up, for each slice, the Results table and also the ROI Manager run("Clear Results"); selectWindow("ROI Manager"); run("Close"); 43 45 } : 3.4.1 Plot trajectories on image In this exercise, we aim at practicing ImageJ built-in functions to extract measurements from the Results table and further plot object trajectory on image. For illustration, the simplest situation of plotting one trajectory from a single object at a time is considered. In Fiji, we could use the built-in function makeLine in order to plot the trajectory of the centroid positions overlaid on the image (e.g. the first frame or the first frame when the object shows up). Since this function only takes integer pixel positions, the function floor is used to always take the integer part of the coordinates and omit the decimal part. The code below realizes the trajectory we want to plot. It should be inside a for loop since it prints the trajectory segment by segment between two consecutive centroids. The Properties command configures the line appearance. And we need the ROI Manager to keep every line segment on display. Is there any special attention we should pay to the ROI Manager? 2 makeLine(floor(objCenterX[i-1]),floor(objCenterY[i-1]),floor(objCenterX[i]), floor(objCenterY[i])); run("Properties... ", "name=[] position=none stroke=Red width=2"); roiManager("Add"); : An alternative is the makeSelection built-in function with polyline type, which does not need to plot line segment by segment but rakes the coordinates arrays. Fig. 3.3 shows four examples of trajectories overlaid on the mask image. The source code can be found in the Session4 folder (“Tracking_measurements.ijm"). How to plot multiple trajectories in one goal is left for those who are interested to practice yourselves after the course. Also, The Fiji built-in functions “Overlay" is an alternative to display trajectories. We will also leave it for your own exploration. 3.4.2 Plot displacements or velocity Examining the object displacements or velocity changes is another interesting measurement for tracking studies. Since we have already obtained the centroid position at each time frame, then the displacement of the centroid point from one time point to the next is the distance between the two positions. The displacement is the square root of the sum of squared difference between each coordinates of the points, which is calculated as shown 30 1 disp = newArray(1); arrayOK = false; 3 5 7 9 11 13 current_disp = sqrt( (objCenterX[i]-objCenterX[i-1])*(objCenterX[i]objCenterX[i-1]) + (objCenterY[i]-objCenterY[i-1])*(objCenterY[i]objCenterY[i-1]) ); //store the current displacement into the arry "disp" if (arrayOK) { disp = Array.concat(disp,current_disp); }else { Array.fill(disp,current_disp); arrayOK = true; } : And if the time interval is known, the displacement divided by the time interval gives the velocity. ImageJ offers the Plot functions to create a window showing a plot. Use it like this: 1 3 5 7 //Set the right time frame - xCoord - for the plot. //startFr and endFr mark the frames when the current object shows up and finishes xCoord = newArray(endFr-startFr+1); for(i=startFr;i<=endFr;i++) { xCoord[i-startFr]=i; } Plot.create("Fancier Plot", "Frame", "Displacements (pixel)"); 31 TRACKING in line 3 of the code below, in our case. The built-in function sqrt calculates the square root of a given number. The displacements over time can be stored in an array, “disp", which starts with one array element and keeps growing. This is because we do not expect to know in advance the temporal span of each object. Line 6-13 shows how the array element grows. In the code a flag “arrayOK" is used, what is its use? C H A P T E R 3 -- 2D+ T I M E F IGURE 3.3: Example trajectories (marked in red lines) of object centroid movements. 9 11 13 15 17 //Set the display range of each axis. //maxY is the maximum displacement of the current object from array disp Plot.setLimits(0, nSlices, 0, maxY+1); Plot.setLineWidth(2); Plot.setColor("lightGray"); Plot.add("line", xCoord, disp); Plot.setColor("red"); Plot.add("circles", xCoord, disp); Plot.show(); : And Fig. 3.4 shows four examples of such plots from the corresponding objects shown in Fig. 3.3. Despite of the noisy profile, the differences in terms of amplitude and pattern are discernible. F IGURE 3.4: Example displacements of centroids from the four objects as in Fig. 3.3 (order: left to right and top to bottom). 3.5 KNIME solution Open the workflow [ Session4_Tracking ]: 3.5.1 Image processing By default the loaded image data provides the dimensions X, Y, Z. We can use the Set Image Metadata || Label of dimension 2: Time node in order to change 32 the metadata subset *Z* to *Time* (Z is our tracking, i.e. time dimension). After applying basic and already known image processing steps the Connected Component Analysis node is used in the same configuration compared to the sessions before, meaning that each object is identified separately plane by plane (Z / Time dimension). In order to obtain the object tracks we have to identify the same objects between different planes, i.e. we have to assign the same label for an object during Z / Time. This can be done using the LAPTracker node (Fig. 3.6): F IGURE 3.6: Configuration dialog of the LAPTracker node. 33 C HAPTER 3 — 2D+ TIME TRACKING F IGURE 3.5: Image Processing part of the KNIME workflow “Session4_Tracking". The configuration is very simple. The tracking dimension has to be set to *Time* and since we have to deal with dividing objects (nuclei) we have to enable the *Allow Splitting* and *Allow Merging* flags. The *Allow Gap Closing* flag considers objects which are not visible continuously during time (e.g. out of focus or outside the ROI for a certain number of Z planes / Time Points). You can set the maximum distance you would like an object to allow to displace during this time (*Max Distance*) and the number of maximum time points the object is not visible (*Max GAP Size (Frames)*). Please note: Choose your settings very accurate! The best is to try different settings and to check which setting fits best to your data set / objects. By comparing the outcome of the Connected Component Analysis and LAPTracker nodes you can directly see the difference in the object’s / label assignment. The Connected Component Analysis node provides different labels (cp. colors) for the same nucleus between different time points. In contrast, the same nucleus has the same label in the outcome of the LAPTracker node, i.e. this object is tracked during Z / Time. F IGURE 3.7: Result of the Connected Component Analysis node: The nuclei have different labels (cp. colors) between different time points (left: time point 1; right: time point 2), i.e. the objects are considered as being different. F IGURE 3.8: Result of the LAPTracker node: The nuclei have the same label (cp. colors) between different time points (left: time point 1; right: time point 2), i.e. the objects are considered as being identical and thus tracked during Z / Time. 34 F IGURE 3.9: Outcome of the Column Rename node in the PostProcessing MetaNode: The column *Label [Single TimePoint]* provides the information for every time point. The column *TRACK ID* lists the corresponding object track. After that we combine the two results using the Joiner || Joiner Setting: Label , TRACK ID node and we end up with a table containing the full results of the 35 C HAPTER 3 — 2D+ TIME TRACKING With the outcome of the LAPTracker node we now obtained the tracking of the nuclei. Please note: In case that an object divides into two parts, the LAPTracker node assigns two new labels to these segments, i.e. that we do not have access to information related to e.g. cell division time points. This can be solved by including the Add-On solution of the workflow (see below: 3) Add-On solution: a closer look). In the following MetaNodes *Features | QC* we calculate the object features of the 2D ( Connected Component Analysis node ) and 2D+Time ( LAPTracker node ) segmentation. Basically we are finished. With a (e.g.) Segment Feature node the tracks could be identified and written to a table. Nevertheless, we are in addition interested in the object displacement and velocity, i.e. that we need the object information for each time point for the corresponding object track. This processing step is performed via the following *PostProcessing* MetaNode: The entire information is already accessible in the result of the Connected Component Analysis and LAPTracker node respectively. We simply have to combine this information in a reasonable way: The single time point information can be extracted easily by applying the Image Segment Features node to the 2D segmentation. The information of the (different labeled) segments correspond to a certain track and can be extracted by combining the 2D and 2D+Time segmentation using the Labeling Arithmetic node. Again we use the concept of *LabelDependencies* within the Image Segment Features node. Resulting we obtain a list containing the information which 2D label (object) corresponds to which 2D+Time track (Fig. 3.9): image processing part (Fig. 3.10): F IGURE 3.10: Resulting table of the image processing part: Object tracks (column: *Label*) with corresponding information for each time point (column: *Label [Single TimePoint]*). 3.5.2 Statistics: Calculating object displacement and velocity F IGURE 3.11: Statistics part of the KNIME workflow *Session4_Tracking*. As a result of the image processing part we have the information of the object tracks and the corresponding information for each time point of each of the object tracks. In order to identify object movement we calculate the X, Y displacements between consecutive time points individual for each object track. This can be done by using loops: The Group Loop Start || Include: *Label* node picks out the rows contain36 F IGURE 3.12: Outcome of the Distance Matrix Pair Extractor node. Since we are only interested in the distance between two consecutive object movements, we only need the first value of each of the objects in the *Object1* column. This can simply be done using a GroupBy || Options: *Distance*: First node (Fig. 3.13): After that we perform some post-processing and obtain the final results via the two output ports of the Loop End node: The upper port lists the information per single time point for each of the object tracks; the lower port lists the results per track. 3.5.3 Add-On solution: A closer look This part will not be explained in detail! (For the interested user) The main idea is the following: In this data set we have objects which divide. Now it could be of great interest to assign *root* and *daughter* cells, meaning to identify which 37 C HAPTER 3 — 2D+ TIME TRACKING ing the same label, i.e. object track, and loops over each object (Check the output of the Group Loop Start node). In order to calculate the displacement we can (e.g.) use so called *Distance Matrix* nodes. This is a group of three nodes: The pair Numeric Distances || Include: X [Single TimePoint] | Include Y [Single TimePoint] and Distance Matrix Calculate provides the distance in Euclidean space between each row, i.e. in our case between each time point. With the Distance Matrix Pair Extractor node we obtain a list containing two columns for the objects (i.e. single time point label) and the distance (X, Y) between each of these time points. F IGURE 3.13: Result table of the displacement calculation: The column X, Y [...] lists the displacement in X, Y between the *Object* with label x, i.e. to the next consecutive time point. F IGURE 3.14: Add-On part of the KNIME workflow *Session4_Tracking*. object is a result of a cell division process. The most important step is done by using the Connected Component Analysis || Dimensions: X, Y, Time node. In this configuration this node acts like the LAPTracker node; with one important difference: The labels of dividing objects stay the same! By combining this information with the information of the 2D ( Connected Component Analysis node ) and 2D+Time ( LAPTracker node ) of the upper branch, we finally obtain our *root* and *daughter* cells; cp. outcome of *Final Results* 38 table: C HAPTER 3 — 2D+ TIME TRACKING F IGURE 3.15: Final results table. 3.6 Tips and tools • ImageJ Built-in Macro Functions: http://rsbweb.nih.gov/ij/developer/ macro/functions.html • Built-in functions used: getDimensions, getStatistics, newArray, Array.fill, Array.concatenate, setSlice, nSlices, nResults, getResult, makeLine, Plot • EuBIAS 2013 - BioImage Data Analysis Course: http://eubias2013.irbbarcelona. org/bias-2-course 3.7 Groups close by which work on similar problems • Dr. Karl Rohr’s group, Biomedical Computer Vision Group (http://www.bioquant. uni-heidelberg.de/?id=322), located at Bioquant • Prof. Fred Hamprecht’s group, Multidimensional Image Processing Group (http: //hci.iwr.uni-heidelberg.de/MIP/), located at HCI, Speyererstr. 6 • Dr. Christian Conrad’s group, Intelligent Imaging Group (http://ibios.dkfz. de/tbi/index.php/intelligent-imaging/people/94-cconrad), located at Bioquant 39 3.8 References [1] B Neumann, T Walter, J-K Hériché, J Bulkescher, H Erfle, C Conrad, P Rogers, I Poser, M Held, U Liebel, C Cetin, F Sieckmann, G Pau, R Kabbe, A Wünsche, V Satagopam, M H A Schmitz, C Chapuis, D W Gerlich, R Schneider, R Eils, W Huber, J-M Peters, A A Hyman, R Durbin, R Pepperkok, and J Ellenberg. Phenotypic profiling of the human genome by time-lapse microscopy reveals cell division genes. Nature, 464:721–727, 2010. 40 4 3D O BJECT BASED COLOCALIZATION We would like to thank Dr. Ke Peng (Virology department, University of Heidelberg) for sharing some of his datasets and accepting to expose part of the methodology involved in his own research work. C HAPTER 4 — 3D O BJECT BASED COLOCALIZATION 43 4.1 Aim In this project we will first segment objects of interest; then implement an ImageJ macro to analyze 3D object based colocalization; finally how the colocalization results can be visualized will be discussed. 4.2 Introduction F IGURE 4.1: The Hela cells dataset (with two channels) from two views. Subcellular structures interact in numerous ways, which depend on spatial proximity or spatial correlations between the interacting structures. Colocalization analysis aims at finding such correlations, providing hints of potential interactions. If the structures only have simple spatial overlap with one another, it is called cooccurrence; If they not only overlap but also codistribute in proportion, it is then correlation. Colocalization may be evaluated visually, quantitatively, and statistically: 1. It may be identified by superimposing two images and inspecting the appearance of the combined color. For example, colocalization of red and green structures can appear yellow. However, this intuitive method can work only when the intensity levels of the two images are similar (see a detailed example in [2]). Scatter plot of pixel intensities from the two images also qualitatively indicates colocalization, e.g. the points form a straight line if the two structures correlate. But visual evaluation does not tell the degree of colocalization, nor if it is true colocalization at all. 2. In general, two categories of quantitative approaches to colocalization analysis can be found: intensity based correlation methods and object based methods. Intensity based methods compute global measures about colocalization, using the correlation information of intensities of two channels. Several review papers have been published during the last decade, where coefficients’ meaning, interpretation, guide 44 of use, and examples for colocalization are given [1, 2, 8]. Tools for quantifying these measures can be found in many image analysis open-source and commercial software packages, to name just a few: Fiji’s JACoP plugin and Coloc 2, CellProfiler, BioImageXD, Huygens, Imaris, Metamorph, Volocity. Most object-based colocalization methods first segment and identify objects, and then account for objects’ interdistances to analyze possible colocalization. Usually, two objects are considered colocalized, if the centroids of the objects are within certain distance [1, 5], or if two objects with certain percentage of area/volume overlap [6, 7]. Dataset: Virologists often need to answer the questions of when and where the viral replication happens and the relevant virus-host interactions. The dataset (see Fig. 4.1 top as an example) we are using in this session is Hela cells imaged with a Spinning disk microscope. Z serial images were acquired in three channels, from which two are used: channel 1 (C1, red) shows viral DNA in high contrast and channel 3 (C3, green) shows viral particles in high contrast (a viral structural protein). The high contrast signals either come from synthetic dyes or fluorescent protein. The goal is to identify the viral particles that have synthesized viral DNA indicating such structures represent replicating viral particles and potentially the viral replication sites. Thus, the identification can be achieved through a colocalization analysis between the objects in these two channels. 4.3 KNIME solution Open the workflow [ Session5_Colocalisation_NonPointLike ] (Fig. 4.2): 4.3.1 Image processing The *Image PreProcessing* part combines the raw data to 3D data stacks for further processing. Within *Image Processing* we use already known, straight forward methods to segment the spots. Important to mention is, that due to the quality of the image raw data we here use the Local Thresholding node with subsequent morphological operations in order to remove noise. This procedure turned out to fit best for this data set. Alternatives would be the well-known Global Thresholder or Spot Detection nodes. The result of the image processing part looks as follows (Fig. 4.3): 4.3.2 Identify colocalizations and corresponding spot areas In order to identify colocalizations it would be enough to use the already known Labeling Arithmetic || Labeling Operation Method: AND node which returns only 45 C HAPTER 4 — 3D O BJECT BASED COLOCALIZATION 3. Colocalization studies generally should perform some statistical analysis, in order to interpret whether the found cooccurrence or correlation is just a random coincidence or a true colocalization. A common method is Monte-Carlo simulations [3] but it is computationally expensive. Recently a new analytical statistics method based on Ripley’s K function is proposed and included as an Icy plugin, StatColoc [4]. F IGURE 4.2: Image Processing sion5_Colocalisation_NonPointLike". part of the KNIME workflow “Ses- F IGURE 4.3: Result table of the image processing part including the image raw data and segmented spots in 3D. F IGURE 4.4: Statistics part of the KNIME workflow “Session5_Colocalisation_NonPointLike". 46 the segments which are overlapping between the two data stacks (upper branch). However, we are in addition interested in the overlapping regions in terms of areas. I.e., that we have to identify the corresponding spot regions of the two channels which colocalize. For this we use again the Labeling Arithmetic || Labeling Operation Method: DIFFERENCE node applying the configuration *DIFFERENCE*. This operation returns the regions which do NOT overlap and thus provides the information we are interested in. By using the *LabelDependencies* feature we can now identify the nonoverlapping regions of the colocalizing spots. It turns out that some regions have multiple colocalizations (Fig. 4.5): C HAPTER 4 — 3D O BJECT BASED COLOCALIZATION F IGURE 4.5: Multiple colocalizations: See column “LabelDependencies". To simplify the story, we only focus on one colocalization partner. By using the Cell Splitter node we split the column *LabelDependencies* into two new columns with separated label entries *LabelDependencies_Arr[0]* and *LabelDependencies_Arr[1]* and consider only *LabelDependencies_Arr[0]* in the following. The two branches are then combined by the Joiner node and resulting we obtain a table including the colocalization regions and the corresponding spot areas of the two channels (Fig. 4.6): By performing some basic post-processing we obtain the final results including the spot labels, the colocalization region and the corresponding areas. 47 F IGURE 4.6: Result of the Joiner node after combining the two branches. 4.3.3 Add-On: Point-like colocalization Very often we have to deal with point-like objects or the information needed can be defined by the distance of the center of mass of the objects. In this case a very simple solution can be applied: Open the workflow [ Session5_Colocalisation_NonPointLike_PointLike ] (Fig. 4.7): F IGURE 4.7: Statistics part of the KNIME workflow *Session5_Colocalisation_NonPointLike_PointLike*. We simply calculate the X, Y, Z coordinates of the spots via the Image Segment Features nodes and use the same method as applied in the tracking session by using *Distance Matrix*. We can define a colocalization radius of e.g. 5 by configuring the Distance Matrix Pair Extractor || Create pair for values: <= 5 node (Fig. 4.8): The final result table provides the following colocalizing objects (cp. result table: non48 point-like solution!) (Fig. 4.9): F IGURE 4.9: Final result table of the point-like colocalization. 49 C HAPTER 4 — 3D O BJECT BASED COLOCALIZATION F IGURE 4.8: Configuration dialog of the Distance Matrix Pair Extractor node: Define a colocalization radius of (e.g.) 5 by simply creating pairs for values <= 5. 4.4 Writing our own ImageJ macro for fully automatic colocalization Many of you may have already been using tools e.g. the ImageJ plugin JACoP [1], Coloc21 for either object- or intensity-based colocalization analysis. Here, we will not use any of these, but try to write our own macro for fully automatic colocalization so that we could establish our own protocols and control settings, and at the same time practice more with macro scripting. We have practiced in the previous sessions with: the function [Plugins -> Macros -> Record] to track the sequential operations that have been applied; cleaning up and converting the recorded macro commands to a functional macro file; and even a few ImageJ built-in functions. In this session, we will exploit a little bit more ImageJ Macro scripting, e.g. use more and different functions, construct a parameter setting interface window, etc. In order to help better understanding the steps during the object-based colocalization, we will first use a synthetic dataset to test and build up the macro. And once our macro program is working, we will test it on the segmented dataset from the previous step. Fig. 4.10 shows two 3D views of the synthetic dataset with two channels, where channel 1 (red) has six objects and channel 2 (blue) seven. Each object in channel 1 has different level of spatial overlap with one of the objects in channel 2. The synthetic dataset can be found in the Session5 folder (C1_syn and C2_syn). F IGURE 4.10: Synthetic 3D dataset from two views. 4.4.1 Filtering objects by size Often the segmentation contains objects that are not interesting for us such as noise or other structures. Since object-based methods concern individual objects, then we should apply some filtering criteria in order to discard them for further analysis. Such criteria could be, for example: • (3D/2D/1D) size range of the object-of-interest (in each channel) 1 http://fiji.sc/Coloc_2 50 • object shape, e.g. circularity2 , compactness3 • object location It should be mentioned that this step greatly influences the colocalization measurements. We will discuss only size related filtering here. Our strategy consists of two steps: filtering in 3D, and then in 2D. 4.4.1.1 Filtering by 3D sizes 4.4.1.2 Filtering by 2D sizes You may have noticed that this filtering criteria is not sufficient to remove the large object in channel 1 (Fig. 4.11 left). This is because e.g. the object is very thin in one or two axes and large in other(s) thus the total 3D size may be within the size range of the object of interest. In this case, it makes sense to have another filtering but in 2D rather than in 3D. Option #1: For example, one possibility is to set a size range in the XY plane, and if needed also a maximum spanning size in the Z axis. In order to do this, we will use [Analyze -> Analyze Particles] and its Size parameter setting. So similarly we could set the value to be e.g. 9-100. Also, distinct size range can be employed for each channel if needed. Additionally, for some applications, the parameter Circularity could also be used. Since we would like to obtain the filtered image, thus “Masks" will be chosen to Show. Note that the Analyze Particles function works on binary images 2 Circularity measures how round, or circular-shape like, the object is. In Fiji, the range of this parameter is between 0 and 1. The more roundish the object, the closer to 1 the circularity. 3 Compactness is a property that measures how bounded all points in the object are, e.g. within some fixed distance of each other, surface-area to volume ratio. In Fiji, we can find such measurements options from the downloadable plugin in Plugins -> 3D -> 3D Manager Options. 51 C HAPTER 4 — 3D O BJECT BASED COLOCALIZATION As we have already learned from the previous session, 3D Objects Counter is able to do this. We can open the macro file “S4_filtering.ijm" and add steps in. After running it, we will be asked to specify the directories where the images from two channels are, and also a directory to store results. After that, we will see a window with many parameters to setup. Let’s skip these first, and comment on them at later steps. So now let’s select the image of channel 1, and then run [Analyze -> 3D Object Counter], in the popup window there are two parameters of our interest, Min and Max in the Size filter field. Let’s suppose that the object of interest should have a size of minimum 3 voxels and maximum 10 voxels in each of the three dimensions, resulting in object volume of size Min=27 and Max=1000. This filtering step removes the smallest object from both channels. Although they may seem to overlap with objects in the other channel, they are likely to be e.g. noise and their spatial co-occurrence could be coming from randomly distributed particles/noises that are close to each other by chance. Since in this session we may have to produce many intermediate images, so it might be a good practice to rename these intermediate images. And if they will not be used any further, they might as well just be closed by running [File -> Close]. F IGURE 4.11: Synthetic 3D dataset after first filtering in 3D (left), then also in 2D (middle), and the overlapping regions after the filtering steps (right). only, then we first need to convert the label image by the 3D Object Counter, which is a label image. A simple thresholding should work, since the label starts at 1. Normally the binary image after thresholding has value 0 and 255. Sometimes, a binary image of value 0 and 1 makes further analysis easier. To do so, we could divide every pixel by this image’s non-zero value, i.e. 255, using [Process -> Math -> Divide]. Question: What should we do if the 2D filtering is to be done in the XZ plane? If the axes are swapped, so as the original XZ plane will be the new XY plane, then we could apply the same procedure on the axes-swapped image. This can be done with e.g. [Plugins -> Transform -> TransformJ -> TransformJ Rotate], which applies to the image a rotation transform around the three main axes. Please note that if the image to be processed is large, this will not be the optimal solution as it will be both time and computation expensive to apply a transform and interpolate the whole image. A faster option could be [Plugins -> Transform -> TransformJ -> TransformJ Turn]. The advantage of using this plugin rather than the more generally applicable [Plugins -> Transform -> TransformJ -> TransformJ Rotate] is that it does not involve interpolation of image values but merely a reordering of the image elements. As a result, it generally requires much less computation time, and does not affect image quality. Option #2: Another possibility, probably the easier option in many cases, is the erosion + dilation operations in 3D. In this case, we would only want to erode and then dilate in one dimension - the one where object-to-be-removed is thin. Let’s try it, Process -> Filters -> Minimum 3D and then Process -> Filters -> Maximum 3D with the same radius settings in each dimension. We will set both X and Y radius to 0 and try with Z radius being 3.0, because the large object in Channel 1 is thin in Z axis. In general it should work - provided the filter radius is not smaller than the object radius along its smallest dimension, then the object should disappear and not return. This also gives the possibility to filter anisotropically considering the fact that in many microscopy 52 images the Z spacing is larger than pixel size in then XY plane. Note that the erode/dilate alternative in the Plugins -> Process submenu will not work, because the filter size is not adjustable). On the other hand, please keep in mind that the erode and dilate operations may modify object shape, especially when objects are not roundish blob-like. Depending on specific applications, more filtering steps can be applied before or after the previous size filtering, such as shape or location. In this session we will not discuss in details and assume the size filtering is sufficient for our task (Fig. 4.11 middle). 4.4.2 Finding spatial overlapping objects in both channels • in each channel, label the objects so as to identify them; • in each channel, calculate the volume (in voxels) of each object; • compute the objects’ overlapping regions of the two channels; • calculate the volume of each overlapping region. • find the labels of objects in each channel that overlap with some object in the other channel These tasks could be done with the help of [Analyze -> 3D Object Counter] and [Plugins -> 3D -> 3D Manager]. We could see that in both channels, the overlapping region has value higher than zero; while the rest of the two images have either one or both channels with zero background. Therefore if we multiply the two images, only the overlapping regions will show values higher than zero. So we can run [Process -> Image Calculator], set the object maps of from the two channels as Image 1 and Image 2, and set Multiply as Operation. Let’s call the obtained multiplicative image as “SharedMask". Fig. 4.11 right shows the 3D view of the overlapping regions after the filtering steps. Note that the images of both channels that contain objects filtered by size are binary images of values 0 and 1, thus the "SharedMask" is also a binary image of values 0 and 1. Now, if we add the “SharedMask" to the filtered binary images of each channel, the two resultant images would give background zero value, all the objects in each channel value 1, except where the overlaps is, i.e. 2. Then when using “3D hysteresis thresholding" plugin, only regions with value >= a low threshold (i.e. 1) that also contain value >= a high threshold (i.e. 2) are extracted, i.e. the objects containing the overlaps. Therefore, we have obtained also one image per channel, which contains only objects that overlap with some object in the other channel. Since we define the object volume overlap ratio as the colocalization criteria, objects and their volume values in both channels and the SharedMask should be calculated. We need to make sure in [Analyze -> 3D OC Options], to check the option of “Nb 53 C HAPTER 4 — 3D O BJECT BASED COLOCALIZATION In order to find colocalized objects, we will first find the overlapping (or shared) parts of the two filtered channels, and then identify the corresponding objects in each channel that contain these overlapping regions. To achieve this, what do we need to do? There are multiple ways, all of which involve: of Obj. voxels" (if we count voxels) or “Volume" (number of voxels multiplying voxel size). If the voxel size is not set, by default it is 1 for each dimension, thus these two parameters give the same value. After running the 3D Objects Counter, the resultant Object map gives each object a unique non-zero label and the background the zero label. Also, the measurements will be shown in a table. You may recall that in 3D OC Options menu, if “Store results within a table named after the image (macro friendly)" is not checked, the results are stored in the Results table. This way we could use the built-in macro functions nResults and getResult to access items in the table. Let’s do this again, with the following code: 1 3 5 ObjVolume_ch1 = newArray(nResults); print("ObjVolume_ch1 ("+nResults+"): "); for(i=0;i<nResults;i++){ ObjVolume_ch1[i] = getResult("Nb of obj. voxels", i); print(ObjVolume_ch1[i]); } : This code first creates a new array, ObjVolume_ch1, so as to store all objects’ volumes in the current channel. It is then filled with the values obtained from the Results table. For checking the code we could also print the array. Similar arrays and object labels should be created for the other channel and the SharedMask. So far we have obtained the objects’ labels and volume values in each channel and the “SharedMask" image. The next task will be to identify the labels of each object pair that overlap, in order to further find out their corresponding overlap volume ratio. Before jumping into the next part, let’s ask ourselves a question - does our problem involve analyzing individual colocalized objects, or rather a global measure that tells something about colocalized objects as a whole? If the answer to your problem is the later, then we could skip the remaining of this section and the following one. Instead, probably some nice tools could do the job for us. For example as mentioned previously, the ImageJ plugin JACoP [1] offers measures, e.g. Mander’s Coefficients, Overlap Coefficient, and objectbased methods. We will not provide detailed descriptions on how to work with them here, please refer to their corresponding online documentation. If you are interested in studying individual colocalized objects and their further characteristics, such as their spatial distribution, shape, size, etc, we will go on to the next task of identifying in each channel which objects overlap with objects in the other channel. Since we know the overlapping regions, then we just need to look at the same regions in each of the two channels to get these objects that have overlapping parts in the other channel. We have used ROI Manager before, now we will use another function from the plugins we installed: [Plugins -> 3D -> 3D Manager]. It plays a similar role as the ROI Manager but in 3D. So the first thing is to add the 3D overlapping regions into the 3D Manager so that we could use them for further measurements, and also for inspecting the same regions on other images such as the label images. To do so, we will use the following code4 : 4 Note that the “Ext" is a built-in function added by plugins using the MacroExtension interface. 54 2 4 selectImage("Objects map of Shared Mask"); run("3D Manager"); Ext.Manager3D_AddImage(); Ext.Manager3D_SelectAll(); : 2 4 6 8 shareObjLabelInCh2 = newArray(numSharedObjects); selectWindow("3D quantif"); tbl = getInfo("window.contents"); tblLines = split(tbl, "\n"); idx=0; for (i=1; i<= numSharedObjects; i++){ lineA = split(strA[i], "\t"); shareObjLabelInCh2[idx]=lineA[2]; } : where (in lines 3-4) “tbl" stores everything in the “3D quantif" table as string, and we can get each item from the table by two “split" operations: first into lines through the line break “\n" (as in line 4) and then into separate items through the tab or column break “\t" (as in line 7). shareObjLabelInCh2 is an array of size numSharedObjects, the number of overlapping regions, which stores the object labels that contain the corresponding overlap part in channel 2. Of course, there is now a built-in function IJ.renameResults available (if you have ImageJ version 1.46 or later) that changes the title of a results table from one to another. Thus, we can always change the name of any table to “Results" and then use the easier built-in functions nResults and getResults to get table contents. 4.4.3 Filtering the colocalization objects by volume overlap percentage criteria We have finally arrived to the stage that we are ready to select “real" colocalized objects from the candidates. As we will use the volume overlap criteria, let’s first calculate the 55 C HAPTER 4 — 3D O BJECT BASED COLOCALIZATION After adding the 3D overlapping regions into the 3D Manager, we will select the object label image of channel 2 so as to find out the corresponding label values for every overlapping region. Similar to what we have done before, we can measure the maximum intensity value of each region from the label image in channel 2. So we will check 3D Manager Options and select the Maximum gray value. And then click the Quantif_3D in the 3D Manager window. It will give a window named “3D quantif", with a column named as “Max". This column stores the maximum gray values of each region in 3D Manager from the label image in channel 2. Since it is not the usual “Results" table, we can’t use the nResults and getResult built-in functions to access the contents of this table. How do we obtain the objects in each channel that have these overlapping regions? There are many ways to achieve this, but let’s see how to extract information from any table, in this case a table named “3D quantif". The following code shows an example of how we can get one column’s items from a table that is not the Fiji default Results table: volume overlap ratio. There may be several ways to define the ratio, we will use e.g. the ratio between the overlapping region and the volume of the smaller of the two objects. In order to not complicate the problem too much, we will assume that objects in one of the channels have smaller size. This could be a reasonable assumption in many biological applications. The following code realizes the process of determining the colocalization using such selection criteria, assuming the channel with smaller objects is channel 2. A new image stack, “SharedMask Filtered", is created and filled with the overlapping regions that have volume size larger than the specified percent of the corresponding object in channel 2: 1 3 5 7 selectImage("Objects map of Shared Mask"); run("3D Manager"); Ext.Manager3D_AddImage(); newImage("SharedMask Filtered", "8-bit black", width, height, slices); for (j=0; j<numSharedObjects; j++){ objLabelInC2 = shareObjLabelInCh2[j]; voRatio=ObjVolume_shared[j]/ObjVolume_ch2[objLabelInC2-1]; print("volume overlap ratio of "+j+"th object in channel 2 is: "+voRatio+" = "+ObjVolume_shared[j]+"/"+ObjVolume_ch2[objLabelInC2-1]); 9 //select the objects that have volume overlapping higher than a user specified ratio, ‘‘volOverlap" if (voRatio>volOverlap){ numColocObjects=numColocObjects+1; Ext.Manager3D_Select(j); Ext.Manager3D_FillStack(1,1,1); } 11 13 15 } : where “numColocObjects" gives the total number of colocalization object pairs, “voRatio" computes the volume overlap ratio, and “volOverlap" is a user-specified threshold that discards objects with lower overlap ratio. Manager3D_FillStack fills the newly created image with the selected 3D region. For each region, the values filled can be all the same, or a different one as label. The final colocalized objects in each channel can be obtained using again the 3D Hysteresis Thresholding, as we have done previously, but with the newly created overlapping regions image, “SharedMask Filter". In the synthetic example, the four candidate objects have volume overlap ratio of: 0.11, 0.51, 0.25, and 1 (see Fig. 4.12 left). And if we specify “volOverlap" to be, e.g. 0.2, 0.3, 0.52, the final “real" colocalization results differ, as shown in the three images on the right side, respectively, in Fig. 4.12. 4.4.4 Visualizing results (optional) To better examine 3D data, Fiji offers [Plugins -> 3D Viewer] to visualize rendered volumes, surfaces, or orthogonal slices. After opening the “3D Viewer" window, images can be loaded using either [File -> Open] (for any image on disk) or [Add -> From Image] (for images already loaded in Fiji). Multiple images can be loaded. For overlapping images, we could modify image’s transparency by [Edit -> Change transparency]. 56 Image brightness can be changed using [Edit -> Transfer Function -> RGBA]. There are many more possibilities to control and edit the visualization properties, we will leave this as a homework for you to exploit further. Examples of visualizing 3D data using this viewer can be found in many figures in this session such as Fig. 4.11, 4.12, 4.14. 4.4.5 Testing the macro on Hela cells with viral replication The pipeline of operations we came up with can now be assembled to a complete macro to process the original Hela cells stacks. C HAPTER 4 — 3D O BJECT BASED COLOCALIZATION F IGURE 4.12: (left) Candidate colocalization objects from the two channels, the number next to each object pair shows the volume overlap ratio compared to the blue channel objects. (middle-left - right) Determined colocalization object pairs using specified ratio threshold of: 0.2, 0.3, and 0.52, respectively. Segmenting spots. There are multiple tools for detecting spot-like structures, including the two methods we have used in the spots counting session. Alternatively, a learning based method is also suitable, where we can train a classifier that can “pick" objects of interest out of other structures in the same image. A popular free software tool is ilastik (www.ilastik.org). In order to better segment images, some preprocessing steps can be applied. A typical step is deconvolution and background subtraction. In Fiji, you can find several plugins for these tasks to try on your images, such as: • Parallel Iterative Deconvolution (fiji.sc/Parallel_Iterative_Deconvolution), where the point spread function (PSF) can be estimated using the Diffraction PSF 3D plugin (fiji.sc/Diffraction_PSF_3D) (for our images, you can try to select “WPL" as Method, and use 20 or more iterations; PSF estimation needs media refractive index, numerical aperture, wavelength and pixel spacing. You can also find “PSF_C1.tif" and “PSF_C3.tif" for the two channels, estimated from the Diffraction PSF 3D plugin.) An example can be found in Fig. 4.13. • To further remove background noise, you can try [Process -> Subtract Background] (for our images, the rolling ball radius can be set to 10 pixels) 57 F IGURE 4.13: Example images before (top) and after (bottom) deconvolution. So now when we try to analyze the Hela cell images, the parameters used for the synthetic dataset may not be applicable anymore. Of course we could manually modify each value through the entire macro file we made. But this is not efficient. So it is better to use variables for these parameters, and specify them e.g. in the beginning of the macro code. After the macro is “parameterized", we can specify values. For this dataset, let’s set the threshold to be 0.5 for both channels, and 3D object sizes to be [5, 500], and maximum 2D object sizes in XY plane are 150 (for channel 1) and 50 (for channel 2). And volume overlap 58 ratio threshold can be any value between 0 and 1. Fig. 4.14 shows a few example results of the Hela cell images. C HAPTER 4 — 3D O BJECT BASED COLOCALIZATION F IGURE 4.14: Colocalized objects in channel 1 (red) and channel 2 (green), together with all filtered objects in channel 1 (white with transparency) using the specified ratio thresholds: 0.01, 0.1, 0.2, and 0.3. Their corresponding number of determined colocalization objects are: 25, 14, 9, and 9, respectively. Please note that for a complete colocalization analysis, further examination steps are needed such as accuracy evaluation, robustness evaluation, and reliability evaluation like comparing to random events. These are out of the scope of this session thus not discussed here. 59 4.4.6 Setting up a parameter interface (optional) You may find modifying parameters inside the source code of the macro not an elegant usage. If you are willing, constructing a simple user interface window for parameters is made very easy in Fiji. The Dialog.* functions offers a practical dialog box/window with just a few lines of code. An example is shown in Fig. 4.15, with the code on the left side and the generated dialog window the right side. Please note that the parameters that fetch the values from the dialog should be specified following the same top-down order as the dialog. Now we can create customized dialog window for the parameters that we would like user to specify. F IGURE 4.15: An example of creating a dialog window for parameters to be specified by users. In case you do not have time to write up the complete macro during the session, a possible solution is provided in your Session5 folder (colocalization.ijm). 4.5 Tips and tools • ImageJ Built-in Macro Functions: http://rsbweb.nih.gov/ij/developer/ macro/functions.html • 3D ImageJ Suite: download: http://imagejdocu.tudor.lu/lib/exe/fetch. php?media=plugin:stacks:3d_ij_suite:mcib3d-suite.zip and unzipping it in your plugins folder. Detailed description of the plugin: http://imagejdocu. tudor.lu/doku.php?id=plugin:stacks:3d_ij_suite:start. • JACoP (includes object-based method): http://imagejdocu.tudor.lu/doku. php?id=plugin:analysis:jacop_2.0:just_another_colocalization_ plugin:start • Math-Clinic Short Tutorials: http://cellnetmcweb.bioquant.uni-heidelberg. de/index.php/Short_Tutorials 60 4.6 Groups close by which work on similar problems • Dr. Holger Erfle’s group, ViroQuant (http://www.bioquant.uni-heidelberg. de/technology-platforms/viroquant-cellnetworks-rnai-screeningfacility/contact.html), located at Bioquant • Dr. Karl Rohr’s group, Biomedical Computer Vision Group (http://www.bioquant. uni-heidelberg.de/?id=322), located at Bioquant [1] S Bolte and F P Cordelières. A guided tour into subcellular colocalization analysis in light microscopy. Journal of Microscopy, 224:213–232, 2006. [2] K W Dunn, M M Kamocka, and J H McDonald. A practical guide to evaluating colocalization in biological microscopy. Am J Physiol Cell Physiol, 300:C723–C742, 2011. [3] P A Fletcher, D R Scriven, M N Schulson, and D W Moore. Multi-Image Colocalization and Its Statistical Significance. Biophysical Journal, 99:1996–2005, 2010. [4] T Lagache, V Meas-Yedid, and J C Olivo-Marin. A statistical analysis of spatial colocalization using Ripley’s K function. In ISBI, pages 896–899, 2013. [5] B Obara, A Jabeen, N Fernandez, , and P P Laissue. A novel method for quantified, superresolved, three-dimensional colocalisation of isotropic, fluorescent particles. Histochemistry and Cell Biology, 139(3):391–402, 2013. [6] A Rizk, G Paul, P Incardona, M Bugarski, M Mansouri, A Niemann, U Ziegler, P Berger, and I F Sbalzarini. Segmentation and quantification of subcellular structures in fluorescence microscopy images using Squassh. Nature Protocols, 9(3):586–596, 2014. [7] S Wörz, P Sander, M PfannmÃűller, R J Rieker, S Joos, G Mechtersheimer, P Boukamp, P Lichter, and K Rohr. 3D geometry-based quantification of colocalizations in multichannel 3D microscopy images of human soft tissue tumors. IEEE Transactions on Medical Imaging, 29(8):1474–1484, 2010. [8] V Zinchuk and O Zinchuk. Quantitative colocalization analysis of confocal fluorescence microscopy images. Curr. Protoc. Cell Biol., U4:19, 2008. 61 C HAPTER 4 — 3D O BJECT BASED COLOCALIZATION 4.7 References 5 R ELATED RESOURCES To list just a few BioImage Analysis related tutorials, slides, online documentations, online books... • Fiji online documentation: http://fiji.sc/Documentation • ImageJ User Guide: http://rsbweb.nih.gov/ij/docs/guide/146.html • EuBIAS 2013 - BioImage Data Analysis Course: http://eubias2013.irbbarcelona. org/bias-2-course • CMCI ImageJ Course page: http://cmci.embl.de/documents/ijcourses • CMCI Macro programming in ImageJ Textbook: https://github.com/cmci/ ij_textbook2/blob/master/CMCImacrocourse.pdf?raw=true • ImageJ macro programming: http://www.matdat.life.ku.dk/ia/sessions/ session12-4up.pdf • Fluorescence image analysis introduction:http://blogs.qub.ac.uk/ccbg/ fluorescence-image-analysis-intro/ • 3D/4D image reconstruction using ImageJ/Fiji: http://www.encite.org/html/ img/pool/7_3D_image_reconstructions_p115-144.pdf • Math-Clinic BioImage Analysis events page: http://cellnetmcweb.bioquant. uni-heidelberg.de/index.php/BioImage_Analysis • BioImage Information Index: http://biii.info/ • ... 65 Notes: 67 Notes: 68 Notes: 69 Notes: 70