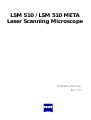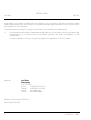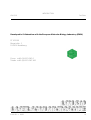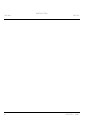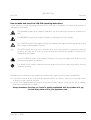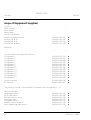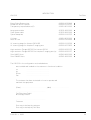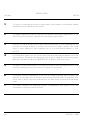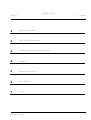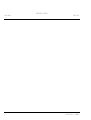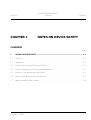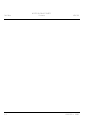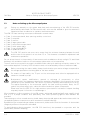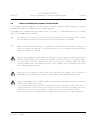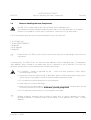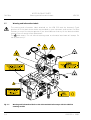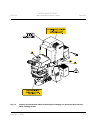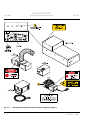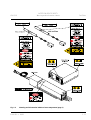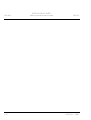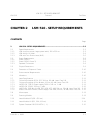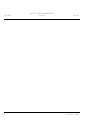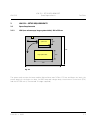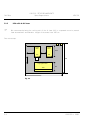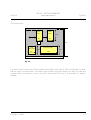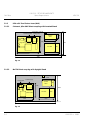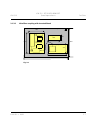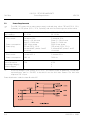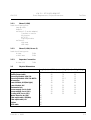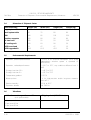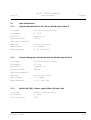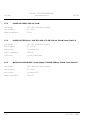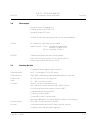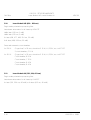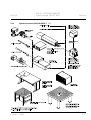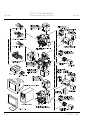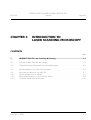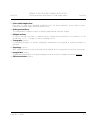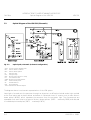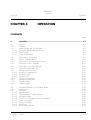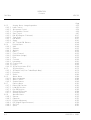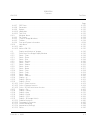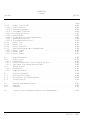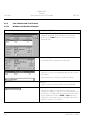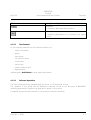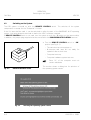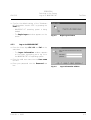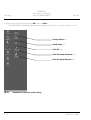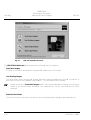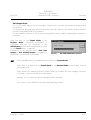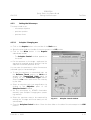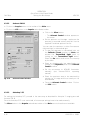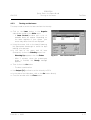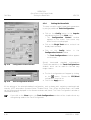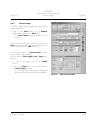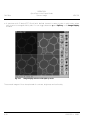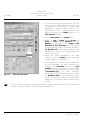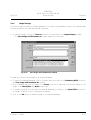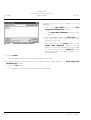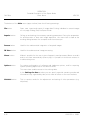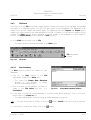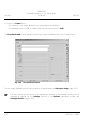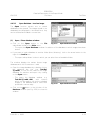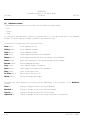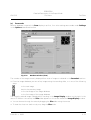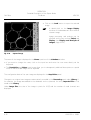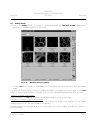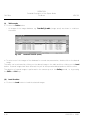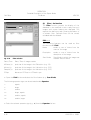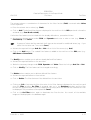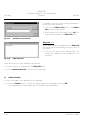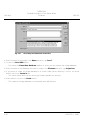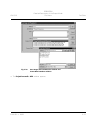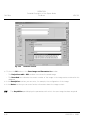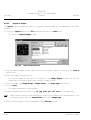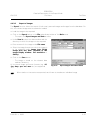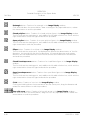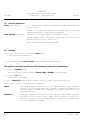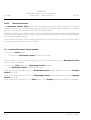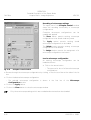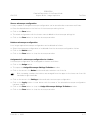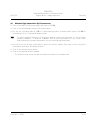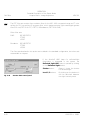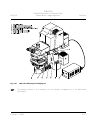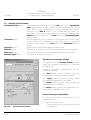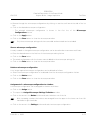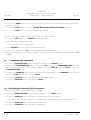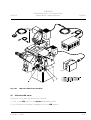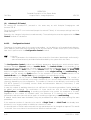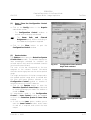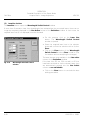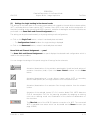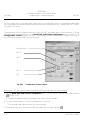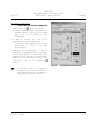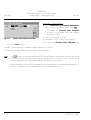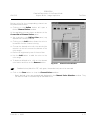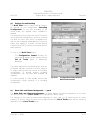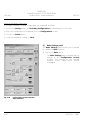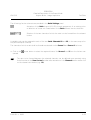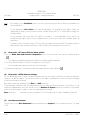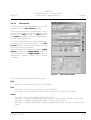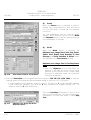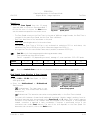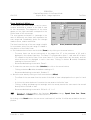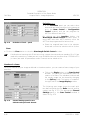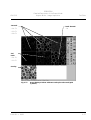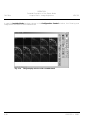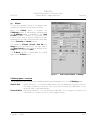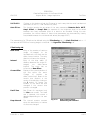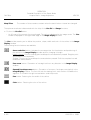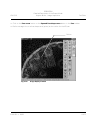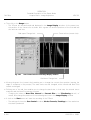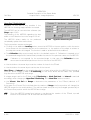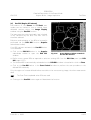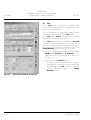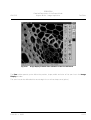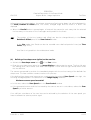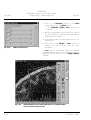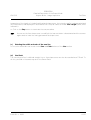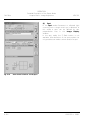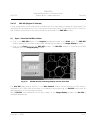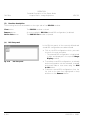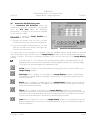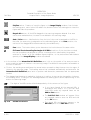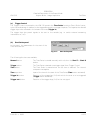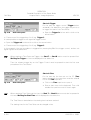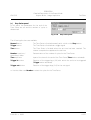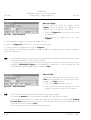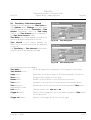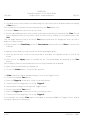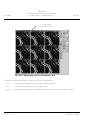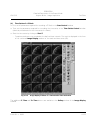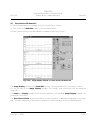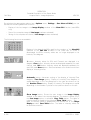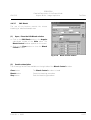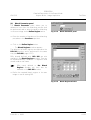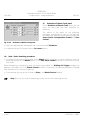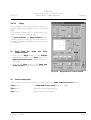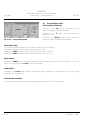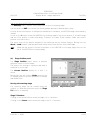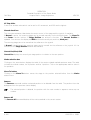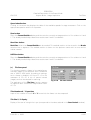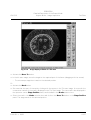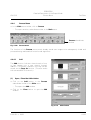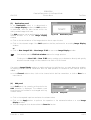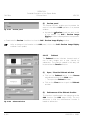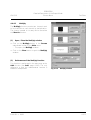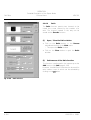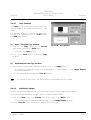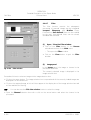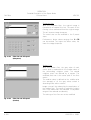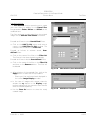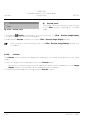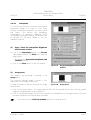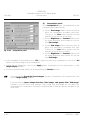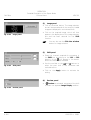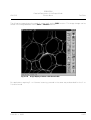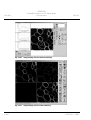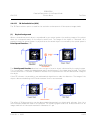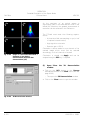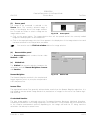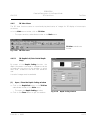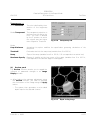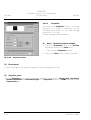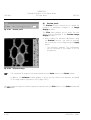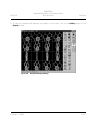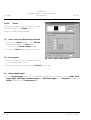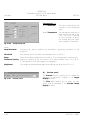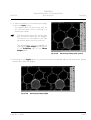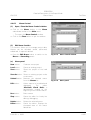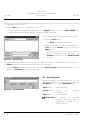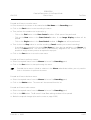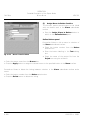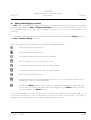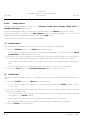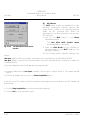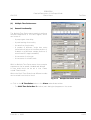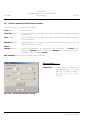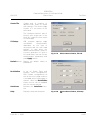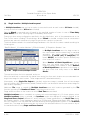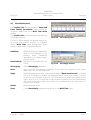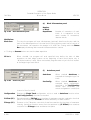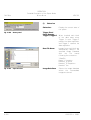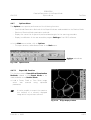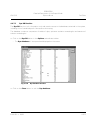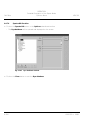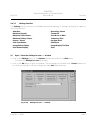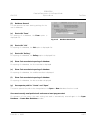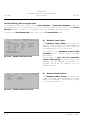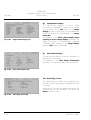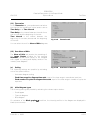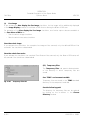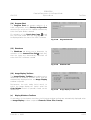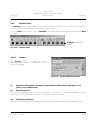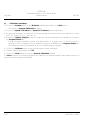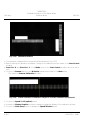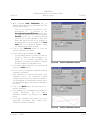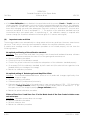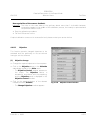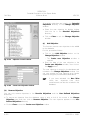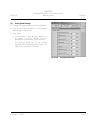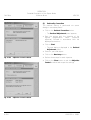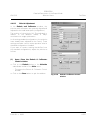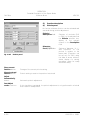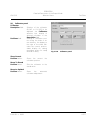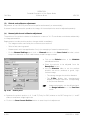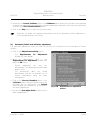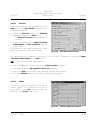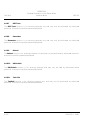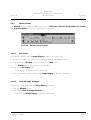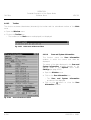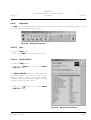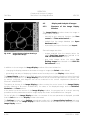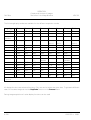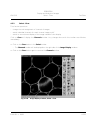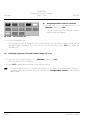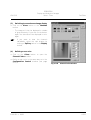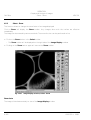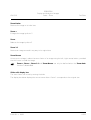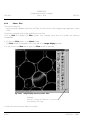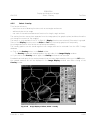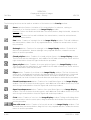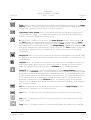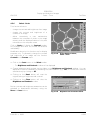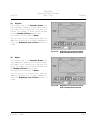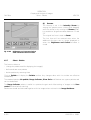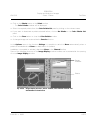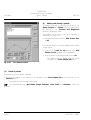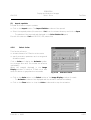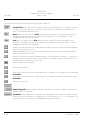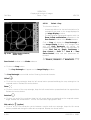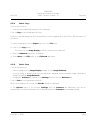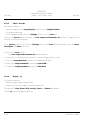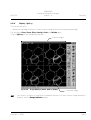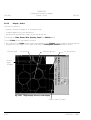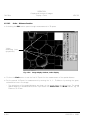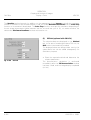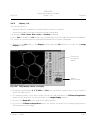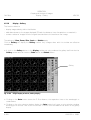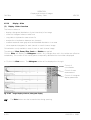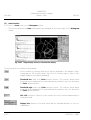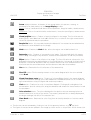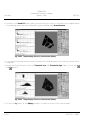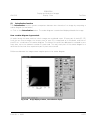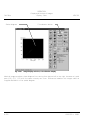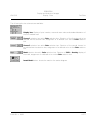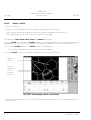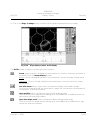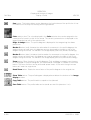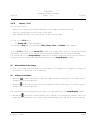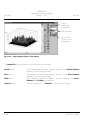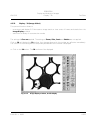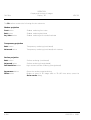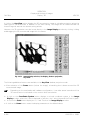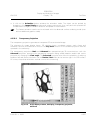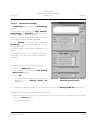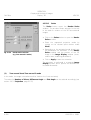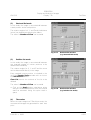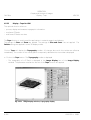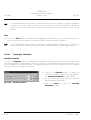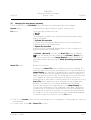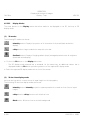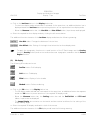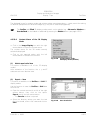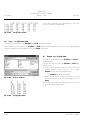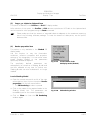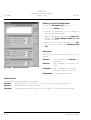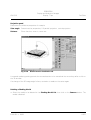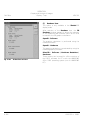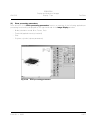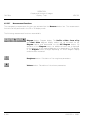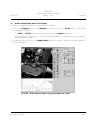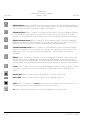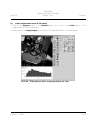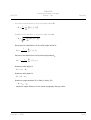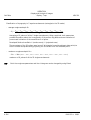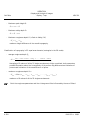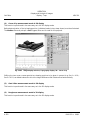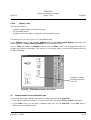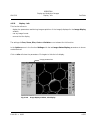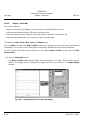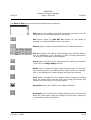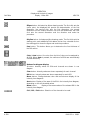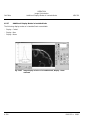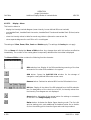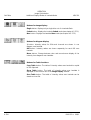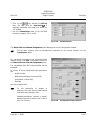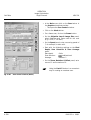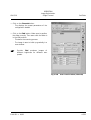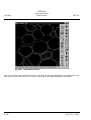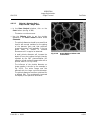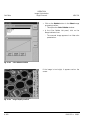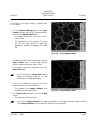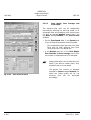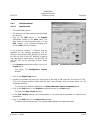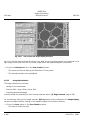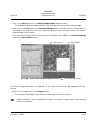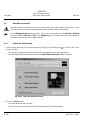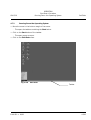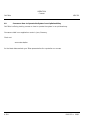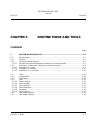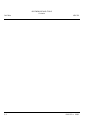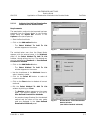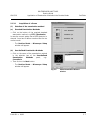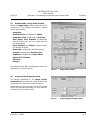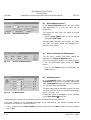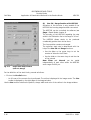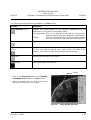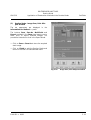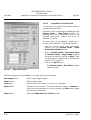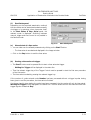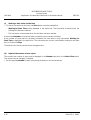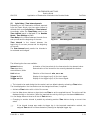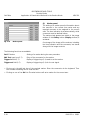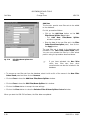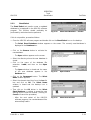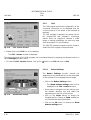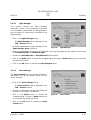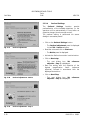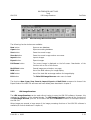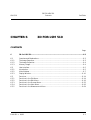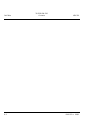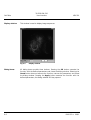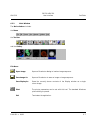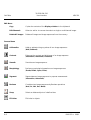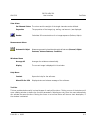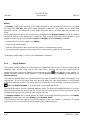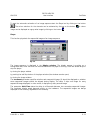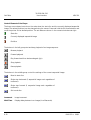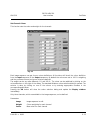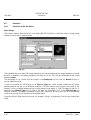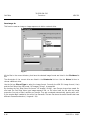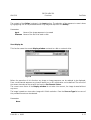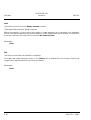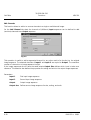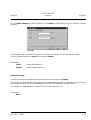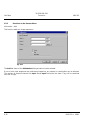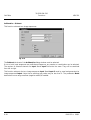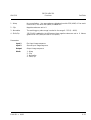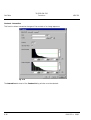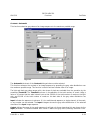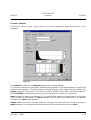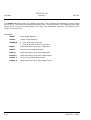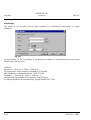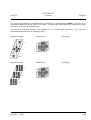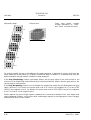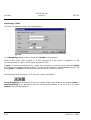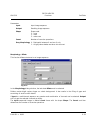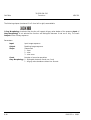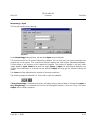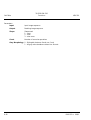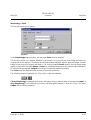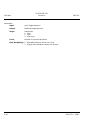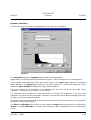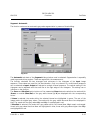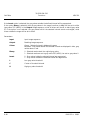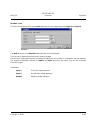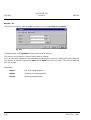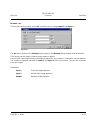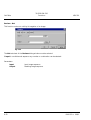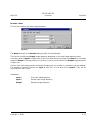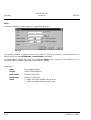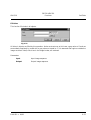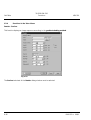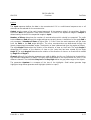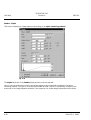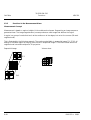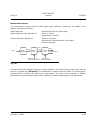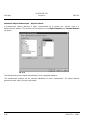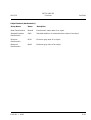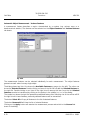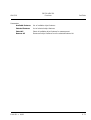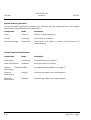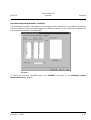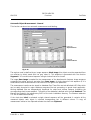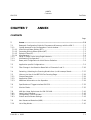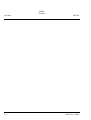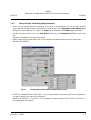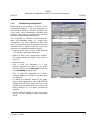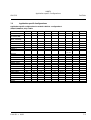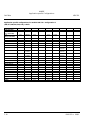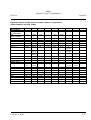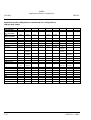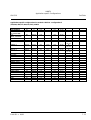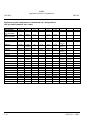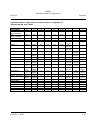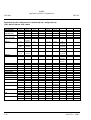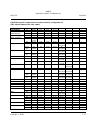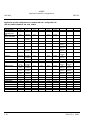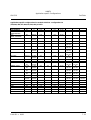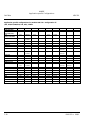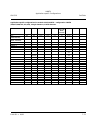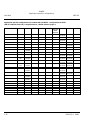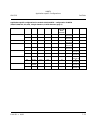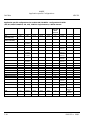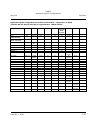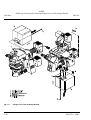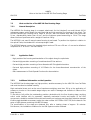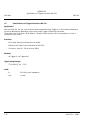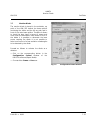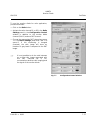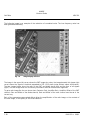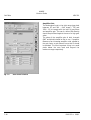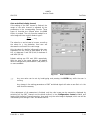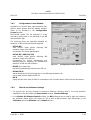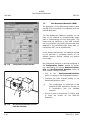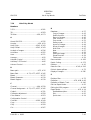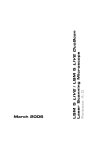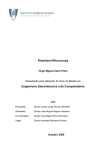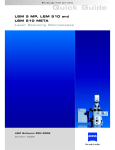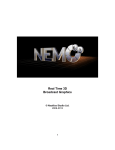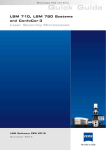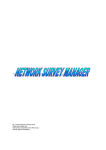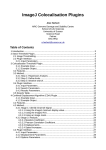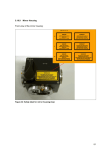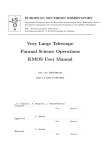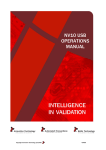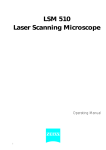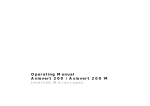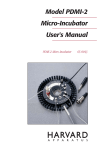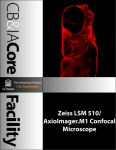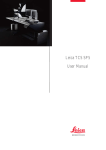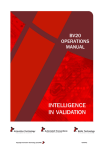Download LSM 510 / LSM 510 META Laser Scanning Microscope
Transcript
LSM 510 / LSM 510 META Laser Scanning Microscope Operating Manual Rel. 3.0 INTRODUCTION Carl Zeiss LSM 510 Knowledge of this manual is required for the operation of the instrument. Would you therefore please make yourself familiar with the contents of this manual and pay special attention to hints concerning the safe operation of the instrument. The specifications are subject to change; the manual is not covered by an update service. © Unless expressly authorized, forwarding and duplication of this document, and the utilization and communication of its contents are not permitted. Violations will entail an obligation to pay compensation. All rights reserved in the event of granting of patents or registration of a utility model. Issued by: Carl Zeiss Microscopy D-07740 Jena Phone: ++49-3641 64-16 16 Telefax: ++49-3641 64-31 44 E-mail: [email protected] Internet: www.zeiss.de/lsm Number of this manual: B 40-051 e Date of issue: 09/2001 II B 40-051 e 09/01 INTRODUCTION LSM 510 Carl Zeiss Developed in Collaboration with the European Molecular Biology Laboratory (EMBL) PF 102209 Meyerhofstr. 1 D-69012 Heidelberg Phone: ++49-(0)-6221-387-0 Telefax: ++49-(0)-6221-387-306 B 40-051 e 09/01 III INTRODUCTION Carl Zeiss IV LSM 510 B 40-051 e 09/01 INTRODUCTION LSM 510 Carl Zeiss How to make best use of the LSM 510 operating instructions A few symbols in these operating instructions will help you to recognize the nature and purpose of information immediately: The WARNING symbol warns against hazards for the user that might arise when operating the laser. This WARNING symbol warns against hazards from dangerously high voltages. The CAUTION symbol warns against faults and hazards that might arise during operation and which might cause damage to the unit. ☞ The NOTE symbol will help you to optimally solve your work problem. It represents a practical tip which will help you to find out which settings and methods are capable of improving or accelerating a procedure. The HOT SURFACE symbol warns against hazards for the user that might arise when touching the lamp housing during operation. The MAINS PLUG symbol remembers service personal to pull the mains plug before opening the device housing. Depending on the problem, these operating instructions will supply you with various possibilities: • If you want to know where to find certain general areas of information, refer to the following outline of sections to get a general overview. • You will find a detailed table of contents at the start of every chapter. There you will see at a glance what topics are dealt with in detail. Always remember: The time you invest in getting acquainted with the product will pay for itself many times over in your application task. B 40-051 e 09/01 V INTRODUCTION Carl Zeiss LSM 510 Scope of Equipment Supplied Country: Order number: Serial number: Delivery date: Custom configuration: Axioplan 2 imaging MOT (ie) Axiovert 200 M SP Axiovert 200 M BP Axiovert 200 M BP/SP Objectives: .............................................. .............................................. .............................................. .............................................. .............................................. 000000-1166-265 000000-1115-092 000000-1115-094 000000-1115-289 .............................................. .............................................. .............................................. Confocal Laser Scanning Module LSM 510 Configuration 1 Configuration 2 Configuration 3 Configuration 4 Configuration 5 Configuration 9 Configuration 11 Configuration 12 Configuration 13 Configuration 15 Configuration 16 Configuration 17 000000-1165-914 000000-1165-917 000000-1164-848 000000-1165-924 000000-1165-926 000000-1165-929 000000-1165-931 000000-1165-932 000000-1136-085 000000-1136-084 000000-1165-937 000000-1164-849 Control computer 21“ monitors 000000-0434-436 000000-1060-089 The license to the LSM control software is included in each configuration 1...17. Optional software: Image VisArt option 3D for LSM option 3D Deconvolution option Physiology option Topography option Multiple Time Series option Macro Reader and Editor option VI 000000-1161-578 000000-1161-588 000000-1161-560 000000-1161-577 000000-1165-221 000000-1161-574 000000-1161-569 B 40-051 e 09/01 INTRODUCTION LSM 510 Carl Zeiss Epson Stylus Photo printer Kodak XLS 8650 PS printer Transparency exposure device (D) 000000-1032-849 000000-1113-131 412410-9011-000 Large system table Small system table System baseplate 453031-0000-000 453032-0000-000 000000-1115-253 UV laser Laser 413 nm 412410-9015-000 000000-1109-944 XY scanning stage for Axiovert 200 M BP XY scanning stage for Axioplan 2 imaging MOT 000000-1113-509 000000-1027-823 High resolution Z stage HRZ 200 for Axiovert 200 M High resolution Z stage HRZ 200 for Axioplan 2 imaging MOT (ie) 000000-1092-125 000000-1092-127 Set of INDO filters Set of SNARF filters 447960-0000-000 447961-0000-000 The LSM 510 in the configuration as checked above was installed and handed to the customer in functional condition on ................................................ by ................................................ Phone: ................................................ Fax: ................................................ The customer has been instructed on how to operate and maintain the equipment. (Place)......................................................, (date) ..................................... ............................................................... Carl Zeiss Jena GmbH Microscopy Division ............................................................... Customer One copy to be kept by customer One copy to be kept by Carl Zeiss B 40-051 e 09/01 VII INTRODUCTION Carl Zeiss LSM 510 1 This section contains general notes on device safety, safe operation, and possible hazards caused by failure to observe the instructions. 2 The Setup Requirements section outlines the installation and supply requirements of the LSM 510 Microscope System, together with the relevant specifications. 3 Here you will find an introduction to Laser Scanning Microscopy, with an explanation of the principles of confocal imaging. The section also outlines the ways to present LSM image series in three dimensions, and introduces you to the performance features of your LSM 510. 4 In the Operation section you will find the most important steps and procedures of the LSM menu structure. The step-by-step description how to get an image will be shown by typical application examples including the WINDOWS NT 4.0 graphic user environment. 5 This section contains a description of the Routine Mode for scanning images using the LSM scanning module and the use of the tools for setting the microscope. 6 This section contains a description of the LSM 3D software package (basic program and add-ons). At the same time, all functions and settings are presented in a systematic form and in order in which they can be reached from the basic menu via sub-menus and dialog boxes. 7 The annex contains the Application-specific Configurations and special notes and information for using the LSM microscope. VIII B 40-051 e 09/01 INTRODUCTION LSM 510 Carl Zeiss 1 Notes on Device Safety 2 LSM 510 Setup Requirements 3 Introduction to Laser Scanning Microscopy 4 Operation 5 Routine Mode and Tools 6 3D for LSM 510 7 Annex B 40-051 e 09/01 IX INTRODUCTION Carl Zeiss X LSM 510 B 40-051 e 09/01 LSM 510 CHAPTER 1 NOTES ON DEVICE SAFETY Contents Carl Zeiss NOTES ON DEVICE SAFETY CONTENTS Page 1 NOTES ON DEVICE SAFETY .................................................................................................. 1-3 1.1 General .................................................................................................................................. 1-3 1.2 Regulations............................................................................................................................. 1-3 1.3 Notes on Setting up the Microscope System ............................................................................ 1-4 1.4 Notes on Handling the Computer and Data Media................................................................... 1-5 1.5 Notes on Care, Maintenance and Service................................................................................. 1-6 1.6 Notes on Handling the Laser Components ............................................................................... 1-7 1.7 Warning and Information Labels.............................................................................................. 1-8 B 40-051 e 09/01 1-1 Carl Zeiss 1-2 NOTES ON DEVICE SAFETY Contents LSM 510 B 40-051 e 09/01 NOTES ON DEVICE SAFETY General / Regulations LSM 510 1 NOTES ON DEVICE SAFETY 1.1 General Carl Zeiss The LSM 510 laser scanning microscope, including its original accessories and compatible accessories from other manufacturers, may only be used for the purposes and microscopy techniques described in this manual (intended use). The manufacturer will not assume liability for any malfunction or damage caused by any thing other than the intended use of the LSM 510 or individual modules or parts of it, nor by any repair or other service operation performed or attempted by persons other than duly authorized service staff. Any such action will invalidate any claim under warranty, including parts not directly affected by such action. This also includes the modification of the system computer with new cards, etc. by the user. 1.2 Regulations Extensive knowledge of the hardware/the system is indispensable for safe operation of the LSM 510. ☞ ⇒ ⇒ ⇒ Read these operating instructions and all device publications belonging to the system conscientiously before operating the LSM 510! You can obtain additional information on the hardware configuration delivered and on optional system extensions from the manufacturer or via the service hotline. The LSM 510 has been designed, built and tested in conformity with the standards DIN EN 61010-1 (IEC 1010-1) "Safety requirements for electrical instrumentation and control and laboratory apparatus", and DIN EN 60825-1 (IEC publication 825-1) "Safety of laser equipment", and taking relevant CSA and UL specifications into account. As the system is largely operated via menus on a computer, you should be acquainted with the principles of the operating system and its WINDOWS NT 4.0 and WINDOWS 2000 graphical user interface. The respective manuals are supplied together with the programs. In accordance with WHO regulations, the LSM 510 is a device that belongs to laser hazard class 3 B. WHO recommendations concerning health and industrial protection when handling laser devices must be observed. The operator of the unit must also observe all and any relevant statutory accident prevention regulations. B 40-051 e 09/01 1-3 Carl Zeiss 1.3 ☞ NOTES ON DEVICE SAFETY Notes on Setting up the Microscope System LSM 510 Notes on Setting up the Microscope System Setting up, assembly on the system base plate and commissioning of the LSM 510 must be performed by authorized Carl Zeiss service staff, who are also advised to give the customer's operators a basic introduction to operation and maintenance. The LSM 510 laser scanning microscope is delivered in several crates: • Crate 1: microscope stand, laser scanning module, control unit • Crate 2: computer • Crate 3: monitor • Crate 4: large system table • Crate 5: second microscope stand • Crate 6: small system table • Crate 7: scan module META • Crate 8: update kit META The LSM 510 must be set up so as to ensure that the minimum clearance between the wall and the rear of the system is no less than 0.5 m. This clearance is needed for adjustment and maintenance operations. Do not set up the unit in the proximity of heat sources such as radiators or direct sunlight. To avoid heat build-ups, the ventilation louvers on the microscope system must not be covered up. The unit must be connected to a properly installed socket outlet with earthing contact by means of the mains cables supplied. Continuity of PE connection must not be affected by the use of extension leads. Before connecting the mains cables, please check whether your mains voltage corresponds to the voltage specified on the rating plate of the laser module. For reasons of laser safety, the TV port on the microscope must either be equipped with a camera or covered by a cap. Maintenance, repairs, modifications, removal or exchange of components, or other interference with the equipment beyond the operations described in this manual may only be carried out by the manufacturer Carl Zeiss or by persons expressly authorized by us to do so. This applies especially to the microscope system, the laser scanning module, lasers, the PC system, the power supply units, cable connections and other system components. Please note that the LSM 510 is a high-precision opto-electronic instrument. Inexpert handling may easily impair it’s function or even damage it. After installation or after conversion of the LSM system, authorized specialized staff must carefully check that it is in a proper condition and, particularly, that covers protecting against laser radiation are provided. Tube openings or other unused mounts should always be protected against dust and moisture with the corresponding device components or with termination covers/blind plugs. By establishing a corresponding workplace environment, please ensure that the formation of electrostatic charges by electronic components is avoided. To avoid vibrations during operation, the LSM 510 should only be operated in conjunction with the system table (vibration damping). 1-4 B 40-051 e 09/01 NOTES ON DEVICE SAFETY Notes on Handling the Computer and Data Media LSM 510 1.4 Carl Zeiss Notes on Handling the Computer and Data Media The computer used as standard in your LSM system is an IBM-compatible high-end pentium computer with WINDOWS NT 4.0 or WINDOWS 2000 operating system. As standard, your computer has one hard disk drive, one drive for 1.44 MB diskettes and one CD-ROM drive. An CD reader/writer is installed. ☞ ☞ Do make sure, though, that you receive your LSM system with the operating system installed, with initialization and start files set up and with the LSM program also installed. When working with the hard disk, it is important to know that the more data it contains, the slower its operation will become. Therefore, data that you do not need permanently should be stored on a diskette or CD-ROM. When handling diskettes, avoid data losses by protecting them against extreme temperatures, moisture and magnetic fields. The data on a diskette is stored in the form of magnetic signals. To some extent, monitors, telephones or even lamps generate magnetic fields that might destroy this data. Also, never open the metal cover on diskette cases. A diskette´s surface can also be destroyed by touching it. Never turn your computer off before you have exited the LSM program and run down the WINDOWS NT operating system. Otherwise, the program and/or data files may get lost. When handling discs of the CD-ROM reader, do not touch the data side of the disc (the side of the disc with no label or printing). Do not apply paper labels or write on any part of the disc, data side or label side. If dust or fingerprints get on the disc, wipe it with a soft cloth from the center to the edge, but do not use benzine, paint thinner, record cleaner, or static repellent. This can damage the disc. Do not place the disc in any place where it is exposed to direct sunlight or high temperatures. B 40-051 e 09/01 1-5 Carl Zeiss 1.5 NOTES ON DEVICE SAFETY Notes on Care, Maintenance and Service LSM 510 Notes on Care, Maintenance and Service The manufacturer of the unit cannot be held liable for damage resulting from operating errors, negligence or unauthorized tampering with the device system, particularly as the result of removal or replacement of parts of the unit or as the result of the use of unsuitable accessories from other manufacturers. Any such action will also render all warranty claims null and void. You are well advised to arrange a service agreement with your nearest Zeiss representative to guarantee perfect functioning of the microscope system in the long term. Modifications and conversion work on the components of the system must only be carried out by the manufacturer, by the service agency or by persons authorized and trained for this purpose by the manufacturer. Damaged units or parts may only be repaired or maintained by the responsible service agency. Care operations that may be carried out by operating staff are limited to cleaning painted and glass surfaces. • Cleaning painted surfaces To do this, use a clean cloth that has been moistened in a mixture of water and some detergent; do not use any solvent, however. Dry with a lint-free cloth. • Cleaning glass surfaces Glass surfaces that have become soiled or which are marked with fingerprints may be rubbed with a clean optical cleaning cloth. If soiling is persistent, dip the optical cleaning cloth into a mixture of distilled water and a small quantity of detergent. To complete cleaning, lightly breathe on the glass surface and rub it dry with a clean cloth. Lint or dust is best removed with a clean hairbrush. The air filter mat at the bottom of the LSM 510 Control Unit must be cleaned every six months. Filter mats can be ordered from our Service Department. 1-6 B 40-051 e 09/01 NOTES ON DEVICE SAFETY Notes on Handling the Laser Components LSM 510 1.6 Carl Zeiss Notes on Handling the Laser Components The LSM 510 is a laser hazard class 3 B instrument and is marked as such. This moderate-risk class embraces medium-power lasers. You must take care not to expose yourself to the radiation of such lasers. In particular, never look into the laser beam! The following laser types are currently recommended for use in the LSM 510. 1 Ar 351/364 (UV) 2 Ar/ML 458/477/488/514 3 HeNe 543 4 ArKr 488/568 5 HeNe 633 ☞ Please contact Carl Zeiss if you intend to use a laser type with a wavelength other than the ones above. If used properly, the LSM 510 will not pose any laser radiation risks for operating staff. The dangerous laser radiation area is limited to the beam path and to a distance of up to around 10 cm from the specimen. Nevertheless, you should observe the following warnings: • If necessary - insofar as specified by law - inform the laser protection officer before commissioning the laser. • Always store laser key switches and, if applicable, keys for further laser power supply units, where they are inaccessible to persons not authorized to operate the laser. • Do not place any reflecting objects into the beam path. • Never open any covers or panelings. • Never look into the laser beam, not even to simply view the specimen, whether with the aid of optical instruments or without. Otherwise you risk going blind! • Do not leave any screw positions of the nosepiece uncovered. ☞ Suitable protective measures must be taken if gases, dust or vapors hazardous to health, secondary radiation or explosive objects should arise on the specimen as a result of laser radiation. B 40-051 e 09/01 1-7 Carl Zeiss 1.7 NOTES ON DEVICE SAFETY Warning and Information Labels LSM 510 Warning and Information Labels The warning and information labels attached on the LSM 510 must be observed. Check whether all of the labels shown below are provided on your instrument, and contact Carl Zeiss Germany or one of the service agencies if you should discover that any of the labels should be missing. You will receive a free replacement. label means: "Do not remove securing screw as otherwise laser beam will escape. For The use by service only!" Fig. 1-1 1-8 Warning and information labels on the Axiovert 200 M microscope with the LSM 510 scanning module B 40-051 e 09/01 NOTES ON DEVICE SAFETY Warning and Information Labels LSM 510 Fig. 1-2 Carl Zeiss Warning and information labels on the Axioplan 2 imaging MOT microscope with LSM 510 META scanning module B 40-051 e 09/01 1-9 Carl Zeiss Fig. 1-3 1-10 NOTES ON DEVICE SAFETY Warning and Information Labels LSM 510 Warning and information labels on laser components (page 1) B 40-051 e 09/01 NOTES ON DEVICE SAFETY Warning and Information Labels LSM 510 Carl Zeiss CO HE RE nT En TE RP RIS E AK PE CH AR SE E4 En um im max terre wasu . presp.s.I 60 T OU ter wa 7 J3 TE RP RIS E5 E CO E4 HE RE Fig. 1-3 J6 nT Warning and information labels on laser components (page 2) B 40-051 e 09/01 1-11 Carl Zeiss 1-12 NOTES ON DEVICE SAFETY Warning and Information Labels LSM 510 B 40-051 e 09/01 LSM 510 - SETUP REQUIREMENTS Contents LSM 510 CHAPTER 2 Carl Zeiss LSM 510 - SETUP REQUIREMENTS CONTENTS Page 2 LSM 510 - SETUP REQUIREMENTS................................................................................ 2-3 2.1 2.1.1 2.1.2 2.1.3 Space Requirements ........................................................................................................ 2-3 LSM (one microscope, large system table): 300 × 250 cm................................................. 2-3 LSM with Ar UV Laser...................................................................................................... 2-4 LSM with Two Photon Laser (NLO) ................................................................................... 2-6 2.2 2.2.1 2.2.2 2.2.3 Power Requirements ....................................................................................................... 2-8 Phase 1 (LSM) ................................................................................................................. 2-9 Phase 2 (LSM, Power 3) ................................................................................................... 2-9 Separate Connection ....................................................................................................... 2-9 2.3 Physical Dimensions......................................................................................................... 2-9 2.4 Dimension of Shipment Crates....................................................................................... 2-10 2.5 Environmental Requirements ......................................................................................... 2-10 2.6 Vibrations ..................................................................................................................... 2-10 2.7 2.7.1 2.7.2 2.7.3 2.7.4 2.7.5 2.7.6 Laser Specifications ....................................................................................................... 2-11 Coherent Enterprise 653 II: 352, 364 nm, 80 mW, Laser Class 3 B.................................. 2-11 Coherent Enterprise II, Disc Master: 413 nm, 40 mW, Laser Class 3 B ............................. 2-11 LASOS LGK 7786 P / Power supply 7460 A: 543 nm, 1 mW ........................................... 2-11 LASOS LGK 7628-1: 633 nm, 5 mW .............................................................................. 2-12 LASOS LGK 7812 ML-4 / LGN 7812: 458, 477, 488, 514 nm, 30 mW, Laser Class 3 B .... 2-12 Melles Griot 643-YB-A02 / Power supply 171B: 488, 568 nm, 30 mW, Laser Class 3 B.... 2-12 2.8 Microscopes .................................................................................................................. 2-13 2.9 Scanning Module .......................................................................................................... 2-13 2.10 Laser Module VIS (450 – 650 nm) .................................................................................. 2-14 2.11 Laser Module UV (351, 364, 413 nm) ............................................................................ 2-14 2.12 System Overview LSM 510 META *) **)........................................................................ 2-15 B 40-051 e 09/01 2-1 Carl Zeiss 2-2 LSM 510 - SETUP REQUIREMENTS Contents LSM 510 B 40-051 e 09/01 LSM 510 - SETUP REQUIREMENTS Space Requirements LSM 510 2 LSM 510 - SETUP REQUIREMENTS 2.1 Space Requirements 2.1.1 LSM (one microscope, large system table): 300 × 250 cm Carl Zeiss Power Plug System rack 500 1000 2500 Large system table 800 1500 3000 Fig. 2-1 The system rack contains the laser module (Helium-Neon laser 543nm, 633 nm and Argon ion laser), the power supply for the Argon ion laser, for HBO lamp and halogen lamp, the electronic control unit (ECU) and the MCU28 unit (if a motorized XY stage is applied). B 40-051 e 09/01 2-3 LSM 510 - SETUP REQUIREMENTS Space Requirements Carl Zeiss 2.1.2 ☞ LSM 510 LSM with Ar UV Laser We recommend placing the cooling unit of the Ar laser (UV) in a separate room to prevent heat accumulation and vibration. Length of the water hose: 400 cm One microscope: Power Plugs To Cooling Unit LSM System Rack I UV System Rack II 1000 500 500 3000 Large system table 800 1500 3000 Fig. 2-2 2-4 B 40-051 e 09/01 LSM 510 - SETUP REQUIREMENTS Space Requirements LSM 510 Carl Zeiss Two microscopes: Power Plugs To Cooling Unit LSM System Rack I UV System Rack II 1000 500 500 3000 Small system table Large system table 800 800 650 1500 3500 Fig. 2-3 The system rack I contains the VIS laser module (Helium-Neon laser 543nm, 633 nm and Argon ion laser) and the Argon UV laser module. The system rack II contains the power supplies for lasers, for HBO and halogen lamps, the electronic control unit (ECU) and the MCU28 unit (if a motorized XY stage is applied). B 40-051 e 09/01 2-5 LSM 510 - SETUP REQUIREMENTS Space Requirements Carl Zeiss LSM 510 2.1.3 LSM with Two Photon Laser (NLO) 2.1.3.1 Coherent „Mira 900“ Direct-coupling with Inverted Stand Power Plug LM VIS Power Supplies Cooling Unit System Rack 500 1000 1400 Large NLO system table 2000 PC table 1800 800 1200 4000 Fig. 2-4 2.1.3.2 MaiTai Direct-coupling with Upright Stand Power Plug LM VIS 1000 Cooling Unit Power Supply System Rack 500 1200 2500 Small NLO system table PC table 1200 800 1200 3000 Fig. 2-5 2-6 B 40-051 e 09/01 LSM 510 - SETUP REQUIREMENTS Space Requirements LSM 510 2.1.3.3 Carl Zeiss Mira Fiber-coupling with Inverted Stand Power Plug LM VIS 1400 LSM System Rack 1800 500 1000 Large NLO system table 2500 Large system table 500 1500 3500 Fig. 2-6 B 40-051 e 09/01 2-7 LSM 510 - SETUP REQUIREMENTS Power Requirements Carl Zeiss 2.2 ☞ LSM 510 Power Requirements The LSM 510 comes with a mains power supply cord and plug, either CEE red (230 V, 16 A, 3 phases), or CEE yellow (115 V, 32 A, 3 phases), and with the matching mains socket outlet. Line voltage Line frequency LSM incl. VIS laser − Max. current 230 V AC: 220...240 V AC (±10 %) 50...60 Hz 115 V AC: 100...125 V AC (±10 %) 50...60 Hz 2 phases at 16 A Phase 1 = 1.8 kVA max. Phase 2 = 2 kVA max. 2000 VA per phase CEE red (230 V, 16 A): 3 phases+N+PE, phases 1 and 2 connected 2 phases at 25 A Phase 1 = 1.8 kVA max. Phase 2 = 2 kVA max. 2000 VA per phase CEE yellow (115 V, 32 A): 3 phases+N+PE, phases 1 and 2 connected Argon UV laser − Max. current 1 phase at 63 A 1 phase at 63 A − Power consumption 7400 VA 7400 VA Class of protection Type of protection Overvoltage category Pollution degree I IP 20 II 2 I IP 20 II 2 − Power consumption − Power plug ☞ If the line voltage in your country is 115 V AC, you need to order an additional 2.5 kW stepup-transformer, part no. 234.366, to be able to run the ArKr laser. Reason: The ArKr laser requires a 220 V input. Power distribution inside the Laser Module VIS: Fig. 2-7 2-8 B 40-051 e 09/01 LSM 510 - SETUP REQUIREMENTS Power Requirements / Physical Dimensions LSM 510 2.2.1 Carl Zeiss Phase 1 (LSM) feeds the following units: Laser Module HeNe 2× via Power 1 (5-socket adapter) Computer + monitor Microscope MCU 28 Scanning Module via Power 2: HAL lamp HBO lamp 2.2.2 Phase 2 (LSM, Power 3) feeds the following units: Ar laser or ArKr laser 2.2.3 Separate Connection Ar laser (UV) 2.3 2 kW 2 kW 7 kW Physical Dimensions Large system table Small system table Scanning Module LSM 510 Scanning Module LSM 510 META Microscope Laser Module, VIS(ible light) Laser Module, UV Electronics box Power supply for Ar, ArKr Power supply for Ar (UV) Cooling unit for Ar (UV) Water hose for Ar (UV) Fiber optic cable, VIS(ible) Fiber optic cable, UV Cables SCSI cable B 40-051 e 09/01 Length (cm) 150 65 25 28 50 90 140 50 30 50 80 700 200 200 250 200 Width (cm) 80 80 20 27 35 40 20 30 30 50 45 Height (cm) 78 78 25 30.5 50 50 20 30 20 30 50 Weight (kg) 100 60 15 13 20 60 60 10 10 30 30 2-9 LSM 510 - SETUP REQUIREMENTS Dimension of Shipment / Environmental Requirements / Vibrations Carl Zeiss 2.4 LSM 510 Dimension of Shipment Crates Crate containing Length (cm) Width (cm) Height (cm) Weight (kg) Large system table 160 85 95 120 Small system table 90 75 80 80 LSM 190 85 120 350 Monitor, computer 120 80 90 80 UV laser unit 125 55 50 100 UV cooling unit 120 60 90 50 META scan head 52 47 47 13 META upgrade kit 64.5 60.5 42.5 20 2.5 Environmental Requirements 1. Operation, specified performance T = 22° C ± 3° C without interruption (24 h a day independently whether system is operated or switched-off) 2. Operation, reduced performance T = 10° C to 35° C, any conditions different from 1. and 5. 3. Storage, less than 16 h T = -40° C to 55° C 4. Storage, less than 6 h T = -55° C to 70° C 5. Temperature gradient ± 0.5° C/h 6. Warm up time 1 h, for high-precision and/or long-term measurements ≥ 2 h 7. Relative humidity < 65 % at 30° C 8. Operation altitude max. 2000 m 2.6 Vibrations Vibrations under operation conditions (with system table) 5 µm pp at 5 Hz Shipping shock (LSM 510 box) 3g 10 µm pp at 10 Hz 10 µm pp at 20 Hz 2-10 B 40-051 e 09/01 LSM 510 - SETUP REQUIREMENTS Laser Specifications LSM 510 2.7 Laser Specifications 2.7.1 Coherent Enterprise 653 II: 352, 364 nm, 80 mW, Laser Class 3 B Line voltage 100...240 V with factory setting Line frequency 50...60 Hz Max. current 1 phase at 63 A Power consumption 7400 VA Carl Zeiss With heat exchanger LP5: Water flow 8.0 l/min (max. 16 l/min) Water pressure 1.4...4.2 kg/cm² Water temperature 10...60 ° C at 8.0 l/min 2.7.2 Coherent Enterprise II, Disc Master: 413 nm, 40 mW, Laser Class 3 B Line voltage 100...240 V with factory setting Line frequency 50...60 Hz Max. current 1 phase at 63 A Power consumption 7400 VA With heat exchanger LP5: Water flow 8.0 l/min (max. 16 l/min) Water pressure 1.4...4.2 kg/cm² Water temperature 10...60 ° C at 8.0 l/min 2.7.3 LASOS LGK 7786 P / Power supply 7460 A: 543 nm, 1 mW Line voltage 115/230 V with factory setting Line frequency 50...60 Hz Power consumption 20 VA B 40-051 e 09/01 2-11 LSM 510 - SETUP REQUIREMENTS Laser Specifications Carl Zeiss 2.7.4 LASOS LGK 7628-1: 633 nm, 5 mW Line voltage 100...240 V with factory setting Line frequency 50...60 Hz Power consumption 20 VA 2.7.5 LASOS LGK 7812 ML-4 / LGN 7812: 458, 477, 488, 514 nm, 30 mW, Laser Class 3 B Line voltage 100...240 V with factory setting Line frequency 50...60 Hz Max. current 1 phases at 25 A Power consumption 2000 VA Cooling fan on top of laser head 2.7.6 Melles Griot 643-YB-A02 / Power supply 171B: 488, 568 nm, 30 mW, Laser Class 3 B Line voltage 100...240 V with factory setting Line frequency 50...60 Hz Max. current 1 phase at 16 A Power consumption 2000 VA 2-12 LSM 510 B 40-051 e 09/01 LSM 510 - SETUP REQUIREMENTS Microscopes / Scanning Module LSM 510 2.8 Carl Zeiss Microscopes Upright Axioplan 2 imaging MOT Inverted Axiovert 200 M BP or SP Upright Axioskop 2 FS MOT All Zeiss ICS objectives and accessories can be accommodated. Z motor DC servomotor, opto-electronically coded (Axioplan 2 imaging MOT, Axiovert 200 M BP or SP) 100 nm (Axioskop 2 FS MOT) Least Z interval: 50 nm HRZ 200 Galvanometer-driven precision focusing stage Max. travel 200 µm; resolution 6 nm; accuracy 40 nm Allows continuous Z-scan at up to 10 Hz 2.9 Scanning Module 2 individually driven galvanometric scanners Scanning speed Up to ~5 frames/sec (512 × 512 pixels) Field resolution Max. 2048 × 2048 pixels (individually adjustable for each axis) Field of view 10 × 10 mm² with a 1.25× objective Zoom 1× ... 40×, continuous control Channels a) Up to 4 channels simultaneously or b) 3 traditional confocal channels and 1 META channel 4 confocal reflection/fluorescence channels (PMT) 1 transmitted light channel (PMT) 1 reference monitor diode Cooled PMTs (option, forthcoming) Fiber-optic adaptation of external detectors (option, forthcoming) Dynamic range 12-bit DAC for each detection channel Pinholes 4 individual variable pinholes (for each confocal channel) Computer controlled automatic alignment B 40-051 e 09/01 2-13 LSM 510 - SETUP REQUIREMENTS Laser Module VIS / Laser Module UV Carl Zeiss 2.10 LSM 510 Laser Module VIS (450 – 650 nm) Single-mode polarization preserving fiber Laser beam attenuation for all lasers by VIS-AOTF HeNe laser (543 nm, 1 mW) HeNe laser (633 nm, 5 mW) Ar laser (458, 477, 488, 514 nm, 30 mW) ArKr laser (488, 568 nm, 30 mW) Fuses and automatic circuit breakers for 230 V: G-type fuse 5 × 20 mm; slow-blow 3.15 A / H / 250 V, acc. to IEC 127 2 circuit breakers; C 10 A for 110 V: G-type fuse 5 × 20 mm; slow-blow 3.15 A / H / 250 V, acc. to IEC 127 Circuit breaker; B 25 A Circuit breaker; C 25 A Circuit breaker; B 16 A Circuit breaker; B 10 A 2.11 Laser Module UV (351, 364, 413 nm) Single-mode polarization preserving fiber Laser beam attenuation for all lasers by UV-AOTF Ar laser (351, 364 nm, 80 mW) or Kr laser (413 nm, 40 mW) 2-14 B 40-051 e 09/01 LSM 510 - SETUP REQUIREMENTS System Overview LSM 510 META LSM 510 2.12 Carl Zeiss System Overview LSM 510 META *) **) B 40-051 e 09/01 2-15 Carl Zeiss 2-16 LSM 510 - SETUP REQUIREMENTS System Overview LSM 510 META LSM 510 B 40-051 e 09/01 INTRODUCTION TO LASER SCANNING MICROSCOPY Contents LSM 510 CHAPTER 3 Carl Zeiss INTRODUCTION TO LASER SCANNING MICROSCOPY CONTENTS Page 3 INTRODUCTION TO Laser Scanning Microscopy ......................................................... 3-3 3.1 Principle of Laser Scanning Microscopy ............................................................................ 3-3 3.2 Three-Dimensional Presentations of LSM Image Stacks ..................................................... 3-4 3.3 Optical Diagram of the LSM 510 (Schematic) ................................................................... 3-6 3.4 3.4.1 3.4.2 3.4.3 Performance Features of the LSM 510 ............................................................................. 3-7 Optical and Mechanical Aspects....................................................................................... 3-7 Microscope Equipment of the LSM 510 System ................................................................ 3-8 Computer Hardware and Software ................................................................................ 3-10 B 40-051 e 09/01 3-1 Carl Zeiss 3-2 INTRODUCTION TO LASER SCANNING MICROSCOPY Contents LSM 510 B 40-051 e 09/01 INTRODUCTION TO LASER SCANNING MICROSCOPY Principle of Laser Scanning Microscopy LSM 510 3 INTRODUCTION TO LASER SCANNING MICROSCOPY 3.1 Principle of Laser Scanning Microscopy Carl Zeiss To yield information on their inner structure by conventional transmitted-light microscopy, specimens have to be very thin and translucent; otherwise image definition will be poor. In many cases it is a problem to satisfy these requirements. The essential considerations have led to trailblazing changes in conventional microscopy and supplied a successful solution to the above problem. • Unlike the practice of even illumination in conventional microscopy, the LSM technique projects the light of a point light source (a laser) through a high-NA objective onto a certain object plane of interest as a nearly diffraction-limited focus. However, if not for another "trick", the stray light produced outside the object plane, or the fluorescence of fluorescent specimens, would disturb the in-focus image of object point of interest, resulting in a blurred image of poor contrast. The problem therefore is how to capture only the light coming immediately from the object point in focus, while obstructing the light coming from out-of-focus areas of the specimen. • The light reflected, or the fluorescence light produced, at the focus of the high-NA objective is projected onto a variable pinhole diaphragm by the same objective and a tube lens. The focus inside the specimen and the pinhole are situated at optically conjugate points (confocal imaging). The decisive advantage of this arrangement is the fact that essentially no other light than that coming from the object plane of interest can pass the narrow pinhole and be registered by a detector. Unwanted light coming from other specimen areas is focused outside the pinhole, which passes only a small fraction of it. The smaller the pinhole, the less stray light or fluorescence from out-of-focus areas will get on the detector. The image point thus generated is largely free from blur caused by unwanted light. Fig 3-1 B 40-051 e 09/01 Principle of confocal imaging 3-3 Carl Zeiss INTRODUCTION TO LASER SCANNING MICROSCOPY Three-Dimensional Presentation of LSM Image Stacks LSM 510 • In order to obtain an image of the selected object plane as a whole, it is necessary to scan the object plane in a point-by-point, line-by-line raster by means of an XY light deflection system. The detectors as a rule, photomultipliers - convert the optical information into electric signals. This allows the image of any object plane to be generated and stored within less than a second. By a defined focusing (Z axis) movement it is possible to look at any object plane of interest. By scanning a succession of object planes in a specimen, a stack of slice images can be produced. This way, the LSM technique in conjunction with ICS optics (Infinity Color-Corrected System) has brought decisive improvements over conventional microscopy in terms of resolving power and confocal depth contrast: Object features in the order of 0.2 µm can be resolved, and height differences of less than 0.1 µm made visible, without the use of interference methods. 3.2 Three-Dimensional Presentations of LSM Image Stacks One of the advantages of the LSM technique is that it can present structures in three dimensions. This opens up many ways to process images. Outlined below are some of the possible methods to extract spatial information from stacks of slice images. • Gallery The simplest presentation of 3D information is a gallery showing the individual slice images (sections) of a stack arranged side by side, with each slice apart from the next by a defined, selectable interval on the Z axis. • Virtually infinite depth of focus The entire set of data can be imaged as a single projection. The computer establishes an image composed of all in-focus optical sections. The image produced by this so-called composite method has a virtually infinite depth of focus, since the result is made up of information from in-focus planes only. • Rotary animation A sequence of projections is computed, with the specimen being apparently rotated by a certain angle from image to image, for example by a full turn about an axis. If such a sequence is displayed on the monitor screen in rapid succession, the visual effect is that of a rotating three-dimensional object. • Stereo image pairs The computer establishes a pair of images corresponding to those we see with the right and the left eye, respectively. The two images forming the stereo pair can be shown on the monitor side by side. They can be seen as a 3D image with suitable optical aids. Another possibility is to present both images in registration, with one image in the red channel and the other in the green one (anaglyph). Viewed through red and green color filters in a spectacle frame, which only pass the image intended for the respective eye, the two images form a 3D image in the brain 3-4 B 40-051 e 09/01 LSM 510 INTRODUCTION TO LASER SCANNING MICROSCOPY Three-Dimensional Presentation of LSM Image Stacks Carl Zeiss • Color-coded height slices Each level, i.e. each slice is assigned a different color. For direct evaluation, a color scale is shown, indicating the actual height above the bottom slice. • Orthogonal sections This computation produces a triplet of mutually perpendicular sectional images. • Oblique sections A section through the stack is made along an oblique plane defined by the selection of five coordinates, i.e. X, Y, Z, angle of rotation, and angle of tilt. • Topography (option) A computing program for surface topography presentations (as required in materials research) is available. • Physiology (option) With a special software, kinetic processes can be tracked, which is especially of interest to physiology. • Image VisArt (option) Three-dimensional display of floating transparent structures (cells) or opaque structures (material) • 3D Deconvolution (option) B 40-051 e 09/01 3-5 Carl Zeiss 3.3 INTRODUCTION TO LASER SCANNING MICROSCOPY Optical Diagram of the LSM 510 LSM 510 Optical Diagram of the LSM 510 (Schematic) λ- Fig. 3-2 AOTF DBC DBS EF HAL HBO LSF MDBS NDF VP PMT T-PMT Optical path, schematic (4-channel configuration) Acousto Optical Tunable Filter Dichroic Beam Combiner Dichroic Beam Splitter Emission Filter Halogen Lamp Mercury Vapor Short-Arc Lamp Line Selection Filter Main Dichroic Beam Splitter Neutral Density Filter Variable Pinhole Photomultiplier Transmission-Photomultiplier The diagram above is a schematic representation of the LSM system. Laser light is focused onto the specimen through an objective in a diffraction-limited mode. Light emitted at the focal plane and at planes below and above it is directed via an XY scanner onto a main dichroic beam splitter (MDBS), which separates the emissions from the excitation light. The fluorescences are separated from each other by a series of dichroic beam splitters (DBS1 ... maximally DBS4) and directed to individual photomultipliers (PMT1 ... maximally PMT4). 3-6 B 40-051 e 09/01 INTRODUCTION TO LASER SCANNING MICROSCOPY Performance Features of the LSM 510 LSM 510 3.4 Performance Features of the LSM 510 3.4.1 Optical and Mechanical Aspects Carl Zeiss The highly integrated system design makes for the shortest possible optical paths, top-grade optical precision and high stability. The compact scanning module can be fitted to an inverted (Axiovert 200 M BP or SP) or upright (Axioplan 2 imaging MOT) microscope in less than three minutes. On the Axiovert, the scanning module may be mounted either to the base port directly below the microscope or to the side port. The spectral range available extends from the UV to the IR region. For the VIS (visible-light) Laser Module, the user can select from up to five lasers with wavelengths of 633, 568, 543, 514, 488, 477, 458 and 413 nm. The UV Laser Module provides wavelengths of 351 and 364 nm. Coupling of the laser light is through polarization-preserving single-mode optical fibers. One variable beam collimator each for the UV and visible ranges provides optimum adaptation of the respective laser wavelength to the objective used and, thus, optimum correction for Z aberrations. Acousto-optical tunable filters (AOTF) adjust the necessary brightness for up to 6 desired laser lines within microseconds. A monitor diode permanently registers the laser output; it can be used for the on-line checking of the intensity of the exciting light. This check is also possible selectively for the different wavelengths if a line selection filter is inserted. The four simultaneous image acquisition channels, usable for reflection or fluorescence, and an additional transmitted-light channel are ideal for the investigation of multiple fluorescence specimens. Separately in each of the four channels, the diameters of the pinholes and their XY positions can be optimized, and the desired emission filter placed into the beam path, by servo-motor control. In the case of pinhole VP1, this adjustment also includes positioning along Z. In the simultaneous registration of multiple fluorescences, identical optical sections can be obtained in each confocal channel. This is of importance, e.g., with the FISH method (fluorescence in-situ hybridization) used for genome analysis in cytogenetic studies. The microscope's transmitted-light channel is equipped with a photomultiplier, too. It is therefore possible to superimpose a multiple fluorescence image on a brightfield, differential interference or phase image. A fiber-optic cable connection to external special detectors, such as cooled PMTs or spectrometers, is under development. In addition to the emission filters for all standard and special applications, available in motor-controlled filter wheels, the user can easily install his own emission filters in two of the channels. The high-NA C-APOCHROMAT objectives specially developed for the LSM technique reach the physical limit in resolving power, and can be used throughout the 350...700 nm spectral range with the same high quality, producing brilliant images. A two-mirror scanner system, controlled by a digital signal processor (DSP), offers several advantages. The large deflection angle of the scanning mirrors allows a wide area to be scanned. With a 1.25× objective, the object area scanned is 10 × 10 mm². The scanning field size can be freely selected between 4 × 1 and 2048 × 2048 pixels. B 40-051 e 09/01 3-7 Carl Zeiss INTRODUCTION TO LASER SCANNING MICROSCOPY Performance Features of the LSM 510 LSM 510 It is possible to rotate the XY scanning field through 360° and carry out XY scans without having to rotate the specimen itself under laser radiation load. Selection of the specimen detail of interest for zooming is fast and convenient, and the zoomed image is automatically centered. This saves the job of specimen centration with the microscope stage. Using a bi-directional scanning facility will double the scanning rate to approx. 5 frames/sec (at 512 × 512 pixels); if two different laser wavelengths are used for the two scanning directions (wavelength 1 for left-to-right, and wavelength 2 for right-to-left scanning), two fluorochrome dyes can be viewed and documented in a quasi-simultaneous mode. This will absolutely prevent "bleeding". 3.4.2 Microscope Equipment of the LSM 510 System The LSM 510 system is equipped either with the Axiovert 200 M BP or SP microscope or with the Axioplan 2 imaging MOT microscope. Only the differences from the delivered operating manual "Axiovert 200 M" will be explained here. (1) Stand a) The motorized objective nosepiece 5× H DIC is firmly fixed to the stand, where no operating elements can be found for the nosepiece. Operation will be performed via LSM 5 software control. The "Restriction of the nosepiece height to protect the objectives during motorized objective change" is inactivated. The nosepiece will be moved down automatically before each motorized objective change. b) The reflector mount is motorized and provided with the Axiovert 200 reflector turret. The reflector turret has 5 positions: One transmitting light position, which is identical to the LSM position, and four further positions for fluorescence filter sets (reflector modules). If you want to use more than five conventional fluorescence filter sets, it is advisable to use a further reflector turret. When changing the reflector turret position you must make sure that the turret will click into position, since otherwise the image area will be cut. c) The stand has a motorized focusing drive (fine coarse). Sensitivity of the focusing drive is adjusted to the delivered objectives by the manufacturer. If you want to use other objectives, sensitivity and parfocality can be adjusted via the Axioset program. d) The stand features an integrated power supply for the internal motors and stand electronics. The power supply can be switched on at the right side of the stand. External power supply units will be used for the mercury vapor short arc lamp. 3-8 B 40-051 e 09/01 LSM 510 INTRODUCTION TO LASER SCANNING MICROSCOPY Performance Features of the LSM 510 Carl Zeiss e) The analyzer slider for conventional DIC methods will be operated from the right side and is located just below the nosepiece. When the rod is pushed in, the analyzer is located in the beam path. In the LSM-mode, the analyzer must not be located in the beam path, and the analyzer rod must be pulled out. f) The stands dispose of five additional ports: two side ports, front ports and base ports. The side port or the front is equipped with the LSM 5 special interface, one of the others with the TV interface. The LSM 510 scanning module can be mounted to the special interface port. Different camera systems can be adapted to the TV interface using the TV adapters 452982/83/92/94/95/97/98-0000-000. (2) Specimen stages a) Mechanical stage The stage with coaxial drive must be mounted on the right side of the stand. b) Scanning stage c) HRZ 200 fine focusing stage (3) Transmitted-light illumination a) The illuminator support contains a security circuit which activates a shutter preventing laser light from reaching the stand when the support is moved to the back. A complementary shutter built in the stand prevents laser light from reaching the eyepieces during the scanning mode. b) The illuminator support is equipped with a rotary polarizer. The Axiovert description contains the adjustment for the DIC mode during conventional observation. For scanning in the transmitted-light DIC mode, the polarizer in the transmitted light support works like an analyzer and must be adjusted in such a manner that direct laser light will be blocked. The conventional analyzer slider in the stand must not be located in the beam path because the laser light is already polarized. c) A fully motorized, LSM 5 software-controlled switching mirror is mounted as an option on the illuminator support. Alternatively, the light is directed to the LSM 5 T-light detector or enables conventional transmitted-light observation. d) The focusing screen for conventional transmitted-light is located in a support in front of the halogen lamp housing. e) Further information on the halogen lamp and the condensers is provided in the Axiovert operating manual. (4) Reflected light fluorescence With the exception of the reflector slider, all the Axiovert fluorescence accessories can be used. Further information is provided in the Axiovert operation manual. B 40-051 e 09/01 3-9 INTRODUCTION TO LASER SCANNING MICROSCOPY Performance Features of the LSM 510 Carl Zeiss LSM 510 (5) Imaging optics Optovar sliders cannot be used. The analyzer for the conventional DIC mode will be operated from the right side and is located just below the nosepiece. Use of sliders with auxiliary objects (473704/14-0000-000) is not possible. (6) Photo equipment The stand does not feature an integrated SLR-port, but microscope cameras as described in the Axiovert operation manual can be used. (7) TV adaptation The TV port at the side and the tubes can be used as described in the Axiovert operation manual. The TV interface side port or base port can be used with TV adapters 44 or LSM adapters. 3.4.3 Computer Hardware and Software The LSM 510 is controlled via a standard high-end Pentium PC. Linking to the electronic control system is made via an ultrafast SCSi interface. The PC comes with the 32-bit WINDOWS NT 4.0 operating system. The instrument is fully motorized, permitting fast change-over between methods as well as automatic operation. Parameters once set or complex examination sequences once established can be saved and reproduced; therefore, complete application programs can be loaded and performed by pushbutton control. The software of the LSM 510 has two levels. On the simple operator interface level, a result will be achieved after a few prompts; graphical prompting of the user in conjunction with automatic setting of many parameters is an ideal tool for daily routine jobs. The expert level offers perfect facilities for individual settings of functions and parameters. Conversion of the light signals into a digital image is effected by means of four 12-bit A/D converters, each of which can generate 4096 brightness levels. The software provides an enormously wide range of image processing functions, including all standard 2D/3D (stereo, projection) functions identical to sophisticated 3D reconstruction capabilities (surface and alpha rendering), digital processing of voxels and 3D measurement functions (surface areas, volumes). As all files and images are recorded in MS Access databases, elegant image database editing is just as easy as transferring the records to other programs. 3-10 B 40-051 e 09/01 OPERATION Contents LSM 510 Carl Zeiss CHAPTER 4 OPERATION CONTENTS Page 4 Operation...................................................................................................................... 4-5 4.1 4.1.1 4.1.2 4.1.2.1 4.1.2.2 4.1.2.3 General........................................................................................................................... 4-5 Software ......................................................................................................................... 4-5 User Interface and Text Formats....................................................................................... 4-6 Windows and Window Elements ..................................................................................... 4-6 Text Formats ................................................................................................................... 4-7 Software Operation......................................................................................................... 4-7 4.2 4.2.1 4.2.2 4.2.3 Switching on the System ................................................................................................. 4-8 Log on to WINDOWS NT ................................................................................................. 4-9 Switching on the Enterprise UV Laser ............................................................................. 4-11 Starting the LSM 5 Program........................................................................................... 4-11 4.3 4.3.1 4.3.2 4.3.2.1 4.3.2.2 4.3.2.3 4.3.3 4.3.4 4.3.5 4.3.6 Quick Start in the Expert Mode ...................................................................................... 4-14 Starting the Expert Mode............................................................................................... 4-14 Setting the Microscope.................................................................................................. 4-15 Axioplan 2 imaging MOT ................................................................................................ 4-15 Axiovert 200 M ............................................................................................................. 4-16 Axioskop 2 FS................................................................................................................ 4-16 Turning on the Lasers .................................................................................................... 4-17 Setting the Beam Path ................................................................................................... 4-18 Scan an Image............................................................................................................... 4-19 Image Storage............................................................................................................... 4-23 4.4 4.4.1 4.4.2 4.4.2.1 4.4.2.2 4.4.2.3 4.4.2.4 4.4.2.5 4.4.2.6 4.4.2.7 4.4.2.8 Detailed Description of the Expert Mode ........................................................................ 4-25 Main Menu ................................................................................................................... 4-25 File Menu ...................................................................................................................... 4-27 New Database............................................................................................................... 4-27 Open Database - Load an Image .................................................................................... 4-29 Saving an Image............................................................................................................ 4-39 Copy or move images to another database .................................................................... 4-43 Import of Images........................................................................................................... 4-44 Export of Images ........................................................................................................... 4-45 Multi Print ..................................................................................................................... 4-47 Exit the Expert Mode ..................................................................................................... 4-50 B 40-051 e 09/01 4-1 OPERATION Contents Carl Zeiss LSM 510 Page 4.4.3 4.4.3.1 4.4.3.2 4.4.3.3 4.4.3.4 4.4.3.5 4.4.3.6 4.4.3.7 4.4.3.8 4.4.3.9 4.4.4 4.4.4.1 4.4.4.2 4.4.4.3 4.4.4.4 4.4.4.5 4.4.4.6 4.4.4.7 4.4.4.8 4.4.4.9 4.4.4.10 4.4.4.11 4.4.4.12 4.4.5 4.4.5.1 4.4.5.2 4.4.5.3 4.4.6 4.4.6.1 4.4.6.2 4.4.6.3 4.4.7 4.4.7.1 4.4.7.2 4.4.7.3 4.4.7.4 4.4.7.5 4.4.8 4.4.8.1 4.4.8.2 4.4.8.3 4.4.8.4 4.4.8.5 4.4.8.6 4-2 Acquire Menu - Image Acquisition..................................................................................4-50 Laser Control .................................................................................................................4-51 Microscope Control........................................................................................................4-54 Configuration Control....................................................................................................4-66 Scan Control..................................................................................................................4-87 Edit ROI (Region Of Interest) .........................................................................................4-117 Time Series ..................................................................................................................4-121 Edit Bleach...................................................................................................................4-137 Stage...........................................................................................................................4-141 VIS, TV and LSM Buttons..............................................................................................4-148 Process Menu ..............................................................................................................4-149 Add .............................................................................................................................4-149 Subtract.......................................................................................................................4-152 Multiply .......................................................................................................................4-153 Ratio............................................................................................................................4-154 Copy (Channel) ............................................................................................................4-155 Duplication (Image) ......................................................................................................4-155 Filter ............................................................................................................................4-156 Contrast ......................................................................................................................4-160 Interpolate ...................................................................................................................4-161 Channel Shift...............................................................................................................4-163 Unmix..........................................................................................................................4-166 3D DeConVolution (DCV) .............................................................................................4-169 3D View Menu.............................................................................................................4-173 3D DepthCod (Color Coded Depth Map) ......................................................................4-173 Projection ....................................................................................................................4-176 Stereo..........................................................................................................................4-180 Macro Menu................................................................................................................4-184 Macro Language..........................................................................................................4-184 Macro Control .............................................................................................................4-185 Sample Macros ............................................................................................................4-190 Options Menu..............................................................................................................4-201 Export RM Function......................................................................................................4-201 Load RM Function ........................................................................................................4-202 Dye DB Function ..........................................................................................................4-203 Spectra DB Function.....................................................................................................4-204 Settings Function .........................................................................................................4-205 Maintain Menu ............................................................................................................4-215 Scanner .......................................................................................................................4-215 Objective .....................................................................................................................4-221 Pinhole Adjustment......................................................................................................4-225 DSP (Digital Signal Processor)........................................................................................4-230 Set Find .......................................................................................................................4-231 Spline ..........................................................................................................................4-231 B 40-051 e 09/01 OPERATION Contents LSM 510 Carl Zeiss Page 4.4.8.7 4.4.8.8 4.4.8.9 4.4.8.10 4.4.8.11 4.4.9 4.4.9.1 4.4.9.2 4.4.9.3 4.4.9.4 4.4.10 4.4.10.1 4.4.10.2 DSP Trace.................................................................................................................... 4-232 Parameter ................................................................................................................... 4-232 Reboot........................................................................................................................ 4-232 HW/Admin .................................................................................................................. 4-232 Test Grid ..................................................................................................................... 4-232 Window Menu ............................................................................................................ 4-233 Full Screen .................................................................................................................. 4-233 Close All Image Windows ............................................................................................ 4-233 Toolbar ....................................................................................................................... 4-234 Scan and System Information ...................................................................................... 4-234 Help Menu .................................................................................................................. 4-235 Help............................................................................................................................ 4-235 About LSM 510........................................................................................................... 4-235 4.5 4.5.1 4.5.2 4.5.3 4.5.4 4.5.5 4.5.6 4.5.7 4.5.8 4.5.9 4.5.10 4.5.11 4.5.12 4.5.13 4.5.14 4.5.15 4.5.16 4.5.16.1 4.5.16.2 4.5.16.3 4.5.17 4.5.18 4.5.19 4.5.20 4.5.21 4.5.22 4.5.22.1 4.5.22.2 4.5.22.3 4.5.22.4 4.5.22.5 Display and Analysis of Images..................................................................................... 4-236 Structure of the Image Display Window ....................................................................... 4-236 Select - Chan............................................................................................................... 4-239 Select - Zoom .............................................................................................................. 4-242 Select - Slice ................................................................................................................ 4-244 Select - Overlay ........................................................................................................... 4-245 Select - Contr .............................................................................................................. 4-249 Select - Palette ............................................................................................................ 4-252 Select - Anim............................................................................................................... 4-255 Select - Reuse.............................................................................................................. 4-257 Select - Crop ............................................................................................................... 4-258 Select - Copy............................................................................................................... 4-259 Select - Save................................................................................................................ 4-259 Select - Save As ........................................................................................................... 4-260 Display - xy.................................................................................................................. 4-260 Display - Split xy .......................................................................................................... 4-261 Display - Ortho ............................................................................................................ 4-262 Ortho - Select function ................................................................................................ 4-263 Ortho - Distance function ............................................................................................ 4-264 Ortho - 2D DeConVolution function............................................................................. 4-265 Display - Cut ............................................................................................................... 4-267 Display - Gallery .......................................................................................................... 4-268 Display - Histo ............................................................................................................. 4-270 Display - Profile ........................................................................................................... 4-278 Display - 2.5 D............................................................................................................. 4-281 Display - 3D (Image VisArt) .......................................................................................... 4-283 Shadow Projection ...................................................................................................... 4-285 Transparency Projection............................................................................................... 4-287 Surface Rendering ....................................................................................................... 4-288 Appearance (Settings).................................................................................................. 4-289 Series .......................................................................................................................... 4-290 B 40-051 e 09/01 4-3 OPERATION Contents Carl Zeiss LSM 510 Page 4.5.23 4.5.23.1 4.5.23.2 4.5.23.3 4.5.23.4 4.5.23.5 4.5.23.6 4.5.23.7 4.5.23.8 4.5.24 4.5.25 4.5.26 4.5.27 4.5.27.1 4.5.27.2 4.5.27.3 Display - Topo for LSM .................................................................................................4-292 Channel Selection ........................................................................................................4-293 Generate Topography ..................................................................................................4-293 Topography Thresholds ................................................................................................4-294 Processing by Filtering ..................................................................................................4-295 Display Modes .............................................................................................................4-298 Context Menu of the 3D Display Mode.........................................................................4-301 Measurement Functions ...............................................................................................4-308 3D Measurement Functions..........................................................................................4-319 Display - Prev. ..............................................................................................................4-323 Display - Info................................................................................................................4-325 Display - Mean ROI.......................................................................................................4-326 Additional Display Modes in Lambda Mode ..................................................................4-330 Display - Coded ...........................................................................................................4-331 Display - Max ...............................................................................................................4-331 Display - Mean.............................................................................................................4-332 4.6 4.6.1 4.6.1.1 4.6.1.2 4.6.1.3 4.6.2 4.6.2.1 4.6.2.2 Image Optimization......................................................................................................4-336 Single Channel.............................................................................................................4-336 Requirements...............................................................................................................4-336 Pinhole / Detector Gain / Ampl. Offset / Ampl. Gain......................................................4-341 Scan Speed, Scan Average and Pixel Depth ...................................................................4-344 Multiple-channel ..........................................................................................................4-345 Requirements...............................................................................................................4-345 Image Optimization......................................................................................................4-346 4.7 4.7.1 4.7.2 4.7.3 Shut-Down Procedure ..................................................................................................4-348 Exiting the LSM Program ..............................................................................................4-348 Running Down the Operating System ...........................................................................4-349 Turning Power Off .......................................................................................................4-350 4.8 4.8.1 4.8.2 Software and Hardware Options ..................................................................................4-351 Software......................................................................................................................4-351 Hardware.....................................................................................................................4-353 4.9 Courses on How to Operate the System in an Optimized Way.......................................4-354 4-4 B 40-051 e 09/01 OPERATION General Software LSM 510 4 OPERATION 4.1 General Carl Zeiss This section describes the operation of the LSM 510 Laser Scanning Microscope exemplified by typical applications in conjunction with the LSM 5 software and its graphic user environment. When starting up and operating the microscope system, mind the operating instruction manuals for the Axioplan 2 imaging MOT, Axiovert 200 M and Axioskop 2 FS microscopes: − B 40-042 e Axioplan 2 imaging MOT, Operating Manual − B 40-080 e Axiovert 200 M, Operating Manual − B 40-076 e Axioskop 2 FS, Operating Manual 4.1.1 Software The LSM 5 software, Version 3.0, controls the microscope, the scanning and laser modules, tools (filters, stand, Axioset) and the image acquisition process, and displays and analyzes the images. It is based on the network-capable graphic 32-bit Microsoft ® WINDOWS NT 4.0 operating system and WINDOWS 2000, respectively. Portions © Copyright 1996, Microsoft Corporation. All rights reserved. The installation of the software for the LSM 510 and the basic settings of the equipment components are carried out by Carl Zeiss service staff. This job includes the creation of a customized software configuration in line with the specific hardware components of the customer's microscope system. The LSM 5 software is menu-controlled and normally uses its own windows for the activation of the various functions; within these windows, further submenus (panels) can be displayed and removed. Images of the specimens to be examined, created by scanning, are displayed in separate Image Display windows. Theoretically, the number of simultaneously opened windows for software operation or image display is unlimited, but should not be too excessive so that an overview is still possible. Identical functions, e.g. Laser Control, can be performed in several software windows. Changes made by the software are recorded immediately and are automatically transferred to all the other windows concerned. B 40-051 e 09/01 4-5 OPERATION General User Interface and Text Formats Carl Zeiss 4.1.2 User Interface and Text Formats 4.1.2.1 Windows and Window Elements Window element LSM 510 Description / Explanation Window (e.g.: Laser Control window) − Window displayed after activation of a function button (e.g.: Laser button in the toolbar of the Expert Mode). Panel (e.g.: Argon panel) − Limited function range within a window List box or selection box − Selection of one of the displayed options at a click of the mouse. − Open the box by clicking on the arrow button. Input box − Input of text or numeric values via the keyboard. Scrollbar with slider − Setting of numbers in the relevant input box by moving the slider or clicking on the arrow buttons or clicking on the slider and moving via the arrow keys of the keyboard. Press the Shift or Ctrl key while clicking on the arrow button to change the numeric values in coarse or fine steps. 4-6 B 40-051 e 09/01 OPERATION General User Interface and Text Formats LSM 510 Window element Carl Zeiss Description / Explanation Check box − Activates / deactivates setting options. Button − Selection / performance of a function via mouse click. 4.1.2.2 Text Formats All the originally used terms of the software interface, e.g. − names of windows, − panels, − input boxes, − list / selection boxes, − check boxes, − menu items, − names of buttons and − keyboard keys, are displayed in bold letters to allow easier identification. 4.1.2.3 Software Operation The LSM 5 software can be operated using the mouse, the PC keyboard, or both. The operation of the mouse and the keyboard is identical to that of the Microsoft ® operating system and is therefore not dealt with in detail in this manual. WINDOWS If required, see the Microsoft manual or online help for relevant information. B 40-051 e 09/01 4-7 OPERATION Switching on the System Carl Zeiss 4.2 LSM 510 Switching on the System The LSM system is turned on with the REMOTE CONTROL switch. This switches all the system components on except for the "Enterprise" UV laser. If the UV laser shall be used, it can be switched on after the start of the WINDOWS ® NT operating system - but must always be switched on before the LSM 5 software is started. If REMOTE CONTROL switch is not used, turn the system on with the "I" button on the laser module; in addition, the jumper plug supplied must be connected to the POWER REMOTE CONTROL terminal. • Turn the REMOTE CONTROL switch to "ON" position (see Fig. 4-1). − This switches the entire system on. − Microscope and laser will be ready for operation after a short time. − Computer boots up. − Computer hardware system test runs. Drive "A" of the computer must not contain a diskette. Fig. 4-1 REMOTE CONTROL switch Fig. 4-2 4-8 The monitor shows a dialog box for selection of the operating system version. Selecting the operating system version B 40-051 e 09/01 OPERATION Switching on the System Log on to WINDOWS NT LSM 510 Carl Zeiss • Confirm the default setting of the "Windows NT Workstation Version 4.00" by pressing the Enter key. − WINDOWS NT operating system is being loaded. − The Begin Logon window appears on the screen. 4.2.1 Fig. 4-3 Begin Logon window Fig. 4-4 Logon Information window Log on to WINDOWS NT • Press the three keys Ctrl, Alt and Del at the same time. − The Logon Information window appears on the screen, permitting you to log on to the WINDOWS NT 4.0 operating system. • Enter the valid user name into the User name text box. • Enter your password into the Password text box. B 40-051 e 09/01 4-9 Carl Zeiss OPERATION Switching on the System Log on to WINDOWS NT LSM 510 • After entries, confirm by clicking the OK button or Enter. − The WINDOWS NT operating system desktop appears on the screen, showing a number of icons. Change Filters icon Stand Select icon LSM 510 icon LSM 510 Image Examiner icon LSM 510 Image Browser icon Fig. 4-5 4-10 WINDOWS NT operating system desktop B 40-051 e 09/01 OPERATION Switching on the System Switching on the Enterprise UV Laser / Starting the LSM 5 Program LSM 510 4.2.2 Carl Zeiss Switching on the Enterprise UV Laser • If the UV laser is required, switch it on via the toggle switch (4-6/1) of the power supply. − It will be ready for operation after a few seconds. Fig. 4-6 4.2.3 Power supply of UV-Ar laser Starting the LSM 5 Program The LSM 5 software program can be operated in two different modes (with or without connected instrument system). In the on-line mode, the entire program package (image recording and analysis) is available, while only a part of the software functions (image analysis only of already stored images) and no hardware functions are available in the off-line mode. Of course, the off-line mode can also be started when the instrument system is connected. In that case, it is not necessary that the lasers and the microscope are switched on. • Double-click on the LSM 510 icon on the desktop of WINDOWS to start the LSM 5 software program (see Fig. 4-5). − The LSM 510 Switchboard menu appears on the screen (see the following page). B 40-051 e 09/01 4-11 OPERATION Switching on the System Starting the LSM 5 Program Carl Zeiss Fig. 4-7 LSM 510 LSM 510 Switchboard menu The LSM 510 Switchboard menu presents the following items for selection: − Scan New Images Clicking on this button activates the complete LSM hardware (on-line mode). − Use Existing Images This item allows you to process and analyze previously acquired images with the LSM 5 software. In this mode, control of the hardware (laser module ...) is not possible (off-line mode). Please note that the Scan New Images button must be activated before setting up the Routine Mode or the Expert Mode. Otherwise, the hardware can not be controlled by the LSM 5 software. − Start Routine Mode Click on this button if you want to work with pre-configured system settings (typical applications). 4-12 B 40-051 e 09/01 OPERATION Switching on the System Starting the LSM 5 Program LSM 510 − Carl Zeiss Start Expert Mode Use of this mode requires to be thoroughly familiar with the exact microscope procedures and interrelations. You need to set all parameters and functions upon your own decision; this mode therefore provides you with the greatest flexibility of operation. It is also possible, however, to call up stored configurations and to modify the parameters / settings if necessary. After the start of the Expert Mode or the Routine Mode, instrument initialization is performed and can be monitored in the Initialization window and interrupted with a click on the Cancel button, if required. Depending on the selected option (Scan New Images or Use existing Images), initialization is performed in the offline or online mode. Fig. 4-8 OFF LINE Initialization window Existing images can only be loaded and processed in the Expert Mode. If you want to change from the Expert Mode to the Routine Mode and vice versa, close all the windows first. Some printers (for example KODAK Thermo Printer) will produce an error message "hard key not found" in case the printer is not switched on. Remedy: turn on the printer before starting the LSM 5 software. Don’t switch off the KODAK printer during the scanning process. B 40-051 e 09/01 4-13 OPERATION Quick Start in the Expert Mode Starting the Expert Mode Carl Zeiss 4.3 LSM 510 Quick Start in the Expert Mode Proceed as follows to generate images in the Expert Mode: − start the Expert Mode − test / change the microscope setting: objective, fluorescence / attenuation filters, illumination mode, diaphragms − normal setting of the microscope on the specimen with observation in brightfield or fluorescence contrast (KÖHLER-type illumination) − switch to LSM mode − setting of lasers: laser type, laser intensity (power) − configuration of beam path and channel assignment: tracks, multi-tracks, switching on / off of laser lines and intensity (excitation) − image creation: determine the scan method (line, frame) and scan parameters (image size, scan speed, pixel depth, scan direction, scan average, zoom, rotation, offset) − image optimization and storage 4.3.1 Starting the Expert Mode • Double-click on the LSM 510 icon on the WINDOWS NT operating system desktop. − The LSM 510 Switchboard menu appears on the screen. • Click on the Scan New Images button and Start Expert Mode button in the LSM 510 Switchboard menu. − Fig. 4-9 LSM 510 Switchboard menu Fig. 4-10 4-14 The LSM will go through a CP (control program) initialization and open the Main menu labeled LSM 510 Expert Mode. The Main menu appears on the screen. Main menu of LSM 510 - Expert Mode B 40-051 e 09/01 OPERATION Quick Start in the Expert Mode Setting the Microscope LSM 510 4.3.2 Carl Zeiss Setting the Microscope This step is used to set: − microscope objective − specimen position − specimen focus 4.3.2.1 Axioplan 2 imaging MOT • Click on the Acquire button in the toolbar of the Main menu. • Move the silver slider on the side of the microscope to the VIS position. • Click on the Micro button in the Acquire subordinate toolbar. − The Axioplan Control window appears on the screen. • Put the specimen on the stage - make sure the specimen is mounted securely and flat. Use the supplied Convallaria specimen at first. You can view the specimen in either fluorescence (reflected light) or transmitted light. • To view the specimen in transmitted light, set the Reflector Turret position to None and activate the Transmitted Light panel by clicking on the Transmitted Light button. Select the On button and control the intensity by the slider. • Select an objective with low magnification by clicking in the Objective panel of the Axioplan Control window. • Set the microscope to KÖHLER illumination manually (see Axioplan 2 imaging MOT operating manual). • Select the specimen area to be examined by moving the XY-stage and focus exactly on the selected area. Fig. 4-11 Axioplan Control window • Close the Axioplan Control window. Move the silver slider on the side of the microscope to the LSM position. B 40-051 e 09/01 4-15 OPERATION Quick Start in the Expert Mode Setting the Microscope Carl Zeiss 4.3.2.2 LSM 510 Axiovert 200 M • Click on the Acquire button in the toolbar of the Main menu. • Click on the VIS button in the Acquire subordinate toolbar. • Click on the Micro button. − The Axiovert Control window appears on the screen. • Put the specimen on the stage - make sure the specimen is mounted securely and flat. Use the supplied Convallaria specimen at first. You can view the specimen in either fluorescence (reflected light) or transmitted light. • To view the specimen in transmitted light, set the Reflector Turret position to None and activate the Transmitted Light panel by clicking on the Transmitted Light button. Select the On button and control the intensity by the slider. • Select an objective with low magnification by clicking in the Objective panel of the Axiovert Control window. • Set the microscope to KÖHLER illumination manually (see Axiovert 200 M operating manual). Fig. 4-12 Axiovert Control window • Select the specimen area to be examined by moving the XY-stage and focus exactly on the selected area. • Close the Axiovert Control window. Click on the LSM button. 4.3.2.3 Axioskop 2 FS For setting the Axioskop 2 FS, proceed in the same way as described for Axioplan 2 imaging MOT and Axiovert 200 M. Since the Axioskop 2 FS is not motorized, all microscope settings have to be made manually. The Micro button in the Acquire subordinate toolbar of the Main menu is therefore not available. 4-16 B 40-051 e 09/01 OPERATION Quick Start in the Expert Mode Turning on the Lasers LSM 510 4.3.3 Carl Zeiss Turning on the Lasers This step is used to switch the lasers and set the intensity. • Click on the Laser button in the Acquire subordinate toolbar of the Main menu. − A Laser Control window with a list of available lasers will appear. Depending on the lasers available in your system, your screen may differ from the one displayed. • Using the mouse, click on the laser(s) featuring the appropriate wavelength to excite the dyes labeling your specimen. • In the case of the argon and UV laser (Enterprise), click on the Standby button first. − Warming Up appears in the line Status. − After 2 minutes, when the warming-up phase is finished, the Ready message appears. Fig. 4-13 Laser Control window • Then click on the On button. − The laser is switched on. • Use Output [%] scrollbar to set the intensity to 50 %. • In the case of the HeNe laser, click on the On button directly. • Close the window with the Close button. B 40-051 e 09/01 4-17 Carl Zeiss OPERATION Quick Start in the Expert Mode Setting the Beam Path 4.3.4 LSM 510 Setting the Beam Path This step is used to specify beam path parameters by using a predefined Track Configuration. • Click on the Config button in the Acquire subordinate toolbar of the Main menu. − The Configuration Control window appears on the screen. Your screen may differ from the one displayed. • Click on the Single Track button, unless it has already been activated. • Click on the Config button Configuration Control window. − Fig. 4-14 Configuration Control window in the The Track Configurations window appears on the screen. Stored, time-tested standard configurations (Tracks) are available in the Track Configurations window, which can be used for fast and easy image creation. • The list of configurations will appear by clicking on the button. Choose the FITC/Rhod configuration from the list. Fig. 4-15 Track Configurations window • Click on the Apply button. All the settings of the selected standard configuration, such as beam path, excitation wavelength and intensity, AOTF attenuation (Acousto-Optical Tunable Filters), Gain, Offset and Data Depth, are loaded via the software and displayed in the relevant windows and panels. The Track Configurations window is closed automatically. If you click on the Close button, the Track Configurations window will be closed without any change being made to the Track Configuration. 4-18 B 40-051 e 09/01 OPERATION Quick Start in the Expert Mode Scan an Image LSM 510 4.3.5 Carl Zeiss Scan an Image This step is used to specify parameters and execute image acquisition. • Click on the Scan button in the Acquire subordinate toolbar of the Main menu. − The Scan Control window appears on the screen. The microscope must be in the LSM mode (press LSM button and move the relevant slider(s) on the microscope stand in the LSM position). On the right side of the Scan Control window various buttons can be found. We will use the: Find, Single, Cont., (Stop) scan buttons. • To scan an XY-image, click on the Frame button. • Click on the Find button on the right side of the Scan Control window. − An XY-image with automatically separated brightness and contrast settings is produced. Fig. 4-16 B 40-051 e 09/01 Scan Control window 4-19 OPERATION Quick Start in the Expert Mode Scan an Image Carl Zeiss LSM 510 • A specimen with 2 labels (FITC, Rhod.) with defined channels is easier to view in split screen where each channel is arranged side by side. You can toggle between xy and Split xy in the Image Display window. Fig. 4-17 Image Display window with Split xy mode The scanned image will then be optimized for contrast, brightness and confocality. 4-20 B 40-051 e 09/01 LSM 510 OPERATION Quick Start in the Expert Mode Scan an Image Carl Zeiss Proceed as follows for image optimization: • Click on the Channels button in the Scan Control window. − The Channel Settings panel and the Excitation of Track (...) panel are displayed in the Scan Control window. • Press the Cont. (continuous scan) button on the right side of the window. This starts the continuous image acquisition, which can be interrupted by pressing the Stop button. • Under the Channel Settings panel all buttons for each channel you have set up are displayed. Click Ch1 (channel 1 of track 1), for example, if you want to adjust the first image displayed in the split mode window. • Use the Pinhole slider to set the pinhole diameter. − The selected pinhole diameter should be small enough to still allow the Detector Gain setting and to provide sufficient image information. 1 Airy unit is a decent value to obtain a confocal XY-image (use the 1 button). • If required, adjust the pinhole again (see Main menu, Maintain subordinate toolbar, Pinhole button). Fig. 4-18 Scan Control window • Use the Detector Gain slider to set image contrast and brightness. This adjustment is very sensitive. Try using the left and right arrows to make the adjustment instead of dragging the slider bar. • To adjust the black level (background) use Ampl. Offset. • Also, try adjusting the microscope by manual focusing. Sometimes you will find that there are other focal planes within the specimen which are brighter, and therefore the detector gain will need to be turned down. • Once you have optimized a particular channel, you can switch to the next channel required and repeat the optimization. • As soon as all channels are optimized, click on the Stop button. B 40-051 e 09/01 4-21 OPERATION Quick Start in the Expert Mode Scan an Image Carl Zeiss LSM 510 • To further improve image quality you can slow down the scan speed, allowing more photons to integrate on the detector, or apply image averaging to remove random noise, or a combination of both. These adjustments are made by clicking on the Mode button on the Scan Control window. • Set the Scan Speed in the Speed panel. • Select the Line or Frame average Mode, the Mean or Sum average Method and the Number of averages in the Depth, Scan Direction & Scan Average panel accordingly by observing your image. The setting average of 16 (Number 16) should improve signal / noise dramatically; however, the image acquisition rate will be slower. • When the image optimization has been finished, click on the Single button to generate a single image of the specimen. Fig. 4-19 Scan Control window • If your specimen is sensitive to photobleaching, you can attenuate the laser illumination by clicking on the Channels button in the Scan Control window. At the bottom of the window you can set the percentage of laser power (Transmission [%]) for each excitation wavelength. You will probably have to increase the Detector Gain if you decrease the laser power. This setting controls the transmission degree of the Acousto-Optical Tunable Filters (AOTF). Try to use as few laser light intensity as possible to prevent sample bleaching. For that purpose increase the detector gain to a value of approximately 800 V. 4-22 B 40-051 e 09/01 OPERATION Quick Start in the Expert Mode Image Storage LSM 510 4.3.6 Carl Zeiss Image Storage This step is used to activate an existing database or to create a new database in which the created image shall be stored with the used settings and comments. • To save this image, click on the Save As button on the right side of the Image Display window. − The Save Image and Parameter As window appears on the screen. Fig. 4-20 Save Image and Parameter As window Proceed as follows to store images in an existing database: • To select the required database, click on its name (blue cursor bar) in the Database (MDB) list box of the Save Image and Parameter As window. • Enter a suitable name for the image in the Name input box. If required, enter further details on the image in the Description and Notes input boxes. • To check the setting, you can open the selected database by clicking on the Open MDB button prior to storage. However, this is not absolutely necessary. • Click on the OK button to add the image to the selected database. B 40-051 e 09/01 4-23 OPERATION Quick Start in the Expert Mode Image Storage Carl Zeiss LSM 510 Proceed as follows to store images in a new database: • Click on the New MDB button in the Save Image and Parameter As window. − The Create New Database window will be opened. • Enter a database name in the File name input box. The name can consist of as many characters as you like. Fig. 4-21 Create New Database window • Before clicking on the Create button in the Create New Database window, set the location in which the database will be created by selecting the drive in the Create in list box, and double-click on the required folder icon in the list displayed. • Click on Create. − The new database will be created and displayed on the screen. • As described above, enter a name and, if required, further image details in the Save Image and Parameter As window. • Click on the OK button. − 4-24 The image will be stored and included in the new database. B 40-051 e 09/01 OPERATION Detailed Description of the Expert Mode Main Menu LSM 510 4.4 Detailed Description of the Expert Mode 4.4.1 Main Menu Carl Zeiss • Click on the Start Expert Mode button. − The LSM 510 - Expert Mode Main menu appears on the screen. The File button is active automatically, and the submenus selectable in it are shown in the second (bottom) toolbar. Fig. 4-22 LSM 510 Switchboard menu Main menu (pulldown) Main menu toolbar Subordinate toolbar (File button activated) Fig. 4-23 LSM 510 - Expert Mode Main menu The major functions can be selected in the Main menu of the Expert Mode either via the pulldown menus in the menu bar or via a toolbar which can be displayed or removed as required. Further subordinate toolbars are available below this toolbar, depending on which button has just been pressed (File, Acquire, etc.). In the standard setting of the LSM 5 software, the toolbars are automatically displayed after the start of the Expert Mode. However, display of the toolbars can be deactivated via the Window pulldown menu (see Toolbar, page 4-234). However, since the LSM 5 software can be operated more conveniently with the help of the toolbars, only this method of function activation will be described in the following. B 40-051 e 09/01 4-25 Carl Zeiss OPERATION Detailed Description of the Expert Mode Main Menu LSM 510 The buttons of the Main menu (upper toolbar) have the following meanings: File button Open, save, import and export of image data. Printing individual or several images on one page. Ending (Exit) the Expert Mode. Acquire button Calling up and setting the necessary operating parameters. During the preparation for and execution of laser scan image acquisition, this menu item is used as the working dialog between the computer and the microscope. Process button Used for the mathematical integration of acquired images. 3D View button Used for three-dimensional image processing. Macro button Makes it possible for the user to store frequently used processes (Macro recorder) and to run them automatically (Macro play). It is possible to write new macros or to edit existing ones. Options button For custom-configuration of software and hardware options, and for exporting system operating sequences to the Routine Mode. This menu item enables access to the coloring table. In the Settings for User window you can specify essential operating modes and informative help, organized by tabs, which have an effect on the user interface. Maintain button 4-26 This is a service mode for the adjustment and setting of other parameters (e.g. objectives). B 40-051 e 09/01 OPERATION Detailed Description of the Expert Mode File Menu LSM 510 4.4.2 Carl Zeiss File Menu The functions of the File menu permit images and the relevant information to be managed and handled completely in a database system. The user can also create his own databases. The databases allow images to be stored, loaded and deleted again. The additional functions Import and Export permit images from other systems to be made available to the LSM 5 software, or the export of images to other systems. The Print function allows individual or several images to be arranged on a print page for printout. The Expert Mode can be ended via the Exit function. • In the Main menu toolbar, click on File. − This opens another, subordinate toolbar in the Main menu. File subordinate toolbar Fig. 4-24 File menu 4.4.2.1 New Database The New function permits the creation of new databases. • Click on the New button in the subordinate toolbar of the Main menu. − File This opens the Create New Database window for the selection of drives, directories and subdirectories. • Enter the name of the database you want to create in the File name text box, e. g. Convallaria. Fig. 4-25 Create New Database window • If you want to create the image database in a certain folder (drive / directory), click on the arrow button next to the Create in box. − This opens a drop-down list box showing all folders available for selection. To move up one layer of folders, click on the • If you want to create a new folder, click on the B 40-051 e 09/01 button. Cancel allows you to stop the process. button. 4-27 OPERATION Detailed Description of the Expert Mode File Menu Carl Zeiss LSM 510 • Click on the Create button. − This creates the new image database in the selected drive and directory. − The database files of the LSM 5 software have the filename extension *.mdb. The Convallaria.mdb window appears, presenting the opened database with 0 of 0 image entries. Fig. 4-26 New Database window The new image database stores a newly created or changed image (see Saving an Image, page 4-39). The start settings and the extent of the parameters displayed in the Database window can be changed as required via the Settings function in the Options subordinate toolbar (see Settings Function, page 4-205). 4-28 B 40-051 e 09/01 OPERATION Detailed Description of the Expert Mode File Menu LSM 510 4.4.2.2 Carl Zeiss Open Database - Load an Image The Open function permits one or several databases to be opened. The images stored in the database(s) are displayed in minimized form; they can be selected and loaded in normal size. (1) Open / Close database window • Click on the Open button in the File subordinate toolbar of the Main menu. − Fig. 4-27 Open Database window This opens the Open Database window for selection of the database in which images have been stored. • If you want to load a database in another folder (drive / directory), click on the arrow button to the right of the Look in box. − This opens a drop-down list box in which you can select from all available folders. The window displays the various Access image databases with the file extension *.mdb. • Open the image database by a double click on the respective key icon (e.g. Test-Rel3_0.mdb), or click on the name of the image database for selection and open it by clicking on the Open button. − This opens the database window, e.g. Test-Rel-3_l.mdb - AIM, with buttons which can be used to call up the individual images in the database and to have them presented in various ways. Fig. 4-28 Open Database window button in the title bar of the • Click on the Database window (see Fig. 4-29) to close this window. B 40-051 e 09/01 4-29 OPERATION Detailed Description of the Expert Mode File Menu Carl Zeiss (2) LSM 510 Database window The database window allows you to choose from three different display modes: − Form − Gallery − Table To choose the required mode, activate the relevant button on the right-hand side of the database window. The direct loading of images is possible in every display mode. The buttons on the right have the following functions: Form button Show database as form. Gallery button Show database as gallery. Table button Show database as table. Load button Load image and parameter from database. Subset button Load image and parameter with size reduction from database. Reuse button Reuse scan parameters of the selected image without loading. Refresh button Refresh database windows. Copy button Copy selected images to clipboard. Paste button Paste images from clipboard into database. Filter button Select or edit search filter. On Filter button Switch search filter on or off. Delete button Delete record sets and images. The status line, which displays the following current parameters, is at the bottom of the Database window: Total: ... Display of storage volume of the entire database Selected: ... Display of storage volume of the selected image(s) Current: ... Display of storage volume of the current image Clipboard: ... Display of storage volume of the image contained in the clipboard 4-30 B 40-051 e 09/01 OPERATION Detailed Description of the Expert Mode File Menu LSM 510 (a) Carl Zeiss Form mode When a database is opened, the Form display is set first, if no other settings were made under Settings in the Options subordinate toolbar. Fig. 4-29 Database window (form) The number of the image currently displayed from a set of images is indicated in the Recordset text box. • From the image database you can call up images using the recording slider, or in one of the following ways: to the next image back to the previous image to the last image of the image database to the first image of the image database The currently selected image is displayed for checking in the Image Display window on the right. In the case of Z Stacks or time series, the Slice slider appears on the screen beside the Image Display window. • You can browse through the series by dragging the Slice slider using the mouse. • To view the slices in a stack one by one, drag the Slice slider. B 40-051 e 09/01 4-31 OPERATION Detailed Description of the Expert Mode File Menu Carl Zeiss LSM 510 • Click on the Load button to open the selected image. A double-click on the Image Display window of the database will also load the relevant image. Image processing and analysis can be effected via the two toolbars Select and Display (see Display and Analysis of Images, page 4-236). Fig. 4-30 Opened image The name of the image is displayed in the Name input box of the database window. • If you want to change the name, click on the input box and enter the new name directly via the keyboard. • The Description and Notes input boxes allow you to subsequently add brief descriptions or special notes on the recorded image via the keyboard. The configuration data of the scan image are displayed in the Acquisition panel. Changes to an original scan image are automatically recorded in the Processing panel under History. If, for example, the image was added to the database via the clipboard, the entry Imported file will be made under History. Under Image Size, the size of the image in pixels for XY(Z) and the number of used channels are displayed. 4-32 B 40-051 e 09/01 OPERATION Detailed Description of the Expert Mode File Menu LSM 510 (b) Carl Zeiss Gallery mode • Click on the Gallery button. All images of the image database, e.g. Test-Rel3_0.mdb, (image series) are shown in a tiled arrangement on the screen. Fig. 4-31 Database window (gallery) • To select one of the images of the database for normal-size presentation, double-click on the desired image. The same can be achieved by clicking on the desired image in the gallery and then clicking on the Load button. If several images have been selected, they will all be opened and displayed one after the other. Selection of several single images: Press / hold down the Ctrl-key and select each desired image by a click of the mouse. Selection of a number of consecutive images: Press / hold down the Shift-key, click on the first and the last image to be selected. All the images between these two will also be included in the selection. Selected images are highlighted in blue. Furthermore, the current image selected last receives a patterned frame. B 40-051 e 09/01 4-33 OPERATION Detailed Description of the Expert Mode File Menu Carl Zeiss (c) LSM 510 Table mode • Click on the Table button. − All images of the image database, e.g. Test-Rel3_0.mdb, (image series) are shown in a table on the screen. Fig. 4-32 Database window (table) • To select one of the images of the database for normal-size presentation, double-click on the desired image. The same can be achieved by clicking on the desired image in the table and then clicking on the Load button. If several images have been selected, they will all be opened and displayed one after the other. The selection of several images is performed in the same way as in the Gallery mode, i.e. by pressing the Shift and Ctrl keys. (d) Load function • Click on the Load button to load the selected images. 4-34 B 40-051 e 09/01 OPERATION Detailed Description of the Expert Mode File Menu LSM 510 (e) Carl Zeiss Subset function The Subset function allows images to be loaded with a reduced resolution. For this purpose, the image pixels in XY(Z) are reduced. It is also possible to reduce the number of slices (in stacks and time series). • Click on the Subset button to open the Load with reduction in size window. • Enter one value each for n under Pixel (x and y), Pixel (z) and Stack (Time) in the Load every nth panel. • If required, turn on the Fig. 4-33 Load with reduction in size window Load 12 bit as 8 bit check box. • Click on the Load button to load the selected images with reduction in size, time slices and stack slices. • Use Cancel to delete the procedure. (f) Refresh function • Click on the Refresh button to update the database window. (g) Copy / Paste function • Select the image to be copied. • Click on the Copy button. − The image is copied to the clipboard and can be inserted again in either the same or another database. • Click on the Paste button to insert the image in the current database. It is also possible to select several images for the Copy / Paste function. B 40-051 e 09/01 4-35 OPERATION Detailed Description of the Expert Mode File Menu Carl Zeiss (h) LSM 510 Filter / On function The Filter function permits the display of the database to be modified in such a way that only images with certain features are displayed. This requires the definition and following activation of a relevant filter. Defined filters can be stored, reloaded and also deleted. Edit panel The following features can be used as filter functions under Field: Fig. 4-34 Filter window Name words or row of letters from the name of the image Description words or row of letters from the description of the image Scan Mode Scan Mode in which the image was created: Stack or Plane Date / Time Date / Time of image creation # Planes (z) pixel size of the image in the Z-direction (e.g.: 10) # Lines (y) pixel size of the image in the Y-direction (e.g.: 512) Samples (x) pixel size of the image in the X-direction (e.g.: 512) Z-Step distance of Z Slices in a Z Stack in µm • Open the Field list box and select the filter feature (e.g.: Scan Mode). The following operator signs can be activated under Operator: = equals > larger < smaller >= larger, equals <= smaller, equals <> smaller, larger • Select the relevant operator sign (e.g.: =) from the Operator list box. 4-36 B 40-051 e 09/01 OPERATION Detailed Description of the Expert Mode File Menu LSM 510 Carl Zeiss The relevant value or a combination of characters for the filter function (Field) is entered under Value via the keyboard: • Enter the relevant text or value (e.g.: Stack). • Click on Add. The defined filter feature is displayed in the work box of the Edit panel and is therefore activated (e.g.: Scan Mode = stack). If a further filter feature is to be linked with the already defined one, proceed as follows: • Activate the relevant entries under Field and Operator and enter a value or text (e.g.: Name = Convallaria) under Value. If groups of letters shall be searched, the * sign can be entered for undefined letters (e.g.: if you search for the letter row Conv, enter Conv*). • Activate the required link type And, Or or Not with a click of the mouse (e.g.: And). • Click on the Add button. The created filter feature is added to the work box of the Edit panel (e.g.: AND Name = Convallaria). The Modify button enables you to edit an already defined filter feature: • Activate the required feature on the work box. • Make the necessary changes under Field, Operator and Value. Select the link type And, Or or Not. • Click on Modify. The filter feature will be changed accordingly. The Delete button enables you to delete a defined filter feature: • Activate the required feature in the work box. • Click on Delete. The filter feature will be deleted from the work box. • Clicking on OK will activate the filter (the entire link of filter features) displayed in the work box and close the Filter window. On Filter is activated right on in the Database window and the filter function will be performed. Only those images which comply with the defined filter features will then be displayed. The procedure is interrupted via Cancel. • Click on the On Filter button again to deactivate the filter function. As a result, all the available images will be displayed in the database again. B 40-051 e 09/01 4-37 OPERATION Detailed Description of the Expert Mode File Menu Carl Zeiss LSM 510 If required, the links of filter features displayed in the work box can be stored. • Click on the Add to List button. The Add to List window will be opened. • Enter a name for the filter and click on OK. The filter will be included in the Filter List panel. Fig. 4-35 Add Filter to List window Filter List panel All the stored filters are displayed in the Filter List panel and can be activated any time at a click of the mouse. • Click on the name of the required filter. The linked filter features will be displayed in the work box. Fig. 4-36 Filter List panel Filters which are no longer needed can be deleted. • Click on the filter to be deleted in the Filter List panel. • Click on Remove from List. The filter will be removed. (i) Delete function • Select the images to be deleted from the database. • Click on the Delete button. Confirm the safety inquiry then displayed by pressing OK. − 4-38 The images and the relevant data will be removed from the database. B 40-051 e 09/01 OPERATION Detailed Description of the Expert Mode File Menu LSM 510 4.4.2.3 Carl Zeiss Saving an Image Proceed as follows to save a newly scanned or an edited image: • Click on the Save or Save As button in the File subordinate toolbar of the Main menu. − The Save Image and Parameter As window appears on the screen. Save Stores a newly created or changed image. Newly created images must be given a name and assigned to an existing or new database. Save As Stores a previously stored and called up image under a different name. If images are called up and stored again, the original data and time display will be retained. Clicking on either of these buttons opens the Save As window to create and open an image database. When the Compress Files form. check box is activated, the images are stored in a compressed • If necessary, enter a description of the image or comments on it in the appropriate text boxes. • The default display in the User text box is the name of the logged-on user. If you want, you can enter a different user name for the current image. • Click on the Open MDB button if you want to open an existing image database in which you want to save the current image. Click on the New MDB button if you want to create a new database to save the current image. B 40-051 e 09/01 4-39 OPERATION Detailed Description of the Expert Mode File Menu Carl Zeiss Fig. 4-37 LSM 510 Save Image and Parameter As window • Enter the name of the image in the Name text box, e.g. Conv-7. • Click on the New MDB button. − This opens the Create New Database window in which you can create a new image database. • Enter the name of the database you want to create in the File name text box, e.g. Projections. • If you want to create the image database in a certain folder (drive / directory), click on the arrow button next to the Create in box. − This opens a drop-down list box showing all folders available for selection. • After selection, click on the Create button. − 4-40 This creates the image database in the selected drive and directory. B 40-051 e 09/01 OPERATION Detailed Description of the Expert Mode File Menu LSM 510 Fig. 4-38 Carl Zeiss Save Image and Parameter As window and Create New Database window • The Projections.mdb - AIM window appears. B 40-051 e 09/01 4-41 OPERATION Detailed Description of the Expert Mode File Menu Carl Zeiss Fig. 4-39 LSM 510 Database window • Click on the OK button in the Save Image and Parameter As window. − The Projections.mdb - AIM window now shows the saved image. − The Recordset box indicates the current number of the image in the image series contained in this database. • In the Description text box you can enter, for example, the configuration of the image. • In the Notes text box you can enter further information about the image content. The Acquisition panel displays the parameters with which the scan image has been acquired. 4-42 B 40-051 e 09/01 OPERATION Detailed Description of the Expert Mode File Menu LSM 510 4.4.2.4 Carl Zeiss Copy or move images to another database Identical to the Windows function "Drag & Drop", one or several images can be copied or moved from one database to another. The Form mode allows only one image to be copied or moved. The Gallery and Table modes permit several images to be copied or moved simultaneously by multiple selection (keeping the Shift key pressed on clicking). • Open the relevant databases and position both windows side to side. • Select the required images (multiple selection by keeping the Shift key pressed) from one database. • Click on a selected image and keep the mouse button pressed, move the mouse button to the window of the other database (a small rectangular appears near the mouse button) and release the mouse button again (Drag & Drop). The images are now being moved to the other database, i.e. they are deleted from the first database and are then only available in the second database. • If the images shall only be copied, also press the Ctrl key during the Drag & Drop procedure (in addition to the rectangular, a "+" sign will also appear near the mouse button). The images will then be available in both databases. B 40-051 e 09/01 4-43 OPERATION Detailed Description of the Expert Mode File Menu Carl Zeiss 4.4.2.5 LSM 510 Import of Images The Import function enables the import of externally created images into the database of the LSM 5 software. • Click on the Import button in the File subordinate toolbar of the Main menu. − This opens the Import Images window. Fig. 4-40 Import Images window • Select the data medium and the directory where the relevant image is contained in the Look in selection box. • Select the image file by clicking on it. − The selected image will be shown for checking in the Image Display window (on the left) together with the relevant details (size, channels, storage volume). • Select the image type (Single Image or Image Series) in the Image type selection box. • Click on Open. − The image is displayed in a new window. All the usual image and movie formats (e.g. .tif, .jpg, .bmp, .pcx, .avi, .mov etc.) are supported. When importing series, please make sure to select the first image for the representation of the entire series and to select the Image Series option under Image type. • Finally, save the image in the desired database via the Save As function. 4-44 B 40-051 e 09/01 OPERATION Detailed Description of the Expert Mode File Menu LSM 510 4.4.2.6 Carl Zeiss Export of Images The Export function allows the export of both newly scanned images and images from the database. For this, the relevant image must be created or loaded. • Load the image to be exported. • Click on the Export button in the File subordinate toolbar of the Main menu. − This opens the Export Images and Data window. • Under Save in, select the data medium and the directory to which the image is to be exported. • Enter a name for the image under File name. • Select the image format into which the image is to be exported under Image type (Single Image with raw data, Contents of the Image Display window, Full resolution or Gallery). • Click on the Save button. − The image is stored on the relevant data medium / directory. All the usual image and movie formats (e.g. .tif, .jpg, .bmp, .pcx, .avi, .mov etc.) are supported. Fig. 4-41 Export Images and Data window When stacks or time series are exported, each frame is stored as an individual image. B 40-051 e 09/01 4-45 Carl Zeiss OPERATION Detailed Description of the Expert Mode File Menu LSM 510 Notes: System backup − A complete backup is contained on the enclosed optical disk. User files backup The following user-generated files need to be included in a backup procedure (keep directory structure): − Image database files: *.mdb (but not system_configuration_*.mdb − LSM Image files: *.lsm − Exported images: *.* (*.Tiff, *.LSM-Tiff, *.BMP, ...) − Palette files: AIM \ Palette \ *.lut − Filter files: AIM \ Filter \ *.krn − Pinhole setting files: AIM \ PH*.pos − Log files: AIM \ *.log The following files generated during the system integration should also be included in a backup procedure: − Parameter file for pinhole setting: AIM \ *.set − Parameter file after pinhole adjustment: AIM \ *.adj − Scanner files: AIM \ bin \ *.bin − Microscope stand database: AIM \ database \ system_configuration_*.mdb 4-46 B 40-051 e 09/01 OPERATION Detailed Description of the Expert Mode File Menu LSM 510 4.4.2.7 Carl Zeiss Multi Print This function permits you to arrange several images on one print page and to print them out together. • Click on the Multi Print button in the File subordinate toolbar of the Main menu. − This opens the Print - AIM window. The main area of the Print – AIM window is used for the display of the print page in the selected paper orientation and for the arrangement of the images to be printed. The Print toolbar with the following buttons is displayed on the right-hand side of the window: Paste button Paste from sheet. clipboard to Delete button Delete marked image. Print button Start printing. Setup button Printer setup. Landsc. button Landscape paper orientation. Portrait button Portrait paper orientation. Zoom slider Zoom function for page preview. Fig. 4-42 Print - AIM window The following functions can be performed on activation of the buttons in the Overlay toolbar (left-hand side): Arrow (selection) button: Activation of the mouse button for selection, resizing or movement of an overlay element in the Image Display window. Resizing: Click on the handle and hold down the mouse button, drag the handle, release the mouse button. Movement: Click on the line and hold down the mouse button, move the entire element, release the mouse button. Line button: Creation of a straight line in the Image Display window. Click and hold down the mouse button, draw a line in any required direction, release the mouse button to end the procedure. B 40-051 e 09/01 4-47 Carl Zeiss OPERATION Detailed Description of the Expert Mode File Menu LSM 510 Rectangle button: Creation of a rectangle in the Image Display window. Click and hold down the mouse button, draw a rectangle in any required direction, release the mouse button to end the procedure. Closed polyline button: Creation of a closed polyline figure in the Image Display window. The first click sets the starting point, each additional click adds a further line, a click with the right mouse button closes the figure and ends the procedure. Open polyline button: Creation of an open polyline figure in the Image Display window. The first click sets the starting point, each additional click adds a further line, a click with the right mouse button ends the procedure. Ellipse button: Creation of an ellipse in the Image Display window. The first click sets the center point, the displayed line permits the determination of the first dimension, the second click sets the first dimension, the second dimension and rotation direction can then be determined, the third click sets the second dimension and direction and ends the procedure. Closed free-shape curve button: Creation of a closed Bezier figure in the Image Display window. The first click sets the starting point, each additional click adds a further line, a click with the right mouse button closes the figure and ends the procedure. Open free-shape curve button: Creation of an open Bezier figure in the Image Display window. The first click sets the starting point, each additional click adds a further line, a click with the right mouse button closes the figure and ends the procedure. Circle button: Creation of a circle in the Image Display window. Clicking and holding down the mouse button sets the center point, drag the diameter and release the mouse button to end the procedure. Line with arrow button: Creation of a line with arrow in the Image Display window. Click and hold down the mouse button, drag the line in any required direction, release the mouse button to end the procedure. 4-48 B 40-051 e 09/01 OPERATION Detailed Description of the Expert Mode File Menu LSM 510 Carl Zeiss A (Text) button: Creation of a text box in the Image Display window. After clicking on A, the Text window will be displayed, and text can be entered via the keyboard. The Font ... button enables you to select the font style and size in the Font window. The entered text will be displayed in the left upper corner of the Image Display window after clicking on OK and can be moved to the required position using the mouse. The Text window can also be activated with a double-click on a created text box, and the entered text can be edited subsequently. Recycle bin button: All the overlay elements and dimensions dragged to the scanned image are deleted. If one overlay element was marked before, this element is now deleted from the scanned image. Line button: This button allows you to determine the line thickness of the area outline. Color button: After clicking the Color button, the Color selection box will be opened. The colors displayed in the Color selection box can be assigned to the overlay elements with a click of the mouse. The currently selected color is displayed in the Color button. A selected color is automatically assigned to the currently selected overlay element and then to all the elements created afterwards. To print several images on one page, proceed as follows: • Use the Overlay functions to additionally illustrate the graphics and images to be printed. • Select the paper orientation by clicking on the Landsc. or Portrait button. • Open the image to be printed or select it from the relevant database. • Click on the Copy button. The image is copied to the clipboard. • In the Print - AIM window, click on the Paste button. The copied image appears in the work area of the Print - AIM window. You can click on it with the mouse and move it to any position on the print page or you can adapt the image size. • Proceed in the same way with all other images you want to print. • Finally, arrange all images on the print page as required. • Click on the Print button to start the printout. • Close the Print - AIM window by clicking on the B 40-051 e 09/01 button. 4-49 OPERATION Detailed Description of the Expert Mode Acquire Menu - Image Acquisition Carl Zeiss 4.4.2.8 LSM 510 Exit the Expert Mode • Close all open windows of the LSM program by clicking on the closing icon of each window. in the top right corner • Click on the Exit button in the File subordinate toolbar of the Main menu. − The LSM 510 - Expert Mode Main menu will be closed and the LSM 510 Switchboard menu appears on the screen. 4.4.3 Acquire Menu - Image Acquisition • In the Main menu toolbar, click on Acquire. − This opens another, subordinate toolbar in the Main menu. Acquire subordinate toolbar Fig. 4-43 Acquire menu For preparing and acquiring a scanning image, it is recommended to call up and use the tools of the subordinate toolbar in the following order: − − − − − − − − − Conventional microscope setting. Laser setting. Configuring the optical system for the Scanning Mode. Setting of scan parameters. EditROI permits up to 99 regions within a frame to be defined and scanned. TimeSeries permits user-specific time series to be selected for the scan procedure. The EditBleach function is used to bleach a defined, freely selectable area within the scanning field. Upon selecting Stage you can set the focus (Z coordinate) and the Z step size between successive slices. If the optional, motorized X/Y-stage is connected, the X and Y-positions of the sample can also be selected. The VIS, TV and LSM buttons switch the beam path and indicate which beam path has been set in the binocular tube of the microscope (VIS for viewing, TV for camera observation, LSM for laser operation with monitor observation) For the scanning process, the LSM button in the toolbar subordinate to the Acquire item must be activated, and the silver slider on the microscope (only Axioplan 2 imaging MOT) must be in the LSM position. 4-50 B 40-051 e 09/01 OPERATION Detailed Description of the Expert Mode Acquire Menu - Image Acquisition LSM 510 4.4.3.1 Carl Zeiss Laser Control The Lasers panel shows the types, excitation wavelengths and operating statuses of the lasers available. The subordinate laser settings panel shows the relevant and currently set Maximum Power, Wavelength, Status, Tube Current and Output [%] values of the current laser. The buttons On, Off and Standby permit the current laser to be set in the required status, and the laser intensity (Output) can be set using the slider or the input box. The name of the selected laser (Enterprise, Argon, HeNe1 or HeNe2) is displayed in the headline of this setting panel for checking. (1) Fig. 4-44 Laser Control window Opening / Closing the Laser Control window • Click on the Laser button in the Acquire subordinate toolbar. − This opens the Laser Control window, which shows all lasers connected to the system. When the setting of the required lasers has been finished, the Laser Control window can be closed again. • Click on the Close button to close the Laser Control window. − The Laser Control window will be closed. B 40-051 e 09/01 4-51 OPERATION Detailed Description of the Expert Mode Acquire Menu - Image Acquisition Carl Zeiss (2) LSM 510 Function description Lasers panel (upper) List of available lasers, including the display of relevant wavelengths and switching status. Selection of the laser to be switched on / off and setting of the laser output is performed in the subordinate setting panel. Laser settings panel (lower) Switch on / off the required laser or set Standby operation. Display Maximum Power, Wavelength, Status and Tube Current (only Enterprise and Argon) of the relevant laser. Set the laser output for Enterprise and Argon. (3) Settings • Click on the desired laser on the (upper) Lasers panel. − This highlights the selected laser. On the lower panel of the Laser Control window, activate the laser as follows: This applies to the Coherent UV-laser 653 II (Enterprise) and the Ar-multiline laser: • Click on the Standby button. − Wait for the laser to heat up, until the Status ready - Standby message appears. • Click on the On button. − Status ready - On appears. • Use the Output [%] slider to set the laser power which is ideal for the measurement job. Thus, the laser needed for image acquisition is available. Argon: Set output between 25 and 100 % of the maximum tube current. Optimum operation is at 8 A (lowest laser noise). However, the laser life is reduced if the laser is constantly operated at 8 A. Therefore, 8 A should be used only if this is absolutely necessary. Enterprise: Set output between 50 and 100 % of the maximum tube current. Optimum operation is at 20 A (Tube Current; lowest noise). However, the laser life is reduced if the laser is constantly operated at 20 A. Therefore, 20 A should be used only if this is absolutely necessary. 4-52 B 40-051 e 09/01 OPERATION Detailed Description of the Expert Mode Acquire Menu - Image Acquisition LSM 510 Carl Zeiss To switch on the Enterprise laser, proceed as follows: • The internal water cooling LP 5 is running. • Start the PC, wait until NT system is booted. • Switch on the power supply of the Enterprise laser, power potentiometer turned to maximum. • Start the LSM 5 software. Please bear in mind that a cooling phase of at least 5 minutes is required between switching off of the laser via the software and switching off of the entire system via the REMOTE CONTROL main switch or the Power Supply switch of the Enterprise UV laser. If the LSM 5 software is already running and you want to use the UV laser, do the following: • Close the LSM 5 software. • Switch on the power supply of the Enterprise, power potentiometer turned to maximum. • Start the LSM 5 software again. This applies to HeNe lasers: • After selecting the laser, click on the On button. − The required laser for image acquisition is now available. B 40-051 e 09/01 4-53 OPERATION Detailed Description of the Expert Mode Acquire Menu - Image Acquisition Carl Zeiss 4.4.3.2 LSM 510 Microscope Control The Microscope Control (Micro button) window permits motorized functions (objective and reflector change, condenser, filter and diaphragm settings) and the illumination mode (transmitted or reflected light) of the connected microscope to be controlled via the software. Without any difference to software control, these microscope functions can also be operated directly on the stand via the relevant controls. In that case, any changes are recorded by the software and displayed in the relevant windows / panels. If you are using Axioskop 2 FS as the basic microscope, the microscope functions cannot be controlled by the software as the instrument is not motorized. (1) Open the Microscope Control window • Click on the Micro button. − This opens the Microscope Control window on the screen. After conclusion of the conventional setting of the connected microscope, the Microscope Control window can be closed again. • Click on the Close button in the Microscope Control window. − The Microscope Control window will be closed. If you are using the Axioplan 2 MOT, the Microscope Control window appears with the title Axioplan Control (Fig. 4-45). If you are using the Axiovert 200 M, the Microscope Control window appears with the title Axiovert Control (Fig. 4-48). If you are using the Axioskop 2 FS, the Micro button in the Acquire subordinate toolbar is not available. 4-54 B 40-051 e 09/01 LSM 510 (2) OPERATION Detailed Description of the Expert Mode Acquire Menu - Image Acquisition Carl Zeiss Axioplan Control window • Click on the Micro button in the main frame. • The microscope window opens in the last saved configuration. • By clicking on the More / Less button the microscope window is displayed with or without detailed microscope beampath panel. Reflected Light button The shutter is switched on and off. Reflector button Push and click reflector cube can be selected via graphical pop-up menu. Objective button Objective can be selected via graphical pop-up menu. Condensor button Numerical aperture of the condensor is set via input box or slider. Turret position selected from graphical pop-up menu (only for motorized condensors). By clicking on the Close button the Condensor frame is closed. Field Stop button Opening of luminous-field diaphragm (transmitted light) can be set via input box or slider. By clicking on the Close button the Field Stop frame is closed. Filter button Transmission values for attenuation filter (transmitted light) is set via input box or slider for the front or rear filter wheel in accordance with the available filter steps. By clicking on the Close button the Filter frame is closed. Transmitted Light button Transmitted light is switched on / off via ON button in the Transmitted Light frame, setting of light intensity can be varied via input box or slider. 3200 K color temperature for photo documentation can be switched on via 3200 K button in the Transmitted Light frame. The transmission light control potentiometer on the stand is disabled via the Remote button. By clicking on the Close button the Transmitted Light frame is closed. B 40-051 e 09/01 4-55 OPERATION Detailed Description of the Expert Mode Acquire Menu - Image Acquisition Carl Zeiss LSM 510 Recording of microscope settings The upper part of the Axioplan Control window shows the recording functionality of microscope configurations. Complete microscope created and applied. configurations can be The Store button permits existing microscope configurations to be stored under any name. The Apply button permits existing microscope configurations to be loaded. stored The Delete button permits existing microscope configurations to be deleted. The Assign button permits the assignment of a microscope configuration to a button. Load a microscope configuration An existing microscope configuration can be loaded as follows: • Click on the arrow button. Fig. 4-45 Axioplan Control window − This opens a list box of all stored microscope configurations. • Browse through the microscope configurations by clicking, or use the scroll bar at the side of the list box. • Click on the desired microscope configuration. − The selected microscope configuration is shown in the first line of the Microscope Configurations list box. • Click on the Apply button. • Click on the Close button to close the microscope window. Only those microscope settings which are encoded and motorized can be reloaded. 4-56 B 40-051 e 09/01 OPERATION Detailed Description of the Expert Mode Acquire Menu - Image Acquisition LSM 510 Carl Zeiss Store a microscope configuration A newly created or changed microscope configuration can be stored under a new name as follows: • Enter the desired name in the first line of the microscope setting list box. • Click on the Store button. • The actual configuration with the chosen name is added to the microscope settings list. • Click on the Close button to close the microscope window. Delete a microscope configuration A no longer required microscope configuration can be deleted as follows: • Select the microscope configuration to be deleted from the microscope configuration list box. • Click on the Delete button. • Click on the Close button to close the microscope window. Assignment of a microscope configuration to a button A microscope configuration can be assigned to a button as follows: • Click on the Assign button. • This opens the Assign-Microscope-Settings-To-Button window. • Click on the arrow in the Button list box and select a button out of the list. With increasing numbers the buttons are arranged from the upper to the lower row from left hand side to right hand side. • Click on the arrow in the Settings list box and select a microscope configuration. • Click on the Apply button. A new button with the name of the selected microscope configuration has been created. • Click on the Close button to close the Assign-Microscope-Settings-To-Button window. • Click on the Close button to close the microscope window. B 40-051 e 09/01 4-57 Carl Zeiss OPERATION Detailed Description of the Expert Mode Acquire Menu - Image Acquisition LSM 510 For the conventional setting of the Axioplan 2 imaging MOT, proceed as follows: • Click on the VIS button in the Acquire subordinate toolbar. • Push in the silver slider (4-47/8) on the microscope tube as far as it will go. − This opens the light path for specimen observation through the eyepieces. • Place specimen on microscope stage. − The cover slip must be facing up. • Click on the Micro button to open the Microscope Control window. • Via the Objective button, select the required objective as follows: − Open the graphical pop-up menu by clicking on the Objective button. − Click on the objective you want to select. − The selected objective will automatically move into the beam path. • Use the focusing drive (4-47/5) to focus the required object plane. • Select specimen detail by moving the stage in X and Y using the XY stage fine motion control (4-47/6 and 7). (a) Transmitted-light observation • Set the reflector turret position to None and click on the On button for transmitted light. • Actuate the shutter switch (4-47/4) to open the light path of the halogen lamp, and control its brightness with the potentiometer (4-47/3) or the Intensity % slider in the Transmitted Light panel. • Set the required transmission value of the gray filters in the Filter frame. • Set the condenser and the luminous-field diaphragm for KÖHLER illumination. With Transmitted Light activated (On) , the halogen lamp is automatically occluded in the laser scanning mode. Please bear in mind that the light intensity does not automatically correspond to 0 % when Light Remote is deactivated. The microscope setting (light intensity) of the last session, which was not remote-controlled, is restored on exit of the program (depending on the position of the knob on the stand). 4-58 B 40-051 e 09/01 OPERATION Detailed Description of the Expert Mode Acquire Menu - Image Acquisition LSM 510 (b) Carl Zeiss Reflected-light observation (Epi-fluorescence) • Turn on the HBO 100 W power supply with switch (4-47/2). • Click on the reflected light button. The shutter opens. • Pull out the occluding slider (4-47/1) to a light-passing position; actuate shutter switch (4-47/4) for reflected light if it is in transmitted-light position. To avoid excessive bleaching of biological samples, expose the specimen to the minimum possible irradiation, i.e. keep the irradiation time as short as possible. For this, insert a filter slider featuring the relevant attenuation into the reflected-light beam path. • By clicking on the reflector turret button, select the reflector module (filter sets) to suit the type of fluorescence excitation. Proceed as follows: • Click on the reflector turret button. • Click on the desired reflector module. − The reflector turret moves the selected reflector module into the beam path. B 40-051 e 09/01 4-59 OPERATION Detailed Description of the Expert Mode Acquire Menu - Image Acquisition Carl Zeiss LSM 510 The FITC filter set consists of an excitation filter for the 450 - 490 nm spectral range, an FT color splitter for 510 nm and an LP long pass filter, which passes emission light wavelengths greater than 510 nm (FSET 09 = ^ FITC, FSET 15 = ^ Rhodamine, FSET 01 = ^ DAPI). Other filter sets: DAPI: BP 365 FSET01 FT 395 LP 397 Rhodamin: BP 546 FSET15 FT 580 LP 590 The filter sets described in this section are included in the standard configuration, but other sets are available on request. If the AttoArc2 HBO lamp for reflected-light illumination is integrated in the system, the Reflected Light HBO frame is opened by clicking on the Reflected Light button. Fig. 4-46 4-60 AttoArc HBO control panel Shutter button: Opens / closes the shutter for reflected light. Level 1/2 buttons: By clicking on the buttons it can be switched between two light intensity levels. B 40-051 e 09/01 OPERATION Detailed Description of the Expert Mode Acquire Menu - Image Acquisition LSM 510 Fig. 4-47 Carl Zeiss LSM 510 with Axioplan 2 imaging MOT The aperture setting on the condenser of the Axioplan 2 imaging MOT is not performed continuously. B 40-051 e 09/01 4-61 OPERATION Detailed Description of the Expert Mode Acquire Menu - Image Acquisition Carl Zeiss (3) LSM 510 Axiovert Control window Transmitted Light button Transmitted light is switched on / off via ON button in the Transmitted Light frame, setting of light intensity can be varied via input box or slider. 3200 K color temperature for photo documentation can be switched on via 3200 K button in the Transmitted Light frame. The transmission light control potentiometer on the stand is disabled via the Remote button. By clicking on the Close button the Transmitted Light frame is closed. Condensor button Numerical aperture of the condensor is set via input box or slider. Turret position selected from graphical pop-up menu (only for motorized condensors). By clicking on the Close button the Condensor frame is closed. Objective button Objective can be selected via graphical pop-up menu. Reflector button Push and click, reflector cube can be selected via graphical pop-up menu. Tube Lens button Push and click, tube lens can be selected via graphical pop-up menu. Reflected Light button The shutter is switched on and off. Recording of microscope settings The upper part of the Axiovert Control window shows the recording functionality of microscope configurations. Complete microscope created and applied. configurations can be The Store button permits existing microscope configurations to be stored under any name. The Apply button permits existing microscope configurations to be loaded. stored The Delete button permits existing microscope configurations to be deleted. The Assign button permits the assignment of a microscope configuration to a button. Load a microscope configuration An existing microscope configuration can be loaded as follows: • Click on the arrow button. Fig. 4-48 4-62 Axiovert Control window − This opens a list box of all stored microscope configurations. B 40-051 e 09/01 OPERATION Detailed Description of the Expert Mode Acquire Menu - Image Acquisition LSM 510 Carl Zeiss • Browse through the microscope configurations by clicking, or use the scroll bar at the side of the list box. • Click on the desired microscope configuration. − The selected microscope configuration is shown in the first line of the Microscope Configurations list box. • Click on the Apply button. • Click on the Close button to close the microscope window. Only those microscope settings which are encoded and motorized can be reloaded. Store a microscope configuration A newly created or changed microscope configuration can be stored under a new name as follows: • Enter the desired name in the first line of the microscope setting list box. • Click on the Store button. • The actual configuration with the chosen name is added to the microscope settings list. • Click on the Close button to close the microscope window. Delete a microscope configuration A no longer required microscope configuration can be deleted as follows: • Select the microscope configuration to be deleted from the microscope configuration list box. • Click on the Delete button. • Click on the Close button to close the microscope window. Assignment of a microscope configuration to a button A microscope configuration can be assigned to a button as follows: • Click on the Assign button. • This opens the Assign-Microscope-Settings-To-Button window. • Click on the arrow in the Button list box and select a button out of the list. With increasing numbers the buttons are arranged from the upper to the lower row from left hand side to right hand side. • Click on the arrow in the Settings list box and select a microscope configuration. B 40-051 e 09/01 4-63 Carl Zeiss OPERATION Detailed Description of the Expert Mode Acquire Menu - Image Acquisition LSM 510 • Click on the Apply button. A new button with the name of the selected microscope configuration has been created. • Click on the Close button to close the Assign-Microscope-Settings-To-Button window. • Click on the Close button to close the microscope window. For the conventional setting of the Axiovert 200 M, proceed as follows: • Click on the VIS button in the Acquire subordinate toolbar. • Place specimen on microscope stage. − The cover slip must be facing down. • In the Objective list box, select the required objective. • Use the focusing drive (4-49/4) to focus the required specimen plane. • Select specimen detail by moving the stage in X and Y via the XY stage fine motion control (4-49/3 and 2). (a) Transmitted-light observation • Click on the Reflected Light button and set the shutter to the Closed position. • Click on the Transmitted light button. Click on the On button in the Transmitted Light panel and set the transmitted light intensity via the slider or click on 3200 K. Click on Close to close the Transmitted Light panel. • Click on the Condensor button and set the aperture via the slider in the Condensor panel. Set the filter in the Filter selection box. Click on Close. • Click on the Objective button and select the objective by clicking on it. • Click on the Reflector button and select the None. (b) Reflected-light observation (Epi-fluorescence) • Turn on the HBO 50 power supply switch (4-49/1). • Click on the Reflected Light button and set the shutter in the Open position. • Click on the Reflector button and select the desired filter set by clicking on it. − The filter is automatically moved into the beam path to enable observation in epi-fluorescence. • Click on the Tube Lens button and select the tube lens. • Click on the Objective button and select the objective. 4-64 B 40-051 e 09/01 OPERATION Detailed Description of the Expert Mode Acquire Menu - Image Acquisition LSM 510 Fig. 4-49 (5) Carl Zeiss LSM 510 with Axiovert 200 M BP Select the LSM mode Switchover to the scanning mode is then required. • Click on the LSM button in the Acquire subordinate toolbar. • Set VIS slider (only Axioplan 2 imaging MOT) to the LSM position. B 40-051 e 09/01 4-65 OPERATION Detailed Description of the Expert Mode Acquire Menu - Image Acquisition Carl Zeiss (4) LSM 510 Axioskop 2 FS Control For setting the Axioskop 2 FS, proceed in the same way as with Axioplan 2 imaging MOT and Axiovert 200 M. Since the Axioskop 2 FS is not motorized (except the external Z drive), all microscope settings have to be made manually. Especially, the change of objectives is made manually. The used objective must be registered in the Scan Control window for calculation. 4.4.3.3 Configuration Control The setting of the beam path for the scanning procedure, i.e. the definition of channels (single detector, META detector) and tracks and the setting of the Acousto-Optical Tunable Filters (AOTF) of the various laser lines is performed in the Configuration Control window. A track is: - a set of parameters for the detection channels and for illumination (wavelength and intensity) - scanned simultaneously and identified and handled by the system with one name The Configuration Control window has a different appearance, depending on which selection button has been activated (Channel mode or Lambda Mode). The Lambda Mode is only available if the system contains the META detector. For both modes a subordinate toolbar exist which contains a Single Track, Multi Track or Ratio button. In the Channel mode use the Single Track and Multi Track buttons to toggle between the two image acquisition modes single tracking and multitracking. In addition, you can activate the Ratio button for the activation of up to two Ratio channels. In the Lambda Mode only the Single Track button is available in the subordinate toolbar. Performed settings can be stored as Track Configurations for single tracking. The number of traditional channels to be defined in one track is limited to 8 (incl. monitor diode, transmission and ration channels), depending on the configuration. The number of channels to be defined in one track for LSM 510 META systems is 8 (including monitor diode and transmission detector). Furthermore, 2 ratio channels can be used. In case the number of available channels is not sufficient for the scanning procedure, further tracks can be added and configured. The combination of these tracks can also be stored as Recording Configurations for multitracking. A recording configuration may contain the maximum of 4 tracks. Regardless of the number of included tracks, the maximum of 8 channels (incl. monitor diode, transmission and ratio channels) can be used in a recording configuration in multitracking. If several tracks have been activated, they are processed one after the other during the scan procedure. If the maximum number of channels to be used in a Single Track or a Multi Track has already been achieved, it is no longer possible to add further channels or tracks. If a second track or further tracks are used, the scan parameters can be changed as required. This avoids "cross-talk" from one channel to another when different tracks are used. 4-66 B 40-051 e 09/01 OPERATION Detailed Description of the Expert Mode Acquire Menu - Image Acquisition LSM 510 (1) Carl Zeiss Open / Close the Configuration Control window • Click on the Config button in the Acquire subordinate toolbar. − The Configuration Control window is opened with the display last selected. The Beam Path and Channel Assignment panel differs according to the hardware configuration supplied. • Click on the Close button to quit the Configuration Control window. (2) Spectra button The Spectra button opens the Detection Spectra & Laser Lines window. This window displays the laser wavelengths activated for excitation (as colored vertical lines) and the activated channels (as colored horizontal bars). Fig. 4-50 Configuration Control window, Single Track activated Fig. 4-51 Detection Spectra & Laser Lines window The color of the bar corresponds to the one assigned to the relevant channel. Non-active channels receive a gray bar over the entire spectral range. The length and position of the bar corresponds to the emitted spectral range which is overlaid with the filter and beam splitters selected in the Configuration Control window or number of selected channels of the META detector. • Click on the Spectra button to open the Detection Spectra & Laser Lines window and to check the settings you made. The window is closed via Close. All amendments made in the Configuration Control or Laser Control window are updated on-line in the Detection Spectra & Laser Lines window. • A click on the Laser button enables you to open the Laser Control window, switch lasers on and off, if required, and control the laser output. B 40-051 e 09/01 4-67 OPERATION Detailed Description of the Expert Mode Acquire Menu - Image Acquisition Carl Zeiss (3) LSM 510 Laserline button The Laserline button opens the Wavelength Switch Control window. If more than 6 excitation laser lines (wavelengths) are activated via the connected lasers, these can no longer be completely displayed in the Line Active column of the Excitation window. In such a case, the required laser lines (if not displayed) must be allocated. • For this purpose, click on the Laser Line button. The Wavelength Switch Control window is opened. • Select the required laser lines in the selection boxes and confirm the selection with a click on Store. • Click on the Close button of the Wavelength Switch Control window (Close is used to close the window without accepting the changes). The laser lines are now available in the Line active column of the Excitation window. Fig. 4-52 Wavelength & Switch Control window If the laser lines 351 nm, 364 nm and / or 413 nm have been switched on via the relevant lasers, they are automatically entered into the Line Active column as non switchable. • Click on the Close button to conclude the laser settings procedure. 4-68 B 40-051 e 09/01 OPERATION Detailed Description of the Expert Mode Acquire Menu - Image Acquisition LSM 510 (4) Carl Zeiss Config button The Config button permits existing track configurations to be loaded, stored under any name, or deleted. Fig. 4-53 Track panel Fig. 4-54 Track Configurations window Load a track configuration A configuration stored in the database, whether factory-supplied or user-created, can be accepted or selected for active operation as follows: • Click on the Config button, the Track Configurations window appears on the screen. On the Store / Apply Configuration panel, click on the arrow button − . This opens a list box of all stored track configurations. • Browse through the configurations by clicking, or use the scroll bar at the side of the list box. • Click on the desired configuration. − The selected configuration is shown in the first line of the Configurations list box (e.g.: FITC/Rhod). • Click on the Apply button. − This results in the stored instrument parameters being taken over for active use. The track configuration selected before is overwritten. The optical diagram of the configuration selected appears on the Beam Path and Channel Assignment panel. The newly loaded track has been automatically activated for the scanning procedure. The Track Configurations window is closed automatically. B 40-051 e 09/01 4-69 Carl Zeiss OPERATION Detailed Description of the Expert Mode Acquire Menu - Image Acquisition LSM 510 Store a track configuration A newly created or changed track configuration can be stored under a new name as follows: • Click on the Congig button, the Track Configurations window appears on the screen. • Enter the desired name in the first line of the Configurations list box. • Click on the Store button. • Close the window by clicking on Close. During storage via the Store/Apply function, all the data of the Beam Path and Channel Assignment and the Detector Gain, Ampl. Offset, Ampl. Gain and Data Depth (8 / 12 Bit) scan parameters of the current track (single tracking) will be stored. Delete a track configuration A no longer required track configuration can be deleted as follows: • Click on the Config button, the Track Configurations window appears on the screen. • Select the configuration to be deleted from the Configurations list box. • Click on the Delete button. • Close the window by clicking on Close. 4-70 B 40-051 e 09/01 LSM 510 (5) OPERATION Detailed Description of the Expert Mode Acquire Menu - Image Acquisition Carl Zeiss Settings for single tracking in the channel mode The settings of the beam path for the scanning procedure with regard to the main dichroic beam splitter (HFT), secondary dichroic beam splitter (NFT), emission filters (EM) to be used and the assignment of channels (including single channels and META channels), excitation wavelengths and laser intensities are performed in the Beam Path and Channel Assignment panel. The setting can be performed manually or by using existing track configurations. • Click on the Single Track button, unless it has already been activated. − The Configuration Control window for single tracking is displayed. • Click on the Descanned button, unless it has already been activated. Beam Path and Channel Assignment - ... panel The Beam Path and Channel Assignment - ... panel displays the selected track configuration which is used for the scan procedure. You can change the settings of this panel using the following function elements. Activation / deactivation of the excitation wavelengths (check box) and setting of excitation intensities (slider). Open the Laser Control window via the Laser button. Activation / deactivation of a main dichroic beam splitter (HFT) or secondary dichroic beam splitter (NFT) through selection from the relevant list box. Activation / deactivation of an emission filter through selection from the relevant list box. Activation of the selected channel (Ch 1-4, monitor diode ChM, META detectors ChS1-8, transmission ChD) for the scanning procedure by assigning an existing color icon or defining a new one. Deactivation of the channel via deactivation of the check box. The Fiber Out port of the LSM 510 permits connection of a MCS. The connected MCS is operated via a macro which can be started via the Macro function (see page 4-184ff). B 40-051 e 09/01 4-71 OPERATION Detailed Description of the Expert Mode Acquire Menu - Image Acquisition Carl Zeiss LSM 510 For the configuration of the beam path, please refer to the application-specific configurations depending on the used dyes and markers and the existing instrument configuration (e.g.: module LSM 510 - config. 16) listed in the annex. The assignment of the numbered emission filters (1-4), NFT secondary dichroic beam splitters (1-3) and HFT main dichroic beam splitters in the Beam Path and Channel Assignment panel is shown in the Configuration Control window (Fig. 4-55). The numbers of the emission filters correspond to those of the channels lying behind (PMT photomultipliers). Emission filter NFT 3 NFT 2 NFT 1 HFT Fig. 4-55 Configuration Control window Beam path - HFT main dichroic beam splitters and NFT secondary dichroic beam splitters • On the Beam Path and Channel Assignment panel, click on the HFT main dichroic beam splitters (see Fig. 4-55). − This opens a graphical pop-up window of all beam splitters available. • To select a beam splitter, click on the respective line of the list. − The selected beam splitter moves into the beam path. • Proceed accordingly to configure the NFT secondary dichroic beam splitters 4-72 . B 40-051 e 09/01 OPERATION Detailed Description of the Expert Mode Acquire Menu - Image Acquisition LSM 510 Carl Zeiss Beam path - Emission filter • On the Beam Path and Channel Assignment emission filter symbol. panel, click on the − This opens a graphical pop-up window of all available emission filters (e.g. BP for band pass, or LP for long pass) with their wavelengths. • To select an emission filter, click on the respective filter in the pop-up window. − The emission filter selected moves into the beam path in front of the PMT photomultiplier. • Depending on the application, it may be necessary to insert additional mirrors, secondary dichroic beam splitters or neutral glass filters between the HFT main dichroic beam splitter and the PMT photomultiplier. To select these components, click on the respective symbols. Fig. 4-56 Configuration Control window For channels 1 and 2, it is possible to change the filters directly on the LSM 510 scan module (see Annex: Filter change in the beam path of channels 1 and 2). B 40-051 e 09/01 4-73 OPERATION Detailed Description of the Expert Mode Acquire Menu - Image Acquisition Carl Zeiss LSM 510 Beam path - Channel Mode • On the Beam Path and Channel Assignment . panel, click on the channel symbols, e.g. − Fig. 4-57 Channel Color Selection window This opens the Channel Color Selection window on the Beam Path and Channel Assignment panel. • Click on the desired color bar. This changes the color of the channel symbol. • To close the Channel Color Selection box, click on the Close button. The PMT1 photomultiplier is activated / deactivated by the check box. • Proceed in the same way for the other PMT photomultipliers. The symbols for the transmitted-light PMT photomultiplier (Transmission) and monitor diode can be activated in the same way as the photomultipliers of channels 1 to 4. The use of the monitor diode function is described in detail in the annex of this manual. When changing from the NFT 1secondary dichroic beam splitter, the appropriate adaptation of the NFT 3 secondary dichroic beam splitter is performed automatically. 4-74 B 40-051 e 09/01 OPERATION Detailed Description of the Expert Mode Acquire Menu - Image Acquisition LSM 510 Carl Zeiss Further colors for the corresponding channel can be produced as follows: • Clicking on the Define button will open a further Channel Colors window. All the available colors are shown as buttons in the Current Set of Channel Colors panel. Reticule • Via a reticule in the Define Color panel, any desired color can be produced. • Clicking on the Add button allows the color to be used for further channel coloring. • Choose the desired color with the reticule (the reticule is in the left corner at the bottom of the color range). • Define the brightness by use of the scroll bar. • Use the Add button to add the color to the color range. • To delete a defined color, click on the relevant color button and then on the Remove button. Fig. 4-58 Channel Colors window Standard colors (black for OFF, red, green, blue and white) cannot be removed. • Click on the Close button to close the Channel Colors window. − Newly defined colors are accepted and displayed in the Channel Color Selection window. They can then be used in the same way as standard colors. B 40-051 e 09/01 4-75 Carl Zeiss OPERATION Detailed Description of the Expert Mode Acquire Menu - Image Acquisition LSM 510 Beam path - Laser attenuation • On the Beam Path and Channel Assignment panel, click on the Excitation button. − This opens a dialog box of all available lasers with their wavelengths and their usable Acousto-Optical Tunable Filters (AOTF) attenuation. • To select the desired laser line, activate the check box for Line Active. Fig. 4-59 Configuration Control window • Use the Transmission [%] slider to set the utilizable laser intensity (recommendation: start at 50 %). − The transmittance of the Acousto-Optical Tunable Filter (AOTF) changes accordingly. • This allows you to adapt the laser intensity very sensitively to the job. Activate the check box for Line Active. − This activates the selected laser power for use. This is indicated by the Laser Power displaying lamps (status display green / gray). By clicking on the Excitation button you can check at any time which lasers are available for active operation. If you deactivate Line Active, the laser wavelengths for Enterprise and argon lasers are deselected by means of the Acousto-Optical Tunable Filters (AOTF), i.e. these lasers change into standby status. If you interrupt your work with the LSM for a break, it is recommended not to switch the Enterprise and argon lasers off by hardware action, but to put them into standby status as described. Excitation filters, emission filters, HFT main dichroic beam splitters and NFT secondary dichroic beam splitters can be switched online, channels (PMT photomultipliers) only off-line. 4-76 B 40-051 e 09/01 LSM 510 (6) OPERATION Detailed Description of the Expert Mode Acquire Menu - Image Acquisition Carl Zeiss Settings for multitracking The Multi Track function permit several tracks to be defined as one configuration (Recording Configuration) for the scan procedure, to be stored under any required name, reloaded or deleted. The maximum of four tracks with up to 8 channels can be defined simultaneously and then scanned one after the other. Each track is a separate unit and can be configured independently of the other tracks with regard to channels, Acousto-Optical Tunable Filters (AOTF), emission filters and dichroic beam splitters. • Click on the Multi Track button. − The Configuration Control window for multitracking appears, which means that the List of Tracks panel is additionally displayed. The tracks required for multitracking can either be configured manually one after the other (identical to single tracking) and then stored as recording configuration, or already existing recording configurations can be used and changed as required. It is also possible to load already stored track configurations (single tracking) in a recording configuration. (a) Fig. 4-60 Configuration Control window, Multi Track activated Beam Path and Channel Assignment - ... panel The Beam Path and Channel Assignment - ... panel displays the track configuration of the track currently selected in the List of Tracks panel (highlighted in blue or gray). The settings for this panel are performed separately for each track, in the same way as for single tracking. To do this, select the track to be configured from the List of Tracks panel (see the following description of the List of Tracks panel). B 40-051 e 09/01 4-77 OPERATION Detailed Description of the Expert Mode Acquire Menu - Image Acquisition Carl Zeiss (b) LSM 510 List of Tracks panel In the List of Tracks panel, the available tracks are displayed with names, activated channels and laser lines. Fig. 4-61 List of Tracks panel The Line, Frame and Fast Switch buttons are used to determine in which way switching between tracks is made during the scan procedure. Furthermore, the sequence of tracks to be processed can be changed for the scan procedure. The Add Track, Store/Apply Single Track and Remove buttons permit individual tracks to be added, saved or deleted. In addition, this panel is used to activate / deactivate the tracks for the scan procedure. • To activate or deactivate one or several tracks for the scan procedure, activate / deactivate the check box of the relevant tracks. The configuration of the selected track is displayed in the Beam Path and Channel Assignment - ... panel. • To select a track for the display of the beam path configuration, click on its name. − The selected track is highlighted in gray or blue. When you switch from multitracking to single tracking, the track selected in the multitracking mode (highlighted in blue or gray) is always transferred and automatically activated for the scan procedure. All other tracks are deactivated, and they remain deactivated when you switch back to the multitracking mode afterwards. 4-78 B 40-051 e 09/01 LSM 510 OPERATION Detailed Description of the Expert Mode Acquire Menu - Image Acquisition Carl Zeiss The following functions are available in the List of Tracks panel: Modes Switch tracks after each Line button Switch tracks after each Frame button Frame Fast button The processing of tracks during scanning is performed line by line. During switchover between tracks, switching is made to and fro between the settings of the relevant beam path. This also concerns the AcoustoOptical Tunable Filters (AOTF) and the Amplifier Offset. The processing of tracks during scanning is performed frame by frame. During switchover between tracks, switching is made to and fro between the settings of the relevant beam path. This concerns the Acousto-Optical Tunable Filters (AOTF), the emission filters, the dichroic beam splitters, the channels, the settings of the pinhole position in XY(Z)-direction and pinhole diameter and Gain and Amplifier Offset of the relevant track. The scanning procedure can be made faster. Only the Acousto-Optical Tunable Filters (AOTF) for the selected laser line and the Amplifier Offset are switched, and no other hardware components. The tracks are all matched to the current track with regard to emission filter, dichroic beam splitter, setting of Detector Gain, pinhole position and diameter.When Line button is selected, the same rules apply as for Frame Fast. Settings for excitation Add Track button An additional track is added to the configuration list. The maximum of four tracks can be added. One track each with basic configuration is added, i.e.: one Ch 1 channel is activated, all laser lines are switched off, emission filters and dichroic beam splitters are set in accordance with the configuration last used. Remove button The track previously marked in the List of Tracks panel in the Name column is deleted. Store/Apply button Opens the Track Configurations window. A selected track defined in a Recording Configuration can also be stored as a single track for single tracking applications. Also, it's possible to load a single track in a multitracking configuration. A click on this arrow button will move the selected track (highlighted in blue) one position upwards in the list box. A click on this arrow button will move the selected track (highlighted in blue) one position downwards in the list box. B 40-051 e 09/01 4-79 Carl Zeiss OPERATION Detailed Description of the Expert Mode Acquire Menu - Image Acquisition LSM 510 When adding new tracks, the following sequence should be followed: • Add a track by clicking on the Add Track button. • Determine the configuration of the track in the Beam Path and Channel Assignment panel or select an existing one via the Store/Apply Single Track button of the List of Tracks panel. • Store the name of a track configuration defined via the Store/Apply button of the List of Tracks panel. The new track name will then be displayed in the List of Tracks panel. If this way of storing is performed, the created track will also be available as a single track and can therefore also be activated individually. • Add the next track via the Add Track button and then configure and store it again. The name of a track can also be changed directly in the List of Tracks panel. In that case, however, the edited track is not available as a single track configuration, but only within the recording configuration. To edit a track name within Recording Configurations, proceed as follows: • To select the track, click on the relevant track name in the List of Tracks panel. Then click on the name again to open the text editing field. • Change the track name via the keyboard. Use Esc to undo the procedure. • Click once in the area outside the text editing box to close this box. The channels of the individual tracks with the relevant scan parameters can be displayed in the Scan Control window after activation of the Channels button. The description of channel 1 in Track 1, for example, is Ch1-T1. (c) Config button in multitracking mode The Config button in the Multi Track mode permits existing recordings to be loaded, stored under any name, or deleted. 4-80 B 40-051 e 09/01 OPERATION Detailed Description of the Expert Mode Acquire Menu - Image Acquisition LSM 510 Carl Zeiss Load a recording configuration An existing recording configuration can be loaded as follows: • Click on the Config button, the Recording Configurations window appears on the screen. • On the Store / Apply Configuration panel, click on the arrow button . − This opens a list box of all stored recording configurations. Fig. 4-62 Recording Configurations window • Browse through the configurations by clicking, or use the scroll bar at the side of the list box. • Click on the desired configuration. − The selected configuration is shown in the first line of the Configurations list box (e.g.: DAPI). • Click on the Apply button. − The program loads those parameters of the selected Recording Configuration which have been activated in the Options menu under Settings / Recording Configuration (see section 4.4.7.5, page 4-205). The Recording Configurations window is automatically closed. The optical diagram of the configuration selected appears on the Beam Path and Channel Assignment panel. The entire recording configuration has been activated for the scanning procedure. Store a recording configuration A newly created or changed recording configuration can be stored under a new name as follows: • Click on the Config button, the Recording Configurations window appears on the screen. • Enter the desired name in the first line of the Configurations list box. • Click on the Store button. • Close the window by clicking on Close. During storage via the Config button, all the data of Beam Path and Channel Assignment and the Detector Gain, Ampl. Offset, Ampl. Gain and Data Depth (8 / 12 Bit) scan parameters of all the defined tracks (multitracking) are stored. Furthermore, the used objective, the Frame Size, Zoom, Rotation & Offset and Scan Direction parameters and the bleach parameters are stored. B 40-051 e 09/01 4-81 OPERATION Detailed Description of the Expert Mode Acquire Menu - Image Acquisition Carl Zeiss LSM 510 Delete a recording configuration A no longer required recording configuration can be deleted as follows: • Click on the Config button, the Recording Configurations window appears on the screen. • Select the configuration to be deleted from the Configurations list box. • Click on the Delete button. • Close the window by clicking on Close. (7) Ratio Settings panel The Ratio Settings panel permits you to activate two additional Ratio channels. • Click on the Ratio button. − Fig. 4-63 4-82 The Ratio Settings panel is displayed at the bottom of the Configuration Control window. The settings of the selected tracking mode (single / multi) remain unchanged. Configuration Control window; Ratio activated B 40-051 e 09/01 OPERATION Detailed Description of the Expert Mode Acquire Menu - Image Acquisition LSM 510 Carl Zeiss The following function elements are provided in the Ratio Settings panel: Activation of the Ratio channel (R1, R2) through assignment of an existing color or definition of a new one. Deactivation of the Ratio channel via the check box. Selection of the two channels of which the ratio is to be formed from the relevant list box. A suitable color can be assigned to each of the two Ratio Channels R1 and R2, in the same way as for the photomultiplier channels. The channels of which a ratio shall be formed are selected via the Source 1 and Source 2 list boxes. • Click on the opened. arrow button to select the required channel for Source 1 and 2 from the list box now The ratio to be formed between the selected channels can be defined more precisely using three formulas in the Scan Control window after activation of the Channels button and a click on the relevant ratio button (e.g.: R1). B 40-051 e 09/01 4-83 Carl Zeiss OPERATION Detailed Description of the Expert Mode Acquire Menu - Image Acquisition (8) LSM 510 Configuration Control Settings in the Lambda Mode The Lambda Mode settings are only available if the LSM 510 contains the META detector. With this spectral module the overall emission from the sample is directed onto a wavelength-dispersive element and is imaged on a 32 channel detector. All 32 photomultipliers of the detector cover a spectral width of approximately 340 nm, a single PMT covers a spectral range of 10.7 nm. In the Lambda Mode, images, image stacks or time series can be recorded in a wavelength selective way. Fig. 4-64 Configuration Control window; Lambda Mode activated This new experiment is called Lambda Stack. For the acquisition of a Lambda Stack, the fluorescence signal of 8 PMTs out of the 32 can be read out at once. The settings of the beam path for the Lambda Mode scanning procedure with regard to the main dichroic beamsplitter and the META detector settings are performed in the Beam Path and Channel Assignment panel. • Click on the Config Button in the Acquire Subordinate toolbar of the main menu. − The Configuration Control window opens. • Click on the Lambda Mode button, unless it has already been activated. − 4-84 The Beam Path and Channel Assignment panel for the Lambda Mode is opened. B 40-051 e 09/01 LSM 510 (a) OPERATION Detailed Description of the Expert Mode Acquire Menu - Image Acquisition Carl Zeiss Beam Path and Channel Assignment - ... panel The Beam Path and Channel Assignment - ... panel displays the configuration of laser lines, the main (dichrioc ) beamsplitter and the spectral range of the META module to be covered. You can change the settings of this panel using the following function elements: Beam Path configuration Activation / deactivation of the excitation wavelengths (check box) and setting of excitation intensities (slider). Open the Laser Control window via the Laser button. The active laser lines are automatically displayed in the wavelength color bar. Activation / deactivation of a main dichroic beam splitter (HFT) or secondary dichroic beam splitter (NFT) through selection from the relevant list box. META detector slider Definition of number of PMTs out of the 32 PMT Detectors to fit the required spectral range. Control buttons Close Closes the Configuration Control window. Spectra The Spectra button opens the Detection Spectra & Laser Lines window (see page 4-67). Laserline The Laserline button opens the Wavelength Switch Control window (see page 4-68). Config The Config button permits existing track configurations to be loaded, stored under any name, or deleted (see page 4-69). (b) Beam path - Excitation • On the Beam Path and Channel Assignment panel, click on the Excitation button. − This opens a dialog box of all available lasers with their wavelengths and their usable Acousto-Optical Tunable Filters (AOTF) attenuation. • To select the desired laser line, activate the check box for Line Active. • Use the Transmission [%] slider to set the utilizable laser intensity (recommendation: start at 50 %). − The transmittance of the Acousto-Optical Tunable Filter (AOTF) changes accordingly. • This allows you to adapt the laser intensity very sensitively to the job. Activate the check box for Line Active. − This activates the selected laser power for use. This is indicated by the Laser Power displaying lamps (status display green / gray). B 40-051 e 09/01 4-85 OPERATION Detailed Description of the Expert Mode Acquire Menu - Image Acquisition Carl Zeiss LSM 510 By clicking on the Excitation button you can check at any time which lasers are available for active operation. If you deactivate Line Active, the laser wavelengths for Enterprise and argon lasers are deselected by means of the Acousto-Optical Tunable Filters (AOTF), i.e. these lasers change into standby status. If you interrupt your work with the LSM for a break, it is recommended not to switch the Enterprise and argon lasers off by hardware action, but to put them into standby status as described. Excitation filters, emission filters, HFT main dichroic beam splitters and NFT secondary dichroic beam splitters can be switched online, channels (PMT photomultipliers) only off-line. (c) Beam path - HFT main (dichroic) beam splitter • On the Beam Path and Channel Assignment panel, click on the HFT main dichroic beam splitters . − This opens a graphical pop-up window of all beam splitters available. • To select a beam splitter, click on the respective line of the list. − The selected beam splitter moves into the beam path. • Proceed accordingly to configure the NFT secondary dichroic beam splitters (d) . Beam path - META detector settings On the Beam Path and Channel Assignment panel use the two sliders to define the spectral detection range of the META module. The current position of the slider is displayed in a white box when keeping the left mouse button pressed. Both slider values are updated in the Start and End Input box. The wavelength values can also be typed directly into the Start and End input boxes. The position of the sliders are updated after the next mouse click. The Number of Passes displays the number of successive scans to be performed in order to cover the required spectral range. Step check box: (9) Step size can be increased to 21.4 nm by binning of a pair of adjacent channels. Non Descanned panel The functions of the Non Descanned panel are described in chapter 7 of this manual (section 7.9, page 7-43). 4-86 B 40-051 e 09/01 OPERATION Detailed Description of the Expert Mode Acquire Menu - Image Acquisition LSM 510 4.4.3.4 Carl Zeiss Scan Control The most important scan parameters for the LSM mode are set in the Scan Control window. The microscope must be in the LSM mode, i.e. the relevant sliders on the relevant microscope stand must be in the LSM position. The LSM button in the Acquire subordinate toolbar is activated when the LSM mode has been set. The actions required for scanning are triggered via the buttons on the right-hand side of the Scan Control window, and the scan parameters are set in the main part of the window. Scanned images are displayed in separate Image Display windows. If an Image Display window is not yet available, a new Image Display window is automatically opened during the scanning procedure. Fig. 4-65 Scan Control window The following scanning modes can be performed: Spot − scanning of a spot within time (Spot + Time Series) Line − − scanning of a line in the XY-plane (Line, Line + Time Series) scanning of a line with different Z-values (Line + Z Stack, Line + Z Stack + Time Series) Frame − − − − scanning of an XY frame (Frame, Frame + Time Series) scanning of XY frames with different Z-values (Frame + Z Stack, Frame + Z Stack + Time Series) scanning of XY frames in defined ROIs (Frame + Use ROI + Time Series) scanning of XY frames with different Z-values in defined ROIs (Frame + Z Stack + Use ROI + Time Series) B 40-051 e 09/01 4-87 Carl Zeiss (1) OPERATION Detailed Description of the Expert Mode Acquire Menu - Image Acquisition LSM 510 Open / Close the Scan Control window • Click on the Scan button in the Acquire subordinate toolbar of the Main menu. − This opens the Scan Control window, which shows all lasers connected to the system. • Click on the Close button to quit the Scan Control window. The following main function buttons are available in the Scan Control window: Generally available buttons Mode button When the button is activated, the following panels are available for the setting of the scanning parameters for the line and frame modes: Objective Lens, Image Size & Line Step Factor, Speed, Pixel Depth, ScanDirection & Scan Average and Zoom, Rotation & Offset. Channels button When the button is activated, the Channel Settings and Excitation of Track ... panels are available for the setting of the channels and the laser excitation. Spot button Activate the Spot scan mode Line button Activates the Line scan mode. Frame button Activates the Frame scan mode. Use ROI button Activates the scanning procedure only within a ROI (region of interest) to be defined first. Z Stack button Activates the Z Stack scan mode, display of additional buttons on the right-hand side of the Scan Control window. Z Settings button When the button is activated, the Z Settings panel is available for the Zscan parameter definition. The Z Stack scan mode must be active. Close button Closes the Scan Control window. New button Opens a new Image Display window. Find button Triggers single scan with automatic optimization of image brightness and contrast. The settings for the Find function can be varied as required using the Maintain menu, Set Find (see page 4-231). Fast XY button Triggers continuous scan with optimum speed. This function should be used to a limited extent and only for a short period of time. Single button Triggers single scan (named Start in the Z Stack mode). Stop button Always stops the current scan procedure, no matter in which window the button is pressed (also see the Time Series Control and Bleach Control windows). 4-88 B 40-051 e 09/01 LSM 510 Cont. button / Finish button OPERATION Detailed Description of the Expert Mode Acquire Menu - Image Acquisition Carl Zeiss Triggers continuous scan (not available in the Z Stack mode). If you select the option Frame for Mode and the option Continuous for Number in the Pixel Depth, Scan Direction & Scan Average panel, the Finish button is displayed instead of the Cont. button. In this case, continuous averaging is performed when you have started the scan. If you click on the Finish button, the scan/averaging process is stopped after the scan of the current image has been completed. Additional button in the Spot mode Spot Sel button Automatically defines spot on the Image Display window by positioning of two perpendicular lines Additional button in the Line mode Line Sel button Automatically defines a line in the center of the Image Display window (Frame) for creation of the intensity profile; using the mouse, the line for the intensity profile can then be positioned anywhere in the Image Display window. Additional buttons in the Z Stack mode Start button Triggers the scan of a stack. XYscan button Triggers a single XY-scan XYcont button Triggers continuous XY-scan. Line Sel button To prepare the Range function, a cutline is created in the scanned XYframe to determine the position at which the XZ-scan through the specimen is to be produced. Using the mouse, the line for the XZ-scan can be positioned anywhere in the scan frame. The cutline can be defined either as a straight line or free shape curve. Range button Produces an XZ-scan through the specimen within the limits determined in Num Slices and Interval; the cutline is determined via the Line Sel function. B 40-051 e 09/01 4-89 Carl Zeiss OPERATION Detailed Description of the Expert Mode Acquire Menu - Image Acquisition (2) LSM 510 Frame When the Frame button is activated, a frame of variable size is scanned pixel by pixel and line by line. The laser beam is moved over the specimen line by line. The scan parameters and the channels (single detector, META detector) are set via the Mode and Channels buttons, and the laser settings can be checked again or changed. (a) Mode When the Mode button is activated, the Objective Lens, Image Size & Line Step Factor, Speed, Pixel Depth, Scan Direction & Scan Average and Zoom, Rotation & Offset panels are displayed in the Scan Control window. Objective Lens, Image Size & Line Step Factor panel Fig. 4-66 Scan Control window - Mode/Frame • Open the Objective list box and select the objective to be used via a click of the mouse (identical to Microscope Control). When using immersion oil objectives, make sure to perform immersion as required. • Select the Frame Size from the default sizes via the buttons 128, 256, 512, 1024, 2048, or enter the required values via the keyboard. Recommended setting to start with: 512 x 512 pixels. − It is also possible to enter different values for X and Y. The value for Y is freely selectable between 1 and 2048 pixels (integers). The value for X must always be an integral multiple of 4. The maximum value for X is also 2048 pixels. Select the Line Step size between 1 and 10. Only every n-th line is scanned. The lines in between are interpolated. This fast scan mode is called Step Scan. Fig. 4-67 4-90 Objective Lens, Image Size & Line Step Factor panel B 40-051 e 09/01 OPERATION Detailed Description of the Expert Mode Acquire Menu - Image Acquisition LSM 510 Carl Zeiss Speed panel • Select the Scan Speed from the 13 preset steps via slider or input box. Recommended: 7 for the first scan. A click on the Max button sets the maximum speed for the current zoom. Fig. 4-68 Speed panel − The Scan Speed orients on the Pixel Time. In the case of different image formats, the Pixel Time is constant for the same Scan Speed, but the Scan Time is different. − Pixel Time: dwell time of the laser beam on the pixel − Scan Time: recording duration for the entire frame − The minimum Pixel Time of 0.64 µs is only achieved at resolutions 512 x n and above, the maximum Pixel Time of 204.8 µs only with frame sizes larger than 1024 x n. − A longer Pixel Time for even smaller frame sizes is possible; maximum: 6553.6 µs. Fast XY only for fast image acquisition during parameter setup. Pixel time and scan time will be shown. Fast XY = speeds 8 – 13 (depending on zoom), average = 1, max. resolution: 512 x 512 pixels. Speed: 1 ... 8 9 10 11 12 13 Zoom: 0.7 1.0 1.4 2.4 3.2 5.6 Note that Lambda Scan mode can only be performed with specifications from speed 1 ... 10. Pixel Depth, Scan Direction & Scan Average panel • Select 8 Bit or 12 Bit Data Depth, i.e. 256 or 4096 gray values. • Select the Unidirectional or Bi-directional Scan Direction. − − − Unidirectional: The laser scans in one direction only, then moves back and scans the next line. Fig. 4-69 Pixel Depth, Scan Direction & Scan Average panel Bi-directional: The laser also scans when moving backwards, i.e. the Scan Time is halved. The pixel shift between forward and backward movement (double image) resulting from bidirectional scanning must be corrected via the Scan Corr X and Y sliders. Zero° rotation requires correction in the X-direction, 90° rotation must be corrected in the Y-direction. If the image was rotated, correction is required in both coordinates. Correction is performed on-line in the continuous scan mode (Cont. button). The size of the shift depends on the Scan Speed. For automatic scan correction, click on the Auto button. B 40-051 e 09/01 4-91 Carl Zeiss OPERATION Detailed Description of the Expert Mode Acquire Menu - Image Acquisition LSM 510 • Select the Line or Frame mode for averaging. • Select the desired scan average method Mean or Sum in the Method selection box. • Select the desired scan average from the available values 2, 4, 8 and 16 in the Number selection box or Continues (only for Frame average mode). The greater the number of averages selected for Mean average Method, the better the image quality will be; the scanning time will be prolonged accordingly. Averaging can be performed in different ways, depending on whether the Mean or Sum method has been activated. If you are using the Mean method, the image information is generated by adding up all scans pixel by pixel and then calculating the mean value. In the Sum method, the pixel values of all scans are only added up, without a mean value being calculated. To create the image information using the Line average mode, each line (depending on the setting) is scanned 2, 4, 8 or 16 times during Scan Average, and then the average value per pixel is calculated. This minimizes noise interference during the scanning procedure. If the Frame average mode is used to create the image information, the complete frame is scanned 2, 4, 8 or 16 times, depending on the setting. The average value is recalculated after each frame scan. The Frame average mode also permits continuous averaging. • For this, select the Continuous option in the Number selection box. If you have selected the Continuous option, the Finish button for ending continuous averaging is displayed instead of the Cont. button. Use the Single button in this case to start continuous scanning. When you click on the Finish button, the scan currently in progress will be completed before the process is stopped. 4-92 B 40-051 e 09/01 OPERATION Detailed Description of the Expert Mode Acquire Menu - Image Acquisition LSM 510 Carl Zeiss Zoom, Rotation & Offset panel In this panel, the scan range is set for zoom, rotation and offset in relation to the field of view of the microscope. The diagonals of the outer square on the right-hand side correspond to the field of view of the microscope. The inner square contained in it (rectangle in the case of differently set frame size) represents the scan range and immediately shows the changes made to zoom, rotation and offset. The blue line at the top of the scan range is helpful for orientation when the scan range is rotated in the direction of the field of view. Fig. 4-70 Zoom, Rotation & Offset panel • Set the desired zoom factor via the slider (Zoom) or by clicking on the arrow buttons. − The zoom factor can be set continuously in the range from 0.7 to the maximum of 40, and is displayed in the relevant input box. The value 0.7 corresponds to factor 1, and value 40 to factor 52, related to the field of view. From zoom factor 5.6, the magnification will be empty, and the zoom factors will be displayed in red in that case. Clicking on button 1 enables immediate resetting to the zoom factor 1. − Recommended setting to start with: Zoom 1. • To rotate the scan area, use the slider (Rotation) or click on the arrow buttons. − Clicking on button 0 enables immediate resetting to 0° . − Recommended setting to start with: Rotation 0° . • Move the scan area by clicking on the 4 arrow buttons (Offset). − The offset of the scan area from the center of the field of view is displayed online in µm for X and Y. − A click on the center button will recenter the scan area to the field of view. − Clicking, holding and drawing the rectangle with the mouse permits the scan area to be moved directly within the field of view. − Recommended setting to start with: Offset X = 0, Y = 0 During the scan procedure, the functions Objective change, Speed, Scan Corr, Zoom, Rotation and Offset can be influenced online. By clicking on the Reset button the scan zoom is set back to 1 and the XY offset are set back to the zero position. B 40-051 e 09/01 4-93 Carl Zeiss OPERATION Detailed Description of the Expert Mode Acquire Menu - Image Acquisition (b) LSM 510 Channels If the Channels button is activated, the Channel Settings and Excitation of Track ... panels are displayed in the Scan Control window. Channel Settings panel In the Channel Settings panel, the channels (incl. META channels if present and ratio channels) defined in the Configuration Control window are listed track by track as selectable buttons. Depending on the selected Channels button (e.g. ChS1-T1), the currently used emission filter and the settings of Pinhole, Detector Gain, Amplifier Offset and Amplifier Gain are displayed. • If required, you can change the emission filter for the selected channel by opening the Filter list box and clicking on the required filter. − The filter change can be performed in the same way as in the Configuration Control window, which is updated accordingly after the filter change. • The slider near Pinhole enables you to change the pinhole diameter of the relevant channel. Fig. 4-71 Scan Control window – Channels − The pinhole diameter is indicated in µm, Optical Slice and Airy Units. The Airy value depends on the aperture of the objective and indicates the number of diffraction rings. − A small pinhole diameter will increase the depth of focus, but reduce the light intensity received by the PMT photomultiplier. − When you vary the pinhole diameter, an Optical Slice value is displayed. For optimum depth resolution, Airy values should be small, but not below 1.0 to keep the intensity loss within a reasonable limit. − A click on the 1 button sets the pinhole to a diameter of 1 Airy unit. A click on the Max button sets the pinhole diameter to the maximum. 4-94 B 40-051 e 09/01 OPERATION Detailed Description of the Expert Mode Acquire Menu - Image Acquisition LSM 510 Carl Zeiss • The sliders (and the relevant arrow buttons) near Detector Gain, Ampl. Offset and Ampl. Gain enable you to set the photomultiplier of the selected channel during continuous scanning. − Detector Gain: Regulation of the high voltage of the PMT photomultiplier - setting of image contrast and brightness (values available between 80 and 1250) − Amplifier Offset: Regulation of the electronic offset - background of the image can be set (values available between -2 and 0.1) − Amplifier Gain: Amplification factor (values available between 1 and 3) The parameters Detector Gain, Ampl. Offset and Ampl. Gain are described in section Pinhole / Detector Gain / Ampl. Offset / Ampl. Gain (page 4-341) in the context of image optimization. In case the Lambda Mode has been chosen in the Configuration Control window only the META channel ChS is displayed in the Channel settings of the Scan Control window. The parameters of a ratio channel are set in a separate dialog box. • Click on the button of a ratio channel (e.g. R1). The dialog box for the setting of the ratio parameters is displayed. Clicking on the required tabs enables you to choose from three formulas (Type 1/2/3) for ratio formation. The relevant decimal values can be entered in the input boxes via the keyboard. The entered values remain unchanged even after switchover to another formula and can be reactivated any time. The formula type activated last is always used for ratio formation during the scan procedure. If the input box does not contain any value at all or no suitable value, the useful value last used will be activated. The ratio channels are displayed in the Image Display window (see Fig. 4-75). • Select the required formula and enter the relevant values. Letters can be entered into the formula fields which will be valued as 1; it is also possible to make no entry, which will also be valued as 1, but will not be displayed. B 40-051 e 09/01 Fig. 4-72 Channel Settings panel of a Ratio Channel 4-95 OPERATION Detailed Description of the Expert Mode Acquire Menu - Image Acquisition Carl Zeiss LSM 510 Excitation panel • In the Excitation panel you can select other lasers and vary laser intensities (in the same way as in the Laser Control or Configuration Control window) and you can program the AOTF for different laser lines. Fig. 4-73 Excitation of Track ... panel By clicking on the Laserline button the Wavelength Switch Control window opens. If more laser lines than AOTF positions occur the AOTF can be programmed for various lines. • Select the required laser lines in the selection boxes and confirm the selection with a click on Store. • Click on the Close button to close the Wavelength Switch Control window. If bi-directional scanning with12-bit technology, several channels and scan speeds of 9 or 10 are used at the same time, a data jam can occur and difficulties can therefore arise if 233 MHz PC’s (or lower) are used. All parameters under Channels can be varied online. Creation of a frame Once you have set up your image as defined in the above section, you can create a frame image of your specimen. • Click on the Single button in the Scan Control window. The system will automatically start the creation of a frame. The individual channels and the overlay image can be viewed by changing to the Split xy mode. This button is located on the right side of the Image Display window. The following scan image shows the result with two defined tracks plus the Ratio channel and the overlay (see Fig. 4-75). The appropriate Channel Settings panel in the Scan Control window is shown in Fig. 4-74. Fig. 4-74 4-96 Channel Settings panel for two defined tracks plus Ratio channel B 40-051 e 09/01 OPERATION Detailed Description of the Expert Mode Acquire Menu - Image Acquisition LSM 510 Carl Zeiss 1st track: Ratio channel: - Ch1-T1 - R1 - Ch3-T1 - ChD-T1 2nd track: - Ch1-T2 - Ch3-T2 Overlay Fig. 4-75 B 40-051 e 09/01 Image Display-window with two tracks plus ratio track (Split xy mode) 4-97 OPERATION Detailed Description of the Expert Mode Acquire Menu - Image Acquisition Carl Zeiss LSM 510 In case the Lambda Mode has been chosen in the Configuration Control window, the following scan image shows the result of the Lambda Stack. Fig. 4-76 4-98 Image Display window with a Lambda Stack B 40-051 e 09/01 OPERATION Detailed Description of the Expert Mode Acquire Menu - Image Acquisition LSM 510 (c) Carl Zeiss Z Stack This function permits a series of XY-images to be produced in different focus positions (Z slices). When the Z Stack button is pressed, the Z Settings button is automatically activated and the Z Settings panel is displayed in the Scan Control window. However, it is possible at all times to switch over to setting / changing the scan parameters or the PMT photomultipliers and lasers via the Channels and Mode buttons. The additional XYscan, XYcont, Line Sel and Range buttons are available on the right side of the Scan Control window, and the labeling of the Single button changes to Start. The Z Stack function is deactivated by clicking again on the Z Stack button. Fig. 4-77 Scan Control window - Z Settings Z Settings panel - overview The parameters of the Z Stack to be created are defined and displayed online in the Z Settings panel. Stack Z Size: Optical indication, i.e. the optical beam moves over this (displayed) Z-thickness (online). The stage (nosepiece) is moved in such a way that the stack size, dependent on the refractive index, is achieved optically. Focus Position: Mechanical indication, i.e. if the refractive index (Refr. Corr.) changes, the value of the focus position in relation to the "0" also changes (online). B 40-051 e 09/01 4-99 OPERATION Detailed Description of the Expert Mode Acquire Menu - Image Acquisition Carl Zeiss Z Slice: Opens the Optical Slice window. The Optical Slice window contains two buttons (Optimal Interval: ... µm and Optimal Pinhole Diameter) to allow the setting of the optimum interval and the optimum pinhole diameter of fluorescence stacks. Both values influence each other and depend on the objective used. Fig. 4-78 LSM 510 Optical Slice window In the case of a fixed pinhole diameter, half the value of the smallest pinhole diameter used is taken to determine the optimum interval. Accordingly, the pinhole diameter to be used in the case of a preset interval is determined by doubling the value of the selected interval. The Optical Slice window displays the following information: Black: Stack Z Size (µm) = intervals x (number of slices - 1) Optimal Interval = depending on the objective used and the pinhole diameter setting Red and other colors: Presentation of the actual data set by the operator helps to optimize stack creation. Tabs Z Sectioning: Tab for setting of Number of Slices, Interval and Current Slice via slider / arrow button. Mark First/Last: Tab for determination of the Z-value for the first and last XY-image of the stack, combined with manual focusing or Stage control. Hyperfine Z Sectioning: Tab for production of a Z Stack using the optional HRZ 200 fine focusing stage. First: Scanning / Display of the beginning (first XY-image) of the stack. Mid: Scanning / Display of the center (XY-image in the center) of the stack. Last: Scanning / Display of the end (last XY-image) of the stack. Refr. Corr.: Considers the different refractive index between the immersion medium of the objective (n') and the embedding medium of the specimen (n), which can be set between 0.5 and 3 via the slider / arrow buttons n Ratio = n' 4-100 B 40-051 e 09/01 OPERATION Detailed Description of the Expert Mode Acquire Menu - Image Acquisition LSM 510 Carl Zeiss X:Y:Z=1:1:1 Clicking on this button will set the Z-interval in such a way that the voxel has identical dimensions in the X-,Y- and Z-directions (cube). Auto Z Corr. This function permits the set values of the scan parameters Detector Gain, AOTF, Ampl. Offset and Ampl. Gain (as measure for the brightness level) to be varied between two freely selectable slices of a stack to be recorded. During the scan procedure, the interim values of these three parameters are automatically linearly interpolated between the initial and end values (see page 4-107). The parameters of a Z Stack can be defined using the Z Sectioning tab, the Mark First/Last tab or - if the optional HRZ 200 fine focusing stage is connected - the Hyperfine Z Sectioning tab: Z Sectioning tab Num Slices: Entry of the number of sections (single XY-images) to be recorded with the stack via the slider / arrow buttons. The entry does not influence the interval. Interval: Entry of the step width (Zdistance between the single XYimages) via slider / arrow buttons. The entry has no influence on Num Slices. Current Slice: Display of the current position of the slice within the stack. Change of position via slider / arrow keys. Reset of the current slice position in the center of the stack by clicking on the C button. Of course, the borders of the stack are also changed if the current slice position is changed. Fast Z Line: Fast Z scan for overviews (only for Line scan mode). The stack size is retained; the interval is adapted depending on the scan speed. Keep Interval: The interval remains constant when the stack limits or number of slices are changed. B 40-051 e 09/01 Fig. 4-79 Scan Control window Z Sectioning tab activated 4-101 OPERATION Detailed Description of the Expert Mode Acquire Menu - Image Acquisition Carl Zeiss Keep Slices: LSM 510 The number of slices remains constant when the stack limits or interval are changed. The optimum stack size is determined with the help of the Line Sel and Range functions: • Click on the Line Sel button. − An XY-scan of the current slice is performed. The cutline is displayed in the image center. The Line toolbar is displayed on the right-hand edge of the Image Display window. The Line toolbar permits you to define the position, shape, width and color of the cutline in the Image Display window. The following function buttons are available: Arrow selection button: Activates the mouse pointer for the selection and positioning of the cutline in the Image Display window and for changing its length. Length change: Click on the drag point and keep the mouse button pressed. Drag the point and release the mouse button. Shifting: Click on the line and keep the mouse button pressed. Shift the complete line and release the mouse button. Line arrow button: Generation of a straight cutline in any direction in the Image Display window. Opened free shape curve button: Generation of an open, free shape curve (spline) in the Image Display window. The first click sets the starting point, each further click adds a line segment. A click with the right mouse button ends the process. Line button: Selecting the line width of the cutline. Color button: Selecting the color of the cutline. 4-102 B 40-051 e 09/01 OPERATION Detailed Description of the Expert Mode Acquire Menu - Image Acquisition LSM 510 Carl Zeiss • Click on the Line arrow button or the Opened free shape curve button in the Line toolbar. • Define a straight line or a free shape curve (spline) as the cutline for the XZ scan. Cutline Fig. 4-80 B 40-051 e 09/01 Image Display window 4-103 OPERATION Detailed Description of the Expert Mode Acquire Menu - Image Acquisition Carl Zeiss LSM 510 • Then click on the Range button. − The XZ-scan will be performed and displayed in the Image Display window. At the same time, the position of the current slice is shown with a green line and the positions of the first and last slice with two red lines. Red upper Z range limit Fig. 4-81 Green cutline (current slice) Scan Control window and Image Display window Red lower Z range limit • Moving the green line (current slice) enables you to change the current focus position (moving the stage or nosepiece in the process). The stack limits are also changed, while interval and Num Slice remain unchanged. • Shifting one of the red lines enables you to change the stack size; in that case, the interval size is matched, and the Num Slice remains constant. − Changing the values of Num Slice, Interval and Current Slice in the Z Sectioning tab will, of course, also change the positions of the red and green lines in the Image Display window. • A click on the Start button will start the recording of the Z Stack. − 4-104 The settings of the entire Scan Control window (Mode, Channels, Z settings) will be used when the stack is produced. B 40-051 e 09/01 OPERATION Detailed Description of the Expert Mode Acquire Menu - Image Acquisition LSM 510 Carl Zeiss Mark First/Last tab The determination of the optimum stack size is performed here via focusing during a continuous scan. • Click on the XYcont button. − A continuous XY-scan of the set focus position will be performed. − If you have reduced the scan speed or have set image averaging, you should use the fast scanning mode to find the lowest and highest points of focus. These settings are made under Mode in the Scan Control menu, or directly via the FAST XY button. Fig. 4-82 Mark First/Last tab • Use the manual focusing drive or the Stage and Focus Control window (see Stage, page 4-141) to focus on the upper position of the specimen area where the Z Stack is to start. • Click on the Mark First button to set the upper position of the Z Stack. • Then focus on the lower specimen area where the recording of the Z Stack is to end. • Click on the Mark Last button to set this lower position. • The Num Slices slider enables you to set the number of slices. The limits of the Z Stack remain constant, the interval is matched accordingly. • Click on the Start button to start the recording of the Z Stack. In case the upper and lower limits of the stack have been switched round, automatic matching will be performed by the software, since the stage of the Axioplan 2 imaging MOT always moves from bottom to top and the nosepiece of the Axiovert 200 M always moves from top to bottom. Setting via Range is not possible via the Mark First/Last function, i.e. the lines cannot be shifted. The Fast Z Line functions permits a fast Z scan for overviews (only for Line scan mode). The stack size is retained, the interval is adapted. When you change from Mark First/Last to Z Sectioning or vice versa, the values are updated in the Z Sectioning tab. B 40-051 e 09/01 4-105 Carl Zeiss OPERATION Detailed Description of the Expert Mode Acquire Menu - Image Acquisition LSM 510 Hyperfine Z Sectioning tab Activation of this tab is only possible if the HRZ 200 fine focusing stage has been connected. The HRZ 200 can be controlled via software (see Stage, page 4-141). The accuracy of the HRZ 200 regarding the step width in the Z-direction lies in the range of 10 nm. The HRZ 200 allows stacks to be produced considerably quicker than via the focus. Fig. 4-83 Hyperfine Z Sectioning tab The focus position remains unchanged. • Clicking on the additional Leveling button moves the HRZ 200 to the zero position, while the motor focus moves into the opposite direction at the same time, i.e. the position of the object in relation to the objective remains unchanged. This function is used to set defined initial conditions. • The Calibration slider must normally be left in the default position 0. Calibration is required only if the examined image field is located clearly outside the center of the specimen carrier on the HRZ 200. Calibration is not required for the motorized stage. In that case, the Calibration function cannot even be activated (see Annex: Hints on the use of the HRZ 200). • Use the slider or the arrow keys to set the number of slices for the Z Stack. • Use the slider or the arrow keys to set the size of the interval. Num Slices and Interval can be varied independently of each other within the HRZ 200 work range of ±100 µm. When change is made to Z Sectioning, or vice versa, values are also taken over, provided they are within the HRZ 200 work range. If a larger range is set for the Z Stack under Z Sectioning or Mark First/Last, the Interval is matched accordingly when changing to Hyperfine Z Sectioning, while Num Slice remains constant. • Use XYcont, Line Sel and Range to determine the parameters of the Z Stack (identical to Z Sectioning). If the green line (Current Slice) is shifted after the creation of Range, the focus position will change (the HRZ 200 remains in the center position). The red lines (stack limits) can only be changed symmetrically to the Current-Slice position within the HRZ 200 work range. Since the HRZ 200 moves from bottom to top during the creation of the Z Stack, top and bottom of the Axiovert 200 M have been switched round. 4-106 B 40-051 e 09/01 OPERATION Detailed Description of the Expert Mode Acquire Menu - Image Acquisition LSM 510 Carl Zeiss Auto Z Corr. The function Auto Z Correction allows a linear variation of Detector Gain, Ampl. Offset, and Ampl. Gain values between the different slices of a stack. • Click on the Auto Z button, the Auto Z Brightness Correction window opens. The buttons Set A and Set B permit definition of two distinct gain / offset / AOTF settings at two different Z positions A and B. Pressing the Move A and Move B buttons permits the defined Z-position to be directly approached. The Enable test checkbox permits simulation of the value changes for Detector Gain, Ampl. Offset, Ampl. Gain and Attenuation in the Scan Control window without the scanners being in operation. Fig. 4-84 Z Brightness level control window If a Z Stack is performed and the Auto Z Brightness Correction window is opened this correction is automatically performed equal whether the Enable test box is enabled or disabled. • Use the focusing drive to set the Z-position where the brightness level correction is to be started. • In the Scan Control window, set the initial values for Detector Gain, Ampl. Offset and Ampl. Gain. If required, start the continuous scan procedure for this purpose. Click on the Set A button. • Use the focusing drive to set the Z-position where the brightness level correction is to be ended. • Set the end value for Detector Gain, Ampl. Offset and Ampl. Gain in the Scan Control window. Click on the Set B button. • If required, check the change of the set values by activating Enable test. After the start of the scan procedure, the brightness level values are linearly interpolated between the defined references A and B. Note that the total Z range where the interpolation takes place can exceed the Z reference A and B. B 40-051 e 09/01 4-107 OPERATION Detailed Description of the Expert Mode Acquire Menu - Image Acquisition Carl Zeiss LSM 510 Creation of a Z Stack Once you have set up your image as defined in the above section, you can collect a series of confocal images through the different focal planes of your specimen. • Click on the Start button on the Scan Control window. The system will automatically start the creation of a Z Stack. Be careful not to bump the air table or the microscope until Z sectioning is completed. Each successive Z Slice can be viewed by changing to the Gallery Mode. This button is located on the right side of the image. Fig. 4-85 Image Display window of a Z Stack A black bar will be shown under the image and will move from left to right, showing that the LSM 510 is in the process. The laser will automatically stop scanning when the Z Stack is completed. The entire stack of images can be saved using the Save or Save As buttons on the right side of the image. 4-108 B 40-051 e 09/01 OPERATION Detailed Description of the Expert Mode Acquire Menu - Image Acquisition LSM 510 (d) Carl Zeiss Use ROI (Region Of Interest) Performance of the Frame and Z Stack scan modes can be limited to one or several freely definable sections within the Image Display window using the Use ROI function. The laser scans the entire line length, but is limited in the Y-direction by the ROIs. The Scan Time is therefore reduced. Definition and activation of the ROIs to be used is performed via the Edit ROI function (Acquire subordinate toolbar). If no ROI has been activated, the Use ROI button is not available. • Click on the Edit ROI button in the Acquire subordinate toolbar to open the Edit ROI window. Fig. 4-86 Image Display window created via the Use ROI function • Define one or several ROIs as required or select an existing ROI from the ROI Lists panel (see Edit ROI, page 4-117). • The selected ROI is automatically activated when the Edit ROI window is closed with a click on Close. • Click on the Use ROI button in the Scan Control window to perform the scan procedure in the defined ROI exclusively. Only the regions of interest defined before are visible in the new scanning image, the other areas remain dark. The Scan Time is updated when ROIs are used. • Clicking on the Use ROI button again will deactivate the function. B 40-051 e 09/01 4-109 Carl Zeiss OPERATION Detailed Description of the Expert Mode Acquire Menu - Image Acquisition (3) LSM 510 Line In the Line mode, fluorescent or reflected light along a freely definable line is displayed in the form of an intensity profile. All the possibilities of creating an image (Frame, Z Stack) are also available in the Line mode. The Line and Frame buttons are activated alternately and exclude each other. If the Line button has been selected, the Line Sel (selection) button also appears on the right side of the Scan Control window. It permits positioning of the line to be scanned as required within the Image Display window (Frame in XY-plane). • Set all the parameters for the Scan procedure (Mode and Channels or Z Settings) in the same way as for the scanning of a frame or a Z Stack. • Then click on the Line Sel button. − Fig. 4-87 4-110 A frame will be scanned and the currently selected scan line and its intensity profile will be displayed. The Line toolbar is displayed on the right-hand edge of the Image Display window. Scan Control window - Mode/Line B 40-051 e 09/01 OPERATION Detailed Description of the Expert Mode Acquire Menu - Image Acquisition LSM 510 Fig. 4-88 Carl Zeiss Image Display window after activation of the Line Sel button The Line toolbar permits you to define the position, shape, width and color of the scan line in the Image Display window. The scan line can be defined either as a straight line or a free shape curve (spline). B 40-051 e 09/01 4-111 Carl Zeiss OPERATION Detailed Description of the Expert Mode Acquire Menu - Image Acquisition LSM 510 The following function buttons are available in the Line toolbar: Arrow selection button: Activates the mouse pointer for the selection and positioning of the scan line in the Image Display window and for changing its length. Length change: Click on the drag point and keep the mouse button pressed. Drag the point and release the mouse button. Shifting: Click on the line and keep the mouse button pressed. Shift the complete line and release the mouse button. Line arrow button: Generation of a straight scan line in any direction in the Image Display window. Opened free shape curve button: Generation of an open, free shape curve (spline) in the Image Display window. The first click sets the starting point, each further click adds a line segment. A click with the right mouse button ends the process. Line button: Selecting the line width of the scan line. Color button: Selecting the color of the scan line. (a) Defining a straight line as the scan line Line arrow button of the Line toolbar. Click on the spot in the frame at which the • Activate the line is to start and keep the mouse button pressed. • Then drag the line to its desired end position and let go off the mouse button again. The position of the line in the image can be changed as follows: Arrow selection button. To change the position in the X/Y-direction, click on the line • Activate the and keep the mouse button pressed. • Then move the lines to the desired position and let go off the mouse button again. • To change the rotation direction or the length of the line, click on the start or end point of the line and keep the mouse button pressed. • Change the rotation direction and / or the length of the line as required and let go off the mouse button again. The intensity profile for the defined line is displayed on-line. 4-112 B 40-051 e 09/01 OPERATION Detailed Description of the Expert Mode Acquire Menu - Image Acquisition LSM 510 Carl Zeiss After release of the mouse button, the relevant intensity profile along the drawn line will be displayed. In the Zoom, Rotation & Offset panel, the current, changed angle and the offset in X and Y are displayed. • When the Line Sel button is pressed again, a frame will be scanned in such a way that the selected line lies exactly in the center of the Y-axis again and is parallel to the X-axis. The position of the Line (rotation and offset) can also be changed directly in the Zoom, Rotation & Offset panel of the Scan Control window. In the Line mode, Line Stacks can also be recorded over a defined period of time (see Time Series, page 4-121). Line Scan is only possible in the unidirectional mode. (b) Defining a free shape curve (spline) as the scan line • Activate the Free shape curve button of the Line toolbar. • Draw the your shape curve (spline) in the Image Display window using the mouse. The first click sets the starting point, each further click adds a line segment. A click with the right mouse button ends the line definition. The scanner represented by a white line immediately begins with the on-line tracing of the defined free shape curve. The laser excitation remains inactive in this process. If the defined free shape curve becomes too complicated or the selected Scan Speed is too high, the following message appears in the status bar of the Image Display windows: Maximum scanner speed exceeded! • In this case, reduce the Scan Speed set in the Scan Control window. • If the generated contour and the line traced by the scanner are not in coincidence, reduce the Scan Speed by a further amount. If no sufficient coincidence of the two lines can be achieved by the reduction of the scan speed, you have to calibrate the scanner position signal. B 40-051 e 09/01 4-113 OPERATION Detailed Description of the Expert Mode Acquire Menu - Image Acquisition Carl Zeiss LSM 510 • Click on the Maintain button in the Main menu and then on the Spline button. − The Calibrate Spline Scan window is opened. • Bring the generated contour and the scanner line to coincidence by varying the amplitude or offset values for X and Y. • If necessary, match the free shape curve to the scanner line. Fig. 4-89 Calibrate Spline Scan • Then click on the Single or Cont. button to execute the scan process, with the laser activated. A Line scan is performed along the defined freehand shape curve, and the intensity profile is displayed at the bottom of the Image Display window. Fig. 4-90 4-114 Image Display window after definition of a freehand shape curve for the line scan process B 40-051 e 09/01 OPERATION Detailed Description of the Expert Mode Acquire Menu - Image Acquisition LSM 510 Carl Zeiss Irrespective of the length of the defined freehand shape curve, the intensity profile is always calculated (by interpolation) and displayed in accordance with the pixel value set under Line Length (2048 pixels maximum). • Click on the Stop button to terminate the scan procedure. As soon as the free shape curve is modified, the laser excitation is deactivated and the scanner again starts to trace the newly generated free shape curve. (c) Selecting the width and color of the scan line • Line color and width can be set via the Line and Color buttons of the Line toolbar. (d) Line Stack The intensity profile of a defined straight line or free shape curve can also be recorded as a Z Stack. To do this, proceed in the same way as for the Frame Stack. B 40-051 e 09/01 4-115 Carl Zeiss OPERATION Detailed Description of the Expert Mode Acquire Menu - Image Acquisition (4) LSM 510 Spot In the Spot mode fluorescent or reflected light occurring from a single voxel xyz is detected. In this mode a spot can be defined by two perpendicular lines in the Image Display window. In the spot mode the Z Stack button is not available. After definition of the spot position the only possible scan mode is a time series of a spot. Fig. 4-91 4-116 Scan Control window - Mode/Spot B 40-051 e 09/01 OPERATION Detailed Description of the Expert Mode Acquire Menu - Image Acquisition LSM 510 4.4.3.5 Carl Zeiss Edit ROI (Region Of Interest) A scan image allows certain areas (ROIs) to be defined. Only these areas of interest will be scanned. The laser beam will be switched on only in these areas via Acousto-Optical Tunable Filters (AOTF). Definition and activation of the ROIs for the scan procedure is performed in the Edit ROI window. (1) Open / Close the Edit ROI window • Click on the Edit ROI button in the Acquire subordinate toolbar of the Main menu. The Edit ROI window appears on the screen and the ROIs defined last are visible in the Image Display window. • Click on the Close button in the Edit ROI window. The Edit ROI window is closed and the ROIs disappear from the Image Display window. Fig. 4-92 Edit ROI window and Image Display window with ROIs The Use ROI status display (button) in the Scan Control window shows whether the ROI mode is activated or not. If ROIs shall not be taken in consideration during scanning, the Use ROI button must be deactivated prior to the scanning procedure. When Edit ROI is activated and the first ROI is drawn in the Image Display window, the Use ROI is activated automatically. B 40-051 e 09/01 4-117 OPERATION Detailed Description of the Expert Mode Acquire Menu - Image Acquisition Carl Zeiss (2) LSM 510 Function description The following functions are available on the right side of the Edit ROI window: Close button The Edit ROI window is closed. Remove button An entry marked in ROI Lists (stored ROI configuration) is deleted. Add to Lists button The Add ROI List window is opened. (a) ROI Lists panel In the ROI Lists panel, all the currently defined and stored ROI configurations are administered. • Click on the ROI configuration which you want to use for the scan procedure. − Fig. 4-93 ROI Lists panel The selected ROI configuration is highlighted in blue and displayed in the opened Image Display window. • To produce a new ROI configuration, an already stored configuration can be activated, changed and stored under a new name using the Add to List button. • To delete a stored ROI configuration from the list, click on its name first (highlighted in blue) and then on the Remove button. 4-118 B 40-051 e 09/01 OPERATION Detailed Description of the Expert Mode Acquire Menu - Image Acquisition LSM 510 (b) Carl Zeiss Interactive ROI Definition panel In the Interactive ROI Definition panel, the parameters of the ROI configuration just selected from the ROI Lists panel are displayed. Furthermore, it contains all the functions required for the creation of ROIs. The X and Y values for Center Position and Dimension can be edited. • Activate the relevant text box with a mouse click and enter the new value via the keyboard. • If you click outside the edited text box, the new value will be taken over and the ROI figure be shifted to the new position. Fig. 4-94 Interactive ROI Definition panel The upper part of the panel gives an overview of all the individual figures stored under the selected name according to type, position within the Image Display window (in pixels) and greatest dimension in X and Y (in pixels). The origin of the position indication lies in the left top corner of the Image Display window. Check box (e.g.: 1 - 4): Clicking on this check box allows a ROI to be deactivated. The tick disappears from the check box, as does the relevant marked area from the scanning image. Clicking on the check box again will reactivate the ROI. Arrow button: Activation of the mouse button to change the size or move the ROIs in the Image Display window. Rectangle button: Creation of a rectangle in the Image Display window; click and keep mouse button pressed, drag the rectangle in any direction, let go off the mouse button to end the procedure. Bezier button: Creation of a bezier figure in the Image Display window; first click sets the starting point, each additional click adds a line, double-click on the starting point closes the figure and ends the procedure. Ellipse button: Creation of an ellipse in the Image Display window; first click sets the center point, displayed line permits determination of the extension, second click sets the first dimension, then the second dimension and the rotation direction can be determined, third click sets the second dimension and direction and ends the procedure. Circle button: Creation of a circle in the Image Display window; click and keep the mouse button pressed to set the center point, drag the diameter, let go off mouse button again to end the procedure. B 40-051 e 09/01 4-119 Carl Zeiss OPERATION Detailed Description of the Expert Mode Acquire Menu - Image Acquisition LSM 510 Polyline button: Creation of a polyline figure in the Image Display window; first click sets the starting point, each further click adds a line, double-click on the starting point closes the figure and ends the procedure. Recycle bin button: All the ROIs dragged to the scanning image are deleted. If an area outline was marked before, this area is now deleted in the scanning image. Auto / Color button: A defined color from the list of colors can be assigned to the ROIs. In that case, the same color is assigned to all the individual figures. In the Auto position, the outlines of the dragged ROIs are automatically colored differently. Line button: This button allows you to determine the line thickness of the area outline. Fit Frame Size to bounding Rectangle of all ROIs check box: If this check box is ticked, the scan procedure is displayed only within a rectangle which is defined by the greatest extension in X and Y of all the individual figures together, i.e. the pixel number and the data quantity of the Image Display window are reduced. • In the toolbar of the Interactive ROI Definition panel, click on the symbol of the area you want to use to mark the region of interest in the scanning image. Five different area symbols are available in the form of buttons. • Click on the marking area and keep the mouse button pressed to drag the area into the region of interest in the scanning image. The marking area will be numbered automatically and entered in the Interactive ROI Definition panel with its position and dimension parameters and the appropriate number. • The dragged marking area is marked by clicking on its outline; its size can be changed by clicking on the marking points. Clicking on the area edge beside the marking points allows repositioning of the area on the scanning image. The digits of the ROIs can be shifted independently of the contours of the figure. • If you have framed all the required ROIs in accordance with steps 2 to 4, you can store these ROIs under any required name via the Add to Lists button. • The Add ROI List window will appear. Enter any required name to store the ROIs and click on the OK button. Fig. 4-95 4-120 Add ROI List window • This stored ROI configuration appears in the ROI Lists panel of the Edit ROI window. B 40-051 e 09/01 OPERATION Detailed Description of the Expert Mode Acquire Menu - Image Acquisition LSM 510 4.4.3.6 Carl Zeiss Time Series The Time Series Control window enabling the entry of parameters for time series control. The Time Series function offers the following options for the creation of a scanning image series: − Definition of break times between 0.1 ms and 10 hours. − Determination of the number of steps from 1 to 10,000 for one scanning procedure. − Setting of markers for a scanning procedure. − Interruption of time control via break function, and start of the time function. − Triggering of time series via: (1) − numeric input − external trigger pulses − time (of the PC) Open / Close the Time Series Control window • Click on the Time Series button in the Acquire subordinate toolbar of the Main menu. Fig. 4-96 Time Series Control window The Time Series Control window appears on the screen. • Click on the Close button to close the Time Series Control window. B 40-051 e 09/01 4-121 Carl Zeiss (2) OPERATION Detailed Description of the Expert Mode Acquire Menu - Image Acquisition LSM 510 Function description The following functions are available on the right side of the Time Series Control window: Close button Closes the Time Series Control window. New button Opens a new Image Display window. Start T button Starts the Time Series. Start B button Starts the Time Series in combination with a bleach procedure. Bleach procedure must be defined first in the Bleach Control window. Stop button Stops the entire Time Series. A current scan is interrupted. Pause button Interrupts the Time Series. Button labeling is changed to Resume. A current scan is performed until the end. When the button is pressed again, the Time Series is immediately continued with the next scan procedure. Bleach button Starts a Bleach procedure without a Time Series. Bleach procedure must be defined first in the Bleach Control window. Mean ROI button Creates a Time Series with the intensity values of the Frame or the default ROIs. An average value is formed of the intensity values of the Frame or the ROIs determined in the relevant scan procedure. These average values are displayed in an extended Image Display window as a function of the time which has passed. The status line, in which the phases of the current Time Series or notes for the user are displayed, is in the lower part of the Time Series Control window. 4-122 B 40-051 e 09/01 LSM 510 (a) OPERATION Detailed Description of the Expert Mode Acquire Menu - Image Acquisition Carl Zeiss Trigger Control The Trigger Control connected to the LSM 510 permits the Time Series functions (Start / End of series, cycle time and setting of markers) to be triggered externally via trigger impulses. This requires the desired trigger keys to be activated in the relevant list boxes (Trigger in). The trigger keys also permit signals to be sent to the outside (e.g. to switch external measuring instruments on / off). (b) Start Series panel In this panel, the parameters for the start of the Time Series are set. Fig. 4-97 Start Series panel The following functions are available: Manual button The Time Series is started manually with a click on the Start T or Start B button. Trigger button The Time Series is started via a trigger signal from Trigger Control. Time button The Time Series is started when the set time is reached. The internal computer time applies. Time input box Input of the time for the start of the Time Series (Time button activated). Trigger in list box Selection of the trigger key (1-4) with which the start is to be triggered (Trigger button activated). Trigger out list box Selection of the trigger keys (1-4) for the out signal. B 40-051 e 09/01 4-123 OPERATION Detailed Description of the Expert Mode Acquire Menu - Image Acquisition Carl Zeiss LSM 510 Start via Trigger For the start via trigger control (Trigger button activated), first determine the trigger key which is to trigger the start of the Time Series. Fig. 4-98 Start Series panel • Open the Trigger in list box with a click on the arrow button. • Choose one of the trigger keys 1 to 4 (e.g. Trigger1). It is also possible to trigger an out signal via trigger control. • Open the Trigger out list box with a click on the arrow button. • Choose one of the trigger keys 1 to 4 (e.g. Trigger1). In this example, the scan procedure is triggered on pressing key 1 of the trigger control, and an out signal is given at the same time. When starting a Time Series via Trigger, the Start T or Start B button must be pressed first. Waiting for Trigger will then be displayed in the status line. Then the relevant trigger key on the Trigger Control must be pressed to start the first scan procedure of the Time Series. Start via Time For the start via the time set on the PC (Time button activated), the start time must be entered first in the Time input box. Fig. 4-99 Start Series panel • Click in the Time input box to open it. • Enter a start time via the keyboard. Then click outside the input box once to close it again. When starting a Time Series via the time, the Start T or Start B button must also be pressed in this case. Waiting for Start Time will be displayed in the status line. The Time Series is started when the starting time has been reached. The starting time for the Time Series can be changed online. 4-124 B 40-051 e 09/01 LSM 510 (c) OPERATION Detailed Description of the Expert Mode Acquire Menu - Image Acquisition Carl Zeiss Stop Series panel In this panel, the parameters for the end of the Time Series are set and the number of cycles is determined. Fig. 4-100 Stop Series panel The following functions are available: Manual button The Time Series is finished manually with a click on the Stop button. Trigger button The Time Series is finished via a trigger signal. Time button The Time Series is finished when the set time has been reached. The internal computer time applies as the set time. Number input box / arrow keys / slider Determination of the number of cycles for the Time Series. Time input box Input of the time for the end of the Time Series (Time button activated). Trigger in list box Selection of the trigger keys (1-4) with which the end is to be triggered (Trigger button activated). Trigger out list box Selection of the trigger keys (1-4) for the out signal. • Use the slider near Number to select the cycles for the Time Series. B 40-051 e 09/01 4-125 OPERATION Detailed Description of the Expert Mode Acquire Menu - Image Acquisition Carl Zeiss LSM 510 Stop via Trigger To end the Time Series via Trigger Control (Trigger button activated), first determine the trigger key which is to end the Time Series. Fig. 4-101 Stop Series panel • Open the Trigger in list box with a click on the arrow button. • Choose one of the trigger keys 1 to 4 (e.g. Trigger2). It is also possible to trigger an out signal via Trigger Control. • Open the Trigger out list box with a click on the arrow button. • Choose one of the trigger keys 1 to 4 (e.g. Trigger2). In this example, the Time Series is ended on pressing key 2 of the Trigger Control, and an out signal is given at the same time. If the entered number of cycles has been processed without a trigger impulse having been given to end the procedure, the Time Series is finished. If a trigger signal is given before the cycles have been processed, the Time Series will only be interrupted. Waiting for Trigger will be displayed in the status line. The Time Series can now be continued via a new trigger signal or ended via Stop. Stop via Time To end the Time Series via the time set on the PC (Time button activated), the end time must first be entered in the Time input box. • Click on the Time input box to open it. Fig. 4-102 Stop Series panel • Enter the end time via the keyboard. Then click outside the input box once to close the box. The Time Series is interrupted when the end time has been reached. If the entered Number of cycles has been processed, the Time Series is finished. If the number of cycles has not yet been processed, the Time Series is only interrupted. Waiting for Start Time is displayed in the status line. The Time Series can now be continued by entering a new start time, or finished via Stop. The end time for the Time Series can be changed online. 4-126 B 40-051 e 09/01 LSM 510 (d) OPERATION Detailed Description of the Expert Mode Acquire Menu - Image Acquisition Carl Zeiss Time Delay / Time Interval panels Depending on the settings in the Time Series tab (see Options menu, Settings), the time series interval is defined either as a Time Delay or Time Interval. Accordingly, either the Time Delay panel or the Time Interval panel is displayed in the Time Series Control window. Time Delay is the interval between the end of one scan process and the beginning of the next. Fig. 4-103 Time Delay panel Fig. 4-104 Time Interval panel Time Interval is the interval between the beginning of one scan process and the beginning of the next. The Time Delay (or Time Interval) panel permits the intervals to be activated and changed. The following functions are available: Time delay or Time Interval list box List of the stored sets of time delays or Time Intervals for Time Series. Apply button Application of the sets of delays for Time Series selected in the list box. Store button Storage of sets of delays for Time Series. Delete button Deletion of sets of delays for Time Series from the list box. Time buttons Activation of the time for the Time Series set for the relevant button. Time input box / arrow buttons / slider Determination of the cycle time for the currently activated Time button. Unit buttons Selection of time units: min, sec or ms. Trigger in list box Selection of the trigger key (1-4) to be used to activate the Time button for the delay time. Trigger out list box Selection of the trigger key (1-4) for the out signal. B 40-051 e 09/01 4-127 Carl Zeiss OPERATION Detailed Description of the Expert Mode Acquire Menu - Image Acquisition LSM 510 • The delay time or time interval to be used during the Time Series is set to a default value by activating a Time button. For this purpose, the relevant time must be assigned to the Time button first. • Activate a Time button with a click of the mouse. • Set the required delay time or time interval via the slider (arrow keys or input box) near Time. The set time is displayed online on the button. Select the time unit by clicking on the relevant button near Unit. You can assign different times to all the six Time buttons and store this assignment either as a set of delays or of time intervals. • Enter a name in the Time Delay list box or Time Interval list box and click on Store to store the set of delays. If required, a set of delays or time intervals can be activated again quickly. • Open the list box with a click on the arrow button and select the required set with a click of the mouse. • Then click on the Apply button to activate the set. The stored delays are assigned to the Time buttons. Sets of delays or Sets of time intervals which are no longer required can be deleted. • Open the list box and select the required set. • Click on the Delete button. The set will be removed. The Time buttons can also be activated via keys 1 to 4 of the Trigger Control. • Click on the required Time button. • Open the Trigger in list box with a click on the arrow button. • Choose one of the trigger keys 1 to 4 (e.g. Trigger3). It is also possible to trigger an out signal via Trigger Control. • Click on the required Time button. • Open the Trigger out list box with a click on the arrow button. • Choose one of the trigger keys 1 to 4 (e.g. Trigger3). In this example, the relevant Time button is activated on pressing key 3 of the Trigger Control, and an out signal is given at the same time. 4-128 B 40-051 e 09/01 OPERATION Detailed Description of the Expert Mode Acquire Menu - Image Acquisition LSM 510 Carl Zeiss The delays or time intervals can be changed online with a click on another Time button. The new delay will be applied immediately. A change of the delay during a Time Series is displayed in the Image Display window if the Gallery button (Display toolbar) is activated. (e) Marker panel The setting of a marker permits information about the moment in the current Time Series and any required comment to be assigned to the current scan. The time indication is set automatically, while comments must be defined before. The markers (red squares) are visible in the Image Display window if the Gallery button (Display toolbar) is activated. On storage of the image, all the markers, including the time indication and the comments, are stored along with the image contents. Fig. 4-105 Marker panel The following functions are available: Marker list box List of the stored combinations of markers. Apply button Application of the marker combinations selected from the list box. Store button Storage of a combination of markers. Delete button Deletion of a combination of markers from the Marker list box. Set 1-7 button Setting of a marker during the scan procedure. Description input box (1-7) Entry of the comments for the marker. Trigger in list box (1-7) Selection of the trigger key (1-4) with which the marker is to be set. Trigger out list box (1-7) Selection of the trigger key (1-4) for the out signal. • A marker for the current scan is set by clicking on one of the Set 1 to 7 marker buttons. The assignment of any required comment for the marker must be performed as follows: • Click in the Edit Text box of the required marker key (e.g.: Set 1) to open the editing box. • Enter the comments via the keyboard. Then click outside the editing box to close this box again. B 40-051 e 09/01 4-129 Carl Zeiss OPERATION Detailed Description of the Expert Mode Acquire Menu - Image Acquisition LSM 510 You can assign comments of any required length to all the seven Set buttons and store this assignment as a combination of marker keys. • Enter a name in the Marker list box and click on Store to store the combination. If required, a combination of markers can be activated again quickly. • Open the Marker list box with a click on the arrow button and select the required combination with a click of the mouse. • Then click on the Apply button to activate the combination. The relevant comments are displayed in the Edit Text boxes of the Set buttons. Combinations which are no longer required can be deleted. • Open the Marker list box and select the required combination. • Click on the Delete button. The combination will be removed. The marker buttons can also be activated via keys 1 to 4 of the Trigger Control. • Click on the required Set button. • Open the Trigger in list box with a click on the arrow button. • Select one of the trigger keys 1 to 4 (e.g. Trigger4). It is also possible to trigger an out signal via Trigger Control. • Click on the required Set button. • Open the Trigger out list box with a click on the arrow button. • Select one of the trigger keys 1 to 4 (e.g. Trigger4). In this example, the relevant Set button is activated on pressing key 4 of the Trigger Control, a marker is set in the Scan and an out signal given at the same time. 4-130 B 40-051 e 09/01 OPERATION Detailed Description of the Expert Mode Acquire Menu - Image Acquisition LSM 510 (3) Carl Zeiss Time Series of a Frame • Set the relevant parameters for time control in the Start Series, End Series and Time Delay panels. • Start the Time Series with a click on the Start T or Start B button. • If you use Trigger Control, confirm the relevant Trigger key to start the Time Series with the first scan procedure. • Use the Set 1 to Set 7 buttons to set markers during the scanning procedure which will allow you to evaluate interesting scanning images later. Time end will finish time series even if you have created a program which would exceed the time end. Bleach times will be added. No break is possible during bleaching. If you want to integrate a bleaching procedure in a time series, start must be triggered via Start B. The bleaching procedure must be defined first in the Bleach Control window (see page 4-137). If a time series is interrupted before its programmed end, the programmed number of images will be taken over in the database. However, only those images are stored which were created before interruption of the time series. This is due to the fact that the original image parameters are to be taken over via the Reuse function. If a stop time for time series is entered via the Trigger button or the Time button, the recording of the series will not be definitely finished. It is possible to either continue the series via new settings of Trigger and Time or to definitely finish the time series via the Stop key. The following example of a scanning image was taken using the Time Series function. Both the time and the markers set during the scanning procedure are projected in the image series in different colors. If the cursor is moved to a marker position in the scanning image, the relevant information on the image detail is automatically provided in an additional window. B 40-051 e 09/01 4-131 OPERATION Detailed Description of the Expert Mode Acquire Menu - Image Acquisition Carl Zeiss LSM 510 Colored image marker positions Fig. 4-106 Image Display window of a Time Series Scan The image markers have different colors with the following meaning: − red: manually set marker with time indication and comments − blue: automatically set marker with change of delay − green: automatically set marker at the beginning and at the end of a bleaching procedure 4-132 B 40-051 e 09/01 OPERATION Detailed Description of the Expert Mode Acquire Menu - Image Acquisition LSM 510 (4) Carl Zeiss Time Series of a Z Stack • First, set all parameters required for recording a Z Stack in the Scan Control window. • Then set the parameters required for recording the time series in the Time Series Control window (identical procedure as for the time series of a frame). • Start the time series by clicking on Start T. − Complete stacks are now recorded at the defined time intervals. The result is displayed in the form of the combined Image Display window of the stack and time series (4D). Fig. 4-107 Image Display window of a Z Stack and a Time Series Scan The additional Z, Time and Z + Time buttons are available in the Gallery toolbar of the Image Display window. B 40-051 e 09/01 4-133 OPERATION Detailed Description of the Expert Mode Acquire Menu - Image Acquisition Carl Zeiss LSM 510 When you click on the Z button, the individual frames of the Z Stack are displayed for the selected Time Slice. When you click on the Time button, the individual frames of the time series are displayed for the selected Z Slice. For Z Stacks over the time (4D) following offline functions will be enlarged: − − − Slice (Z slider and Time slider) Gallery (Z, Time and Z + Time buttons) 3D (slider for single time index) To select the Z or Time Slices, use the appropriate sliders which are displayed if the Slice button in the Image Display window has been activated. When you click on the Z + Time button, all individual frames will be displayed. (5) Time Series of a Z Stack over Lambda • Activate the META mode sheet in the configuration control and set the relevant parameters. • Set the relevant parameters for the Start Series, End Series and Time Delay panels. • Start the time series with a click on the Start T or Start B button. Fig. 4-108 4-134 Image Display window of a Time Series over Lambda B 40-051 e 09/01 OPERATION Detailed Description of the Expert Mode Acquire Menu - Image Acquisition LSM 510 (6) Carl Zeiss Time Series with Mean ROI • Set all the parameters in the same way as for Time Series of a frame. • Then click on the Mean ROI button in the time series frame. A mean intensity profile of the defined ROIs is created as a function of time. Fig. 4-109 Image Display window of a Time Series with Mean ROI The Image Display window of the Mean ROI function is structured differently than that of a frame. On the left side of the Image Display window, the intensity time profiles per ROI are displayed graphically. The Select and Display toolbars, which are also available in the standard Image Display window, are positioned in the center. The Scan Mean of ROIs toolbar with further function elements is additionally displayed on the right side. The major purpose of these function elements is to vary the display of the recorded Mean ROI. B 40-051 e 09/01 4-135 Carl Zeiss OPERATION Detailed Description of the Expert Mode Acquire Menu - Image Acquisition LSM 510 By selecting the appropriate options (see Options menu, Settings – Scan Mean of ROIs) you can activate the following additional functions: − Display of the live image in the Image Display window of the Mean ROI function (used ROIs only) − Scan of the complete image (if Live Image has been activated) − Saving of the complete time series (if Live Image has been activated) The following functions are available: Display of the data of the ROIs used for the creation of the MeanROI (identical to the Edit ROI window). If the check box of a ROI is deactivated, the ROI's intensity values are no longer displayed in the Intensity-Time diagram. 1 button: Intensity values for ROI and Channels are displayed in a diagram. Chan button: Intensity values are displayed separately for each channel used. ROI button: Intensity values are displayed separately for each ROI used. Mono button: Switches between color and monochromic display of intensity profiles. Automatic button: Automatic scaling of the display of Intensity-Time diagrams. Time Range button: Display of Intensity-Time diagrams is scaled depending on the Time Range set in the input box shown on the left. Number Times button: Display of Intensity-Time diagrams is scaled depending on the Number Cycle set in the input box shown on the left. Show Image button: Shows the scan image in the Image Display window to the side of the intensity diagram. This button is active only if the Live Image option is activated. Copy Table button: The table of intensity values is copied to the clipboard. Show Table button: The table of intensity values is displayed at the bottom left of the Image Display window. Save Table button: The table of intensity values can be stored as a text file. 4-136 B 40-051 e 09/01 OPERATION Detailed Description of the Expert Mode Acquire Menu - Image Acquisition LSM 510 4.4.3.7 Carl Zeiss Edit Bleach The use of this function permits the intense bleaching of a defined sample area. (1) Open / Close the Edit Bleach window • Click on the Edit Bleach button in the Acquire subordinate toolbar of the Main menu. The Bleach Control window appears on the screen. • Click on the Close button to close the Bleach Control window. Fig. 4-110 (2) Bleach Control window Function description The following functions are available on the right side of the Bleach Control window: Close button The Bleach Control window is closed. Bleach button Starts the bleaching procedure. Stop button Ends the bleaching procedure. B 40-051 e 09/01 4-137 OPERATION Detailed Description of the Expert Mode Acquire Menu - Image Acquisition Carl Zeiss (a) LSM 510 Settings panel The Settings panel allows you to determine when and how the bleaching process shall be triggered (only works in connection with time series). Fig. 4-111 Settings panel Furthermore, all the settings of the Bleach Control window can be stored, reactivated or deleted in this panel. Bleach after number scans: If this check box is ticked , the bleaching procedure is automatically performed in combination with a time series. Under Scan Number, you must enter after how many scanning procedures bleaching is to be performed. Scan Number: Number of Scans in a time series, after performance of which the bleaching procedure shall be started. • If the bleaching procedure is to be performed after a certain number of scans in a time series, activate with a click of the mouse and enter the relevant the check box Bleach after number scans number in the Scan Number input box. Proceed as follows to store the entire settings of the Bleach Control window: • Enter a name in the Settings list box and click on Store to store the settings. If required, stored settings for the bleaching procedure can be reactivated quickly. • Open the Settings list box with a click on the arrow button and select the required name with a click of the mouse. • Then click on the Apply button to activate these settings. The Bleach Control window will be updated accordingly. Settings which are no longer required can be deleted. • Open the Settings list box and select the required name. • Click on the Delete button. This stored setting will be removed. The bleaching procedure can also be activated via keys 1 to 4 of the Trigger Control. • Open the Trigger in list box with a click on the arrow button. • Select one of the trigger keys 1 to 4 (e.g. Trigger4). It is also possible to trigger an out signal via trigger control. 4-138 B 40-051 e 09/01 OPERATION Detailed Description of the Expert Mode Acquire Menu - Image Acquisition LSM 510 (b) Carl Zeiss Bleach Parameter panel The Bleach Parameter panel allows you to determine how often the bleaching process shall be performed, and to select the area for bleaching in the scan image via the Define Region button. Fig. 4-112 Bleach Parameter panel Fig. 4-113 Bleach Regions window • Enter the number of iterations of the bleaching procedure in the Iterations input box. • Click on the Define Region button. − The Bleach Regions window appears. The definition of bleach regions corresponds to the Edit ROI function and is performed in the same way (see Edit ROI, page 4-117). ROIs already defined with Edit ROI are also available in the Bleach Regions window. They can be activated directly, modified - if required - and stored under a new name. ROIs newly defined in the Bleach Regions window will then also be available in the Edit ROI window. • Define the required bleach regions in the scan image or use an existing ROI. B 40-051 e 09/01 4-139 Carl Zeiss OPERATION Detailed Description of the Expert Mode Acquire Menu - Image Acquisition (c) LSM 510 Excitation of Bleach Track panel In the Excitation of Bleach Track panel you can select the lasers and vary laser intensities for bleaching. The setting of the lasers for the bleaching procedure corresponds to that for the scanning procedure and must be performed accordingly (see Laser Control, Configuration Control and Scan Control). Fig. 4-114 Excitation of Bleach Track panel • Select the required laser wavelength and its intensity under Excitation. • If required, switch the relevant laser to On (Laser button). (d) Start / End a bleaching procedure • The bleaching process will be started via the Bleach button. However, it is also possible to start the bleaching process via the Bleach button in the Time Series Control window or to combine it with a time series. When a trigger key is activated to start the bleaching procedure, the Waiting for Trigger message first appears in the status line of the Bleach Control window. In that case, the bleaching procedure is started after activation of the relevant trigger key. • The bleaching process can be finished via Stop in the Bleach Control window. Stop does not only stop the bleaching process, but the entire scanning process. 4-140 B 40-051 e 09/01 OPERATION Detailed Description of the Expert Mode Acquire Menu - Image Acquisition LSM 510 4.4.3.8 Carl Zeiss Stage The following software description applies to systems which are equipped with a motorized stage. This window enables you to activate both the motor focus and the scanning stage. The Focus Position and Stage Position panels include the function keys for the performance of defined moves and the display of the current Z and X, Y positions. (1) Open / Close the Control window Stage and Focus • Click on the Stage button in the Acquire subordinate toolbar of the Main menu. The Stage and Focus Control window appears on the screen. • Click on the Close button in the Stage and Focus Control window to close this window. Fig. 4-115 (2) Stage and Focus Control window Function description The following functions are available on the right side of the Stage and Focus Control window: Close button The Stage and Focus Control window is closed. Start button Starts the tile scanning procedure. Stop button Ends the scanning procedure. B 40-051 e 09/01 4-141 OPERATION Detailed Description of the Expert Mode Acquire Menu - Image Acquisition Carl Zeiss (a) LSM 510 Focus Position panel Focus buttons (Z Moves) Clicking on the Up arrow button moves the specimen stage / nosepiece upwards. Clicking on the Z button sets the current Zposition to zero. Fig. 4-116 Focus Position panel Clicking on the Down arrow button moves the specimen stage / nosepiece downwards. Focus Step slider 0.1 µm is the smallest value which can be set, and 100 µm the highest. Clicking on the arrow keys changes the step size by 1 µm. Pressing the CTRL key and clicking changes the step size by 0.05 µm. Pressing the Shift key and clicking changes the step size by 10 µm. Work button Pressing the Work button moves the specimen stage / nosepiece back to the Work position. This is the position last set before the Load button was pressed. Load button Clicking on the Load button lowers the specimen stage / nosepiece to make it easier for you to change the specimen (or objective). Focus Wheel check box Clicking on this check box activates / deactivates the focus wheel of the microscope. 4-142 B 40-051 e 09/01 OPERATION Detailed Description of the Expert Mode Acquire Menu - Image Acquisition LSM 510 Carl Zeiss Use of the optional HRZ 200 fine focusing stage The HRZ Step slider is used to set the step width of the fine focusing stage. Use the arrows of HRZ to move the fine focusing stage upwards or downwards in steps. As soon as the focus position is changed (via handwheel or software), the HRZ 200 stage is automatically leveled. A click on the L button moves the HRZ 200 fine-focusing stage in the center position of its travel range and the focus position is reset accordingly. Therefore, the same Z-level remains visible (the current position is not set to zero). The motor focus of the stand is operated in the same way via the relevant buttons. Moving into the Work or Load position is always performed via the motor focus and not via the HRZ stage. Please see the annex for further information on the HRZ 200 fine focusing stage: Hints on the use of the HRZ 200 fine focusing stage. (b) Stage Position panel The Stage Position panel shows a symbolic specimen carrier in the left upper. The buttons for moving to a position and mark it are below or on its right. The Current Position display for X and Y is below. Below that, you will find the Marks selection box of marked positions and the possibility to activate and delete them. Moving the scanning stage The scanning stage can be moved using the joystick, or software-controlled using the Stage XY buttons, or manually. Fig. 4-117 Stage Position panel Stage XY buttons Clicking on the arrow buttons moves the stage in X or Y direction. Clicking on the Center button moves the stage in the XY = 0 position. B 40-051 e 09/01 4-143 Carl Zeiss OPERATION Detailed Description of the Expert Mode Acquire Menu - Image Acquisition LSM 510 XY Step slider 1 µm is the smallest value which can be set for XY movement, and 100 µm the highest. Manual check box This check box activates / deactivates the motor control of the stage and the joystick, if available. If Manual is active, the scanning stage can be moved manually via the knurled screws. The Move To and Center function buttons in Stage Position are without a function. The Current Position is updated. You can zero the display via ZERO and mark manually set positions (Mark pos.). The scanning stage cannot be moved via the software or the joystick. If Manual is deactivated, the scanning stage can be moved via the software or the joystick. All the functions of the Stage Position window are available. Current Pos(ition) field Current Pos displays the currently set stage position in relation to the zero position. Marks selection box Clicking on the arrow button displays the table of the session-related marked specimen areas. The table includes the ordinal number, the X-position and the Y-position. Click on the appropriate mark to select it for operation. Move To button Clicking on the Move To button moves the stage to the position selected before from the Marks selection box. Remove The Remove command enables a selected position to be deleted from the table. The position then also disappears from the specimen carrier display. The selected position is deleted, the position with the next number in sequence moves up one number. Remove All The Remove All command deletes all the entries marked in the current session. 4-144 B 40-051 e 09/01 LSM 510 OPERATION Detailed Description of the Expert Mode Acquire Menu - Image Acquisition Carl Zeiss Speed selection box Clicking on the arrow key displays the table of the available speeds for stage movement. Click on the appropriate speed to select it for operation. Zero button Zeros the Current Position display and thus sets the currently set stage position to 0 in relation to X and Y. The already marked object areas thus receive new X and Y-coordinates. Mark Pos. button Mark Pos. allows the Current Position to be marked. This marked position is then stored in the Marks selection box in sequence. The marked position is shown on the specimen carrier with a cross and its ordinal number. HRZ Zero button Zeros the Current Position display and thus sets the currently set stage position to 0 in relation to X and Y. The already marked object areas thus receive new X and Y-coordinates. (c) Tile Scan panel This function permits a frame to be created as an overview image of the specimen with a maximum size of 4096 x 4096 pixels. According to settings, such a frame is divided in XY-tiles of 1 x 1 to the maximum of 15 x 15. A tile of special interest (target) can then be selected for scanning. Fig. 4-118 Tile Scan window The application of the Tile Scan function requires an objective with a minimum magnification factor of 2.5x. Tiles Numbers X / Y input box Input of the number of tiles for X or Y from which the frame is to be composed. Tile Size X / Y display Display of the size of a single tile in µm (corresponds to the value selected in the Scan Control window). B 40-051 e 09/01 4-145 Carl Zeiss OPERATION Detailed Description of the Expert Mode Acquire Menu - Image Acquisition LSM 510 Frame Size X / Y display Display of the frame size of the tile scan for X or Y. Specification in pixels and µm. Move To button If the Move To button is activated, a rectangle with a target allowing the selection of the region of interest is positioned in the center of the scanned frame. Click and hold down the left mouse button to drag the rectangle to the required specimen area. When you release the mouse button, the stage moves to the selected position. Mark button If the Mark button is activated, marks previously set in the Tile Scan image are displayed, and further marks can be added at spots of special interest by a mouse click in the Tile Scan image. By activating the Move To button, the stage can be moved to the individual marks set in Tile Scan in the same way as it is moved to the marks set in the Stage Position panel. • Set the number of tiles for the frame in the Tiles Numbers X / Y input boxes of the Tile Scan window. − The resulting frame size is displayed on-line. • Click on Start. − 4-146 The overview frame is scanned and displayed on the screen in a new Image Display window. B 40-051 e 09/01 OPERATION Detailed Description of the Expert Mode Acquire Menu - Image Acquisition LSM 510 Fig. 4-119 Carl Zeiss Image Display window of a Tile Scan • Activate the Move To button. • In the tile scan image, move the target to the required spot of the frame (dragging with the mouse). − The microscope stage then travels to the selected position. Or: • Activate the Mark button. • Set a mark at the spot of interest by clicking with the mouse in the Tile scan image. A cross with the consecutive number of the mark is displayed in the Tile Scan image. The new mark is also displayed in the specimen carrier (Stage Position panel) and included in the Marks selection box. • Select the mark in the Marks selection box and click on the Move To button in the Stage Position panel. The stage moves to the selected position. B 40-051 e 09/01 4-147 Carl Zeiss OPERATION Detailed Description of the Expert Mode Acquire Menu - Image Acquisition LSM 510 • Then click on the Single button in the Scan Control window to scan the selected area as a single image. − The single image is scanned and displayed in a new Image Display window. Overlay functions cannot be activated in the Tile Scan Image Display window. The created overview frame can then be stored like any other scan image. If a stored overview frame is opened again, the rectangle with target will appear again. However, it can be deleted using the Overlay function. 4.4.3.9 VIS, TV and LSM Buttons The VIS, TV and LSM buttons are included in the Acquire subordinate toolbar of the Main menu. They switch the beam path and indicate which beam path has been set in the binocular tube of the microscope: − VIS: observation via the eyepieces of the binocular tube − TV: camera observation (if connected) via camera adapter of the binocular tube − LSM: screen observation via laser excitation using the LSM 510 and software evaluation • If the beam path of the microscope is changed manually via silver slider (only Axioplan 2 imaging MOT), this is recorded by the software and the relevant button is activated automatically. • If, vice versa, the beam path is "switched" via activation of a button in the software, a message window is displayed informing you that the beam path must be switched mechanically first before you can continue to work (only Axioplan 2 imaging MOT). 4-148 B 40-051 e 09/01 OPERATION Detailed Description of the Expert Mode Process Menu LSM 510 4.4.4 Carl Zeiss Process Menu • In the Main menu toolbar, click on Process. − This opens another, subordinate toolbar in the Main menu. Process subordinate toolbar Fig. 4-120 Process menu The functions of the Process menu permit already stored scan images to be subsequently linked and processed using mathematical functions and algorithms. 4.4.4.1 Add The Add function links two channels each of one or two images into a new channel through addition. The channel created in this way can be stored via the Save As function. (This also works with extracted META channels.) (1) Open / Close the Add window • Click on the Add button in the Process subordinate toolbar of the Main menu. − This opens the Add window. • Click on the Close button to quit the Add window. Fig. 4-121 B 40-051 e 09/01 Add window 4-149 OPERATION Detailed Description of the Expert Mode Process Menu Carl Zeiss (2) LSM 510 Source panel In the Source 1 panel, the first image source for the addition process is determined. The current image is displayed in the display box of the image selection box. Fig. 4-122 Source 1 panel Proceed as follows to select an image via the image selection box: • Click on the arrow button. The image selection box is opened and all the currently loaded images are displayed in a minimized form. • Click on the required image. This image will then appear in the display box of the image selection box and has been selected as Source 1. Use the Click into window button to directly select the opened image: • Click on the Click into window button first and then double-click on the relevant Image Display window. The selected image will then be displayed in the display box of the image selection box and has been activated as Source 1. The channel which is to be used for the Add operation is selected via the Channel selection box: • Click on the arrow button. The Channel selection box is opened and shows all the recorded channels of the relevant image. • Click on the required channel to activate it. In the Source 2 panel, the second image source for the addition process is determined. The procedure is identical to that for Source 1. • Select the image for Source 2 and the relevant channel. 4-150 B 40-051 e 09/01 OPERATION Detailed Description of the Expert Mode Process Menu LSM 510 (3) Carl Zeiss Destination panel In the Destination panel, it is determined in which Image Display window the Add operation is performed, and the data format which the newly created image shall have. The Add operation can be performed in an already opened window or in a new Image Display window. Fig. 4-123 Destination panel • Click on the arrow button of the image selection box to open this box. • Click on the relevant image if the Add operation shall be performed in an existing Image Display window. or • Click on New Image 8 bit or New Image 12 bit to use a new Image Display window. You can also use the Click into window button for image selection. Clicking on the New 8 bit or New 12 Bit button enables you to determine directly and quickly whether the new image is to be created in the 8-bit or 12-bit format. If an existing Image Display window is used to perform the Add function, you must determine whether an existing channel shall be overwritten with the Add operation or whether a new channel shall be added. • In the Channel selection box, click on the channel which shall be overwritten, or click on New for a new channel. (4) Add panel In the Add panel, the currently set formula for the Add operation is displayed. The editable input boxes permit the formula to be changed with any numeric values. Fig. 4-124 Add panel • Click in the required input box and enter the relevant value. • Click on the Apply button to perform the operation in the activated window or a new Image Display window. • The new image can then be stored via the Save As function. B 40-051 e 09/01 4-151 OPERATION Detailed Description of the Expert Mode Process Menu Carl Zeiss (5) Fig. 4-125 Preview panel LSM 510 Preview panel The Preview function enables you to preview the result of the defined Add operation in a preview window. Preview check box with a click • Activate the of the mouse. The Add - Preview Image Display window is displayed with the operation result. • Deactivate the Preview check box to close the Add - Preview Image Display window. After a change of the formula in the Add panel, click in the Add - Preview Image Display window for an update. 4.4.4.2 Subtract The Subtract function links two channels each of one or two images into a new channel by subtraction. The channel created in this way can be stored via the Save As function. (1) Open / Close the Subtract window • Click on the Subtract button in the Process subordinate toolbar of the Main menu. − This opens the Subtract window. • Click on the Close button to quit the Subtract window. (2) Fig. 4-126 4-152 Subtract window Performance of the Subtract function This function is performed in the same way as the Add function (see Add, page 4-149). The only difference is that the mathematical formula is based on subtraction. B 40-051 e 09/01 OPERATION Detailed Description of the Expert Mode Process Menu LSM 510 4.4.4.3 Carl Zeiss Multiply The Multiply function permits two channels each to be linked into a new channel by multiplication. The channel created in this way can be stored via the Save As function. (1) Open / Close the Multiply window • Click on the Multiply button in the Process subordinate toolbar of the Main menu. − This opens the Multiply window. • Click on the Close button to quit the Multiply window. (2) Performance of the Multiply function This function is performed in the same way as the Add function (see Add, page 4-149). The only difference is that the mathematical formula is based on multiplication. B 40-051 e 09/01 Fig. 4-127 Multiply window 4-153 OPERATION Detailed Description of the Expert Mode Process Menu Carl Zeiss 4.4.4.4 LSM 510 Ratio The Ratio function permits two channels to be linked into a new channel by the creation of a ratio. The channel created in this way can be stored via the Save As function. (1) Open / Close the Ratio window • Click on the Ratio button in the Process subordinate toolbar of the Main menu. − This opens the Ratio window. • Click on the Close button to quit the Ratio window. (2) Performance of the Ratio function This function is performed in the same way as the Add function (see Add, page 4-149). However, three different formulas can be used for ratio creation, each of which can be activated by clicking on the button. Fig. 4-128 4-154 Ratio window B 40-051 e 09/01 OPERATION Detailed Description of the Expert Mode Process Menu LSM 510 4.4.4.5 Carl Zeiss Copy (Channel) The Copy function permits one channel each of an existing image to be copied and stored as a new image. The selection of Source, Channel and Destination is made in the same way as in the Add function (see Add, page 4-149). (1) Open / Close the Copy window • Click on the Copy button in the Process subordinate toolbar of the Main menu. − Fig. 4-129 Copy window This opens the Copy window. • Click on the Close button to quit the Copy window. (2) Performance of the Copy function • Select Source, Channel and Destination and then click on the Apply button. − The image of the copied channel is then displayed in a new window or in the Image Display window activated for it. • The new image can be stored via the Save As function. For Z Stacks or Time Series, the entire series of the selected channel is copied. 4.4.4.6 Duplication (Image) This function permits images (including Z Stacks and Time Series) to be duplicated completely. • If several images have been opened, select the image to be duplicated. • Click on the Dup button in the Process subordinate toolbar of the Main menu. − The selected image is duplicated and displayed in a new Image Display window. • Use the Save As function to store the image under a new name. B 40-051 e 09/01 4-155 OPERATION Detailed Description of the Expert Mode Process Menu Carl Zeiss 4.4.4.7 LSM 510 Filter The filter function permits the subsequent processing of scanned images via the integrated Lowpass, Sharpness and Median filters. Furthermore, User-defined filters can be installed by the user. User-defined filters can be stored, reloaded and removed. (1) Open / Close the Filter window • Click on the Filter button in the Process subordinate toolbar of the Main menu. − This opens the Filter window. • Click on the Close button to quit the Filter window. (2) Fig. 4-130 Filter window Image panel In the Image panel, the image or channel to be processed is selected. The currently selected image is displayed in the image selection box. Proceed as follows to select an image via the image selection box: • Click on the arrow button. The image selection box is opened and all the currently loaded images are displayed in a minimized form. • Click on the required image, which will then appear in the display box of the image selection box and will be available for filtering. You can also use the Click into window button to select the image. • Open the Channel selection box with a click on the arrow button and select the channel to be processed. 4-156 B 40-051 e 09/01 LSM 510 (3) OPERATION Detailed Description of the Expert Mode Process Menu Carl Zeiss Filter List and Edit panel In the Filter List panel, the filters and the matrix size (Kernel Size) are selected. The matrix of the selected filter and the set filter parameters Factor, Divisor and Offset are displayed in the Edit panel. Kernel Size The size of the filter matrix can be modified here. The effect of a filter increases along with the matrix size. However, this also increases the time required for filtering. • Select the required matrix size by clicking on one of the selection buttons 3 x 3, 5 x 5 or 7 x 7. Lowpass filter With the lowpass filter, the gray value of each center pixel is replaced with the average value of the surrounding neighbor pixels. The viewed neighbor pixels are defined by a square. The modified pixel now is the center pixel of the filter matrix. Image noise will be reduced by the application of the lowpass filter. The cutoff of regions will blur. Local maxima will be flattened. The dynamic range will be reduced considerably. Fig. 4-131 Filter List and Edit panel (Lowpass) This filter permits the matrix size to be modified only in the 3 preset steps. B 40-051 e 09/01 4-157 Carl Zeiss OPERATION Detailed Description of the Expert Mode Process Menu LSM 510 Sharpness filter With the sharpness filter, the original image is filtered with a lowpass filter first. The result of this filtering is then subtracted from the original image. This will improve image sharpness. The matrix size can be modified in the 3 preset steps. Furthermore, divisor values ranging from 1 to 78 can be entered. The higher the divisor value, the lower the image sharpness. Fig. 4-132 Filter List and Edit panel (Sharpness) Median filter With the median filter, the gray value of each center pixel is replaced with the median value of the surrounding neighbor pixels. The viewed neighbor pixels are defined by a square. The modified pixel now is the center pixel of the filter matrix. The median value is defined as the middle value (not average) of all the gray values sorted in ascending order within a matrix. Image noise will be reduced by the application of the median filter. The cutoff of regions will slightly blur. Local maxima will be flattened. The dynamic range will be reduced considerably. The settings of this filter can not be modified. Fig. 4-133 4-158 Filter List and Edit panel (Median) B 40-051 e 09/01 LSM 510 OPERATION Detailed Description of the Expert Mode Process Menu Carl Zeiss User-defined filter The User-defined function permits you to create your own filters. In addition to the Kernel Size, the parameters Factor, Divisor and Offset can be modified here. The filter result can be subtracted from the original image via the Subtract from Source check box. Proceed as follows to store User-defined filters: • Click on the Add To List button and enter a name in the Add Filter To List window. The name will be included in the Filter List. Proceed as follows to activate stored, Userdefined filters: • Click on the name of the filter in the Filter List. The filter will then be activated immediately. Proceed as follows to delete User-defined filters: • Click on the name of the filter in the Filter List and then on the Remove button. The filter will be deleted. Fig. 4-134 Filter window (User-defined filter) Fig. 4-135 Add Filter to List panel • After selection of the required filter, click on the Apply button to start the filter procedure. − Filtering will be performed and displayed in the current Image Display window. • In the case of images with several channels, activate the xy button in the Display image toolbar to display all the channels. Each channel must be filtered separately. • Use the Save As function to store the newly created image. B 40-051 e 09/01 4-159 OPERATION Detailed Description of the Expert Mode Process Menu Carl Zeiss (4) Fig. 4-136 Preview panel LSM 510 Preview panel The Preview function allows you to have the result of the Filter operation displayed as a preview image. Preview check box with a click of the mouse. The Filter - Preview Image Display • Activate the window with the filter result will be displayed. • Deactivate the Preview check box to close the Filter - Preview Image Display window. After a change of the filter settings, click in the Filter - Preview Image Display window once to update it. 4.4.4.8 Contrast The Contrast function permits the subsequent modification of contrast and brightness of the stored image. • Open the image to be processed and click on the Contrast button. − The function is performed with firmly set parameters and the result is displayed in a new Image Display window. The procedure can be repeated as often as required. • The newly created image can be stored using the Save As function. 4-160 B 40-051 e 09/01 OPERATION Detailed Description of the Expert Mode Process Menu LSM 510 4.4.4.9 Carl Zeiss Interpolate This function permits the continuous contrast and brightness change in a stack or Time Series through interpolation between the starting and end values. This permits the subsequent compensation of specimen bleaching which occurred during image recording. Interpolation can be defined for the entire image or only for individual channels. (1) Open / Close the Interpolate Brightness and Contrast window • Click on the Interpolate button in the Process subordinate toolbar of the Main menu (also see page 4-149). − This opens the Interpolate Brightness and Contrast window. • Click on the Close button to quit the window. (2) Fig. 4-137 Interpolate Brightness and Contrast window Fig. 4-138 Image panel Image panel The image to be processed is selected in the Image panel. The currently selected image is shown in the display box of the image selection box. Proceed as follows to select a series via the image selection box: • Click on the arrow button. The image selection box will be opened and all the currently loaded images will be displayed in a minimized form. • Click on the required image, which will then appear in the display box of the image selection box and has been selected for the interpolation procedure. You can also use the Click into window button for image selection. B 40-051 e 09/01 4-161 OPERATION Detailed Description of the Expert Mode Process Menu Carl Zeiss (3) LSM 510 Interpolation panel In the Interpolation panel, the parameters for the interpolation procedure are set. • Use the Start Image slider to select the slice at which the interpolation procedure shall start. Clicking on the First button permits the fast selection of the first slice in the series. • Use the Brightness and Contrast sliders to set the image brightness and contrast for the first slice (Start Image). Fig. 4-139 Interpolation panel • Use the End Image slider to select the slice at which the interpolation procedure shall end. Clicking on the Last button permits the fast selection of the last slice in a series. • Use the Brightness and Contrast sliders to set the image brightness and contrast for the last slice (End Image). • Use the available Channel buttons (e.g.: Ch1) to select the channel for interpolation or click on the All button if the entire image is to be interpolated. • Having set the parameters, click on the Apply button. Interpolation will be performed in a new Image Display window. • The newly created image (series) can be stored using the Save As function. If you activate the Overwrite Source Images checkbox, interpolation will be performed in the current Image Display window. If you activate the Ignore Images less than "Start Image" and greater than "End Image" checkbox, only the slices lying between Start Image and End Image will be taken into consideration for interpolation. Otherwise, brightness and contrast will also be changed for the other slices. 4-162 B 40-051 e 09/01 OPERATION Detailed Description of the Expert Mode Process Menu LSM 510 (4) Carl Zeiss Preview panel The Preview function enables you to see the result of interpolation for one slice each in a preview window. Fig. 4-140 • Activate the − Preview panel Preview check box with a click of the mouse. The Interpolate C&B - Preview Image Display window will be displayed. At the same time, the Slice slider with the relevant input box and arrow keys and the two buttons Start and End are displayed in the Preview panel. • Use the slider or input box / arrow keys to set the slice which shall be displayed in the preview window. • Clicking on the Start or End button permits the fast activation of the Start Image or End Image for previewing. • Deactivate the Preview check box to close the Interpolate C&B - Preview Image Display window. 4.4.4.10 Channel Shift The Channel Shift function is used to produce a congruent image with relation to the pixels of the various channels. This pixel correction function important in UV applications. (1) is particularly Open / Close the Channel Shift window • Click on the Shift button in the Process subordinate toolbar of the Main menu. − This opens the Channel Shift window. • Click on the Close button to quit the window. B 40-051 e 09/01 Fig. 4-141 Channel Shift window 4-163 OPERATION Detailed Description of the Expert Mode Process Menu Carl Zeiss (2) LSM 510 Image panel • Click on the arrow button. The image selection box will be opened and all the currently loaded images are displayed in a minimized form. Fig. 4-142 Image panel • Click on the required image, which will then appear in the display box of the image selection box and has been selected for the Shift function. You can also use the Click into window button for image selection. (3) Shift panel • Select the channels required for processing in the Shift box by clicking on the Ch1 or Ch3 will appear in the button buttons. A tick when the channels are activated. Fig. 4-143 Shift panel and buttons to • Use the scrollbar or the select the pixel shift in the horizontal and vertical direction. • Click on the Apply button to activate the setting. (4) Preview panel • If Preview is activated, a preview of the shift is shown in a separate Image Display window. Fig. 4-144 4-164 Preview panel B 40-051 e 09/01 OPERATION Detailed Description of the Expert Mode Process Menu LSM 510 Carl Zeiss The following image shows the result of a pixel shift via the Shift function. This image change can be stored in the image database via the Save or Save As buttons. Fig. 4-145 Image Display window with channel shift For applications requiring 3- or 4-channel scanning, proceed in the same way as described for the 1- or 2-channel mode. B 40-051 e 09/01 4-165 OPERATION Detailed Description of the Expert Mode Process Menu Carl Zeiss 4.4.4.11 LSM 510 Unmix The Unmix functionality permits to extract the emission of single fluorescence dyes (e.g. GFP only, YFP only etc.) from the overall emission band of strongly overlapping multifluorescence signal intensities by a pixelwise linear unmixing procedure . Mathematically, experimental fluorescence spectra of monolabelled samples are taken as an external reference. Up to 8 different reference signals can be varied in this least-square-fit based algorithm to produce an 8 channel multifluorescence stack without any partial overlap between the channels. (1) Open / Close the Unmix window • Click on the Unmix button in the Process subordinate toolbar of the Main menu. − This opens the Linear Unmixing window. • Click on the Close button to quit the Unmix window. (2) Source panel In the Source panel the image source for the linear unmixing process has to be defined. This has to be a Lambda Stack, a Lambda Stack Z series or a Lambda Stack T series. Proceed as follows to select an image via the image selection box: • Click on the arrow button. The image selection box is opened and all the currently loaded images, stacks, time series with a Lambda dimension are displayed in a minimized form. • Click on the required image. This image will then appear in the display box of the image selection box and has been selected. 4-166 B 40-051 e 09/01 OPERATION Detailed Description of the Expert Mode Process Menu LSM 510 (3) Carl Zeiss Definition of Channels panel In the Channels panel the number of reference spectra (number of fluorescence channels) can be selected from the channel selection boxes. • Select the references fluorescence dye spectra which are present in the sample with the check boxes. • If necessary change the colors of the relevant fluorescence channel. • If no predefined reference spectra exist, please define reference signals via the Save to Spectra DB button in the Display - Mean functionality (see page 4-332). • After definition of the required reference spectra set click on the Apply button. • A new window with the resulting channels of the unmixing procedure opens immediately. Try to avoid saturation of fluorescence signals in the stack to be unmixed. To get the highest quality unmixing results, please define an extra background channel, if possible. B 40-051 e 09/01 4-167 OPERATION Detailed Description of the Expert Mode Process Menu Carl Zeiss 4-168 Fig. 4-146 Image Display window before unmixing Fig. 4-147 Image Display window after unmixing LSM 510 B 40-051 e 09/01 OPERATION Detailed Description of the Expert Mode Process Menu LSM 510 4.4.4.12 Carl Zeiss 3D DeConVolution (DCV) The 3D Deconvolution option is used for the resolution enhancement of fluorescence image stacks. (1) Physical background When a three-dimensional object is reproduced by an optical system the resulting image of the object does not correspond exactly to the object's actual form. The image of the object is "distorted" as it passes through the optical system. In physical terms the actual object is convolved by the optical system's Point Spread Function (PSF). The Point Spread Function describes how the light of a point object is distorted by the optical system. This "convolution" makes the image appear grainy and structures in the image seem blurred. This effect is most prominent in the axial (Z-)direction as each lens is optimized for the two-dimensional image of the object. If the PSF is known it is possible to use mathematical algorithms to undo this distortion. The image of the object is deconvolved using the PSF and the actual form is reconstructed: The effect of 3D deconvolution can be demonstrated impressively on objects with a known form. As a rule fluorescent beads are used for this purpose. The following figure shows the 3D deconvolution of an image stack with a fluorescent bead with a diameter of 1 µm. B 40-051 e 09/01 4-169 Carl Zeiss OPERATION Detailed Description of the Expert Mode Process Menu LSM 510 As the resolution of an optical system is significantly lower in the axial direction than in the lateral (X/Y-)direction, the greatest improvement in resolution can be achieved in the Z-direction. The Z Stack must meet the following requirements: − At least two-fold oversampling in xyz (z: half of optimal interval button) − High signal-to-noise ratio − Detector gain < 500 V Calculation is either made for one channel of the opened image which must first be selected accordingly, or for all channels of a stack. Fig. 4-148 Image of a fluorescent bead with a diameter of 1µm before deconvolution (A,B) and after deconvolution (C,D) Calculation is started via Apply and can be stopped using the ESC key, if required. (2) Open / Close window the 3D Deconvolution • Click on the DCV button in the Process subordinate toolbar of the Main menu (also see page 4-149). − This opens the 3D Deconvolution window. • Click on the Close button to quit the window. Fig. 4-149 4-170 3D Deconvolution window B 40-051 e 09/01 OPERATION Detailed Description of the Expert Mode Process Menu LSM 510 (3) Carl Zeiss Source panel The image to be processed is selected in the Source panel. The currently selected image is shown in the display box of the image selection box. Proceed as follows to select a image via the image selection box: Fig. 4-150 Source panel • Click on the arrow button. The image selection box will be opened and all the currently loaded images will be displayed in a minimized form. • Click on the required image, which will then appear in the display box of the image selection box and has been selected for the interpolation procedure. You can also use the Click into window button for image selection. (4) Deconvolution panel The Deconvolution panel contains the two tabs Method and PSF. (a) Method tab The Method tab permits selection between the calculation methods Nearest Neighbour, Inverse and Iterative. Nearest Neighbor Fig. 4-151 Method tab The Nearest Neighbor method is the simplest and fastest algorithm which in principle corresponds to a 3D sharpness filter. Inverse Filter The regularized inverse filter generally achieves better results than the Nearest Neighbor algorithm. It is well suited to process several image stacks for a preselection of images for the use of the iterative highend methods. Constrained Iterative The best image quality is achieved using the Constrained Iterative Maximum Likelihood Algorithm. Increasing the resolution in the image, especially in the Z-direction, is only possible with this method. Due to the complex mathematical method, depending on the image size and the PC being used the calculation can take up to several hours. B 40-051 e 09/01 4-171 OPERATION Detailed Description of the Expert Mode Process Menu Carl Zeiss LSM 510 In the Inverse method, the Restoration Effect slider permits the noise-to-signal ratio to be selected between the settings Weak (low noise) and Strong (pronounced noise). Activation of the Auto detect checkbox will start a routine for the automatic determination of the noise level in the entire image part of the Z Stack (not available in the Nearest Neighbour method). If Auto detect is enabled, the Restoration Effect slider is disabled. The Iterative method permits (in addition to the parameters of the Inverse method) the maximum number of iterations to be entered between 1 and 200 under Maximum Iterations and the Auto Stop function to be activated / deactivated. The Auto Stop function interrupts the calculation depending on the set image improvement (delta between last but one and last cycle in %), no matter whether the value under Maximum Iterations has been achieved or not. The Nearest Neighbour method permits entry of the Number of Neighbours and the Sharpness in Focus value in addition to the Restoration Effect. b) PSF tab In the 3D Deconvolution option a theoretical point spread function (PSF) is calculated from the systems settings (objective data, wavelengths, pinhole diameter). The PSF data are displayed in the Method tab. In the case of wavelengths above 700 nm, the NLO button is automatically enabled. Fig. 4-152 4-172 PSF tab The displayed values are always taken over by the system data, but can be edited subsequently for simulation purposes. B 40-051 e 09/01 OPERATION Detailed Description of the Expert Mode 3D View Menu LSM 510 4.4.5 Carl Zeiss 3D View Menu The 3D View functions serve to record and play back series of images for 3D display of microscopic structures. • In the Main menu toolbar, click on 3D View. − This opens another, subordinate toolbar in the Main menu. 3D View subordinate toolbar Fig. 4-153 3D View menu 4.4.5.1 3D DepthCod (Color Coded Depth Map) By means of the Depth Coding function, the depth information contained in a sequence can be colored with the colors of the rainbow, in which case "blue " stands for front and "red" stands for rear. A stack of images must be available. (1) Open / Close the Depth Coding window • Click on the DepthCod button in the 3D View subordinate toolbar of the Main menu. − This opens the Depth Coding window. • Click on the Close button to quit the window. B 40-051 e 09/01 Fig. 4-154 Depth Coding window 4-173 OPERATION Detailed Description of the Expert Mode 3D View Menu Carl Zeiss (2) LSM 510 Source panel In the Source panel, the image source is selected. The currently selected image is displayed in the display box of the image selection box. Proceed as follows to select an image via the image selection box: • Click on the arrow button. The image selection box will be opened and all the currently loaded images are displayed in a minimized form. • Click on the required image, which will then be shown in the display field of the image selection box and be available for the following operation. The Click into window button enables you to select the opened image directly: • Click on the Click into window button first and then double-click on the relevant Image Display window. The selected image will then be shown in the display box of the image selection box. Select the channels to be processed via the Channel selection box: • Click on the arrow button to open the selection box. Click on the required channel to activate it. (3) Depth Coding panel • On the Depth Coding panel you can set the desired parameters. Activate the Scale Bar check box if you want a color scale to be shown. Depth Coding tab Fig. 4-155 Mode Front View: The image is viewed from the front / above when this option is activated. Mode Rear View: The image is viewed from the rear / below when this option is activated. Threshold: All brightness values below the Threshold (range: 0 to 255) are ignored or treated like 0 when determining the depth and the display. Depth Coding tab Contrast: Defines the factor with which the contrast of the overlaid series affects the contrast of the depth-coded color. Brightness: Defines the factor with which the brightness of the overlaid series affects the brightness of the depth-coded color. Display Scale Bar: Displays a colored scale in the image. Display Grey level: The depth information is displayed in gray levels. 4-174 B 40-051 e 09/01 LSM 510 OPERATION Detailed Description of the Expert Mode 3D View Menu Carl Zeiss Transparency tab Mode Maximum: The color is defined by the z position of the brightness value. Mode Transparent: The transparent projection is built up from the rear to the front. The color is defined by the Z position at which the original was last higher than or equal to Threshold. Mode Keep Maximum: Fig. 4-156 Transparency tab Activating this option modifies the specification governing calculation of the projection. Threshold: Pixel value at which the ramp rises (variable from 0 to 100 %). Ramp: Slope of the ramp (variable from 0 to 100 %; 0 % corresponds to a vertical rise). Maximum Opacity: Degree of visibility at the top corner of the ramp (variable from 0 to 100 %; 0 corresponds to the bottom edge in the diagram). (4) Preview panel The Preview function permits you to regard the influence of parameter changes in an Image Display window. • After finding the optimum adjustment using the Preview function, you have to generate the final version of the image using the Apply button. − The system then generates a color-coded depth map for the selected channel. Fig. 4-157 B 40-051 e 09/01 Depth Coding image 4-175 OPERATION Detailed Description of the Expert Mode 3D View Menu Carl Zeiss 4.4.5.2 LSM 510 Projection By means of the Projection function, one single projection or a series of projections can be calculated after rotation of the data package about the X, Y or Z axis. A stack of images must be available. (1) Open / Close the Projection window • Click on the Projection button in the 3D View subordinate toolbar of the Main menu. − This opens the Projection window. • Click on the Close button to quit the window. Fig. 4-158 (2) Projection window Source panel • Select the image for the projection operation from the image selection box. (3) Projection panel • On the Projection panel, set the parameters needed for the animation: Turning Axis, First Angle, Number Projections and Difference Angle in the Projection tab and the Mode parameters in the Transparency tab. 4-176 B 40-051 e 09/01 OPERATION Detailed Description of the Expert Mode 3D View Menu LSM 510 Carl Zeiss Projection tab Turning Axis X/Y/Z: Selects the axis about which the data package is to be rotated. First Angle: Rotation angle in degrees. Number Projections: Number of projections for a sequence (variable from 0 to 100). Difference Angle: Angle increment sequence. of a Fig. 4-159 Projection tab The number keys permit the direct selection of preset values for Number Images and Difference Angle. If the Panorama button is pressed, a panorama sequence of the image series is computed. Transparency tab Mode Maximum: The color is defined by the z position of the brightness value. Mode Transparent: The transparent projection is built up from the rear to the front. The color is defined by the z position at which the original was last higher than or equal to Threshold. Mode Keep Maximum: Fig. 4-160 Transparency tab Activating this option modifies the specification governing calculation of the projection. Threshold: Pixel value at which the ramp rises (variable from 0 to 100 %). Ramp: Slope of the ramp (variable from 0 to 100 %; 0 % corresponds to a vertical rise). Maximum Opacity: Degree of visibility at the top corner of the ramp (variable from 0 to 100 %; 0 % corresponds to the bottom edge in the diagram). Brightness: B 40-051 e 09/01 The image can be brightened again by modifying the value (from 0.2 to 5). 4-177 OPERATION Detailed Description of the Expert Mode 3D View Menu Carl Zeiss (4) Fig. 4-161 Preview panel LSM 510 Preview panel The Preview function permits you to regard the influence of parameter changes in an Image Display window. The Slice slider enables you to select the slice which shall be displayed in the Preview Image Display window. • After finding the optimum adjustment using the Preview function, you have to generate the final version of the image using the Apply button. − Fig. 4-162 The projection appears. The computation can be followed in the image or by the progress bar. Projection image The computed 3D sequence can be animated with the Anim button in the Select toolbar. In addition, the Animate window appears, in which you can influence the direction and speed of 3D image rotation (see section 4.5.8, page 4-255). You can browse through the rotation sequence manually with the Slice button in the Select toolbar and the Slice slider. 4-178 B 40-051 e 09/01 OPERATION Detailed Description of the Expert Mode 3D View Menu LSM 510 Carl Zeiss • To view the computed 3D sequence as a gallery on the screen, click on the Gallery button in the Display toolbar. Fig. 4-163 B 40-051 e 09/01 Projection image (Gallery) 4-179 OPERATION Detailed Description of the Expert Mode 3D View Menu Carl Zeiss 4.4.5.3 LSM 510 Stereo Stereoscopic images can be generated in a variety of ways by means of the Stereo function. A stack of images must be available. (1) Open / Close the Stereo Images window • Click on the Stereo button in the 3D View subordinate toolbar of the Main menu. − This opens the Stereo Images window. • Click on the Close button to quit the window. (2) Source panel Fig. 4-164 Stereo Images window • Select the image for the projection operation from the image selection box. • Select the channel to be used from the Channel selection box. (3) Stereo Images panel • In the Stereo Images panel, set the parameters needed for stereoscopic viewing: Mode, Basic Angle, Right Left Angle, Number Images and Difference Angle in the Projection tab and the Mode parameters in the Transparency tab. 4-180 B 40-051 e 09/01 OPERATION Detailed Description of the Expert Mode 3D View Menu LSM 510 Carl Zeiss Projection tab Mode Red / Green Image: This displays a stereo image for red / green anaglyph observation using red / green spectacles. Mode Split Images: This displays a pair of stereo images for observation through a stereoscope. Colored stereo images are also possible. Fig. 4-165 Projection tab Basic Angle: Direction angle at which the specimen is viewed; 0° from the front, 180° from the rear. Right Left Angle: Angle between right and left (red and green) image. Number Images: Number of 3D images (slices). Difference Angle: Angle increment of a sequence. The number keys permit the direct selection of preset values for Number Images and Difference Angle. If the Panorama button is pressed, a panorama sequence of the image series is computed. B 40-051 e 09/01 4-181 OPERATION Detailed Description of the Expert Mode 3D View Menu Carl Zeiss LSM 510 Transparency tab Mode Maximum: The color is defined by the z position of the brightness value. Mode Transparent: The transparent projection is built up from the rear to the front. The color is defined by the z position at which the original was last higher than or equal to Threshold. Fig. 4-166 Transparency tab Mode Keep Maximum: Activating this option modifies the specification governing calculation of the projection. Threshold: Pixel value at which the ramp rises (variable from 0 to 100 %). Ramp: Slope of the ramp (variable from 0 to 100 %; 0 % corresponds to a vertical rise). Maximum Opacity: Degree of visibility at the top corner of the ramp (variable from 0 to 100 %; 0 corresponds to the bottom edge in the diagram). Brightness: The image can be brightened again by modifying the value (from 0.2 to 5). (4) Fig. 4-167 Preview panel Preview panel The Preview function permits you to regard the influence of parameter changes in an Image Display window. The Slice slider enables you to select the slice which shall be displayed in the Preview Image Display window. 4-182 B 40-051 e 09/01 OPERATION Detailed Description of the Expert Mode 3D View Menu LSM 510 Carl Zeiss • To start computation of the stereoscopic image, click on the Apply button. − The image is built up twice (once each for the red and green colors), resulting in a stereoscopic image. The stereoscopic effect can only be seen with the aid of red / green 3D goggles. The red lens is to be used for the right eye and the green lens for the left eye. The presentation can be modified by selecting the Split Images (Mode) option in the Projection tab of the Stereo Images panel. Fig. 4-168 Stereoscopic image (red / green) • By clicking on the Apply button, the two stereo pairs are presented side by side and can be viewed without red / green 3D goggles. Fig. 4-169 B 40-051 e 09/01 Stereoscopic image (split) 4-183 OPERATION Detailed Description of the Expert Mode Macro Menu Carl Zeiss 4.4.6 LSM 510 Macro Menu The macro function permits the recording, running and editing of command sequences and their allocation to buttons in the Macro menu. • In the Main menu toolbar, click on Macro. − This opens another, subordinate toolbar in the Main menu. Macro subordinate toolbar Fig. 4-170 Macro menu 4.4.6.1 Macro Language "Visual Basic for Applications", called VBA in the following, is used as the Macro language. This language is well known through its widespread use as Macro language in the "Microsoft Word for Windows" and "Microsoft Excel for Windows" products. Experience with "Microsoft Visual Basic" would also be beneficial for macro-programming of the LSM 510. An Integrated Development Environment, called IDE in the following, is available for the editing and debugging of macros. IDE includes an "online help program" where the VBA language is described in detail. Macros are stored in project files. One project file can include several macros. 4-184 B 40-051 e 09/01 OPERATION Detailed Description of the Expert Mode Macro Menu LSM 510 4.4.6.2 (1) Carl Zeiss Macro Control Open / Close the Macro Control window • Click on the Macro button in the Macro subordinate toolbar of the Main menu. − This opens the Macro Control window. • Click on the Close button to quit the window. (2) Edit Macro function This function allows you to manage project data. Macros can be recorded, stored, performed, edited and, if required, deleted. • Press the Edit Macro button to switch to the Macro and Recording panels. (a) Fig. 4-171 Macro Control window Fig. 4-172 Macro panel Macro panel New button: Creates a new project. Load button: Opens an existing project. Save button: Stores the project on the hard disk. Save As button: Stores an existing project under a new name. Unload button: Removes the selected macro from the Macros list. Edit button: Allows macros to be edited and debugged. The editor (Microsoft Visual Basic) is automatically located at the beginning of the relevant macro. Run button: Runs a macro. Step button: Opens the editor for line-by-line editing / debugging. Delete button: Deletes the selected macro. Editor button: Opens the editor. Displays the processed area of the macro edited last. B 40-051 e 09/01 4-185 OPERATION Detailed Description of the Expert Mode Macro Menu Carl Zeiss LSM 510 Macros are stored and managed in project files (*.lvb). Before you can record or edit a macro, you have to create a project as follows: • Press the New button to create a project file. − A new project is created and displayed in the Project selection box (e.g.: LSM 150503). The project name is automatically default, but can be edited afterwards. To activate an existing project, proceed as follows: • Press the Load button. − The Open window will be opened. • Select the relevant project file (data extension: *.lvb) from the Macros list box. Click on the Open button. − Fig. 4-173 The project file will be opened and the macros contained in it are displayed in the Macros selection box of the Macro Control window. Open window Recorded macros are stored in main memory first. Before the macros can be assigned to the buttons in the Macro submenu, the project must be stored on the hard disk. • Press the Save button under the project name in the Macro Control window and determine the file name in the Project selection box, if required. (b) Recording panel Before recording a command sequence, you can enter the name for the macro to be created in the Rec Name input box of the Recording panel. Fig. 4-174 Recording panel Start button: Starts recording. Cancel button: Cancels procedure. Stop button: Stops recording. the recording Edit On Stop: On stopping the recording procedure, the macro editor is automatically opened at the relevant position. 4-186 B 40-051 e 09/01 OPERATION Detailed Description of the Expert Mode Macro Menu LSM 510 Carl Zeiss Proceed as follows to record a macro: • Enter a name for the macro to be created under Rec Name in the Recording panel. • Click on the Start button to start recording the macro. • Then perform the operations to be stored, e.g.: − Click on the Find button in the Scan Control window. A Find scan will be performed. − Click on the New button in the Scan Control window. A new Image Display window will be opened. − Click on the Single button in the Scan Control window. A Single scan will be performed. • Then click on the Stop button to end the recording. (Cancel enables you to cancel recording) − If recording was successful, the entered Rec Name will then also be available in the Macros list box of the Macro panel. The new macro is automatically assigned to the current project. It is possible to assign as many macros as required to a project. • Click on the Save button to store the new macro. Proceed as follows to perform a macro: • Select the required macro from the Macros list box of the Recording panel. • Click on the Run button to start performing the macro. Provided that a macro is linked to a button in the Macro subordinate toolbar, you only need to click on this button to perform the macro. Proceed as follows to delete a macro: • Select the required macro from the Macros list box of the Recording panel. • Click on the Delete button. The macro will be removed from the list. Proceed as follows to edit a macro: • Select the required macro from the Macros list box of the Recording panel. • Click on the Edit button. The Microsoft Visual Basic editing window will be opened. • Make the required changes (also see the notes on page 4-189). B 40-051 e 09/01 4-187 Carl Zeiss OPERATION Detailed Description of the Expert Mode Macro Menu (3) LSM 510 Assign Macro to Button function This function permits stored macros to be linked with one button each in the Macro subordinate toolbar. • Press the Assign Macro to Button button to switch to the Define Buttons panel. Define Buttons panel Proceed as follows to link a macro to a button of the Macro subordinate toolbar: • Select the button number from the Button selection box. Fig. 4-175 Macro Control window • Enter the button labelling in the Text editing box. • Select the name of the project file from the Project box using the ... button • Select the macro name from the Macros box. • Press the Apply button to assign the relevant macro to the specified button in the Macro toolbar. Proceed as follows to delete the linking between a button in the Macro subordinate toolbar and a macro: • Select the button number from the Button selection box. • Press the Delete button to delete the linking. 4-188 B 40-051 e 09/01 OPERATION Detailed Description of the Expert Mode Macro Menu LSM 510 (4) Carl Zeiss Editing and debugging of macros The Edit button activates IDE (Integrated Development Environment) which allows macros to be edited and debugged. Under the Help - Contents and Index menu item, IDE contains detailed "online" help on its operation and on the VBA macro language. Therefore, only a few hints are provided in the following: You should activate the required toolbars. We would recommend you to activate the Debug toolbar via the View - Toolbars -Debug menu item. The following buttons in the toolbar can help you when debugging macros: Starts running the command lines. Stops running the command lines. Interrupts processing of the command lines (pause). Sets a breakpoint in the line with the text cursor. Processes a command line and steps into subprocedures. Processes a command line and steps over subprocedures. Exits the subprocedure (step out). Displays the value of the marked expression (Watch). If nothing is marked, the value of the variable above the text cursor is displayed. Activates the Watch window in which values of variables and expressions can be displayed. For this, text is marked in the code window and dragged into the Watch window. Variables can be modified in the Watch window. In the left-hand edge of the code window you will find an arrow beside the current command line. A new current command line can be determined by moving the arrow via the mouse. This makes it possible to skip command lines or to process command lines several times. B 40-051 e 09/01 4-189 OPERATION Detailed Description of the Expert Mode Macro Menu Carl Zeiss 4.4.6.3 LSM 510 Sample Macros The LSM 5 software package includes e. g. the Distance, Profile, Spot, Axioplan Center, MCS and Multiple Time Series sample macros. They can be easily executed by clicking on the relevant button in the Macros subordinate toolbar. During the execution of a macro, the Stop Macros window is always displayed on the screen. This enables a macro to be stopped any time by pressing the Stop button. The functions of the sample macros are explained below. (1) Distance macro This macro permits measurement of the distance of a line created in the scan image. • Click on the Distance button in the Macro subordinate toolbar. − An XY scanning image of the specimen is recorded and displayed. At the same time, the Mouse position test window appears on the screen. • Then draw a line over the distance to be measured by clicking and holding down the mouse button. The click of the mouse sets the starting point, releasing the mouse sets the end point of the line. − After release of the mouse button, the length of the line in the scanning image is displayed (in µm). − Any required number of lines can be defined in the image. The previous line is deleted. • A click on the Exit button in the Mouse position test window will end the macro. (2) Profile macro This macro permits the gray values of a line created in the scanning image to be determined pixel by pixel. • Click on the Profile button in the Macro subordinate toolbar. − An XY scanning image of the specimen is recorded and displayed. The Profile window is shown on the screen. • Then click and hold down the mouse button to draw a line in the scanning image for which the gray values shall be determined. − The current numbers of the pixels of the created line to which the relevant gray value is assigned now appear in the Profile window. − At the same time, the distance of the created line is displayed in µm for checking. − Any required number of lines can be defined in the image. The previous line is deleted. • A click on Cancel will end the macro. 4-190 B 40-051 e 09/01 LSM 510 (3) OPERATION Detailed Description of the Expert Mode Macro Menu Carl Zeiss Spot macro This macro permits the specimen to be excited with the laser as required along a line created in the scanning image. • Click on the Spot button in the Macro subordinate toolbar. − An XY scanning image of the specimen is recorded and displayed. The Spot Scan window is shown on the screen. • Click on the Select Excitation Line button. • Create a free-hand line (spline) in the scanning image over the area to be excited by clicking and holding down the mouse button. • Then determine the duration of the excitation by moving the Exposure Time slider. • Click on the Excite button to trigger the excitation procedure. • A click on Exit will end the macro. (4) Axiopl Center macro In this macro, the scanning stage is automatically guided to the selected area of interest in the scanning image, i.e. the selected specimen spot will then be in the center of the scanning image. This macro can only be performed with the Axioplan 2 imaging MOT equipped with an XY-scanning stage. • Click on the Axiopl Center button in the Macro subordinate toolbar. − An XY scanning image of the specimen is recorded and displayed. A cursor appears in the center of the scanning image. • Move the cursor to the area of interest in the specimen. − The scanning stage is automatically guided to this area. The selected specimen spot and the cursor are then in the center of the scanning image. • A click on Stop will end the macro. B 40-051 e 09/01 4-191 Carl Zeiss OPERATION Detailed Description of the Expert Mode Macro Menu (5) LSM 510 MCS macro The MCS macro enables the acquisition of high resolution fluorescence emission spectra from single points or ROIs of an (multi-)fluorescence image via the conneted MCS diode line spectrometer from Zeiss (connection via the Fiber Out LSM port). • Click on the MCS button in the Macro subordinate toolbar. − Fig. 4-176 Carl Zeiss MCS Control macro window The Carl Zeiss MCS Control window appears on the screen. macro • Select the LSM Mode for the recording of scanned images or the MCS Mode for the recording of spectra. The MCS mode permits selection between two options. Use spot disable: a ROI can be drawn, and a spectrum is recorded from this ROI (Mean of ROI). Use spot enable: crosslines can be positioned on the section scanned before. A spectrum is read from the selected point. The pinhole diameter can be changed directly using the slider. • Activate / deactivate the Use Spot checkbox. Set the spot or define a ROI in the image scanned before. • Start the procedure with a click on the Start Acquisition button. If you are in the FCS mode, a macro for spectrum recording will also be started on the MCS diode line spectrometer. • Click on Stop Acquisition to end the recording prematurely. • Click on Exit to close the macro menu. 4-192 B 40-051 e 09/01 LSM 510 OPERATION Detailed Description of the Expert Mode Macro Menu (6) Multiple Time Series macro (a) General functionality Carl Zeiss The Multiple Time Series macro permits to perform complex experiments in the time regime, which can consist of: − A pre-program time delay − A pre-bleaching functionality − An autofocus functionality − A number of different, single time series (called a block) either at the same position of a sample or at different sample positions (if a motorized XY stage is available) − A time series of a tile scan − A time series of a tiled Z stack With he Multiple Time Series macro those complex experiments can be saved, reloaded and deleted. A time series block can be set in Line, Frame or/and Z stack mode. Within the Multi Time Series those different modes can be mixed from block to block. Fig. 4-177 Multiple Time Series window • Click on the M Time Series button in the Macro subordinate toolbar. − The Multi Time Series Rev. 2 window (main dialog box) appears on the screen. B 40-051 e 09/01 4-193 OPERATION Detailed Description of the Expert Mode Macro Menu Carl Zeiss (b) LSM 510 Function elements in the MT Series window The following function elements are available: Close button: Ends the macro. Start Time button: Starts the execution of the Multi Time Series. Each block is executed according to the definition. Stop button: Stops the execution of the Multi Time Series. Intermediate images are saved but not concatenated. End Block button: Interrupts execution of the block, saves the partial data and continues with the acquisition of the next block. Pause/ Resume buttons: During data acquisition the experiment can be paused. The Pause button changes to Resume button. Pressing the Resume continues data acquisition. The button again changes to Pause. Edit locations button: Opens the Edit Locations window. Edit Locations window Create Grid: Fig. 4-178 4-194 Creates grid of locations with user defined steps in X and Y directions. The first location of the grid is at the present location Edit Locations window, Grid tab B 40-051 e 09/01 OPERATION Detailed Description of the Expert Mode Macro Menu LSM 510 Create Tile: Carl Zeiss Creates grid of locations of adjacent scan fields (of actual scan settings). The current stage location is in the center of the entire area. The "Multiple Locations" scan of block(s) with single scan in the block will create the time series of tiled images. XY Setup: LSM program requires stage coordinates transformation dependent on the type of microscope and the scan head position. In case when the default transformation results in incorrect generation of grid or tile coordinates, user can correct transformation parameters and press Apply button. Fig. 4-179 Edit Locations window, Tile tab Fig. 4-180 Edit Locations window, XY Setup tab Default button: Returns the default values of parameters. Re-Initialize: A list of Single Track and Multiple Track Configurations, ROI’s, Bleach configurations as well as the list of stage locations is reloaded when the program is started. With the Re-Initialize button this list can be updated with the current settings. Autofocus: Executes the Autofocus function. Help: Displays a help text document. B 40-051 e 09/01 4-195 Carl Zeiss (c) OPERATION Detailed Description of the Expert Mode Macro Menu LSM 510 Single Location / Multiple Location panel In Multiple Locations case one has an option to execute this wait at each location (All Loc's checked), or only at the first location (All Loc's unchecked). Optional Bleach is executed next, followed by the specified number of scans. In case of Time Delay After Bleach set to zero, scanning begins immediately after bleach. Scanning is done using configuration specified in the block definition, with all the parameters set in the Scan Control menu including Z Stack settings. When Z Stack is checked, multiple slices at consecutive z positions are scanned, otherwise only single slice at current z position is scanned. The block data are saved in the selected Image Database in the file with the name created according the following rule: "BaseFile Name"_L"Location Number"_B"Block Number"_R"Repetition Number".lsm. In Multiple Locations case the stage moves to the next location and the same block is executed according the same recipe. Three block parameters, Z Offset (XY), Z Range(XY) and bleach ROI(XY) are location specific and may vary from location to location. Fig. 4-181 Single Location/Multiple Location When Number of Block Repetitions is greater then one, the whole cycle (block scans at all locations) repeats that number of times (Number of Block Repetitions is equivalent to the listing of the given block that many times in the List of Blocks). The next block from the list is executed, and so on... After the last block is scanned all the partial time series files from each location are concatenated into single time image for each location. These images are NOT saved automatically. Alternatively, when Single File Output is checked, single time image is created from all time stamps from all locations (NOT automatically saved). Subset function can be used to extract time series image for each location separately. Additional Tile image is created for Multiple Locations scans with locations generated by the Tile function (providing that Number of Scans in each block is set to one). Stage and focus return to the location at which Start Time was activated. Multiple Locations option is available on systems with motorized stage only. On those systems, when Multiple Locations option is selected, the Locations combo box displays all locations marked in the Stage and Focus Control (different XY and Z positions). Several parameters in the Multi Time dialog are location specific. Those parameters (autofocus Z-Offset and Z-Range and Bleach ROI) are marked with (XY) identifier. One can view and set these values by selecting appropriate location in the Locations combo box. The stage and focus motor do not move to the selected locations. One can move to any of the marked locations using Stage and Focus Control. 4-196 B 40-051 e 09/01 OPERATION Detailed Description of the Expert Mode Macro Menu LSM 510 (d) Carl Zeiss List of Blocks panel The Location List can be changed in Stage and Focus Control. Re-Initialize button has to be clicked to update this list in Multi Time Series window. The Location List can be saved and recalled using Store/Apply function. Fig. 4-182 List of Blocks panel Fig. 4-183 Store/Apply window The list of blocks displays the general settings for all blocks and enables selection of individual blocks. Multi Time menu displays and allows editing of parameters of the selected block. Add Block: Adds new block with parameters equal to the parameters of the previous block. Parameters dependent on the stage location are also copied. Remove Block: Removes the selected block from the list. Store/Apply: Opens Store/Apply dialog box. Store: Stores the Multi Time Recipe (all settings for all blocks and locations) in the system registry with the user provided name. Apply: Applies the settings stored in selected recipe. When “ Recall Location List” is checked the list of XYZ locations is loaded into Stage and Focus Control list of locations. (as well as into the list of Multiple Locations). This list marks the locations with respect to the origin - point (0,0,0). It is important to set the same physical point of the sample as the (0,0,0) point at the time when the location list is created and at the time when the location list is recalled. Delete: Deletes selected recipe. Close: Closes Store/Apply dialog box and returns to the Multi Time menu B 40-051 e 09/01 4-197 OPERATION Detailed Description of the Expert Mode Macro Menu Carl Zeiss (e) Fig. 4-184 Block Parameters panel Wait Before Block Scan: LSM 510 Block X Parameters panel Number of Block Repetitions: Number of executions of each block. It is equivalent to the same number of consecutive, identical blocks The time the program will wait idle between (optional) Autofocus function and the start of the data acquisition of the new block. During that time user has full control of the microscope, can reposition the sample in XY and Z etc. During wait time Status Bar displays remaining idle time and the Resume button is active. • Clicking on Resume button can start the data acquisition. All Loc's: When checked, the program will wait specified time before the start of data acquisition at each stage location at the beginning of each block (active only in "Multiple Locations" case). When unchecked, program waits only at the first location at the beginning of each block. (f) Fig. 4-185 Autofocus panel Autofocus panel Autofocus: When checked Autofocus is executed at the beginning of the block. Use Config.: When checked Autofocus is executed using configuration specified in the Configuration combo box. Otherwise, the actual configuration is used (first channel of the first track). Configuration: Displays the Single Track configuration, which is used in Autofocus function when Use Config.(uration) check box is checked. Z Offset (XY): Plane distanced by Z Offset from the plane of maximum intensity is placed in the focal plane of the microscope. Z Offset can be set differently for each location. Z Range (XY): Distance in the Z direction over which Autofocus searches for the plane of maximum intensity. Autofocus function moves first the specimen by (-Z Offset) then searches one half of the Z Range below and above that plane. 4-198 B 40-051 e 09/01 OPERATION Detailed Description of the Expert Mode Macro Menu LSM 510 (g) Carl Zeiss Bleach panel Bleach: When checked, bleach is executed in the given block, after autofocus (and possible wait) and before the data acquisition. Fig. 4-186 Bleach panel Configuration: Bleach configuration (edited in Edit Bleach function) used to bleach sample in the selected block. Time Delay After Bleach: ROI (XY): (h) Time between Bleach function and the data acquisition. When the Time Delay After Bleach is set to zero, data acquisition starts immediately after bleach. ROI used for bleach. ROI is defined separately for each location and for each block. Configuration, Time Number of Scans panel Interval and Single Track: Configuration for data acquisition in the selected block. Multiple Track: Configuration for data acquisition in the selected block. Time Interval: Time interval between consecutive images or Z Stack of images. Number of Scans: Number images (stacks) in selected block ZStack checkbox: When checked Z Stacks are acquired, otherwise single plane images. In order to mix Z Stack and single plane images the first block has to be a Z Stack. B 40-051 e 09/01 Fig. 4-187 Configuration, Time Interval and Number of Scans panel 4-199 OPERATION Detailed Description of the Expert Mode Macro Menu Carl Zeiss (i) Status bar Status bar: Fig. 4-188 Status panel LSM 510 Trigger Start/ Pause/Resume Trigger1/Trigger2: Base File Name: Displays the current state of the system. When checked, each block of the data starts when Trigger 1 is sent. Trigger 2 pauses the data acquisition and Trigger 1 resumes the data acquisition. Images from each block are automatically saved in the specified Image Database with the file names following the convention: "BaseFile Name"_L"Location Number"_B"Block Number"_R"Repetition Number".lsm. Fig. 4-189 4-200 Open window Image Data Base: Selects the image database where the intermediate images are stored. B 40-051 e 09/01 OPERATION Detailed Description of the Expert Mode Options Menu LSM 510 4.4.7 Carl Zeiss Options Menu The Options menu permits performance of the following functions: − User-Defined Examination Methods of the Expert Mode are made available to the Routine Mode. − Deletion of Routine Mode examination methods. − Display of a current list of dyes with preferred wavelengths for the scanning procedure. − Display / modification of the user-accessible program Settings of the LSM 5 software. • In the Main menu toolbar, click on Options. − This opens another, subordinate toolbar in the Main menu. Options subordinate toolbar Fig. 4-190 Options menu 4.4.7.1 Export RM Function This function permits User-defined Examination Methods created in the Expert Mode to be made available to the Routine Mode. • Load a Frame, Stack or Time Series image which was scanned using optimized parameters. It is also possible to export the examination method of a currently displayed image which has just been scanned. Fig. 4-191 B 40-051 e 09/01 Image Display window 4-201 OPERATION Detailed Description of the Expert Mode Options Menu Carl Zeiss LSM 510 • Click on the Options button of the Main menu and then on Export RM (see Fig. 4-190). − The Export to Routine Mode window appears. • Enter any name for the method to be taken over. • If required, enter a brief description and additional comments under Description and Notes. Fig. 4-192 Export to Routine Mode window • Click on Ok. (Cancel allows you to cancel the procedure). − The method used for image acquisition is taken over in the Routine Mode. The exported User-Defined Examination Method must be activated before it can be used in the Routine Mode (see Routine Mode, chapter 5). If you want to change from the Expert Mode to the Routine Mode and vice versa, close all the windows first. It's not possible to export ratio channels and bleach parameters. All methods will be loaded in the Routine Mode with Zoom 1, Rotation 0, Offset 0 and without defined ROIs. 4.4.7.2 Load RM Function The Load RM (Routine Mode) function permits the deletion of Standard Examination Methods and User-defined Examination Methods from the database of the Routine Mode. • Click on the Options button of the Main menu and then on Load RM (see Fig. 4-190). − The Routine Mode Database is opened. The Routine Mode database is identical to the database of the Expert Mode, though not all the functions are available. The listed methods cannot be loaded as an image. • To delete an Examination Method of the Routine Mode, select the method from the Form, Gallery or Table display of the Routine Mode Database. • Then click on the Delete button. − 4-202 The selected method is deleted from the database and is no longer available in the Routine Mode. B 40-051 e 09/01 OPERATION Detailed Description of the Expert Mode Options Menu LSM 510 4.4.7.3 Carl Zeiss Dye DB Function The Dye DB function is for information only and permits access to the database contained in the system, including a list of suitable dyes for fluorescence microscopy. The database contains a comparison of tables of dyes, optimum excitation wavelengths and maxima of emission wavelengths. • Click on the Dye DB button in the Options subordinate toolbar. − The Dye database will be opened and displayed on the screen. Fig. 4-193 Dye database window • Click on the Close button to exit the Dye database. B 40-051 e 09/01 4-203 OPERATION Detailed Description of the Expert Mode Options Menu Carl Zeiss 4.4.7.4 LSM 510 Spectra DB Function • Click on the Spectra DB button in the Options subordinate toolbar. − The Dye database will be opened and displayed on the screen. Fig. 4-194 Dye database window • Click on the Close button to exit the Dye database. 4-204 B 40-051 e 09/01 OPERATION Detailed Description of the Expert Mode Options Menu LSM 510 4.4.7.5 Carl Zeiss Settings Function The Settings function permits the individual setting and matching of software settings with regard to the following points: − − − − − − − − Autosave Database General Database Table Viewer Database Gallery Viewer Import / Export Scan Information Image Status Display Print Status Display (1) − − − − − − − − Recording / Reuse Timeseries Scan Mean of ROIs Temporary Files Program Start Shutdown Image Display Toolbars Save Open / Close the Settings for user : ... window • Click on the Settings button in the Options subordinate toolbar of the Main menu. − This opens the Settings for user : ... window. • Click on the OK button to quit the window. The last settings will be taken over. Cancel enables you to cancel the procedure, with any changes you made not being taken over. Fig. 4-195 B 40-051 e 09/01 Settings for user : ... window 4-205 OPERATION Detailed Description of the Expert Mode Options Menu Carl Zeiss (2) LSM 510 Autosave This tab permits activation or deactivation of automatic data storage. Only one option can be selected at a time. (a) Fig. 4-196 (b) Autosave tab No Autosave On activation of this option, the Autosave function is switched off. Use LSM image database and auto increment image name On activation of this option, newly recorded or modified images are stored automatically and assigned to the LSM image database. The image name is automatically created using a base name and a serial number. For this, a base name must be entered in the Base image name input box, and a starting value for the serial number in the Counter value input box. The Database selection box permits selection of the directory in which the data will be stored. (c) Export to Attofluar format On activation of this option, newly recorded or modified images are automatically stored in the Attofluar format. The displayed Experimental directory selection box permits selection of the directory in which the data will be stored. (d) Export to Metafluar format On activation of this option, newly recorded or modified images are automatically stored in a subdirectory in the MetaFluar format. An existing higher layer of folders must be selected for the subdirectory from the Base directory selection box. Furthermore, a name for the subdirectory must be entered in the Subdirectory base name input box. The starting value for the images then created, to which a continuous number is automatically assigned, is set in the Subdirectory counter input box. 4-206 B 40-051 e 09/01 LSM 510 (3) OPERATION Detailed Description of the Expert Mode Options Menu Carl Zeiss Database General This tab permits the basic starting settings for the use of databases. (a) Start with "Form" On opening of a database, the Form option is displayed first. (b) Fig. 4-197 Database General tab Start with "List" On opening of a database, the List option is displayed first. (c) Start with "Gallery" On opening of a database, the Gallery option is displayed first. (d) Show first recordset at opening of database On opening of a database, the first recordset is displayed. (e) Show first recordset at opening of database On opening of a database, the middle recordset is displayed. (f) Show first recordset at opening of database On opening of a database, the last recordset is displayed. (g) Use separate path for "Create" and "Open" This option permits the path to be changed when the Open or New database function is used. Save most recently used path at exit and reuse at next program start On activation of this option, the path setting last used is automatically selected again in the Open Database or Create New Database window. B 40-051 e 09/01 4-207 Carl Zeiss OPERATION Detailed Description of the Expert Mode Options Menu LSM 510 Use the following path at program start On activation of this option, the path for the Open Database or Create New Database window can be entered directly in the relevant selection box, or selected by clicking on the ... button in the Choose Directory window. This path will then always be set when a database is opened or created. Clicking on the User default path button firmly sets the C:\users\default\ path. (4) Database Table Viewer The Database Table Viewer tab permits the definition of the columns for the table display of a database. This only requires the relevant check box to be activated with a click of the mouse. Fig. 4-198 Database Table Viewer tab On activation of the Automatic column width calculation option, the column width is calculated automatically. On activation of Save and use interactive column width setting, the column width in the database can be matched as required. The individual setting will be retained when the database is closed. (5) Database Gallery Viewer The Database Gallery Viewer tab permits the image information to be displayed in the Gallery mode of the database to be activated by clicking on the relevant check box. Fig. 4-199 4-208 Database Gallery Viewer tab B 40-051 e 09/01 LSM 510 (6) OPERATION Detailed Description of the Expert Mode Options Menu Carl Zeiss Import / Export Use separate path for "Import" or "Export" This option permits the change of the path setting for use of the Import or Export function (File menu). Save most recently used path at exit and reuse at next program start Fig. 4-200 Import / Export tab On activation of this option, the path used last is automatically selected again in the Import Images or Export Images and Data window. Use the following path at program start On activation of this option, the path for the Import Images or Export Images and Data window can be entered directly in the relevant selection box, or selected by clicking on the ... button in the Choose Directory window. This path will then always be set when the Import / Export function is used. Clicking on the User default path button firmly sets the C:\users\default\ path. (7) Scan Information This tab permits the setting of which scan information shall be displayed in the Scan Information window (see Window pulldown menu of the Main menu, page 4-233f). Activation / deactivation of the information to be displayed is performed with a click of the mouse. Fig. 4-201 B 40-051 e 09/01 Scan Information tab 4-209 Carl Zeiss OPERATION Detailed Description of the Expert Mode Options Menu (8) LSM 510 Image Status Display This tab permits selection of which image information is displayed on opening of an image or on activation of the Info button of the Image Display window. Furthermore, you can determine which information will be displayed in the Image status bar. Fig. 4-202 Image Status Display tab On activation of the Show status display upon opening of a new image display check box, the image information is automatically displayed immediately after opening of the Image Display window (Info button is activated). (9) Print Status Display This tab permits selection of which information is displayed in print preview. On activation of the Print Status Information check box, the status information will be printed. Fig. 4-203 Print Status Display tab (10) Recording / Reuse The parameters to be taken into consideration for the use or load of a recording configuration are set in this tab. As an option, you can also determine whether the objective setting shall be taken over when the Reuse function is used. Fig. 4-204 4-210 Recording / Reuse tab B 40-051 e 09/01 LSM 510 OPERATION Detailed Description of the Expert Mode Options Menu Carl Zeiss (11) Time series In the Timeseries tab, you can determine whether the time for the recording of a time series is set as Time Delay or as Time Interval. Time Delay is the interval between the end of one scan process and the beginning of the next. Time Interval is the interval between the beginning of one scan process and the beginning of the next. Fig. 4-205 Timeseries tab Fig. 4-206 Scan Mean of ROIs tab You can select the unit for Mean of ROIs diagrams. (12) Scan Mean of ROIs The Mean of ROIs tab permits the presetting of the Image Display window for the optional MeanROI function (time series) to be changed with regard to scaling and display mode of the intensity time diagrams. (a) Scaling The following settings are possible by activating one of the option buttons: − Automatic diagram scaling − Fixed time range for diagram time scale; input of the time range in seconds via input box − Fixed number of cycles for diagram time scale; input of the time range in number of cycles via input box (b) Initial diagram types The following settings are possible by activating the relevant option button: − One diagram − Channels diagram − ROIs diagram On activation of the Black graphs black (monochrome). B 40-051 e 09/01 check box, the intensity profiles in the diagram are displayed in 4-211 OPERATION Detailed Description of the Expert Mode Options Menu Carl Zeiss (c) LSM 510 Live image If you activate the Also display the live image check box, the live image will be additionally displayed in the Image Display window of the Mean of ROI function during the Mean of ROI scan. On activation of the Also display the live image check box, two further options become available in the Scan Mean of ROIs tab: − Scan the whole image check box − Save the whole time series check box Scan the whole image If you activate this check box, the complete live image will be scanned; only the defined ROIs will be scanned if the check box is deactivated. Save the whole time series If you activate this check box, the complete Time Series will be scanned; only the Mean of ROI series will be scanned if the check box is deactivated. (13) Temporary Files The Temporary Files tab permits determination of the directory in which temporary files are stored. Use "TEMP" environment variable Fig. 4-207 Temporary Files tab Temporary files are stored in the TEMP standard directory of the computer's hard disk. Use the following path The directory for temporary files can be selected by clicking on the ... button in the Choose Directory window. 4-212 B 40-051 e 09/01 LSM 510 OPERATION Detailed Description of the Expert Mode Options Menu Carl Zeiss (14) Program Start The Program Start tab permits selection of a track configuration via the Startup configuration selection box, which will be loaded automatically when the Expert Mode is started. check On activation of the Don't show logo box, the initial screen with the Zeiss logo will not be displayed after the start of the LSM 5 software. Fig. 4-208 Program Start tab Fig. 4-209 Shutdown tab Fig. 4-210 Image Display Toolbars tab (15) Shutdown The Shutdown tab allows you to determine, by activation of the Lasers off on Exit check box, that the lasers are automatically switched off when the LSM 5 software is exited. (16) Image Display Toolbars The Image Display Toolbars tab enables you to determine the window toolbars which shall be automatically displayed when an Image Display window is opened. Furthermore, the color mode (color / mono), to which the image display will switch when the Color Palette function is opened / closed, can be determined. (a) Display Windows Toolbars On activation of the relevant check box, the following window toolbars are automatically displayed when an Image Display window is opened: Channels, Zoom, Slice, Overlay. B 40-051 e 09/01 4-213 OPERATION Detailed Description of the Expert Mode Options Menu Carl Zeiss (b) LSM 510 Color Palette Switch to "mono" on activation of a palette If this check box is activated, the Mono(chrome) image display mode is switched automatically when a palette is selected in the Color Palette window. Switch to "color" on deactivation of a palette If this check box is activated, the Color image display mode is switched automatically when a palette is deactivated in the Color Palette window. (17) Save The Save tab permits the presetting for the storage of scanned or processed images to be changed. Activation of one of the three option buttons enables you to determine the database directories to which stored images are assigned: Fig. 4-211 − Save tab − Image files to subdirectory of the database − Database and image files to the same directory At "Create Database" automatically create a subdirectory with the same name as the specified database and create the database and image files in that subdirectory If the Save prompt at closing modified windows check box is activated, you are automatically asked on closing a changed Image Display window whether the image shall be stored. If the Warning before overwrite existing recordsets check box is activated, this question is asked automatically on storing an image under a new name if an image file with this name already exists in the database. If the Remember "Name", "Description" and "Notes" in the save dialog check box is activated, the Name, Description and Notes text boxes of the Save Image and Parameter As window show the text for the image last saved. You can edit the text boxes as required for the new image to be saved. If the Remember "Name", "Description" and "Notes" in the save dialog check box is deactivated, the three text boxes are blank when the Save Image and Parameter As window is opened. 4-214 B 40-051 e 09/01 OPERATION Detailed Description of the Expert Mode Maintain Menu LSM 510 4.4.8 Carl Zeiss Maintain Menu The Maintain menu contains additional modules to check and guarantee the interference-free operation of all the software and hardware components of the LSM 510. • In the Main menu toolbar, click on Maintain. This opens another subordinate toolbar in the Main menu. Maintain subordinate toolbar Fig. 4-212 Maintain menu 4.4.8.1 Scanner The Scanner function is used for scanner calibration and involves a manipulation of the LSM 510 hardware. Fig. 4-213 Scanner Calibration window (1) Calibration with Speed 1-10 (electr., unidirectional / bidirectional) and Speed 11-13 (electr., only unidirectional) (a) Preliminary notes The electrical calibration has to be performed every 2-3 months. For electrical calibration no laser scanning is performed and for that reason no calibration sample is needed. (b) Calibration conditions Before the calibration process can be started, the system has to be in operation for at least one hour. B 40-051 e 09/01 4-215 Carl Zeiss (c) OPERATION Detailed Description of the Expert Mode Maintain Menu LSM 510 Calibration procedure • Click on the Scanner button in the Maintain subordinate toolbar of the Main menu. − This opens the Scanner Calibration window. • Click on the Speed 1-10 (electr.) or Speed 11-13 (electr.) button respectively. • For electrical calibration of speeds 11-13 the appropriate zoom factors have to be applied (11 : zoom ≥ 2.5, 12 : zoom ≥ 3.6, 13 : zoom ≥ 5.6). • Activate the Display Graphics check box enables to check the progress of the calibration process on the Progress Status bar. − During successful calibration process, the status button is of green color, in case of an error it switches to red. The progress of the calibration process is indicated by the Progress Status bar. The calibration process is completed, when the indicator button is grayed. • Click on the Calibrate button to start the automatic scanner calibration. • Confirm warning information with OK. • Click on the Close button to close the Scanner calibration window. The More function is for servicing purposes only and can only be performed by authorized personnel. Its access is therefore password-protected. 4-216 B 40-051 e 09/01 LSM 510 OPERATION Detailed Description of the Expert Mode Maintain Menu (2) Calibration with Speed 11-13 (optical, bidirectional) (a) Preliminary notes Carl Zeiss The optical calibration of scan speeds 11-13 (bidirectional) can only be performed at systems with complete hardware level of Release 3.0. The optical calibration procedure has to be repeated every two weeks in normal use and after long delay times of the system. The minimum duration of the calibration process is 10 minutes. However, it can last up to a maximum time of 40 minutes depending on the performance of the scanner in use and the actual tuning conditions. If the optical calibration is successfully finished, there is no need to start the electrical calibration for unidirectional scanning of speed 11-13 (in opposite, the electrical calibration would overwrite the much more accurate values of the optical calibration procedure). With speed 11, 12 and 13, scanning is performed at scanner frequencies of 868, 1042 and 1306 Hz, respectively. In bidirectional scanning, the total line frequencies are 1736, 2084 and 2612 Hz, the image recording times for 512 lines are 0.29, 0.25 and 0.20 seconds. (b) Calibration conditions • The microscope stand has to be placed totally vibration-free. − Note, that even power units on the granite plate or inappropriate situated cables can cause vibrations. • Before the calibration process is started, the system has to be in operation for at least one hour (better: two hours). − Otherwise, the tuning results will be incorrect and the forward / backward image contents do not match with each other. • The longest available laser wavelength of the system has to be applied. • A 80/20 neutral beamsplitter and a None position in the emission filter wheel of either Channel 1 or 2 has to be used in the Scan Configuration window. • A Plan-Neofluar 10x/0.3 or Epiplan Neofluar 10x/0.3 objective lens has to be used. • A special sample (see Fig. 4-214) with two identical but 90 degrees rotated gratings (one for each scan direction) has to be used as a calibration standard. • The pinhole has to be completely opened. • A dynamic range of 8 bit has to be used. (c) Calibration procedure • It is advantageous to perform the electrical calibration before starting the optical calibration process. For a first scan of the calibration standard start with scan speed 12 and zoom 3.6 (unidirectional). • Focus on the calibration standard and adapt the dynamic range of the detector on the sample. − Optimize Detector Gain and Ampl. Offset values in the Channels sheet of the Scan Control window by means of the Range Indicator mode. B 40-051 e 09/01 4-217 Carl Zeiss Fig. 4-214 OPERATION Detailed Description of the Expert Mode Maintain Menu LSM 510 Calibration standard • The calibration standard has to be positioned as indicated in Fig. 4-215. • Before starting the calibration procedure, change to the bidirectional scan mode in the Scan Control window. • Scan Corr. X and Scan Corr. Y in the Mode sheet of the Scan Control window has to be set to zero. • Click on the Scanner button in the Maintain subordinate toolbar of the Main menu. − This opens the Scanner Calibration window. Fig. 4-215 Correct orientation of calibration sample for X scanner calibration (Axioplan 2ie) • Click on the Speed 11-13 (optical) button. • Activate the Display Graphics check box enables the graphical display of the calibration process. • Click on the More (Less) button to display the Speed Selection menu. 4-218 B 40-051 e 09/01 LSM 510 OPERATION Detailed Description of the Expert Mode Maintain Menu Carl Zeiss • With activated Auto Calibration box, all speeds (index) and axis are calibrated one after another automatically. − Goal of the calibration procedure is the achievement of a minimum of the forward-backward-difference (blue line in the graphical display) and the best possible linearity (black line in graphical display monitors the linearity deviation). Both lines (blue and black) should be as straight as possible and as close as possible to the Zero level (red line in graphical display). Green line represents the driver voltage. • Click on the Calibrate button to start the scanner calibration procedure. • Confirm warning information with OK. − The procedure starts with Speed 11 and the X-scanner. When the Auto calibration for Speed 11 is finished successfully the procedure continuos with Speed 12 (higher acoustic frequency) and larger zoom. Fig. 4-216 Scanner Calibration window Fig. 4-217 Scanner Calibration window • If necessary slightly reposition the sample and click on the Next button. • Do not focus or change scan parameters during calibration procedure! • After calibration of X-axis the orientation of the calibration grid in the calibration window changes from horizontal to vertical orientation. The second grid of the calibration sample has to be selected and again positioned as indicated in Fig. 4-215. • Click on the Next button and continue with Yscanner calibration. • If the calibration for all speeds and scanners has finished successfully, quit the scanner calibration window by pressing the Close button. • If the Auto Calibration procedure can not be performed successfully after several tries, calibrate the scanner manually. B 40-051 e 09/01 4-219 Carl Zeiss OPERATION Detailed Description of the Expert Mode Maintain Menu LSM 510 • If the Auto Calibration box is disabled, the speed index and the scanner (X-axis or Y-axis) has to be chosen manually. The calibration cycle only contains one speed index and one scanner. For calibration of all speeds (11-13) and both scanners, the manual calibration procedure has to be repeated several times with changing axis and index parameters (Start with scanner X and speed 11, continue with scanner X and speed 12, then X and speed 13, ...). The position of the calibration standard has to be controlled at each new speed index. A repositioning of the calibration sample is required after scanner change (for X-scanner calibration horizontal grid, for Y-scanner vertical grid). (d) Important notes and hints The tuning procedure runs automatically to a large extent without any problems. However, several errors can occur. That’s why it is strongly recommended to observe the complete calibration process. If a status error message occurs or the calibration procedure is not finished properly, this can have the following reasons: No optimal positioning of the calibration standard. Indication: One end of blue and black line jumps a bit forward and backward because software recognizes sometimes the outer line of the grating and sometimes not. • Stop the calibration procedure. • Check the focus of the calibration sample. • Check if the yellow horizontal line crosses the scale pattern of the calibration standard properly. • (If necessary) Shift the calibration standard by half a scale unit (No scale tick but a gap has to be situated directly on the edge of the image). • Restart the calibration procedure. No optimal setting of Detector gain and Amplifier Offset. Indication: The forward-backward-difference shows a lot of peaks and changes significantly from image to image. • Stop the calibration procedure. • Calibrate speed 12 (unidirectional) electrically. • Optimize gain & offset: Ticks of the grid have to have intensity values of 250 ... 255 (just before red color in Range Indicator palette). Minimum intensity values have to be between 1 ... 5 (no blue parts occur in the image by applying Range Indicator palette). • Restart the optical calibration procedure. Sliders of Scan Corr. X and Scan Corr. Y in the Mode sheet of the Scan Control window were not set to zero. Indication: Calibration process does not converge. • Stop the calibration procedure. • Set both values to zero. • Restart the calibration procedure. 4-220 B 40-051 e 09/01 OPERATION Detailed Description of the Expert Mode Maintain Menu LSM 510 Carl Zeiss Non-regularities of the scanner feedback. Indication: The ticks on the outer sides of the grid vary about more than 1 tick width between consecutive images (in the middle of the calibration process, the linearity is optimized and the problem starts to occur). • Stop the calibration procedure. • Call the LSM service hotline. If optical calibration comes not to a successful end, please contact your service hotline. 4.4.8.2 Objective This function permits changed objectives to be activated and the parfocality to be set without having to exit the software. (1) Objective change • Change the required objective in the nosepiece. • Click on the Objective button in the Maintain subordinate toolbar of the Main menu. − The Objective Control window appears on the screen. The Objective button is activated in accordance with the presetting, and the Objective panel is displayed in the Objective Control window. • Click on the graphical button of the relevant nosepiece mount (Position). − Fig. 4-218 Objective Control window The Change Objective window appears. B 40-051 e 09/01 4-221 OPERATION Detailed Description of the Expert Mode Maintain Menu Carl Zeiss LSM 510 All available objectives are listed in the Potential Objectives directory of the Change Objective window. • Select the new objective by double clicking from the list in the Potential Objectives directory. • Click on Close to exit the Change Objective window. (a) Add Objective This function permits new objectives to be added to the database. For this, proceed as follows: • Click on the Add Objective button on the Change Objective window. Fig. 4-219 Objective Control window − The Create new Objective window is opened. • Enter the data of the new objective in the Create new Objective window, then click on the Apply button. The new objective is stored in the database and included in the Change Objectives window. You can now activate the new objective as a favorite objective using the procedure described above. If you have activated the Non Zeiss check box, objectives from other manufacturers can also be included in the database. Fig. 4-220 (b) Create new Objective window Remove Objective You can only remove objectives in the Favorite Objectives and the User Defined Objectives directories. • To remove an objective from the database, select it with a click of the mouse in the Change Objective panel and then click on Remove Objective. The new objective appears in the User Defined Objectives directory. • Click on Close to close the Create new Objective window. 4-222 B 40-051 e 09/01 LSM 510 (2) OPERATION Detailed Description of the Expert Mode Maintain Menu Carl Zeiss Focus speed change • Change the required objective in the nosepiece. • Click on the Objective button in the Maintain subordinate toolbar of the • main menu. − The Objective Control window appears on the screen. The Focus Speed has to be activated in the Objective Control window. − The focusing speed can of the relevant objective can be selected by using either the slider or the input box in 40 steps. Fig. 4-221 B 40-051 e 09/01 Focus Speed window 4-223 Carl Zeiss OPERATION Detailed Description of the Expert Mode Maintain Menu (3) LSM 510 Parfocality Correction The parfocal setting is performed via screen dialogs in successive panels. • Click on the Parfocal Correction button. − The Parfocal Adjustment panel appears. • Start the setting with the objective of the highest magnification factor (reference objective). Proceed in accordance with the displayed instructions. • Click on Start. − The next dialog is displayed in the Parfocal Adjustment panel. • Focus on your slide object. • Click on the Next step button. Fig. 4-222 Objective Control window • Perform these steps for each objective. • Click on the Close button to exit the Objective Control window and accept the settings. Fig. 4-223 4-224 Objective Control window B 40-051 e 09/01 OPERATION Detailed Description of the Expert Mode Maintain Menu LSM 510 4.4.8.3 Carl Zeiss Pinhole Adjustment In the Pinhole and Collimator window, the pinholes and collimators are optimally aligned and adjusted to the used beam path (configuration). The position of the pinhole (X-Y-Z-coordinates) in relation to the detector makes a major contribution to image optimization. In all existing standard configurations, the pinholes have already been adjusted at the factory. These settings are taken over for active operation when a standard configuration is loaded. If you want to create a setting that differs from the standard configurations, adjust the pinhole as follows. (1) Open / Close the Pinhole & Collimator Control window • Click on the Pinhole button in the Maintain subordinate toolbar of the Main menu. − This opens the Pinhole & Collimator Control window. • Click on the Close button to quit the window. B 40-051 e 09/01 Fig. 4-224 Pinhole & Collimator Control window 4-225 OPERATION Detailed Description of the Expert Mode Maintain Menu Carl Zeiss LSM 510 (2) Function description (a) Pinhole panel No further software function can be activated and executed during pinhole adjustment. Pinhole / Description field: Diameter; Pos. X; Y; Z slider: Fig. 4-225 Pinhole panel Store current Position button: Storage of the current pinhole setting. Move to stored Position button: Pinhole setting is reset to the position last stored. Adjust Automatically button: Automatic pinhole adjustment. Fast Adjust mode check box: 4-226 Selection of pinholes (PH1 to PH4) to be adjusted via the Pinhole selection box, display of the relevant channel in the Description field. Setting of diameter, X-, Yand Z-position of the pinhole in relation to the beam path (Z-position can be set only for PH1) using the slider or arrow buttons, status display for setting procedure: green for ready and red for busy. If this check box is activated, the pinhole adjustment is only performed in a limited area. Used for readjustment. B 40-051 e 09/01 OPERATION Detailed Description of the Expert Mode Maintain Menu LSM 510 (b) Carl Zeiss Collimator panel Collimator Description field: Positions field: Store Current Position button: Move To Stored Position button: Move to Optimal Position button: B 40-051 e 09/01 Selection of the collimator (IR / VIS or UV / VIS) to be adjusted via Collimator selection box, display of selected collimator in the Description field. Setting of collimator position using the slider or arrow buttons; the display to the right of the slider indicates the current position, status display for setting procedure: green for ready and red for busy. Stores the current collimator position. Fig. 4-226 Collimator panel the Sets the collimator to the stored value. Starts the automatic collimator adjustment. 4-227 OPERATION Detailed Description of the Expert Mode Maintain Menu Carl Zeiss (3) LSM 510 Pinhole and collimator adjustment Adjustment of the LSM 510 pinholes can be performed manually or automatically. If several channels are used to produce the image, all the used pinholes must be adjusted separately. (a) Manual pinhole and collimator adjustment The position of the pinhole relative to the detector in terms of X-Y-Z coordinates contributes substantially to image optimization. Requirements to make pinhole position changes visible immediately: − The image must be scanned by the continuous scan method. − Select a fast scanning speed. − Measurement with Average Number 1 only (no averaging of several measurements). − On the Channel Settings panel (click on Channels button in the Scan Control window), select the pinhole diameter so as to have the best possible image contrast. • Click on the Pinhole button in the Maintain subordinate toolbar. • Select the pinhole to be adjusted from the Description list box. • Use the Diameter slider to set the smallest possible size which produces a good, highcontrast image. Fig. 4-227 Pinhole panel − This setting changes the pinhole diameter. − The Z Slice display box simultaneously displays the depth resolution corresponding to the pinhole diameter. Image optimization can be effected with the Range Indicator or in the Line-Scan mode. • Optimize the pinhole position in X, Y and Z (Z only for PH1) relative to the PMT using the X, Y and Z sliders to maximum image brightness. • Click on the Save Current Position button to save the pinhole adjustment. 4-228 B 40-051 e 09/01 OPERATION Detailed Description of the Expert Mode Maintain Menu LSM 510 Carl Zeiss • Removing the Current Positions slider in the Collimator panel allows the collimator to be adjusted to maximum image brightness. Optimum collimator adjustment obtained in this way can be stored by clicking on the Save Current Position button. • Click on the Stop button to stop the continuous scan. Please do not make any program manipulations while the automatic pinhole adjustment is running (status display is red - busy). (b) Automatic pinhole and collimator adjustment The automatic adjustment allows the LSM 510 pinholes to be used with any combination of beam splitters. • Click on the Adjust Automatically button. − The Requirements for window will then appear. Adjustment • Meet the requirements listed in the Requirements for Adjustment window and press the OK button. − Pinhole adjustment will then run automatically. The adjusting procedure takes approx. 3 min. − The determined data are stored automatically and will be available for all further examinations using the same configuration. • Click on the Move to Preadjust button in the Collimator panel. Optimum positioning of the collimator will be performed. The Default button enables the collimator to be set back to the factory-adjustment. Fig. 4-228 Requirements for Adjustment window • Activate the Fast Adjust Mode check box for a faster readjustment. B 40-051 e 09/01 4-229 OPERATION Detailed Description of the Expert Mode Maintain Menu Carl Zeiss LSM 510 A change of the pinhole diameter made manually in the Pinhole panel will not be activated in the Scan Control window. Therefore, changes must always be made in the Channel Settings panel of the Scan Control window. A filter change in Autoadjust is not displayed in the Config. Control window. Configuration 1 is equipped in such a way that pinhole adjustment for channel 1 can only be made with λ = 488 nm, NFT 545, NFT 610 or NFT 570. Please remember that the Z-coordinate for channel 1 is not optimized during the automatic pinhole adjustment. Subsequent optimization can be performed via the Move to Preadjust button in the Collimator panel of the Pinhole & Collimator Control window. Please do not make any program manipulations while the automatic pinhole adjustment is running (status display is red - busy). The optimum setting of the collimator must be performed separately for each track via the Move to Preadjust button in the Pinhole & Collimator Control window. If several tracks are activated (Recording), an average value of the positions valid for the various tracks will be set on pressing the Preadjust button. When all the tracks have been defined and are active (only the ticked tracks will be included in the calculation), press the Move to Preadjust button. 4.4.8.4 Fig. 4-229 DSP Performance window DSP (Digital Signal Processor) The DSP function is used to display the current performance of the system processor for checking purposes. • Click on the DSP button in the Maintain subordinate toolbar of the Main menu. − This opens the DSP Performance window. • Click on the 4-230 button to close the DSP Performance window. B 40-051 e 09/01 OPERATION Detailed Description of the Expert Mode Maintain Menu LSM 510 4.4.8.5 Carl Zeiss Set Find This function permits the preset parameters of the Find function (see Scan Control, page 4-87) ) to be matched individually. • Click on the Set Find button in the Maintain subordinate toolbar of the Main menu. − The Auto B&C Control window appears on the screen. • Change the settings for the Upper Threshold of Data Depth and Gain Correction using the relevant sliders. The settings can be made individually for each detection channel or for all channels together. Fig. 4-230 Auto B&C Control window For experiments with increasing of fluorescence over the time it's necessary to reduce the Upper Threshold of Data Depth for the Find function. Each slider should be used separately. • Click on the C button to set the value for the Gain Correction to 100 %. • If required, activate the Set Amplifier Gain to 1.0 check box. • Click on the Find button to start sample scanning with the current settings. • Clicking on Default enables you to activate the default settings again. 4.4.8.6 Spline This function permits calibration of the Scanner position signals. This is required for the use of spline curves in the Line scanning mode (see section 4.4.3.4, (3) Line, page 4-110f). Fig. 4-231 B 40-051 e 09/01 Calibrate Spline Scan window 4-231 OPERATION Detailed Description of the Expert Mode Maintain Menu Carl Zeiss 4.4.8.7 LSM 510 DSP Trace The DSP Trace function is for servicing purposes only and may only be performed by authorized personnel. Its access is therefore password-protected. 4.4.8.8 Parameter The Parameter function is for servicing purposes only and may only be performed by authorized personnel. Its access is therefore password-protected. 4.4.8.9 Reboot The Reboot function is for servicing purposes only and may only be performed by authorized personnel. Its access is therefore password-protected. 4.4.8.10 HW/Admin The HW/Admin function is for servicing purposes and may only be used by authorized service personnel. Its access is therefore password-protected. 4.4.8.11 Test Grid The TestGrid function is for servicing purposes only and may only be performed by authorized personnel. Its access is therefore password-protected. 4-232 B 40-051 e 09/01 OPERATION Detailed Description of the Expert Mode Window Menu LSM 510 4.4.9 Carl Zeiss Window Menu The Window menu includes the additional functions Full Screen, Close All Image Windows, Toolbar and Scan Information which are not available from a toolbar. Fig. 4-232 4.4.9.1 Window pull-down-menu Full Screen This function shows the active Image Display window in full screen size. • Activate the image to be shown in full size by clicking on the image content. • Click on the term Window in the menu bar of the Main menu. − The Window menu (pull-down) will be opened. • Click on the Full Screen line. − The image will be displayed in full screen size. • Click in the image to show it again as an Image Display window in normal size. 4.4.9.2 Close All Image Windows This function closes all the opened Image Display windows. • Open the Window menu. • Click on the Close All Image Windows line. − All the opened Image Display windows will be closed. B 40-051 e 09/01 4-233 OPERATION Detailed Description of the Expert Mode Window Menu Carl Zeiss 4.4.9.3 LSM 510 Toolbar This function activates / deactivates (alternately) the toolbar and the subordinate toolbar of the Main menu. • Open the Window menu. • Click on the Toolbar line. − The toolbars of the Main menu are displayed / not displayed. Fig. 4-233 Main menu without toolbars 4.4.9.4 Scan and System Information This function opens the Scan Information window, in which the current scan data are displayed. The extent of the data displayed in the Scan and System Information window depends on the settings made in the Options menu under Settings (see page 4-205). • Open the Window menu. • Click on the Scan Information line. − The Scan and System window will be displayed. Information button to close the Scan • Click on the Information window. Fig. 4-234 4-234 Scan Information window B 40-051 e 09/01 OPERATION Detailed Description of the Expert Mode Help Menu LSM 510 4.4.10 Carl Zeiss Help Menu The Help menu permits activation of the Help function and of a window containing information on the LSM 510 and the installed software version. Fig. 4-235 4.4.10.1 Help pull-down menu Help • Open the Help menu. • Click on the Help line to open the online help. 4.4.10.2 About LSM 510 • Open the Help menu. • Click on the About line to open the About LSM 510 window. The About LSM 510 window includes important information about the software, such as the software version number, copyright, version numbers of the various program components and firmware, and the Dongle number. button to close the About • Click on the LSM 510 window. Fig. 4-236 B 40-051 e 09/01 About LSM 510 window 4-235 Carl Zeiss OPERATION Display and Analysis of Images Structure of the Image Window LSM 510 4.5 Display and Analysis of Images 4.5.1 Structure of the Image Display Window The Image Display window shows the image or images when they are − scanned by any scanning function (see Scan control and Time series control) or − loaded from the image database (see Open database-Load) or − imported by the import function (see Import). Scanned images are either Fig. 4-237 Image Display window showing a single frame image − images acquired from the sample (when the option Scan New Images was selected in the LSM 510 Switchboard menu) or − grey scale images (when the option Use Existing Images was selected in the LSM 510 Switchboard menu). In addition to show images the Image Display window offers two toolbars for − changing the display parameters and save an image or images (see Select toolbar below) − generating new ways of displaying the data as well as analysis tools (see Display toolbar below). The Image Display window of the LSM 5 software corresponds to the basic structure of other Microsoft ® WINDOWS applications. The Image Display window can be moved as required within the screen, and its vertical, horizontal and diagonal size can be matched to the current requirements (identical to Microsoft ® WINDOWS). The caption at the top of the Image Display window contains the control menu for the Image Display window (identical to Microsoft ® WINDOWS), the name of the displayed image, and the Minimize, Maximize and Close buttons. In the status line at the bottom of the Image Display window, the progress bar of a current scanning procedure and the parameters used for image display are shown and updated when changed. On the left side of the Image Display window, an overview of the scan parameter is displayed, provided that the Info button of the Display toolbar is activated. The Settings function of the Options subordinate toolbar with the Image display toolbars tab some of the functions of the Image Display window toolbars can be activated at the opening of a new Image Display window. 4-236 B 40-051 e 09/01 LSM 510 OPERATION Display and Analysis of Images Structure of the Image Display window Carl Zeiss It is possible to display the Chan, Zoom, Slice and Overlay image display toolbars immediately on opening an Image Display window. The relevant check boxes to be activated in the Image Display Toolbars tab under Settings (see Options menu). It is also possible to display the scan parameter of an image (Info button) immediately when an Image Display window is opened. The data to be displayed can be defined (see Image Status Display tab under Settings in the Options menu. The set of functions available at the Image Display window toolbars depends on the type of image shown. The LSM 5 software handles the following formates: − frame (single image and Z Stack of images) − frame time series (time series of images and time series with Z Stack of images) − line time series (time series of lines and time series with Z Stack of lines) − point time series (time series of points) − Lambda series (Lambda Stack of images and time series with Lambda Stack of images) B 40-051 e 09/01 4-237 OPERATION Display and Analysis of Images Structure of the Image Window Carl Zeiss LSM 510 The following display modes are available for the different acquisition modes: Image type Frame Frame Frame Frame Z Stack Time Lambda xy xy xy xy xt, tx* xt, tx Split xy Split xy Split xy Coded Split xt, Split xt Split tx* Split tx Series type Display functions Line Line Line Point Time Lambda Time Max xt, tx Coded Split xt Split tx Ortho* Ortho Max Cut* Cut Gallery* Gallery Gallery Gallery Histo Histo Histo Histo Histo Histo Histo Profile Profile Profile Profile Diagr Diagr Diagr Mean t** Mean Lambda Mean* Mean Mean Lambda Diagr 2.5 D 2.5 D 2.5 D Select Select Select 3D** 3D** 3D** 2.5 D 2.5 D 2.5D Topo** Topo** Topo** Prev Prev Prev Prev Info Info Info Info Prev Prev Prev Prev Info Info Info Info * inactive ** optional All display functions are exclusive functions. Only one can be active at a given time. To generate different views of the same image set use the Duplicate function in the Process menu. During image acquisition all active display functions can be used. 4-238 B 40-051 e 09/01 OPERATION Display and Analysis of Images Select - Chan LSM 510 4.5.2 Carl Zeiss Select - Chan This function permits to − change the color assignment of channels of images − switch individual channels of a multi channel image on/off − switch to monochrome display of the image instead of color display Click on Chan will display the Channels toolbar. Any changes done with this toolbar are effective immediately. • Click on the Chan button in the Select toolbar. − The Channels toolbar will be displayed on the right side of the Image Display window. • Click on the Chan button again to remove the Channels toolbar. Fig. 4-238 B 40-051 e 09/01 Image Display window; Select - Chan 4-239 OPERATION Display and Analysis of Images Select - Chan Carl Zeiss (1) LSM 510 Assigning another color to a channel • Click on one of the channels button in the Channels toolbar (e.g.: Ch1). − Fig. 4-239 The color selection box with all the currently defined colors will appear. Color selection box • Click on the required color. − (2) The selected color will be assigned to the current channel, the color selection box is closed and the displayed image is updated. The control box of the channel button (e.g.: Ch1) also shows the selected color. Switching a channel of a multi channel image off or on • Click on one of the channel buttons in the Channels toolbar (e.g.:Ch1). − The color selection box will appear. • Click on OFF to deactivate the display of the relevant channel. A newly assigned color or a channel switched off is not taken into consideration during the following scanning procedure, since the setting in the Configuration Control window always applies here. 4-240 B 40-051 e 09/01 OPERATION Display and Analysis of Images Select - Chan LSM 510 (3) Carl Zeiss Switching to monochrome image display • Click on the Mono button in the Channels toolbar. − The image will then be displayed in shades of gray exclusively. If you click on the button again, the channels will be displayed in color again. If you want to view the channels individually, select the split display by clicking on Split xy button in the Display toolbar. (4) Defining a new color • Click on the Colors button to open the Channel Colors window. • Define a new color in the same way as in the Configuration Control window (see page 4-75). B 40-051 e 09/01 Fig. 4-240 Channel Colors window 4-241 OPERATION Display and Analysis of Images Select - Zoom Carl Zeiss 4.5.3 LSM 510 Select - Zoom This function allows to change the zoom factor of an image displayed. Click on Zoom will display the Zoom toolbar. Any changes done with this toolbar are effective immediately. The image can be zoomed by various methods. The zoom function can be performed online. • Click on the Zoom button in the Select toolbar. − The Zoom toolbar will be displayed on the right side of the Image Display window. • Clicking on the Zoom button again will remove the Zoom toolbar. Fig. 4-241 Image Display window; Select - Zoom Zoom-Auto The image is fitted automatically to size of the Image Display window. 4-242 B 40-051 e 09/01 OPERATION Display and Analysis of Images Select - Zoom LSM 510 Carl Zeiss Zoom-Resize Restores the image to its initial size. Zoom-+ Enlarges the image by factor 2. Zoom-– Reduces the image by factor 2. Zoom 1:1 Restores an image zoomed in any way to its original size. Zoom-Mouse Allows you to enlarge / reduce the zoom factor of an image using the left / right mouse button, provided that the cursor is inside the image. Zoom-+, Zoom-– , Zoom 1:1 and Zoom-Mouse can only be defined when the Zoom-Auto function is deactivated. Slider with display box The zoom factor can be set by moving the slider. The display box below displays the current zoom factor. Factor 1 corresponds to the original size. B 40-051 e 09/01 4-243 OPERATION Display and Analysis of Images Select - Slice Carl Zeiss 4.5.4 LSM 510 Select - Slice This function allows to − select and view individual slices from a Z Stack or a time series, when images where acquired in frame mode. The button is grayed, when these conditions are not true. Click on Slice will display the Slice toolbar. Any changes done with this toolbar are effective immediately. • Click on the Slice button in the Select toolbar. − The Slice toolbar is displayed on the right side of the Image Display window. • If you click on the Slice button again, the Slice toolbar is removed. Fig. 4-242 Image Display window; Select - Slice Example: Slice No. 10 from a Z Stack or time series of 20 slices • Select the slices using the slider on the right. 4-244 B 40-051 e 09/01 OPERATION Display and Analysis of Images Select - Overlay LSM 510 4.5.5 Carl Zeiss Select - Overlay This function allows to − select from a set of drawing functions such as rectangles and arrows − add a scale bar to the image − use a set of interactive measurement functions for length, angle and size The overlay function uses a plane separate from the image plane (the graphics plane) and does therefore not change the content of the image(s). The button is only available if the XY or Split XY Display functions are selected. Otherwise it is grayed. Some of the Display functions such as Ortho or Cut turn the overlay graphics off temporarily. Any changes done with this function are effective immediately. The overlay graphics can be stored together with images and can be retrieved from the LSM 5 image database. • Click on the Overlay button in the Select toolbar. − The Overlay toolbar will be displayed on the right side of the Image Display window. • If you click on the Overlay button again, the Overlay toolbar will be removed. Provided that the display of the overlay elements has not been deactivated by clicking on the Off button, the created elements will still be displayed in the Image Display window even after closing of the Overlay toolbar. Fig. 4-243 B 40-051 e 09/01 Image Display window; Select - Overlay 4-245 Carl Zeiss OPERATION Display and Analysis of Images Select - Overlay LSM 510 The following functions can be used on activation of the buttons in the Overlay toolbar: Arrow (selection) button: Activation of the mouse button for selection, resizing or movement of an overlay element in the Image Display window. Resizing: Click on the handle and hold down the mouse button, drag the handle, release the mouse button. Movement: Click on the line and hold down the mouse button, move the entire element, release the mouse button. Line button: Creation of a straight line in the Image Display window. Click and hold down the mouse button, draw a line in any required direction, release the mouse button to end the procedure. Rectangle button: Creation of a rectangle in the Image Display window. Click and hold down the mouse button, draw a rectangle in any required direction, release the mouse button to end the procedure. Closed polyline button: Creation of a closed polyline figure in the Image Display window. The first click sets the starting point, each additional click adds a further line, a click with the right mouse button closes the figure and ends the procedure. Open polyline button: Creation of an open polyline figure in the Image Display window. The first click sets the starting point, each additional click adds a further line, a click with the right mouse button ends the procedure. Ellipse button: Creation of an ellipse in the Image Display window. The first click sets the center point, the displayed line permits the determination of the first dimension, the second click sets the first dimension, the second dimension and rotation direction can then be determined, the third click sets the second dimension and direction and ends the procedure. Closed free-shape curve button: Creation of a closed Bezier figure in the Image Display window. The first click sets the starting point, each additional click adds a further line, a click with the right mouse button closes the figure and ends the procedure. Open free-shape curve button: Creation of an open Bezier figure in the Image Display window. The first click sets the starting point, each additional click adds a further line, a click with the right mouse button closes the figure and ends the procedure. Circle button: Creation of a circle in the Image Display window.Clicking and holding down the mouse button sets the center point, drag the diameter and release the mouse button to end the procedure. Line with arrow button: Creation of a line with arrow in the Image Display window. Click and hold down the mouse button, drag the line in any required direction, release the mouse button to end the procedure. 4-246 B 40-051 e 09/01 OPERATION Display and Analysis of Images Select - Overlay LSM 510 Carl Zeiss Scale button: Creation of a horizontal or vertical scale with default increments in the Image Display window. Click and hold the mouse button for the starting point, drag horizontal or vertical scale, release the mouse button to end the procedure. Gray tones / color shades button: Generates a rectangle with a display of gray tones or color shades in the image. Color shades are displayed if a palette has been loaded, with different colors being assigned to the gray tones. A (Text) button: Creation of a text box in the Image Display window. After clicking on A, the Text window will be displayed, and text can be entered via the keyboard. The Font ... button enables you to select the font style and size in the Font window. The entered text will be displayed in the left upper corner of the Image Display window after clicking on OK and can be moved to the required position using the mouse. The Text window can also be activated with a double-click on a created text box, and the entered text can be edited subsequently. Recycle bin button: All the overlay elements and dimensions dragged to the scanned image are deleted. If one overlay element was marked before, this element is now deleted from the scanned image. Multiple button: On activation of this button, the overlay function subsequently selected is performed several times in succession, without the need to activate the function button again. This function remains selected until the Multiple button is deactivated again. Measure button: Measurement of the overlay element in the Image Display window. On activation of the Measure button, the selected overlay element and all the elements created afterwards are measured and assigned with a measuring value. The measuring value can be shifted without regard to the overlay element. If of importance, the length and perimeter of a line figure, the area of a closed figure and the inclination angle of a single line will be displayed. On deactivation of the Measure button, the measuring value of the selected element is no longer displayed, and all the elements created afterwards will not be assigned with a measuring value. Off button: Deactivation of the display of overlay elements in the Image Display window (hide overlay). Deactivation of the overlay functions. Line button: This button allows you to determine the line thickness of the area outline. Cut button: The image contents of an overlay element are cut out, and the area will then appear in black. Copy button: The image contents of a closed overlay element are copied to the clipboard. B 40-051 e 09/01 4-247 Carl Zeiss OPERATION Display and Analysis of Images Select - Overlay LSM 510 Paste button: The image contents of an overlay element copied to the clipboard are inserted in the current Image Display window and can be positioned anywhere in the image using the mouse. Undo button: The last Cut or Paste action can be undone by clicking on the Undo button. Extract Region button: The region of a Z Stack or 4D-image surrounded by an Overlay element is extracted and can be displayed and stored separately in a new Image Display window. This function is only active if an Overlay element is used, that generates a closed contour. Color selection box: The colors displayed in the Color selection box can be assigned to the overlay elements with a click of the mouse. The currently selected color is displayed in the larger rectangle (left top) of the selection box. A selected color is automatically assigned to the currently selected overlay element and then to all the elements created afterwards. 4-248 B 40-051 e 09/01 OPERATION Display and Analysis of Images Select - Contr LSM 510 4.5.6 Carl Zeiss Select - Contr This function allows to − change the contrast and brightness of an image − change the contrast and brightness of a channel of an image − define interactively a new realationship between the intensities of pixels in the image memory and the displayed values of this pixel intensities on the computer screen Click on Contr will display the Contrast toolbar. Any changes done with this toolbar are effective immediately. Modification done by this function are for display purposes only. To permantly change the contrast and brightness of an image use the function Contrast in the Process menu. Fig. 4-244 Image Display window; Select - Contr • Click on the Contr button in the Select toolbar. − The Brightness and Contrast window will be displayed. • Change brightness and contrast via the sliders in the Brightness and Contrast window. You can adjust each channel individually by activating the channel button (e.g.: Ch1), or influence all channels simultaneously by clicking on All. • Clicking on the Reset button will reset the original setting of brightness and contrast. • Clicking on the Close button will close the Brightness and Contrast window. Further contrast and brightness parameters can be activated or deactivated alternately using the More and Less buttons. B 40-051 e 09/01 Fig. 4-245 Brightness and Contrast window 4-249 OPERATION Display and Analysis of Images Select - Contr Carl Zeiss LSM 510 • Click on the More button to display the additional functions. − The Brightness and Contrast window will be enlarged, the labeling of the button changes from More to Less. If you click on Less, the additional functions are no longer displayed. Simultaneously with the setting of brightness and contrast, the intensity values of the image can be set directly in the Intensity Screen via the Ramp, PolyLine, Spline and Gamma functions. The intensity values can also be set either for all channels together or individually. Fig. 4-246 (1) Brightness and Contrast window with activated Ramp function If the image has already been changed using the Contrast and Brightness sliders, this setting difference is displayed in the Intensity Screen by means of the Shape and Result lines. Ramp The intensity is set via two knots in the Intensity Screen, which allows an intensity line to be created in the form of a ramp. The original line form is reset via Reset. The line form will be retained even when the additional functions are no longer displayed, and on closing the Brightness and Control window. 4-250 B 40-051 e 09/01 LSM 510 (2) OPERATION Display and Analysis of Images Select - Contr Carl Zeiss PolyLine The intensity is set in the Intensity Screen via a freely selectable number of knots, which permits the creation of an intensity line in the form of a polyline. The number of knots can be selected from the Number of Knots selection box. The original line form is reset via Reset. The line form will be retained even when the additional functions are no longer displayed or when the Brightness and Control window is closed. (3) Fig. 4-247 Brightness and Contrast window with activated PolyLine function Fig. 4-248 Brightness and Contrast window with activated Spline function Spline The intensity is set in the Intensity Screen via a freely selectable number of knots, which permits the creation of an intensity line in the form of a spline. The number of knots can be selected from the Number of Knots selection box. The original line form is reset via Reset. The line form will be retained even when the additional functions are no longer displayed or when the Brightness and Control window is closed. B 40-051 e 09/01 4-251 OPERATION Display and Analysis of Images Select - Palette Carl Zeiss (4) LSM 510 Gamma The intensity is set in the Intensity Screen by varying the gamma curve (clicking and dragging with the mouse) or by moving the Gamma slider. It is possible to set gamma values between 0.1 and 2.0. The original line form is reset via Reset. The line form will be retained even when the additional functions are no longer displayed or when the Brightness and Control window is closed. Fig. 4-249 Brightness and Contrast window with activated Gamma function 4.5.7 Select - Palette This function allows to − change the palette used for displaying the image(s) − define and save new palettes − delete palettes by removing them Click on Palette will display the Palette toolbar. Any changes done with this toolbar are effective immediately. The standard palettes No palette, Range indicator, Glow Scale and Rainbow are system palettes and can not be deleted. The Range indicator palette is usefull to optimize the gain and offset setting of images in the Scan control window before scanning. Palettes are stored and retrieved together with the images when archived in the Image Database. 4-252 B 40-051 e 09/01 OPERATION Display and Analysis of Images Select - Palette LSM 510 Carl Zeiss • Click on the Palette button in the Select toolbar. − The Color Palette window will be displayed. • Select the required palette from the Color Palette List panel by clicking on the relevant name. • If you want to deactivate a palette selected before, click on No Palette in the Color Palette List panel. • Click on the Close button to close the Color Palette window. • A changed image can be stored via the Save As function. In the Options menu in the function Settings it is possible to switch to Mono automatically when a palette is activated and to Colour on deactivation of a palette. In addition it is possible to activate / deactivate Mono in the Channel toolbar. Some of the handling functions of the Image Display window toolbars can be activated at the opening of a new Image Display window. Range Indicator Palette Fig. 4-250 B 40-051 e 09/01 Image Display window, Select - Palette; Color Palette window and Add Palette to List window 4-253 OPERATION Display and Analysis of Images Select - Palette Carl Zeiss (1) LSM 510 Editing and storing a palette A palette is edited by moving the knots in the Ramp, Polyline and Spline functions (identical to the setting in the Contrast and Brightness window, see page 4-249f). The palette can be set for all colors together or separately for each color. • Activate the relevant button: Red, Green, Blue or All. Proceed as follows to store an edited palette under a new name: • Click on the Add To List button: the Add Palette To List window will be displayed. • Enter a name for the palette and click on Ok. − Fig. 4-251 (2) The palette will be stored and the name included in the Color Palette List panel. Color Palette window Delete a palette Proceed as follows to delete a palette: • Click on the name of the palette to be deleted in the Color Palette List panel and then on the Remove button. − The palette will be removed from the list. The standard settings (No Palette, Range Indicator, Glow Scale and Rainbow) cannot be deleted. 4-254 B 40-051 e 09/01 OPERATION Display and Analysis of Images Select - Anim LSM 510 (3) Carl Zeiss Import a palette Proceed as follows to import a palette: • Click on the Import button. The Import Palette window will be opened. • Select the required palette (file extension: *.lut) from the relevant directory and click on Open. − The palette will be imported and displayed in the Color Palette List panel. File with the extension *.lut are LSM 310 / 410 palette files. 4.5.8 Select - Anim This function allows to • animate frames of a Z Stack or a time series • specify animation paramters such as range and animation speed Click on Anim will display the Animate toolbar. Any changes done with this toolbar are effective immediately. When the image(s) displayed in the Image Display window is neither a Z Stack nor a time series this button is grayed and not accessible. Fig. 4-252 Animate window • Click on the Anim button in the Select toolbar of the Image Display window of a stack. − The Animate window will be displayed and the animation started immediately. • Click on the Close button to close the Anim window and to stop the animation. B 40-051 e 09/01 4-255 OPERATION Display and Analysis of Images Select - Anim Carl Zeiss LSM 510 The animation is controlled via the following function elements: Current Slice slider: Manual movement through the individual slices of a stack by moving the slider, or by entering the slice number in the input box. Slider can be accessed only, when the automatic animation is off. Start slider: The setting of the Start sliders limits the number of slices to be used for the animation. Previous slices are not taken into consideration for the animation. Can be changed during automatic animation. End slider: The setting of the End slider limits the number of slices to be used for the animation. Subsequent slices are not taken into consideration for the animation. Can be changed during automatic animation. Starts the forward motion of the automatic animation. After the last slice has been passed, restart is made at the first slice. Starts backward motion of the automatic animation. After the first slice has been passed, restart is made at the last slice. Starts the combined forward / backward motion of the automatic animation, i.e. when the last slice has been reached, the backward motion is activated, and the forward motion is activated again on reaching the first slice. Stops the automatic animation. Move to the first slice. After each click on this button, backward motion is made by the number of slices set under Increment. After each click on this button, forward motion is made by the number of slices set under Increment. Move to the last slice. Speed1 /Speed2 buttons / sliders: Selection between two speeds, change of the relevant speed via slider or input box. Increment slider: Reduction of the slices to be displayed by selecting an increment n (step width) of slices to be taken into consideration for the animation. If n = 3, for example, only every third slice of the stack will be displayed during the animation. 4-256 B 40-051 e 09/01 OPERATION Display and Analysis of Images Select - Anim / Select - Reuse LSM 510 4.5.9 Carl Zeiss Select - Reuse This function allows to − transfer acquisition parameters of an image from the image data base to the Microscope control, Configuration Control, Scan Control, Time Series Control and Bleach Control windows and applies those parameters directly on the system. The acquisition parameters of an image are displayed in the Image Display window and can be viewed by using the Info function. In the tab Image Status Display in the Settings function of the Options subordinate toolbar it can be determined what parameters to view with the Info function. The parameters include the following: Frame Size, Speed, Data Depth, Scan Direction, Average, Zoom Rotation, Offset, Pinhole diameter, Detector Gain, Amplifier Offset, Amplifier Gain, Excitation, Beam Path and Scan Mode (Line, Frame, Stack, Time Series). However, the required objective must be selected by the user. • Click on the Reuse button. The acquisition parameters of the active image (stack) are applied immediately to the system. In the Options menu in the function Settings with the Recording/Reuse tab, it can be determined whether the objective should also be transferred and set. Setting the microscope objective only works in microscopes with motorized objective revolvers. B 40-051 e 09/01 4-257 OPERATION Display and Analysis of Images Select - Crop Carl Zeiss 4.5.10 LSM 510 Select - Crop This function allows to Fig. 4-253 Image Display window; Select - Crop − interactively define the size and orientation of a rectangular scan area on the image displayed in the Image Display window. − The defined area is displayed together with the Zoom, Offset and Rotation parameters in the Scan Control window in the Mode submenu. Click on Crop will display the Crop Rectangle in the Image Display Window. Any changes done with the Crop Rectangle are setting the parameters immediately. On the next execution of a scan (Find, Fast xy, Single, Contineous in Scan Control or Start T or Start B in Time Series Control) these new scan parameters will be used. To reset the crop function and use default values set Zoom=1, Offset=0 and Rotation=0 in the Scan Control window in the Mode submenu. • Click on the Crop button. − The Crop Rectangle will appear on the Image Display window. The Crop Rectangle is controlled via the following functional elements: Offset • Click into the crop rectangle, keep the left mouse button pressed and drag the crop rectangle to the required position. Release the mouse button. Zoom • Click on a corner of the crop rectangle, keep the left mouse button pressed and set the required size. Release the mouse button. Rotation • Click on one end of the crosslines, keep the left mouse button pressed and set the required rotation angle. Release the mouse button. The first line scanned is highlighted in blue. Side ratio (option) • Click on any of the intersection points between crossline and crop rectangle, keep the left mouse button pressed and change the side ratio as required. Release the mouse button. 4-258 B 40-051 e 09/01 OPERATION Display and Analysis of Images Select - Save As / Display - xy LSM 510 4.5.11 Carl Zeiss Select - Copy This function allows to − copy the current displayed image into the clipboard. Click on Copy will be immediately effective. From the clipboard images can be incorporated into other programs such as MS Excel, MS Powerpoint or MS Word. To export image series, use the Export function in the File menu. • Click on the Copy button. − The content of the Image Display window is copied to the clipboard. • Start the clipboard application of Windows. • Select Paste in the Edit menu of the Clipboard application. 4.5.12 Select - Save This function allows to − save the image(s) of the Image Display window into an Image Database − by not showing a dialogue and using the automatic assigned and incremented image name and a predefined existing Image Database − Prerequisite: Autosave is checked in the Settings function with the Autosave tab Click on Save will be immediately effective. When the prerequisite is not met, the Save As dialogue is displayed. In the Options menu in the function Settings with the Autosave tab parameters such as an automatically incremented filename can be determined and the Autosave activated/deactivated. B 40-051 e 09/01 4-259 OPERATION Display and Analysis of Images Select - Copy / Select - Save Carl Zeiss 4.5.13 LSM 510 Select - Save As This function allows to − save the image(s) of the Image Display window into an Image Database − by showing a dialogue − use the defaults as defined in the Settings function with the Save tab Click on the Save As button displays the Save Image and Parameter As window. Changes will be effective on closing this dialogue. In the Options menu in the function Settings with the tab Save default parameters such as Name, Description and Notes can be set. • Click on the Save button. − The Save Image and Parameter As window appears • Enter text for the image name, description, notes or change the user name. • Select the Image Database from the list of databases (MDB) or • Open other Image Databases by selecting Open MDB or • Create new Image Databases by selecting New MDB. 4.5.14 Display - xy This function allows to − display a single image in frame mode − display multi channel images in superimposed mode The settings of Chan, Zoom, Slice, Overlay, Contr and Palette are applied. Click on xy will be immediately effective. 4-260 B 40-051 e 09/01 OPERATION Display and Analysis of Images Display - xy LSM 510 4.5.15 Carl Zeiss Display - Split xy This function allows to − display the individual channels of a multi channel image as well as the superimposed image The settings of Chan, Zoom, Slice, Overlay, Contr and Palette apply. Click on Split xy will be immediately effective. Channel images Fig. 4-254 Image Display window, Split xy display Composite image This function is useful to optimize the individual channels in a multi channel image acquisition together with the Range Indicator palette . B 40-051 e 09/01 4-261 OPERATION Display and Analysis of Images Display - Ortho Carl Zeiss 4.5.16 LSM 510 Display - Ortho This function allows to − display a Z Stack of images in an orthogonal view − measure distances in three dimensions − generate 2D deconvolution views of the yz and xz plane The settings of Chan, Zoom, Slice, Overlay, Contr and Palette apply. Click on Ortho will be immediately effective. • By clicking on the Ortho button section lines appear in the Display toolbar together with orthogonal projections in the image. On the right hand side, the Orthogonal Sections toolbar is shown. YZ plane (red) XZ plane (green) XY plane (blue) Section result, XZ plane Fig. 4-255 Image Display window, Ortho display Section result, YZ plane 4-262 B 40-051 e 09/01 OPERATION Display and Analysis of Images Display - Ortho LSM 510 4.5.16.1 Carl Zeiss Ortho - Select function • By changing the parameters X, Y and Z in the Orthogonal Sections toolbar, the section plane can be positioned at any XYZ coordinate of the Z Stack. The position of section planes can be changed in various ways: • By moving the sliders on the Orthogonal Sections toolbar. − X and Y settings may range from 1 up to the maximum number of pixels scanned (in the example shown: 512). − Z settings may range from 1 to a maximum of n, with n standing for the number of slices produced in the stack. • By directly entering the relevant number value in the X-, Y- or Z-input box and pressing the Enter key. . By • If you move the cursor into the Image Display window, it changes into a crosslines symbol dragging this symbol with the mouse you can position the XZ and YZ section planes to any point of intersection with the XY plane. A click with the left mouse button places the intersection to the desired position. • If you move the crosslines symbol onto the intersection of the red and green section planes, it changes into the: symbol. If you now press the left mouse button and keep it pressed you can reposition both section planes simultaneously. onto the green section plane, it changes into the symbol. If • If you move the crosslines symbol you now press the left mouse button and keep it pressed, you can reposition the (green) XZ section plane. • You can reposition the (red) YZ plane in the same way using the symbol. The result of an orthogonal section is visible at the image margin. − Section of the XZ plane (green line) through the stack: above the XY image. − Section of the YZ plane (red line) through the stack: right of the XY image. − Section of the XY plane (blue, slice plane of the stack): center image. B 40-051 e 09/01 4-263 OPERATION Display and Analysis of Images Display - Ortho Carl Zeiss 4.5.16.2 LSM 510 Ortho - Distance function • Activating the Dist. button permits length measurements in 3D space. Yellow measuring lines (projections) Fig. 4-256 Image Display window, Ortho display • Click on the Mark button to set the first XYZ-point for the measurement of the spatial distance. • Set the second XYZ-point for measurement by moving the X-, Y-, Z-sliders or by moving the green, red and blue lines in the image. − 4-264 The projections of the spatial distance are shown in the image planes by yellow lines. The actual spatial distance is calculated and shown in µm below the Select, Dist. and Mark buttons, e.g. 3D Distance: 55.60 µm. B 40-051 e 09/01 OPERATION Display and Analysis of Images Display - Ortho LSM 510 4.5.16.3 Carl Zeiss Ortho - 2D DeConVolution function The 2D deconvolution function causes orthogonal projection enhancement through the computed correction of the resolution in the Z-coordinate. Image enhancement is only effective for the two projections of a fluorescence stack in the Ortho display or for an XZ-scan in fluorescence, and is also only computed for this. • Activate the 2D DCV button in the Orthogonal Sections toolbar. If the Fast button is activated, calculation of the 2D-deconvolution (inverse DCV mode) is performed immediately. The 2D DCV settings button can only be activated if a licence for the 3D DCV option has been purchased. Otherwise this button is grayed. • Click on the Settings button. The 2D Deconvolution window is opened. The 2D Deconvolution window contains the Deconvolution panel with the two tabs Method and PSF. (1) Method tab The Method tab enables you to choose between the calculation methods Inverse and Iterative. For more details of explanation of deconvolution and the calculation methods see section 3D DeConVolution (page 4-169). In the Inverse method, the Restoration Effect slider can be used to set the signal-to-noise ratio between Weak (low noise) and Strong (pronounced noise). Fig. 4-257 Method tab Activation of the Auto detect checkbox starts a routine for the automatic determination of the noise level in the entire image part of the Z Stack. If Auto detect is enabled, the Restoration Effect slider is disabled. B 40-051 e 09/01 4-265 OPERATION Display and Analysis of Images Display - Ortho Carl Zeiss LSM 510 The Iterative method permits (in addition to the parameters of the Inverse method) the maximum number of iterations to be entered between 1 and 200 under Maximum Iterations and the Auto Stop function to be activated / deactivated. The Auto Stop function interrupts the calculation depending on the set image improvement (delta between last but one and last cycle in %), no matter whether the value under Maximum Iterations has been achieved or not. (2) PSF tab (optional with 3D DCV) The objective data are displayed in the Method tab. In the case of wavelengths above 700 nm, the NLO button is automatically enabled. The displayed values are always taken over by the system data, but can be edited subsequently for simulation purposes. • Select the required method and determine the relevant parameters. Fig. 4-258 4-266 PSF tab The deconvolution calculation is performed immediately after the 2D Deconvolution window has been closed, and the image display is updated (on-line). B 40-051 e 09/01 OPERATION Display and Analysis of Images Display - Cut LSM 510 4.5.17 Carl Zeiss Display - Cut This function allows to − display a Z Stack of images at a user defined section plane (= cut plane) − improve the image of the section plane by trilinear interpolation The settings of Chan, Zoom, Slice, Contr and Palette are applied. Click on Cut will display the Cut toolbar. Any changes done with this toolbar are effective immediately. The content of the overlay plane is temporarily deleted while the toolbar is displayed. • Clicking on the Cut button in the Display toolbar opens the Cut toolbar to the right of the Image Display window. Positioning the section planes View of section plane Fig. 4-259 Image Display window, Cut display • By varying the parameters X, Y, Z, Pitch and Yaw, you can position a section plane of any orientation within the stack volume. • The resulting position of the section plane is shown as a red area below the Trilinear Interpolation button. At the same time, the result is shown in the Image Display window. • A click on the Reset All button restores the original position. • A click on the Trilinear Interpolation button will improve the quality of the image by performing a 3D interpolation of the image. B 40-051 e 09/01 4-267 OPERATION Display and Analysis of Images Display - Gallery Carl Zeiss 4.5.18 LSM 510 Display - Gallery This function allows to − display images side by side in tiled fashion − add data relevant to the images displayed (Z Stack slice distance, time of acquisition or wavelenth) − extract a subset of images from the original stack and store the result as a new image The settings of Chan, Zoom, Slice, Contr and Palette apply. Click on Gallery will display the Gallery toolbar. Any changes done with this toolbar are effective immediately. • A click on the Gallery button in the Display toolbar not only produces the gallery itself but also the Gallery toolbar with two buttons: Data button and Subset button. Gallery Fig. 4-260 Image Display window, Gallery display • Clicking on the Data button shows the Z Slice distance, the acquisition time or the wavelength or combinations. • Clicking on the color selection button (below the Data button) will open a color selection window allowing you to choose - at a click of the mouse - in which color the data will be shown in the gallery display. 4-268 B 40-051 e 09/01 LSM 510 OPERATION Display and Analysis of Images Display - Gallery Carl Zeiss • Clicking on the Subset button opens another window entitled Subset, in which you can select images of the set of images displayed. − A stack consisting of the selected images only is generated and displayed. • Select Start Slice and End Slice via the sliders, the input box or the Click (into window) button. Fig. 4-261 Subset window • Enter a value for n in the Every n-th Slice panel. • If required, activate the Convert 12 bit to 8 bit check box . • Clicking on the Ok button will generate a new subset of images. • Cancel will stop the procedure. B 40-051 e 09/01 4-269 OPERATION Display and Analysis of Images Display - Histo Carl Zeiss 4.5.19 (1) LSM 510 Display - Histo Display – Histo- Overview This function allows to − display a histogram (distribution of pixel intensities) of an image − show the histogram values in table form − copy table to clipboard or save as text file − analyze the colocalization between two channels − measure area and mean gray value and standard distribution in an area − show separate histograms for each channel in a multi channel image Colocalization is only available in case of a two or multi channel image. The settings of Chan, Zoom, Slice, Contr and Palette are applied. Click on Histo will display the Histogram toolbar. Any changes done with this toolbar are effective immediately. The content of the overlay plane is temporarily deleted while the toolbar is displayed. • Click on the Histo button. The Histogram toolbar will be displayed on the right. Control of colocalisation Control of area measurement Control of histogram display parameters Fig. 4-262 Image Display window, Histogram display The Histo button can also be used online during scanning. 4-270 B 40-051 e 09/01 LSM 510 OPERATION Display and Analysis of Images Display - Histo Carl Zeiss The Histogram toolbar contains the following function elements: Histogram functions Skip Black button Ignore black pixels (gray value 0) in the histogram. Skip 4 % button Ignore the lower 4% of the intensities in the histogram. Skip White button Ignore white pixels (gray value 255 or 4096) in the histogram. Step input box Set the number of intensity steps which shall be displayed in the diagram. Step 1 corresponds to 256 intensity steps, Step 64 to 4 intensity steps in case of 8 bit images. Reduction is made by averaging. Show Image button Shows the image in the Image Display window beside the histogram. Show Table button The histogram is shown as a table at the bottom left of the Image Display window. Copy Table button The histogram table is copied to the clipboard. Save Table button The histogram table can be stored as a text file (extension *.txt). Area function Area button Interactive definition of area for size and intensity measurement. Save Values button Copies area values to the clipboard (only available if the Area button is activated). B 40-051 e 09/01 4-271 OPERATION Display and Analysis of Images Display - Histo Carl Zeiss (2) LSM 510 Area function • Click on the Area button in the Histogram toolbar. − The function elements for Area measurement are displayed at the bottom right of the Histogram toolbar. Fig. 4-263 Image Display window, Area Measure display The following function elements are available: Set the number of intensity steps which shall be displayed in the diagram. Step 1 corresponds to 256 intensity steps, Step 64 to 4 intensity steps in case of 8 bit images. Reduction is made by averaging. Threshold low slider with Color selection button: The intensity values below threshold are not displayed. The removed areas are masked in the color selected in the Color selection button. Threshold high slider with Color selection button: The intensity values above threshold are not displayed. The removed areas are masked in the color selected in the Color selection button. Ch1, Ch3 ... buttons: Selection of the channel for which the area measurement is to be performed. Display box: Display of the mean value and the standard deviation of the nonmasked area. 4-272 B 40-051 e 09/01 OPERATION Display and Analysis of Images Display - Histo LSM 510 Carl Zeiss Arrow (selection) button: Activation of the mouse button for selection, resizing, or movement of a mask element in the Image Display window. Resize: Click on handle and hold down the mouse button, drag the handle, release mouse button. Movement: Click on line and hold the mouse button, move the entire figure, release mouse button. Closed polyline button: Creation of a polyline figure in the image. The first click sets the starting point, each additional click adds a further line, a click with the right mouse button closes the figure and ends the procedure. Recycle bin button: All the mask elements are deleted. If one element was marked before, this element is now deleted from the image. Mask button: Enables the Mask Mode, where the region can be defined with ink. Rectangle button: Creation of a rectangle in the image. Click and hold down the mouse button, drag a rectangle in any direction, release the mouse button to end the procedure. Ellipse button: Creation of an ellipse in the image. The first click sets the center point, the displayed line permits the determination of the first dimension, the second click sets the first dimension, the second dimension and the rotation direction can then be determined; the third click sets the second dimension and the direction and ends the procedure. Line button: Determines the line thickness of the area outline. Flood fill button: Fills the overlay element or the scatter diagram with the color selected under Mask. Closed free-shape curve button: Creation of a closed Bezier figure in the scatter diagram. The first click sets the starting point, each additional click adds a further line, a click with the right mouse button closes the figure and ends the procedure. Circle button: Creation of a circle in the scatter diagram. Clicking and holding down the mouse button sets the center point; drag the diameter and release the mouse button to end the procedure. Color selection button: The colors displayed in the selection box can be assigned to the mask elements with a click of the mouse. The currently selected color is always displayed in the larger rectangle (top left) of the selection box. Clear Mask button: Removes the color filling from an overlay element or from the scatter diagram. • The function can be activated by clicking on one of the geometry buttons, e.g. (polyline). • The figure of interest can be marked in the image by cursor control in conjunction with a mouse click. B 40-051 e 09/01 4-273 OPERATION Display and Analysis of Images Display - Histo Carl Zeiss LSM 510 • Clicking on the Flood fill button (paint jar) and moving the cursor to the area to be excluded causes the remaining area to be computed and the result indicated under Area Measure. Fig. 4-264 Image Display window, Area Measure display • If you specify a top and bottom intensity threshold, the area lying within this intensity interval can be computed. • Specify the thresholds either with the Threshold low and Threshold high sliders, or with the and buttons. Fig. 4-265 Image Display window, Area Measure display • Click on the xy button of the Display toolbar if you want to return to the original image. 4-274 B 40-051 e 09/01 OPERATION Display and Analysis of Images Display - Histo LSM 510 (3) Carl Zeiss Colocalisation function The Colocalisation function permits comparison between two channels of an image by computing a scatter diagram (colocalisation). • Click on the Colocalisation button. The scatter diagram is created and displayed beside the image. How a scatter diagram is generated: All pixels having the same positions in both images are considered a pair. Of every pair of pixels (P1, P2) from the two source images, the intensity level of pixel P1 is interpreted as X coordinate, and that of pixel P2 as Y coordinate of the scatter diagram. The value of the pixel thus addressed is increased by one every time, up to the maximum number of pixels used. This way, each pixel of the scatter diagram is a value that shows how often a particular pair of pixels has occurred. Differences between the images cause irregular spots in the scatter diagram. Fig. 4-266 B 40-051 e 09/01 Image Display window, Colocalization display 4-275 OPERATION Display and Analysis of Images Display - Histo Carl Zeiss Scatter diagram Fig. 4-267 LSM 510 Colocalisation button Image Display window, Colocalization display Identical images produce a clean diagonal line running from bottom left to top right, because only pixel pairs (0,0), (1,1), (2,2) with the same intensity can occur. Differences between the images cause an irregular distribution in the scatter diagram. 4-276 B 40-051 e 09/01 OPERATION Display and Analysis of Images Display - Histo LSM 510 Carl Zeiss The following function elements are available: Display box: Display of pixel number, area and mean value and standard deviation of the non-masked area. Source 1 selection box with Color selection box: Selection of the first channel to be selected via the selection box, assignment of a defined color via the Color selection box. Source 2 selection box with Color selection box: Selection of the second channel to be selected via the selection box, assignment of a defined color via the Color selection box. Mask selection box with Color selection box: Selection of RGB or Overlay display of the mask, assignment of a defined color via the Color selection box. Invert Mask button: Inverts the mask or the scatter diagram. B 40-051 e 09/01 4-277 OPERATION Display and Analysis of Images Display - Profile Carl Zeiss 4.5.20 LSM 510 Display - Profile This function allows to − display the intensity distribution of an image along a straight or curved line − show the intensity values in table form and copy table to clipboard or save as text file − show separate profiles for each channel in a multi channel image The settings of Chan, Zoom, Slice, Contr and Palette are applied. Click on Profile will display the Profile toolbar. Any changes done with this toolbar are effective immediately. The content of the overlay plane is temporarily deleted while the toolbar is displayed. • Click on the Profile button. The Profile toolbar will be displayed. The intensity curves are shown in a graph below the image(s). − • On the Profile toolbar you can select the width and color of the profile line. Marker 1 and 2 Freely selectable line for intensity profile Fig. 4-268 Image Display window, Profile display • You can place two markers on the profile line to measure differences in intensities and distances in the XY plane. 4-278 B 40-051 e 09/01 OPERATION Display and Analysis of Images Display - Profile LSM 510 Carl Zeiss • Click on the Diagr. in Image button to see an intensity graph superimposed on the image. Fig. 4-269 Image Display window, Profile display The Profile toolbar contains the following function elements: Arrow (selection) button: Activates the mouse button for selection, resizing or movement of the profile line in the Image Display window. Resize: Click on handle and hold down the mouse button, move the handle, release mouse button. Movement: Click on line and hold down the mouse button, move the entire line, release mouse button. Line with arrow button :(open arrow): Activates the straight profile drawing mode. Click into the image and hold the mouse button, drag a line in any direction and release the mouse button to end the procedure. Open polyline button: Activates the open polyline drawing mode. The first click into the image sets the starting point, each additional click adds a further line, right mouse click ends the procedure. Open free-shape curve button: Activates the Bezier figure drawing mode. The first click into the image sets the starting point, each additional click adds a point, right mouse click ends the procedure. B 40-051 e 09/01 4-279 Carl Zeiss OPERATION Display and Analysis of Images Display - Profile LSM 510 Line button: This button allows you to determine the line thickness of the profile line. It has no influence on the way the intensity profile is generated. Color selection box: The colors displayed in the Color selection box can be assigned to the overlay profile line with a click of the mouse. The currently selected color is displayed in the larger rectangle (top left) of the selection box. Diagr. In Image button: The profile diagram is displayed in the image along the drawn profile line. Marker 1 button (red): Activates the red marker for movement in the profile diagram; the marker shown as a red line in the diagram can now be moved to the right or left of the diagram using the mouse. The marker in the image display (red circle) follows accordingly. Marker 2 button (blue): Activates the blue marker for movement in the profile diagram; the marker shown as a blue line in the diagram can now be moved to the right or left of the diagram using the mouse. The marker in the image display (blue circle) follows accordingly. Zoom button: Zoom function for profile diagram. Click and drag a rectangle over the area to be enlarged in the profile diagram; the selected area is enlarged on release of the mouse button. The zoom function can be performed several times. A click with the right mouse button will reset the original size. Reset Zoom button: Resets the zoom factor of the profile diagram to the original size. Show Table button: The profile diagram is displayed as a table at the bottom of the Image Display window. Copy Table button: The profile table is copied to the clipboard. Save Table button: The profile table can be stored as a text file (extension *.txt). 4-280 B 40-051 e 09/01 OPERATION Display and Analysis of Images Display - 2.5 D LSM 510 4.5.21 Carl Zeiss Display - 2.5 D This function allows to − display the two-dimensional intensity distribution of an image in an pseudo 3D mode − show the intensity values in profile, grid or filled mode − show separate distribution for each channel in a multi channel image • Click on the 2.5 D button. − The Pseudo 3D toolbar is displayed. The settings of Slice apply. The settings of Chan, Zoom, Contr and Palette are not applied. Click on 2.5 D will display the Pseudo 3D toolbar. Any changes done with this toolbar are effective immediately. The content of the overlay plane is temporarily deleted while the toolbar is displayed. The viewing plane of the Image Display window can be rotated, tilted either directly with the mouse or by the scroll bars on the right hand side and the bottom of the Image Display window. (1) Direct setting in the image • Click in the image and hold down the mouse button. The perspective is changed by moving the mouse button in horizontal or vertical direction. (2) Setting via scrollbars horizontal scrollbar to rotate the image around the vertical axis. The rotation angle is • Move the displayed in the yellow display box. • Move the left vertical scrollbar to rotate the image around the horizontal axis. The rotation angle is displayed in the yellow display box. The intensity scale can be varied by the scroll bar on the right hand side of the Image Display window: right vertical scrollbar enables you to expand or to compress the intensity scale of the • Moving the image, while the expansion of this intensity axis ranges between 10 % and 100 % of the X-scale size. B 40-051 e 09/01 4-281 OPERATION Display and Analysis of Images Display – 2.5 D Carl Zeiss LSM 510 Type of pseudo-3D presentation Select channel Select monochrome / color presentation Fig. 4-270 Image Display window, 2.5 D display The Pseudo 3D toolbar contains the following function elements: Profile button Profile display (vertical polygon display). Setting of the Profile Distance between 1 and 20 using the slider. Grid button Grid display (horizontal grid display). Setting of the Grid Distance between 1 and 20 using the slider. Filled button Color diagram (filled 3D diagram). Selection between the Mono, Rainbow and Six Step color palettes. Channel list box Permits the selection of a Channel in a multi channel image. 4-282 B 40-051 e 09/01 OPERATION Display and Analysis of Images Display - 3D LSM 510 4.5.22 Carl Zeiss Display - 3D (Image VisArt) This optional function allows to − reconstruct and display 3 D fluorescence image stacks or time series of frames and stacks from the Image Display window − select from a variety of reconstruction modes The settings of Chan are applied. The settings of Zoom, Slice, Contr and Palette are not applied. Click on 3D will display the 3D toolbar. Any changes done with this toolbar are effective immediately. The content of the overlay plane is temporarily deleted while the toolbar is displayed. • Click on the 3D button. The 3D toolbar will be displayed. Fig. 4-271 B 40-051 e 09/01 Image Display window, Profile display 4-283 Carl Zeiss OPERATION Display and Analysis of Images Display - 3D LSM 510 The 3D toolbar contains the following function elements: Shadow projection Front button Shadow rendering front view Back button Shadow rendering back view Any View button Shadow rendering with user defined view Transparency projection Basic button Transparency rendering (voxel based) Advanced button Transparency rendering (voxel based) with textures Surface projection Basic button Surface rendering (voxel based) Advanced button Surface rendering (triangle based) Full Resolution button High accurate surface rendering (triangle based) Appearance button Opens the render properties dialog Series button Renders a series of 3D image stack or 3D / 4D time series, opens the Series render dialog 4-284 B 40-051 e 09/01 OPERATION Display and Analysis of Images Display - 3D LSM 510 4.5.22.1 Carl Zeiss Shadow Projection With a click on Front, the 3D reconstructed image is displayed in a shadow projection where it is illuminated at a 45° angle from the front left. A click on the Back button creates the same projection with illumination from back left. The zoom wheel to the left of the Image Display window allows continuous zooming of the 3D reconstructed image. Fig. 4-272 B 40-051 e 09/01 Image Display window, 3D display, Shadow projection, Front view 4-285 OPERATION Display and Analysis of Images Display - 3D Carl Zeiss LSM 510 A click on the Any View button displays the 3D reconstruction image in a shadow projection where the viewing point can be defined. In addition to the zoom setting, the image can be rotated around the three orthogonal axes via the relevant setting wheels. However, the 3D orientation can also be set directly in the Image Display window by clicking, holding and dragging the 3D reconstructed image with the mouse. Fig. 4-273 Image Display window, 3D display, Shadow projection, Any View The following additional buttons are available in the Any View shadow projection mode: • After activation of the Frame button (below the image), a bounding box is drawn around the 3D reconstructed image. Depending on the used mode and hardware configuration, it can take several seconds until the 3D reconstruction is refreshed on the monitor after reorientation. • A click on the Coordinate System button displays a colored coordinate system in the Image Display window, where the X axis is displayed in red color, the Y axis in blue and the Z axis in green. • A click on the Scale button display an X-,Y- and Z-scale in the Image Display window • A click on the Home button resets the display parameters to the default values. 4-286 B 40-051 e 09/01 OPERATION Display and Analysis of Images Display - 3D LSM 510 • Carl Zeiss A click on the Animation button activates the animation mode. The object can be pushed by dragging in the Image Display window and rotates continuously. Any new push with pressed left mouse button changes the rotation direction and speed of the animation. The fastest animation results can be achieved with the advanced surface rendering mode (even without additional graphics cards). 4.5.22.2 Transparency Projection The transparency projection generates a transparent 3D reconstructed image. The elements for image display (zoom, 3D rotation, home, coordinate system, scale, frame and animation function) are identical to those of the Any View function of the shadow projection and are operated in the same way. The transparency projections Basic and Advanced are perspective-type 3D reconstructions, with the Advanced projection permitting the perspective impression being varied between parallel and centric projection by changing the View angle. The Advanced projection also offers the possibility of selecting between fast and precise calculation via the Precise / Fast slider (at the bottom right in the 3D toolbar). Of course, the precise calculation method is more time consuming. Fig. 4-274 B 40-051 e 09/01 Image Display window, 3D display, Transparency projection, Advanced 4-287 OPERATION Display and Analysis of Images Display - 3D Carl Zeiss 4.5.22.3 LSM 510 Surface Rendering The surface rendering generates surface rendered 3D reconstructed images. The elements for image display (zoom, 3D rotation, home, coordinate system, scale, frame and animation function) are identical to those of the transparency projection and are operated in the same way. The surface projections Basic and Advanced are perspective-type reconstructions of the surface and differ in the fact that the calculation of the 3D information is based on voxels or triangles. The Advanced projection permits the View angle to be varied in order to enhance the perspective impression. It is also possible to select between fast and precise calculation via the Precise / Fast slider (at the bottom right in the 3D toolbar). Of course, the precise calculation method is more time consuming. The Full resolution projection is based on a high precision calculation method for 3D information on the basis of triangles with maximum resolution. Depending on the hardware configuration, it can take several seconds until the surface projection is refreshed on the screen. 4-288 B 40-051 e 09/01 OPERATION Display and Analysis of Images Display - 3D LSM 510 4.5.22.4 Carl Zeiss Appearance (Settings) The Appearance button opens the 3D Rendering window. This window allows settings for Light, Material, Background and Projection properties to be defined for all 3D projection modes. Depending on the selected 3D projection mode, setting parameters are different displayed. In the Shadow projection, the parameter Roughness is also available and can be set between 0 and 1. A default setting is permanently available for all modes. If individual settings for 3D rendering are to be used again, they can be stored and loaded when required. Proceed as follows to save individual settings: • Click on the Add to List button. • Enter a name in the opening Add Shading Model to list window. • Click on OK. − The settings are saved and the entered name appears in the Shading Model List selection box. Fig. 4-275 3D Rendering window (e.g. Surface Advanced rendering mode) • To activate the settings, double-click on the relevant name in the Shading Model List selection box. Settings which are no longer required can be removed. • Select the name of the setting to be deleted with a click of the mouse in the selection box and then click on the Remove button. − The setting is deleted. B 40-051 e 09/01 4-289 Carl Zeiss OPERATION Display and Analysis of Images Display - 3D 4.5.22.5 LSM 510 Series The Series button opens the Render Series window. This window allows settings for the axis to be used for rotation of the 3D reconstructed images. • Click on the Series button to open the Render Series window. • Select the requested projection mode by clicking on the relevant option button under Mode. Fig. 4-276 Render Series window (e.g. Turn around X mode) • Depending on the activated mode, directly set the parameters for animation in the Render Series window and the position of the 3D image in the Image Display window (zoom, rotation axes, rendering parameters). • Click on Apply to start the animation The animation is performed in a separate Image Display window, which permits the animation to be saved afterwards. (1) Turn around X and Turn around Y mode In this mode, the image is turned around the X-axis or the Y-axis exclusively. The values for Number of Views, Difference Angle and First Angle can be selected accordingly (see section 4.4.5.2 Projection, page 4-176). 4-290 B 40-051 e 09/01 LSM 510 (2) OPERATION Display and Analysis of Images Display - 3D Carl Zeiss Start and End mode In this mode, the image is reconstructed between a start position and an end position. The rotation angles for X, Y and Z and the distance (zoom) can be determined using the sliders. The value for Number of View can be varied. (3) Fig. 4-277 Render Series window (e.g. Start and End mode) Fig. 4-278 Render Series window (e.g. Position List mode) Position List mode In this mode, the image is reconstructed between any required number of interim positions to be determined individually. The rotation angles for X, Y and Z and the zoom can be determined directly in the image. Every required interim position is included in the list of the Render Series window with a click on the Add Position button. Clear List permits the contents of the list to be deleted. The value for Number of View can be varied. • Click on the Apply button calculates a spline along all the defined positions from the list and starts an animation along this spline track in space. (4) Time series When the input images is a Z Stack time series, the reconstructed images are generated for each time point. B 40-051 e 09/01 4-291 OPERATION Display and Analysis of Images Display - Topo Carl Zeiss 4.5.23 LSM 510 Display - Topo for LSM This optional function allows to − process, display and measure topographic information. − use frame Z Stacks − and frame Z Stacks over time The Topo function is mainly used for applications in material research and industry. The settings of Chan and Zoom are applied. The settings of Slice and Contr are not applied. The Palette settings are applied in some 3D display modes. Click on Topo will display the Topography toolbar. All changes done with this toolbar are effective immediately. The content of the overlay plane is temporarily deleted while the toolbar is displayed. • Click on the Topo button. The Topography toolbar is displayed. − The topography of a Z Stack is displayed in the Image Display box of the Image Display window. The parameter used at the last exit of the Topo function are applied. Fig. 4-279 4-292 Image Display window, Topography display B 40-051 e 09/01 OPERATION Display and Analysis of Images Display - Topo LSM 510 Carl Zeiss The Topography toolbar contains the following function elements: Channels buttons The selection of a channel to be used. Generate buttons The selection of the mode of calculation of the topography image (maximum, center of gravity, first intensity). Threshold buttons The selection of thresholds (intensity, height, Auto Z) to be used. Filter buttons The definition of filter procedures (geometrical, frequency cut-off filters) for smoothing, separation of roughness or waviness. Geometry buttons Automated correction procedures, changes of geometry, tilting. Display buttons 2D (Intensity, z Map, Gradient); Iso-Lines (z Map, Intensity, Black) 3D (Profiles, Grid, Filled, Shaded). Measure buttons Diagrams (Profile, z Distribution, Bearing area ratio plot, Slope distribution); Roughness parameters; Volume parameters. 4.5.23.1 Channel Selection • Select the channel to be viewed using the relevant button (e. g.: Ch1). 4.5.23.2 Generate Topography The three buttons provided in the Generate button bar allow you to generate the topography in different ways: Maximum • Click on the Maximum button to calculate the topography surface by finding the maximum intensity value. If the optical section with the highest intensity value is found, the intensity values of both neighboring slices are also taken into account, so that a 3 point maximum fit is calculated. Center • Click on the Center button to calculate the topography surface by using the center of gravity of all summed up intensities of the stack for a given xy print. B 40-051 e 09/01 4-293 OPERATION Display and Analysis of Images Display - Topo Carl Zeiss LSM 510 This mode provides better result for smooth surfaces of low intensity or nearly transparent surfaces. The receiver gain and offset has to be properly tuned and MarkFirst- MarkLastpositions of the stack should be located approximately in the same distance from the real surface. First • Click on the First button to calculate the topography surface by using the first slice coming from the top, where the intensity reaches the value defined by the lower intensity threshold. This mode provides better result for surfaces of semitransparent materials with inclusions of higher reflectivity or transparent multilayers with subsurface layers of higher signal intensity. 4.5.23.3 Topography Thresholds Intensity threshold Click on the Intensity button to calculate the topography surface by using the lower and the upper intensity thresholds for image display. Use of this function is recommended to find the real surface in the case of images with pronounced noise. All image pixels with intensity less or higher than the thresholds set are ignored for the surface calculation. • Click on the Intensity button to select the intensity thresholds for the surface generation. The Intensity Threshold window appears. • Set the lower and upper intensity thresholds using the appropriate sliders. Fig. 4-280 4-294 Threshold window • Click on Close to Threshold window. close the Intensity B 40-051 e 09/01 OPERATION Display and Analysis of Images Display - Topo LSM 510 Carl Zeiss Height threshold Click on the Height button to calculate the topography surface by using the lower and the upper height thresholds for image display. Use of this function is recommended to get rid of unwanted peaks and valleys taken into account for parameter calculation. All topographic data with height values less or higher than the thresholds set are ignored for the display and parameter calculation. This threshold applies both for 2D as well as for 3D topography display modes. Fig. 4-281 Z Threshold window • Click on the Height button to select the intensity thresholds for the surface generation. The Z Threshold window appears. • Set the lower and upper intensity thresholds using the appropriate sliders. • Click on Close to close the Z Threshold window. Auto Z By clicking on the Auto Z button the surface topography is displayed in the Image Display window in that way that it is automatically normalized to the lowest and highest Z value of the 3D topography. • Click on the Auto Z button. The topography is automatically normalized with respect to the highest and lowest Z value. 4.5.23.4 (1) Processing by Filtering Topography smoothing The three buttons in the Filter button bar allow activation / deactivation of the filter functions for surface smoothing. None button Median / Gauss / Aver. button No filter for input data. Smoothing of z data using a low-pass Median, Gauss or average filter. Clicking on this button opens a selection box, where the number of neighboring pixels to be used for filtering can be specified: 1st row: small smoothing via Median/Gauss filter (Median; 3 x 3; 5 x 5; 7 x 7) 2nd row: medium smoothing via Average (9 x 9; 11 x 11; 15 x 15) 3rd row: pronounced smoothing via Average (25 x 25; 35 x 35; 45 x 45) B 40-051 e 09/01 4-295 Carl Zeiss OPERATION Display and Analysis of Images Display - Topo LSM 510 • To investigate the effects of various filter modes, select one of the 3D display modes (Profiles, Grid, Filled or Shaded) from the Display button bar. • Click on the Median sub button to set the smoothing of the integrated Median filter. Or • Click on a Gauss or Average sub button and select the required degree of smoothing from the selection box with a click of the mouse. FFT button: This function performs a Fast Fourier Transformation (FFT) in the frequency range, applies highpass or lowpass filtering in the frequency range and performs the inverse FFT. • Click on the FFT button, the FFT Filter window opens. • Click on the arrow in the filter Type select box to choose an adequate filter function: − Gauss Lowpass − Gauss Highpass − Butterworth Lowpass − Butterworth Highpass • Select a position of the Cut off slider to display either the lower frequencies (waviness) with the lowpass filters or the higher frequencies (roughness) with the highpass filters. • The Cut off frequencies ranges from 1/1000 of the X dimension of the stack to four times of the X dimension of the stack. The dimensions of the filtering is given in units of µm. st th • Select a position of the Degree slider. The filter functions can be calculated from 1 order to 5 order accuracy. • Click on the Close button closes the FFT filter window. 4-296 B 40-051 e 09/01 LSM 510 (2) OPERATION Display and Analysis of Images Display - Topo Carl Zeiss Changing the topography geometry The three buttons in the Geometry button bar allow the surface geometry to be changed. Inverse button Inverse surface. Depths change to heights, and vice versa. Fit button The following fit modes can be set: 1) No Fit 2) Plane The topography is tilted in such a way that the mean deviation value plane is calculated. 3) Cylinder fit correction A cylinder form is eliminated, determination of micro roughness on cylindrical surfaces can be performed. 4) Sphere fit correction A spherical form is eliminated, determination of micro roughness on spherical surfaces can be performed. If Cylinder / Sphere fit is chosen, the Manu Tilt button is disabled. You can display the exact values of the Cylinder / Sphere fit by opening a context menu in the Image Display box with a click of the right mouse button and selecting the Show processing parameter function. Manu Tilt button Manual tilt correction. Clicking on the Manu Tilt button activates the function (enabled). The sliders for manual tilt correction are displayed on the right and below the Image Display box. Vary the tilt by adjusting the horizontal and vertical sliders or the arrows. The tilting angle is varied in steps of 1 degree. By additional pressing of the Ctrl key, the tilting angle can be varied in steps of 0.1 degrees. A yellow box showing the tilt angle currently set is displayed next to each slider for checking purposes. A second click on the Manu Tilt button ends this function and saves the setting (save and disabled). The sliders for tilt correction disappear from the display. You can also change the tilt angle directly in the Image Display box. Click the left mouse button in the image and hold it down. Moving the mouse pointer in horizontal or vertical direction tilts the topography by an axis parallel or vertical to the screen. On releasing the mouse button, the change of the tilt is stored and the function is deactivated (disabled). To reset the manual tilt correction, click the Fit button. • Click on the Inverse button for the inverse display of the topography. Clicking again will reset the normal display. • Correct the tilt via the Fit or Manu Tilt functions. B 40-051 e 09/01 4-297 OPERATION Display and Analysis of Images Display - Topo Carl Zeiss 4.5.23.5 LSM 510 Display Modes The three buttons in the Display button bar allow stacks to be displayed in the 2D, Iso-Lines or 3D display mode. (1) 2D modes The following 2D modes can be set: Intensity button: Display of projection of all intensities of the stack (black-and-white display). z Map button: Height coded color map with color bar. Gradient button: Display of height gradient (slope), averaged pixelwise over all neighbors (black-and-white display). • Click on the 2D button in the Display button bar. − The 2D display mode selected last is activated. At the same time, an additional button bar is displayed beside the 2D button permitting selection of the required 2D display mode. • Select the required 2D display mode with a click of the mouse. (2) 2D Iso-Lines display mode Iso-Lines are lines which connect points of equal height on the topography. The following 2D Iso-Lines display modes can be set: Intensity button: Intensity projection superimposed with colored iso-lines (lines of equal height). z Map button: z Map function with black iso-lines. Black button: White iso-lines on a black background. 4-298 B 40-051 e 09/01 OPERATION Display and Analysis of Images Display - Topo LSM 510 Carl Zeiss • Click on the Iso-Lines button in the Display button bar. − The Iso-Lines display mode selected last is activated. At the same time, an additional button bar is displayed beside the Iso-Lines button permitting selection of the required Iso-Lines display mode. − Below the Measure button bar, the Line Dist. and Line Offset sliders / input boxes are displayed. • Select the required Iso-Line display mode by clicking the left mouse button. The additional function elements of the Iso-Lines display mode have the following meaning: Line Dist. slider: Changes the distance of the iso-lines. Line Offset slider: Setting of the height level where the Iso-Lines display starts. To apply the topography functions to a small portion of the Z Stack image use the Overlay function (Overlay button) and cut out and store as new topographic evaluation via the Extract Region function. (3) 3D display The following 3D modes can be set: Profiles button: Profile display. Grid button: Grid display. Filled button: Display of color shades. Shaded button: Surface rendering. • Click on the 3D button in the Display button bar. − The 3D display mode selected last is activated. At the same time, an additional button bar appears beside the 3D button to permit selection of the required 3D display mode. − Below the Measure button bar, the Scaling button bar and the Profile Dist. and Fill Level sliders / input boxes are displayed. − The Image Display box contains one horizontal and two vertical scrollbars for the setting of the image viewing angle. • Select the required 3D display mode with a click of the mouse. The additional function elements of the 3D display mode have the following meaning: B 40-051 e 09/01 4-299 OPERATION Display and Analysis of Images Display - Topo Carl Zeiss LSM 510 Profile Dist. slider: Setting of the distance of profiles and the mesh value of the grid. Fill Level slider: Used to push through a color LUT Look Up Table (e.g.: if the Rainbow palette is used) in the Profiles / Filled display mode. In combination with the Volume button, the filling of the flood function level of the topography can be varied for volume measurements (see the Measurement functions paragraph). The image viewing angle is set as follows: Setting directly in the image • Click in the image and hold down the mouse button. The perspective is changed by moving the mouse button in horizontal or vertical direction. Setting via scrollbars • Move the horizontal scrollbar to rotate the image around the vertical axis. The rotation angle is displayed in the yellow display box. • Move the left vertical scrollbar to rotate the image around the horizontal axis. The rotation angle is displayed in the yellow display box. right vertical scrollbar enables you to expand the image in height or to compress it, • Moving the while the Z-range between 10 % and 100 % of the X-range is scaled. You can set the x, y and Z scales to an identical ratio by opening a context menu in the Image Display box with a click of the right mouse button and selecting the Metric equal ratio function. 4-300 B 40-051 e 09/01 OPERATION Display and Analysis of Images Display - Topo LSM 510 Carl Zeiss The displayed boxes for rotation angle and relative scaling percentage value z : x ratio permit the setting of identical perspectives for different images (e.g.: the plot of several topographies). The Profiles and Filled 3D display modes permit a color palette (e.g.: Glowscale, Rainbow or User defined) to be loaded or redefined by pressing the Palette button (see page 4-252). 4.5.23.6 Context Menu of the 3D Display Mode • Click in the Image Display box with the right mouse button to open the context menu. The context menu for the 3D mode currently selected is displayed. • Click on the required option with the left mouse button to execute the function. (1) Fig. 4-282 Context menu of the 3D display mode (Profiles) Fig. 4-283 Save As window Metric equal ratio item This option is available in all of the modes. 3D display After activation of the function, the x, y and Z scales are set to an identical ratio. (2) Export ... item This option is available in the Profiles and Grid 3D display modes. Use the function to save the Profiles or Grid data as a text file. • Open the context menu with a click of the right mouse button, then click on the option Export ... with the left mouse button. − The Save As window is opened. • Select the directory where you want the text file to be stored, enter a file name and click on Save. B 40-051 e 09/01 4-301 OPERATION Display and Analysis of Images Display - Topo Carl Zeiss LSM 510 A text file containing the topography in the form of an XYZ matrix is generated. Fig. 4-284 (3) Topography matrix Copy ... to clipboard item This option is available in the Profiles and Grid 3D display modes. After selection of this option, the Profiles or Grid data are copied as an XYZ matrix to the clipboard and can be inserted in other programs using the Paste command. (4) Export x,y,z- triples item This option is available in the Profiles and Grid 3D display modes. Use the function to save the Profiles or Grid data as a text file. • Open the context menu with a click of the right mouse button, then click on the option Export ... with the left mouse button. − Fig. 4-285 Save As window The Save As window is opened. • Select the directory where you want the text file to be stored, enter a file name and click on Save. A text file containing the topography in the form of an XYZ table is generated. Fig. 4-286 4-302 Topography table B 40-051 e 09/01 OPERATION Display and Analysis of Images Display - Topo LSM 510 (5) Carl Zeiss Copy x,y,z- triples to clipboard item This option is available in the Profiles and Grid 3D display modes. After selection of this option, the Profiles or Grid data are copied as an XYZ table to the clipboard and can be inserted in other programs using the Paste command. Please make sure that the amount of exportable data is adequate to the maximum importing size of the following software package. To lower the amount of data points, use the profile distance slider. (6) Render properties item This option is only available in the Shaded 3D display mode. Use this function to vary the illumination conditions, reflection properties and projection settings of the topography. You can either select preset Shading Models or use parameters specifically defined as required. Fig. 4-287 Context menu of the 3D display mode (Shaded) Fig. 4-288 3D Rendering window The specifically defined parameters can subsequently be stored as a Shading Model and are then available at any time for further use. Shading Models can also be deleted if no longer needed. Load a Shading Model • Open the context menu with a click of the right mouse button, then click on the option Render properties with the left mouse button. − The 3D Rendering window is opened. • Click on the name of the required model in the Shading Model List. The parameters are immediately set for the current topography. • Click on Close to close the 3D Rendering window again. B 40-051 e 09/01 4-303 OPERATION Display and Analysis of Images Display - Topo Carl Zeiss LSM 510 Defining a specific Shading Model • Open the 3D Rendering window. • Click on the Define button. • Change the parameters of the topography using the appropriate sliders. • Save the settings by clicking on the Add to List button. The Add Shading Model to List window is displayed. • Enter a name for the model and click on OK. The model is included in the Shading Model List. Light panel Determines the properties of illumination on a sample. Fig. 4-289 3D Rendering window Distance Goes for diffuse and specular, see visualization. Azimuth See visualization. Rise angle of the "sun". Elongation See visualization. North-south east-west direction of the "sun". / Background Choose background color. Material panel Determines the reflective properties of a sample. Ambient Specular Material properties; how many % of the light component are projected by the material into which spectral ranges. Shininess Goes together with specular light. Shininess equal to 25 % determines diffuse light. 4-304 B 40-051 e 09/01 OPERATION Display and Analysis of Images Display - Topo LSM 510 Carl Zeiss Projection panel Determines the reflective properties of a sample. View angle Determines the perspective, 0.0 parallel projection, central projection Distance Zoom function, zoom in, zoom out Fig. 4-290 Render function visualization aid A zoomed rendering setting permits the zoomed section to be moved via the cursor keys after a click on the 3D window. If a change of the 3D image angle follows, centration is made on the center again. Deleting a Shading Model • Select the model to be deleted in the Shading Model List, then click on the Remove button. The model is deleted. B 40-051 e 09/01 4-305 OPERATION Display and Analysis of Images Display - Topo Carl Zeiss (7) LSM 510 Renderer item This option is only available in the Shaded 3D display mode. After selection of the Renderer item, the 3D Renderer window appears. It allows the selection of the hardware and software option which shall be used for the 3D graphics calculation. OpenGI - Software The graphics calculation is performed using the installed software. OpenGI - Hardware The graphics calculation is accelerated by using the installed graphics processor. Direct3D – Software / Hardware Rasterizer / Hardware Fig. 4-291 4-306 3D Renderer window These options can be used for offline versions of the LSM 5 software for PC's with the WINDOWS 98 or 2000 operating system (not for WINDOWS NT). B 40-051 e 09/01 OPERATION Display and Analysis of Images Display - Topo LSM 510 (8) Carl Zeiss Show processing parameters After selection of the Show processing parameters function, a reporting of the following applied topo processing functionality is displayed on the right hand side of the Image Display window: − Mode {calculation mode: Max, Center, First) − Threshold (applied intensity threshold) − Filter − Fit (plane, cylinder / sphere parameters). Fig. 4-292 B 40-051 e 09/01 Show processing parameters 4-307 Carl Zeiss 4.5.23.7 OPERATION Display and Analysis of Images Display - Topo LSM 510 Measurement Functions The topography measurement functions are activated via the Measure button bar. The measurement functions can be performed in the 2D or 3D display mode. The following measurement functions are available: Diagram button: Diagram display. The Profile, z Histo, Curve of tp and Grad. Histo diagram display modes can be activated via the Diagram button and deactivated via the Off Diagram button. By activation of the Diagram button, an additional button bar is displayed for the selection of the required diagram or for deactivation. The labeling of the Diagram button changes depending on which diagram display mode has been activated. Roughness button: Calculation of the roughness parameters. Volume button: Calculation of the volume parameters. 4-308 B 40-051 e 09/01 OPERATION Display and Analysis of Images Display - Topo LSM 510 (1) Carl Zeiss Profile measurement mode in 2D display • Select the required 2D display of the stack via the 2D button. • Click on the Diagram button in the Measure button bar. Click on the Profile button in the button bar displayed afterwards. − The Table and Profile button bars are displayed below the Measure button bar. − A colored arrow (intersection line of the profile) is displayed in the image and the profile diagram appears below the image. • If required, match the size of the Image Display window in order to obtain the complete display of the profile diagram. Fig. 4-293 B 40-051 e 09/01 Image Display window, Topography display: 2D - Profile 4-309 Carl Zeiss OPERATION Display and Analysis of Images Display - Topo LSM 510 The additional Table / Profile buttons have the following functions: Show button: The profile is displayed in the form of a table at the bottom below of the Image Display window. Copy button: The profile table is copied to the clipboard and can be transferred to other programs (MS Word or MS Excel) via the Paste function. Save button: The profile table can be stored as a text file (ASCII). Arrow (selection) button: Activation of the mouse button for selection, resizing or movement of the intersection line in the image. Resizing: Click on the handle and hold down the mouse button, drag the handle, release the mouse button. Movement: Click on the line and hold down the mouse button, move the entire intersection line, release the mouse button. Line with arrow button (open arrow): Creation of the intersection line to define the position of the profile to be produced in the image. Click and hold the mouse button, drag the line in any required direction, release the mouse button to end the procedure. The profile diagram changes online. Line button: This button allows you to determine the line thickness of the intersection line. Measure button: Activates the Profile measurement mode in the profile diagram. The required tools are displayed to the right of the profile diagram (see Profile measurement mode, page 4-311). z/x=1 button: Sets the z/x ratio in the profile diagram to the value 1. Check: the following creation of a circle using the relevant tool really results in a circle in the profile display. Measured angle values correspond to the actual slope of the line displayed. Color button: Clicking on the Color button opens a color selection box in which the color for the intersection line can be selected with a click of the mouse. 4-310 B 40-051 e 09/01 OPERATION Display and Analysis of Images Display - Topo LSM 510 Carl Zeiss Profile measurement mode button, the Profile If you click on the window with the tools of the profile measurement mode appears. This window can be moved as required over the entire screen. Fig. 4-294 Tools of the Profile measurement mode The tools of the Profile measurement mode have the following functions: Zoom button: Zooming of a section of the profile diagram. Click and drag a rectangle over the area to be enlarged in the profile diagram, release the mouse button to enlarge the selected area. The zoom function can be performed several times. A click with the right mouse button resizes the profile. Marker button: Activation of the marker functions for the intersection line. The red and blue marker lines in the profile diagram can now be moved using the mouse. After movement of a marker line in the profile diagram, the relevant marker (red or blue circle) follows along the intersection line in the 2D and Iso-Lines mode. Arrow (selection) button: Activation of the mouse button for selection, resizing or movement of one of the following drawing elements in the profile diagram. Resizing: Click on the handle and hold down the mouse button, move the handle, release the mouse button. Movement: Click on the line and hold down the mouse button, move the entire drawing element, release the mouse button. Inclined Line button: Creation of a straight line in the profile diagram. Display of distance, inclination angle, dxdy and dz. Click and hold down the mouse button, drag the line in any required direction, release the mouse button to end the procedure. Free angle button: Creation of a free angle in the profile diagram. Display of the enclosed angle (max. 180 ° ). The first click sets the starting point, the second and third clicks define the angle and the end point. Rectangle button: Creation of a rectangle in the profile diagram. Display of distance, area, height and width. Click and hold down the mouse button, drag the rectangle in any required direction, release the mouse button to end the procedure. B 40-051 e 09/01 4-311 Carl Zeiss OPERATION Display and Analysis of Images Display - Topo LSM 510 Open Polyline button: Creation of an open polyline figure in the profile diagram. Display of the length of the line figure. First click sets the starting point, any further click adds another line, click with the right mouse button ends the procedure. Closed Polyline button: Creation of a closed polyline figure in the profile diagram. Display of the perimeter of the figure. First click sets the starting point, each further click adds another line, a click with the right mouse button closes the figure and ends the procedure. Open free-hand curve button: Creation of an open Bezier figure in the profile diagram. Display of the length of the line figure. First click sets the starting point, each further click adds another line, a click with the right mouse button ends the procedure. Closed free-hand curve button: Creation of a closed Bezier figure in the profile diagram. Display of the length of the line figure. First click sets the starting point, each further click adds another line, a click with the right mouse button closes the figure and ends the procedure. Ellipse button: Creation of an ellipse in the profile diagram. Display of the area. First click sets the center point, the displayed line permits the determination of the first dimension, second click sets the first dimension, the second dimension and rotation direction can now be determined, third click sets the second dimension and direction and ends the procedure. Circle button: Creation of a circle in the profile diagram. Display of radius and area. Clicking three times to define 3 points on the profile. A circle fit is automatically applied on the profile. Recycle bin button: Deletes all drawing elements or the one just selected. Line width button: Change of the line width of the drawing elements. Color button: Clicking on the Color button opens a color selection box where the color of the drawing element can be selected with a click of the mouse. x1- button: Resets the zoom factor of the profile diagram to its original size. 4-312 B 40-051 e 09/01 OPERATION Display and Analysis of Images Display - Topo LSM 510 (2) Carl Zeiss z Histo measurement mode in 2D display • Click on the Diagram button in the Measure button bar. Click on the z Histo button in the additional button bar now displayed. The lower part of the Image Display box shows the 3D height distribution of the topography. Fig. 4-295 B 40-051 e 09/01 Image Display window, Topography display: 2D - Histo 4-313 OPERATION Display and Analysis of Images Display - Topo Carl Zeiss (3) LSM 510 Curve of tp measurement mode in 2D display • Click on the Diagram button in the Measure button bar. Click on the Curve of tp button in the additional button bar now displayed. − (4) The curve of the bearing area ratio as a function of the height is displayed below the image (also see 3D measurement functions, page 4-319). Grad. Histo measurement mode in 2D display • Click on the Diagram button in the Measure button bar. Click on the Grad. Histo button in the additional button bar now displayed. The lower part of the Image Display box shows the gradient distribution of the topography. Before creation of the slope diagram, the image should be filtered at least once using a low-pass filter, since otherwise the rough height gradation of the image will result in a comb-shaped histogram. The RootMean-Square Slope (RMS Slope) parameter is calculated and displayed below the chart. The following formula is used for calculation: RDQ = (5) ( ) ( 1 z xi , y j − z xi −1 , y j ⋅ ∑ ⋅∑ ⋅ ( N x − 1) ⋅ ( N y − 1) i =1 j =1 ∆x Nx Ny ) 2 ( ) ( z x , y − x , y i j i j −1 + ∆y ) 2 Roughness measurement mode in 2D display (Profile display) • Click on the Profile button in the Measure button bar. • Click on the Roughn. button in the Measure button bar. − The roughness parameters are calculated and displayed on the left below the image. All roughness parameters calculated from a 2D profile are named with R. − The Copy button is displayed below the right side of the image. This button permits the roughness parameters to be copied to the clipboard and imported to another program (e.g.: MS Word or MS Excel) via the Paste function. The following roughness parameters are calculated (e.g. for a Y-section) − Mean height of all profile height values Rc y 1 − Rc = ⋅ ∑ ⋅ z (x, y j ) N y j =1 N 4-314 Nx, Ny ... number of pixels in X- or Y-direction B 40-051 e 09/01 OPERATION Display and Analysis of Images Display - Topo LSM 510 − Arithmetic mean deviation of all profile height values Ra [ y 1 − Ra = ⋅ ∑ ⋅ z (x, y j ) − Rc N y j =1 N − ] Quadratic mean deviation of all profile height values Rq [ y 1 ⋅ ∑ ⋅ z (x, y j ) − Rc N y j =1 N − Rq = − Carl Zeiss ] 2 Skewness of the distribution of all profile height values RSK N RSK = − y 1 ⋅ ∑ ⋅ z 3 ( x, y j ) N y ⋅ Rq3 j =1 Kurtosis of the distribution of all profile height values RKU N RKU = − y 1 ⋅ ∑ ⋅ z 4 ( x, y j ) N y ⋅ Rq4 j =1 Maximum peak height RP RP = z max − Rc − Maximum valley depth RV RV = Rc − z min − Maximum roughness depth Rt (= Peak to Valley / PV) − Rt = zmax − zmin maximum height difference of the overall topography along a profile. B 40-051 e 09/01 4-315 OPERATION Display and Analysis of Images Display - Topo Carl Zeiss LSM 510 Classification of topography in 5 equal area elements (rectangles in the 2D mode) − average roughness depth Rz: − Rz = zmax 1 − zmin 1 + zmax 2 − zmin 2 + zmax 3 − zmin 3 + zmax 4 − zmin 4 + zmax 5 − zmin 5 5 Averaging of Rt-values of all the 5 single area elements. When combined, both parameters provide information about the homogeneity of the surface. Big differences are indicative of pronounced inclination of the overall area or of spikes. Developed Surface Area Ratio: Σ (surface areaij) / Σ (projected areaij) The percentage of the 3D surface area (sum off all triangles formed by adjacent data points) to the 2D surface area produced by projecting the 3D surface onto the threshold plane. − maximum roughness depth Rmax: − Rmax = Max ( zmax 1 − zmin 1 , zmax 2 − zmin 2 , zmax 3 − zmin 3 , zmax 4 − zmin 4 , zmax 5 − zmin 5 ) maximum of Rt-values of all the 25 single area elements. Both the roughness parameters and the z-histogram can be changed by using filters! 4-316 B 40-051 e 09/01 OPERATION Display and Analysis of Images Display - Topo LSM 510 (6) Carl Zeiss Roughness measurement mode in 3D display • Click on the Roughn. button in the Measure button bar. − The roughness parameters are calculated and displayed on the left below the image. All roughness parameters calculated from a 3D topography are named with S. − The Copy button is displayed below the right side of the image. This button permits the roughness parameters to be copied to the clipboard and imported to another program (e.g.: MS Word or MS Excel) via the Paste function. The following roughness parameters are calculated: − Mean height of all surface height values Sc Nx y 1 ⋅ ∑ ⋅∑ ⋅ z (xi , y j ) N x ⋅ N y i =1 j =1 N − Sc = − Arithmetic mean deviation of all surface height values Sa [ Nx y 1 − Sa = ⋅ ∑ ⋅∑ ⋅ z (xi , y j ) − S c N x ⋅ N y i =1 j =1 N − ] Quadratic mean deviation of all surface height values Sq [ Nx y 1 ⋅ ∑ ⋅∑ ⋅ z (xi , y j ) − S c N x ⋅ N y i =1 j =1 N − Sq = − Nx, Ny ... number of pixels in X- or Y-direction ] 2 Skewness of the distribution of all surface height values SSK Nx y 1 = ⋅ ⋅ ∑ ∑ ⋅ z 3 (xi , y j ) N x ⋅ N y ⋅ S q3 i =1 j =1 N S SK − Kurtosis of the distribution of all surface height values SKU Nx y 1 ⋅ ⋅ ⋅ z 4 (xi , y j ) 4 ∑ ∑ N x ⋅ N y ⋅ S q i =1 j =1 N S KU = B 40-051 e 09/01 4-317 OPERATION Display and Analysis of Images Display - Topo Carl Zeiss − LSM 510 Maximum peak height SP S P = z max − S c − Maximum valley depth SV SV = S c − z min − Maximum roughness depth St (= Peak to Valley / PV) − S t = z max − z min maximum height difference of the overall topography. Classification of topography in 25 equal area elements (rectangles in the 2D mode) − average roughness depth Sz: − Sz = z max 1 − z min 1 + z max 2 − z min 2 + ⋅ ⋅ ⋅ + z max 25 − z min 25 25 Averaging of Rt-values of all the 25 single area elements. When combined, both parameters provide information about the homogeneity of the surface. Big differences are indicative of pronounced inclination of the overall area or of spikes. − maximum roughness depth Smax: − S max = Max ( z max 1 − z min 1 , z max 2 − z min 2 , ⋅ ⋅ ⋅ , z max 25 − z min 25 ) maximum of Rt-values of all the 25 single area elements. Both the roughness parameters and the z-histogram will be influenced by the use of filters! 4-318 B 40-051 e 09/01 OPERATION Display and Analysis of Images Display - Topo LSM 510 4.5.23.8 (1) Carl Zeiss 3D Measurement Functions Volume measurement mode (Flood function) • Use the 3D button to select the required 3D display of the stack. • Click on the Volume button in the Measure button bar. − The volume parameters are calculated and displayed below the image. − The Copy button is displayed below the right side of the image. This button permits the volume values to be copied to the clipboard and imported to other programs (e.g.: MS Word or MS Excel) via the Paste function. • Setting the Fill Level slider enables you to change the height level of the topography. The portion of the topography lying below the set height level is filled with "water" (blue color) and the volume parameters are calculated online only for the projecting part of the topography. To use the Fill Level function, load the Profiles 3D display mode containing the Glowscale palette, or activate No Palette to obtain optimum display. • If the Diagram function Curve of tp is also activated, a red marker line shows the position of the height level in the percentage of contact area curve. Fig. 4-296 B 40-051 e 09/01 Image Display window, Topography display: 3D - Volume 4-319 OPERATION Display and Analysis of Images Display - Topo Carl Zeiss LSM 510 The following parameters are calculated: Z: height level (selectable with the Z-Threshold and Fill Level sliders). The setting of this value influences the following parameters. Vm (z): material volume above chosen height level Vv (z): void volume below chosen height level Smr (z): material volume ratio S mr ( z ) = Svr (z): Vm ( z ) Vm ( zmin ) void volume ratio Svr ( z ) = Vv ( z ) Vv ( zmax ) Au: surface bearing area of the topography at Z (= projection area of those parts which are situated above chosen height level) Smr: surface bearing area ratio of the topography at Z percentage of contact area (= Au / ( x * y) * 100 %) Sda: true surface = sum of all triangles formed by adjacent data points of the surface reconstruction Sdr: developed surface area ratio: Σ (surface areaij) - Σ (projected areaij) / Σ (projected areaij) * 100 % projected area = x * y The percentage of the 3D surface area (sum of all triangles formed by adjacent data points of the surface reconstruction) to the 2D surface area produced by projecting the 3D surface onto the threshold plane.. is equal to base plane (Sdr = 0 %) absolute flat surface The increase by which the 3D surface is larger than the basic plane (e. g. 625 % is a 3D surface which is about 6.25 times larger than the projected basic plane) ⇒ 4-320 B 40-051 e 09/01 OPERATION Display and Analysis of Images Display - Topo LSM 510 (2) Carl Zeiss Profile measurement mode in 3D display This function is performed in the same way as in the 2D display mode, with the following exceptions: are replaced with the buttons and and . Furthermore, the Position slider and The buttons the input box (information of the position of the intersection line in pixels) are displayed below the Table and Profile button bar. Changing the Z-Threshold also results in a change in the profile. In the 3D image, a red marker line shows the y- and x-position of the displayed profile diagram. red marker line (x position) Fig. 4-297 Image Display window, Topography display: 3D - Volume • The position of the marker line (profile intersection line) can be changed by moving the Position slider in x or y. • Press the x- or y-button to select the required intersection plane. (3) z Histo measurement mode in 3D display This function is performed in the same way as in the 2D display mode. B 40-051 e 09/01 4-321 OPERATION Display and Analysis of Images Display - Topo Carl Zeiss (4) LSM 510 Curve of tp measurement mode in 3D display This function is performed in the same way as in the 2D display mode. Before determination of the tp bearing portion, individual peaks (noise, steep slopes) must be eliminated. The Median filter and perhaps a 3x3 longpass filter can be used for this purpose. Fig. 4-298 Image Display window, Topography display: 3D – Curve of tp Shifting the two cursor crosses permits two bearing portions to be given in percent (e.g. Smr1 = 10 %; Smr2 = 90 %) as default values for which the height difference Rdc is determined automatically. (5) Grad. Histo measurement mode in 3D display This function is performed in the same way as in the 2D display mode. (6) Roughness measurement mode in 3D display This function is performed in the same way as in the 2D display mode. 4-322 B 40-051 e 09/01 OPERATION Display and Analysis of Images Display - Prev. LSM 510 4.5.24 Carl Zeiss Display - Prev. This function allows to − − − compose images, graphs and text for printing use any image format change fonts and line width in graphs via context sensitive menus The settings of Chan, Zoom, Slice, Contr and Palette apply. In the Options menu in the function Settings with the tab Print Status Display parameters are determined and the Print Status Information is activated/deactivated. Click on Prev will display the Preview window and the Print toolbar. Any changes done with this toolbar are effective immediately. The content of the overlay plane is temporarily deleted while the toolbar is displayed. Assembly of image, intensity profile and scan info Fig. 4-299 (1) Image Display window, Prev display Context menu for scan information text The context menu (right mouse button) allows to vary the output of the scan info. • Click with the right mouse button. A context menu with the options Color and Font is displayed. • In the Color menu, you can select a different type color for the scan info, in the Font menu a different type font and type style. B 40-051 e 09/01 4-323 OPERATION Display and Analysis of Images Display - Prev. Carl Zeiss (2) LSM 510 Context menu for Topography Images When transferring a topography to the print preview, you can change the size and shape of type and scale lines for the 3D graphics and profile measurement results. (a) Context menu for 3D graphics • Click on the right mouse button. A context menu with the options Font enlargement and Line width enlargement is displayed. • You can change the type size in the Font enlargement menu and the line width of the scales in the Line width enlargement menu. (b) Context menu for Profile measurement function • Click on the right mouse button. A context menu with the options Scaling font enlargement, Marker font enlargement and Overlay font enlargement is displayed. • You can change the type font in the Scaling font enlargement menu, the size of the marker table in the Marker font enlargement menu and the type size of the red measurement results in the Overlay font enlargement. (3) Arranging Preview and printing the Print • Click on the Arrange button for optimum layout of image size and position relative to the textual information. • A layout generated with Prev. (Preview) can be printed by clicking on the Print button in the Print toolbar. • Clicking on the Setup button opens the Print Setup window, in which you can specify print parameters. Fig. 4-300 4-324 Print Setup window • Click on the slider to change the zoom value of the selected items. B 40-051 e 09/01 OPERATION Display and Analysis of Images Display - Info LSM 510 4.5.25 Carl Zeiss Display - Info This function allows to − display the parameters used during image acquisition of the image(s) displayed in the Image Display window − use any image format − remove the info display The settings of Chan, Zoom, Slice, Contr and Palette are not relevant for this function. In the Options menu in the function Settings with the tab Image Status Display parameters to shown are determined. Click on Info will show the parameters. Click again to hide the info display. Image parameters Fig. 4-301 B 40-051 e 09/01 Image Display window, Info display 4-325 OPERATION Display and Analysis of Images Display - Mean ROI Carl Zeiss 4.5.26 LSM 510 Display - Mean ROI This function allows to − display the intensity time diagram (mean intensity in user defined ROIs over time) − use frame time series and frame Z Stack time series as input − show the intensity values in table form and copy table to clipboard or save as text file − show separate diagrams for each channel in a multi channel image The settings of Chan, Zoom, Slice, Contr and Palette apply. Click on Mean will display the Mean of ROIs toolbar. Any changes done with this toolbar are effective immediately. The content of the overlay plane is temporarily deleted while the toolbar is displayed. To use a similar functionality while scanning use the optional Mean of ROI function with the Time series control. • Click on the Mean ROI button. − The Mean of ROIs image display toolbar will be displayed on the right. The used ROIs become visible in the image, and the Intensity-Time diagram is shown on the left of the Image Display window. Fig. 4-302 4-326 Image Display window, Mean ROI display B 40-051 e 09/01 LSM 510 OPERATION Display and Analysis of Images Display - Mean ROI Carl Zeiss The Mean of ROIs toolbar contains the following function elements: ROIs selection box: Display of the ROIs used during scanning of the time series and of the other ROIs available in the system. Add button: Opens the Add ROI List window for the storage of changed or newly defined ROIs under a new name. Remove button: Deletes the selected ROI from the ROIs selection box. ROI data: Display of the data of the ROI selected from the ROIs selection box. On deactivation of the check box of a ROI, its intensity values from the Intensity-Time diagram are not displayed. Arrow button: Activation of the mouse button for resizing or movement of the ROI in the Image Display window. Bezier button: Activates the Bezier figure drawing mode. The first click sets the starting point, each additional click adds a further line, a doubleclick on the starting point closes the figure and ends the procedure. Circle button: Activates the circle drawing mode. Clicking and holding down the mouse button sets the center point; drag the diameter and release the mouse button to end the procedure. Recycle bin button: All the ROIs to the image are deleted. Rectangle button: Activates the rectangle drawing mode. Click and hold down the mouse button, drag the rectangle in any direction, release the mouse button to end the procedure. B 40-051 e 09/01 4-327 Carl Zeiss OPERATION Display and Analysis of Images Display - Mean ROI LSM 510 Ellipse button: Activates the ellipse drawing mode. The first click sets the center point, the displayed line permits the determination of the first dimension, the second click sets the first dimension, the second dimension and the rotation direction can then be determined; the third click sets the second dimension and the direction and ends the procedure. Polyline button: Activates polyline drawing mode. The first click sets the starting point, each additional click adds a further line, a double-click on the starting point closes the figure and ends the procedure. Line button: This button allows you to determine the line thickness of the ROI outline. Color / Auto button: One color from the list of colors can be assigned to all ROIs. When Auto is pressed, the outlines of all ROIs are automatically colored differently. Buttons for diagram display: 1 button: Intensity values for ROIs and channels are shown in one diagram. Chan button: Intensity values are shown separately for each channel. ROI button: Intensity values are shown separately for each ROI. Mono button: Change between color and monochrome display of the intensity time diagrams. Area button: Display of the area of the ROI in the intensity time diagram, depending on the set threshold values. Mean button: Display of the mean values of the relevant ROI in the intensity time diagram. Ch1 / Ch3 / Ch4 button: Selection of the channel to be used. 4-328 B 40-051 e 09/01 LSM 510 OPERATION Display and Analysis of Images Display - Mean ROI Carl Zeiss Threshold low slider: The intensity values below threshold are not displayed for the Area function. Threshold high slider: The intensity values above threshold are not displayed for the Area function. Buttons for Table functions: Copy Table button: The table of intensity values is copied to the clipboard. Show Table button: The table of intensity values is displayed on the bottom left of the Image Display window. Save Table button: The table of intensity values can be stored as a text file. B 40-051 e 09/01 4-329 OPERATION Image Optimization Additional Display Modes in Lambda Mode Carl Zeiss 4.5.27 LSM 510 Additional Display Modes in Lambda Mode The following display modes of a Lambda Stack are available: − Display - Coded − Display - Max − Display - Mean Fig. 4-303 4-330 Image Display window of a Lambda Stack, Display - Mean activated B 40-051 e 09/01 OPERATION Image Optimization Additional Display Modes in Lambda Mode LSM 510 4.5.27.1 Carl Zeiss Display - Coded This function allows to − display a Lambda Stack of images in a coded color view. A color palette is automatically assigned to the individual images which displays the spectral color of the most intense signal of a Lambda Stack The settings of Chan, Zoom, Slice and Contr apply. The settings of Palette do not apply. Click on Coded will be immediately effective. 4.5.27.2 Display - Max This function allows to − display a Lambda Stack of images in a maximum intensity projection. The settings of Chan, Zoom, Slice, Contr and Palette apply. Click on Max will be immediately effective. B 40-051 e 09/01 4-331 OPERATION Image Optimization Additional Display Modes in Lambda Mode Carl Zeiss 4.5.27.3 LSM 510 Display - Mean This function allows to − display the intensity Lambda diagram (mean intensity in user defined ROIs over Lambda) − use Lambda Stack, Lambda Stack time series, Lambda Stack Z series and Lambda Stack (Z+time) series as input − show the intensity values in table form and copy table to clipboard or save as text file − show separate diagrams for each ROI or all in one diagram The settings of Chan, Zoom, Slice, Contr and Palette apply. The settings of Overlay do not apply. Click on Mean will display the Mean of ROIs toolbar. Any changes done with this toolbar are effective immediately. The content of the overlay plane is temporarily deleted while the toolbar is displayed. The Mean of ROIs toolbar contains the following function elements: ROIs selection box: Display of the ROIs used during scanning of the time series and of the other ROIs available in the system. Add button: Opens the Add ROI List window for the storage of changed or newly defined ROIs under a new name. Remove button: Deletes the selected ROI from the ROIs selection box. ROI data: Display of the data of the ROI selected from the ROIs selection box. On deactivation of the check box of a ROI, its intensity values from the Intensity-Time diagram are not displayed. Arrow button: Activation of the mouse button for resizing or movement of the ROI in the Image Display window. Bezier button: Activates the Bezier figure drawing mode. The first click sets the starting point, each additional click adds a further line, a doubleclick on the starting point closes the figure and ends the procedure. 4-332 B 40-051 e 09/01 LSM 510 OPERATION Image Optimization Additional Display Modes in Lambda Mode Carl Zeiss Circle button: Activates the circle drawing mode. Clicking and holding down the mouse button sets the center point; drag the diameter and release the mouse button to end the procedure. Recycle bin button: All the ROIs to the image are deleted. Rectangle button: Activates the rectangle drawing mode. Click and hold down the mouse button, drag the rectangle in any direction, release the mouse button to end the procedure. Ellipse button: Activates the ellipse drawing mode. The first click sets the center point, the displayed line permits the determination of the first dimension, the second click sets the first dimension, the second dimension and the rotation direction can then be determined; the third click sets the second dimension and the direction and ends the procedure. Polyline button: Activates polyline drawing mode. The first click sets the starting point, each additional click adds a further line, a double-click on the starting point closes the figure and ends the procedure. Line button: This button allows you to determine the line thickness of the ROI outline. Color / Auto button: One color from the list of colors can be assigned to all ROIs. When Auto is pressed, the outlines of all ROIs are automatically colored differently. B 40-051 e 09/01 4-333 Carl Zeiss OPERATION Image Optimization Additional Display Modes in Lambda Mode LSM 510 Buttons for Image display: Single button: Displays only a single slice out of a Lambda Stack. Coded button: Displays the Lambda Coded mode (see chapter 4.5.27.1). Max button: Displays the Lambda Max mode (see chapter 4.5.27.2). Buttons for diagram display: 1 button: Intensity values for ROIs and channels are shown in one diagram over Lambda. ROI button: Intensity values are shown separately for each ROI over Lambda. Mono button: Change between color and monochrome display of the intensity time diagrams over Lambda. Buttons for Table functions: Copy Table button: The table of intensity values over Lambda is copied to the clipboard. Show Table button: The table of intensity values over Lambda is displayed on the bottom left of the Image Display window. Save Table button: The table of intensity values over Lambda can be stored as a text file. 4-334 B 40-051 e 09/01 LSM 510 OPERATION Image Optimization Additional Display Modes in Lambda Mode Carl Zeiss The toolbar below the intensity Lambda diagram has the following functions: ChS1 button / slider Selection of a wavelength range (use the sliders) assigned with the spectral channel ChS1. This assigment can be used for scanning (when Apply to hardware is pressed, see Config Control) and /or for extracting a single or multichannel image from the Lambda Stack (when Extract channels is pressed). Clicking on the color box in the ChS buttons opens the color selection box and allows a new color assigment to be made for this channel. Channel +- button Add (+) or reduce (-) the number of channels displayed and available for assigment. Up to 8 channels labeled ChS1, ChS2, ChS3 ... ChS8 are available. Extract channels button Generates a new image or multicolor images based on the settings made in the ChS1, ChS2, ChS3 ... ChS8 buttons. Two or more Lambda channels are binned to form the channels ChS1 ... 8. The generated image is displayed in a new Image Display window and is no longer a Lambda Stack of images. Apply to hardware button Sets the parameters for the META detector used in binning mode as specified in the settings ChS1, ChS2, ChS3 ... ChS8. See Single Track and Multi Track in Config Control for the effect of the action. The Lambda Stack setting is not affected by this action. Save to spectra database button B 40-051 e 09/01 The values of the intensity Lambda diagram are saved in a file (extension: *.rls) in the aim/macro/roi directory. Make sure to have displayed only data of single dyes in the intensity Lambda diagram when executing this function. 4-335 OPERATION Image Optimization Single Channel Carl Zeiss 4.6 Image Optimization 4.6.1 Single Channel LSM 510 Described below is the example of the acquisition of an image, using an excitation wavelength of 543 nm and a fluorescence emission range above 560 nm. The HFT 488/543 is used as the main dichroic beam splitter. Let the specimen be a thin section through a stem of Convallaria majalis (Lily-of-the-Valley). The description applies to the use of the Axioplan 2 imaging MOT microscope, and analogously also to the Axiovert 200 M. 4.6.1.1 Requirements • The suitable laser is switched on. • The specimen has been positioned and focused for scanning. • Click on the LSM button in the Acquire subordinate toolbar of the Main menu. The silver slider on the microscope tube is in the LSM position (only Axioplan 2 imaging MOT) and the LSM button is activated. • Click on the Config button in the Acquire subordinate toolbar of the Main menu. − This opens the Configuration Control window. • Click on the Single Track button. Ch1 icon and assign a color to • Click on the Channel 1 in the Channel Color Selection window. Activate channel 1 via check box. Fig. 4-304 Configuration Control window icon of emission filter 1 (before • Click on the Ch1) and select the LP 560 filter. • If required, deactivate all the other channels (Ch2-4, monitor diode, transmission, R1-2) via check box. icon of the main dichroic beam • Click on the splitter and select HFT 488/543. 4-336 B 40-051 e 09/01 OPERATION Image Optimization Single Channel LSM 510 Carl Zeiss • Click on the icon, activate the 543 nm laser line and click on Line Active . If required, deactivate other laser lines which are not needed. • Use the Transmission slider to set the laser intensity to approx. 30 % at first. Fig. 4-305 Excitation panel The Beam Path and Channel Assignment panel displays the current configuration loaded. The set laser intensity must be subsequently optimized for the current situation via the Transmission slider. For overlaying fluorescence and transmitted-light images, click on the ChD (Transmission) button in the Beam Path and Channel Assignment panel. The transmitted light PMT photomultiplier will be activated. Of course, all other transmitted light applications like − phase contrast − differential interference contrast (DIC) − polarization contrast (Pol) − darkfield can also be performed. For the generation of images in reflection, the main dichroic beam splitter must be a neutral-density filter. Standard equipment contains a neutraldensity filter with a division ratio of 80 to 20 % (at 543 nm). B 40-051 e 09/01 Fig. 4-306 Configuration Control window 4-337 OPERATION Image Optimization Single Channel Carl Zeiss LSM 510 • In the Main menu click on the Scan button in the Acquire subordinate toolbar. − This opens the Scan Control window. • Click on the Mode button. • For a frame scan, click on the Frame button. • On the Objective Lens & Image Size panel, select Objective and Frame size for the scan (e.g. X 512 / Y 512 scan). • On the Speed panel, enter a scanning speed of 7, for example, to start with. • Start with the following settings on the Pixel Depth, Scan Direction & Scan Average panel: Data depth: Scan direction: Average: 8 bits unidirectional Number: 1 • On the Zoom, Rotation & Offset panel, set a zoom of 1 and a rotation of 0. Using the Fast XY button is a convenient way of creating an overview scan. Fig. 4-307 4-338 Scan Control window (Mode) B 40-051 e 09/01 OPERATION Image Optimization Single Channel LSM 510 Carl Zeiss • Click on the Channels button. − This displays the preset parameters of the configuration loaded. • Click on the Find button. Make sure to position the slider correctly. Then scan while the slider is in the LSM position. − This starts the scanning process. − The image is seen to build up gradually in a new window. Function Find produces images of different brightness for different scan speeds. Fig. 4-308 B 40-051 e 09/01 Scan Control window (Channels) 4-339 OPERATION Image Optimization Single Channel Carl Zeiss Fig. 4-309 LSM 510 Image Display window As a rule, the first scanned image (Pre-Scan) is not ideal, since the photomultiplier is not matched to the light output. More often than not, the screen image is dull and needs subsequent optimization. 4-340 B 40-051 e 09/01 OPERATION Image Optimization Single Channel LSM 510 4.6.1.2 Carl Zeiss Pinhole / Detector Gain / Ampl. Offset / Ampl. Gain • In the Scan Control window, click on the Cont. button (see Fig. 4-308). − This starts a continuous scan. • Use the Pinhole slider to set the pinhole diameter in the Scan Control window under Channels. − The pinhole diameter should be so small that there is still enough variation for the setting of the detector gain and that sufficient image information is still available. 1 Airy is a good value to enable a confocal fluorescence XY-image to be obtained. − A small pinhole diameter will increase the depth of focus, but reduce the light intensity received by the PMT photomultiplier (for reflection mode confocal images start with a pinhole value of 0.5 Airy Units). − The influence of the pinhole diameter on image creation is shown by the example in Fig. 4-310. The entire image was first scanned with too large a pinhole diameter. The pinhole diameter was then optimized for a defined ROI. This considerably improved the display of the specimen structures. B 40-051 e 09/01 Fig. 4-310 Image Display window with confocal ROI 4-341 OPERATION Image Optimization Single Channel Carl Zeiss LSM 510 • Click on the Palette button in the Select image processing toolbar. − This opens the Color Palette window. • In the Color Palette List panel, click on the Range Indicator item. − Fig. 4-311 The scanned image appears in a false-color presentation. Color Palette window If the image is too bright, it appears red on the screen. Fig. 4-312 4-342 Image Display window B 40-051 e 09/01 OPERATION Image Optimization Single Channel LSM 510 Carl Zeiss If the image is not bright enough, it appears blue on the screen. • On the Channel Settings panel of the Scan Control window, set the PMT (photomultiplier) gain with the Detector Gain slider. − The image should not have more than a trace of red. − This adjustment is very sensitive. Try using the left and right arrows to make the adjustment instead of dragging the slider bar. Fig. 4-313 Image Display window Fig. 4-314 Image Display window • To adjust the black level (background), use the Ampl. Offset slider so that areas without picture content just show a trace of blue. • If necessary, re-amplify brightness with the Ampl. Gain slider. Do not change the Ampl. Gain setting unless the settings made so far are insufficient for image optimization. • In the Color Palette List panel of the Color Palette window, click on No Palette. − This deselects the Range Indicator and activates the new presentation. • In the Scan Control window, click on the Stop button. − This stops the continuous scan. If you use the Range Indicator for image optimization, it may happen that the ranges marked in the Range Indicator will vary when the channel color is changed. B 40-051 e 09/01 4-343 OPERATION Image Optimization Single Channel Carl Zeiss 4.6.1.3 LSM 510 Scan Speed, Scan Average and Pixel Depth The signal-to-noise ratio can be substantially improved by reducing the scanning speed to an acceptable level and averaging over several scans (i.e. with an average Number greater than 1 for the Mean average Method in the Scan Control window). • Use the Scan Speed slider in the Speed panel to set the slowest acceptable scanning speed. − The corresponding pixel scanning time (Pixel Time) and the total scanning time (Scan Time) are shown in the dialog box. • In the Number text box of the Pixel Depth, Scan Direction & Scan Average panel enter the number of measurements to be averaged. Image optimization can be effected much faster if you select a smaller frame, since less data have to be processed. Fig. 4-315 4-344 Scan Control window The greater the number of averages selected for Mean average Method, the better the image quality will be; the scanning time will be prolonged accordingly. B 40-051 e 09/01 OPERATION Image Optimization Multiple-channel LSM 510 4.6.2 Multiple-channel 4.6.2.1 Requirements Carl Zeiss • The suitable lasers are on. • The specimen has been positioned and focused for scanning. • Click on the LSM button in the Acquire subordinate toolbar of the Main menu. The silver slider on the microscope tube is in the LSM position (only Axioplan 2 imaging MOT) and the LSM button is activated. In the following example, 2 Channels shall be activated for the scanning procedure: one for 488 nm using emission filter BP 505-530 and one for 543 nm with LP 560. HFT 488/543 is used as the main dichroic beam splitter, and NFT 635 VIS and NFT 545 as the secondary dichroic beam splitter. • In the Acquire subordinate toolbar, click on the Config button. − Fig. 4-316 Configuration Control window This opens the Configuration Control window. • Click on the Single Track button. • Activate (in the same way as for the single channel, see page 4-336) channel 2 and channel 3 (Ch2, Ch3), the indicated emission filters and the main and secondary dichroic beam splitter for the scanning procedure. − The configuration loaded is displayed in the Beam Path and Channel Assignment panel. • Click on the Scan button in the Acquire subordinate toolbar of the Main menu. − This opens the Scan Control window. • In the Scan Control window, set the parameters in the same way as described for single-channel presentation. • Click on the Find button in the Scan Control window. − This starts the scanning process. The scanned image appears in a separate window. B 40-051 e 09/01 4-345 OPERATION Image Optimization Multiple-channel Carl Zeiss Fig. 4-317 LSM 510 Scan control and Image Display windows As a rule, the first scanned image (Pre-Scan) is not ideal, since the photomultiplier is not matched to the light output. More often than not, the screen image is dull and needs subsequent optimization. • Click on the Channels button in the Scan Control window. − This opens the Channel Settings and Excitation of Track panels. − The channels used are color-highlighted. 4.6.2.2 Image Optimization The image optimization processes − setting of pinhole diameter − Detector Gain / Ampl. Offset / Ampl. Gain − Scanning speed and Average must be carried out separately for each channel used (see section (1) Single channel, page 4-336). For the optimum setting of the single channels, Split xy-display must be selected in the Image Display window to enable the direct viewing of the separate images of the relevant channels. • Click on the Cont. button in the Scan Control window. − 4-346 This starts a continuous scan. B 40-051 e 09/01 OPERATION Image Optimization Multiple-channel LSM 510 Carl Zeiss • Click on the Split xy button in the Display Image Display window toolbar. − This displays the separate images scanned in the channels and the composite (overlay) image. • Now click on the Ch2 button in the Channel Settings panel to optimize Channel 1. Optimization is performed in the same way as for the single channel and can be monitored online in the relevant separate image of the channel. • Then optimize the second channel by clicking on the relevant button (Ch3) in the Channel Settings panel of the Scan Control window. Scan image 1 Fig. 4-318 Scan Control and Image Display windows Scan image 2 Cumulative scan image Now effect image optimization as explained for the single-channel mode, but separately for each channel. • Now click on the xy button of the Display toolbar. − The composite scan image of two channels is presented in a common window. Image optimization can be effected much faster if you select a smaller frame, since less data have to be processed. B 40-051 e 09/01 4-347 OPERATION Shut-Down Procedure Exiting the LSM Program Carl Zeiss 4.7 LSM 510 Shut-Down Procedure Never shut down the computer by its main switch while your LSM program is still active, or else you will lose the currently set operating parameters and the images just scanned. In the Settings for user dialog window, which can be activated with the Options / Settings buttons, activate Laser off or Exit in the Shutdown tab. The lasers will then automatically be switched off when you exit the LSM program. 4.7.1 Exiting the LSM Program • Close all open windows of the LSM program by clicking on the closing icon of each window. in the top right corner − This closes the respective window and removes the respective icons from the taskbar. − After all dialog windows have been closed, the LSM 510 Switchboard window appears. Fig. 4-319 LSM 510 Switchboard menu • Click on the Exit button. − This terminates the LSM program. − The monitor screen shows the desktop of the Windows NT operating system. 4-348 B 40-051 e 09/01 OPERATION Shut-Down Procedure Running Down the Operating System LSM 510 4.7.2 Carl Zeiss Running Down the Operating System • Move the cursor to the bottom margin of the screen. − This opens the taskbar containing the Start button. • Click on the Start button of the taskbar. − This opens a pop-up menu. • Click on the Shut Down item. Fig. 4-320 Start menu Taskbar B 40-051 e 09/01 4-349 OPERATION Shut-Down Procedure Turning Power Off Carl Zeiss − LSM 510 This opens the Shut Down Windows window, in which you can select between Shut down, Restart and Login. • Unless already set by default, click on Shut down the computer? • Click on the Yes button. The screen now displays the message Fig. 4-321 Shut Down window Shutdown in Progress - Please wait while the system writes unsaved data to the disk. About 20 seconds after WINDOWS NT has been run down, the Shutdown Computer window appears which tells you that you can now turn off your computer. 4.7.3 Turning Power Off • Throw the REMOTE CONTROL main switch and the power supply switch of the Ar Laser to position "OFF" after 5 minutes. − 4-350 This puts your LSM 510 microscope system, including the computer, off power. B 40-051 e 09/01 OPERATION Software and Hardware Options Software LSM 510 4.8 Carl Zeiss Software and Hardware Options This section describes optional software and hardware configurations. Depending on your configuration, the content of dialogue and function may differ. 4.8.1 Software The following software packages for Release 3.0 are available: − Software "Physiology evaluation“ − Software “ Topography evaluation” − Software “ Macro Recorder and Editor” − Software "3D for LSM“ − Software “ Multiple Time Series” − Software “ Image VisArt” − Software “ Deconvolution” If your configuration does not include the "Physiology evaluation“ software package, the following functions are not available: − Mean of ROI scan button in Time Series Control − Mean of ROI button in the Image Display window If your configuration does not include the “ Topography evaluation” software package, the following functions are not available: − Topo button in the Image Display window after acquisition of image stacks If your configuration does not include the “ Macro Recorder and Editor” software package, the following functions are not available: − New, Save and Save as buttons in the Macro Control window − Edit, Step, Delete, Editor buttons in the Macro Control window If your configuration does not include the “ 3D for LSM” software package, the following separate application is not available: − 3D for LSM B 40-051 e 09/01 4-351 Carl Zeiss OPERATION Software and Hardware Options Software LSM 510 If your configuration does not include the “ Multiple Time Series” software package, the following function is not available: − Macro: “ Advanced Time Series” If your configuration does not include the “ Image VisArt” software package, the following function is not available: − 3D button in the Image Display window If your configuration does not include the “ Deconvolution” software package, the following functions are not available − DCV button in the Ortho function of the Image Display window − DCV button in the Process menu 4-352 B 40-051 e 09/01 OPERATION Software and hardware options Hardware LSM 510 4.8.2 Carl Zeiss Hardware Depending on whether the following hardware components are available or not, the content of the screens may differ: − HRZ 200 fine focusing stage − X-Y scanning stage DC 4 × 4 or DC 100 × 90, each with MCU 28 − Stands: Axioplan 2 imaging MOT, Axioplan 2 Imaging, Axiovert 100 M, Axioskop 2 FS, Axiovert 200 − Depending on the configuration the scan head equipment may differ in filters, beamsplitters and the number of photomultiplier − Transmitted-light PMT − Monitor diode − Programmable AOTF If your configuration does not include the HRZ 200 fine focusing stage, the following functions are not available: − Hyperfine Z Sectioning in the Z Stack function in the Scan Control window − HRZ parameters in the Stage and Focus Control window If your configuration does not include the X-Y scanning stages DC 4 × 4 or DC 100 × 90, each with MCU 28, the following functions are not available: − Stage Position and Tile Scan functions in the Stage and Focus Control window Depending on the used microscope stand: Axioplan 2 MOT, Axioplan 2 imaging MOT, Axiovert 100 M, Axioskop 2 FS or Axiovert 200, the following dialogue and available functions may differ: − Context and accessibility of the Microscope Control window If your configuration does not include scan head META, monitor diode and/or transmitted light PMT, the following functions may differ: − Context and accessibility of the Config Control window If your configuration does not include programmable AOTF, the following functions are not available: − Line in Excitation of the Config Control window and Channels in the Scan Control window B 40-051 e 09/01 4-353 OPERATION Courses Carl Zeiss 4.9 LSM 510 Courses on How to Operate the System in an Optimized Way Carl Zeiss is offering training courses on how to operate the system in an optimized way. Courses are held in our application center in Jena, Germany. Check out www.zeiss.de/lsm for the latest dates and ask your Zeiss representative for a quotation on courses. 4-354 B 40-051 e 09/01 ROUTINEMODE AND TOOLS Contents LSM 510 Carl Zeiss CHAPTER 5 ROUTINE MODE AND TOOLS CONTENTS Page 5 ROUTINE MODE AND TOOLS ....................................................................................... 5-3 5.1 5.1.1 5.1.2 5.1.2.1 5.1.3 5.1.3.1 5.1.3.2 5.1.3.3 Routine Mode ................................................................................................................. 5-3 General........................................................................................................................... 5-3 Starting the Routine Mode .............................................................................................. 5-3 Activate User-Defined Examination Methods in the Routine Mode.................................... 5-5 Application of Examination Methods in the Routine Mode ............................................... 5-6 Acquisition of a Frame..................................................................................................... 5-7 Acquisition of a Z Stack ................................................................................................. 5-12 Acquisition of a Time Series ........................................................................................... 5-20 5.2 5.2.1 5.2.2 5.2.3 5.2.3.1 5.2.3.2 5.2.3.3 5.2.3.4 5.2.3.5 5.2.3.6 5.2.4 5.2.5 Tools............................................................................................................................. 5-26 Change Filters ............................................................................................................... 5-26 Stand Select .................................................................................................................. 5-29 CLM.............................................................................................................................. 5-30 Button Settings ............................................................................................................. 5-30 Light Manager............................................................................................................... 5-31 Focus Settings ............................................................................................................... 5-31 Parfocal Settings............................................................................................................ 5-32 Fax Report..................................................................................................................... 5-33 Focus Factors ................................................................................................................ 5-34 LSM Image Browser....................................................................................................... 5-34 LSM Image Examiner ..................................................................................................... 5-35 B 40-051 e 09/01 5-1 ROUTINEMODE AND TOOLS Contents Carl Zeiss 5-2 LSM 510 B 40-051 e 09/01 OPERATION Routine Mode General / Starting the Routine Mode LSM 510 5 ROUTINE MODE AND TOOLS 5.1 Routine Mode 5.1.1 General Carl Zeiss The Routine Mode of the LSM 510 software permits the fast and easy acquisition of scanning images by using time-tested Standard Examination Methods or by User Defined Examination Methods. Standard Examination Methods are included in the LSM 510 software package and must only be activated once during the first application of the routine mode. User Defined Examination Methods are methods which were already created and optimized in the Expert Mode. If User Defined Examination Methods are also to be used in the Routine Mode, they must be exported in the Routine Mode first. Apart from User Defined Examination Methods, stacks and time series can also be exported to the routine mode in addition to simple frames. Images scanned in the Routine Mode are displayed in the same image windows as in the Expert mode. The tools for image processing and the image display functions are identical. 5.1.2 Starting the Routine Mode • Start the LSM program (see chapter 4). ☞ If you want to change from the Expert Mode to the Routine Mode and vice versa, close all the windows first. • Activate the Scan New Images button in the LSM 510 Switchboard menu. • Click on the Start Routine Mode button. − The Routine Mode window will appear. B 40-051 e 09/01 Fig. 5-1 LSM 510 Switchboard menu 5-3 Carl Zeiss ROUTINEMODE AND TOOLS Routine Mode Starting the Routine Mode LSM 510 In addition to the three standard examination methods contained in the LSM 510 software package, any required number of further examination methods can be exported from the Expert Mode to the Routine Mode. ☞ The three standard examination modes are only available if channel 1 is a NonMETA PMT channel. The maximum of five, freely selectable methods can be assigned directly to the Standard Examination Methods buttons. • Click on the Add method button. − The Select Method To Add To Standard window appears on the screen. • Use the checkboxes in the Methods frame to select / deselect a table. • Click on the Select All button to select all current methods. • Click on the Clear button to deselect all current methods. Fig. 5-2 Routine Mode - Select Examination Method window (first application) • Exit the Select Method To Add To Standard by clicking on the Close button. All the other methods required must be activated in the User-Defined Examination Methods selection box. 5-4 B 40-051 e 09/01 ROUTINEMODE AND TOOLS Routine Mode Application of Examination Methods in the Routine Mode LSM 510 5.1.2.1 Carl Zeiss Activate User-Defined Examination Methods in the Routine Mode Requirements: The examination method to be imported has been exported from the Expert Mode to the Routine Mode using the Export RM function in the Options menu (see chapter 4). • Start the Routine Mode. • Click on the Add method button. − The Select Method To Add To List window appears on the screen. Fig. 5-3 Select Method To Add window Fig. 5-4 Routine Mode - Select Examination Method window (user defined method activated) The method taken over from the Expert Mode appears, with the entered name, in the Methods panel of the Select Method To Add To List window, though without an icon. The method can now be activated as Standard or User-Defined Examination Method. • Click on the Add Method button. − The Select Method To Add To List window appears on the screen. • Use the checkboxes in the Methods frame to select / deselect a table. • Click on the Select All button to select all current methods. • Click on the Clear button to deselect all current methods. • Exit the Select Method To Add To List window by clicking on Close. − The Routine window appears on the screen again. The method appears in the list of User Defined Examination Methods. − An overview image (Preview) for the selected method and the name of the scan mode used are displayed in the User Defined Examination Methods panel. B 40-051 e 09/01 5-5 ROUTINEMODE AND TOOLS Routine Mode Application of Examination Methods in the Routine Mode Carl Zeiss 5.1.3 LSM 510 Application of Examination Methods in the Routine Mode The application of the Routine Mode is menu-controlled. The windows required for the creation of an image are limited to a minimum, and are opened one after the other using the button bar at the bottom of each window. Lines, frames, stacks, time series and a combination of stacks and time series (4D: XYZT) can be recorded. Additional windows will be displayed for the creation of stacks and time series. Lambda Stacks cannot be created in the Routine Mode. The selected scan mode is displayed in all windows (except the Microscope Setup window) for checking purposes. It is possible to change to the next or previous window. The buttons at the bottom of the relevant windows have the following functions: Cancel button Cancels the procedure, the Routine mode is finished. << Previous button Activation of the previous window. Next >> button Activation of the next window. Finish button Ends the Routine mode; this button is active only in the Image Acquisition window. The method once having been processed completely, the additional Routine Mode : Menu window appears after activation of the Image Acquisition window, which allows the direct changing between the various windows of the Routine Mode. Fig. 5-5 5-6 Routine Mode : Menu window B 40-051 e 09/01 ROUTINEMODE AND TOOLS Routine Mode Application of Examination Methods in the Routine Mode LSM 510 5.1.3.1 Carl Zeiss Acquisition of a Frame (1) Selection of the examination method (a) Standard Examination Methods • Click on the button of the required standard examination method, e.g. FITC / Rhodamine. In case the current system has a META detector in channel 1 one has to define a method first for the routine mode. − The Routine Mode - Microscope Setup window will appear. (b) User Defined Examination Methods • Click on the name of the examination method in the selection box of the User-Defined Examination Methods panel, e.g.: Convallaria. • Then click on the Next button. − The Routine Mode - Microscope Setup window will appear. Fig. 5-6 B 40-051 e 09/01 Select Examination Method window 5-7 Carl Zeiss ROUTINEMODE AND TOOLS Routine Mode Application of Examination Methods in the Routine Mode (2) LSM 510 Routine Mode - Microscope Setup window • Prepare your specimen for examination in the same way as in the Expert mode, (see chapter 4). As in the Expert mode, different windows are available for the Axioplan 2 MOT and the Axiovert 100 M. • Set the microscope parameters for transmitted light or reflected light by clicking on the appropriate graph (see chapter 4). • Clicking on the Stage button enables you to open the Stage and Focus Control window and to perform motorized focusing and specimen positioning. The Stage and Focus Control window is identical to that of the Expert Mode and is handled in the same way (see chapter 4). Fig. 5-7 Microscope Setup window The Stage button is also available in the Image Setup, Image Stack Setup and Time Setup windows. • When you have completed your microscope settings, click on the Close button to close the Stage and Focus Control window. • Click on the Next button. − The Routine Mode - Image Setup window will appear. 5-8 B 40-051 e 09/01 LSM 510 (3) ROUTINEMODE AND TOOLS Routine Mode Application of Examination Methods in the Routine Mode Carl Zeiss Routine Mode - Image Setup window When the Image Setup window is opened, all the parameters of the selected examination method are set automatically: − Image Size − Noise Reduction corresponds to Speed − Integration Time corresponds to Pixel Time − Data Depth; Scan Direction (bi-directional setting is taken over, but is not useful and will not be displayed) − Zoom, Rotation and Offset are exported with the values 1, 0 and 0 − Beam Path configuration (also Multitracks) − Contrast corresponds to Detector Gain − Brightness corresponds to Ampl. Offset − Optical Slice Thickness − Excitation − Average The parameters for Ratio and Bleaching cannot be exported to the Routine Mode. (a) Fig. 5-8 Image Setup window Fig. 5-9 Image Quality Parameters panel Image Quality Parameters panel The setting possibilities of the Image Quality Parameters panel permit the image quality to be optimized online (continuous scan procedure). Optimization is performed track by track (if several tracks are used) and separately for each detector (channel), as in the Expert mode. B 40-051 e 09/01 5-9 Carl Zeiss ROUTINEMODE AND TOOLS Routine Mode Application of Examination Methods in the Routine Mode (b) LSM 510 Noise Reduction panel In the Noise Reduction panel, the scan speed and, depending on it, the scan time can be influenced. Fig. 5-10 Noise Reduction panel The longer the scan time, the better the noise suppression. • Use the Scan Speed slider to set the slowest acceptable Scan Time. Average Mode, Method and Number are taken over from the Expert Mode and displayed, but they cannot be edited. (c) Zoom, Orientation & Offset panel The set zoom, rotation and offset values are displayed in the Zoom & Rotation panel. Fig. 5-11 Zoom & Orientation panel If the Crop function is used in the Image window, it can be deactivated again using the Reset button. • Click on the Reset button to deactivate the Crop function. (d) Excitation panel In the Excitation panel, the wavelength used (Line Active check box), the relevant transmission value (Transmission slider with input box) and the on / off laser status are displayed. Fig. 5-12 Excitation panel The laser status display indicates whether the laser has been switched on for the activated wavelength (green - on; gray - off). If required, further wavelengths can be activated via the Line Active check box. The laser setting is performed in the same way as in the Expert Mode (see chapter 4). If the laser required for the activated wavelength is not switched on, the relevant message will be provided on the screen in a special window. • In such a case, open the Laser Control window by clicking on the Laser button and set the relevant laser to On. 5-10 B 40-051 e 09/01 LSM 510 (e) ROUTINEMODE AND TOOLS Routine Mode Application of Examination Methods in the Routine Mode Carl Zeiss Function buttons in the Routine Mode - Image Setup window The selected scan mode is displayed at the top right of the Image Setup window for checking purposes. The buttons arranged below have the following functions: New Image button Opens a new image window Find button Triggers single scan with automatic optimization of image brightness and contrast. Fast XY button Triggers continuous scan with maximum speed. This function should be used to a limited extent and only for a short period of time. Single Scan button Triggers single scan. Stop Scan button Stops the current scan procedure. Contin. Scan button Triggers continuous scan. Stage button Opens the Stage and Focus Control window. (f) Start scanning • Click on Single Scan or Contin. Scan to trigger the scanning procedure. • If required, optimize the default parameters in the Excitation, Zoom, Orientation & Offset, Image Quality Parameters and Noise Reduction panels (using continuous scan). • Click on Stop Scan. • Click on Next. − The Routine Mode - Image Save, Print & Export window appears. B 40-051 e 09/01 5-11 Carl Zeiss ROUTINEMODE AND TOOLS Routine Mode Application of Examination Methods in the Routine Mode (4) LSM 510 Routine Mode - Image Save, Print & Export window The Routine Mode - Image Save, Print & Export window is used for data backup: The set parameters are displayed Information For Method: ... panel. in the The buttons Save, Save As, Multi Print and Export provided in the Save panel permit you to store, print or export scanned images. The procedure is identical to that in the Expert Mode. • Click on Save or Save As to store the acquired image. • Click on Finish to exit the Routine Mode and return to the LSM 510 Switchboard menu. Fig. 5-13 Image Save, Print & Export window 5.1.3.2 Acquisition of a Z Stack For the acquisition of a Z Stack, the Routine Mode - Image Stack Setup window showing the Z parameters is additionally displayed. The parameters correspond to those of the imported Examination Method and, if necessary, have to be matched to the specimen under examination. • Load the required stack examination method from the Routine Mode - Select Examination Method window. • Open the Routine Mode - Microscope Setup and Routine Mode - Image Setup windows one after the other by clicking on Next. Check the settings and change them, if required (see section 5.1.3.1, page 5-7). • Click on the Next button. − The Routine Mode - Image Stack Setup window becomes visible. 5-12 B 40-051 e 09/01 LSM 510 ROUTINEMODE AND TOOLS Routine Mode Application of Examination Methods in the Routine Mode Carl Zeiss • You can take over the offered parameters by clicking on the Start button. − The image stack will be recorded. • The scan in progress can be stopped at any time by clicking on the Stop button. If Z-settings must be changed, proceed as described in the following. (1) Routine Mode - Image Stack Setup window The buttons arranged on the right in the Image Stack Setup window have the following functions: New Image button Opens a new image window. Start button Triggers scanning of a stack. Stop Scan button Stops the current scan procedure. XYscan button Triggers single XY-scan. XYcont button Triggers continuous XY-scan. Stage button Opens the Stage and Focus Control window. The definition of the stack parameters in the Image Stack Setup window is made in accordance with the exported Examination Method. If the exported method was created using the HRZ 200 fine focusing stage, the Z-parameters are defined via the Line Sel / Range function of the Hyperfine Z Sectioning panel. Otherwise, use the Mark First/Last function for the definition of the Z-parameters. B 40-051 e 09/01 5-13 Carl Zeiss ROUTINEMODE AND TOOLS Routine Mode Application of Examination Methods in the Routine Mode (a) LSM 510 Mark First/Last function The parameters of the Z Stack to be created are also displayed in the window and can be changed online. Stack Z Size: Optical indication, i.e. the optical beam moves over this (displayed) Z-thickness (online). The stage (nosepiece) is moved in such a way that the stack size, dependent on the refractive index, is achieved optically. Focus Position: Mechanical indication, i.e. if the refractive index changes, the value of the focus position also changes in relation to the "0" value (online). Z Sectioning: Fig. 5-14 Image Stack Setup window (Mark First/Last) Setting of Number of Slices, Interval and Current Slice via sliders / arrow buttons. Mark First/Last: Determination of the Z-value for the first and last XY-image of the stack, combined with manual focusing or Stage control. Optical Slice: The Optical Slice window displays the following information: Black: Stack Z Size (µm) = intervals x (number of slices - 1) Optimal Interval = depending on the objective used and the pinhole diameter setting Red and other colors: Presentation of the actual data set by the operator helps to optimize stack creation. 5-14 B 40-051 e 09/01 LSM 510 ROUTINEMODE AND TOOLS Routine Mode Application of Examination Methods in the Routine Mode Carl Zeiss For redefining the parameters of a Z Stack, use the setting functions of the Mark First/Last panel. The optimum stack size (definition of the upper and lower limits of the stack) is determined by focus adjustment during a continuous scan. • Click on the XYcont button. − A continuous XY-scan of the set focus position will be performed. • Use the manual focusing drive or the Stage and Focus Control window to focus on the upper position of the specimen area where the Z Stack is to start. Fig. 5-15 Mark First/Last panel • Click on the Mark First button to set the upper position of the Z Stack. • Then focus on the lower specimen area where the recording of the Z Stack is to end. • Click on the Mark Last button to set this lower position. • The Num Slices slider enables you to set the number of slices. The limits of the Z Stack remain constant; the interval is matched accordingly. The changes made are visualized online in the graphic display of the Optical Slice panel. • Click on the Start button to start the recording of the Z Stack. In case the upper and lower limits of the stack have been switched round, automatic matching will be performed by the software, since the stage of the Axioplan 2 always moves from bottom to top and the nosepiece of the Axiovert 100 M always moves from top to bottom. B 40-051 e 09/01 Fig. 5-16 Optical Slice panel 5-15 Carl Zeiss ROUTINEMODE AND TOOLS Routine Mode Application of Examination Methods in the Routine Mode (b) LSM 510 Line Sel / Range function with HRZ 200 Activation of this function is only possible if the HRZ 200 fine focusing stage has been connected. The HRZ 200 can be controlled via software (see Stage - Expert Mode, chapter 4). The accuracy of the HRZ 200 regarding the step width in the Z-direction lies in the range of 10 nm. The HRZ 200 allows stacks to be produced considerably quicker than via the focus. The focus position remains unchanged. The optimum stack size is determined with the help of the Line Sel and Range functions: • Use the slider or the arrow keys to set the number of slices for the Z Stack. • Use the slider or the arrow keys to set the size of the interval. Num Slices and Interval can be varied independently of each other within the HRZ 200 work range of ±100 µm. Fig. 5-17 Image Stack Setup window (Line Sel / Range) For the definition of the stack limits, proceed as follows: • Click on the Line Sel button. − An XY-scan of the current slice is performed. The cutline is displayed in the image center. The Line toolbar is displayed on the right edge of the Image window. Use the Line toolbar to define the position, shape, width and color of the cutline in the Image window. 5-16 B 40-051 e 09/01 LSM 510 ROUTINEMODE AND TOOLS Routine Mode Application of Examination Methods in the Routine Mode Carl Zeiss The following function buttons are available in the Line toolbar: Function Description Arrow selection button Activates the mouse pointer for the selection, positioning and size modification of the cutline in the Image window. Size modification: Click on the drag point and keep the mouse button pressed. Drag the point and release the mouse button. Shifting: Click on the line and keep the mouse button pressed. Shift the complete line and release the mouse button. Line arrow button Generation of a straight cutline in any direction in the Image window. Opened free shape curve button Generation of an open, free shape curve (spline) in the Image window. The first click sets the starting point, each further click adds a line segment. A click with the right mouse button ends the process. Line button Selecting the line width of the cutline. Color button Selecting the color of the cutline. Cutline • Click on the Line arrow button or the Opened free shape curve button in the Line toolbar. • Define a straight line or a free shape curve (spline) as the cutline for the XZ scan. Fig. 5-18 B 40-051 e 09/01 Image window (Line Sel) 5-17 Carl Zeiss ROUTINEMODE AND TOOLS Routine Mode Application of Examination Methods in the Routine Mode LSM 510 • Then click on the Range button. − The XZ-scan will be performed and displayed in the image window. At the same time, the position of the current slice is shown with a green line and the positions of the first and last slice with two red lines. Red upper Z range limit Fig. 5-19 Green cutline (current slice) Image window Red lower Z range limit • Moving the green line (current slice) enables you to change the current focus position (moving the stage or nosepiece in the process). If the green line (Current Slice) is shifted after the creation of Range, the focus position will change (the HRZ 200 remains in the center position). • Shifting one of the red lines enables you to change the stack size. The red lines (stack limits) can only be changed symmetrically to the Current-Slice position within the HRZ 200 work range. ☞ Since the HRZ 200 moves from bottom to top during the creation of the Z Stack, top and bottom of the Axiovert 100 M have been switched round. • A click on the Start button will start the recording of the Z Stack. • When recording of the Z Stack is completed, click on Next. − The Routine Mode - Image Save, Print & Export window appears. 5-18 B 40-051 e 09/01 LSM 510 (2) ROUTINEMODE AND TOOLS Routine Mode Application of Examination Methods in the Routine Mode Carl Zeiss Routine Mode - Image Save, Print & Export window The set parameters are displayed Information For Method: ... panel. in the The buttons Save, Save As, Multi Print and Export provided in the Save panel permit you to store, print or export scanned images. The procedure is identical to that in the Expert Mode. • Click on Save or Save As to store the acquired stack image. • Click on Finish to exit the Routine Mode and return to the LSM 510 Switchboard menu. Fig. 5-20 B 40-051 e 09/01 Image Save, Print & Export window 5-19 ROUTINEMODE AND TOOLS Routine Mode Application of Examination Methods in the Routine Mode Carl Zeiss 5.1.3.3 LSM 510 Acquisition of a Time Series A time series is recorded in the Routine mode in the same way as a frame. Furthermore, the Time settings are displayed in the Routine Mode - Time Setup window. The parameters set here correspond to those of the imported examination method and must be matched, if required. The time series can be triggered / ended only in the way it was defined in the imported method. • Load the required time series examination method from the Routine Mode - Select Examination Method window. • Open the Routine Mode - Microscope Setup and Routine Mode - Image Setup windows one after the other by clicking on Next. Check the settings and change them, if required (see section 5.1.3.1, page 5-7). • Click on the Next button. − The Routine Mode - Time Setup window becomes visible. Fig. 5-21 Time Setup window The following functions are available on the right side of the this window: New Image button Opens a new image window. Start T button Starts the time series. Stop button Stops the entire time series. A current scan is canceled. Pause button Interrupts the time series. The button labeling changes to Resume. A current scan is performed until its end. Pressing the Pause button again will resume the time series. Stage button Opens the Stage and Focus Control window. 5-20 B 40-051 e 09/01 LSM 510 (1) ROUTINEMODE AND TOOLS Routine Mode Application of Examination Methods in the Routine Mode Carl Zeiss Start Series panel Depending on the imported examination method, the time series can be started and ended manually, via trigger or by entering a time (computer time). In the Start Series & Stop Series panel, the relevant mode is displayed. Switching between manual, trigger and time control is not possible in the Routine mode. (a) Manual start of a time series Fig. 5-22 Start & End panel • You can take over the offered parameters by clicking on the Start T button. − The time series is recorded and displayed in the image window. • Click on the Stop button to end the time series. (b) Starting a time series via trigger • The Start T button must be pressed first to start a time series via trigger. − Waiting for Trigger will be displayed in the status line. • Then the relevant trigger key of the Trigger Control must be pressed to start the first scan procedure of the time series. • The time series is ended by pressing the relevant trigger key. If the number of cycles entered under Number has been processed without a trigger impulse having been given to end the procedure, the time series is finished. If a trigger signal is given before the cycles have been processed, the time series will only be interrupted. Waiting for Trigger will be displayed in the status line. The time series can now be continued via a new trigger signal or ended via Stop. B 40-051 e 09/01 5-21 Carl Zeiss (c) ROUTINEMODE AND TOOLS Routine Mode Application of Examination Methods in the Routine Mode LSM 510 Starting a time series via the time • To start a time series via the time, the Start button must be pressed first. − Waiting for Start Time will be displayed in the status line. The time series is started when the starting time has been reached. − The time series is interrupted when the end time has been reached. If the entered Number of cycles has been processed, the time series is finished. If the number of cycles has not yet been processed, the time series is only interrupted. Waiting for Start Time is displayed in the status line. The time series can now be continued by entering a new start time or finished via Stop. The end time for the time series can be changed online. (d) Input of the number of scan cycles The currently set number of scan cycles is displayed in the Number input box of the Start & End panel. This number can be changed, if required. • Set the required Number of scan cycles using the sliders or the arrow buttons. 5-22 B 40-051 e 09/01 ROUTINEMODE AND TOOLS Routine Mode Application of Examination Methods in the Routine Mode LSM 510 (2) Carl Zeiss Cycle Delay / Time Interval panels Depending on the Examination Method exported from the Expert Mode, the time series interval is defined either as a Cycle Delay or Time Interval. Accordingly, either the Time Delay panel or the Time Interval panel is displayed in the Routine Mode - Time Settings window. Time Delay is the interval between the end of one scan process and the beginning of the next. Fig. 5-23 Time Delay panel Fig. 5-24 Time Interval panel Time Interval is the interval between the beginning of one scan process and the beginning of the next. The Scan Interval panel permits the intervals to be activated and changed. The following functions are available: Interval buttons Activation of the interval set for the time series for the relevant button. Time input box / arrow buttons / slider Determination of the interval for the currently selected time button. Unit buttons Selection of the time unit: min, sec or ms. Trigger in field Display of the trigger keys (1-4) for the in signal. Trigger out field Display of the trigger keys (1-4) for the out signal. • The interval to be used during the time series is set to a default value by activating a Time button. The time displayed on the time buttons can be changed as follows, if required: • Activate a Time button with a click of the mouse. • Use the slider (arrow buttons or input box) near Time to set the required interval. The set time will be displayed online on the button. Select the required time unit by clicking on the relevant Unit button. You can assign different times to all the six Time buttons. • Changing to another interval is possible by activating another Time button during a current time series. ☞ If the interval change was made via trigger key in the imported examination method, the assigned Time button will be activated on pressing the displayed trigger key. B 40-051 e 09/01 5-23 ROUTINEMODE AND TOOLS Routine Mode Application of Examination Methods in the Routine Mode Carl Zeiss (3) LSM 510 Marker panel The setting of a marker permits information about the moment in the current time series and any required comment to be assigned to the current scan. The time indication is set automatically, while comments must be defined before. The markers (red squares) are visible in the Image window if the Gallery button (Display toolbar) is activated. Fig. 5-25 Marker panel On storage of the image, all the markers, including the time indication and the comments, are stored along with the image contents. The following functions are available: Set 1-7 button Setting of a marker during the scan procedure. Edit Text input box (1-7) Entry of the comments for the marker. Trigger in field (1-7) Display of trigger keys (1-4) used to set the marker. Trigger out field (1-7) Display of trigger keys (1-4) for the out signal. • Click once in the edit text box of the required marker. Enter the comments via the keyboard. Then click outside the editing box to close this box. • Clicking on one of the Set 1 to 7 marker buttons will set a marker for the current scan. 5-24 B 40-051 e 09/01 ROUTINEMODE AND TOOLS Routine Mode Application of Examination Methods in the Routine Mode LSM 510 (4) Carl Zeiss Recording a time series • Set the relevant parameters for time control in the Start Series, Stop Series, Time Delay and Marker panels. • Start the time series by clicking on the Start T button. • If you use Trigger Control, press the relevant trigger key to start the time series with the first scan procedure. • Use the Set 1 to Set 7 buttons to set markers during the scanning procedure which will allow you to evaluate interesting scanning images later. • End the time series by clicking on the Stop button. • Click on Next. − The Routine Mode - Image Save, Print & Export window appears. ☞ (5) It is also possible to record a Z Stack in the form of a time series (4D Image). Routine Mode - Image Save, Print & Export window The set parameters are displayed Information For Method: ... panel. in the The buttons Save, Save As, Print and Export provided in the Save panel permit you to store, print or export scanned images. The procedure is identical to that in the Expert Mode. The also available Save and Save As buttons permit scanned images to be stored in a database (see chapter 4). • Click on Finish to exit the Routine Mode and return to the LSM 510 Switchboard menu. Fig. 5-26 B 40-051 e 09/01 Image Save, Print & Export window 5-25 Carl Zeiss ROUTINEMODE AND TOOLS Tools Change Filters 5.2 Tools 5.2.1 Change Filters LSM 510 The Change Filters tool is used to update the filter data in the software after a change of filters in the reflector turret. • Close the LSM 510 software program. • Insert the new filter module in the reflector turret. • Double-click on the Change Filters icon on the desktop. − The Emission Filter & Beam Splitter Control window appears on the screen. The name of the currently used database is displayed in the System Database box, with the filter type being indicated below for checking purposes. − The Filter Cubes Stand panel shows the Filter-Wheel No. and the filter positions available. Fig. 5-27 Emission Filters & Beam Splitter Control window − Use the Name and ID selection boxes to enter the filters installed in the individual positions of the filter wheel. • Open the Name (or ID) selection box of the relevant filter position and select the new filter set from the list. • Click on the Store button to accept the new settings. • Click on the Close button to close the Emission Filter & Beam Splitter Control window. ☞ All available filter sets have to registered in the filter list (see Edit Filter List function, next page). 5-26 B 40-051 e 09/01 LSM 510 ROUTINEMODE AND TOOLS Tools Change Filters Carl Zeiss Edit Filter List The Edit Filter List function permits updating of the filter data in the software after a change of filters on the stand. • Close the LSM 510 software program. • Double-click on the Change Filters icon on the desktop. • Click on the Edit Filter List button in the Emission Filter & Beam Splitter Control window. Fig. 5-28 Edit Filter/Beam Splitter List window − The Edit Filter/Beam Splitter List window is opened. This window permits a list of the most frequently used filter sets to be compiled. • Click on the arrow button in the Filtername list box to open it. • Select the filter set which shall be included in the list. • Click on the Apply button. The selected filter set is included and displayed in the list (below the Sumary list box). This filter set is now also available in the Name selection boxes of the Filter Cubes Stand panel and can be assigned to a filter wheel position. To remove a filter set which is no longer needed from the list, proceed as follows: • Click on the name of the filter set concerned in the list box of the Edit Filter/Beam Splitter List window. • Click on the Remove button. The filter set is deleted from the list and is then no longer available in the Filter Cubes Stand panel of the Emission Filter & Beam Splitter Control window. B 40-051 e 09/01 5-27 Carl Zeiss ROUTINEMODE AND TOOLS Tools Change Filters LSM 510 Add New This function permits new filter sets to be added to the database. For this, proceed as follows: • Click on the Add New button on the Edit Filter/Beam Splitter List window. − The Add New window is opened. Filter/Beam Splitter • Enter the data of the new filter set in the Filter Cubes Stand Description panel, then click on the Apply button. The new filter set is stored in the database and included in the New Filter Cubes Stand panel. You can now activate the filter for a filter wheel position using the procedure described above. Fig. 5-29 Edit Filter/Beam Splitter List window ☞ If you have activated the Non Zeiss check box, filter sets from other manufacturers can also be included in the database. • To remove an new filter set from the database, select it with a click of the mouse in the New Filter Cubes Stand panel and then click on Remove. • Click on Close to close the Add New Filter/Beam Splitter window. • Click on Close to close the Edit Filter/Beam Splitter List window. • Click on the Store button to accept the new settings. • Click on the Close button to close the Emission Filter & Beam Splitter Control window. When you start the LSM 510 software, the filter data are updated. 5-28 B 40-051 e 09/01 OPERATION Tools Stand Select LSM 510 5.2.2 Carl Zeiss Stand Select The Stand Select tool permits a new or updated database to be assigned to the LSM 510 software program. This function should preferably be performed by authorized service personnel. Fig. 5-30 Select Stand Database ... window If this is not possible, proceed as follows: • Close the LSM 510 software program and double-click on the Stand Select icon on the desktop. − The Select Stand Database window appears on the screen. The currently used database is displayed in the Database box. • Click on the Browse button to activate the new database. − The Open window appears on the screen. • Select the directory where the new database is stored. • Click on the name of the database (file extension: *.mdb) and then on the Open button. − The Open window is closed and the name of the new database appears in the Database box. Fig. 5-31 Open window Fig. 5-32 Select Name window • Click on the Permanent button. The Select Name window appears. • Select the relevant stand icon from the Icon list box and click on OK. The Select Name window is closed and the desktop icon is updated. • Then click on the OK button in the Select Stand Database ... window to accept the new settings and to close the window. (Clicking on Cancel will cancel the procedure.) − After the next restart of the LSM 510 software program, the new database will be automatically read in. B 40-051 e 09/01 5-29 ROUTINEMODE AND TOOLS Tools CLM Carl Zeiss 5.2.3 LSM 510 CLM The CLM program permits the configuration of the connected microscope to be displayed and the control functions of the stand to be matched as required. The CLM program is applied in the same way for the Axiovert 100 and Axioplan 2 microscope stands. Since the Axioplan 2 features a wider range of setting possibilities, we shall only deal with the Axioplan 2 in the following. Fig. 5-33 CLM - Version window The LSM 510 software program must be closed to enable the CLM program to be performed. • Double-click on the CLM icon on the desktop. − The CLM - Version window is displayed. The various functions of the CLM program can be activated directly by pressing the relevant buttons or via the Settings pull-down menu. • To close the CLM - Version window, click on the button or on File and then on Exit. 5.2.3.1 Button Settings The Button Settings function permits the assignment of the stand buttons on the stand base of the Axioplan 2 to be displayed and changed. • Click on the Button Settings button. − The Stand buttons settings panel will be displayed in the CLM - Version window. Fig. 5-34 Stand button settings • If you want to change the current setting, open the relevant selection box and select the required option at a click of the mouse. • Click on the Write button to accept the changed setting. Clicking on Read enables you to re-activate the setting stored last. • Click on the OK button to remove the Stand buttons settings panel. 5-30 B 40-051 e 09/01 ROUTINEMODE AND TOOLS Tools CLM LSM 510 5.2.3.2 Carl Zeiss Light Manager This function permits the Light Manager (automatic control of the microscope illuminator) to be activated or deactivated. It is also possible to vary the extent of components controlled by the Light Manager. • Click on the Light Manager button. − The Light Manager panel is displayed in the CLM - Version window. • Activate or deactivate the Light Manager via the Light manager active check box. Fig. 5-35 Light Manager • Select the illumination functions to be controlled by the Light Manager via the relevant check boxes for Transmitted Light and Reflected Light. • Activate the Autodetect On or Autodetect Off option button. • Click on the Write button to accept the changed setting. Clicking on Read enables you to re-activate the setting stored last. • Click on the OK button to remove the Light Manager panel. 5.2.3.3 Focus Settings The Focus Settings function permits activation / deactivation of the set default values and the control elements. • Click on the Focus Settings button. − The Focus Control panel is displayed in the CLM - Version window. • Activate or deactivate the required settings by clicking on the relevant check boxes. • Click on the Write button to accept the changed setting. Clicking on Read enables you to re-activate the setting stored last. Fig. 5-36 Focus Control • Click on the OK button to remove the Focus Control panel. B 40-051 e 09/01 5-31 ROUTINEMODE AND TOOLS Tools CLM Carl Zeiss 5.2.3.4 LSM 510 Parfocal Settings The Parfocal Settings function permits parfocalization of the installed objectives, i.e. the specimen will be automatically in focus after an objective change (via microscope control). The parfocal setting is performed via screen dialogs in successive panels. • Click on the Parfocal Settings button. Fig. 5-37 Parfocal adjustment − The Parfocal adjustment panel is displayed in the CLM - Version window. • Read the notes and click on Start now. − The Notice panel is displayed. • Activate the Parfocal correction is active button. • Click on Next step. − The next dialog box, Set objective - Step 1, is displayed. reference • Start the setting with the objective of the highest magnification factor (reference objective). Proceed in accordance with the displayed instructions. • Click on Next Step. Fig. 5-38 Parfocal adjustment - Notice Fig. 5-39 Parfocal adjustment - Step 1 5-32 − The next dialog box, Set objective - Step 2, is displayed. reference B 40-051 e 09/01 ROUTINEMODE AND TOOLS Tools CLM LSM 510 Carl Zeiss • Perform the instructions provided in this dialog for all objectives and click on the Finish button when all the settings have been made. − The new settings will be taken over and the parfocalization procedure finished. Clicking on Cancel enables you to cancel the procedure any time without storing the changes. Fig. 5-40 5.2.3.5 Parfocal adjustment - Step 2 Fax Report The Fax Report function provides the possibility of creating an overview of the parameters of the stand firmware in a text file. This enables the relevant data to be quickly faxed to the service department so that any application problems can be clarified. • Click on the Fax Report button. − The Notepad text program is opened and shows an overview of the microscope settings. • You can store the overview as a text file or print it directly. • Close the Notepad program. B 40-051 e 09/01 5-33 OPERATION Tools LSM Image Browser Carl Zeiss 5.2.3.6 LSM 510 Focus Factors The Focus Factors function permits the set default values for the coarse / fine focusing speed of each objective to be viewed and changed, if required. However, a change of settings is normally not required. Proceed as follows to change the speed settings: • Click on the Focus Factors button. − The 'Coarse Fine' focus speed settings panel is displayed in the CLM - Version window. Fig. 5-41 Focus Factors • Change the step values for the required objectives by moving the relevant slider or via the arrow buttons. • Click on the Write button to accept the changed setting. Clicking on Read enables you to re-activate the setting stored last. • Click on the OK button to remove the 'Coarse Fine' focus speed settings panel. 5.2.4 LSM Image Browser The LSM Image Browser permits images to be loaded, imported, exported and printed quickly without having to open the LSM 510 software. The LSM Image Browser can be used without dongle. When images are opened, image processing functions of the LSM 510 software are available to a limited extent (Chan, Zoom, Contr, Palette, Copy, Save, Save As, xy, Split xy, Prev, Info). • Click on the LSM Image Browser icon on the desktop of the PC. The Zeiss LSM Image Browser main menu is opened. 5-34 B 40-051 e 09/01 ROUTINEMODE AND TOOLS Tools LSM Image Examiner LSM 510 Fig. 5-42 Carl Zeiss Zeiss LSM Image Browser main menu The following function buttons are available: New button Opens a new database. Open button Opens an existing database. Save button Saves the current image. Save As button Saves the current image under a new name. Import button Imports images. Export button Exports images. Full Screen button The current image is displayed on the full screen. Deactivation of the function with a click of the mouse. Multi Print button Several images are printed on one page. RAM button Use of the RAM memory for image display. DISK button Use of the hard disk as storage medium for image display. Exit button The Zeiss LSM Image Browser main menu is closed. The functions New, Open, Save, Save As, Import, Export and Multi Print correspond to those of the Expert Mode of the LSM 510 software and have already been described in chapter 4. 5.2.5 LSM Image Examiner The LSM Image Examiner can be used without having to open the LSM 510 software. However, this requires the installation of the relevant dongle. The LSM Image Examiner provides all the functions of the LSM Image Browser, plus the 3D functions and selected Process functions of the Expert Mode of the LSM 510. When images are opened, a large scope of the image processing functions of the LSM 510 software is available (for further details see in chapter 4). B 40-051 e 09/01 5-35 ROUTINEMODE AND TOOLS Tools LSM Image Examiner Carl Zeiss LSM 510 • Click on the LSM Image Examiner icon on the desktop of the PC. The Zeiss LSM Image Examiner main menu is opened. Fig. 5-43 Zeiss LSM Image Examiner main menu In addition to the buttons of the LSM Image Browser mentioned above, the following function buttons are available in the lower row of the Zeiss LSM Image Examiner main menu: Projection button One single projection or a series of projections can be calculated after rotation of the data package about the X, Y or Z axis. DepthCod button The depth information contained in a sequence can be colored with the colors of the rainbow. Stereo button Stereoscopic images can be generated. Ratio button Permits two channels to be linked into a new channel by the creation of a ratio. Copy button Permits one channel each of an existing image to be copied and stored as a new image. Filter button Permits the subsequent processing of scanned images via the integrated filters. Interpolate button Permits the continuous contrast and brightness change in a stack or time series through interpolation between the starting and end values. Shift button Produces a congruent image with relation to the pixels of the various channels. Duplicate button Permits images (including Z Stacks and Time Series) to be duplicated completely. Contrast button Permits the subsequent modification of contrast and brightness of the stored image. These functions correspond to those of the Expert Mode of the LSM 510 software and have already been described in chapter 4. 5-36 B 40-051 e 09/01 3D FOR LSM 510 Contents LSM 510 CHAPTER 6 Carl Zeiss 3D FOR LSM 510 CONTENTS Page 6 3D for LSM 510 ............................................................................................................. 6-3 6.1 6.1.1 6.1.2 6.1.3 Overview and Explanations .............................................................................................. 6-3 The Image Sequence ....................................................................................................... 6-3 The Image Properties ....................................................................................................... 6-4 Memory Usage................................................................................................................ 6-4 6.2 6.2.1 6.2.2 6.2.3 User Interface.................................................................................................................. 6-5 Introduction .................................................................................................................... 6-5 Main Window ................................................................................................................. 6-7 Display Window ............................................................................................................ 6-10 6.3 6.3.1 6.3.2 6.3.3 6.3.4 6.3.5 Functions ...................................................................................................................... 6-14 Functions in the File Menu............................................................................................. 6-14 Functions in the Edit Menu ............................................................................................ 6-19 Functions in the Process Menu....................................................................................... 6-22 Functions in the View Menu .......................................................................................... 6-56 Functions in the Measurement Menu............................................................................. 6-64 B 40-051 e 09/01 6-1 Carl Zeiss 6-2 3D FOR LSM 510 Contents LSM 510 B 40-051 e 09/01 3D FOR LSM 510 Overview and Explanations LSM 510 6 3D FOR LSM 510 6.1 Overview and Explanations 6.1.1 The Image Sequence Carl Zeiss Voxel (0, 0, 0) The "3D for LSM" handles image sequences generated by the Zeiss LSM software. This can be three-dimensional image data or a time sequence of two-dimensional images (slices). Each slice (as well as the sequence) can consist of up to eight channels. An image sequence consists of a series of individual (2D) images and has a name that designates the entire sequence. In general an image sequence is handled as a single object in the system. Individual channels or slices can be addressed. Single slice with single channel Single slice with multiple channels Image sequence Multichannel Positive rotation directions of the axes The following terms and definitions apply for the "3D for LSM" software. Z − An image sequence is a number of individual sequential images (usually called slices in the dialog boxes), the spacing between which is equal. X − Image sequences can contain up to 12 bit of image data (per channel). − A sequence (slice) can consist of up to eight channels. Y Fig. 6-1 − The maximum size of an image sequence is limited by the provided memory of the operating system. − A voxel is the smallest element of an image sequence (the equivalent of a pixel in a 2D image). All voxels in a given image sequence are the same size. − The coordinate system originates in the left upper front corner of the image sequence. This point has the coordinates 0, 0, 0. − All angles are positive for rotations to the right in the direction of the positive coordinate axis (righthanded coordinate system). − A slice is an individual image in a sequence of images. The numbering of the slices starts with "1". B 40-051 e 09/01 6-3 3D FOR LSM 510 Overview and Explanations Carl Zeiss LSM 510 Image sequences can consist of several channels. Most functions and the Display window are providing buttons to select all or a subset of channels stored in the selected image sequence. The Output image sequence will only get those channels which are selected on the input side. The button selects all channels in the image sequence to be used clicking with the left mouse button on it. Clicking with the left mouse button on any of the number buttons toggles the state of this single channel. Clicking with the right mouse button on any of the number buttons selects this single channel exclusively. All other channels are deselected. 6.1.2 The Image Properties Every image sequence has its own set of properties. They contain the scaling and the scaling units. The scaling and its units are required for 3D reconstruction and measurement. If a sequence of LSM-TIFF images is read in, the image properties are loaded automatically from the file header and allocated to the image properties of the new image sequence. 6.1.3 Memory Usage All images shown in the Gallery are currently loaded in the system memory of the operating system. Some functions need additional temporarily used memory during their execution. If the memory is running low delete some images from the Gallery. If the images are needed afterwards they must be saved to disk first. Normally all functions produce a new result (output) image sequence. In order to save some memory, other image sequences currently presented in the Gallery can be selected as result position. The output image is overwritten by entry execution of a function. 6-4 B 40-051 e 09/01 3D FOR LSM 510 User Interface LSM 510 6.2 User Interface 6.2.1 Introduction Carl Zeiss This section describes the following main components of the system: Main window Main window with the Menu, the Tool bar and Gallery. All general system functions are located here. Gallery Normally several images are required in order to accomplish a particular task. These images are displayed in reduced size to provide an overview and facilitate selection. This area is located just below the Tool bar. Fig. 6-2 Tool bar B 40-051 e 09/01 This menu shows all image processing functions. 6-5 3D FOR LSM 510 User Interface Carl Zeiss Display window LSM 510 This window is used to display image sequences. Display window Fig. 6-3 Dialog boxes 6-6 Display window All dialog boxes provide three buttons. Pressing the OK button executes the function with the defined parameters and closes the dialog window. Selecting the Cancel button does not execute the function, restores the parameters, and closes the dialog window. Pressing the Apply button executes the function with the defined parameters; the dialog window will stay opened. B 40-051 e 09/01 3D FOR LSM 510 User Interface LSM 510 6.2.2 Carl Zeiss Main Window The Main window includes: the Menu the Tool bar and the Gallery File Menu Open Image Opens a file selector dialog to load an image sequence. Save Image As Opens a file selector to save an image or image sequence. Save Display As Saves the currently shown contents of the Display window as a single colour image. Print The printer parameters can be set with this tool. The standard Windows printer dialog is opened. Exit Terminates the application. B 40-051 e 09/01 6-7 Carl Zeiss 3D FOR LSM 510 User Interface LSM 510 Edit Menu Copy Copies the contents of the Display window to the clipboard. Edit Channels Allows to add or to remove channels to a single or multichannel image. Delete All Images Deletes all images and image sequences from the memory. Process Menu 6-8 Arithmetics Adds or subtracts the grey values of two image sequences (Add, Subtract). Contrast Enhances the contrast and brightness of an image sequence (Interactive, Automatic, Linearize). Smooth Smoothes an image sequence. Morphology Performs morphological operations on image sequences (Erode, Dilate, Open, Close). Segment Segmentates an image sequence to propose measurement (Interactive, Automatic). Boolean Combines two image sequences by Boolean operations (And, Or, Not, Xor, Mask). Scrap Selects or deletes objects of a defined size. Fill Holes Fills holes in objects. B 40-051 e 09/01 LSM 510 3D FOR LSM 510 User Interface Carl Zeiss View Menu Set Channel Colour The colour and the weight of the single channels can be defined. Properties The properties of the image (e.g. scaling, use laser etc.) are displayed. Render Calculates 3D reconstructions of an image sequence (Surface, Alpha). Measurement Menu Automatic Object Measures geometrical and densitometrical features (General, Object Features, Volume Features, Condition). Windows Menu Arrange All Arranges the windows automatically. Display The current image is displayed in this window. Help Menu Content Opens the help for the software. About 3D for LSM Displays status and release message of the software. Tool Bar This bar provides buttons with iconized images of nearly all functions. Clicking on one of the buttons will open a dialog window to define the function parameters. Selecting an entry from the menu alternatively can activate the same functions. Placing the cursor on a tool bar button will show a short description, if the window is activated. B 40-051 e 09/01 6-9 3D FOR LSM 510 User Interface Carl Zeiss LSM 510 Gallery The Gallery is used as an overview of the images available in memory and their contents. It is located just below the Tool bar. Each small image represents a sequence. The middle slice of each image sequence is shown. The status bar of each image shows the name. The name might be a number or a string. Every image sequence has its own channel colour assignment (see Display window). When an image is copied the channel colour assignment is copied too. Drag and drop techniques can be applied to copy images or define the function parameters Input and Output using the Gallery thumbnails. • Position the cursor on an image in the Gallery. • Press the left mouse button. • Hold the mouse button down and move the mouse to the destination position. • At the destination release the left mouse button, the destination image will be overwritten. To delete an image, drag it, move it to the wastebasket, and drop it. 6.2.3 Display Window This window is used to display an image sequence, regardless of size or type. To show multiple channel sequences each channel could have its own base colour. The user can set these colours and the at the bottom of the window. To weighting for each channel by pressing the corresponding button display a different image or image sequence, it can be dragged from the Gallery and dropped to the Display window. The image can be displayed in full size (one pixel on the screen represents one pixel of the image) or in a zoomed size. To zoom the display view click and hold down the right mouse button on the window border and resize the window. The aspect ratio of the image will not be changed. Clicking on the button resets the Display window to a full size view of the image (see above). The title bar shows the currently displayed sequence name. The status bar displays the size of the current sequence and the selected slice on the left. On the right the cursor position within the window and the corresponding intensity (grey) value of each channel is shown. The Display window can be closed without any effect to the image processing functions. If no Display window is opened select the entry Display in the Window menu. The scroll bar at the lower right of the window enables to show the images in a sequence. The range reaches from one to the maximum slice provided by the current sequence. 6-10 B 40-051 e 09/01 3D FOR LSM 510 User Interface LSM 510 Carl Zeiss To start the automatic animation of an image sequence start the Player tool by clicking on the button . The colour selection for the channels can be activated by clicking on the button image can be displayed as a grey value image by clicking on the button . A colour . Player This function plays back the sequential images of an image sequence. Fig. 6-4 The image sequence is displayed in the Display window. The display process is working as a background task; other functions can be executed while the player is running. There are several ways to stop the player: by closing the player window by pushing the red Stop button of the player window (the window remains open) by closing the image window. The Increment parameter specifies whether each sequential image (1) should be displayed or whether some sequential images should be skipped during display. The value 2 skips one image for every sequential image displayed, in other words, it displays only every second image. The parameter Wait Time states the delay in milliseconds between two successive sequential images. The maximum display speed depends mainly on the hardware. The sequential images are always displayed in their entirety, regardless of the set delay. B 40-051 e 09/01 6-11 3D FOR LSM 510 User Interface Carl Zeiss LSM 510 Control Element of the Player The three arrow shaped controls on the scale show the start slice and the currently displayed sequential image. The values (positions) can be changed using the mouse. Press and hold the left mouse button and move the pointer to the desired position. The set values are shown in the numerical windows at right. Start slice Currently displayed sequential image End slice The buttons in the left group start and stop playback of an image sequence. Reverse playback Forward playback Play forward and then backward again (jojo) Stop playback Pause playback The buttons in the middle group control the settings of the current sequential image. Reset to start slice. Single step backward (1 sequential image each regardless of Increment). Single step forward (1 sequential image each regardless of Increment). Set to end slice. Increment Image increment. Wait Time Displays delay between two images (in milliseconds). 6-12 B 40-051 e 09/01 3D FOR LSM 510 User Interface LSM 510 Carl Zeiss Set Channel Colour This function sets the colour and weight for the channels. Fig. 6-5 Each image sequence can get its own colour definitions. All functions will inherit the colour definition from the Input sequence to the Output sequence. By default the colours are set to 100 % weighting and the pure base colours (red, green, blue) are defined. The weight can be any value between 0 % and 200 %. The colour can be redefined by clicking on the coloured button on the right of the dialog. The standard Windows colour selection dialog is opened. The solution is done by clicking on one of the colours or by entering appropriate numbers in the corresponding edit boxes. Pressing the OK button will close the colour selection dialog and update the Display window immediately. Only those channels, which are available in the image sequence, can be defined. Parameters: Image Image sequence to edit Weight Colour weighting for each channel Colour Base colour for each channel B 40-051 e 09/01 6-13 3D FOR LSM 510 Functions Carl Zeiss 6.3 Functions 6.3.1 Functions in the File Menu LSM 510 Open Image This function reads a Zeiss LSM 510 (*.lsm), Zeiss LSM TIFF (*000.tif) or Carl Zeiss Vision (*0.img) image sequence from a disk or network drive. Fig. 6-6 The individual files of a Zeiss TIFF image sequence are read and saved as an image sequence in image memory. In addition, the image properties are read out of the TIFF files and allocated to the image sequence Input. The directories of the current drive are listed in the Directories list box. Use the Drives list box to choose a different drive. In case of choosing the TIFF-format in the Files of Type box, three number characters are always expected before the dot in the filename extension. The first number must be 000 at the end of the filename. From a complete sequence only this file is listed in the dialog, if "LSM TIF Images (*000.tif)" is selected in the Files of Type box. To view all TIFF files "All TIF Images (*.tif)" in the Files of Type box must be selected. This selection enables to start with a different file than with the very first (named *000.tif) at the end of the filenames three number digits. Currently the Carl Zeiss Vision file format "KE Images (*0.img)" is supported. Two files per channel are saved. 6-14 B 40-051 e 09/01 LSM 510 3D FOR LSM 510 Functions Carl Zeiss Carl Zeiss Vision image sequences must have a number digit at the end of the base filename. They are used to indicate the different channels in a multichannel sequence. The numbering starts with zero (0). If a sequence is saved in the Carl Zeiss Vision format the numbers are generated automatically. To load such an image sequence "KE Images (*0.img)" in the Files of Type box must be selected. The window incorporates the usual file selection controls. The bottom half displays a selection of the image properties that are stored in the image sequence. Parameters: BaseName Base name of the TIFF files (image sequence) to be loaded. Only the letters before the first number are stated. Input Name of the resulting image in which the image sequence will be saved. B 40-051 e 09/01 6-15 3D FOR LSM 510 Functions Carl Zeiss LSM 510 Save Image As This function saves an image or image sequence to disk or network drive. Fig. 6-7 All the files in the current directory that have the selected image format are listed in the File Name list box. The directories of the current drive are listed in the Directories list box. Use the Drives list box to choose a different drive. Use the list box Files of Type to select the image format. Currently the LSM 510 image format (*.lsm) and the Carl Zeiss Vision file format "KE Images (*0.img)" is supported. By choosing the Carl Zeiss Vision file format "KE Images (*0.img)", two files per channel are saved. On one hand the Carl Zeiss Vision type image sequence file, on the other hand the file with the image properties. One pair of files is written per channel. They are numbered automatically, starting with zero. A one number digit is added to the end of the filenames. The two files share the same filename but have different filename extensions (*.img and *.3d). 6-16 B 40-051 e 09/01 3D FOR LSM 510 Functions LSM 510 Carl Zeiss The content of the Gallery is shown in the Input section. The selection of the sequence to save is done by highlighting one of the provided names or by drag and drop from the Gallery. Parameters: Input Name of the image sequence to be saved Filename Name of the file to be used on disk Save Display As This function saves the current Display window contents to a disk or network drive. Fig. 6-8 Before the execution of this function any image or image sequence can be selected to be displayed. From a multichannel sequence any channel status (on or off) combination can be defined. The colours of the shown channels can be set with the function Set Channel Colour. The current zoom factor of the Display window is not taken into account, the image is saved without any zoom. The image is saved as a true colour image with 24-bit resolution. From the Save as Type list box one of the provided formats can be selected. Parameters: None B 40-051 e 09/01 6-17 Carl Zeiss 3D FOR LSM 510 Functions LSM 510 Print This function prints the current Display window contents. The standard Windows print dialog is opened. Before the execution of this function any image or image sequence can be selected to be displayed. From a multichannel sequence any channel status (on or off) combination can be defined. The colours of the shown channels can be set with the function Set Channel Colour. Parameters: None Exit This function terminates the application completely. All images and image sequences shown in the Gallery will be deleted from the memory. Save those images which might be used for any further processing. Parameters: None 6-18 B 40-051 e 09/01 3D FOR LSM 510 Functions LSM 510 6.3.2 Carl Zeiss Functions in the Edit Menu Copy This function copies the current Display window contents to the clipboard. No dialog is shown. Before the execution of this function any image or image sequence can be selected to be displayed. From a multichannel sequence any channel status (on or off) combination can be defined. The colours of the shown channels can be set with the function Set Channel Colour. The current zoom factor of the Display window is not taken into account; the image is copied without any zoom. The image is copied as a true colour image with 24-bit resolution. Afterwards the contents can be pasted to any other Windows application. Parameters: None B 40-051 e 09/01 6-19 3D FOR LSM 510 Functions Carl Zeiss LSM 510 Edit Channels This function allows to add or to remove channels to a single or multichannel image. On the Add Channel tab sheet the channels of (different) Input sequences can be defined to add (combine) channels to an Output sequence. Fig. 6-9 This operation is useful to add a segmented channel (or any other result of a function) to the original image sequence. The selected channels of Input 1 and Input 2 are copied to Output. The maximum number of channels in an image sequence is eight. If the image sequences do not have the same extents Output Size defines which input is taken as a reference. This selection also defines the properties for scaling and units in the output image sequences. Parameters: Input 1 First input image sequence Input 2 Second input image sequence Output Output image sequence Output size Defines source image sequence for size, scaling, and units 6-20 B 40-051 e 09/01 3D FOR LSM 510 Functions LSM 510 Carl Zeiss On the Delete Channel tab sheet channels of the Input 1 image sequence can be selected to delete channels. Fig. 6-10 This operation might save time and memory for further processing if not all channels are needed. Only the selected channels of Input 1 are copied to Output. Parameters: Input 1 Input image sequence Output Output image sequence Delete All Images This function deletes all images and image sequences from the memory (Gallery). The function is used whenever a completely new image sequence should be processed. In order to drop the images item by item to the wastebasket all of them can be deleted by a single function. If any image or image sequence is needed for further use save them first. Parameters: None B 40-051 e 09/01 6-21 3D FOR LSM 510 Functions Carl Zeiss 6.3.3 LSM 510 Functions in the Process Menu Arithmetics - Add This function adds two image sequences. Fig. 6-11 The Add tab sheet of the Arithmetics dialog window must be selected. If one or both input sequences are multichannel sequence, any number or combination can be selected. The number of selected channels for Input 1 and Input 2 must be the same. They will be combined from left to right. 6-22 B 40-051 e 09/01 3D FOR LSM 510 Functions LSM 510 Carl Zeiss This function adds the two image sequences Input 1 and Input 2 voxel by voxel and generates the image sequence Output. Note that a resulting grey value may be greater than 255 (4095). The parameter Mode determines how a range overflow is handled: 1 - Wrap No normalization - the grey values are displayed modulo 256 (4096). If the result is greater than 255 (4095), the value 256 (4096) is subtracted from it. 2 - Clip Grey values which exceed 255 (4095) are replaced with 255 (4095). 3 - Normalize The resulting grey value range is scaled to the range 0...255 (0...4095). Parameters: Input 1 First input image sequence Input 2 Second input image sequence Output Output image sequence Mode 1 - Wrap 2 - Clip 3 - Normalize B 40-051 e 09/01 6-23 3D FOR LSM 510 Functions Carl Zeiss LSM 510 Arithmetics - Subtract This function subtracts two image sequences. Fig. 6-12 The Subtract tab sheet of the Arithmetics dialog window must be selected. If one or both input sequences are multichannel sequence, any number or combination can be selected. The number of selected channels for Input 1 and Input 2 must be the same. They will be combined from left to right. This function subtracts the two image sequences Input 1 and Input 2 voxel by voxel and generates the image sequence Output. Note that a resulting grey value may be less than 0. The parameter Mode determines how a range overflow (negative values) is handled. 6-24 B 40-051 e 09/01 3D FOR LSM 510 Functions LSM 510 Carl Zeiss 1 - Wrap No normalization - the grey values are displayed modulo 256 (4096). If the result is less than 0, the value 256 (4096) is added to it. 2 - Clip Negative values are set to 0. 3 - Normalize The resulting grey value range is scaled to the range 0...255 (0...4095). 4 - Shift/Clip 128 (2048) is added to the difference, then negative values are set to 0. Values greater than 255 (4095) are set to 255 (4095). Parameters: Input 1 First input image sequence Input 2 Second input image sequence Output Output image sequence Mode 1 - Wrap 2 - Clip 3 - Normalize 4 - Shift/Clip B 40-051 e 09/01 6-25 3D FOR LSM 510 Functions Carl Zeiss LSM 510 Contrast - Interactive This function allows interactive changes of the contrast of an image sequence. Fig. 6-13 The Interactive tab sheet of the Contrast dialog window must be selected. 6-26 B 40-051 e 09/01 LSM 510 3D FOR LSM 510 Functions Carl Zeiss A grey value range of the Input image sequence is scaled to another range in the Output image sequence. Both ranges can be edited interactively. This function is used to achieve a better view of an image sequence, or to scale a range of grey values to single value for a special coding in an image sequence. The function does not improve the result of the linear segmentation function Segment. Input indicates the sequence to enhance. If it is a multichannel sequence, a single channel, all channels, or any number can be selected. The Input histogram shows the grey value distribution of the selected channels of the Input image sequence. Output defines the name of the result sequence. It will get only those channels which are chosen by the Input parameter. The buttons labeled with 8 and 12 define the grey value (intensity) resolution in bit. Normally the result will get the same resolution as the Input sequence. A change will be needed if image sequences with different resolutions should be combined. Rising the grey value range to 12 bit will not enhance the display quality or measurement accuracy. The smooth and morphology functions will produce results with finer gradations. If Clip Grey Values is selected, the output grey values are clipped to the Low (L) and High (H) values. If Clip Grey Values is not selected, output grey values beyond the Low and High value range are possible. The Output histogram shows the resulting histogram. The horizontal axis represents the grey values from 0 to the maximum, which is either 255 or 4095, depending whether the input is 8 bit or 12 bit. The vertical axis represents the pixel count. The selected range is marked by the borderlines in the histogram. The blue line or L indicates the lower boundary, the red line or H the upper one, C indicates the center of the range. There are three ways to change the range: clicking and dragging the borderlines with the mouse. B 40-051 e 09/01 6-27 Carl Zeiss 3D FOR LSM 510 Functions LSM 510 or using the arrow keys Entering a new value in the appropriate text boxes, clicking on the buttons from the keyboard. To alter the values within the histogram move the mouse pointer over one of the three coloured lines until the shape changes. Press and hold the left mouse button to move the line to a new position. To change the values with the arrow keys click once into the histogram. Using the left or right arrow key by its own will move the whole range. Pressing the Shift key additionally moves the lower boundary, the Control key the upper boundary. The vertical scale of the histogram is set using the scroll bar. The units are percents of the maximum grey value distribution. This setting has no influence on the function. Parameters: 6-28 Input Input image sequence Output Output image sequence Channel Selection of the channel numbers for the Output image after contrast enhancement Clip Grey Values Clipping of grey values to the Low (L) and High (H) output grey values boundaries Input L Lower boundary of grey value range Input Input C Center of grey value range Input Input H Upper boundary of grey value range Input Output L Lower boundary of grey value range Output Output C Center of grey value range Output Output H Upper boundary of grey value range Output B 40-051 e 09/01 3D FOR LSM 510 Functions LSM 510 Carl Zeiss Contrast - Automatic This function scales the grey values of an image sequence to the maximum possible range. Fig. 6-14 The Automatic tab sheet of the Contrast dialog window must be selected. This function enhances the contrast of an image sequence by spreading the grey value distribution over the maximum possible range. This function is used to achieve a better view of an image. The light and dark grey value ranges with a low share of pixels are excluded from the operation by the parameter Threshold. The Threshold units are in thousandths of the total number of voxels. Using a value of 10 means that the scale interval is set so that 5/1000 of the total number of voxels on the light side, and 5/1000 of the total number of voxels on the dark side of the grey value distribution are excluded. Input indicates the sequence to enhance. If it is a multichannel sequence, a single channel, all channels, or any number can be selected. The Input histogram shows the grey value distribution of the selected channels of the Input image sequence. Output defines the name of the result sequence. It will get only those channels which are chosen by the Input parameter. The buttons labeled with 8 and 12 define the grey value (intensity) resolution in bit. B 40-051 e 09/01 6-29 Carl Zeiss 3D FOR LSM 510 Functions LSM 510 Normally the result will get the same resolution as the Input sequence. A change will be needed if image sequences with different resolutions should be combined. Rising the grey value range to 12 bit will not enhance the display quality or measurement accuracy. The smooth and morphology functions will produce results with finer gradations. The Output histogram shows the resulting histogram. They are not editable. The horizontal axis represents the grey values from 0 to the maximum, which is either 255 or 4095, depending whether the input is 8 bit or 12 bit. The vertical axis represents the pixel count. The vertical scale of the histogram is set using the scroll bar. The units are percentages of the grey value distribution maximum. This setting has no influence on the function. Parameters: 6-30 Input Input image sequence Output Output image sequence Threshold Exclusion value - 0...1000 Input L Lower boundary of grey value range Input Input C Center of grey value range Input Input H Upper boundary of grey value range Input Output L Lower boundary of grey value range Output Output C Center of grey value range Output Output H Upper boundary of grey value range Output B 40-051 e 09/01 3D FOR LSM 510 Functions LSM 510 Carl Zeiss Contrast – Linearize This function scales a range of grey values of an image sequence to equal area fractions in the histogram. Fig. 6-15 The Linearize tab sheet of the Contrast dialog window must be selected. This function enhances the contrast by linearizing the histogram of the image sequence to equal area fractions in the histogram. The areas (voxel count multiplied by grey value range) of all grey values in the Output histogram are the same. This function is used to achieve a better view of an image sequence. When Skip Black is checked the grey value 0 will not be taken into account for linearization. Input indicates the sequence to enhance. If it is a multichannel sequence, a single channel, all channels, or any number can be selected. The Input histogram shows the grey value distribution of the selected channels of the Input image sequence. Output defines the range of the result sequence. It will get only these channels which are chosen by the Input parameter. The grey value (intensity) resolution will be the same as the one from Input. B 40-051 e 09/01 6-31 Carl Zeiss 3D FOR LSM 510 Functions LSM 510 The Output histogram shows the resulting histogram. The horizontal axis represents the grey values from 0 to 255. The vertical axis represents the pixel count. The vertical scale of the histogram is set using the scroll bar. The units are percentages of the grey value distribution maximum. This setting has no influence to the function. Parameters: 6-32 Image Input image sequence Output Output image sequence SkipBlack 0 - Grey value black is ignored 1 - Grey value black is taken into account Input L Lower boundary of grey value range Input Input C Center of grey value range Input Input H Upper boundary of grey value range Input Output L Lower boundary of grey value range Output Output C Center of grey value range Output Output H Upper boundary of grey value range Output B 40-051 e 09/01 3D FOR LSM 510 Functions LSM 510 Carl Zeiss Smooth (Gauss) This function performs a Gauss filter. Fig. 6-16 The noise in the image sequence is reduced, the edge shape is nearly unchanged, local maxima are leveled, the dynamic range is reduced. Image sequences should be smoothed before they are reconstructed or segmented. For most sequences a Size value of 3 is sufficient enough. If Input is a multichannel sequence, any number and combination of channels can be selected. Output will only get the selected channels as results. The grey value of every pixel is substituted by a weighted average of its surrounding neighbors. The neighbors are defined by a cube. The affected pixel is the central pixel of the filter cube. The weighted filter cube is approximated by a binomial distribution. The size of the filter cube is set using the Size scroll bar. Even numbers are set to the next odd value. The Size defines the strength of the smoothing. Parameters: Input Input image sequence Output Output image sequence Size Filter size (3...31, only odd numbers) B 40-051 e 09/01 6-33 3D FOR LSM 510 Functions Carl Zeiss LSM 510 Morphology The following four functions perform basic operations of mathematical morphology on image sequences. Fig. 6-17 As generalization of the morphology of two-dimensional images to three dimensions the structural elements are small volumina. Literature Bomans, M.; Höhne, K.-H.; Tiede, U.; Riemer, M.: 3D-Segmentation of MR Images of the Head for 3-D Display IEEE Transactions on Medical Imaging 9, 1990, 177-183 Schiemann, T.; Bomans, M.; Tiede, U.; Höhne, K.-H.: Interactive 3D-Segmentation of Tomographic Image Volumes 14. DAGM-Symposium Mustererkennung, Springer-Verlag 1992, 73-80 6-34 B 40-051 e 09/01 3D FOR LSM 510 Functions LSM 510 Carl Zeiss The input image sequence is analyzed voxel by voxel with a selected shape (Shape). The voxel to be analyzed is always the central voxel of the shape. The shape type determines which neighboring voxels are used to compute the resulting voxel. The following structural elements are available for all morphological operations. They represent approximated spheres with an increasing radius. Sequential image: Volume view: Cross shape Volume view: Cross shape Z-1 Z Z+1 Sequential image: Z-1 Z Z+1 B 40-051 e 09/01 6-35 3D FOR LSM 510 Functions Carl Zeiss Volume view: Sequential image: LSM 510 Cube cross shape: created through application of "cube" and "cross" one after the other. Z-2 Z-1 Z Z+1 Z+2 For regions (voxels) that are at the edge of the image sequence, it assumed for erosion that there are white voxels with a grey value of 255 (4095) outside the edge. For dilation, it is assumed that there are black voxels with the grey value 0 outside the image sequence. If the Grey Morphology tickbox is activated, erosion sets the grey value of the central voxel to the minimum of all neighboring voxels affected by the structural element; dilation sets the grey value of the central voxel to the maximum. If the Grey Morphology tickbox is not activated, the neighboring voxels are only distinguished by grey value 0 and non-0. For erosion the central voxel is set to 0 if any of the neighbors is 0. It is set to 255 (4095) if any neighbor is not 0. For dilation the central voxel is set to 255 (4095) if any of the neighbors is not 0. It is set to 0 if all neighbors are 0. Erosion reduces the size of bright regions, separates thin connections between them, and makes small regions disappear. Dilation, on the other hand, makes bright regions of the image grow in size, fills gaps, and smoothes small contour details. 6-36 B 40-051 e 09/01 LSM 510 3D FOR LSM 510 Functions Carl Zeiss The result of erosion and dilation is called opening. On the one hand, this maintains to some extent the original size of the regions while not losing the smoothing effect of erosion on the image. This name stands for the operation of reducing convex bulges in the contour of the region. Thin connections between regions are eliminated, broken borders between regions are connected, and small regions disappear. The opposite operation (first dilation, then erosion) is called closing. Concave bulges in the contours of regions are filled in; connections are formed between adjacent regions. The following example illustrates the operations "Open" and "Close" in two dimensions: Open = Erosion + Dilation Fig. 6-18 Close = Dilation + Erosion Fig. 6-19 The "cube cross" shape was used for the operations shown. B 40-051 e 09/01 6-37 3D FOR LSM 510 Functions Carl Zeiss LSM 510 Morphology - Erode This function erodes structures in an image sequence. Fig. 6-20 In the Morphology dialog window, the tab sheet Erode must be selected. Erosion makes bright regions smaller on a dark background. It also results in separation of thin connections between regions. Small regions disappear entirely. If Input is a multichannel sequence any number and combination of channels can be selected. Output will only get the selected channels as results. The Input image sequence is eroded Count times with the shape Shape. The Count scroll bar determines the number of recursive operations. The following shapes (numbered 1 to 3 from left to right) are available: If Grey Morphology is selected the function will respect all grey value shades of the sequence Input. If Grey Morphology is not selected the function will distinguish between 0 and non-0 only. The result Output will be a binary sequence. 6-38 B 40-051 e 09/01 3D FOR LSM 510 Functions LSM 510 Carl Zeiss Parameters: Input Input image sequence Output Resulting image sequence Shape Shape used 1 - cross 2 - cube 3 - cube cross Count Number of recursive operations Grey Morphology 0 - Distinguish between 0 and non 0 only 1 - All grey value shades are taken into account Morphology - Dilate This function dilates structures in an image sequence. Fig. 6-21 In the Morphology dialog window, the tab sheet Dilate must be selected. Dilation makes bright regions larger on a dark background. It also results in the filling of gaps and smoothing of small contour details. If Input is a multichannel sequence any number and combination of channels can be selected. Output will only get the selected channels as results. The Input sequential image is dilated Count times with the shape Shape. The Count scroll bar determines the number of recursive operations. B 40-051 e 09/01 6-39 3D FOR LSM 510 Functions Carl Zeiss LSM 510 The following shapes (numbered 1 to 3 from left to right) are available: If Grey Morphology is selected the function will respect all grey value shades of the sequence Input. If Grey Morphology is not selected the function will distinguish between 0 and non-0 only. The result Output will be a binary sequence. Parameters: Input Input image sequence Output Resulting image sequence Shape Shape used 1 - cross 2 - cube 3 - cube cross Count Number of recursive operations Grey Morphology 0 - Distinguish between 0 and non 0 only 1 - All grey value shades are taken into account 6-40 B 40-051 e 09/01 3D FOR LSM 510 Functions LSM 510 Carl Zeiss Morphology - Open This function carries out an opening. Fig. 6-22 In the Morphology dialog window, the tab sheet Open must be selected. This function carries out an erosion followed by a dilation. For the most part, the opening maintains the original size of the regions. Thin connections between regions and small regions themselves disappear. Convex bulges in the contours of the regions are reduced. The opening is applied to the grey value image sequence Input Count times with the shape Shape. If Input is a multichannel sequence any number and combination of channels can be selected. Output will only get the selected channels as results. The Count scroll bar determines the number of recursive operations. The following shapes (numbered 1 to 3 from left to right) are available: If Grey Morphology is selected the function will respect all grey value shades of the sequence Input. If Grey Morphology is not selected the function will distinguish between 0 and non-0 only. The result Output will be a binary sequence. B 40-051 e 09/01 6-41 3D FOR LSM 510 Functions Carl Zeiss LSM 510 Parameters: Input Input image sequence Output Resulting image sequence Shape Shape used 1 - cross 2 - cube 3 - cube cross Count Number of recursive operations Grey Morphology 0 - Distinguish between 0 and non 0 only 1 - All grey value shades are taken into account 6-42 B 40-051 e 09/01 3D FOR LSM 510 Functions LSM 510 Carl Zeiss Morphology - Close This function carries out a closing. Fig. 6-23 In the Morphology dialog window, the tab sheet Close must be selected. This function carries out a dilation followed by an erosion. For the most part, the closing maintains the original size of the regions. Connections are formed between adjacent regions; gaps and bright concave bulges in the contours of regions are filled in. The closing is applied Count times to the grey value image sequence Input with the shape Shape. If Input is a multichannel sequence any number and combination of channels can be selected. Output will only get the selected channels as results. The Count scroll bar determines the number of recursive operations. The following shapes (numbered 1 to 3 from left to right) are available: If Grey Morphology is selected the function will respect all grey value shades of the sequence Input. If Grey Morphology is not selected the function will distinguish between 0 and non-0 only. The result Output will be a binary sequence. B 40-051 e 09/01 6-43 3D FOR LSM 510 Functions Carl Zeiss LSM 510 Parameters: Input Input image sequence Output Resulting image sequence Shape Shape used 1 - cross 2 - cube 3 - cube cross Count Number of recursive operations Grey Morphology 0 - Distinguish between 0 and non 0 only 1 - All grey value shades are taken into account 6-44 B 40-051 e 09/01 3D FOR LSM 510 Functions LSM 510 Carl Zeiss Segment - Interactive This function carries out a grey value segmentation by means of thresholding. Fig. 6-24 The Interactive tab sheet of Segment dialog window must be selected. Segmentation is especially used to generate binary regions. These are required for the measurement. Two threshold values determine which grey value range of the Input image sequence is preserved and/or deleted in the Output image sequence. Only one channel of a multichannel sequence can be selected as Input. Output will always be a single channel sequence. The vertical scaling of the histogram can be adjusted with the scroll bar at the right edge of the histogram. This setting has no influence on the function. The thresholds Low and High are determined either by moving the borderlines in the grey value histogram or by the scroll bars underneath. Furthermore, the values for Low, Center and High can be set through entry in the corresponding fields. To move the lower (L) and upper (H) thresholds at the same time, move the vertical line in the grey value histogram or set the scroll bar (C). The Green and Blue/Red option buttons of the parameter Colour determine whether the voxels within (Green) or outside (Blue/Red) of the grey value interval [L, H] are displayed with the corresponding colour. B 40-051 e 09/01 6-45 Carl Zeiss 3D FOR LSM 510 Functions LSM 510 If Green is selected, the voxels within the selected interval are highlighted in green. The rest of the image retains its original grey values. The voxels with the grey values Low and Low+1 are displayed in blue. The voxels with the grey values High and High-1 are displayed in red. If Blue/Red is selected, the voxels with grey values within the interval Low, High remain unchanged. Voxels with grey values less than Low are highlighted in blue; those with grey values higher than High are highlighted in red. If the Invert option is selected, the grey values outside the defined interval will be segmented. If the option Binary is selected, then all grey values in the range from Low to High will be set to white (grey value 255) in the Output image sequence, while all others will be set to black (grey value 0). If the option is not selected, the grey values within the selected interval remain unchanged, while those outside the range will be set to black. The measurement function accepts both results without any difference in the results. Parameters: 6-46 Input Input image sequence Output Resulting image sequence Colour Green - Selected interval is displayed in green Blue/Red Grey values below the selected interval are displayed in blue, grey values above in red Binary 0 - Selected voxels retain the original grey value 1 - Selected voxels are set to grey value 255, the rest to grey value 0 Invert 0 - Grey values inside the selected interval are segmented 1 - Grey values outside the selected interval are segmented L Low grey value threshold C Center of threshold interval H High grey value threshold B 40-051 e 09/01 3D FOR LSM 510 Functions LSM 510 Carl Zeiss Segment - Automatic The function carries out an automatic grey value segmentation by means of thresholding. Fig. 6-25 The Automatic tab sheet of the Segment dialog window must be selected. Segmentation is especially used to generate binary regions. These are required for the measurement. The function calculates the two strongest local minimums in the histogram of the Input image sequence. These values are used for the discrimination. Only one channel of a multichannel sequence can be selected as Input. Output will always be a single channel sequence. The vertical scaling of the histogram can be adjusted with the scroll bar at the right edge of the histogram. This setting has no influence on the function. The Green and Blue/Red option buttons of the parameter Colour determine whether the voxels within (Green) or outside (Blue/Red) of the grey value interval [L, H] are displayed with the corresponding colour. If Green is selected, the voxels within the selected interval are highlighted in green. The rest of the image retains its original grey values. The voxels with the grey values Low and Low+1 are displayed in blue. The voxels with the grey values High and High-1 are displayed in red. If Blue/Red is selected, the voxels with grey values within the interval Low, High remain unchanged. Voxels with grey values less than Low are highlighted in blue; those with grey values higher than High are highlighted in red. B 40-051 e 09/01 6-47 Carl Zeiss 3D FOR LSM 510 Functions LSM 510 If the Invert option is selected, the grey values outside the defined interval will be segmented. If the option Binary is selected, then all grey values in the range from Low to High will be set to white (grey value 255 (4095)) in the Output image sequence, while all others will be set to black (grey value 0). If the option is not selected, the grey values within the selected interval remain unchanged, while those outside the range will be set to black. Parameters: 6-48 Input Input image sequence Output Resulting image sequence Colour Green - Selected interval is displayed in green Blue/Red - Grey values below the selected interval are displayed in blue, grey values above in red Binary 0 - Selected voxels retain the original grey value 1 - Selected voxels are set to grey value 255 (4095), the rest to grey value 0 Invert 0 - Grey values inside the selected interval are segmented 1 - Grey values outside the selected interval are segmented L Low grey value threshold C Center of threshold interval H High grey value threshold B 40-051 e 09/01 3D FOR LSM 510 Functions LSM 510 Carl Zeiss Boolean - And This function carries out a bit-by-bit And calculation for the image sequences Input 1 and Input 2. Fig. 6-26 The And tab sheet of the Boolean dialog window must be selected. This function is especially well suited for masking images. If one or both input sequences are multichannel sequences, any number or combination can be selected. The number of selected channels for Input 1 and Input 2 must be the same. They will be combined from left to right. Parameters: Input 1 First input image sequence Input 2 Second input image sequence Output Resulting image sequence B 40-051 e 09/01 6-49 3D FOR LSM 510 Functions Carl Zeiss LSM 510 Boolean - Or This function carries out a bit-by-bit Or calculation for the images Input 1 and Input 2. Fig. 6-27 The Or tab sheet of the Boolean dialog window must be selected. This function can be used to combine binary masks or regions. If one or both input sequences are multichannel sequences, any number or combination can be selected. The number of selected channels for Input 1 and Input 2 must be the same. They will be combined from left to right. Parameters: 6-50 Input 1 First input image sequence Input 2 Second input image sequence Output Resulting image sequence B 40-051 e 09/01 3D FOR LSM 510 Functions LSM 510 Carl Zeiss Boolean - Xor This function carries out a bit-by-bit Xor calculation for the images Input 1 and Input 2. Fig. 6-28 The Xor option button of the Function option group in the Boolean dialog window must be selected. This function can be used to combine binary masks or regions. If one or both input sequences are multichannel sequences, any number or combination can be selected. The number of selected channels for Input 1 and Input 2 must be the same. They will be combined from left to right. Parameters: Input 1 First input image sequence Input 2 Second input image sequence Output Resulting image sequence B 40-051 e 09/01 6-51 3D FOR LSM 510 Functions Carl Zeiss LSM 510 Boolean - Not This function carries out a bit-by-bit negation of an image. Fig. 6-29 The Not tab sheet of the Boolean dialog window must be selected. If Input is a multichannel sequence any number or combination can be selected. Parameters: 6-52 Input Input image sequence Output Resulting image sequence B 40-051 e 09/01 3D FOR LSM 510 Functions LSM 510 Carl Zeiss Boolean - Mask This function masks a grey value image sequence. Fig. 6-30 The Mask tab sheet of the Boolean dialog window must be selected. This function modifies the Output image sequence depending on the mask image sequence used. If the grey value in Input 2 is higher than 0, then the voxel values are copied from Input 1 to the image sequence Output. If the grey value of the voxel is 0, then the voxel value of the Output image sequence is taken over. If one or both input sequences are multichannel sequences, any number or combination can be selected. The number of selected channels for Input 2 must be 1 or the same as for Input 2. They will be combined from left to right. Parameters: Input 1 First input image sequence Input 2 Second input image sequence Output Resulting image sequence B 40-051 e 09/01 6-53 3D FOR LSM 510 Functions Carl Zeiss LSM 510 Scrap This function deletes or selects objects in a specified size range. Fig. 6-31 The operation deletes or selects objects on the basis of their total volume in voxels. Objects with a volume within the range MinVolume to MaxVolume are effected. To delete objects outside the range, the parameter Select must be active. If the parameter is not activated objects outside the defined volume range are deleted. Parameters: 6-54 Input Input image sequence Output Output image sequence MinVolume Minimum object size MaxVolume Maximum object size Select 0 - Select the objects outside the size range 1 - Select the regions within the size range B 40-051 e 09/01 3D FOR LSM 510 Functions LSM 510 Carl Zeiss Fill Holes This function fills holes in all objects. Fig. 6-32 All holes in objects are filled by this operation. Holes are structures, which have a grey value of 0 and are surrounded completely by voxels with a grey value not equal to 0. It is assumed that regions outside the image are black. Holes, which touch the image border, are retained. Parameters: Input Input image sequence Output Output image sequence B 40-051 e 09/01 6-55 3D FOR LSM 510 Functions Carl Zeiss 6.3.4 LSM 510 Functions in the View Menu Render - Surface This function displays an image sequence according to the gradient shading method. Fig. 6-33 The Surface tab sheet of the Render dialog window must be selected. 6-56 B 40-051 e 09/01 LSM 510 3D FOR LSM 510 Functions Carl Zeiss Method The Input sequence defines the data to be reconstructed. If it is a multichannel sequence one or all channels can be selected for the reconstruction. Output sets the name of the result image (sequence). If the sequence exists it is overwritten. Pressing the button New will generate a new name (number). The size of the sequential images in Output is determined by the size of the sequential images in Input. Number of Views determines the number of reconstructions which should be computed. The radio buttons Start and End define which angle settings are currently shown. A definition for the angle End is only necessary if Number of Views is higher than 1. If this is true the result sequence will get views from the Start to the End angle definition. The other reconstructions are determined through the linearly interpolated intermediate angles. The direction of view is determined from the angles as follows: The angle Angle Z determines the rotation of the direction of view on the Z-axis. The angle Angle Y determines the rotation of the direction of view on the Y-axis that has been rotated by the angle Angle Z. The angle Angle X determines the rotation of the direction of view on an X-axis that is rotated by Angle Z and Angle Y. Channel defines if the following parameters are valid for All or just for one. Defining the thresholds for the channels independently is useful if the grey value boundaries of the objects differ too much in the different channels. The thresholds Grey Low and Grey High define the grey value range of the objects. The parameter Aperture is a measure of the size of the highlights. Small values generate large highlights. Large values generate small highlights (similar to a spot). B 40-051 e 09/01 6-57 Carl Zeiss 3D FOR LSM 510 Functions LSM 510 Use the parameter Reflection to control the ratio of diffuse and reflective brightness components, i.e., the overall basic brightness compared with the highlights. When the value of Reflection is low, the highlights predominate; when the values are high, the region appears to be uniformly illuminated and the highlights are not so pronounced. When Auto Update is selected, the reconstruction is updated automatically whenever a parameter is modified (except Input, Output, or Number of Views). Show Cube defines whether a wire frame cube is shown in the Display window or not. Application This method can be applied, if the structures in the Input sequence can be segmented by grey value thresholding. Because the gradient is calculated for every pixel, the Output appears in very fine detail. Noisy Input sequences must be smoothed (function Smooth) before rendering, otherwise the surface appears rough. Parameters: Input Input image sequence Output Resulting image sequence Number of Views Number of reconstructions to be calculated 6-58 Angle X Angle of rotation on the X-axis, start position Angle Y Angle of rotation on the Y-axis, start position Angle Z Angle of rotation on the Z-axis, start position Channel All - The following parameters are valid for all channels X - The following parameters are valid for the selected channel only Grey Low Low grey value threshold of the region to be displayed Grey High High grey value threshold of the region to be displayed Aperture Measure of the extent of the highlights Reflection Weight of the defuse brightness components in comparison to the highlights Auto Update 0 - Function execution is performed on OK or Apply 1 - Function execution for the current angle is performed on any parameter change Show Cube 0 - The wire frame cube is not shown 1 - The wire frame cube is shown in the Display window B 40-051 e 09/01 LSM 510 3D FOR LSM 510 Functions Carl Zeiss Render - Surface: Method Description This method displays the surface of structures in the Input sequence shaded as if a light illuminated it. The position of the light is behind the view point with parallel rays in the direction of the sequence. The input sequence is segmented into object and background by grey value thresholding: object voxels are within the grey value range Grey Low to Grey High. Each Output pixel corresponds to a point at the surface at which the ray in view direction through the Output pixels hits the surface. All rays are parallel. The surface normal required for shading in this gradient renderer is the grey value gradient in the Input volume at the surface voxel position. It is not the geometric surface normal. The grey value gradient is determined from the grey values in a 3x3x3 cube around the surface voxel by averaging e.g. the xgradient in y- and z-direction [4]. There is no depth cueing (far objects would appear darker). The illumination model is a Phong model [1] (surface normal is determined for each Output pixel) with diffuse reflection and specular reflection. Diffuse reflection means that the surface reflects light with equal intensity in all directions. The brightness of a given surface patch depends not on the viewdirection, but only on the angle between light and surface normal. Specular reflection is observed on shiny surfaces as a highlight. The light is reflected as from a mirror. The maximum intensity is observed when the view direction is the one of the mirrored light direction. B 40-051 e 09/01 6-59 3D FOR LSM 510 Functions Carl Zeiss LSM 510 Render - Alpha This function displays an image sequence according to the alpha rendering method. Fig. 6-34 The Alpha tab sheet of the Render dialog window must be selected. One or more reconstructions of the input image sequence are computed according to the alpha rendering method. This type of reconstruction should be used if there is no possibility to segment the structures in the image sequence and also if the objective is to make deeply layered structures visible. 6-60 B 40-051 e 09/01 LSM 510 3D FOR LSM 510 Functions Carl Zeiss Method The Input sequence defines the data to be reconstructed. If it is a multichannel sequence one or all channels can be selected for the reconstruction. Output sets the name of the result image (sequence). If the sequence exists it is overwritten. Pressing the button New will generate a new name (number). The size of the sequential images in Output is determined by the size of the sequential images in Input. Number of Views determines the number of reconstructions which should be computed. The radio buttons Start and End define which angle settings are currently shown. A definition for the angle End is only necessary if Number of Views is higher than 1. If this is true the result sequence will get views from the Start to the End angle definition. The other reconstructions are determined through the linearly interpolated intermediate angles. The direction of view is determined from the angles as follows: The angle Angle Z determines the rotation of the direction of view on the Z-axis. The angle Angle Y determines the rotation of the direction of view on the Y-axis that has been rotated by the angle Angle Z. The angle Angle X determines the rotation of the direction of view on an X-axis that is rotated by Angle Z and Angle Y. Channel defines if the following parameters are valid for All or just for one. Defining the opacity for the channels independently is useful when the brightness and contrast of the channels differ too much. Threshold defines the range with no opacity. It is completely transparent. The range starts at grey value 0. The length of slope is defined by Ramp. The maximum opacity value is set with the parameter Max. Opacity. This range ends at the maximum grey value. The Opacity Table shows the grey value histogram of Input with the opacity definition as a red line. When Auto Update is selected, the reconstruction is updated automatically whenever a parameter is modified (except Input, Output, or Number of Views). Show Cube defines whether a wire frame cube is shown in the Display window or not. B 40-051 e 09/01 6-61 Carl Zeiss 3D FOR LSM 510 Functions LSM 510 Application 1. This method can be applied, if the structures in the Input sequence are unsharp so that objects are poorly defined by their grey value. 2. In this case, the Opacity Table is defined as a ramp. Low grey values have weight 0 to suppress the background voxels. The opacity rises with increasing grey values, depending on the parameter Ramp. The value of Max. Opacity defines the weight of the high grey values. High grey values above a threshold have weight 255 to show the "object" voxels unsuppressed. Of course a smooth step can be used. 3. The result is a display with inside structures shining through. A 3D impression can be obtained by rendering with several view directions. 4. In contrast to this, a voxel renderer like the gradient renderer would display only the surface of objects that are defined by grey value-thresholds. This surface would appear shaded as if illuminated by a light. 5. The method can also be applied to visualize pronounced structures within other enclosing structures, if the structures have different grey value ranges. 6. In this case, the Opacity Table is defined as a step. Low grey values (background) have weight 0. High grey values (inside structures) have maximum weight. Parameters: Input Input image sequence Output Resulting image sequence Number of Views Number of reconstructions to be calculated 6-62 Angle X Angle of rotation on the X-axis, start position Angle Y Angle of rotation on the Y-axis, start position Angle Z Angle of rotation on the Z-axis, start position Channel All - The following parameters are valid for all channels X - The following parameters are valid for the selected channel only Threshold Grey value where the opacity starts rising Ramp Length of the opacity slope Max. Opacity Maximum opacity value Opacity Table Maximum opacity value Auto Update 0 - Function execution is performed on OK or Apply 1 - Function execution is performed on any parameter change Show Cube 0 - The wire frame cube is not shown 1 - The wire frame cube is shown in the Display window B 40-051 e 09/01 LSM 510 3D FOR LSM 510 Functions Carl Zeiss Render - Alpha: Method Description Each Output pixel is a weighted sum of the Input voxels along a ray in view direction through the Input sequence. Each Input voxel has an opacity value, dependent only on its grey value. The opacity values are defined by the parameters Threshold, Ramp, and Max. Opacity. Accumulation of pixels proceeds along the ray from back to front, i.e. from far pixels to near pixels. If a new pixel is added, it increases the result intensity by its grey value weighted by the opacity value, and attenuates the previously accumulated intensity according to the opacity value. Full intensity stops accumulation. This calculation must be repeated for each pixel of the ray to generate one Output pixel. Then for each Output pixel to produce a 2D Output image for the selected view-angle. Then for each view-angle to produce an output sequence for Number of Views different view angles. Render - References [1] J.D. Foley,A.van Dam, S. K. Feiner, J.F.Hughes, Computer Graphics: Principles and Practice, Addison Wesley, Reading, MA, 1990. [2] M. Levoy, Display of Surfaces from Volume Data, IEEE Computer Graphics & Applications, May 1988, 29-37. [3] J. Ylä-Jääski, F.Klein, O. Kübler, Fast Direct Display of Volume Data for Medical Diagnosis, VGIP:Graphical Models and Image Processing 53,1991,7-18. [4] K.H. Höhne, R. Bernstein, Shading 3D-Images from CT Using Gray-Level Gradients, IEEE Transactions on Medical Imaging, 5, 1986, 45-47. [5] D.Gordon, R.A. Reynolds, Image Space Shading of 3-Dimensional Objects, CVGIP 29, 1985, 361-376. B 40-051 e 09/01 6-63 3D FOR LSM 510 Functions Carl Zeiss 6.3.5 LSM 510 Functions in the Measurement Menu Measurement Concept Measurement is based on regions (objects) in three-dimensional space. Segmenting an image sequence generates these. The image segmentation process produces a mask image that defines the region. A region is a group of voxels that touch at the surfaces or at the edges, but not at the corners (18 voxel neighborhood). This is illustrated by the following example. The voxels marked black in sequential image Z-1, Z, Z+1 all belong to the same region as the grey central voxel in sequential image Z. The volume view shows the neighborhood interrelationships as a 3D projection. Sequential image: Volume view: Z-1 Z Z+1 Fig. 6-35 6-64 B 40-051 e 09/01 3D FOR LSM 510 Functions LSM 510 Carl Zeiss Measurement Process The measurement process consists of three steps: region definition, checking of the validity of the regions, and feature calculation. Region definition: - Automatically from the mask image Region validation check depends on: - Minimum volume - Measurement condition Feature calculation depends on - Shape of the region - Densitometric value distribution of the region - Feature parameters Image Region generator Region Region filter Valid region Data Measurement Image sequence Minimum volume Feature name Measurement condition Feature parameter Fig. 6-36 All regions found are checked according to certain conditions. The voxel volume of each region must be equal to or greater than MinVolume. The measurement condition must be fulfilled. Only those regions that meet all the conditions are valid for the measurement. The region can be measured or labeled. Measurement is a process that produces data. Labeling is a process that generates an image volume. B 40-051 e 09/01 6-65 3D FOR LSM 510 Functions Carl Zeiss LSM 510 Automatic Object Measurement – Object Features A measurement feature describes a region characterized by a number (e.g. volume, area or a densitometrical statistic). The features can be selected on the Object Features and Volume Features tab sheets. Fig. 6-37 The scalings and units are taken automatically from the assigned sequence. The measurement features can be selected individually for each measurement. The object features generate a result value for every single object. 6-66 B 40-051 e 09/01 LSM 510 3D FOR LSM 510 Functions Carl Zeiss The dialog shows two lists. One shows the Available Features as groups (on the left). The other one shows the Selected Features. Double-clicking on items of the left list will add the Selected Features to the right list. Double-clicking on an item of the right list will remove this item from the list. Selected Features can also be transferred by clicking on the button in the middle (<< / >>) of the dialog. The combo box above the right list represents predefined feature lists. Selecting one of the entries will fill the right list with these features; previously selected features will be overwritten. The button Select All will copy all features to the list of selected features. The button Remove All will clear the list of selected features. Clicking on the Apply button will execute the measurement process and switch to the General tab sheet of the dialog. Parameters: Available Features List of available object features Selected Features List of selected object features Select All Select all available object features for measurement Remove All Remove all object features from the selected features list The following sections describe all measurement features which are defined in the system. B 40-051 e 09/01 6-67 3D FOR LSM 510 Functions Carl Zeiss LSM 510 Object Features (geometric) If Object Features are selected, one set of measurement data is calculated for each object. Group Name Name Description Volume Volume Volume of the object. Volume Filled VolumeF Volume of the filled object. Ellipsoid EllipseA Length of the main axis of the ellipsoid with the same geometrical moment of inertia as the object. EllipseB Length of the middle axis of the ellipsoid with the same geometrical moment of inertia as the object. EllipseC Length of the minor axis of the ellipsoid with the same geometrical moment of inertia as the object. EllipseAF Length of the main axis of the ellipse with the same geometric moment of inertia as the filled object. EllipseBF Length of the middle axis of the ellipse with the same geometric moment of inertia as the filled object. EllipseCF Length of the minor axis of the ellipse with the same geometric moment of inertia as the filled object. Surface Area SurfArea Surface area of the object. Surface Area Filled SurfAreaF Surface area of the filled object. Sphere Diameter Dsphere Diameter of the sphere with the same volume. Ellipsoid filled 6 * VO LUMEF / π Sphere Form Factor Fsphere Form factor of the object. 6⋅ π ⋅ Number of Holes 6-68 Nparts VOLUMEF SURFAREAF3 Number of holes within an object. B 40-051 e 09/01 3D FOR LSM 510 Functions LSM 510 Carl Zeiss Object Features (densitometric) Group Name Name Description Mean Densitometric MeanD Densitometric mean value of an object. Standard Deviation Densitometric StdD Standard deviation of the densitometric values of an object. Minimum Densitometric MinD Minimum grey value of an object. Maximum Densitometric MaxD Maximum grey value of an object. B 40-051 e 09/01 6-69 3D FOR LSM 510 Functions Carl Zeiss LSM 510 Automatic Object Measurement - Volume Features A measurement feature describes a region characterized by a number (e.g. volume, area, or a densitometrical statistic). The features can be selected on the Object Features and Volume Features tab sheets. Fig. 6-38 The measurement features can be selected individually for each measurement. The object features generate a result value for every single object. The dialog shows two lists. One shows the Available Features as groups (on the left). The other one shows the Selected Features. Double-clicking on items of the left list will add the Selected Features to the right list. Double-clicking on an item of the right list will remove this item from the list. Selected Features can also be transferred by clicking on the button in the middle (<< / >>) of the dialog. The combo box above the right list represents predefined feature lists. Selecting one of the entries will fill the right list with these features; previously selected features will be overwritten. The button Select All will copy all features to the list of selected features. The button Remove All will clear the list of selected features. Clicking on the Apply button will execute the measurement process and switch to the General tab sheet of the dialog. 6-70 B 40-051 e 09/01 LSM 510 3D FOR LSM 510 Functions Carl Zeiss Parameters: Available Features List of available object features Selected Features List of selected object features Select All Select all available object features for measurement Remove All Remove all object features from the selected features list B 40-051 e 09/01 6-71 3D FOR LSM 510 Functions Carl Zeiss LSM 510 Volume Features (geometric) The volume-related measurement generates one measured value per image sequence. The following table contains the predefined volume characteristics. Group Name Name Description Count VolCount Number of regions measured. Volume VolVolume Total volume of all regions. Volume Percentage VolVolumeP Total volume of all regions, in relation to the volume of the image sequence. Volume Features (densitometric) Group Name Name Description Surface Area VolSurfArea Total surface area of all regions. Mean Densitometric VolMeanD Mean grey value of all regions. Standard Deviation VolStdD Densitometric Grey value standard deviation of all regions. Minimum Densitometric VolMinD Minimum grey value in the image sequence. Maximum Densitometric VolMaxD Maximum grey value in the image sequence. 6-72 B 40-051 e 09/01 3D FOR LSM 510 Functions LSM 510 Carl Zeiss Automatic Object Measurement - Condition The measurement conditions are used to limit the objects to be evaluated (e.g. only objects with defined minimum value). All objects are tested against the defined conditions. If the conditions are fulfilled the feature values are written to the data table. Fig. 6-39 To define the following parameter select the Condition tab sheet of the Automatic Object Measurement dialog window. B 40-051 e 09/01 6-73 Carl Zeiss 3D FOR LSM 510 Functions LSM 510 The list on the very left at the dialog shows all the measurement Features. The second list provides the comparison Operators and the next Numbers to define a value. This gives the possibility to compose an expression to test a feature value against a constant value. The fields above the lists will show the composed (selected) string. Clicking on the desired list entry does the selection. The button with the „ >>„ characters adds this string to the List of Conditions. All lines of the List of conditions are combined with the AND expression automatically. To remove a condition line double-click on it. The parameter Minimum Volume defines the minimum voxel volume for the measurement. This is an easy way to eliminate very small regions caused by noisy sequences and segmentation process. The button Remove All will clear the list of defined conditions. Clicking on the Apply button will execute the measurement process and switch to the General tab sheet of the dialog. Parameters: 6-74 Feature List of available object features Operator List of available condition operators Number List of numbers to compose the value List of conditions Defined condition list Remove All Remove all entries from the List of conditions Minimum Volume Minimum object volume in voxel B 40-051 e 09/01 3D FOR LSM 510 Functions LSM 510 Carl Zeiss Automatic Object Measurement - General This function carries out an automatic measurement and labeling. Measured Object Features Measured Volume Features Fig. 6-40 The regions must be defined by an image sequence Mask Image (the objects must be separated from one another by black voxels with the grey value 0). This sequence is generated with the function Segment. If it is a multichannel sequence a single channel has to be chosen. The image Dens Image is needed for the measurement of the densitometric features. Image sequence properties like scaling and unit are taken from Dens Image. A single channel of this sequence (if it is multichannel) must be selected with the buttons to the right of the parameter. The measurement results can be stored to database files. These files are tab delimited ASCII files which can be easily imported to major Windows programs like text processing or spreat sheet application. Writing database files are independently supported for object and volume features. Activating the corresponding check boxes enables it. The name of the database is defined with the field Database. The files will be located in the subdirectory DATA of the main installation directory. The filename extension TXT will be added automatically. If the check box Label is activated a single channel sequence will be generated. It contains all the measured objects, each object is coloured homogeneous but in different colours. To copy all measurement values to the clipboard activate the check box Clipboard. B 40-051 e 09/01 6-75 Carl Zeiss 3D FOR LSM 510 Functions LSM 510 A single object of interest can be visualized. Clicking on a specific row in the data grid chooses the object. By selecting a row in the data grid a new image is created with the object of interest visualized. The visualization depends on the settings in the Object Visualisation field. If Render is chosen, the object of interest is displayed with the Surface Rendering method. If Mask is chosen, the object is labelled in a pseudo colour in a new image stack. Parameters: 6-76 Mask Image Single channel mask image sequence that defines the objects Dens Image Image sequence for densitometric measurement and property source Object Stores measurement values of objects, including database filename Volume Stores volume measurement values of objects, including database filename Label Generates an image sequence with all objects labelled in different pseudo colours Clipboard Measurement values are automatically written to the clipboard B 40-051 e 09/01 ANNEX Contents LSM 510 Carl Zeiss CHAPTER 7 ANNEX CONTENTS Page 7 Annex............................................................................................................................ 7-3 7.1 7.1.1 7.1.1.1 7.1.1.2 7.1.1.3 7.1.1.4 7.1.2 7.1.3 7.1.4 Beampath Configuration Guide for Fluorescence Microscopy with the LSM 5 ................... 7-3 Optical elements in the Configuration Control window: ................................................... 7-3 Main Dichroic Beam Splitter (HFT) .................................................................................... 7-3 Secondary Dichroic Beam Splitter (NFT) ............................................................................ 7-3 Emission Filters (EF).......................................................................................................... 7-4 Miscellaneous.................................................................................................................. 7-4 Setup of Single Tracks Using Single Detectors................................................................... 7-5 Multitracking Configuration............................................................................................. 7-7 Beam path Configuration for Multi Photon Excitation....................................................... 7-8 7.2 Application-specific Configurations .................................................................................. 7-9 7.3 Filter Change in the Detection Beam Path of Channels 1 and 2....................................... 7-26 7.4 Detaching / Attaching the Scanning Module from / to Microscope Stands....................... 7-27 7.5 7.5.1 7.5.2 7.5.3 Hints on the Use of the HRZ 200 Fine Focusing Stage..................................................... 7-29 General Description ....................................................................................................... 7-29 Application Fields .......................................................................................................... 7-29 Additional Information on the Operation ....................................................................... 7-29 7.6 Specifications of Trigger-Interface LSM 510.................................................................... 7-32 7.7 Monitor Diode............................................................................................................... 7-35 7.8 7.8.1 7.8.2 7.8.3 NLO Non Linear Optics Laser for LSM 510 NLO............................................................... 7-42 Laser Control Window................................................................................................... 7-42 Configuration Control Window ..................................................................................... 7-43 Pinhole and Collimator Settings ..................................................................................... 7-43 7.9 Non Descanned Detection (NDD) ................................................................................... 7-44 7.10 List of Key Words .......................................................................................................... 7-45 B 40-051 e 09/01 7-1 ANNEX Contents Carl Zeiss 7-2 LSM 510 B 40-051 e 09/01 ANNEX Beampath Configutration Guide for Fluorescence Microscopy ... LSM 510 Carl Zeiss 7 ANNEX 7.1 Beampath Configuration Guide for Fluorescence Microscopy with the LSM 5 7.1.1 Optical elements in the Configuration Control window: All wavelength values given in Nanometer [nm]. 7.1.1.1 Main Dichroic Beam Splitter (HFT) • A HFT XXX[/YYY/...] deflects the indicated laser lines onto the specimen and allows the emitted fluorescent light to pass through. Example: HFT 458/514, HFT UV/488/543/633 (deflects also UV excitation light) • A HFT KP XXX (KP = Short Pass) is a special type of a main dichroic used for IR multi photon excitation. The HFT KP 650, deflects laser light with a wavelength longer as 650 nm onto the specimen and allows fluorescent emission light in the visible range below 650 nm to pass through. Example: HFT KP 650 • A HFT KP XXX_YYY is a combination of a HFT YYY and HFT KP XXX used for simultaneous IR multi photon and single photon excitation. Example: HFT KP 700_488. 7.1.1.2 Secondary Dichroic Beam Splitter (NFT) • The NFT XXX is used to split the emitted light which will be guided into separate channels. Light with shorter wavelength than XXX nm is deflected, light with longer wavelength passes the NFT. A cascade of NFTs allows to distribute the emission light to more than two channels/detectors. • The NFT KP YYY solits emission light the other way round: it transmits light shorter than YYY nm and deflects above YYY nm. B 40-051 e 09/01 7-3 ANNEX Beampath Configutration Guide for Fluorescence Microscopy ... Carl Zeiss 7.1.1.3 LSM 510 Emission Filters (EF) • A LP XXX (Long Pass) transmits emission light with wavelengths longer than the indicated threshold value XXX. • A KP XXX (Short Pass) transmits emission light with wavelengths shorter than the indicated threshold value XXX. • A BP XXX-YYY (Band Pass) transmits emission light within the indicated wavelength band. • A BP XXX/BB has a transmission band for emission light with a center wavelength of XXX nm and a width of BB nm. • The BG 39 (Blue Green glass) blocks infrared excitation light by absorption. • BP ... IR (Band Pass – Infra Red) is a band pass suitable for detection of IR excited dyes. It blocks the IR light. 7.1.1.4 Miscellaneous • Plates do transmit light 100%. They are used for automatically. a correct beam guidance and will be set • Mirrors do deflect 100% over the whole spectral range and can be used to guide the emission light to selected detectors. 7-4 B 40-051 e 09/01 ANNEX Beampath Configutration Guide for Fluorescence Microscopy ... LSM 510 7.1.2 Carl Zeiss Setup of Single Tracks Using Single Detectors • Switch on the suitable lasers for excitation of the dyes in the specimen. For the UV laser and the Argon laser set the tube current of the laser to a value of app. 50% (Excitation, Laser, Output [%]). Example: for Alexa 488 and CY 3 switch on Argon (blue excitation) and HeNe1 (green excitation). • Activate the proper laser lines in the Line Active check box, set Transmission [%] for each active line. Example: Select 488 to 5% and 543 to 100% • Select a main dichroic beamsplitter (HFT) which deflects the selected laser lines to the specimen. Example: HFT 488/543 Fig. 7-1 Configuration Control window and Excitation panel • Check the available emission filters (EM 1- 4) for transmissionof fluorescent light from the specimen, in order to identify the channels for detection. Example: BP 505-530 in channel Ch 3 for acquisition of green emission and LP 560 in channel Ch 1 for acquisitionof red emission B 40-051 e 09/01 7-5 ANNEX Beampath Configutration Guide for Fluorescence Microscopy ... Carl Zeiss LSM 510 • Use the secondary beam splitters (NFT 1/2/3) to split and guide the emitted fluorescent light to the detectors (PMTs) of the selected channels (see above). Example: an NFT 545 in NFT 1 position will allow light longer then 545nm to pass to Ch 1 and deflects light shorter then 545 towards channel Ch 3 (if available) and channel Ch 2. Note: on switching from ‘None’ to a beam splitter in the NFT 1 position the system will automatically set ‘Plate’ in NFT 3 position. • Select the proper emission filters in front of the channels and Example: select LP 560 in front of Ch 1, and BP 505-530 in front of Ch 3]. activate channels. • Make sure that the active detection bands do not include any of the active laser lines Example: do not use a BP 505-550 for detection of green emission when using the 543 nm line for green excitation Additional hints: • Do not forget to turn on detectors. • Assign appropriate colors to these activated channels. Example: Ch 1 - red (for Cy3 emission, Ch 3 green (for Alexa488 emission) • The Spectra dialog is a big help for checking if the configuration of the beam path was successful. It shows activated laser lines and for each channel the emission range that can be “ seen” by the detector indicated by the corresponding channel color. A gray bar indicates an emission range that is guided into a channel, but the detector is not turned on. • When simultaneously detecting more than one fluorescent dye use channel Ch 1 for detection of the emission with long wavelength, then channels Ch 4 and Ch 3 (if available) for medium wavelengths and channel Ch 2 for short wavelengths. • Use NFT 3 for separating emission into channels Ch 1 and Ch 4 and NFT 2 for separating emission into channels Ch 2 and Ch 3 7-6 B 40-051 e 09/01 ANNEX Beampath Configutration Guide for Fluorescence Microscopy ... LSM 510 7.1.3 Carl Zeiss Multitracking Configuration Multitracking is the method of choice for multi fluorescence imaging. It has the advantage to avoid artifacts based on emission crosstalk that occurs when using simultaneous excitation and detection. Laser lines are switched very fast and channels recorded quasi-simultaneously. The configuration of Multiple Tracks follows the same rules described above for single track configuration. The main difference is that each track is configured to excite and detected only one fluorescent dye to prevent cross talking (or two dyes with non overlapping emission spectra). • Create a single track for both, Alexa 488 and CY 3 detection separately (see above). • Open the Multi Track configuration window. The system displays the Single Track setup as track one. • Add a new track. • Click on track one, deactivate Ch 1 (red emission detection) and switch off the green laser line (543nm) in the Line Active check box in the Excitation control window. • Click on track two, deactivate Ch 2 (green emission detection) and switch the blue laser line (488) off. Fig. 7-2 Configuration Control window • To extend the detection band for the green light it is now reasonable to use the BP 505-550 instead of BP 505-530 in track one. This is now possible since the green laser line is turned off during detection of the green fluorescence emission. • Use the Spectra window to check the proper settings for each individual track as described above. B 40-051 e 09/01 7-7 ANNEX Beampath Configutration Guide for Fluorescence Microscopy ... Carl Zeiss LSM 510 Line and Frame Mode of Multitracking • Settings can be used for Line or Frame wise Multitracking. • In Line mode the lines are scanned in turns for all tracks with the corresponding laser lines turned on exclusively. Preferred for living samples with moving objects. Acquisition time can be reduced using bidirectional scan mode. • In Frame mode whole frames are scanned in turns for all tracks with the corresponding laser lines turned on exclusively. This mode can be advantageous for dyes that tend to bleach and need time to recover. • There are parameters that can be changed quickly in a line wise: Amplifier Gain, Amplifier Offset, Laser Line Attenuation, • Any other changes of track settings of the selected tracks, e. g. different filters, dichroics or Detector Gain settings, need a bit more time to be changed, and require Frame mode. • There is a fast Frame mode, that requires identical settings of these parameters. • In our example it is now possible to use the BP 505-550 also in track two. There is no function of this BP in track two, but it guarantees equal settings in both tracks/channels, which now allows line wise Multitracking. 7.1.4 Beam path Configuration for Multi Photon Excitation • The beam path configuration for multi photon excitation follows the same rules as described for a single and multi track configuration (see above). • Use a KP 650 or KP 700 as main dichroic beam splitter to deflect the IR excitation light (700900 nm) onto the specimen. • On detection side, set always a BG 39 in the beam path or use a IR suitable band pass filters (BP XXX-YYY IR) to prevent a bleed through of IR excitation light to the detector. 7-8 B 40-051 e 09/01 ANNEX Application-specific Configurations LSM 510 7.2 Carl Zeiss Application-specific Configurations Application-specific configurations for module LSM 510 - configuration 1 (458/477/488/514, 543), 2 PMTs Laser line HFT NFT 1 FITC (CY 2, Alexa 488) 488 488 Cy 3 (Rhod., Texas Red) 543 NFT 2 NFT 3 EM1 none none LP 505 488/543 none none LP 560 488/543 488/543 545 plate LP 560 458 458 none none LP 475 ECFP 458 458 none none LP 475 EGFP 488 488 none none LP 505 EYFP 514 514 none none LP 530 EM 2 EM 3 EM 4 DAPI (HOECHST) Cy 5 DAPI/FITC DAPI/CY 3 DAPI/CY 5 FITC/ CY 3 mirror BP 505-530 FITC/CY 5 CY 3/CY 5 DAPI/FITC/CY 3 DAPI/FITC/CY 5 DAPI/CY 3/CY 5 FITC/CY 3/CY 5 DAPI/CY 2/CY 3/CY 5 Lucifer Yellow EBFP DS Red B 40-051 e 09/01 7-9 ANNEX Application-specific Configurations Carl Zeiss LSM 510 Application-specific configurations for module LSM 510 - configuration 2 (458/477/488/514, 543, 633), 2 PMTs Laser line HFT NFT 1 FITC (CY 2, Alexa 488) 488 488 Cy 3 (Rhod., Texas Red) 543 Cy 5 NFT 2 NFT 3 EM1 EM 2 none none LP 505 488/543 none none LP 560 633 514/633 none none LP 650 FITC/ CY 3 488/543 488/543 545 mirror plate LP 560 BP 505-530 FITC/CY 5 488/633 UV/488/ 543/633 545 mirror plate LP 650 BP 505-530 CY 3/CY 5 543/633 UV/488/ 543/633 635 mirror plate LP 650 BP 560-615 458 458/543 none none LP 475 ECFP 458 458/543 none none LP 475 EGFP 488 488 none none LP 505 EYFP 514 514 none none LP 530 DS Red 543 488/543 none none LP 560 EM 3 EM 4 DAPI (HOECHST) DAPI/FITC DAPI/CY 3 DAPI/CY 5 DAPI/FITC/CY 3 DAPI/FITC/CY 5 DAPI/CY 3/CY 5 FITC/CY 3/CY 5 DAPI/CY 2/CY 3/CY 5 Lucifer Yellow EBFP 7-10 B 40-051 e 09/01 ANNEX Application-specific Configurations LSM 510 Carl Zeiss Application-specific configurations for module LSM 510 - configuration 3 (458/477/488/514, 543, 633), 3 PMTs Laser line HFT NFT 1 FITC (CY 2, Alexa 488) 488 488 Cy 3 (Rhod., Texas Red) 543 Cy 5 NFT 2 NFT 3 EM1 EM 2 none none LP 505 488/543 none none LP 560 633 514/633 none none LP 650 FITC/ CY 3 488/543 488/543 545 mirror plate LP 560 BP 505-530 FITC/CY 5 488/633 UV/488/ 543/633 545 mirror plate LP 650 BP 505-530 CY 3/CY 5 543/633 UV/488/ 543/633 635 plate plate LP 650 488/543/ 633 UV/488/ 543/633 635 545 plate LP 650 458 458 none none LP 475 ECFP 458 458 none none LP 475 EGFP 488 488 none none LP 505 EYFP 514 514 none none LP 530 DS Red 543 488/543 none none LP 560 EM 3 EM 4 DAPI (HOECHST) DAPI/FITC DAPI/CY 3 DAPI/CY 5 BP 560-615 DAPI/FITC/CY 3 DAPI/FITC/CY 5 DAPI/CY 3/CY 5 FITC/CY 3/CY 5 BP 505-530 BP 560-615 DAPI/CY 2/CY 3/CY 5 Lucifer Yellow EBFP B 40-051 e 09/01 7-11 ANNEX Application-specific Configurations Carl Zeiss LSM 510 Application-specific configurations for module LSM 510 - configuration 4 (488/568, 633), 3 PMTs Laser line HFT NFT 1 FITC (CY 2, Alexa 488) 488 488 Cy 3 (Rhod., Texas Red) 568 Cy 5 NFT 2 NFT 3 EM1 EM 2 none none LP 505 568 none none LP 585 633 633 none none LP 650 FITC/ CY 3 488/568 488/568 570 mirror plate LP 585 BP 505-530 FITC/CY 5 488/633 UV/488/ 568/633 570 mirror plate LP 650 BP 505-530 CY 3/CY 5 568/633 UV/488/ 568/633 635 plate plate LP 650 488/568/ 633 UV/488/ 568/633 635 570 plate LP 650 488 488 none none LP 505 568 568 none none LP 585 EM 3 EM 4 DAPI (HOECHST) DAPI/FITC DAPI/CY 3 DAPI/CY 5 BP 585-615 DAPI/FITC/CY 3 DAPI/FITC/CY 5 DAPI/CY 3/CY 5 FITC/CY 3/CY 5 BP 505-530 BP 585-615 DAPI/CY 2/CY 3/CY 5 Lucifer Yellow EBFP ECFP EGFP EYFP DS Red 7-12 B 40-051 e 09/01 ANNEX Application-specific Configurations LSM 510 Carl Zeiss Application-specific configurations for module LSM 510 - configuration 5 (351/364, 458/477/488/514, 543), 2 PMTs Laser line HFT NFT 1 NFT 3 EM1 DAPI (HOECHST) 364 UV none NFT 2 none LP 385 EM 2 FITC (CY 2, Alexa 488) 488 488 none none LP 505 Cy 3 (Rhod., Texas Red) 543 488/543 none none LP 560 DAPI/FITC 364/488 UV/488 490 mirror plate LP 505 BP 385-470 DAPI/CY 3 364/543 UV/543 545 mirror plate LP 560 BP 385-470 488/543 488/543 545 mirror plate LP 560 BP 505-530 Lucifer Yellow 458 458/514 none none LP 475 EBFP 364 UV none none LP 385 ECFP 458 458/514 none none LP 475 EGFP 488 488 none none LP 505 EYFP 514 458/514 none none LP 530 DS Red 543 488/543 none none LP 560 EM 3 EM 4 Cy 5 DAPI/CY 5 FITC/ CY 3 FITC/CY 5 CY 3/CY 5 DAPI/FITC/CY 3 DAPI/FITC/CY 5 DAPI/CY 3/CY 5 FITC/CY 3/CY 5 DAPI/CY 2/CY 3/CY 5 B 40-051 e 09/01 7-13 ANNEX Application-specific Configurations Carl Zeiss LSM 510 Application-specific configurations for module LSM 510 - configuration 9 (351/364, 458/477/488/514, 543), 3 PMTs Laser line HFT NFT 1 NFT 3 EM1 DAPI (HOECHST) 364 UV none NFT 2 none LP 385 EM 2 FITC (CY 2, Alexa 488) 488 488 none none LP 505 Cy 3 (Rhod., Texas Red) 543 488/543 none none LP 560 DAPI/FITC 364/488 UV/488 490 mirror plate LP 505 BP 385-470 DAPI/CY 3 364/543 UV/488/ 543/633 545 mirror plate LP 560 BP 385-470 488/543 488/543 545 mirror plate LP 560 BP 505-530 364/488/5 43 UV/488/ 543/633 570 490 plate 560 BP 385-470 Lucifer Yellow 458 458/514 none none LP 475 EBFP 364 UV none none LP 385 ECFP 458 458/514 none none LP 475 EGFP 488 488 none none LP 505 EYFP 514 458/514 none none LP 530 DS Red 543 488/543 none none LP 560 EM 3 EM 4 Cy 5 DAPI/CY 5 FITC/ CY 3 FITC/CY 5 CY 3/CY 5 DAPI/FITC/CY 3 BP 505-530 DAPI/FITC/CY 5 DAPI/CY 3/CY 5 FITC/CY 3/CY 5 DAPI/CY 2/CY 3/CY 5 7-14 B 40-051 e 09/01 ANNEX Application-specific Configurations LSM 510 Carl Zeiss Application-specific configurations for module LSM 510 - configuration 11 (351/364, 488/568, 633), 4 PMTs Laser line HFT NFT 1 NFT 3 EM1 DAPI (HOECHST) 364 UV none NFT 2 none LP 385 EM 2 EM 3 FITC (CY 2, Alexa 488) 488 488 none none LP 505 Cy 3 (Rhod., Texas Red) 568 568 none none LP 585 DAPI/FITC 364/488 UV/488 490 mirror plate LP 505 BP 385-470 DAPI/CY 3 364/568 UV/568 490 mirror plate LP 585 BP 385-470 DAPI/CY 5 364/633 UV/488/ 568/633 570 mirror plate LP 650 BP 385-470 FITC/ CY 3 488/568 488/568 570 plate plate LP 585 BP 505-530 FITC/CY 5 488/633 UV/488/ 568/633 570 plate plate LP 650 BP 505-530 DAPI/FITC/CY 3 364/488/5 68 UV/488/ 568/633 570 490 plate LP 560 BP 385-470 BP 505-530 DAPI/FITC/CY 5 364/488/6 33 UV/488/ 568/633 570 490 plate LP 650 BP 385-470 BP 505-530 DAPI/CY 3/CY 5 364/568/6 33 UV/488/ 568/633 570 490 635 LP 650 BP 385-470 FITC/CY 3/CY 5 488/568/6 33 UV/488/ 568/633 570 plate 635 LP 650 DAPI/CY 2/CY 3/CY 5 364/488/5 68/633 UV/488/ 568/633 570 490 635 LP 560 364 UV none none LP 385 488 488 none none LP 505 568 568 none none LP 585 EM 4 Cy 5 CY 3/CY 5 BP 385-470 BP 585-615 BP 505-530 BP 585-615 BP 505-530 BP 585-615 Lucifer Yellow EBFP ECFP EGFP EYFP DS Red B 40-051 e 09/01 7-15 ANNEX Application-specific Configurations Carl Zeiss LSM 510 Application-specific configurations for module LSM 510 - configuration 12 (TiSa, 458/477/488/514, 543), 2 PMTs Laser line HFT NFT 1 TiSa KP 650 none CY 2 488 488/543 (Alexa 488, FITC) TiSa KP 650 CY 3 543 488/543 (Rohd., Texas Red) TiSa CY 5 TiSa DAPI/CY 2 DAPI (HOECHST) DAPI/CY 3 NFT 2 NFT 3 EM1 BG 39 LP 475 EM 2 none none LP 505 none BG 39 LP 505 none none LP 560 KP 650 none BG 39 LP 560 KP 700/488 none BG 39 LP 650 TiSa KP 650 490 BG 39 LP 505 BP 435-485 IR TiSa and 488 KP 700/488 490 BG 39 LP 505 BP 435-485 IR TiSa KP 650 490 BG 39 LP 560 BP 435-485 IR TiSa and 543 KP 700/543 490 BG 39 LP 560 BP 435-485 IR 488, 543 488/543 545 plate LP 560 BP 505-530 TiSa KP 650 545 BG 39 LP 560 BP 505-530 EM 3 EM 4 DAPI/CY 5 CY 2/CY 3 CY 3/ CY 5 DAPI/CY 2/CY 3 DAPI/CY 2/CY 5 DAPI/CY 3/CY 5 CY 2/CY 3/CY 5 DAPI/CY 2/CY 3/CY 5 Lucifer Yellow EBFP ECFP EGFP EYFP DS Red 7-16 458 458 none TiSa KP 650 none TiSa KP 650 mirror 458 458 none TiSa KP 650 none 488 488 none TiSa KP 650 none 514 458/514 none TiSa KP 650 none 543 488/543 none TiSa KP 650 none LP 475 BG 39 LP 475 BP 390-465 IR LP 475 BG 39 LP 475 LP 505 BG 39 LP 505 LP 530 BG 39 LP 530 LP 560 BG 39 LP 560 B 40-051 e 09/01 ANNEX Application-specific Configurations LSM 510 Carl Zeiss Application-specific configurations for module LSM 510 - configuration 13 (TiSa, 458/477/488/514, 543, 633), 3 PMTs Laser line HFT NFT 1 NFT 2 NFT 3 TiSa KP 650 none BG 39 LP 475 CY 2 488 488/543 none none LP 505 (Alexa 488, FITC) TiSa KP 650 none BG 39 LP 505 CY 3 543 488/543 none none LP 560 (Rohd., Texas Red) TiSa KP 650 none BG 39 LP 560 CY 5 633 UV/488/ 543/633 none none LP 650 TiSa KP 650 none BG 39 LP 650 TiSa KP 650 490 BG 39 LP 505 BP 435-485 IR TiSa and 488 KP 700/488 490 BG 39 LP 505 BP 435-485 IR TiSa KP 650 490 BG 39 LP 560 BP 435-485 IR TiSa and 543 KP 700/543 490 BG 39 LP 560 BP 435-485 IR 488, 543 488/543 545 plate LP 560 BP 505-530 TiSa KP 650 545 BG 39 LP 560 BP 505-530 CY 3/ CY5 TiSa KP 650 635 BG 39 LP 650 DAPI/CY 2/CY 3 TiSa KP 650 545 BG 39 LP 560 BP 435-485 IR BP 505-550 IR TiSa and 488 KP 700/488 545 BG 39 LP 560 BP 435-485 IR BP 505-550 IR TiSa and 543 KP 700/543 545 BG 39 LP 560 BP 435-485 IR BP 505-550 IR DAPI (HOECHST) DAPI/CY 2 DAPI/CY 3 EM1 EM 2 EM 3 EM 4 DAPI/CY 5 CY 2/CY 3 BP 565-615 IR DAPI/CY 2/CY 5 DAPI/CY 3/CY 5 CY 2/CY 3/CY 5 DAPI/CY 2/CY 3/CY 5 Lucifer Yellow EBFP ECFP EGFP EYFP DS Red B 40-051 e 09/01 458 458 none TiSa KP 650 none TiSa KP 650 mirror 458 458 none TiSa KP 650 none 488 488 none TiSa KP 650 none 514 458/514 none TiSa KP 650 none 543 488/543 none TiSa KP 650 none LP 475 BG 39 LP 475 BP 390-465 IR LP 475 BG 39 LP 475 LP 505 BG 39 LP 505 LP 530 BG 39 LP 530 LP 560 BG 39 LP 560 7-17 ANNEX Application-specific Configurations Carl Zeiss LSM 510 Application-specific configurations for module LSM 510 - configuration 15 (351/364, 458/477/488/514, 543, 633), 3 PMTs Laser line HFT NFT 1 NFT 3 EM1 DAPI (HOECHST) 364 UV none NFT 2 none LP 385 EM 2 EM 3 CY 2 (Alexa 488, FITC) 488 488 none none LP 505 CY 3 (Rohd., Texas Red) 543 488/543 none none LP 560 CY 5 633 UV/488/ 543/633 none none LP 650 DAPI/CY 2 364, 488 UV/488 490 plate LP 505 BP 385-470 DAPI/CY 3 364, 543 UV/543 545 plate LP 560 BP 385-470 DAPI/CY 5 364, 633 UV/488/ 543/633 545 plate LP 650 BP 385-470 CY 2/CY 3 488, 543 488/543 545 plate LP 560 BP 505-530 CY 2/CY 5 488, 633 UV/488/ 543/633 545 plate LP 650 BP 505-530 DAPI/CY 2/CY 3 364, 488, 543 UV/488/ 543/633 545 490 plate LP 560 BP 385-470 BP 505-530 DAPI/CY 2/CY 5 364, 488, 633 UV/488/ 543/633 545 490 plate LP 650 BP 385-470 BP 505-530 DAPI/CY 3/CY 5 364, 543, 633 UV/488/ 543/633 545 490 plate LP 650 BP 385-470 BP 560-615 CY 2/CY 3/CY 5 488, 543, 633 UV/488/ 543/633 635 545 plate LP 650 BP 505-530 BP 560-615 Lucifer Yellow 458 458 none none LP 475 EBFP 346 UV none none LP 385 ECFP 458 458 none none LP 475 EGFP 488 488 none none LP 505 EYFP 514 458/514 none none LP 530 DS Red 543 488/543 none none LP 560 EM 4 CY 3/ CY5 DAPI/CY 2/CY 3/CY 5 7-18 B 40-051 e 09/01 ANNEX Application-specific Configurations LSM 510 Carl Zeiss Application-specific configurations for module LSM 510 - configuration 16 (351/364, 458/477/488/514, 543, 633), 4 PMTs Laser line HFT NFT 1 NFT 3 EM1 DAPI (HOECHST) 364 UV none NFT 2 none LP 385 EM 2 EM 3 CY 2 (Alexa 488, FITC) 488 488 none none LP 505 CY 3 (Rohd., Texas Red) 543 488/543 none none LP 560 CY 5 633 UV/488/ 543/633 none none LP 650 DAPI/CY 2 364, 488 UV/488 490 plate LP 505 BP 385-470 DAPI/CY 3 364, 543 UV/543 545 plate LP 560 BP 385-470 DAPI/CY 5 364, 633 UV/488/ 543/633 545 plate LP 650 BP 385-470 CY 2/CY 3 488, 543 488/543 545 plate LP 560 BP 505-530 CY 2/CY 5 488, 633 UV/488/ 543/633 545 plate LP 650 BP 505-530 DAPI/CY 2/CY 3 364, 488, 543 UV/488/ 543/633 545 490 plate LP 560 BP 385-470 BP 505-530 DAPI/CY 2/CY 5 364, 488, 633 UV/488/ 543/633 545 490 plate LP 650 BP 385-470 BP 505-530 DAPI/CY 3/CY 5 364, 543, 633 UV/488/ 543/633 545 490 plate LP 650 BP 385-470 BP 560-615 CY 2/CY 3/CY 5 488, 543, 633 UV/488/ 543/633 635 545 plate LP 650 BP 505-530 BP 560-615 DAPI/CY 2/CY 3/CY 5 364,488, 534,633 UV/488/ 543/633 545 490 635 LP 650 BP 385-470 BP 505-530 Lucifer Yellow 458 458 none none LP 475 EBFP 346 UV none none LP 385 ECFP 458 458 none none LP 475 EGFP 488 488 none none LP 505 EYFP 514 458/514 none none LP 530 DS Red 543 488/543 none none LP 560 EM 4 CY 3/ CY5 B 40-051 e 09/01 BP 560-615 7-19 ANNEX Application-specific Configurations Carl Zeiss LSM 510 Application-specific configurations for module LSM 510 - configuration 17 (413, 458/477/488/514, 543, 633), 3 PMTs Laser line HFT NFT 1 CY 2 (Alexa 488, FITC) 488 488 CY 3 (Rohd., Texas Red) 543 CY 5 NFT 2 NFT 3 EM1 EM 2 none none LP 505 488/543 none none LP 560 633 UV/488/ 543/633 none none LP 650 CY 2/CY 3 488, 543 488/543 545 plate LP 560 BP 505-530 CY 2/CY 5 488, 633 UV/488/ 543/633 545 plate LP 650 BP 505-530 488, 543, 633 UV/488/ 543/633 635 plate LP 650 BP 505-530 Lucifer Yellow 458 458 none none LP 475 EBFP 413 413 none none LP 430 ECFP 458 458 none none LP 475 EGFP 488 488 none none LP 505 EYFP 514 458/514 none none LP 530 DS Red 543 488/543 none none LP 560 EM 3 EM 4 DAPI (HOECHST) DAPI/CY 2 DAPI/CY 3 DAPI/CY 5 CY 3/ CY5 DAPI/CY 2/CY 3 DAPI/CY 2/CY 5 DAPI/CY 3/CY 5 CY 2/CY 3/CY 5 545 BP 560-615 DAPI/CY 2/CY 3/CY 5 7-20 B 40-051 e 09/01 ANNEX Application-specific Configurations LSM 510 Carl Zeiss Application-specific configurations for module LSM 510 META - configuration 3 META (458/477/488/514, 543, 633), 2 single detectors, 1 META detector Laser line HFT NFT 1 NFT 2 NFT 3 Detectable with META channels EM 2 EM 3 CY 2 (Alexa 488, FITC) 488 488 mirror mirror none yes LP 505 CY 3 (Rohd., Texas Red) 543 488/543 mirror plate none yes LP 560 CY 5 633 514/633 mirror plate none yes LP 650 CY 2/CY 3 488, 543 488/543 mirror 545 none yes BP 505530 LP 560 CY 2/CY 5 488, 633 UV/488/ 543/633 mirror none yes BP 505530 LP 650 EM 4 DAPI (HOECHST) DAPI/CY 2 DAPI/CY 3 DAPI/CY 5 545 CY 3/ CY5 yes DAPI/CY 2/CY 3 DAPI/CY 2/CY 5 DAPI/CY 3/CY 5 CY 2/CY 3/CY 5 DAPI/CY 2/CY 3/CY 5 Lucifer Yellow 458 458 mirror mirror none yes LP 475 ECFP 458 458 mirror mirror none yes LP 475 EGFP 488 488 mirror mirror none yes LP 505 EYFP 514 458/514 mirror plate none yes LP 530 DS Red 543 488/543 mirror plate none yes LP 560 EBFP B 40-051 e 09/01 7-21 ANNEX Application-specific Configurations Carl Zeiss LSM 510 Application-specific configurations for module LSM 510 META - configuration 13 META (458/477/488/514, 543, 633), 2 single detectors, 1 META detector (page 1) DAPI (HOECHST) Laser line HFT NFT 1 NFT 2 NFT 3 Detectable with META channels EM 2 TiSa KP 650 mirror mirror none yes BP 435-485 IR EM 3 CY 2 488 488 mirror mirror none yes LP 505 (Alexa 488, FITC) TiSa KP 650 mirror mirror none yes BP 505-550 IR CY 3 543 488/543 mirror plate none yes LP 560 (Rohd., Texas Red) TiSa KP 650 mirror plate none yes BP 565-615 IR CY 5 633 514/633 mirror plate none yes LP 650 TiSa KP 700/488 mirror BG 39 none yes LP 650 TiSa KP 650 mirror 490 none yes BP 435-485 IR BP 505-550 IR TiSa and 488 KP 700/488 mirror 490 none yes BP 435-485 IR BP 505-550 IR TiSa KP 650 mirror 490 none yes BP 435-485 IR BP 535-590 IR TiSa and 543 KP 700/543 mirror 490 none yes BP 435-485 IR BP 535-590 IR 488, 543 UV/488/ 543/633 mirror 545 none yes BP 505-530 IR LP 560 TiSa KP 650 mirror 545 none yes BP 505-550 IR BP 565-615 IR CY 2/CY 5 488, 633 UV/488/ 543/633 mirror 545 none yes BP 505-550 IR LP 650 CY 3/ CY5 488, 634 UV/488/ 543/634 mirror 545 none yes BP 505-550 IR LP 650 DAPI/CY 2 DAPI/CY 3 EM 4 DAPI/CY 5 CY 2/CY 3 DAPI/CY 2/CY 3 yes DAPI/CY 2/CY 5 yes DAPI/CY 3/CY 5 yes CY 2/CY 3/CY 5 yes DAPI/CY 2/CY 3/CY 5 yes 7-22 B 40-051 e 09/01 ANNEX Application-specific Configurations LSM 510 Carl Zeiss Application-specific configurations for module LSM 510 META - configuration 13 META (458/477/488/514, 543, 633), 2 single detectors, 1 META detector (page 2) Detectable with META channels EM 2 mirror yes BP 480-520 IR mirror mirror yes BP 480-520 IR KP 650 mirror mirror yes BP 390-465 IR 458 458 mirror mirror yes BP 480-520 IR TiSa KP 650 mirror mirror yes BP 480-520 IR 488 488 mirror plate yes BP 505-550 IR TiSa KP 650 mirror plate yes BP 505-550 IR 514 458/514 mirror plate yes BP 535-590 IR TiSa KP 650 mirror plate yes BP 535-590 IR 543 UV/488/ 543/634 mirror plate yes BP 565-615 IR TiSa KP 650 mirror plate yes BP 565-615 IR Laser line HFT NFT 1 NFT 2 458 458 mirror TiSa KP 650 EBFP TiSa ECFP Lucifer Yellow EGFP EYFP DS Red B 40-051 e 09/01 NFT 3 EM 3 EM 4 7-23 ANNEX Application-specific Configurations Carl Zeiss LSM 510 Application-specific configurations for module LSM 510 META - configuration 15 META (351/364, 458/477/488/514, 543, 633), 3 PMTs 2 single detectors, 1 META detector Laser line HFT NFT 1 NFT 2 NFT 3 Detectable with META channels EM 2 EM 3 DAPI (HOECHST) 364 UV mirror mirror none yes LP 385 CY 2 (Alexa 488, FITC) 488 488 mirror mirror none yes LP 505 CY 3 (Rohd., Texas Red) 543 477/543 mirror plate none yes LP 560 CY 5 633 UV/488/ 543/633 mirror plate none yes LP 650 DAPI/CY 2 364, 488 UV/488 mirror 490 none yes BP 385-470 LP 505 DAPI/CY 3 364, 543 UV/488/ 543/633 mirror 490 none yes BP 385-470 LP 560 DAPI/CY 5 364, 633 UV/488/ 543/633 mirror 490 none yes BP 385-470 LP 560 CY 2/CY 3 488, 543 488/543 mirror 545 none yes BP 505-530 LP 560 CY 2/CY 5 488, 633 UV/488/ 543/633 mirror 545 none yes BP 505-530 LP 650 EM 4 CY 3/ CY5 DAPI/CY 2/CY 3 yes DAPI/CY 2/CY 5 yes DAPI/CY 3/CY 5 yes CY 2/CY 3/CY 5 yes DAPI/CY 2/CY 3/CY 5 yes Lucifer Yellow 458 EBFP 364 UV mirror mirror ECFP 458 458 mirror mirror EGFP 488 488 mirror plate none yes BP 505-550 EYFP 514 458/514 mirror plate none yes BP 530-600 DS Red 543 477543 mirror plate none yes LP 560 7-24 458 mirror mirror none yes BP 475-525 none yes LP 385 none yes BP 475-525 B 40-051 e 09/01 ANNEX Application-specific Configurations LSM 510 Carl Zeiss Application-specific configurations for module LSM 510 META - configuration 17 META (351/364, 458/477/488/514, 543, 633), 2 single detectors, 1 META detector Laser line HFT NFT 1 NFT 2 NFT 3 Detectable with META channels EM 2 EM 3 DAPI (HOECHST) 364 UV mirror mirror none yes LP 430 CY 2 (Alexa 488, FITC) 488 488/543 mirror mirror none yes LP 505 CY 3 (Rohd., Texas Red) 543 488/543 mirror plate none yes LP 560 CY 5 633 413/514/ 633 mirror plate none yes LP 650 DAPI/CY 2 yes DAPI/CY 3 yes DAPI/CY 5 yes CY 2/CY 3 488, 543 488/543 mirror 545 none yes BP 505-530 LP 560 CY 2/CY 5 488, 633 UV/488/ 543/633 mirror 545 none yes BP 505-530 LP 650 CY 3/ CY5 yes DAPI/CY 2/CY 3 yes DAPI/CY 2/CY 5 yes DAPI/CY 3/CY 5 yes CY 2/CY 3/CY 5 yes DAPI/CY 2/CY 3/CY 5 yes Lucifer Yellow 458 EBFP 364 UV mirror mirror ECFP 458 458 mirror mirror EGFP 488 488 mirror plate none yes BP 505-550 EYFP 514 458/514 mirror plate none yes BP 530-600 DS Red 543 488/543 mirror plate none yes LP 560 B 40-051 e 09/01 EM 4 458 mirror mirror none yes BP 475-525 none yes LP 430 none yes BP 475-525 7-25 ANNEX Filter Change in the Detection Beam Path of the Channels 1 and 2 Carl Zeiss 7.3 LSM 510 Filter Change in the Detection Beam Path of Channels 1 and 2 For optimum investigation of specimens it is useful to employ filter wheels permitting the motorcontrolled change between different filters for narrow-band or broad-band detection depending on the wavelength. The number of filters is limited by the capacity of the filter wheel. The change of the filter wheel as a whole involves complete readjustment. The filter wheels of channels 1 (upper cover cap) and 2 (lower cover cap on the right side) of the Scanning Module have a change position in which a filter, including its mount, can be changed in a reproducible position without requiring readjustment. The filters can be rotated in their cells, and with the light path being eccentric relative to the filter center, the best transmission area of the filter for the respective wavelength or pass range can be found by rotating the filter. This is very important for the investigation of specimens of low emission. Filter change • By software control, move filter wheel (7-3/5) to the change position. • Pull cover cap (7-3/1) off the Scanning Module. • Use the filter tool (7-3/2) to pull the filter mount (7-3/4) with the filter (7-3/3) out of the guide well. • Change filter to suit the application. ☞ Fig. 7-3 7-26 Filter change The filter is rotatable in its mount, allowing adjustment for finding the best transmission area of the filter for the wavelength used. • Enter the designation of this particular filter into the System Software database. B 40-051 e 09/01 ANNEX Detaching / Attaching the Scanning Module from / to Microscope Stands LSM 510 7.4 Carl Zeiss Detaching / Attaching the Scanning Module from / to Microscope Stands Tool needed: 3 mm Allen key ☞ The user can remove the Scanning Module from one microscope and attach it to another within a few minutes. No adjustment is required after the change-over. Described below is the change-over from an Axioplan 2 to an Axiovert 100 M in baseport configuration. Before the change-over, shut down the system as described in chapter 4 in order to avoid damage to the system and loss of data. • Turn out both knurled-head screws (7-4/1) at the Scanning Module (7-4/2) fitted to the Axioplan 2. • Turn out M3 hexagon socket screw (7-4/3) with the Allen key. • Cautiously pull Scanning Module off the Axioplan 2 stand. • Attach Scanning Module to the baseport of the Axiovert 100 M, minding the guide pins (7-4/6), and secure it with the M3 hexagon socket screw (7-4/3). • Fasten Scanning Module to the baseport with two hexagon socket screws (7-4/5), using an offset Allen key. ☞ As the Scanning Module is heavy, weighing about 14 kg, it is easier if the changeover is carried out by two persons. • Pull off covering caps (7-4/4) from the CAN-BUS and RS232 interface ports at the rear of the Axiovert, remove the two cables 457411-9011 (CAN-BUS) and 457411-9012 (RS232) from the Axioplan, plug them into the Axiovert and secure them there. • Switch the LSM 510 on with the REMOTE CONTROL switch. • Click on the Stand select icon to update the system database with the new database of the Axiovert 100 M microscope. • Restart the LSM program. B 40-051 e 09/01 7-27 ANNEX Detaching / Attaching the Scanning Module from / to Microscope Stands Carl Zeiss Fig. 7-4 7-28 LSM 510 Change-over of the Scanning Module B 40-051 e 09/01 ANNEX Hints on the Use of the HRZ 200 Fine Focusing Stage LSM 510 Carl Zeiss 7.5 Hints on the Use of the HRZ 200 Fine Focusing Stage 7.5.1 General Description The HRZ 200 fine focusing stage is a compact attachment for the Axioplan 2 MOT and Axiovert 100 M microscope stages, which allows the particularly fast and high-precision fine focusing of the object. The HRZ 200 permits fine focusing over a range of 200 µm, with the smallest step width being less than 10 nm, reproducibility better than 40 nm, and the maximum speed amounting to 10 Hz. The stage allows the use of specimens with a weight of less than 100 g. The HRZ 200 is not used if manual coarse focusing is performed. To position the objective in relation to the optical Z-axis, the standard XY-microscope stage is used. The HRZ 200 features a mount for standard object carriers of 76 mm x 26 mm x 1 mm and a milled-out receptacle for ∅ 36 mm x 1 mm Petri dishes. 7.5.2 Application Fields − High-precision fine focusing and translation of the object along the optical axis. − Fast and high-precision mounting of one-dimensional Z-line sections. − Fast and high-precision mounting of two-dimensional R-Z-longitudinal sections. − Fast and high-precision mounting of XY-Z-Stacks for the three-dimensional reconstruction of the object. − Exact measurement of Point-Spread-Functions for deconvolution. 7.5.3 Additional Information on the Operation The HRZ 200 fine-focusing stage is a high-precision, sensitive accessory for the LSM 510 from Carl Zeiss and must therefore be treated carefully. High mechanical stress, such as the use of specimens weighing more than 100 g or the application of pressure or knocks on the movable stage tongue, can result in damage and therefore in failure of the stage function. To be able to fully utilize the outstanding precision attainable with the fine focusing stage, anything which could interfere with its operation, especially mechanical knocks and impact of the LSM components, should be avoided. We would recommend you to always use the actively vibration-damped Kinetics stage (available as accessory under the order number 1007 508 or 1007 512) as the base for the setup of LSM systems containing the HRZ 200 stage. The specifications of the stage are obtained only after a heating phase of approx. 30 minutes. Furthermore, the installation conditions for the LSM system must be observed. B 40-051 e 09/01 7-29 ANNEX Hints on the Use of the HRZ 200 Fine Focusing Stage Carl Zeiss LSM 510 The maximum reproducibility (better than 40 nm) for moving to an absolute position in Z is achieved by always moving to the required position from below. Fine focusing is performed mechanically via an inclined position of the stage tongue. Therefore, the lifting range Z at the location of the image field depends on the position of the HRZ in relation to the optical axis. This means: if the user shifts the object on the microscope stage to the right via the HRZ 200, the lift will be different from the one in the zero position of the stage (max. 200 µm) and also from the one after a shift of the stage to the left. The HRZ has been developed to enable minute increments at a high precision. It is possible to have either a large travel range at a low precision or a low travel range at a high precision. The entire travel range of ± 100 µm can only be passed without intermittent "Levelling" if step width >1 µm is selected. If the LSM system is equipped with a motorized scanning stage, this shift is read back to ∆x and the lift is calibrated automatically if the zero position of the HRZ has been matched to the zero position of the scanning stage via an initialization run. For this, activate the Stage button of the Acquire toolbar. Then position the scanning stage in such a way that the optical axis of the microscope corresponds to the zero position of the HRZ, i.e. to the center of the specimen holder in the stage tongue. Then perform initialization by pressing the HRZ Null button. This step must be repeated after every new start of the system. Also see the notes on the operation of the motorized scanning stages. If the system is equipped with a manual microscope stage, the user has the option of performing the calibration by entering the ∆x shift in mm via the Calibration slider. The shift is read off from the microscope stages. In the case of the manual Axioplan 2 stage, ∆x can be read directly from the scale adhered to the front of the stage. In the case of the manual Axiovert 100 stage, a scale is located on the right of the knob, where the 45 mm ∆x shift relative to the zero position of the microscope stage can be read off. The ∆x value is positive for both stages if shift from the zero position is made to the right and negative if the shift is made to the left. On account of the inclined position of the stage tongue, the object is also shifted laterally during the fine focusing motion. This lateral shift is negligibly small if, as recommended by us, specimen carriers with thickness 1.0 mm are used exclusively. Otherwise, the marked lateral shift of the object during fine focusing can result in image distortion. For the same reason, Petri dishes without fixation ring must be used exclusively. The nosepiece of the Axiovert stand is moved to the load position prior to switching off the LSM system and the HRZ 200 is then moved to the lowest position to avoid damage of the objective or object by a possible collision. The user must refocus after start-up of the system. Before an objective change in the Axiovert 100 or the Axioplan 2, the nosepiece and the microscope stage must be moved to the load position by the user, and then back to the work position to prevent the objectives from hitting the HRZ components. This is performed automatically if the objectives are changed menu-controlled via the relevant buttons of the LSM program. 7-30 B 40-051 e 09/01 ANNEX Hints on the Use of the HRZ 200 Fine Focusing Stage LSM 510 Carl Zeiss The HRZ 200 for the Axiovert 100 M (1013 186) or for the Axioplan 2 MOT (1013 187) can be attached to the following standard microscope stages: − mechanical stage 85 x 130 for Axiovert (451339) − scanning stage DC 100 x 90 for Axiovert (451740) − mechanical stages 75 x 50 for Axioplan (453505, 453502-9904, 453507) − scanning stage DC 4“ x 4“ for Axioplan (453585-9901) In the case of the last configuration, the object plane is shifted upwards so that KÖHLER illumination and classical transmitted-light microscopy will no longer be possible because the condenser cannot be moved sufficiently close to the object. The user will not have to deal with any other restrictions. B 40-051 e 09/01 7-31 OPERATION Specification of Trigger-Interface LSM 510 Carl Zeiss 7.6 LSM 510 Specifications of Trigger-Interface LSM 510 Application: With the LSM 510 you can control various actions externally using Trigger-In or force external devices to work at a defined time depending on an action using Trigger-Out during time series. These actions are: Scan-Start / Stop, Bleach, Change of Scan-Interval, end of a countdown or even a mouse-click on a button. Interface: − Front plate Scanner-Interface (Scan-IF) inside − Electronic-Box (Scan-Control-Module) of LSM 510: − Connector ‘User I/O’, 26-pin shrunk SUB-D Number: − 4x Trigger-In, 4x Trigger-Out Type/Voltage Range: − TTL (HCMOS), 0.0 - 5.0 V Load: − In: 22 kOhm input impedance − Out: ± 4 mA 7-32 B 40-051 e 09/01 ANNEX Specification of Trigger-Interface LSM 510 LSM 510 Carl Zeiss Trigger pulse description: − Level detection: Low level: 0.0 - 1.0 V High level: 3.0 - 5.0 V − Slew rate: rising edge: 1 µs falling edge: 1 µs − Pulse width (always positive pulses / high level): Trigger-In: Trigger-Out: ≥ 20 ms (Speed 10 - 5) ≥ 31 ms (Speed 4) ≥ 62 ms (Speed 3) ≥ 123 ms (Speed 2) ≥ 246 ms (Speed 1) ca. 100 ms − Pulse frequency: Trigger-In: 2x pulse width Trigger-Out: > pulse width − Valid edge: Trigger-In: Rising edge Trigger-Out: Falling edge Caution: − Never apply more than 5 V or negative voltages to avoid any damage. − In and outputs are not galvanically decoupled. − Therefore proper measures for galvanic decoupling of external devices have to be taken (optocoupler etc.). − Do not connect pins labeled ‘reserved’ (see table below). Otherwise, at least the interface can be damaged. B 40-051 e 09/01 7-33 OPERATION Specification of Trigger-Interface LSM 510 Carl Zeiss LSM 510 Pin assignment: No. Name Direction Description 1 Trig1O Out Trigger Output #1 2 Trig2O Out Trigger Output #2 3 Trig3O Out Trigger Output #3 4 Trig4O Out Trigger Output #4 5 ... 8 - - reserved 9 GND - Ground (0 V) 10 Trig1I In Trigger Input #1 11 Trig2I In Trigger Input #2 12 Trig3I In Trigger Input #3 13 Trig4I In Trigger Input #4 14 ... 17 - - reserved 18 GND - Ground (0 V) 19 ... 25 - - reserved 26 GND - Ground (0 V) 7-34 B 40-051 e 09/01 ANNEX Monitor Diode LSM 510 7.7 Carl Zeiss Monitor Diode The monitor diode is placed in the excitation ray path of the LSM 510 behind the beam splitter combining the visible and the UV ray path and in front of the main beam splitter. Therefore it allows to check the laser input in terms of power and noise. With the attenuation filter wheel in front of the diode it is possible to attenuate the laser power reaching the diode. It is not possible to select one line out of a few excitation wavelengths to be detected by the diode. Proceed as follows to activate the diode as a detector: • Click on the corresponding button in the Configuration Control window of the LSM 510 software (Expert Mode). • Choose either Frame or Line scan. Fig. 7-5 B 40-051 e 09/01 Configuration Control window 7-35 ANNEX Monitor Diode Carl Zeiss LSM 510 • Change to the Scan Control window and press Cont.; the system will scan with the diode as a channel. • Choose the right amplification of the signal obtained by using the special neutral density filters in front of the diode or / and by using the setting of the Amplifier Gain and Amplifier Offset value. (Scan Control - Channels ChM-1). Application examples: a) Checking the laser power This function is not automated so far. To qualitatively measure the laser power, the diode can be used in such a way that the gray level obtained in the Line Scan mode at a certain setting of the whole system is stored as a text overlay together with the image (manually done by user). As the diode setting (Ampl. Gain, Ampl. Offset, ND filter) is stored together with the image, the setting is automatically reloaded when using the REUSE button. If deviations can be observed it is easy to set the laser power to the old value by means of the AOTF transmission. Fig. 7-6 Scan Control window b) Noise Reduction by Ratio Contrary to the PMT signal, the signal of the monitor diode is not modulated by any specimen information. Thus it can be used to ratio the PMT signal to get rid of the laser noise (due to any laser as a physical fact) and thereby improve the signal to noise ratio of the fluorescence or reflectance image. The major condition which has to be fulfilled to use the monitor diode for this purpose is that the dominating source of noise is laser noise. The signal of the monitor diode will always be dominated by laser noise (independent of the power set at the laser, or the transmission set at the AOTF), whereas the dominating source of noise in the PMT signal can also be the shot noise of light (shot noise especially occurs in low light fluorescence application; as rule of thumb it can be noted that the shot noise is limiting the signal to noise ratio, if the PMT voltage has to be set to a value > 400 V). ☞ Any kind of noise which can not be observed in both channels at a time will be amplified and not reduced by the ratio process. Low or high frequency laser noise is the only source of noise which is correlated in the PMT signal and the signal of the monitor diode. Low or high frequency laser noise is mainly introduced if the Ar, ArKr lasers are used at a tube current lower than 8 A (Ar-Vis, ArKr) or 20 A (Ar-UV) respectively. 7-36 B 40-051 e 09/01 ANNEX Monitor Diode LSM 510 Carl Zeiss To use the monitor diode for ratio application, proceed as follows: • Click on the Ratio button. • Activate the ratio channel R1 or R2 in the Ratio Settings panel in the Configuration Control window in addition to the monitor diode channel (ChM-1) and one PMT channel. • Choose the appropriate PMT channel as source 1 in the Ratio Settings panel and ChM-1 as source 2. If this numbering is changed (inverted), the ratio image will show an inversion of gray levels if compared to the PMT image. ☞ It is not possible to do the ratio between an on-line ratio image generated with two PMT channels (as in ionconcentration sensitive ratio imaging) and the signal of the monitor diode. Fig. 7-7 B 40-051 e 09/01 Configuration Control window 7-37 ANNEX Monitor Diode Carl Zeiss LSM 510 The following image is an example of the reduction of correlated noise. The low frequency noise has been generated artificially. Fig. 7-8 Image Display window The image in the upper left corner shows the PMT image plus noise, the image beneath this (upper right corner) shows the signal of the diode expanded to 512 x 512 pixels (noise without object information). The two images below show the ratio of the PMT and diode signal (left) and the sum of all signals (right). The sum-image does not contain any information and can therefore be neglected. To get a ratio image like the one shown here, Detector Gain, Amplifier Gain, Amplifier Offset of the PMT channel, Gain and Offset of the diode channel, Gain and Offset of the ratio channel must be set in the correct way. Each of the parameters summarized effects either the amplification of the ratio image, or the contrast of the ratio image, or the quality of the noise reduction. 7-38 B 40-051 e 09/01 ANNEX Monitor Diode LSM 510 Carl Zeiss The single steps to find the right setting of all the parameters to be set are listed in the following: • Activate the Range Indicator. • Adjustment of Amplifier Offset: the Offset of the PMT channel and diode channel have to fit to each other to guarantee the best noise reduction. The best way to do the adjustment is the following: • Choose different colors in the Configuration Control window for PMT and diode channel. • Activate Line Scan. • Switch off all laser lines in the Excitation window. • Activate Cont. • Set values for Ampl. Gain to 1 in each channel. • Set the lines visible to the same level as close to the ground level as possible; the values you find for the Offset in each channel should be negative. A final adjustment of the offset adjustment is done by visually evaluating the noise reduction in the ratio image. As the Offset value of the PMT channel influences the range setting of the ratio image much less than the Offset value of the diode channel, the fine tuning should be done via the PMT offset, if required. ☞ As mentioned before, the calculation of the ratio image is very sensitive to different signal offsets in the two channels used. As the offset is influenced by the scan speed as well as by the Amplifier Gain used, the offset calibration is not valid any more if the scan speed is changed, or the Ampl. Gain is set to a new value respectively. In most cases a new fine tuning is necessary. If this doesn’t work, the complete calibration process has to be repeated. Another possibility to calibrate the offset values is to set the values to -0.1 as default for both channels, then perform steps 3 and 4 and finally adjust the noise reduction by varying the PMT offset value. If the ratio application is used and the offset has been set to the best reduction of noise in the ratio image, it is not allowed to change the offset of the PMT channel to change the reduction of background fluorescence, for example. This can be done only if the diode offset is corrected afterwards. Adjustment of Detector Gain The Gain of the PMT should be set with the help of the range indicator function. No ‘red ’ and no ‘blue’ pixels should occur in the image of the PMT. B 40-051 e 09/01 7-39 ANNEX Monitor Diode Carl Zeiss LSM 510 Amplifier Gain The diode signal is set to the right range (gray level between 50 and 200 - 8 bit image / 750 and 3500 - 12 bit image) with the help of gray filters and amplifier gain. The use of a lower filter density should be prioritized against the use of a high gain value. The value of the amplifier gain of both channels (PMT and diode) should be set to one, if possible. Because of an increasing amplifier noise, parallel to the gain factor, a gain value of more than 2 should be avoided. The most important thing is to avoid pixels below the zero level and beyond the maximum range respectively. Fig. 7-9 7-40 Scan Control window B 40-051 e 09/01 ANNEX Monitor Diode LSM 510 Carl Zeiss Gain and offset in Ratio channel If the setting of the PMT channel is finished, the range of the ratio channel is adjusted by the parameters in the corresponding formula. Three types of formulas are offered when the R1-1 button is pushed. The only formula needed for a ratio image with the monitor diode is type 1: S1+n S2+m * x + y The values for n and m have to be zero, as well as the value for y. Any deviation from zero will decrease the contrast of the ratio image. Only the value of x shall be influenced by the user. Dependent on the choice of data depth (8 or 12 bit), x is between 0 and 256 (8 bit) or between 0 and 4096 (12 bit). Default settings are 150 and 3000 respectively. With the help of the range indicator the default value is changed until pixel overflow (‘red pixels’) is no more available Fig. 7-10 ☞ Scan Control window Any new value can be set by hand-typing and pressing the ENTER key while the scan is running. Any change in the setting parameters of PMT and diode signal will make a new Gain x in the ratio formula necessary. If the adjustment of all parameters is finished, only the ratio image can be scanned or displayed by switching off the PMT channel and the diode channel in the Configuration Control window and leaving only the Ratio Channel turned on. As a result, only the ratio image is displayed; which can still be influenced by the settings in PMT and diode channel. B 40-051 e 09/01 7-41 ANNEX NLO Non Linear Optics Laser for LSM 510 NLO Carl Zeiss 7.8 LSM 510 NLO Non Linear Optics Laser for LSM 510 NLO When the optional NLO laser (Titanium-Sapphire-Laser in the near infrared range - NIR) is used, some specialties in the operation of the Laser Control window and the configuration of the system in the Configuration Control window must be taken into consideration. 7.8.1 Laser Control Window The Laser Control window features no remote control functions for the NLO laser. On activation of the On button, the laser is not switched on directly, but the software is only informed that the laser is switched on and the laser safety shutter can be opened. The laser wavelength to be used must be matched with the hardware and entered in the software. Fig. 7-11 Configuration Control window • Allow the use of the Titanium:Sapphire laser with a click on the Lasers panel of the Scan Control window. The Titanium:Sapphire panel is displayed. • Click on On to activate the laser for the software. • Click on the Modify button. The Laser Modify Control window is displayed. • Enter the wavelength set on the laser in the Edit Laser Wavelength input box (no laser tuning). • The Fine Tuning AO-Frequency slider enables you to fine-tune the AO-frequency (Acousto Optical) during the continuous scanning procedure. This should only slightly influence the intensity of the signal because the automatic presetting is of high precision. Fig. 7-12 Laser Modify Control window • Click on Store to confirm the setting. The Laser Modify Control window is closed and the Laser Control window updated. 7-42 B 40-051 e 09/01 ANNEX NLO Non Linear Optics Laser for LSM 510 NLO LSM 510 7.8.2 Carl Zeiss Configuration Control Window Application of the NLO laser requires special main dichroic beam splitters and the relevant emission filters to be activated in the Configuration Control window. NLO-excited signals can be detected in every channel by taking care on the blocking of the NIR laser excitation light. The following filters are especially designed for detection of NLO-excited fluorescence signals: − HFT KP 680 main dichroic beam splitter reflecting NIR excitation longer than 680 nm, transmission for shorter wavelengths − HFT KP 680 / 488 (514, 543) main dichroic beam splitter reflecting NIR excitation longer than 680 nm, transmission for shorter wavelengths and reflecting 488 nm excitation for simultaneous detection of NIR and VIS excitation Fig. 7-13 Configuration Control window − KP 685 (short pass filter) transmitting wavelengths shorter than 685 nm − BP 500-550 IR special bandpass for NLO blocking also in the NIR range (extension IR), can be used without additional BG 39 − BG 39 highly efficient block filter for NIR, for combination with normal emission filters without IR extension 7.8.3 Pinhole and Collimator Settings • The pinhole can be fully opened for maximum detection efficiency due to the focal excitation capabilities of the NLO effect (see Scan Control window, Channel Settings). • In the Pinhole & Collimator Control window, the NIR collimator can be used to align the overlap of the excitation planes within the object for VIS as well as NIR excitation light wavelength in the Collimator panel (see Maintain menu, Pinhole button). B 40-051 e 09/01 7-43 ANNEX Non Descanned Detection Carl Zeiss LSM 510 7.9 Non Descanned Detection (NDD) The application of Non-Descanned Detection with the LSM 510 is only useful in combination with the optional NLO laser. The Non-Descanned Detection modules can be used on the reflected or transmitted-light beam path or simultaneously on both beam paths. This means that the maximum of four NDD channels can be configured. If two NDD channels have been assigned to the transmitted-light beam path, no transmission PMT can be implemented. In Non-Descanned Detection, the radiation emitted by the specimen is conducted directly on the relevant detector without passing the scanner mirror again. Fig. 7-14 Configuration Control window Non-Descanned Detection is set and configured in the Configuration Control window by activating / deactivating the buttons Descanned Detection and Non-Descanned Detection while the NDD module is being connected. • Click on the Non-Descanned Detection button to change to Non-Descanned Detection. • Configure the NDD channels analog to the Descanned Detection mode. ☞ The configuration of multitracks is also possible for NDD applications, though not in combination with the standard channels. • Pull out or push in the pushrod (7-15/1) to close or open the shutter for the HBO 100 illuminator. Fig. 7-15 7-44 Non descanned detection module with HBO 100 lamp B 40-051 e 09/01 OPERATION Annex List of Key Words LSM 510 7.10 Carl Zeiss List of Key Words Numbers 2.5 D........................................................4-281 3D ...........................................................4-283 3D View ..........................................4-26, 4-173 A About LSM 510 ........................................4-235 Acquire .............................................4-26, 4-50 Ampl. Gain....................................4-341, 4-343 Ampl. Offset .................................4-341, 4-343 Analysis of images ....................................4-236 Animation ................................................4-255 Area.........................................................4-271 Average .....................................................4-92 Axioplan Control ........................................4-55 Axioskop 2 FS Control ................................4-66 Axiovert Control .........................................4-62 B Beam path ........................................4-73, 4-76 Beam Path...................4-71, 4-77, 4-337, 4-345 Bleach ......................................................4-137 Bleach Parameter......................................4-139 Bleach Regions .........................................4-139 C Channel ..........................................4-94, 4-239 Channel Assignment....4-71, 4-77, 4-337, 4-345 Coded......................................................4-331 Collimator adjustment ..............................4-228 Color Palette ............................................4-253 Configuration Control ................................4-66 Contrast........................................4-160, 4-249 Copy ........................................................4-259 Crop ........................................................4-258 Cut ..........................................................4-267 B 40-051 e 09/01 D Database.................................................... 4-27 Copy of images ..................................... 4-43 Delete function...................................... 4-38 Export of images.................................... 4-45 Filter function ........................................ 4-36 Form mode............................................ 4-31 Gallery mode ......................................... 4-33 Import of images ................................... 4-44 Move of images..................................... 4-43 Multi Print ............................................. 4-47 New ...................................................... 4-27 Open..................................................... 4-29 Saving an image .................................... 4-39 Subset function ..................................... 4-34 Table mode ........................................... 4-34 Deconvolution.......................................... 4-169 Depth Coding .......................................... 4-173 Desktop ..................................................... 4-10 Detector Gain ............................... 4-341, 4-343 Dichroic beam splitters ............................... 4-72 Display of images ..................................... 4-236 E Emission filter............................................. 4-72 Excitation ................................. 4-76, 4-86, 4-96 Excitation of Bleach Track ......................... 4-140 Exit the Expert Mode .................................. 4-50 Exiting the LSM program .......................... 4-348 Expert Mode ..................................... 4-13, 4-14 Detailed description ............................... 4-25 Exit........................................................ 4-50 Quick start............................................. 4-14 7-45 ANNEX List of Key Words Carl Zeiss LSM 510 F L File.................................................... 4-26, 4-27 Filter ............................................... 4-73, 4-157 Find ................................... 4-231, 4-339, 4-345 Frame ............................................... 4-87, 4-90 Creation of a ......................................... 4-96 Full Screen ............................................... 4-233 Line Step Factor ......................................... 4-90 Line, creation of a .................................... 4-110 Log on to WINDOWS NT .............................. 4-9 Lowpass filter .......................................... 4-157 LSM 510 Switchboard ..................... 4-12, 4-348 M G Gallery ..................................................... 4-268 H Help......................................................... 4-235 HFT............................................................ 4-72 Histogram ................................................ 4-270 HRZ 200 .................................................. 4-106 Hyperfine Z Sectioning ............................. 4-106 I Image Delete function...................................... 4-38 Display and analysis ............................. 4-236 Export of an .......................................... 4-45 Import of an .......................................... 4-44 Information ......................................... 4-325 Load an ................................................. 4-29 Saving an .............................................. 4-39 Image Acquisition....................................... 4-50 Image optimization ....................... 4-336, 4-346 Image Size ................................................. 4-90 Information of the image ......................... 4-325 Interpolation ............................................ 4-162 L Lambda Mode............................................ 4-84 Laser attenuation ....................................... 4-76 Laser Control ............................................. 4-51 Line ........................................................... 4-87 Line Selection........................................... 4-102 7-46 macro editing and debugging ........................ 4-189 Macro............................................. 4-26, 4-184 Main menu................................................ 4-25 Maintain......................................... 4-26, 4-215 Admin................................................. 4-232 Collimator adjustment ......................... 4-228 Digital signal processor ........................ 4-230 Objektive............................................. 4-221 Parameter ........................................... 4-232 Pinhole adjustment.............................. 4-225 Reboot................................................ 4-232 Set find ............................................... 4-231 Spline.................................................. 4-231 Test Grid ............................................. 4-232 TSP Trace ............................................ 4-232 Mark First/Last ......................................... 4-105 Marker ......................................... 4-129, 4-132 Max......................................................... 4-331 Mean....................................................... 4-332 Mean ROI ..................................... 4-135, 4-326 Median filter ............................................ 4-158 Microscope Control ................................... 4-54 Mode ........................................................ 4-90 Monochrome image display ..................... 4-241 Multi Track ................................................ 4-66 Multiple-channel...................................... 4-345 Multitracking ........................... 4-77, 4-78, 4-86 B 40-051 e 09/01 LSM 510 OPERATION Annex List of Key Words Carl Zeiss N R NFT ............................................................4-72 Range ...................................................... 4-104 Range Indicator ............................. 4-342, 4-343 Ratio........................................................ 4-154 Ratio Settings .................................... 4-82, 4-83 Recording configuration .................... 4-81, 4-82 Recording Configuration .......... 4-66, 4-77, 4-80 .................................................................. 4-80 Refresh ...................................................... 4-35 Region Of Interest .................................... 4-109 Edit ..................................................... 4-117 Reuse....................................................... 4-257 ROI .......................................................... 4-109 Edit .......................................... 4-117, 4-139 Rotation..................................................... 4-93 Routine Mode ............................................ 4-12 Running down the operating system......... 4-349 O Objective..................................................4-221 Objective Lens ............................................4-90 Offset.........................................................4-93 Operation.....................................................4-5 Options ...........................................4-26, 4-201 Dye database ............................4-203, 4-204 Export to .............................................4-201 Load routine mode...............................4-202 Settings ...............................................4-205 Orthogonal sections..................................4-262 Overlay.....................................................4-245 P Palette.....................4-252, 4-253, 4-342, 4-343 Parfocality ................................................4-224 Pinhole.....................................................4-341 Pinhole adjustment ...................................4-225 Pixel Depth ......................................4-91, 4-344 PMT photomultiplier .................................4-343 Preview print ............................................4-323 Print ................................................4-47, 4-323 Process............................................4-26, 4-149 Add .....................................................4-149 Channel shift .......................................4-163 Contrast ..............................................4-160 Copy ...................................................4-155 Duplication ..........................................4-155 Filter ....................................................4-156 Interpolate ...........................................4-161 Multiply ...............................................4-153 Ratio....................................................4-154 Subtract...............................................4-152 Profile ......................................................4-278 Projection.................................................4-176 B 40-051 e 09/01 S Save......................................................... 4-259 Save As .................................................... 4-260 Saving an image................................ 4-28, 4-39 Scan Average .................................. 4-91, 4-344 Scan Control .............................................. 4-87 Scan Direction ............................................ 4-91 Scan speed............................................... 4-344 Scanning Modes......................................... 4-79 Scatter diagram........................................ 4-275 Settings.................................................... 4-205 Settings for excitation................................. 4-79 Sharpness filter ........................................ 4-158 Shut-Down Procedure .............................. 4-348 Single channel.......................................... 4-336 Single Track ............................................... 4-66 single tracking............................................ 4-78 Single tracking ........................................... 4-71 Slice......................................................... 4-244 Software ...................................................... 4-5 7-47 ANNEX List of Key Words Carl Zeiss LSM 510 S U Speed ........................................................ 4-91 Spline ........................................... 4-113; 4-231 Spline scan.................................... 4-114, 4-231 Split xy................................. 4-97, 4-261, 4-347 Spot........................................................... 4-87 Spot, creation of a ................................... 4-116 Stage ....................................................... 4-141 Starting the LSM 510 program ................... 4-11 Stereo...................................................... 4-180 Subset ..................................................... 4-269 Switching on the Enterprise UV laser........... 4-11 Switching on the system............................... 4-8 User interface .............................................. 4-6 User-defined filter .................................... 4-159 T Text formats ................................................ 4-6 Tile Scan .................................................. 4-145 Time Delay ............................................... 4-127 Time Interval ............................................ 4-127 Time Series............................................... 4-121 of a Frame........................................... 4-131 of a Z Stack ......................................... 4-133 of a Z Stack over Lambda..................... 4-134 with Mean ROI .................................... 4-135 Toolbar ........................................... 4-25, 4-234 Topography ............................................. 4-292 3D measurement functions .................. 4-319 Data processing ........................ 4-293, 4-295 Display modes .......................... 4-298, 4-301 Measurement functions ....................... 4-308 Track ......................................................... 4-66 Track configuration .................. 4-69, 4-70, 4-77 Track Configuration ................................... 4-66 Tracks panel, List of.................................... 4-78 Transmission ............................................ 4-337 Trigger Control ........................................ 4-123 Turning power off .................................... 4-350 7-48 W Window .................................................. 4-233 Full screen ........................................... 4-233 Toolbar ............................................... 4-234 X xy display................................................. 4-260 Z Z Sectioning............................................. 4-101 Z Settings .................................................. 4-99 Z Stack ...................................................... 4-99 Creation of a....................................... 4-108 Zoom.............................................. 4-93, 4-242 B 40-051 e 09/01