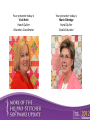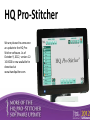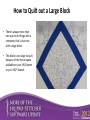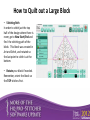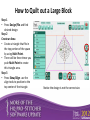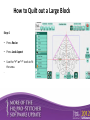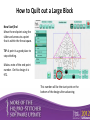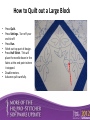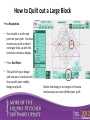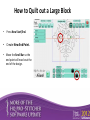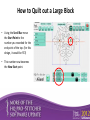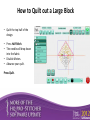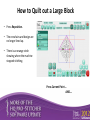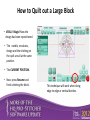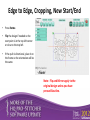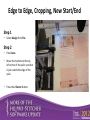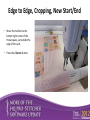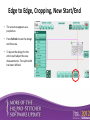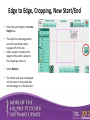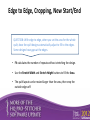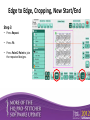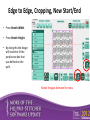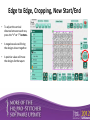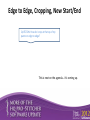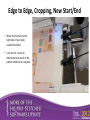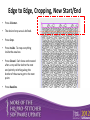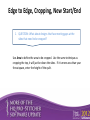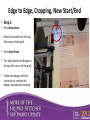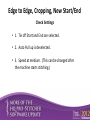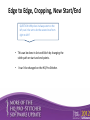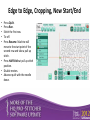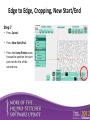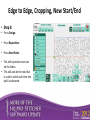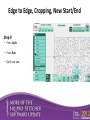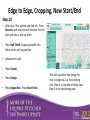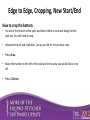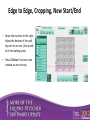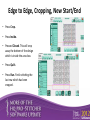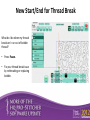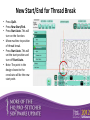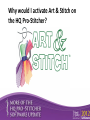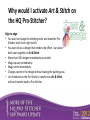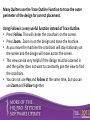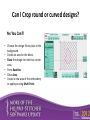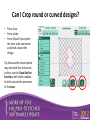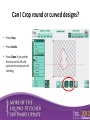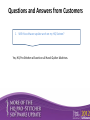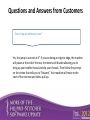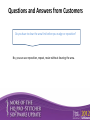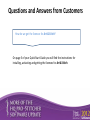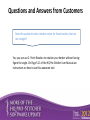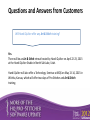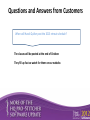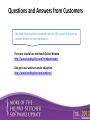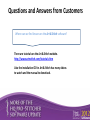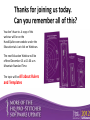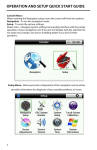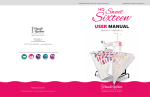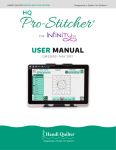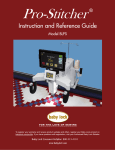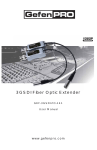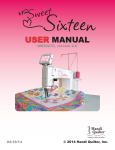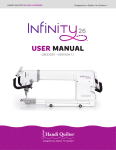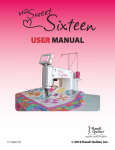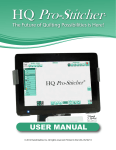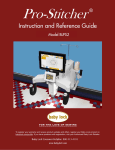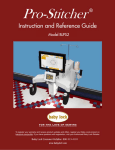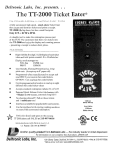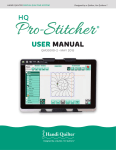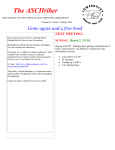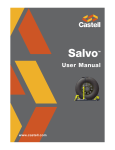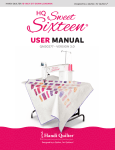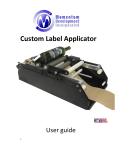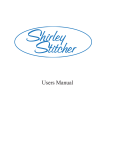Download Edge to Edge, Cropping, New Start/End
Transcript
Welcome to the Handi Quilter Education This Webinar is being We’ve got a special Webinar recorded. You will find offer just for our it on the Education tab Webinar participants. October 11, 2012 on HandiQuilter.com beginning tomorrow. Pro-Stitcher Update While you’re waiting for the Webinar to begin, make sure your computer speakers are on, so you will be able to hear us. Stick around to the end for a coupon. Your presenter today is Vicki Hoth Handi Quilter Education Coordinator Your presenter today is Marie Eldredge Handi Quilter Studio Educator HQ Pro-Stitcher We are pleased to announce an update to the HQ ProStitcher software. As of October 9, 2012, version 1210-0020 is now available for download at www.handiquilter.com. Do You Need a Hardware Conversion? Innovatek Lilliput IEI If you have one of these three HQ Pro-Stitcher Monitors, you need a Hardware Conversion in order to use the 2012 software upDATE. No further software updates are planned for systems using these hardware options. Handi Quilter will support these systems, but we are unable to provide new software features for them. Do You Need a Hardware Conversion? If you have the ASUS Eee PC, you are ready for the software update without any hardware changes. The introduction of Art & Stitch design software coincided with the first shipment of this monitor (also referred to as the netbook). ASUS Eee PC The Answer to all of those HQ Pro-Stitcher Questions! How to Quilt out a Large Block • There’s always more than one way to do things with a computer, that’s also true with a large block. • This block is too large to quilt because of the throat space available on your HQ Sixteen or your HQ18 Avanté. How to Quilt out a Large Block • Stitching Path In order to stitch just the top half of the design where there is room, go to New Start/End and find the stitching path of the block. This block was created in Art and Stitch, and rotated so the last point to stitch is at the bottom. • Rotate your block if needed. Remember, orient the block so the TOP stitches first. How to Quilt out a Large Block Step 1 • Press Design/File and find desired design. Step 2 Create an Area • Create a triangle that fits in the top portion of the space by using Multi Point. • There will be three times you push Multi Point to create this triangle area. Step 3 • Press Skew/Align use the align tools to position to the top center of the triangle. Notice the design is not the correct size. How to Quilt out a Large Block Step 4 • Press Resize • Press Lock Aspect • Use the “+” or “–” tools to fit the area. . How to Quilt out a Large Block Step 5 • Since the area has been defined there may be a need to reposition using Nudge to fine tune it to fit the triangle. • Use the keypad to enter a smaller nudge amount such as .01. How to Quilt out a Large Block New Start/End Move the end point using the slider and arrows to a point that is within the throat space. TIP: A point is a good place to stop stitching. Make a note of the end point number. On this design it is 972. This number will be the start point on the bottom of the design after advancing. How to Quilt out a Large Block • Press Quilt. • Press Settings. Turn off your end tie off. • Press Run. • Stitch out top part of design. • Press Half Stitch. This will place the needle down in the fabric at the end point where it stopped. • Disable motors. • Advance quilt carefully. How to Quilt out a Large Block Press Reposition. • Your needle is at the end point on your quilt. You have moved your quilt so that it no longer lines up with the crosshairs and your design. • Press End Point. • This will shift your design and now your crosshairs will line up with your needle, design and quilt. Notice the design is no longer in the area box because you have shifted your quilt. How to Quilt out a Large Block • Press New Start/End. • Create New End Point. • Move the Scroll Bar so the end point will now be at the end of the design. How to Quilt out a Large Block • Using the Scroll Bar move the Start Point to the number you recorded for the end point of the top. (for this design, it would be 972) • This number now becomes the New Start point. How to Quilt out a Large Block • Now the best part of all. • Quilt! • Stitch out the rest of the block. There’s more than one way to quilt out this large block. How to Quilt out a Large Block • Quilt the top half of the design. • Press Half Stitch. • The needle will drop down into the fabric. • Disable Motors. • Advance your quilt. Press Quilt. How to Quilt out a Large Block • Press Reposition. • The crosshairs and design are no longer lined up. • There is an orange circle showing where the machine stopped stitching. Press Current Point … AND…. How to Quilt out a Large Block • VOILA! Magic! Now the design has been repositioned. • The needle, crosshairs, design and the stitching on the quilt are all at the same position. • The CURRENT POSITION. • Now press Resume and finish stitching the block. This technique will work when doing edge to edge or vertical borders. Edge to Edge, Cropping, New Start/End • Press Rotate. • Flip the design if needed so the start point is in the top left corner or close to the top left. • If the quilt is directional, place it on the frame so the orientation will be the same. Note: Flip and Mirror apply to the original design unless you have pressed Baseline. Edge to Edge, Cropping, New Start/End Step 1 • Select Design from File. Step 2 • Press Area. • Move the machine to the top left corner of the quilt—position it just outside the edge of the quilt. • Press the 2 Corner Button. Edge to Edge, Cropping, New Start/End • Move the machine to the bottom right corner of the throat space, just outside the edge of the quilt. • Press the 2 Corner button. Edge to Edge, Cropping, New Start/End • The area now appears as a purple box. • Press Refresh to see the design and the area. • To layout the design for the entire quilt adjust the area measurements. The quilt width has been defined. Edge to Edge, Cropping, New Start/End • Enter the quilt height in the Area Height box. • This quilt has a nesting pattern, and will need a few inches cropped off of the top. Add a couple of inches to the length of the quilt to allow for the cropping or draw in. • • Select Refresh. • The whole quilt area is displayed on the screen in the purple box and the design is in the blue box. Edge to Edge, Cropping, New Start/End QUESTION: With edge to edge, when you set the area for the whole quilt, does the quilt design automatically adjust to fill to the edges. Some designs have gaps at the edges. • Fit calculates the number of repeats without stretching the design. • Use the Stretch Width and Stretch Height buttons to fill the Area. • The quilt layout can be resized larger than the area, then crop the outside edges off. Edge to Edge, Cropping, New Start/End Step 3 • Press Repeat. • Press Fit. • Press Point 2 Point to join the repeated designs. Edge to Edge, Cropping, New Start/End • Press Stretch Width. • Press Stretch Height. • By doing this the design will stretch to fit the purple area box that was defined on the quilt. Notice the gaps between the rows. Edge to Edge, Cropping, New Start/End • To adjust the vertical distance between each row, press the “+” or “-” buttons. • A negative value will bring the designs closer together. • A positive value will move the designs farther apart. Edge to Edge, Cropping, New Start/End QUESTION: How do I crop at the top of my panto or edge to edge? This is next on the agenda… it’s coming up. Edge to Edge, Cropping, New Start/End Step 4 • Press Area. • Press Clear. This clears the previous area. • Note: this does not change the positioning of the design on the quilt. • Press 2 Corner. • Move the machine to the top left corner of the quilt, just outside the top of the fabric. Edge to Edge, Cropping, New Start/End • Move the machine to the right side of your quilt, outside the fabric. • Look on the screen to determine how much of the pattern needs to be cropped. Edge to Edge, Cropping, New Start/End • Press 2 Corner. • The desired crop area is defined. • Press Crop. • Press Inside. To crop everything inside the area box. • Press Closed. Each loose end created after a crop will be tied to the next end point by stitching along the border of the area to get to the next point. • Press Baseline. Edge to Edge, Cropping, New Start/End 1. QUESTION: What about designs that have nesting gaps at the sides that need to be cropped? Use Area to define the area to be cropped. Use the same technique as cropping the top, it will just be down the sides. If it is more area than your throat space, enter the height of the quilt. Edge to Edge, Cropping, New Start/End • Step 5 • Press Reposition. • Move the machine to the top left corner of the quilt. • Press Start Point. • This will position the design to the top left corner of the quilt. • Follow the design with the crosshairs to confirm the design is positioned correctly. Edge to Edge, Cropping, New Start/End Check Settings • 1. Tie off Start and End are selected. • 2. Auto Pull up is deselected. • 3. Speed at medium. (This can be changed after the machine starts stitching.) Edge to Edge, Cropping, New Start/End QUESTION: Why does it always start on the left, can it be set to do the second row from right to left? • This can be done in Art and Stitch by changing the stitch path or start and end points. • It can’t be changed on the HQ Pro-Stitcher. Edge to Edge, Cropping, New Start/End Press Quilt. Press Run. Stitch the first row. Tie off. Press Resume. Machine will move to the start point of the second row and take a pull up stitch. • Press Half Stitch at pull up stitch position. • Disable motors. • Advance quilt with the needle down. • • • • • Edge to Edge, Cropping, New Start/End Step 7 • Press Cancel. • Press New Start/End. • Press the Jump Points arrow forward to position the start point at the first of the second row. Edge to Edge, Cropping, New Start/End • Step 8 • Press Design. • Press Reposition. • Press Start Point. • This will reposition row two on the fabric. • This will also be the row that is used to stitch each time the quilt is advanced. Edge to Edge, Cropping, New Start/End Step 9 • Press Quilt. • Press Run. • Quilt row two. Edge to Edge, Cropping, New Start/End Step 10 • After row 2 has quilted and tied off, Press Resume, and machine will move to the left side and take a pull up stitch. • Press Half Stitch, dropping needle into fabric at the pull up position. • Advance the quilt. • Press Cancel. • Press Design. • Press Reposition. Press Start Point. This will reposition the design for row 3 using row 2 as the stitching row. Row 2 is now the stitching row. Row 3 is the positioning row. Edge to Edge, Cropping, New Start/End How to crop the bottom: • You are at the bottom of the quilt, and notice there is too much design for the quilt top. You will need to crop. • Advance the quilt and reposition, just as you did for the previous rows. • Press Area. • Move the machine to the left of the quilt and to the area you would like to crop off. • Press 2 Corner. Edge to Edge, Cropping, New Start/End • Move the machine to the right, below the bottom of the quilt top an inch or two. (this would be in the batting area). • Press 2 Corner. You have now created an area to crop. Edge to Edge, Cropping, New Start/End • Press Crop. • Press Inside. • Pressed Closed. This will crop away the bottom of the design which is inside the area box. • Press Quilt. • Press Run. Finish stitching the last row which has been cropped. New Start/End for Thread Break What do I do when my thread breaks or I run out of bobbin thread? • Press Pause. • Fix your thread break issue by rethreading or replacing bobbin. New Start/End for Thread Break • Press Quilt. • Press New Start/End. • Press Start Auto. This will turn on the function. • Move machine to position of thread break. • Press Start Auto. This will set the start position and turn off Start Auto. • Note: The point in the design closest to the crosshairs will be the new start point. Why would I activate Art & Stitch on the HQ Pro-Stitcher? Why would I activate Art & Stitch on the HQ Pro-Stitcher? Edge to edge • You want to change the stitching order and make the ProStitcher stitch from right to left. • You want to use a design that needs to be offset. I can place both rows together in Art & Stitch. • More than 300 designs immediately accessible. • Magic square immediately. • Magic circle immediately. • Change a point in the design without leaving the quilting area. • Use Freehand on the Pro-Stitcher, transfer into Art & Stitch, edit and transfer back to Pro-Stitcher. Many Quilters use the Trace Outline Function to trace the outer perimeter of the design for correct placement. Using Follow is a very useful function instead of Trace Outline. • Press Follow. This will center the crosshairs on the screen. • Press Zoom. Zoom in on the design and move the machine. • As you move the machine the crosshairs will stay stationary on the screen and the design will move across the screen. • This view can be very helpful if the design must be zoomed in and the quilter does not want to constantly pan the view to find the crosshairs. • You can not use Pan and Follow at the same time, but you can use Zoom and Follow together. Can I Crop round or curved designs? Yes You Can!!! • Choose the design file to place in the background. • Create an area for the block. • Skew the design into the four corner area. • Press Baseline. • Clear Area. • Create a new area of the embroidery or applique using Multi Point. Can I Crop round or curved designs? • Press Crop. • Press inside. • Press Closed if you prefer the lines to be connected and stitch around the design. Tip: Because the closed option may not stitch the entire area outline, use the Trace Outline Function, with stitch enabled, to stitch around the perimeter of the Area. Can I Crop round or curved designs? • Press Crop. • Press Inside. • Press Open if you prefer the lines to tie off and jump to the next point of stitching. Questions and Answers from Customers 1. Will this software update work on my HQ Sixteen? Yes, HQ Pro-Stitcher will work on all Handi Quilter Machines. Questions and Answers from Customers Are there pop-up numeric inputs for the area height/width boxes in the design menu---- Yes but you must define the area and then increase or decrease the size of the area by using the popup number boxes. Questions and Answers from Customers Does it pause between rows ? Yes, the jump is auto set at 6”. If you are doing an edge to edge, the machine will pause at the end of the row, the motors will disable allowing you to bring up your bobbin thread and clip your threads. Then follow the prompt on the screen that tells you to “Resume”. Your machine will move to the start of the next row and take a pull-up. Questions and Answers from Customers Do you have to clear the area first before you nudge or reposition? No, you can use reposition, repeat, resize without clearing the area. Questions and Answers from Customers How do we get the licenses for Art & Stitch? On page 5 of your Quick Start Guide you will find the instructions for installing, activating and getting the licenses for Art & Stitch. Questions and Answers from Customers Does this update include a border rotate for those borders that are not straight? Yes, you can use 2- Point Rotation to rotation your border without having figure the angle. On Page 5.11 of the HQ Pro-Stitcher User Manual are instructions on how to use this awesome tool. Questions and Answers from Customers Will Handi Quilter offer any Art & Stitch training? Yes. There will be an Art & Stitch retreat hosted by Handi Quilter on April 22-23, 2013 at the Handi Quilter Studio in North Salt Lake, Utah. Handi Quilter will also offer a Technology Seminar at MQS on May 13-14, 2013 in Wichita, Kansas, which will offer two days of Pro-Stitcher and Art & Stitch training. Questions and Answers from Customers When will Handi Quilter post the 2013 retreat schedule? The classes will be posted at the end of October. They fill up fast so watch for them on our website. Questions and Answers from Customers We have downloaded the manual from the HQ site but there are no lessons. Where can we find lessons? There are tutorials on the Handi Quilter Website. http://www.handiquilter.com/freedownloads/ Also go to our webinars under education. http://www.handiquilter.com/webinar/ Questions and Answers from Customers Where can we find lessons on the Art & Stitch software? There are tutorials on the Art & Stitch website. http://www.artnstitch.com/tutorials.htm Also the installation CD for Art & Stitch has many videos to watch and the manual to download. You don’t have to. A copy of this webinar will be on the HandiQuilter.com website under the Education tab. Just click on Webinars. The next Education Webinar will be offered December 13 at 11:00 a.m. Mountain Standard Time. The topic will be All about Rulers and Templates