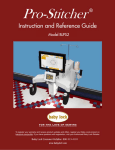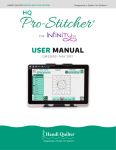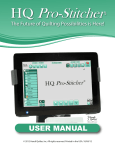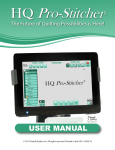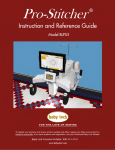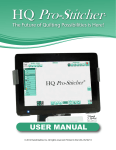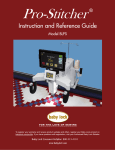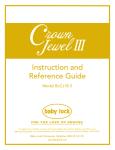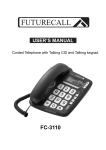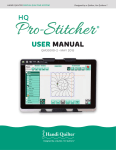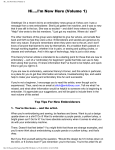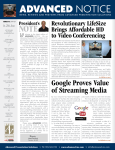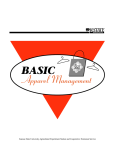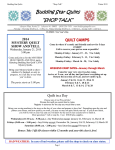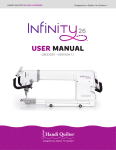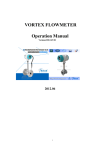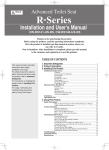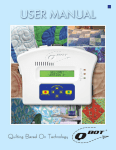Download Stitch - Baby Lock
Transcript
1. Table of Contents 1. Table of Contents�������������������������������� 1.1 2. Important Safety Instructions����������� 2.1 3. Installation Instructions�������������������� 3.1 Grounding.............................................................3.2 Parts List................................................................3.3 Assembly...............................................................3.4 X-Rack Installation..............................................3.4 Y-Rack Installation...............................................3.6 Y- Encoder Replacement ....................................3.7 Setting Up the New Carriage..............................3.8 Computer/Touch Screen Monitor Assembly..............................................3.11 Powering Up and Shutting Down....................3.13 Carriage Quick Release Levers.........................3.13 Getting Started-Setting Up the Pro-Stitcher.........................................................3.14 USB Flash Drive.................................................3.14 Keyboard Docking Station................................3.14 4. Pro-Stitcher Overview������������������������ 4.1 Pro-Stitcher Operating System�������������������������� 4.1 Enable/Disable Motors��������������������������������������� 4.2 Screen Overview������������������������������������������������� 4.3 Top Toolbar Buttons������������������������������������������� 4.3 Menu Selections�������������������������������������������������� 4.3 Panel Buttons������������������������������������������������������� 4.4 Work Area������������������������������������������������������������ 4.4 Selected vs. Non-Selected Buttons�������������������� 4.5 Gray Buttons�������������������������������������������������������� 4.5 Toolbar������������������������������������������������������������������ 4.6 Help����������������������������������������������������������������������� 4.6 Half Stitch������������������������������������������������������������� 4.7 Full Stitch������������������������������������������������������������� 4.7 Reset Home���������������������������������������������������������� 4.7 Refresh������������������������������������������������������������������ 4.8 Pan������������������������������������������������������������������������� 4.8 Zoom��������������������������������������������������������������������� 4.8 Grid����������������������������������������������������������������������� 4.8 Ruler���������������������������������������������������������������������� 4.9 Follow������������������������������������������������������������������� 4.9 5. Design Menu��������������������������������������� 5.1 Bottom Left-Hand Button Cluster�������������������� 5.1 Design������������������������������������������������������������ 5.1 Box����������������������������������������������������������������� 5.1 Jump Points��������������������������������������������������� 5.1 Start/Stop������������������������������������������������������ 5.1 Bottom Right-Hand Button Cluster����������������� 5.2 Undo�������������������������������������������������������������� 5.2 Redo��������������������������������������������������������������� 5.2 History����������������������������������������������������������� 5.2 Baseline��������������������������������������������������������� 5.2 Loading a Design������������������������������������������������� 5.3 File Types������������������������������������������������������ 5.3 Load��������������������������������������������������������������� 5.3 Close�������������������������������������������������������������� 5.4 Save���������������������������������������������������������������� 5.4 Copyright������������������������������������������������������ 5.5 Update����������������������������������������������������������� 5.5 Reset All�������������������������������������������������������� 5.5 Area����������������������������������������������������������������������� 5.6 2-Corner�������������������������������������������������������� 5.7 Multi-Point��������������������������������������������������� 5.8 Zoom������������������������������������������������������������� 5.9 Area Override����������������������������������������������� 5.9 Clear Area����������������������������������������������������� 5.9 Rotation�������������������������������������������������������������� 5.10 Mirror and Flip������������������������������������������ 5.11 2-Point Rotation����������������������������������������� 5.11 Group����������������������������������������������������������� 5.12 Crop�������������������������������������������������������������������� 5.13 Outside�������������������������������������������������������� 5.13 Inside����������������������������������������������������������� 5.13 Open������������������������������������������������������������ 5.14 Closed���������������������������������������������������������� 5.14 Reset������������������������������������������������������������� 5.14 Hint�������������������������������������������������������������� 5.14 Repeat����������������������������������������������������������������� 5.15 Repeats�������������������������������������������������������� 5.15 Distance������������������������������������������������������� 5.15 Stretch Width/Height�������������������������������� 5.16 Fit����������������������������������������������������������������� 5.16 Point 2 Point����������������������������������������������� 5.16 Table of Contents 1.1 5. Design Menu (continued) Resize������������������������������������������������������������������ 5.17 Lock Aspect������������������������������������������������ 5.17 Reset������������������������������������������������������������� 5.17 Skew/Align��������������������������������������������������������� 5.18 Skew������������������������������������������������������������� 5.18 Reset������������������������������������������������������������� 5.18 Horizontal Alignment������������������������������� 5.19 Vertical Alignment������������������������������������ 5.20 Freehand������������������������������������������������������������� 5.21 Clear������������������������������������������������������������� 5.21 Record��������������������������������������������������������� 5.21 Stop�������������������������������������������������������������� 5.22 Mark������������������������������������������������������������ 5.22 Jump������������������������������������������������������������� 5.23 Reposition���������������������������������������������������������� 5.24 Position to a Corner���������������������������������� 5.24 Center���������������������������������������������������������� 5.24 Start Point��������������������������������������������������� 5.25 End Point���������������������������������������������������� 5.25 Drag and Drop������������������������������������������� 5.25 Nudge���������������������������������������������������������� 5.26 6. Art & Stitch����������������������������������������� 6.1 Licensing�������������������������������������������������������������� 6.2 Using a Mouse or Keyboard������������������������������ 6.2 Updating��������������������������������������������������������������� 6.2 7. Quilt Menu������������������������������������������ 7.1 Stitch��������������������������������������������������������������������� 7.1 Status��������������������������������������������������������������������� 7.1 New Start/End����������������������������������������������������� 7.2 Start/Stop Auto���������������������������������������������������� 7.2 Scroll Bar�������������������������������������������������������������� 7.2 Jump Points���������������������������������������������������������� 7.2 Move��������������������������������������������������������������������� 7.3 Continuous����������������������������������������������������������� 7.3 Stitch��������������������������������������������������������������������� 7.3 Channel Lock������������������������������������������������������� 7.4 Trace Outline������������������������������������������������������� 7.4 Box������������������������������������������������������������������������ 7.4 Area����������������������������������������������������������������������� 7.4 Stitch��������������������������������������������������������������������� 7.4 Run������������������������������������������������������������������������ 7.5 Pause��������������������������������������������������������������������� 7.6 Emergency Stop��������������������������������������������������� 7.7 1.2 Table of Contents 8. Settings Menu������������������������������������� 8.1 Speed��������������������������������������������������������������������� 8.1 Auto Jump������������������������������������������������������������ 8.1 Stitches Per Inch�������������������������������������������������� 8.2 Tie Off������������������������������������������������������������������� 8.3 Tie-Off Start�������������������������������������������������� 8.3 Tie-Off End��������������������������������������������������� 8.3 Tie-Off # ....................................................... 8.3 Distance��������������������������������������������������������� 8.3 Tack���������������������������������������������������������������� 8.3 Micro������������������������������������������������������������� 8.3 Pullup�������������������������������������������������������������������� 8.4 Pull-Up On��������������������������������������������������� 8.4 Pull-Up Auto������������������������������������������������ 8.4 Pause Delay���������������������������������������������������������� 8.5 Off/On����������������������������������������������������������� 8.5 Inches/Seconds��������������������������������������������� 8.5 Advanced Menu�������������������������������������������������� 8.6 General���������������������������������������������������������� 8.6 Show/Hide Design While Panning or Zooming��������������������������������������������� 8.6 Verify Setting Before Quilting�������������� 8.6 Communication������������������������������������������� 8.7 Switch to Handlebar Control���������������� 8.7 Reconnect Motors���������������������������������� 8.7 Reconnect Machine������������������������������� 8.8 Calibrate�������������������������������������������������������� 8.8 About������������������������������������������������������������� 8.8 Shut Down������������������������������������������������������������ 8.8 Shutdown������������������������������������������������������ 8.8 Reboot����������������������������������������������������������� 8.8 Exit to Windows������������������������������������������� 8.8 9. Troubleshooting��������������������������������� 9.1 Pro-Stitcher User Manual 2. Important Safety Instructions Save these instructions This machine is intended for household use. Disclaimer Baby Lock and its Representatives are in no way legally responsible or liable for damage to the Pro-Stitcher when used improperly or not in accordance with the guidelines stated in this manual or when used on machine quilting frames not recommended by Baby Lock. Read all instructions before using • Never operate this quilting machine if it has a damaged cord or plug, if it is not working properly, if it has been dropped, damaged, or dropped into water. Return the quilting machine to the nearest authorized Baby Lock retailer or service center for examination, repair, electrical or mechanical adjustment. • Never operate the machine with any air openings blocked. Keep ventilation openings of the machine free from the accumulation of lint, dust, and loose cloth. • Never drop or insert any object into any opening. When using any machine, basic safety precautions should always be taken, including the following: Read all instructions before using. • Do not use outdoors. DANGER - To reduce the risk of electric shock: • To disconnect, shut down the computer, then disconnect all cables. • The Pro-Stitcher installed on your quilting machine should never be left unattended when plugged in. Always unplug the machine from the electric outlet immediately after using and before cleaning. WARNING - To reduce the risk of burns, fire, electric shock, or injury to persons: • Do not operate where aerosol (spray) products are being used or where oxygen is being administered. • Do not unplug by pulling on cord. To unplug, grasp the plug, not the cord. • Keep fingers away from all moving parts. • Always unplug the machine from the electrical outlet when removing covers, lubricating, or when making any other user servicing adjustments mentioned in the instruction manual. • Do not allow to be used as a toy. Close attention is necessary when this quilting machine is used by or near children. • Use this quilting machine only for its intended use as described in this manual. Use only attachments recommended by the manufacturer as contained in this manual. Safety 2.1 Read these instructions before using the machine. To use the machine safely 1. Keep hands and loose clothing away from wheels, gears or other moving parts. 2. Turn the machine off and unplug the cord in the following cases: • when you have stopped using the machine. • when you replace or remove the quilting machine needle or any other part. • in case of failure when you use the machine. • when you check or clean the machine. • when you leave the machine unattended. 3. Connect the machine directly to the wall outlet. Do not use extension cords. To increase the life of your machine 1. Do not store this machine in areas exposed to direct sunlight or high humidity. Never use or store the machine near a heater, an iron, a halogen lamp or other hot things. 2. Clean the computer monitor with a soft, lint-free rag. If necessary, dampen the rag with a small amount of isopropyl alcohol. Do not use any other cleaners on the computer monitor. 3. Use only neutral soaps or detergents to clean the carriage. Benzene, solvents and scouring powders can damage the machine and therefore should never be used. 4. Do not drop or bump the machine. 5. Always consult the manual to replace or fix any other part of the machine. To repair or adjust the machine If the machine breaks down or needs adjustment, first check the troubleshooting chart in the appendix to inspect and adjust the machine yourself. 2.2 Safety Pro-Stitcher User Manual 3. Installation Instructions Congratulations on your Pro-Stitcher Purchase! Baby Lock is proud to offer you user-friendly quilting machines and computer-guided machines with the latest technology and the best value for your money. Because the world of computerguided quilting is constantly changing, we invite you to keep up with us by checking our website frequently for news, software updates and tutorials. Go to (www.babylock.com) for: 1.Updates to the Pro-Stitcher software (provided FREE as long as you own your machine) 2. A full-color version of this manual that can be downloaded and printed 3. Updates to this manual 4. Customer Support: www.babylock.com/support Machine Packaging Information Keep the carton and packing materials. You will need them in the event that you need to return the machine to Baby Lock retailer or send it for repair. If you do not pack the machine properly or if you do not use the correct packaging materials, the machine could be damaged. Baby Lock is not liable for damage that occurs during return shipping. Installation Instructions 3.1 Grounding GROUNDED OUTLET BOXES TAB FOR GROUNDING SCREW METAL SCREW GROUNDING PIN ADAPTER (A) (B) (C) Figure 3.1 This product is for use on a nominal 120 V or nominal 220 V circuit, and has a grounding plug that looks like the plug illustrated in sketch A in Figure 3.1. A temporary adapter, which looks like the adapter illustrated in sketches B and C, may be used to connect this plug to a 2-pole receptacle as shown in sketch B if a properly grounded outlet is not available. The temporary adapter should be used only until a properly grounded outlet can be installed by a qualified electrician. The green colored rigid ear, lug, and the like, extending from the adapter must be connected to a permanent ground such as a properly grounded outlet box cover. Whenever the adapter is used, it must be held in place by the metal screw. Note: In Canada, the use of a temporary adapter is not permitted by the Canadian Electric Code. 3.2 Installation Instructions Pro-Stitcher User Manual Parts List Pro-Stitcher Parts List for Baby Lock Crown Jewel A B C D G H I J M N O P Item A. Blue X-axis Flexirack (12 feet) B. X-axis Flexirack Clamps & Screws C. 3/32” Drill Bit D. Emergency Base Plate Repair Kit E. Carriage Assembly F. Computer Bracket G. Y-Encoder Circuit Board* H. Y-axis Mounting Bracket Assembly I. “Y” Power Cord (10 foot) J. Adhesive Cable Mounting Clips K. USB Flash Drive/Lanyard L. Art & Stitch Software M. USB Cable for connection from Pro-Stitcher to the black box on the back of the bracket. N. Computer Power Cord O. Pro-Stitcher Computer P. USB Extension Cable E K F L Quantity 1 4 1 1 1 1 1 1 1 4 1 1 1 1 1 1 *Item may not be included or needed Installation Instructions 3.3 Installation Instructions Baby Lock Crown Jewel Tools Required Power drill 4mm Allen wrench 5mm Allen wrench Slotted screwdriver (one large and one small) Phillips screwdriver (one large and one small) Knife or Wire cutters to tool required X-rack Installation Figure 3.2 Note: Owners of the Majestic Frame should also have purchased a Pro-Stitcher shim kit (item No. BLPS-GMFKIT) for the Majestic Frame. Please follow instructions included in that kit for shimming the track prior to installing the X-rack. 1. Remove the blue flexirack (Page 3.3, A) and the Pro-Stitcher carriage (E) from the box. Cut the cable ties from the front of the carriage (Figure 3.2). 2. Place the Pro-Stitcher carriage on the frame with the white X-axis gear toward the front of the table. The white X-axis gear drives the carriage left/ right across the table. 3. Starting at one end of the table, begin mounting the blue flexirack to the table surface. Using the X-axis engagement lever, drop the white X-axis gear so it engages with the blue flexirack. With the blue flexirack in position under the white gear, begin peeling the pink protective layer from the back side of the blue flexirack and pressing down on the blue flexirack to stick it to the table surface (Figure 3.3). 3.4 Installation Instructions Figure 3.3 Pro-Stitcher User Manual 4. Make adjustments to the placement of the blue rack as necessary to align the blue flexirack with the front white gear on the Pro-Stitcher carriage (Figure 3.4). 5. I f alignment using the wooden block is accurate, continue using the wooden block as a guide to mount the remainder of the blue rack to the table top. Otherwise, use the carriage as a guide and align the blue rack with the white gear along the length of the table, removing the pink protective layer and pressing downward on the blue rack while moving down the entire length of the table top. 6. Trim the flexirack to length using a knife or wire cutters if necessary (the blue flexirack does not necessarily need to extend the full width of the table and can actually be a couple of inches shorter on either end, if desired). Figure 3.4 Lip 7. At the ends of the blue flexirack, use the four small metal clamps (Page 3.3, B) to hold the ends firmly in place (Figure 3.5). The clamps have a hole through the center and a lip on one end. The lip should be on the side opposite the blue flexirack. Drill pilot holes using the 3/32” drill bit and then attach the clamps as shown on either end of the blue flexirack using a Phillips screwdriver. Note: Do not use the larger drill bit included in the emergency repair kit…this is the wrong size for the X-rack clamps! As an alternative, choose to use one clamp at each end using the lip of the clamp to slide over the last gear of the flexirack (Figure 3.6). Figure 3.5 Lip Figure 3.6 Installation Instructions 3.5 Y-Rack Installation 1. Carefully lay the quilting machine on its power pod side (the left side, looking from the front). Underneath the base plates, near the wheels on the C-Pod side of the machine (the side with the thread tensioner and guides) there will be either two screws or two holes. If the screws are there, use a large slotted (flat) screwdriver to remove the screws (see Figure 3.7). 2. Attach the Y-Rack as shown in Figure 3.8. The blue flexirack should be toward the middle of the machine while the bolt holes should be toward the outside. Use the screws that were removed from the front and rear base plates (or use the two smallest screws in the Base Plate Repair Kit (Page 3.3 D) if your machine had no screws here) to mount the Y-Rack to the bottom of the front and rear base plates. Be careful not to over-tighten the screws as the base plate holes will strip easily. In case of accidentally cross-threading or stripping one of the base plate holes, an emergency repair kit (Page 3.3 D) has been provided. Figure 3.7 Y-Rack 3. If the screws in the base plates do not have slotted heads and a nut driver cannot be fitted over the screw head, please use one of the provided slotted screws as a replacement (Page 3.3 D) and use a slotted screwdriver to tighten the screws in place. Y-Encoder Figure 3.8 3.6 Installation Instructions Pro-Stitcher User Manual Y-Encoder Replacement (may not be required) The stitch-regulator encoder circuit board mounted to the rear wheel of the machine will need to be replaced if the circuit board is blue and does not have a 3-pin connector attached and looks like Figure 3.9. The circuit board is held in place with one screw and five connecting pins. If the Y-encoder has a black circuit board that looks like Figure 3.10, skip ahead to the next section. 1. Unplug the stitch regulator cable from the Y-encoder. 2. Remove the Phillips screw that holds the circuit board in place with a small Phillips screwdriver (Figure 3.11). Figure 3.9 3. Gently pull the circuit board outward toward the front of the quilting machine (the same direction the screw came out). 4. Align the new Y-Encoder circuit board (Page 3.3, C) so the five pins on the encoder fit into the 5-pin connector on the circuit board (Figure 3.12) and gently push into position. The screw hole on the circuit board should match up with the hole in the encoder housing. 5. Replace the Phillips screw. 6. Plug the stitch regulator cable back into the new Y-encoder circuit board. Figure 3.10 Align Connector with 5 Pins Figure 3.11 Figure 3.12 Installation Instructions 3.7 Setting Up the New Carriage 1. With the Pro-Stitcher carriage set properly on the frame system, untie the black twist ties that are binding the black cables in a loop. Drape the black cables over the back of the carriage as shown in Figure 3.13. “Y” power cord 2. Plug one branch of the new “Y” power cord (Page 3.3) into the power supply located toward the rear of the carriage (Figure 3.14). Route the power cord as shown in Figure 3.13. Back of carriage 3. With the X-axis engagement lever shifted into the lowest position, verify that the white gear at the front of the carriage fully engages with the blue flexirack that was previously installed. a. If the white gear fails to lower enough with the front disengagement lever in its lowest position, you will need to adjust the black X-axis lever bracket to allow the X-axis engagement lever to drop a little lower. To do this, loosen the two 4mm Allen bolts and pivot the bracket downward until the white gear is pressing firmly on the blue flexirack, then re-tighten the two bolts (Figure 3.15). b. Move the carriage along the length of the table to double-check the placement of the blue flexirack. Make adjustments to the blue flexirack as necessary. Figure 3.13 Plug Figure 3.14 Adjust only if necessary Figure 3.15 3.8 Installation Instructions Pro-Stitcher User Manual 4. Carefully lift the quilting machine and place it on the carriage so the wheels engage the white carriage tracks, making sure not to set the wheels on top of the stitch regulator cable (this is easier to do with two people – one at each end of the quilting machine). 5. With one end of the stitch-regulator cable plugged into the machine’s C-Pod and the middle connector plugged into the quilting machine’s “Y” encoder, plug the other end of the cable into the carriage “X” encoder (Figure 3.16). Stitch regulator cable Figure 3.16 6. The black cables attached to the Pro-Stitcher carriage should be routed up between the rear handles and the quilting machine, toward the right-hand side of the machine (looking at the machine from the back). Place the black cable clips (Page 3.3, J) as shown in Figures 3.17, 3.18, & 3.19 and route the cable accordingly. Figure 3.18 Figure 3.17 Figure 3.19 Installation Instructions 3.9 7. The small black cable with the black 3-connector clip should be routed underneath the P-Pod (Figure 3.20) and snapped into the quilting machine’s “Y” encoder (Figure 3.21). C-Pod e two black cables that run from the carriage Th up to the computer should be clipped into the cable clip under the rear handlebar as shown in Figure 3.20 to help prevent these cables from getting caught on the edges of the carriage. P-Pod 8. Verify that the Y-axis gear engages the blue flexirack for the Y-axis. a. To do this, look from the back of the machine, between the bottom of the quilting machine and the top of the carriage. If the white gear is not high enough to engage the blue flexirack above it (Page 3.3, H), adjust the lever on the side of the carriage closest to the back of the carriage (the Y-axis disengagement lever) into the lowest position (the teeth of the gear and the teeth of the rack should engage). b. If horizontal adjustment is needed to ensure that at least half the white gear and blue flexirack are interlocking, loosen the two screws that mount the Y-axis bracket to the base plates and push the bracket in the direction necessary while re-tightening the screws. 9. With the power cable unplugged and both engagement levers in the down position, ensure that as the quilting machine is moved in both the X and the Y directions, the corresponding gears are rotating as well. 3.10 Installation Instructions Figure 3.20 Y-encoder Figure 3.21 Pro-Stitcher User Manual Computer/Touch Screen Monitor Assembly 1. Remove the front handlebar from the front of the quilting machine, making sure to first disconnect the handlebar cable from the side of the head and then remove the three hex-head bolts with a 5mm Allen wrench. I f it is difficult to remove the cable on the quilting machine, first remove two of the hex-head bolts and then loosen the third. Next, rotate the handlebar slightly to allow easier access to the handlebar cable. 2. Make sure the three handlebar bolts are in the front handlebar and protruding out the bottom of the handlebar (Figure 3.22). Figure 3.22 3. Position the handlebar over the computer bracket such that the screws go through the three holes in the bracket (Figure 3.23). 4. Secure the handlebar and bracket in place on the machine head using the three handlebar bolts. 5. The black cable has three connections – two 9-pin serial connectors and one barrel connector for power (Figure 3.24). Insert the barrel connector into the center jack (B) located on the bottom edge of the black box that is mounted to the back of the computer bracket (Figure 3.25). Attach the two 9-pin serial cables to the appropriate ports on the back of the same box, making sure cable connectors are plugged into their corresponding ports on the black box. Figure 3.24 Figure 3.23 Figure 3.25 Installation Instructions 3.11 6. Remove the computer from its packaging. Install the computer into the computer bracket by sliding it into the black bracket from the side (Figure 3.26). With the computer installed in the bracket, connect the USB short cable (Page 3.3, N) between the bottom center USB port (Figure 3.27 position B) and the black box on the back of the bracket (Figure 3.28 position C). Also connect the computer power cord (Page 3.3, O) between the computer (Figure 3.27, position C) and the black box (Figure3.28, position A). The open USB port (Figure 3.27, position A) may be used to plug in the USB Flash drive for loading designs or for plugging in a keyboard or mouse. Figure 3.26 A B C Figure 3.27 A B C Figure 3.28 3.12 Installation Instructions Pro-Stitcher User Manual Powering Up and Shutting Down 1. Make sure power is reaching the computer by checking that the power cord is plugged into the power supply located at the back of the carriage. The barrel-shaped power connector should then be plugged into the bottom of the black box behind the computer, and the short power cord connects the black box to the computer. The computer will run on AC power as long as this connection is made. If the cable becomes unplugged, the computer will continue to run on battery power until the battery dies. 2. The tablet computer can be turned on by pressing the power switch at the top left-hand side of the screen (Figure 3.29). 3. Shutting down the computer should be done using the “Shut Down” button in the Pro-Stitcher software. If needed, the power switch may be pressed in order to begin a shut-down sequence. This should only be used if the “Shut Down” button cannot be accessed or does not work. Figure 3.29 4. Leaving the Pro-Stitcher computer powered on with the power cord unplugged will result in the battery discharging and the computer eventually shutting itself down. 5. If the Pro-Stitcher computer is left on for a long period of time, the screen may turn black and enter a sleep mode. It can be revived by tapping on the screen or pressing the Windows button at the bottom left-hand side of the computer if it is glowing orange. Figure 3.30a Levers Up = Gear Engaged/Computer Control Carriage Quick Release Levers To move the quilting machine around on the table after the program has loaded, press the “Engaged” button on the top right-hand side of the touch screen. This toggles the motors between being “engaged” and being “disengaged.” Use the mechanical disengagement levers on the right-hand side of the carriage to physically disengage the white carriage gears from the blue racks (Figure 3.30). This allows true “free motion” quilting with no added resistance from the Pro-Stitcher. For both levers, the Down position is “Engaged” and the Up position is “Disengaged.” Figure 3.30b Levers Up = Gear Disengaged / Free Motion Installation Instructions 3.13 Getting Started - Setting up the Pro-Stitcher The Pro-Stitcher should be installed as outlined in the Installation Instructions that were included with this system. USB Flash Drive A USB flash memory stick is included with the Pro-Stitcher and is pre-loaded with more than 180 designs. Plug this flash drive into one of the USB ports located on the left-hand side or the bottom of the Pro-Stitcher computer (Figure 3.31). The computer may need to be tilted back to access the lower USB port. It is not necessary to power down the Pro-Stitcher to install or remove the USB flash drive, but care should be taken not to remove the flash drive while the system is saving to or loading from the drive. Figure 3.31 Keyboard Docking Station The keyboard docking station included with each Acer Iconia tablet computer may be connected to the Pro-Stitcher computer using the 3-foot USB extension cable (P) (Figure 3.32). The keyboard docking station includes two USB ports (one on each side) and a built-in finger mouse (the rubber button between the G, H and B keys). This may be useful when using Art & Stitch on the Pro-Stitcher computer. If the USB stick is needed when using the keyboard, it may be plugged into one of the two USB ports on the keyboard docking station (Figure 3.33). Other keyboards and mice may be used (wired or wireless) by attaching them in the same manner. Figure 3.32 Figure 3.33 3.14 Installation Instructions Pro-Stitcher User Manual 4. Pro-Stitcher Overview Pro-Stitcher Operating System The Pro-Stitcher runs on a touch-screen computer with Microsoft’s Windows 7 operating system. Tap the Disable Motors button to allow the machine to be moved. Because the Pro-Stitcher software is running in a Windows 7 environment, there may be times that the quilter will notice things such as the Windows desktop or the Windows taskbar. If this button ever shows a lightning bolt (Figure 4.3), the Pro-Stitcher cannot communicate with the carriage motors. Press the button to reestablish communications with the Pro-Stitcher motors. Refer to the Troubleshooting section for further help. Those who are unfamiliar with the Windows 7 operating system or computers in general, will benefit by taking a class or finding other ways to learn more about the basics of Windows 7. In order to maintain the integrity of the Pro-Stitcher software, it is best to avoid using the Pro-Stitcher computer as a typical desktop or tablet computer. Connecting to the Internet without the direction or tools provided by Baby Lock may result in Windows 7 attempting to perform updates that could potentially be incompatible with the ProStitcher software. It also may lead to unintentional exposure to viruses and other malware that may compromise the integrity of the Pro-Stitcher system or lead to other problems that may not be covered by the warranty. Figure 4.2 Figure 4.1 To get the most of your Pro-Stitcher system, Baby Lock recommends using the Pro-Stitcher computer only as directed to run the Pro-Stitcher software, the Art & Stitch software, and other software provided by or recommended by Baby Lock. Enable/Disable Motors Figure 4.3 The Enable/Disable Motors button at the top righthand corner of the screen (Figures 4.1 and 4.2) is a toggle button. Tap the Enable Motors button to lock the motors in position to keep the quilting machine from moving (as long as the levers on the carriage are engaged in the lower position at the same time). Overview 4.1 Screen Overview The Pro-Stitcher screen is arranged to provide quick access to all functions without navigating through multiple levels of option screens. This simple screen layout prevents users from getting lost in a maze of quilting options (Figure 4.4). Top Toolbar Buttons The most commonly used Pro-Stitcher functions are across the top of the screen for easy access at any time during the designing process. Also visible at the top of the screen are the name of the current design file, the size of the design, and the position of the crosshairs (Figure 4.5). Figure 4.4 Menu Selections The left-hand side of the screen shows the available menus: Design, Quilt, Settings and Shut Down (Figure 4.6). The sub-menus within these options are described in detail later in this manual. Press any of these sub-menu headings to reveal the functions available for that option. For example, the Design menu includes functions related to loading and manipulating quilt designs. The Quilt menu includes functions related to quilting the design. The Settings menu enables the user to change stitch and system settings (Figure 4.7). Figure 4.6 4.2 Overview Figure 4.5 Figure 4.7 Pro-Stitcher User Manual The Shut Down menu gives multiple options for shutting down the Pro-Stitcher computer or exiting the software to the Windows screen. At times there may be more sub-menu options than can be displayed on the screen. To scroll to the options at the bottom that are not currently visible, press anywhere on the function list and drag your finger upward to slide the list up and reveal what is at the bottom. Touch and drag downward to scroll back up to the top of the list. Panel Buttons Buttons may appear at the bottom and right-hand sides of the screen depending on which sub-menu is selected (Figure 4.8). These buttons show the options available for the selected function. For example, selecting Design and then Repeat displays the Repeat Panel buttons. The buttons for repeating horizontally are across the bottom and the buttons for repeating vertically are on the right. Figure 4.8 Work Area The central part of the screen is the Work Area where the current design is shown (Figure 4.9). The Crosshairs represent the position of the quilting machine needle relative to the current design and will move as the quilting machine is moved if the quick release levers on the carriage are engaged. Figure 4.9 The light-blue box around the current design is the bounding box. The size of the bounding box is the width and height of the widest and highest points of the current design. The dimensions of the box display at the top left-hand side of the screen. A purple Area box may also be visible if an “Area” has been defined on the quilt. Areas can be any shape and define the size and shape of the quilting area. A large green circle on the loaded design indicates the start point, a large red circle indicates the stop point, and small green and red circles indicate the start and end points of jumps within the design. Purple dashed lines connect the small green and red circles to show the jumps, or “no-stitch” lines. Overview 4.3 Selected vs. Non-Selected Buttons When some buttons, such as Grid and Zoom are selected, or “pressed”, they will have a darker color and a recessed look to indicate that they are selected (See Figure 4.10 below). Some of these are on/off toggle buttons and can be deselected by pressing them again; they will return to the lighter color. Other buttons are either/or buttons and can only be turned off by selecting another button with the opposite action (such as Pan and Zoom). Dark Gray: Function Unavailable Gold: Function Available Gray Buttons Depending on the menu or sub-menu item selected, there may be certain buttons that are grayed out (Figure 4.11). A gray button indicates that this function is not currently available. This typically happens because the user has started another function that must be completed first or that the grayed-out function is not possible within the selected function. Figure 4.11 Selected Buttons Figure 4.10 4.4 Overview Pro-Stitcher User Manual Design Size File Name Needle Position Figure 4.12 Toolbar The toolbar at the top of the screen contains several commonly used functions that are helpful when using the Pro-Stitcher (Figure 4.12). At the top-center of the screen is the name of the file that is currently loaded. To the left of the design file name is the size of the design (width and height in inches) as it is currently laid out on the screen, as determined by the blue bounding box. To the right of the file name is the current location of the needle and crosshairs relative to the Home position, or the number of inches away from the X=0, Y=0 point in the design. Figure 4.13 Help Press the Help button to activate the Help Mode for the Pro-Stitcher (Figure 4.13). In Help Mode most buttons and information boxes can be pressed to display a pop-up box containing information about the button or box that was pressed (Figure 4.14). Exit Help Mode by either pressing the Help button again or pressing the red X button in the pop-up help box. Figure 4.14 Overview 4.5 Half Stitch The Half Stitch button cycles the needle either to the up or the down position based on the current position of the needle (Figure 4.15). Full Stitch Press the Full Stitch button to cycle the needle a full stitch to the up position (Figure 4.16). If the needle is in the down position, it will move only a half cycle so it stops in the up position. Subsequent presses of the button, however, will result in a full stitch, always ending in the up position. Figure 4.15 Reset Home The Home position of any design depends on how the design was originally created. It is the point in the design where X=0 and Y=0. Sometimes that is the start of a design, other times it may be in the middle or any other point in the design or around the design. Some digital designers intentionally use the Home location for positioning purposes. If this is the case, the quilter can move the needle to the location on the quilt indicated by the pattern designer and press the Reset Home button to position the design relative to the Home position (Figure 4.17). The Reset Home button may also be used as a rough positioning tool. Figure 4.16 For example, if the design is off the screen because the quilting machine has been moved to a new location, pressing the Reset Home button will bring the design closer to the current crosshair position. CAUTION: Reset Home is a repositioning tool. Do not use it if the design has already been positioned in its proper location. Figure 4.17 4.6 Overview Pro-Stitcher User Manual Refresh The Refresh button resets Pan and Zoom and centers the design and crosshairs so both are visible on the screen (Figure 4.18). Refresh does not reposition so using it will not affect the placement of the design. Pan If the Pan button is selected, dragging a finger across the screen will pan the current view in the direction of the drag (Figure 4.19). Pan affects the view only and does not reposition the design. Zoom Figure 4.18 If Zoom is selected, dragging a finger in either a downward or right-to-left motion will zoom the current view outward so the view of the design becomes smaller (Figure 4.20). Dragging a finger in either an upward or left-to-right motion will zoom the view inward to magnify the design. As with Pan and Refresh, Zoom does not reposition or resize the design. Grid Turn the grid on or off by pressing the Grid button (Figure 4.21). Depending on the zoom level, the lines may indicate either 1-inch or ¼-inch gradations. If the zoom level is such that both dark and faded grid lines are visible, the darker lines indicate 1-inch gradations and the faded lines are ¼ inch gradations. Figure 4.20 Figure 4.19 Figure 4.21 Overview 4.7 Ruler The Ruler tool is used to measure distances in a design or directly on the quilt (Figure 4.22). To use the ruler, move the machine so the crosshairs (or the needle) are at the starting point of the item to be measured. Press the Ruler button and move the machine to begin measuring. The ruler gives you the distance in the X and the Y directions, as well as the direct angular distance (represented by the triangle symbol) (Figure 4.23). Press the Ruler button again to turn off the ruler. If the quilter wishes to reset the ruler starting point, press the Ruler button to turn off the ruler and then turn it back on when the crosshairs are located at the desired starting position to begin measuring. Figure 4.22 Follow The Follow button changes the way the design is viewed relative to the crosshairs (Figure 4.24). In the standard view (where the Follow button is not selected) the design remains stationary in the background but the crosshairs move when the machine is moved. With the Follow view, the crosshairs remain stationary in the middle of the display. As the machine is moved around, the design moves rather than the crosshairs. Figure 4.23 This view can be very helpful if the design must be zoomed in and the quilter does not want to constantly Pan the view to find the crosshairs. The Follow option is automatically turned off when a new design is selected. Figure 4.24 4.8 Overview Pro-Stitcher User Manual 5. Design Menu The Design menu functions enable the quilter to open, modify, position, and save quilting designs. A majority of Pro-Stitcher work will be with the functions found within this menu. While any Design sub-menu is selected, two clusters of buttons are available on the bottom left-hand and bottom right-hand corners of the screen. These functions are useful during many of the Design steps and are therefore available during all Design functions. Bottom Left-Hand Button Cluster The four buttons in the bottom left-hand corner of the Design screen turn on or off the visibility of a portion of the design (Figure 5.1). Design The Design button displays the design when selected and hides the design when turned off. Box Figure 5.1 Start/Stop The green target symbol indicates where the design starts stitching. The red target symbol is the end of the design. Hide these symbols for better visibility of the design by selecting the Start/Stop button and show them by selecting the button again. The Box button displays the blue bounding box to show the X and Y extents of the current design when selected. The Box button turns off the bounding box when deselected. Jump Points Red dots appear within a design to mark the start of a jump, or no-stitch line. The quilting machine will stop stitching at that point. The jump is indicated by a purple dashed line. Green dots mark the end of the jump and the beginning of the next stitching segment. Press the Jump Points button to show or hide these dots and dashed lines on the view. Design Menu 5.1 Bottom Right-Hand Button Cluster The four buttons in the bottom right-hand corner of the Design screens help to keep track of changes made to the design (Figure 5.2). Undo Press the Undo button to undo the last function performed. Redo Figure 5.2 The Redo button will be grayed out until the Undo button has been pressed. Redo will redo the last function that was undone. History Press the History button to show a list of all the functions that have been performed since opening a design (Figure 5.3). The list may be dragged up or down to reveal more of the history. The item at the top of the list is the first function performed and the item at the bottom of the list is the last function. Press any of the history items to return the design to the state it was when that function was performed. Baseline It is important to understand the Baseline feature because the Pro-Stitcher software allows for a lot of flexibility in the design process. For example, a design can be forced to skew within an area and then that same design can be rotated and as it rotates, it continues to skew to keep it within the area. This is because each function that is performed is reprocessed and reapplied when the next function is performed. If there comes a point in the design process that the quilter wants to freeze the design as it is and have the software treat it as a new design, simply press the Baseline button. All rotations, repeats, resizing, cropping, etc. are frozen in their current state and the design can then be treated as a new unaltered design. One useful situation for using the Baseline function is marking a quilt with multiple identical blocks. 5.2 Design Menu Figure 5.3 Mark the area of the first block, fit the design to the block using Skew or other functions, and then baseline the design. Now the Area can be cleared and the design will maintain its shape. It can be repositioned to the other blocks throughout the quilt. Another case for using Baseline may be when a quilter wants to crop multiple shapes from a design. The first area is marked and cropped, followed by selecting Baseline. Then clear the area and create a new area in another location for cropping. Continue marking and cropping the regions desired, followed by selecting Baseline after each crop to create multiple cropped regions in a design. Pro-Stitcher User Manual Loading a Design File Types The Pro-Stitcher will read four file types directly: *.hqf, *.qli, *.txt, and *.tap. Pro-Stitcher cannot read encrypted files or *.txt files that were created for computerized quilting systems with proprietary formats. Load To load a design of one of these four file types, press the Design menu tab on the left (Figure 5.4). Then press the File sub-menu if it is not already selected and press the Open button at the bottom of the screen (Figure 5.5). Figure 5.4 Browse to the desired design stored either on the C: drive or on a removable disk. The different design file types have color-coded backgrounds as follows: *.hqf: Beige *.qli: Light blue *.txt: Lavender *.tap: Pink Loading the thumbnails may take a few moments, depending on how many designs are stored in the selected directory and how intricate those designs are. While the thumbnails are being loaded, a colored block with the name of the file type will be visible in place of the actual design thumbnail (Figure 5.6). Figure 5.5 Double-tap the name of the desired file or single-tap and then press Open in the file browser to open the design. A prompt to Clear Area appears onscreen. Choose Yes to clear the area or no to leave the area as designated. Press Cancel to exit the file browser without selecting a new design to load (Figure 5.7). Figure 5.6 Figure 5.7 Design Menu 5.3 Close To close a design that has been loaded into the Work Area, press the Close button (Figure 5.8). Although it is not necessary to close a design before opening a new one, it may be desirable when using a function like Freehand to have a blank Work Area to work with. Save Press the Save button to save a design in its current state (Figure 5.9). A Save window will open and the name of the loaded design will be entered by default. To save over the design that was originally loaded and use the same file name, press the Save button. To rename the edited design, begin typing using the pop-up keyboard to replace the current name with the new name. Press Save to complete the save process or press Cancel to exit the Save window without saving. Figure 5.8 To save the design in a new folder, browse to the desired folder using the folder tabs on the left-hand side of the Save window. Alternatively, use the Up arrow (Figure 5.10) at the top of the Save window to move up one directory level or the Back or Forward buttons (Figure 5.11) also at the top of the screen to undo or redo any of the directory level changes. ProStitcher will automatically prompt to save your work when closing the software. Figure 5.9 Figure 5.10 Figure 5.11 5.4 Design Menu Pro-Stitcher User Manual Delete After opening the file browser, delete any existing file by selecting it and then choosing the Delete buttong. NOTE: There needs to be a new screen to show this. Copyright Many designers include copyright information as well as instructions on how to use their designs within the design file itself (Figure 5.12). To view this information, load the design file and press the Copyright button. A pop-up window will display information contained within the design file related to copyrights and user instructions (Figure 5.13). Figure 5.12 Update As updates for the Pro-Stitcher software become available, download the update file from the Baby Lock website, www.babylock.com. Select the Upgrades/Updates link under the Products tab at the top of the page. Follow the instructions for downloading the latest update, save the update file to a USB flash drive, and plug the USB flash drive into a USB port on the Pro-Stitcher computer. Wait for approximately 10 seconds while the Pro-Stitcher computer accesses the USB flash drive (Figure 5.14). Follow the instructions included on the website for installing the update. Figure 5.13 Reset All Many settings in the Pro-Stitcher software remain set even after other operations are performed. For example, a quilter may rotate a design, repeat it multiple times, resize it, and more. To turn off those settings and quickly return to the original design settings, press Reset All (Figure 5.15). If a new design is loaded or the Baseline operation is performed, a Reset All is automatically performed. Figure 5.14 Figure 5.15 Design Menu 5.5 Area A quilting Area is a portion of the Pro-Stitcher screen that represents an area on the quilt (Figure 5.16). Within this area the quilter can place their designs, repeat them, stretch them, skew them, crop them, and so forth, knowing that everything within the defined Area on the Pro-Stitcher screen will match up with the corresponding area on the quilt. An Area can be created at any point during the Design process, but only after a design is loaded. If a quilter creates an area with no design loaded, the area will not be visible until a design is loaded. Areas can be created as a simple rectangle by identifying only two opposing corners (2 Corner) or by plotting multiple points around the desired area to create any unique shape (Multi-Point). The Area is fixed in position once it is defined and cannot be moved. If the quilter must move or adjust the defined Area, first clear the Area and then recreate it. Defined area on quilt Figure 5.16 To create an Area, press the Design menu button to reveal the Design sub-menus (Figure 5.17). Then press the Area sub-menu button to reveal the buttons for the Area panel (Figure 5.18). Figure 5.17 Figure 5.18 5.6 Design Menu Pro-Stitcher User Manual 2-Corner To create a 2-corner rectangular Area, move the quilting machine so the needle lines up with one corner of the desired area on the quilt (it may be necessary to press the Disable Motors button at the top right-hand corner of the screen) and press the 2 Corner button at the bottom of the screen (Figure 5.19). Move the quilting machine so the needle lines up with the opposite corner of the desired area on the quilt and press the 2 Corner button once again. A purple rectangle indicates the quilting area (Figure 5.20). Figure 5.19 Selected Starting Corner Selected Ending Corner Figure 5.20 Design Menu 5.7 Multi-Point For more complex areas, plot multiple points to create any shape such as a triangle or a shape with numerous points using the Muliti-Point button (Figure 5.21). Mark the first point of the quilting area by moving the quilting machine to line up the needle with a point on the quilt and press Multi-Point. Figure 5.21 Move to a second point along the perimeter of the quilting area and again press Multi-Point. A purple line joins the two marked points (Figure 5.22). Move to a third point along the perimeter of the quilting area and press Multi-Point again. The ProStitcher automatically closes the shape back to the first point when the third point is marked, creating a purple triangle to indicate the multi-point area (Figure 5.23). Mark other points as desired to create a detailed quilting area (Figure 5.24). Figure 5.23 5.8 Design Menu Figure 5.22 Figure 5.24 Pro-Stitcher User Manual Zoom The Zoom button (Figure 5.25) at the bottom of the Area panel will zoom to fit the defined Area within the Work Area. Area Override The width and height of the Area is shown in the number boxes at the bottom and right-hand sides of the screen (Figure 5.26). To extend the area beyond what the quilting machine can reach (e.g., define the entire quilt size as an Area), modify these values. Press the appropriate number box and enter a new value in the pop-up number pad (Figure 5.27) The bottom box changes the width of the Area and the right-hand number box changes the height of the Area. Once a new value is entered in either of these boxes, the area will be converted to a rectangle of the newly entered dimension(s). Figure 5.25 Clear Area Areas are fixed locations and cannot be moved once they are created. Instead, they must be cleared and recreated. To clear an Area, press the Clear button at the bottom of the screen (Figure 5.28). Figure 5.26 Figure 5.28 Figure 5.27 Design Menu 5.9 Rotation Designs can be rotated by selecting the Rotate sub menu (Figure 5.29). Use the 45° buttons (Figure 5.30) to rotate the design in 45° increments. Smaller rotational increments can be achieved using the 1° and 0.1° rotation buttons (Figure 5.31). Specify a rotational value by pressing the number box and entering a value using the number pad (Figure 5.32). To reset the rotation back to zero, press the Reset button (Figure 5.33). 5.10 Design Menu Figure 5.29 Figure 5.30 Figure 5.31 Figure 5.32 Figure 5.33 Pro-Stitcher User Manual Mirror and Flip Press the Mirror button (Figure 5.34) to mirror the design vertically. Press the Flip button (Figure 5.35) to flip the design horizontally. It is best to press the Baseline button following a Flip or Mirror function. Otherwise, other functions (such as Rotate) that are based on the original design orientation, will appear to be happening backwards (e.g. a Rotate clockwise after a Mirror without pressing Baseline will rotate counterclockwise). Figure 5.34 2-Point Rotation 2-Point Rotation uses the quilting machine to identify a line that represents the rotation angle. To understand how it works, look at the light blue bounding box around the design. The bottom of that bounding box is a flat line, or a 0° angle. Imagine drawing a line and then rotating that bounding box so the bottom line of the bounding box matches the line you just drew. 2-Point Rotation enables the quilter to draw this line and the Pro-Stitcher will rotate the design to match the angle of that line. To do this, move the quilting machine to a point on the quilt left of the line to follow and press the 2 Point Start button (Figure 5.36). Move the machine to a point further to the right along that same line and press the 2 Point End button that appears after pressing 2 Point Start (Figure 5.37). The rotation angle will appear in the number box and the design will rotate to match. Either the Start or the End point may be redefined by moving the quilting machine to a new location and pressing either the 2-Point Start or the 2-Point End button, depending on which end of the line needs to be repositioned. The Pro-Stitcher assumes that a Start Point on the left followed by an End Point on the right, without moving up or down at all (i.e. a straight line with Start on the left and End on the right) is a 0° rotation, or no rotation. A Start Point on the right and an End Point on the left (i.e., the same line, but the Start and End points reversed) is a 180° rotation, or in other words, the design will be upside down. Figure 5.35 2 Point Start Figure 5.36 2 Point End Angle of Rotation Figure 5.37 Design Menu 5.11 Group The Group button on the Rotation panel (Figure 5.38) allows each of the above rotation options to be applied to repeated designs (Figure 5.39) individually or as one large design. If Group is selected and the design in the Work Area has been repeated, the entire selection gets rotated (or mirrored, etc.) as a single entity (Figure 5.40). Figure 5.38 If it is not selected, then each individual design element will be rotated (or mirrored, etc.) individually and not as a group (Figure 5.41). Figure 5.39 Figure 5.40 5.12 Design Menu Figure 5.41 Pro-Stitcher User Manual Crop The Crop function is used in conjunction with Area. After a design has been loaded and modified as needed, mark an Area that represents the region to be cropped. Select the Design menu and press the Crop submenu button (Figure 5.42). If the Crop panel buttons (Figure 5.43) at the bottom of the screen are grayed out, an Area has not yet been defined. Define the Area to be cropped using the area tool (Figure 5.44). Outside Select the Outside option to crop away everything outside the defined Area and keep everything within that Area (Figure 5.45). (Note that the figure shows the result with jump points and the bounding box turned off.) Figure 5.42 Inside Figure 5.43 Select the Inside option to crop away everything inside the defined Area and keep everything outside that Area (Figure 5.46). Star-shaped crop area created using Multi-Point Figure 5.44 Figure 5.45 Figure 5.46 Design Menu 5.13 After cropping an area from the design, the Pro-Stitcher needs to know what to do with the loose ends. The Pro-Stitcher offers two ways of handling these loose ends: Open and Closed. Open Each loose end created after a Crop becomes a jump point (Figure 5.47). If the Tie Off options are selected (in the Settings menu), the Pro-Stitcher will perform a tie off at each of the jump points. Closed Each loose end created after a Crop will be tied to the next end point by stitching along the border of the Area to get to the next point (Figure 5.48). Figure 5.47 Reset At any time, turn off the Crop options by pressing the Reset button in the Crop panel. Hint Because the Closed option may not stitch the entire Area outline, consider using the Trace Outline function with Stitch enabled to stitch around the perimeter of the Area. Figure 5.48 5.14 Design Menu Pro-Stitcher User Manual Repeat Select the Design menu and then press the Repeat sub-menu button (Figure 5.49). The Repeat submenu gives several options for repeating a design (Figures 5.50 and 5.51). Most of these options can be done with or without an Area defined. Using a defined Area in conjunction with Repeat will stretch, skew, or fit the desired number of repeats within that area. However, the design can also be repeated without using a pre-defined Area if necessary. If an Area has not been defined, the options to stretch and fit will be disabled because there is not an area to stretch or fit to. Figure 5.49 Repeats Enter the number of repeats either on the righthand side of the screen (for vertical repeats) (Figure 5.50 circled buttons) or at the bottom of the screen (for horizontal repeats) (Figure 5.51 circled buttons). Either use the + and – buttons or tap directly on the number box to open the number pad and enter the desired number of repeats. If the repeat includes Jump Points, they are preserved when saving the design. Figure 5.50 Distance Enter a value in the Distance box (either Horizontal or Vertical) to create a gap (in inches) between the repeated designs (Figure 5.52). To overlap the designs, enter a negative value. Figure 5.51 Gap Figure 5.52 Design Menu 5.15 Stretch Width/Height With a defined Area, selecting either of the Stretch Width or Stretch Height buttons causes the repeated design to stretch to fill the area in either width or height (Figure 5.53). Fit Press the Fit button to have the Pro-Stitcher calculate the optimal number of repeats in both height and width. It will not stretch to fit the area unless the Stretch options are selected or Skew is enabled (Figure 5.54). Figure 5.53 Point 2 Point Some designs are intended to be linked together horizontally but must be overlapped for the start and end points to match up (Figure 5.55). Using the Point 2 Point button causes the designs to link automatically. For this function to be successful, the design start and end points should be at the same height, or vertical coordinate. Press the Point 2 Point button to align the designs such that the end point of the first design matches up with the start point of the next design (Figure 5.56). The design repeats will only adjust horizontally, not vertically. Point 2 Point should be turned off to manually enter a Distance value in the horizontal direction. Figure 5.55 5.16 Design Menu Figure 5.54 Figure 5.56 Pro-Stitcher User Manual Resize To open the Resize panel and manually resize a design, select the Design menu and press the Resize sub-menu button (Figure 5.57). Enter the desired height and/or width in the appropriate box by either pressing the + or – button corresponding to Height (Figure 5.58) or Width (Figure 5.59), or tapping the number box to enter a value directly. Lock Aspect If the Lock Aspect option is selected, a value entered in the Width box will proportionally change the height, and vice versa when a value is entered in the Height box (Figure 5.59). Figure 5.57 Reset Press Reset to turn off the Resize function and bring the design back to the original size (Figure 5.59). Figure 5.58 Figure 5.59 Design Menu 5.17 Skew/Align With an Area consisting of four points, the Skew function forces a design to stretch to fill the Area. With Skew turned on, any further actions will also stretch to the limits of the defined Area. The alignment buttons align the design to the top, bottom, left, or right of a defined area, or even stretch horizontally or vertically. Select the Design menu and then press the Skew sub-menu button (Figure 5.60). The options available in the Skew panel are Skew, Reset, and multiple Alignment tools. Skew Figure 5.60 If this button is enabled, the design will be stretched to fill the defined 4-point area (Figure 5.61). (Skew only functions with a 4-point area.) If the button is light, the Skew function is not turned on. If the button is gray, the Skew function is unavailable because an Area has not yet been defined. Reset Press Reset to turn off skewing (Figure 5.62). Alternatively, a quilting design can be aligned relative to the defined area. If an area has not yet been defined, the alignment buttons will be gray and inactive. Figure 5.61 Figure 5.62 5.18 Design Menu Pro-Stitcher User Manual Horizontal Alignment Align Left: (Figure 5.63) The left side of the design’s bounding box (the light blue box) aligns with the left-most point of the Area (represented by the purple lines). Align Horizontal Center: (Figure 5.64) The horizontal center of the design’s bounding box aligns with the horizontal center of the Area. Align Right: (Figure 5.65) The right side of the design’s bounding box aligns with the right-most point of the Area. Figure 5.63 orizontal Stretch: (Figure 5.66) The current H design will be stretched (or shrunk) so the left side of the bounding box aligns with the left-most point of the Area and the right side of the bounding box aligns with the right-most point of the Area. Figure 5.64 Figure 5.65 Figure 5.66 Design Menu 5.19 Vertical Alignment Align Top: (Figure 5.67) The top of the design’s bounding box (the light blue box) aligns with the highest point of the Area (represented by the purple lines). Align Vertical Center: (Figure 5.68) The vertical center of the design’s bounding box aligns with the vertical center of the Area. Align Bottom: (Figure 5.69) The bottom of the design’s bounding box aligns with the lowest point of the Area. Figure 5.67 Vertical Stretch: (Figure 5.70) The current design will be stretched (or shrunk) so the top of the bounding box aligns with the highest point of the Area and the bottom of the bounding box aligns with the lowest point of the Area. Figure 5.68 Figure 5.69 5.20 Design Menu Figure 5.70 Pro-Stitcher User Manual Freehand The Pro-Stitcher can record the movement of the quilting machine using the functions available in the Freehand panel. Because the Pro-Stitcher is reading the motion of the carriage motors, the Freehand function requires that the carriage levers be in the engaged (down) position. If the motors are enabled (i.e. the quilting machine is locked in position), press the Disable Motors button at the top right-hand corner of the screen. Select the Design menu and then press the Freehand sub-menu button to reveal the Freehand panel, which includes four functions (Figure 5.71). Clear Figure 5.71 Press the Clear button to clear any designs from the Work Area (Figure 5.72). This also clears anything that has been recorded with the Record button. When adding to an existing design using Freehand rather than clearing the screen, the Pro-Stitcher will first Baseline the design to treat the current state of the design as a single design. Record Press the Record button to start recording the motion of the quilting machine (Figure 5.73). If a design was left on the Work Area, a stitch line will be placed between the end point of the current design and where the crosshairs are when the Record button is pressed. This enables a quilter to add additional stitching to the end of the design if desired. For those quilters who are accustomed to free-motion long-arm quilting, there will be some added drag due to the carriage motors being engaged and it may take some practice to get accustomed to this feel. Figure 5.72 Figure 5.73 Design Menu 5.21 Stop After pressing Record, the button becomes a Stop button (Figure 5.74). Press Stop to stop recording. The Stop button will then toggle back to being a Record button (Figure 5.75). The next time Record is pressed, a stitch line will be placed between the end point of the previous recorded design and the current position of the crosshairs. Mark The Mark feature is similar to Record, but instead of recording continuously, the Pro-Stitcher records a line between each Mark point. This can be very useful for recording a stitch-in-the-ditch line or for creating geometric designs directly on the quilt (think of stitching in the ditch along sashing seamlines and filling cornerstones with an X, for example). Simply move the quilting machine to the beginning point of the quilt ditch and press the Mark button to record the first point of the line. Then move to another point further down the line or ditch and press Mark again. Continue marking points along the ditch and the Pro-Stitcher will record straight lines between each marked point. The marked ditch design can now be stitched or saved as desired (Figure 5.76). Figure 5.74 Figure 5.75 Figure 5.76 5.22 Design Menu Pro-Stitcher User Manual Jump A jump can be recorded by pressing the Jump button. During Record or Mark, as long as the button is selected (dark), no stitch lines will be recorded while the quilting machine is moving (Figure 5.77). When the Jump button is turned off (light), there will be a jump recorded between the previous end-point and the current position of the crosshairs (Figure 5.78). Figure 5.77 Figure 5.78 Design Menu 5.23 Reposition There are several options for positioning a design on the quilt. The primary method for positioning is to create an Area based on the actual quilt and then to use the Reposition or Skew tools to move the design relative to that Area. However, if an Area is not defined, the quilter may still use the Reposition tools to place a design in the precise position desired (Figure 5.79). NOTE: The alignment tools found in the Skew/ Align panel and the Reposition functions in the Reposition panel are mutually exclusive. The quilter may need to turn off some Skew/Align options before using the Reposition functions. For example, if an Area is defined and Skew is turned on, the design will be forced to skew (and thus position) to the extents of the defined Area. To move the design to a different location, the Skew option must first be turned off. Likewise, if the design is set to be stretched horizontally or vertically within the defined Area, those alignment options must be turned off before any of the functions in Repeat will work. If other alignment options are selected, using the Reposition tools will cause those alignment settings to be turned off. Figure 5.79 Figure 5.80 Position to a Corner Four Corner buttons are available to position the design based on the blue bounding box (Figure 5.80). To use these tools, move the quilting machine needle to a corner of the region on the quilt where the design is to be quilted. If the topleft corner is chosen, press the button on the screen corresponding to the top left-hand corner; the top left-hand corner of the design will now be positioned where the quilting machine needle and crosshairs are located. Figure 5.81 Center To position a design based on the center point, move the quilting machine needle to the center point of the block or other area of the quilt. Press the Center button and the design will now be centered around the current needle and crosshair position (Figure 5.81). 5.24 Design Menu Pro-Stitcher User Manual Start Point Press Start Point to reposition the start point of the design with the current needle and crosshair position (Figure 5.82). End Point Press End Point to reposition the last point of the design with the current needle and crosshair position (Figure 5.83). Figure 5.82 Drag and Drop Use the Drag function to choose any point on the screen and drag it to a new location. Move the quilting machine to place the crosshairs at a desired point in the design. Press the Drag button and move the quilting machine to drag the design to the new location (Figure 5.84). Press Drop when the design is in place (Figure 5.85). The same function can be performed completely onscreen by pressing the Drag button and then dragging a finger or stylus across the screen to move the design to a new location. Press the Drop button to end the Drag function. Figure 5.83 Figure 5.84 Figure 5.85 Design Menu 5.25 Nudge To reposition the design a specific amount in any of the four directions, enter a distance (in inches) in the Nudge number box and then press the appropriate arrow to nudge the design up, down, left, or right (Figure 5.86). Figure 5.86 5.26 Design Menu Pro-Stitcher User Manual 6. Art & Stitch Art & Stitch is comprehensive quilting-design software for creating and modifying quilting designs. It is included with the Pro-Stitcher. The Pro-Stitcher can pass designs quickly and easily into Art & Stitch to enable the quilter to use any of the Art & Stitch tools to modify the design however necessary. Art & Stitch automatically loads when the Pro-Stitcher starts and runs in the background, so passing files from Pro-Stitcher to Art & Stitch happens very quickly. To pass the design to Art & Stitch, select the Design menu and then press the Art & Stitch sub-menu button. Press the Open button at the bottom of the screen to open the Art & Stitch software (Figure 6.1). If Art & Stitch is open and has been licensed, the design will open in Art & Stitch. If Art & Stitch has not yet been licensed, a licensing screen will appear for entering license information. Pressing the Close button will bypass registration but the quilter will not be able to save any changes to the design until the Art & Stitch license is activated (Figure 6.2). Follow the instructions in the Art & Stitch instruction manual for offline activation. When the design is passed into Art & Stitch, the position information is maintained; as long as the design is not moved in Art & Stitch, it will be in the same location when it is passed back to Pro-Stitcher. Pass the modified design back to Pro-Stitcher by pressing the Pro-Stitcher button on the Art & Stitch toolbar on the left-hand side of the Art & Stitch screen (Figure 6.3). CAUTION: If a design is opened in Art & Stitch without using the Pro-Stitcher software and the Pro-Stitcher button is pressed to pass the design into the Pro-Stitcher software, the design will be saved in its current state with the same name it had when it was opened. This could lead to unintentionally writing over a design. To avoid this, always save the design with a new working name when it is directly loaded in Art & Stitch. Figure 6.1 Figure 6.2 Figure 6.3 Art & Stitch 6.1 Licensing Updating When using Art & Stitch for the first time, the quilter must enter some information to activate the license. Refer to the instructions included in the Art & Stitch software box for offline activation. All network connections have intentionally been disabled on the Pro-Stitcher computer to prevent the computer from downloading updates or viruses that would adversely affect the performance of the Pro-Stitcher. Art & Stitch may need to be updated to the latest version for Pro-Stitcher to properly pass designs back and forth. To download the latest version, use a computer that is connected to the Internet and go to the Baby Lock website: www.babylock.com. Go to the Products tab at the top of the web page and select the Upgrades/Updates link. Follow the instructions to download the latest version of Art & Stitch for the Pro-Stitcher. After downloading this installation file, copy it to a USB flash drive and plug it into the Pro-Stitcher computer. Using a Mouse or Keyboard Many functions in Art & Stitch are much simpler when using a mouse and keyboard. A pop-up keyboard is available at any time by pressing the Keyboard icon, the gray bar at the top left-hand corner of the screen (Figure 6.4). When using the pop-up keyboard, it may be necessary to press an area on the screen where the text is to be entered before typing on the keyboard. To hide the keyboard, press the X in the upper right-hand corner. While the pop-up keyboard is a quick keyboard solution, it may be more convenient to use a conventional mouse and keyboard. The Pro-Stitcher computer works with most wired and wireless USB keyboards and mice. Just plug the keyboard, mouse, or wireless dongle into an available USB port, wait a minute for Windows to install appropriate drivers, and then use the keyboard or mouse. A USB hub may be used to expand the number of available USB ports. Keyboards, mice, and USB hubs can be purchased from most electronics retailers. Gray Bar After waiting approximately 10 seconds for the Pro-Stitcher computer to set up the USB flash drive, select the Design menu, press the File sub-menu button, and then press the Update button. Browse to the appropriate folder on the USB flash drive and double-tap the Art & Stitch installation file. The Pro-Stitcher software will close and the installation will begin. If you are asked whether to “Repair” or “Uninstall” the Art & Stitch software, it is best to uninstall first and then rerun the same installation program to install the new version. To access the file browser after the Pro-Stitcher software is closed, either attach a keyboard or press the keyboard icon at the top left-hand corner of the screen to open the pop-up keyboard. Press and hold the Windows key followed by the letter E to open a file browser to locate and then rerun the Art & Stitch installation file. After the new version of Art & Stitch is installed, it is best to reboot the Pro-Stitcher computer using the Windows Start menu from the bottom of the computer screen. Select either Shut Down or Restart to shut the computer down and restart. Figure 6.4 6.2 Art & Stitch Pro-Stitcher User Manual 7. Quilt Menu The features available within the Quilt menu are all related to the actual quilting of designs. While any of the sub-menus within the Quilt menu are selected, a Run button is available to start the stitching process. Stitch The Stitch sub-menu gives quick access to the most commonly used settings in case they need to be adjusted before stitching a design (Figure 7.1). Tie Off and Pullup settings are available here and are explained in detail in the Settings section of this manual. There is also a Stitch button along the bottom of the screen. The Stitch button should be selected in most circumstances. However, if a quilter wants the Pro-Stitcher to run through the design without actually stitching, press the Stitch button to disable it. If the Stitch option is turned off, the Tie Off and Pullup options will also be turned off. If either the Tie Off or Pullup options are selected, the Stitch button will also be automatically selected. Figure 7.1 Status If a quilter wants to know how far into a design the machine has stitched, select Status and then press the Run button at the bottom of the screen. This displays the current design line segment being stitched as well as the distance traveled (in inches) (Figure 7.2). The distance information may be useful in determining how much thread the design has used. The line segment information also may be useful during a Pause situation if the quilter needs to scroll back to a specific line within the design to resume quilting from that point. Figure 7.2 Quilt Menu 7.1 New Start/End A quilter may choose to start quilting a design from some point other than the designed start point. This may occur because the thread breaks, the bobbin runs out, or the quilter simply wants to stitch a specific portion of a design. Similarly, the quilter may change the ending point to a point other than the design’s original end point. After a design has been properly positioned and otherwise altered as needed, there are several functions for choosing a new start or end point. Start/Stop Auto To select a start or end point based on where the needle and crosshairs are currently positioned, press either Start Auto or Stop Auto. The point in the design that is closest to the crosshairs will be the new start or end point respectively (Figure 7.3). If a start point is selected further in the design than the current stop point, the stop point will be automatically adjusted so it comes after the start point. Similarly, if a stop point is chosen earlier in the design than the current start point, the start point will be adjusted so it comes before the stop point. As long as the Start Auto or Stop Auto button is pressed, the start point or stop point will continue adjusting as the machine and crosshairs are moved. Scroll Bar Figure 7.3 Figure 7.4 As an alternative to the Auto method described above, a quilter may drag the scroll bar to identify either a new Start or Stop position (Figure 7.4). The upper scroll bar controls the start point and the lower scroll bar controls the stop point. Use the left and right arrows at the ends of the scroll bars to fine-tune the selection to precisely position the new start or end point. Jump Points For designs that have multiple jump points, press the Jump Point arrows to move either the start or end point to the next jump point in the design. 7.2 Quilt Menu Pro-Stitcher User Manual Move The Move feature enables the quilter to move the quilting machine in any of the 7 directions indicated by the direction arrows by pressing that arrow button (Figure 7.5). The speed that the quilting machine moves can be set by altering the Jog Speed with either the + and – buttons or by directly entering a speed value (up to 50) in the number box. Continuous If the Continuous option is selected, the quilter can press an arrow button and the machine will continue to move in that direction until the Stop button is pressed (the arrow button becomes a stop button when it is pressed) (Figure 7.6). If Continuous is not selected, the quilter must continue pressing the arrow button until the quilting machine has traveled to the desired distance. Releasing the button will stop the movement. Because Windows considers an extended button press as a right-click, it is necessary to hold the button for 3 to 5 seconds before the Pro-Stitcher will start moving if Continuous is not selected. A trick to make Windows process the button press sooner is to slightly slide your finger across the button. Figure 7.5 Stitch If the Stitch button is pressed, the quilting machine will begin stitching when it begins moving in the direction of the arrow button that is pressed. It will stop stitching when the movement is stopped. This can be a great way to stitch straight lines for things like stitch-in-the-ditch, piano keys, borders, crosshatching, and so forth. Figure 7.6 Quilt Menu 7.3 Channel Lock The Pro-Stitcher can be used as a channel lock for the quilting machine by selecting either the Horizontal Channel Lock or the Vertical Channel Lock button (Figure 7.7). As long as the carriage motor levers are in the engaged position, the ProStitcher will lock the appropriate direction. The quilter can then manually use the quilting machine handles to stitch either horizontal or vertical lines. Trace Outline Before stitching any design, it is always a good idea to double check the positioning of the design. One way to do this is to manually move the quilting machine, making sure the crosshairs on the screen and needle position on the machine indicate that the design is indeed positioned properly on the quilt. In addition to doing a manual check, a quilter may also use the Trace Outline functions as well (Figure 7.8). Figure 7.7 Box Press the Box button to have the Pro-Stitcher move around the perimeter of the design following the blue bounding box . Watching the needle as the machine is tracing the perimeter helps the quilter know whether the design is in the proper position. Area As an alternative to tracing the bounding box, press the Area button to have the quilting machine trace the user-defined Area. A dot indicates the start point for the Area. Figure 7.8 Stitch During either of these two trace functions, the quilter can have the quilting machine stitch during the trace. This can be very useful, for example, if the Area has been used to create a cropped region around an appliqué. The quilter can have the ProStitcher stitch an outline around the Area to either secure the appliqué or to give more definition. This option does not perform a pull-up or tie-off. These must be done manually, if desired. 7.4 Quilt Menu Pro-Stitcher User Manual Run When the design has been formatted and positioned and is ready to be stitched, press the Run button from any of the Quilt sub-menus. If the option to Verify Settings before Quilt is enabled, a pop-up box appears allowing the quilter to double check all settings prior to stitching. If everything looks good, press the Proceed button to start stitching. Otherwise, press the Cancel button (Figure 7.9). While the machine is stitching, many of the Settings options are available to the quilter and can be adjusted either while the machine is quilting or after pressing Pause. The settings that can be changed while the machine is in motion are Speed, Auto Jump, Stitches Per Inch, Pullup, and Pause Delay. For a description of these functions, please refer to them in the Settings section of this manual (Figure 7.10). Figure 7.9 Figure 7.10 Quilt Menu 7.5 Pause While stitching, a Pause button is available in case a quilter needs to pause the machine and make some minor adjustments, replace a bobbin, or fix broken thread. Pause causes the machine to come to a gentle stop and a beige colored marker is placed in the design where the Pro-Stitcher has stopped. Some additional Quilt menu options are available while the Pro-Stitcher is paused. These options are Stitch, Reposition, Status, Tie Off and New Start/End as described previously under the Quilt menu section of this manual (Figure 7.11). If Pause was pressed because of a thread break or empty bobbin, it is likely that the quilter will want to back the Pro-Stitcher up to the point that the stitching stopped. Use the New Start/End function under the Quilt menu to begin stitching at the desired point. Figure 7.11 The simplest way to do this is to press the Start Auto button, press the Disable Motors button, and then move the machine manually back to the point where the stitching stopped and then turn off Start Auto. If some fine tuning is needed to move the new starting point forward or back in the design, use the left or right arrows on the scroll bar until the new start point is exactly where desired. If the quilt has shifted slightly and the point on the design does not match up exactly with the point on the quilt, move the needle to the exact point on the quilt that matches the new starting point that was just set and press the Start Point button in the Reposition sub-menu. The design will be shifted to align the new start point with the current needle position. Double check the Tie Off and Pullup settings and press Resume to continue stitching the design. One feature that is available only during a Pause is the Current Point option under the Reposition sub-menu (Figure 7.12). The Current Point is the point in the design where the Pro-Stitcher has paused. It is marked with a beige marker. Repositioning may be done using this point in the same way it is used to reposition based on the Start Point or the End Point. Simply move the machine and crosshairs to the desired location and press the 7.6 Quilt Menu Figure 7.12 Current Point button under Reposition. Be aware that if the Start Point has been altered at all during a Pause, pressing Resume will cause the Pro-Stitcher to resume from the adjusted Start Point rather than the Current Point. Pro-Stitcher User Manual Emergency Stop If a situation arises in which the machine must be immediately stopped, press the Emergency Stop button. Unlike the Pause button, which causes the Pro-Stitcher to come to a gentle stop, the Emergency Stop button causes the Pro-Stitcher to come to an immediate stop. It also disables the motors in case the needle is stuck in the quilt to reduce the risk of a torn quilt (Figure 7.13). Figure 7.13 Quilt Menu 7.7 8. Settings Menu Before stitching any design, it is always a good idea to double-check the settings. Some quilters may find settings that will work for everything they do and never go back to change them. However, most will likely find that different projects will require different settings. Make a habit of checking these settings before quilting any design. Speed The Speed setting sets how fast the Pro-Stitcher carriage will move through the quilting design. Because the quilting machine regulates its own speed to maintain a specific stitches-per-inch setting, the speed does not directly set the needle speed. Instead it sets how fast the machine moves across the frame system. Three preset speed settings are available to quickly set either a Slow, Medium, or Fast speed setting. A Scroll bar is also available to choose any other speed within the limits of the Pro-Stitcher (Figure 8.1). The current Speed settings are saved when loading a new design. Figure 8.1 Auto Jump If a quilt design contains jumps, or gaps in the design path that are not stitched, the Pro-Stitcher handles those jumps in one of two ways. It can either move automatically without stitching through the jump point and begin stitching at the end of the jump with no user intervention or it can pause before the jump so the quilter can trim the thread before it moves to the next starting point. The longer the jump, the more likely the thread will break or the quilt will gather or become distorted as the machine pulls the thread to the next start point. This is where the Auto Jump threshold is useful. Figure 8.2 start point. If the jump is longer than the Auto Jump threshold, the Pro-Stitcher will pause before the jump so the quilter may trim the thread (Figure 8.2). If a jump distance is less than the Auto Jump threshold, or number of inches entered in the Auto Jump box, the Pro-Stitcher will not pause for the quilter to trim the thread before jumping to the next Settings Menu 8.1 If Tie Off options are turned on, the Pro-Stitcher will perform a tie off at the jump start and end points, regardless of which jump method is performed. If the Pullup feature is turned on, the Pro-Stitcher will perform a pull up at the end of the jumps that exceed the Auto Jump threshold. Stitches Per Inch Change the value in the Stitches Per Inch box to set the desired stitch length (Figure 8.3). Figure 8.3 8.2 Settings Menu Pro-Stitcher User Manual Tie Off The Tie Off feature enables quilters to select their preferred method for preventing the stitching from coming undone (Figure 8.4). Tie-Off Start Select this button to perform a tie-off at the beginning of each segment within the design. Tie-Off End Select this button to perform a tie-off at the end of each segment within the design. Tie-Off # Figure 8.4 Enter the desired number of tie-off stitches by using the + or – buttons or by entering the number directly in the box. This number represents the number of stitches that are formed, not the number of times the needle cycles. If the Tie-Off # is set to 2 and the Micro method is selected, the needle will cycle three times before beginning to stitch the design. With the Tack method, the needle cycles 5 times to form two stitches forward and two stitches back (Figure 8.5). Distance This box represents the length of each tie-off stitch in inches. Enter a value in this box using either the + or – buttons or entering the value directly into the number box. Tack The Tack tie-off method forms the selected number of stitches forward into the design and then back to the start point before beginning to stitch the design, thus doubling the number of stitches selected. Micro Distance The Micro tie-off method will form the set number of tie-off stitches forward into the design and then begin stitching from there. When the design is ending, the Pro-Stitcher will stop stitching just prior to the end point and then perform the selected number of tie-off stitches to the end of the design. This method does not back over itself and is thus more likely to be pulled loose than the Tack method. However, it is much less noticeable than the Tack method because there is no build-up of thread. Figure 8.5 Settings Menu 8.3 Pullup The Pro-Stitcher can be set to automatically pull up the bobbin thread at the start of a design. It can pull up the thread and automatically shift aside for the quilter to grab the threads or it can pull up the thread and let the quilter manually move the machine aside to pull up the thread (Figure 8.6). Pull-Up On Select the Pull-Up On button to perform a pull up at the beginning of the design and at the beginning of each segment following a jump that exceeds the Auto Jump threshold. Pull-Up Auto Figure 8.6 Select the Pull-Up Auto button for the quilting machine to shift to the right a few inches after pulling up the bobbin thread to allow the quilter to grab both threads. The quilter should then press the Resume button to continue quilting the design. If Pull-Up Auto is not selected, but Pull-Up On is selected, the quilting machine will take a stitch at the start point and then disable the motors. This allows the quilter to manually push the quilting machine aside to pull up the bobbin thread. Press Resume for the machine to move back into position and resume quilting. 8.4 Settings Menu Pro-Stitcher User Manual Pause Delay The Pause Delay feature pauses the quilting machine shortly after starting into a design and after each time a Pull-Up is performed (Figure 8.7). This enables the quilter to safely trim the thread tails. Press the Resume button for the Pro-Stitcher to continue (Figure 8.8). Off/On Press Off to disable or On to enable the Pause Delay option. Inches/Seconds Adjust the amount of time or distance the ProStitcher travels before pausing using the + and – buttons or directly entering a value in the number box. Choose whether this value is in seconds or inches by selecting either the Seconds or Inches button. Figure 8.7 Figure 8.8 Settings Menu 8.5 ADVANCED MENU General Show/Hide Design While Panning or Zooming If this button is not selected, the design will be temporarily hidden while panning and zooming. This minimizes the amount of delay that occurs while zooming or panning with large designs. If it is selected, the design remains on the screen during zooming and panning (Figure 8.9). Verify Settings Before Quilting If this button is selected, a pop-up box appears before stitching a design. The pop-up box contains all the current settings so the quilter can verify that everything is set up properly before stitching. This option can be turned off if desired (Figure 8.10). Figure 8.9 Figure 8.10 8.6 Settings Menu Pro-Stitcher User Manual Communication The Communication sub-menu enables the quilter to manually establish communications with either the quilting machine or the Pro-Stitcher motors (Figure 8.11). Switch to Handlebar Control To stop communications between the Pro-Stitcher and the quilting machine, press the Switch to Handlebar Control button (Figure 8.12). To return to normal Pro-Stitcher control, press the button (which has now become a Connect ProStitcher button) again to reestablish communication between the Pro-Stitcher and the quilting machine. Figure 8.11 Reconnect Motors If the Pro-Stitcher motors ever become unplugged or disconnected from the computer, it may be necessary to use the Reconnect Motors button to reestablish communications between the Pro-Stitcher computer and the motors. If the Pro-Stitcher computer cannot communicate with the motors for any reason, it will be indicated by a lightning bolt icon at the top right-hand corner of the screen. Pressing the lightning bolt button in the top right-hand corner of the screen will perform the same function as the Reconnect Motors button. Figure 8.12 Settings Menu 8.7 Reconnect Machine Press the Reconnect Machine button to reestablish communications between the Pro-Stitcher and the quilting machine. If the Pro-Stitcher computer ever boots up with the quilting machine turned off, the two systems will not be communicating with each other when the quilting machine is later turned on. The Reconnect Machine button will attempt to reconnect the Pro-Stitcher with the quilting machine. A simple way to test whether the two systems are communicating is to press the Full Stitch button at the top of the Pro-Stitcher screen. If they are connected, the quilting machine will cycle the needle. If they are not communicating, nothing will happen. If the Pro-Stitcher computer can detect that it is not communicating with the quilting machine, a lightning bolt icon will appear in the top left-hand corner of the Pro-Stitcher screen. Pressing that button will perform the same function as the Reconnect Machine button. Calibrate If the touch screen is not calibrated properly, the cursor will not move to the point that the quilter is touching on the Pro-Stitcher computer screen. Resolve this by recalibrating the touch screen. Press the Calibrate button and follow the onscreen calibration instructions. If calibration is so far off that the Calibrate button cannot be pressed, plug the Acer keyboard/mouse into a USB port on the computer using the provided USB extension cable and use the mouse controller built into the keyboard to click on the Calibrate button. Most other USB mice will also work for this as well. Shut Down Shut Down Three shutdown options are available on the Shut Down menu (Figure 8.13). Shutdown This button forces the Pro-Stitcher computer to close all running software and power down the computer. A quilter should do a full shutdown when finished running the Pro-Stitcher. Reboot Reboot causes the Pro-Stitcher computer to completely shut down and then start up again. If a quilter suspects there may be computer-related issues interfering with the Pro-Stitcher, rebooting the computer often will help. Exit to Windows At times it may be necessary to close down the Pro-Stitcher software and use the standard Windows 7 operating system. Press Exit to Windows to leave the computer in a standard Windows 7 desktop environment. To restart the Pro-Stitcher software, locate the Pro-Stitcher shortcut icon on the desktop and double-tap it. About This option shows version information for the Pro-Stitcher software. Figure 8.13 8.8 Settings Menu Pro-Stitcher User Manual 8. Troubleshooting 9. Troubleshooting Problem/ Symptom No Display on the Touch-Screen Monitor LED near the battery symbol at the top left-hand side of the screen is blue and the Windows button at the bottom left-hand corner of the screen is NOT lit. LED near the battery symbol at the top left-hand side of the screen is NOT lit and the Windows button at the bottom left-hand corner of the screen is NOT lit. The Windows button is Orange or Blue. Touch-Screen is not calibrated Touching the monitor in one place on the monitor puts the cursor in a place other than where the monitor was touched. The stitch regulator cable is not connected properly Th e Pro-Stitcher moves but does not stitch. Corrective Measure The Pro-Stitcher computer is powered off. Press the Power button at the top left-hand side of the computer to turn it on. There is no power to the tablet computer. Ensure the power cord to the Pro-Stitcher is plugged into a powered outlet on one end and the power supply under the carriage on one of the “Y” branch ends of the power cord. Also check that the round barrel connector is plugged firmly into the mating cable connector under the Pro-Stitcher carriage. If all cables are plugged in properly and the LED remains off, press the “Power” button on the top left-hand side of the monitor. The computer may be in a “standby” or screen saver mode. Tap the display to wake the system up. If that does not work, press the Windows button to wake it up. Recalibrate the touch-screen by going to SETTINGS -> ADVANCED -> CALIBRATE and follow the calibration instructions. Make sure the gray flat stitch regulator cable is plugged into the back of the C-Pod, the encoder wheel on the back wheel of the quilting machine, and the encoder wheel on the carriage. Check the black cable that connects the Pro-Stitcher to the machine encoder wheel. This cable has a 3-wire connector at the end that plugs into the machine’s stitch regulator encoder circuit board attached to the back left wheel of the quilting machine. Verify the Pro-Stitcher and the quilting machine are communicating with each other by pressing Reconnect Machine in the Settings -> Advanced menu. If the two systems are communicating, Continued on next page Troubleshooting 9.1 Problem/ Symptom The stitch regulator cable is not connected properly (continued from previous page) The Pro-Stitcher moves but does not stitch. Corrective Measure pressing the Full Stitch or Half Stitch buttons on the Pro-Stitcher will result in the quilting machine’s needle performing that function. Check the gray stitch regulator cable for damage (the end of the cable that plugs into the C-Pod will have one wire clipped – this is normal). The Pro-Stitcher stitches, but the stitch lengths vary and the quilting machine slows down or even stops in some directions. The X and/or Y axis quick release levers are not engaged When the quilting machine is pushed by hand, the horizontal and/or vertical crosshair lines do not move. 9.2 Troubleshooting The problem can be narrowed to a specific encoder wheel by running the quilting machine manually Start the quilting machine from the handlebars in Stitch Regulated mode and only move the machine left and right. Then try only moving front and back. If the quilting machine stops stitching while moving front and back, then the problem is with the encoder mounted to the back of the machine. If it stops stitching left and right then the problem is with the encoder on the carriage. Make sure the encoder wheels roll on the tracks when moving the quilting machine and also that the gray stitch regulator cable is plugged in securely to the encoders. Make sure the quick release levers on the carriage are allowing the white gears to engage the blue flexirack. Both levers should be in the lowest position. Pro-Stitcher User Manual Problem/ Symptom The X and/or Y axis gears are only partially engaged Stitched designs appear jagged or wobbly. ith the Pro-Stitcher powered and motors W engaged and enabled (locked in position), pressing the machine side to side or front to back allows a little motion but the white gear does not rotate. One or more of the pulleys/gears on the X or Y axis assemblies are loose Stitched designs appear jagged or wobbly. ith the Pro-Stitcher powered and motors W engaged and enabled (locked in position), pressing the machine side to side or front to back allows a little motion and the white gear does rotate. Corrective Measure Make sure the quick release levers on the carriage are allowing the white gears to completely engage the blue flexirack. If the X-axis lever gets “stuck,” and does not naturally fully engage without pushing on the lever, it may be because the X-axis motor assembly is slightly narrower than the carriage. It may be necessary to insert a thin washer between the X-axis assembly bracket and the side(s) of the carriage. To do this, remove the black screws that mount the motor assembly to the sides of the carriage and wedge the washers between the inner wall of the carriage and the motor assembly bracket. This should relieve the pressure/bend added to the motor assembly if it is slightly undersized for the carriage. Monitor the motor assembly while engaged and enabled to determine which gear/pulley is slipping. It will most likely be either the gear mounted directly to the motor shaft or the gear mounted to the shaft that drives the white gear. Use the appropriate Allen wrench to tighten both set screws on the gear. The motor gear requires a 1/16” Allen wrench and the larger gear on the drive axle with the white gear requires a 5/64” Allen wrench. Lubrication required between white gears and blue flexirack When the Pro-Stitcher carriage levers are engaged Lubricate the teeth of the white plastic gears for both squeaking can be heard as the machine is pushed the X and the Y axes by applying a small amount of or driven. silicone lubricant to the teeth of the white gears. Do not use a solvent-based or an oil-based lubricant (such as WD-40 or sewing machine oil) as this will attract dust and eventually clog the gears. Positioning a pattern using the Reset Home button When the Reset Home button is pressed, the The Reset Home button is not intended to be used pattern is not positioned properly. as a re-positioning tool. Reset Home simply makes the current needle position match up with the “X=0, Y=0” point of the pattern. This “0,0” position can vary from pattern to pattern, so the best way to reposition is by using the Area or Reposition tools from the menu. Troubleshooting 9.3 Problem/ Symptom Quilting machine stuck in a faster speed than selected by Pro-Stitcher Stitch length is much smaller than selected, machine running faster than it should. No Patterns or Folders show up in the Design Library The current path is pointing to the wrong drive letter. Corrective Measure Something has caused the quilting machine to lock up at a higher speed (tighter SPI) than selected. Rebooting both the quilting machine and the Pro-Stitcher computer should resolve the issue. Designs are stored on the computer’s hard drive and on the removable USB flash drive. If you are attempting to access designs specifically on the USB flash drive, make sure the USB flash drive is plugged in securely to the Pro-Stitcher computer. Press Cancel if the Open screen is already open, remove the USB flash drive, wait about 15 seconds, and then press the Open button again. The patterns that come pre-loaded on the Baby Lock USB Flash drive are located in a folder called “Designs” on the USB flash drive (usually drive D:\ or E:\). From the Open window, select a drive letter by pressing on the arrow button next to the drive you wish to browse. If there is a circle with a ^ symbol on the right-hand side of the button, it means there are more folders in that particular path. If there continues to be nothing showing up on the USB flash drive, plug it into a desktop or laptop computer and verify that the USB flash drive has the desired files on it. If the computer says it wants to “reformat” the flash drive then the flash drive has gone bad and will need to be replaced. If it opens but there are no files on the flash drive, contact Baby Lock for replacement files*. *Baby Lock highly recommends backing up all pattern files on a home computer or another disk. Jumps between repeated patterns Use of any of the Repeat options results in a jump When using the Repeat functions, if the start and/ between each pattern or stop points are within the block of the pattern (i.e. they are not located at the left and right-hand sides of the pattern block) and/or not at the same height, there will be a jump between each repeat of the pattern. This can be corrected by selecting the Point to Point box in the Repeat screen. 9.4 Troubleshooting Pro-Stitcher User Manual Problem/ Symptom Error Messages M otor Error with lightning bolt icon in the top right-hand corner (may occur with various types of Motor Error messages on the screen). Buffer Underflow ystem Restore or System Repair message S on boot-up. Corrective Measure This will occur with various types of motor errors. Generally they mean that the Pro-Stitcher cannot communicate with the motors. Check that the carriage is plugged in and that the serial cables are connected properly into the box behind the Pro-Stitcher computer. If everything is connected properly and power is on, press the lightning bolt button to attempt to reestablish communication with the motors. The icon will turn to either a red or green motor button once communications are re-established. If a message with the words Buffer Underflow appears while stitching, it is an indication that data is not getting to the motors quickly enough. This may be due to something in the computer tying up the CPU. Although it may be possible to resume quilting by simply pressing red X box to close the error message and then pressing the Motor Error lightning bolt button at the top right-hand corner of the screen, it is best to cancel the current design stitch-out, save the pattern, and re-boot the computer. Use the New Start Point function if necessary to resume from where stitching was left off. If a message appears on boot-up (black screen, white text) that asks whether to run System Restore or Start Windows Normally, select Start Windows Normally by using the keyboard. Plug the keyboard into the open USB port using the USB extension cable and press Start Normally and the system should resume as normal. The computer will default to the System Restore screen (more of a typical Windows blue/white screen) if you do not select the Start Normally option in time. If this occurs, use the power switch to reboot the computer and try again. Troubleshooting 9.5