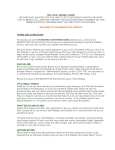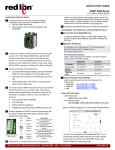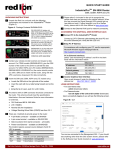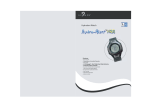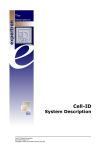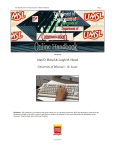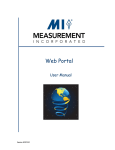Download User`s Manual For NTR – BMT Web Application (Version 1.1)
Transcript
User’s Manual For NTR – BMT Web Application (Version 1.1) 1 User Manual for National Transplant Registry NTR – BMT Web Application 1. Introduction ........................................................................................................ 3 a. NTR - BMT Web Application modules......................................................... 3 i. Online data access and Remote data capture ............................................. 3 ii. Real time report.......................................................................................... 3 iii. Data Dictionary ...................................................................................... 3 iv. Maintenance ........................................................................................... 3 b. Security .......................................................................................................... 4 c. Overall data flow process............................................................................... 8 d. Forgot password data flow process ................................................................ 9 2 To Log in the system......................................................................................... 10 (A) Log in via SMS authentication .............................................................. 10 (B) Alternative for SDP users with poor phone line reception: Log in via password ...................................................................................................................... 12 3a) To Notify a new patient ................................................................................. 13 3b) To View / Edit Blood and Marrow Transplant Notification Form ................ 20 3c) To Notify new Ad Hoc Event for a patient.................................................... 24 4 To Search Patient record ................................................................................... 30 a. To sort within current patient list ................................................................. 31 b. Audit Information......................................................................................... 32 5 To View Report................................................................................................. 33 i. Centre report ............................................................................................ 33 ii. Centre statistics report.............................................................................. 38 iii. Registry statistics report....................................................................... 42 6 To Change user password ............................................................................ 47 7 To View / Download data dictionary ................................................................ 49 8 Logout of the NTR – BMT Web Application................................................... 51 9 Help Desk support............................................................................................. 51 2 1. Introduction a. i. NTR - BMT Web Application modules Online data access and Remote data capture Each SDP is given right to access their own data and enter data remotely at their site via the NTR - BMT Web Application. The forms that incorporate these two functionalities are ‘Blood and Marrow Transplant Notification Form’ and ‘Blood and Marrow Ad Hoc Event Notification form’. ii. Real time report Reports are generated on a real time basis based on data entered via the Online data access and Remote data capture module. There are three sections of reports, i.e. Centre report, Centre Statistics and Registry Statistics. iii. Data Dictionary This documents the definition of all variables in both the ‘Blood and Marrow Transplant Notification Form’ and ‘Blood and Marrow Ad Hoc Event Notification form’. iv. Maintenance This module allows user to change their password. changing their passwords every time it expires. Users are responsible for 3 b. Security Each authorised user is required to sign read through, understand and sign The Security Policy for NTR-BMT Web Application before being authorised to access the application. This is to ensure that users play an active role in ensuring security of data at their level. Security practices as follows: Prior to entry of application, user is reminded of their responsibility by laws of Malaysia. Following message is notified to user every time user logs into the system. “ You are about to gain access to the National Transplant Registry – Blood and Marrow Transplantation (NTR - BMT) Web Application. By proceeding, you are agreeing to maintain the confidentiality of all information made available to you through this application. Any unauthorized access, use and/or disclosure of information shall be construed under the laws of Malaysia, and any action instituted pursuant to the terms of the Confidential Rule Agreement, as set forth in the Governance Manual of the NTR, shall be brought in the Court of Malaysia. Actions may include but not limited to loss of access privileges, an action for civil damages, an action for criminal charges, and/or disciplinary action including but not limited to suspension or dismissal. The security of your data is of utmost concern to us. We practice strong security measures to prevent unauthorised access and interference of transactions and data. Read more about our policies and practices. ” Policies and Practices as follows: “ As a good security practice, you are strongly advised to: Keep your password confidential! • • • • • Avoid sharing or divulging your Password to anyone. This includes any person who may appear to represent or work for the Registry. Our administrator never requires your password at any time. Avoid using the same Web Application Password for any other web-based services such as for e-mail or for Internet Service Provider login. Avoid choosing a Password that is easily anticipated by a third party, like your NRIC number, telephone number, date of birth, etc.. You should select a unique Password to make it difficult for anyone to anticipate. Avoid writing down or "saving" your Password on your browser or any other software. Memorizes your Password. If you suspect your Password may have been compromised, change your Password immediately. Tips: Your password is what tells the system that you are who you say you are. Because your password is like a key to your account, you need to safeguard it. Anyone who has your password can pose as you. Therefore, you may be held responsible for someone else's actions, if they are able to get your password. Do not write your passwords down! Ensure you are accessing the correct website! 4 • Never access the website via a hyperlink from an e-mail. Always enter the correct website address yourself, which is either www.mst.org.my Only access Web Application using a secure and trusted computer! • • • • Never access your Web Application on computers / devices which you have doubts with regard to security, such as those located in public places. If you have to use such computers (for example, when you are on trips), change your password once you have access to a secure computer. Keep your operating system (eg. Microsoft Windows) and Internet-related software updated with the latest security patches. Protect your computer from viruses and malicious programs with anti-virus software and firewalls where possible. Always update your anti-virus software with the latest virus signatures. Always log out your Internet session by clicking on the "logout" button whenever you leave your computer, even for a short while. Do not simply close the browser window when you wish to end the Web Application session. ” 5 Due to the criticality to safeguard data of patients, various technological mechanisms are set up and administered by the administrator to counter security risks. i. Authentication ii. Access control iii. Encryption iv. Audit trail v. Physical security vi. Control of external communication links and access vii. System backup and recovery i. Authentication • Web application owner authentication – VeriSign ensures that the website belongs to NTR and not an impostor’s. • User authentication – There are two levels of user authentication. After user logs in using User ID and password, an SMS containing additional password will be sent to user’s mobile phone. User then types in the additional password before gaining access to system. 6 ii. Access control - Only authorized users, for authorized purposes, can gain access to a system. Depending on the role, different roles have different access rights to the application, i.e. some may view data only but not edit data, some may view and edit data, etc. If the application is left idle for more than 20 minutes, the application will be logged off automatically. iii. Encryption – All Personal Health Information are encrypted in the database and during transmission. We use SSL technology to secure the data. (Note: By definition of http://www.webopedia.com/TERM/S/SSL.html , SSL is short for Secure Sockets Layer, a protocol developed by Netscape for transmitting private documents via the Internet. SSL works by using a private key to encrypt data that's transferred over the SSL connection. Both Netscape Navigator and Internet Explorer support SSL, and many Web sites use the protocol to obtain confidential user information, such as credit card numbers. By convention, URLs that require an SSL connection start with https: instead of http:.) Security features: • Address bar: https indicating use of SSL technology • Lock sign at the bottom right of the web page indicates SSL secured – 128 bit encryption iv. Audit trail – Tracks activities in the application, i.e. who made a change, what change was made, when was the change made and why was the change made. v. Physical security – Access to secured data storage media and area is limited to authorized qualified personnel only. vi. Control of external communication links and access - Various hardware, software, policies and network designs are in place to ward off insecure and suspicious activities from outside the network. vii. System backup and recovery – Strict adherence to backup policies are implemented to ensure smooth and accurate data recovery. 7 c. Overall data flow process Access NTR website: www.mst.org.my Click 'BMT' under 'Online Data Access' section Log in 1: Key in the user name and password then submit. Log in 2: Key in the authentication number received via sms. Home page: Patient List New Patient? Existing Patient? Register Patient New Ad Hoc Event? Register Ad Hoc Event Data Entry / Data Edit / Data Viewing END 8 d. Forgot password data flow process Ac c e s s N TR w e b s ite : w w w .m s t.o r g .m y C lic k 'B M T'u n d e r 'O n lin e D a ta Ac c e s s 's e c tio n C lic k o n 'F o r g o t Y o u r Pa s s w o r d ? 'lin k (below s ubmit button) F ill u p fo llo w in g : -U s e r n a m e - R e p o r tin g c e n tr e c o d e (A s s tated in the -H a n d p h o n e n u m b e r - Em a il a d d r e s s A uthoriz ation lis t.) SM S w ill b e s e n t to yo u EN D 9 2 To Log in the system (A) Log in via SMS authentication 1. Type user name 2. Type password 3. Click Submit 1. Type your assigned user name 2. Type your password. (Note: You are required to change your password every 3 months for security reasons.) 3. Click Submit. 10 4. Wait for a few seconds. The password to access the system will be sent to you via sms. 5. Type the password that you received via sms in the SMS Authentication code box. (Note: The password sent via sms will be different for each new log in. You may delete the sms after successfully accesssing the application.) 6. Click Submit. 5. Type this password in the SMS Authentication code box. 6. Click Submit 11 (B) Alternative for SDP users with poor phone line reception: Log in via password 1. Type user name 2. Type password 3. Click Submit 1. Type your assigned user name 2. Type your password. (Note: You are required to change your password every 3 months for security reasons.) 3. Click Submit. 4. Type fixed password in the SMS Authentication code box. 5. Click Submit 4. In the authentication page, type the fixed password given to you by NTR - BMT Web Application Administrator / NTR Manager. 5. Click Submit. 12 3a) To Notify a new patient Flow Chat to notify a new patient 1) Home page 2) Add Patient 3) Patient Add page appear 4) Fill up the form 6) Reset 5) Add 5i) Confirm 5ii) Back 13 1) Home Page 2) Click on on the left panel 14 3) A new page – ‘Add Patient Detail’ will appear. 15 4) Fill up the form. 5) Upon completion, click on button. 16 Confirm page will appear after click “Add”. 5 i) To confirm, click on 5 ii) To go back to edit, click on button. button. 6) To reset to empty values for all data n this page, click on button. 17 Upon confirmation, Patient List (Home) page will appear. The patient added is shown in the Patient List as shown in the diagram below. New patient record added 18 To print the details in the ‘Patient-Confirm’ page, click on There is a window popup page with the ‘Patient-Confirm’ page. Click on . . 19 3b) To View / Edit Blood and Marrow Transplant Notification Form View or Edit Patient Data Flow Chat 1) Home page 2) Select patient and click on “Edit” 3) Patient Update page 4) Edit the data 5) Update 5i) Confirm 6) Reset 5ii) Back 20 1) If you are not at Patient List page, click 2) To view / edit a patient record, click on on the left panel button. 21 3) A new page – ‘Patient - Update’ will appear. 4) Edit the data. 5) Upon completion, click on button. 22 Confirm page will appear after click “Update” 5i) To confirm, click on 5ii) To go back to edit, click on button. button. 6) To reset to original values for all data in this page, click on To print the details in the ‘Patient-Confirm’ page, click on button. . 23 3c) To Notify new Ad Hoc Event for a patient Add New Ad Hoc Event Flow Chat 1) Home page 2) Click on Ad Hoc Event 3) Ad Hoc Event List page 4) Patient Ad Hoc Event-Add page 5) Add 5i) Confirm 6) Reset 5ii) Back 24 1) Home page 2) To notify a new ad hoc event record of a patient, click on of the patient record. If the patient you are searching for is not in current page, you may either click on the page number or click on on the left panel. (Note: -> click to go to first page -> click to go to last page -> click to go to next five pages,) The Ad Hoc Event List for the selected patient will appear. 25 3) Add Hoc Event List Page - Name of your centre Name of patient you selected in Patient list Hospital Registration Num. Date of Transplant Click Add to notify new ad hoc event for the patient you have selected Click on the button to notify a new Ad Hoc Event for the selected patient. If you want to go back to Patient List page, click on button. 26 4) The New page - ‘Patient Ad Hoc Event - Add’ will appear. Fill up the form. 5) Upon completion, click on button. 27 Confirm page appear after click “Add”. 5i) To confirm, click on 5ii) To go back to edit, click on button. button. 6) To reset to original values for all data in this page, click on To print the details in the ‘Patient-Confirm’ page, click on button . 28 Upon confirmation, patient’s Ad Hoc Event List page will appear. The record you’ve just added will be shown in the list. - Outcome: Died will be display when Patient is died. Not allow to add new record when patient is died New record added To go to Patient List, click on . To continue adding another new ad hoc event for the same patient, repeat from Step 1 to 5. To edit/view for the same patient, click on “Edit”. To add another new ad hoc event for a different patient, go back to Home page and repeat Step 1 to 5. 29 4 To Search Patient record 1. Click on the left panel 2. Patient – Search page will appear. 3. Type the search criteria. You may key in more than one search criteria. Then, click to show patient list that fulfils the criteria. To reset to no value for all search criteria, click on button Key in ONE or MORE search criteria • Name • Hospital Registration number • Old IC number • New IC number Details keyed in can be 30 4. Search detail can be either Whole word (S), Contain (*S) or Begin with (S*). 5. Patient List fulfilling the criteria will appear. a. To sort within current patient list Click on the title to sort the data as need. 1. Click on Column Title to sort the column to view the data as needed to display. 31 b. Audit Information Audit Information shows • when was patient record notified • who was the person notifying the patient record • when was patient record last updated • who was the person last updating the record 32 5 To View Report 1. Click on the left panel 2. Reports page will appear. There are three different categories of reports: a. Centre report – reports pertaining your centre’s patient data b. Centre statistics – aggregated data reports of your centre c. Registry statistics – aggregated data reports of all centres in the registry 3. Click on the hyperlink of the report you want to view. 4. At the report page, go to menubar to select File > Print Preview to preview the formatting of the page for printing purpose and to identify how many pages will be printed. 5. Following are details of each report i. Centre report a. Patient listing 33 This report can be sort by 3 options. Date of Tx (Descending), Date of Tx(Ascending) or Patient Name. This report lists all patients of your centre. 34 35 b. Patient Basic Details listing This report can be filter by key in the search criteria. This report lists all patient’s basic details. Click to access Details in the ‘Confirm’ data page format as shown below. 36 37 ii. Centre statistics report a. Summary of Patient diagnosis This reports the number of patients by diagnosis b. Totals by Current Patient Outcome Status This report lists total number of patients for each Outcome status by year. Total Patient = Alive + Alive in CR + Alive with disease + Moved to another centre + Lost to follow-up + Relapsed + Died + Others. 38 c. Stock and Flow This reports list the total number of patient for new transplant patient, death and lost to follow up patient by year. It also shows at the end of each year. d. Totals by Type of Transplant This report lists total number of patients for each type of transplant by year 39 e. Totals by Type of Transplant by Month This report lists total number of patients for each type of transplant by month f. Totals by Transplant Source This report lists total number of patients for each Source of transplant by year 40 g. Totals by Transplant Source by Month This report lists total number of patients for each Source of transplant by month 41 iii. Registry statistics report a. Summary of Patient diagnosis for all centres This reports the total number of patients by diagnosis of all SDPs (Source data providers) of the NTR. 42 b. Totals by Current Patient Outcome Status for all centres This report lists total number of patients for each Outcome status by year of all SDPs (Source data providers) of the NTR. Please refer to Totals by Current Patient Outcome Status for further details on how data is calculated. 43 c. Stock and Flow for all centres This reports the total by current patient’s outcome status of all SDPs (Source data providers) of the NTR. d. Totals by Type of Transplant This report lists total number of patients for each type of transplant by year of all SDPs (Source data providers) of the NTR. 44 e. Totals by Type of Transplant by Month for all centers This report lists total number of patients for each type of transplant by year of all SDPs (Source data providers) of the NTR. f. Totals by Transplant Source This report lists total number of patients for each Source of transplant by year of all SDPs (Source data providers) of the NTR. 45 g. Totals by Transplant Source by Month for all centres This report lists total number of patients for each Source of transplant by year of all SDPs (Source data providers) of the NTR. h. Total number of transplants by month per site/centre This report lists total number of transplants performed by year of all SDPs (Source data providers) of the NTR. 46 6 To Change user password 1. Click on the left panel 2. Change password page will appear. 3. Type the current password on the first line. 4. Type the new password on the second line and retype new password on third line again to verify. 5. Upon completion, click button. 47 6. SMS Authentication code page for Change Password will appear. Wait for a few seconds. The password to access the system will be sent to you via sms. Type the password and the click 6. Type this password in the SMS Authentication code box. Click Submit 7. Following page will appear to notify you that password has been changed. 8. Test from the login page to make sure you can log in using the new password you have just changed. 48 7 To View / Download data dictionary 1. Click on the left panel 2. Data Dictionary in pdf format will appear. You may download Acrobat Reader for free at http://www.adobe.com/products/acrobat/readstep2.html if you do not have one. toolbar on the toolbar. To print the file, click on the toolbar. 3. To save the file, click 4. (Note: There are links in the file that leads to other section or other files indicated by words underlined as shown below: 49 Page # 3 Details 4 Click on Appendix I to link to Appendix I of this file 4 Click on Appendix IV to link to Appendix IV of this file 6 Click on Appendix II to link to Appendix II of this file 8 Click on WHO to link to another file as shown below Click on Appendix III to link to Appendix III of this file 50 8 Logout of the NTR – BMT Web Application 1. Click on the left panel 9 Help Desk support For assistance in completing your application or if you experience technical difficulties using this site, including problems related to data entry, please contact the NTR - Administrator at: Tel: 03-4045 5948 or 4044 0615 email: [email protected] 51