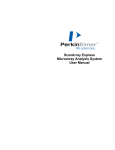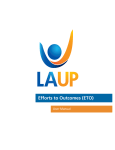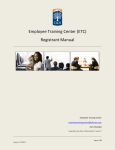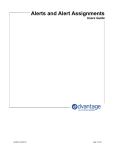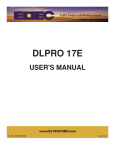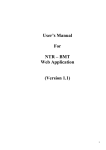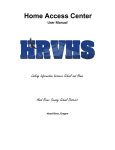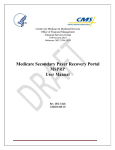Download Web Portal - Measurement Incorporated
Transcript
Web Portal User Manual Version 20121210 Table of Contents 1 OVERVIEW ........................................................................................................1 2 USING THE MANUAL .......................................................................................1 3 LOGGING IN AND UPDATING YOUR SECURITY PROFILE ...........................2 4 INFORMATION CENTER AND SELECTING A PROGRAM .............................6 5 ADDING NEW USERS .......................................................................................8 6 ADDING A PROGRAM TO A GROUP OF USERS .........................................14 7 SEARCHING AND EDITING EXISTING USERS .............................................22 8 CHANGING YOUR PASSWORD AND UPDATING YOUR ACCOUNT ..........36 9 UNLOCKING USERS ......................................................................................41 10 ADDING MESSAGES, WEBSITE LINKS, AND DOCUMENTS (PORTAL ADMINISTRATORS ONLY) ..................................................................................46 11 EMAILING USERS ...........................................................................................50 12 LOGGING OUT ................................................................................................55 https://state2.measinc.com/wp/ i Measurement Inc. Web Portal User Manual 1 Overview The web portal application allows users to log in one time and access multiple websites. The portal information available to the user depends on the permissions granted the user. Web portal permissions are associated with roles, which are assigned when new users are added to the portal. New users are also assigned specific projects and programs, which allow you to control the information the user can access when they log in. In addition, you can specify the enrollment information the user can access, such as specific districts / systems, and schools. Typically, state users can create and edit district / system and school users and manage their own accounts. District / system users can create and edit school users and manage their own accounts, while school users can only manage their own accounts. 2 Using the Manual This manual describes the features and functionality of the web portal. This manual is organized by tasks. Detailed, step-by-step instructions are provided to complete each task. Screenshots provide a visual point of reference. Notes and tips are used throughout the manual to convey helpful user hints. Click on any of the manual’s hyperlinks in the Table of Contents and it will take you to that section of the manual. Other hyperlinks found throughout the manual are underlined and displayed in blue. When a hyperlink is clicked, it connects you to that section of the manual. What You Will Learn After reading the following sections of this manual, you will be able to: Log in Update security profile View pertinent messages and documents and access related websites Select a program Add a new user Add a program to multiple users Edit a user Search for a user Filter users by program or by those locked out of the portal Update your user account and change password Unlock a user Add and delete messages, website links, and documents Send an email to other portal users Log out NOTE: In order for the web portal application to perform properly, you must have an Internet security setting of no more than medium and disable pop-up blockers. DISCLAIMER – For illustration purposes, the functions described in this manual represent the highest level of user ability. If you do not see or cannot perform a task described in this manual, it is because you do not have permission to do so. https://state2.measinc.com/wp/ 1 Measurement Inc. Web Portal User Manual 3 Logging In and Updating your Security Profile Each authorized user is given a unique username and password that provides access to the secure web portal. Your username and password are associated with projects, enrollments, programs, and roles. This limits the areas and functions you can perform to those that pertain specifically to your login. Therefore, you see only those projects, enrollments, programs, and roles available to you. When you log in for the first time, you are asked to verify and update or complete your security profile. Your security profile is used by MI in identifying you if your password is forgotten or misplaced. 1. Open your Internet browser, such as Internet Explorer. 2. When your browser opens, enter https://state2.measinc.com/wp/ in the address text box and click Go or Enter. 3. Enter your Username and Password and click Sign-in or press Enter. If you have questions or need assistance, click Help for the call center phone number and email address. You can also open and download help documents from this location. Enter your username and password here and click sign-in. Contact number if you need assistance. Measurement Inc. 2 https://state2.measinc.com/wp/ Web Portal User Manual A message alerts you if you entered an invalid username or password. Verify your username and password and reenter them. A message alerts you when you entered an invalid password five times and you are locked out of the system, or when your account is disabled. Contact the number on your help screen to unlock your account. TIP Please be sure you are entering the correct username and password. Usernames are 3 – 16 in length, are not case sensitive, and can contain any combination of letters, numbers, hyphens, and underscore. Usernames cannot contain any spaces. Passwords are 6 – 18 characters in length, are case sensitive, and can contain any combination of letters, numbers, hyphens, and underscore. The password cannot be the same as the username. TIP You have five chances to enter the correct username and password before you are locked out of the application. Once locked out, contact either Measurement Incorporated Call Center between the hours of 8:30 AM and 5:00 PM EST/EDT, Monday through Friday or the individual who created your login account. Request your valid username and have your password reset, if necessary, so you can log in successfully. https://state2.measinc.com/wp/ 3 Measurement Inc. Web Portal User Manual Example of Help screen that contains call center contact information: Click the appropriate link to download help documents in PDF. Click Done to returns to the login screen. TIP If you have trouble logging in, please contact the Measurement Incorporated Call Center between the hours of 8:30 AM and 5:00 PM EST/EDT, Monday through Friday. If the portal has been inactive for more than 20 minutes, a message is displayed: This screen is a pop-up window. If you have your pop-up blocker enabled, you will not see this pop-up and will be logged out immediately after 20 minutes of inactivity. Click Continue or X to remain on the web portal, or click SignOff to exit the web portal. Click here to stay logged in to the portal. Measurement Inc. This message is displayed for two minutes. After two minutes, the web portal session is automatically closed. 4 https://state2.measinc.com/wp/ Web Portal User Manual If you do not click Continue or X, you are logged out after two minutes and must log in again to continue. A message alerts you when your session expires and you need to log in again. The first time you log in, a security profile appears that will assist us in identifying you if your password is forgotten or misplaced. This screen is not displayed for return users. 4. Enter or confirm the name and email address associated with your login. Select the security question from the drop-down list and enter the security answer. All fields are required and must be completed before continuing. 5. Click Continue. Verify or complete the required profile information. Select the security question to answer from this dropdown list. https://state2.measinc.com/wp/ 5 Measurement Inc. Web Portal User Manual 4 Information Center and Selecting a Program The Information Center Alert is activated when new important messages, website links, and documents are posted, and is the first screen displayed after log in. Until these items are dismissed, the alert will continue to be displayed after sign-on. Dismissed items can always be viewed by clicking the Information tab. 1. Click the heading for Messages, Links, or Documents to view the contents of that page. The adjacent number in parentheses indicates the number of non-dismissed items available for review. 2. Once the information has been viewed or downloaded, it can be dismissed from the alert list. Check the Select box for an individual item or click All to select all items for dismissal. The items marked for dismissal are highlighted. 3. Click Dismiss Selections to remove the selected item/s. 4. Click Close or X to close this screen. Closes screen. Click an underlined heading to sort table by that column. Click these headings to display messages, links, or documents. Example of the Information Center Alert for Messages . All checks the box for all items shown. Removes the checked items from the screen. Measurement Inc. 6 https://state2.measinc.com/wp/ Web Portal User Manual TIP All information displayed on the Alert screen, even previously dismissed information, is always available by clicking the Information tab. TIP The folder tabs and the links in the title bar (Sign-out, My Account, and Help) are disabled until you close this screen. If you have not bypassed the My Programs screen during your account setup, then this is the next screen to appear. Your login information determines which programs are available to you. 5. Click the link for your program. Click an underlined heading to sort table by that column. Click the appropriate program link. Click here to change your settings and bypass this screen for future logins. All data from this point forward is specific to the program you selected. TIP If you always work on the same program, it may be useful to bypass the My Programs screen. To do this, click the My Account link and in the “Bypass My Programs Page” section, click the radio button next to your program. All subsequent logins will go directly to your program and the above screen will not appear. Even when the My Programs screen is bypassed, you can still navigate to this screen by clicking the My Programs link in the top menu. TIP Click TIP To change the sort order of a table, click an underlined column heading once to sort the table using that column’s data in ascending order (A to Z). Click the same column heading again to sort the column in descending order (Z to A,). If you click a new heading, the table is sorted by the new column heading you selected. to view all program specific messages, downloaded files, and website links. https://state2.measinc.com/wp/ 7 Measurement Inc. Web Portal User Manual 5 Adding New Users 1. Click the Users tab. TIP If you do not see the User tab, it is because you do not have permission to perform these activities. Within the User tab, you will only be able to add, edit, or remove projects, enrollments, programs, and roles associated with your login permissions. 2. Click TIP to open the Add New User wizard. Click the Home tab to return to the My Programs screen. Measurement Inc. 8 https://state2.measinc.com/wp/ Web Portal User Manual 3. Step 1 - Sign-On: Enter the username and either enter and confirm a password or click Create password for me to auto generate a password. All fields are required and must be completed before continuing. Click Next. Click to copy username or password, and then OK to close message. Click here to have password automatically generated. TIP Usernames are 3 – 16 in length, are not case sensitive, and can contain any combination of letters, numbers, hyphens, and underscore. Usernames cannot contain any spaces. Passwords are 6 – 18 characters in length, are case sensitive, and can contain any combination of letters, numbers, hyphens, and underscore. The password cannot be the same as the username. TIP Please click to copy the username and password so you can paste in another location for future reference, such as a spreadsheet. This is especially important for an automatically generated password since it is randomly generated and has no special meaning or association to the user. Automatically generated passwords are NOT automatically populated during sign-on. The user must remember and manually enter the password. https://state2.measinc.com/wp/ 9 Measurement Inc. Web Portal User Manual 4. Step 2 - Profile: Enter the new user information, and click Next. NOTE The ID field is for the user state ID number, not for social security numbers (SSN). Enter as much information as possible in the profile fields. TIP Profile information can be updated for this user from the Edit User screen. 5. Step 3 - Projects: Check the box next to each project this user can access, and click Next. Check all the boxes that apply to this user. TIP The user will be able to access only the projects that are checked. Projects can be updated for this user from the Edit User screen. Measurement Inc. 10 https://state2.measinc.com/wp/ Web Portal User Manual 6. Step 4 - Enrollments: Select the location, district / system, and/or school from the dropdown lists, and click Next. Use the scroll bar, as needed, to view all enrollments. TIP Only one enrollment can be added when adding a new user. However, additional enrollments can be added or current enrollments can be updated for this user from the Edit User screen. The enrollment process must be repeated for each additional school linked to the user. There is no limit on the number of enrollments associated with a user. TIP The location of “Private” should only be used for private schools and applies to district / system AND school level users. “District / system” applies only to district / system level users since a specific school is not associated with this location, while “School” applies to school level users since school users need to be associated with their specific school. TIP Private will not be available if you selected “District / system” or “School” as location and public institutions will not be available if you selected “Private” as the location type. https://state2.measinc.com/wp/ 11 Measurement Inc. Web Portal User Manual 7. Step 5 - Programs: Check the box next to each program this user can access, and click Next. TIP Programs can be updated for this user from the Edit User screen. 8. Step 6 - Roles: Select the role for this user for each program from the dropdown list/s, and click Add User. TIP Please use care when selecting the program roles since many roles have very similar titles. Roles can be updated for this user from the Edit User screen. Measurement Inc. 12 https://state2.measinc.com/wp/ Web Portal User Manual 9. Step 7 - Confirmation: The new user is added to the Web Portal, as indicated by the message. Select one of the following: Edit new user: To include new enrollments or to update user with the latest user profile, project, program, and role information. Create new user like this one: To copy current user’s project, enrollment, program, and role information with ability to add unique sign-on and profile information. Create a new user: To create another user, and select or enter all user information. Finished: To exit the Add New User wizard. https://state2.measinc.com/wp/ 13 Measurement Inc. Web Portal User Manual 6 Adding a Program to a Group of Users To improve efficiency, a program can be added to many users at once. 1. Click the Users tab. TIP If you do not see the User tab, it is because you do not have permission to perform these activities. Within the User tab, you will only be able to add, edit, or remove projects, enrollments, programs, and roles associated with your login permissions. 2. Click TIP to open the Add Program to Group wizard. Click the Home tab to return to the My Programs screen. Measurement Inc. 14 https://state2.measinc.com/wp/ Web Portal User Manual 3. Step 1 - Users: Click Select Users. 4. Select the search type from the drop-down list. You can search by username, name, role, or district / system or school. Select the search criteria from this list. https://state2.measinc.com/wp/ 15 Measurement Inc. Web Portal User Manual 5. If you elected to search by: Username – enter the complete username in the text box, and click Search. Name – enter the complete first and last name, or just the complete first or last name in the text boxes, and click Search. Role – select the role from the drop-down list. The search results are automatically displayed for the selected role. District / System or School – select the project, location, district / system, and school from the drop-down lists. The search results are automatically displayed for the selected district / system or school. You must click Search if your criteria is username or name. TIP You must enter a complete username or complete user first and/or last name to find a match. Measurement Inc. 16 https://state2.measinc.com/wp/ Web Portal User Manual The results matching your search criteria are displayed. If there are too many matches, you have the option to filter the results by program type or by locked out users. 6. To reduce the number of search results to only a certain program or to locked-out users, select the filter from the Filter drop-down list. If you select the filter type “by program”, you also must select the specific program. The search results are now limited to those that meet your search and filter criteria. 7. You can either check the box next to individual users or click All to select all displayed users to add to the program. Clicking All again removes all of the checkmarks. 8. Click Save Selection. Click an underlined heading to sort table by that column. Select optional filters to limit search results. Search and filter criteria used are listed. Check this box to add user to program. Click here to send an email to all users displayed. TIP To change the sort order of a table, click an underlined column heading once to sort the table using that column’s data in ascending order (A to Z). Click the same column heading again to sort the column in descending order (Z to A,). If you click a new heading, the table is sorted by the new column heading you selected. https://state2.measinc.com/wp/ 17 Measurement Inc. Web Portal User Manual 9. Click Next to move to step 2. 10. Step 2 - Project: Click the radio button next to the project the new program is in, and click Next. Measurement Inc. 18 https://state2.measinc.com/wp/ Web Portal User Manual 11. Step 3 - Location: Select the location type of the new user/s, such as users located or associated with schools, from the dropdown list. Click Next. 12. Step 4 - Program: Select the radio button next to the program the user/s can access, and click Next. https://state2.measinc.com/wp/ 19 Measurement Inc. Web Portal User Manual 13. Step 5 - Role: Select the role for user/s from the program’s dropdown list, and click Next. 14.Step 6 Review: Review the information, and if correct, click Add Program to Users. Use the scroll bar to view all information. Measurement Inc. 20 https://state2.measinc.com/wp/ Web Portal User Manual 15. Step 7 - Confirmation: A summary is displayed for your review. To see which users were added to the program, already had an enrollment for the program, or were not eligible for the program, click View Users next to the category. Click Finished to exit the Add Program to Users wizard. Click here to see the users added, already enrolled, or ineligible. https://state2.measinc.com/wp/ 21 Measurement Inc. Web Portal User Manual 7 Searching and Editing Existing Users You can search for existing users by username, personal name (first and last name or last name), role, or district / system or school. Once located, user information can be edited. Projects, Programs, enrollments, programs, and roles can be added or removed, as required. Only users associated with your login are displayed and available for editing. 1. Click the Users tab. TIP If you do not see the User tab, it is because you do not have permission to perform these activities. Within the User tab, you will only be able to add, edit, or remove projects, enrollments, programs, and roles associated with your login permissions. 2. Select the search type from the drop-down list. You can search by username, name, role, or district / system, or school. Select the search criteria from this list. TIP Click the Home tab to return to the My Programs screen. Measurement Inc. 22 https://state2.measinc.com/wp/ Web Portal User Manual 3. If you elected to search by: Username – enter the complete username in the text box, and click Search. Name – enter the complete first and last name, or just the complete first or last name in the text boxes, and click Search. Role – select the role from the drop-down list. The search results are automatically displayed for the selected role. District / System or School – select the project, location, district / system, or school from the drop-down lists. The search results are automatically displayed for the selected district / system or school. You must click Search if your criteria is username or name. TIP You must enter a complete username or complete user first and/or last name to find a match. https://state2.measinc.com/wp/ 23 Measurement Inc. Web Portal User Manual The results matching your search criteria are displayed. If there are too many matches, you have the option to filter the results by program type or by locked out users. 4. To reduce the number of search results to only a certain program or to locked-out users, select the filter from the Filter drop-down list. If you select the filter type “by program”, you also must select the specific program. The search results are now limited to those that meet your search and filter criteria. 5. Locate the user you want to edit, and click Click an underlined heading to sort table by that column. Select optional filters to limit search results. TIP . Search and filter criteria used are listed. Click here to update this user’s information. To quickly locate a user from a list containing many users, use the column sort feature. To change the sort order, click an underlined column heading once to sort the table using that column’s data in ascending order (A to Z). Click the same column heading again to sort the column in descending order (Z to A,). If you click a new heading, the table is sorted by the new column heading you selected. Measurement Inc. 24 https://state2.measinc.com/wp/ Web Portal User Manual 6. The Enabled checkbox allows you to enable or disable a user’s account. Check the box to enable the account so the user can log in. Uncheck the box to disable the account so the user can no longer log in and access program or student information. 7. To change the username and/or password, click Change. Check or uncheck this box to enable or disable the user’s account. https://state2.measinc.com/wp/ 25 Measurement Inc. Web Portal User Manual A Sign-On pop-up window appears. 8. Enter the new Username, if applicable. To change the password, enter and confirm a new password, or click Create password for me to auto generate a password. Fields with asterisks are required and must be completed before continuing. If no changes are required, click Close or X to close the Sign-On pop-up window. 9. Click Keep my changes. The Sign-On pop-up closes. TIP Please click to copy the username and password so you can paste in another location for future reference, such as a spreadsheet. This is especially important for an automatically generated password since it is randomly generated and has no special meaning or association to the user. Automatically generated passwords are NOT automatically populated during sign-on. The user must remember and manually enter the password. TIP Usernames are 3 – 16 in length, are not case sensitive, and can contain any combination of letters, numbers, hyphens, and underscore. Usernames cannot contain any spaces. Passwords are 6 – 18 characters in length, are case sensitive, and can contain any combination of letters, numbers, hyphens, and underscore. The password cannot be the same as the username. Measurement Inc. 26 https://state2.measinc.com/wp/ Web Portal User Manual 10. Update the User Profile, if necessary. 11. Under User Program, click the program name to expand the row for editing. Click a program name to see role and enrollment detail. Make any changes necessary to the user profile. https://state2.measinc.com/wp/ 27 Measurement Inc. Web Portal User Manual 12. Review the expanded role and enrollment information. 13. Click on the program row to remove the entire program and all associated roles and enrollments. To remove only a particular program role or program enrollment, click to specific role or enrollment to remove. next Click here on the program row to remove entire program with related roles and enrollments. Click here to remove a specific role or enrollment. If there is not a delete button, it is because you do not have permission. You can only add, edit, or delete projects, enrollments, programs, and roles for users TIP associated with your login permissions. If and do not have permission to add or delete the item. Measurement Inc. 28 is not available, it is because you https://state2.measinc.com/wp/ Web Portal User Manual 14. To add a new program with projects, enrollments, programs, and roles, click only a new role to an existing program, click . To add next to role, and proceed to #17 in this section. To add only a new enrollment to an existing program, click and proceed to #15 in this section. next to enrollment, Click here to add a new program. Click here to add a new role or enrollment. https://state2.measinc.com/wp/ 29 Measurement Inc. Web Portal User Manual 15. The wizard opens to step 3 – Projects. Check the box next to each project this user can access, and click Next. Check all the boxes that apply to this user. TIP The user will be able to access only the projects that are checked. Measurement Inc. 30 https://state2.measinc.com/wp/ Web Portal User Manual 16. Enrollments: Select the location, district / system, and/or school from the dropdown lists, and click Next. If you are adding only a new enrollment and not an entire program, skip to #18 in this section to save your changes. Use the scroll bar, as needed, to view all enrollments. TIP The enrollment process must be repeated for each additional school linked to the user. There is no limit on the number of enrollments associated with a user. TIP The location of “Private” should only be used for private schools and applies to district / system AND school level users. “District / system” applies only to district / system level users since a specific school is not associated with this location, while “School” applies to school level users since school users need to be associated with their specific school. TIP Private will not be available if you selected “District / system” or “School” as location and public institutions will not be available if you selected “Private” as the location type. https://state2.measinc.com/wp/ 31 Measurement Inc. Web Portal User Manual 17. Programs: Check the box next to each program this user can access, and click Next. Measurement Inc. 32 https://state2.measinc.com/wp/ Web Portal User Manual 18. Roles: Select the role for this user for each program from the dropdown list/s, and click Next. TIP Please use care when selecting the program roles since many roles have very similar titles. https://state2.measinc.com/wp/ 33 Measurement Inc. Web Portal User Manual 19. When you are done making changes, click Save. New program is highlighted. Measurement Inc. 34 https://state2.measinc.com/wp/ Web Portal User Manual The updated information is saved, as indicated by the message. 20. The updates are saved, as indicated by the message. Select one of the following: Continue editing: Continue editing the current user information. Search for users: Search for new users to edit. Home page: Return to the My Programs home page to select another program. Confirmation message. https://state2.measinc.com/wp/ 35 Measurement Inc. Web Portal User Manual 8 Changing Your Password and Updating Your Account Every user can change his or her password and update account information in the My Account section of the web portal. 1. Click My Account. 2. To change your username and/or password, click Change. Measurement Inc. 36 https://state2.measinc.com/wp/ Web Portal User Manual 3. The Sign-On Info section expands. Enter your new Username, if applicable. Either enter and confirm your new password, or click Create password for me to auto generate a password. All fields are required and must be completed before continuing. Close-up of automatically generated password: Make a note of the automatically generated password since it is randomly generated and has no special meaning or association to you. Automatically generated passwords are NOT automatically populated at log in. Therefore, you must remember and enter the password each time. TIP Click Do not change to reset the username and password to their last saved values. TIP Please click to copy the username and password so you can paste in another location for future reference, such as a spreadsheet. This is especially important for an automatically generated password since it is randomly generated and has no special meaning or association to the user. Automatically generated passwords are NOT automatically populated during sign-on. The user must remember and manually enter the password. TIP Usernames are 3 – 16 in length, are not case sensitive, and can contain any combination of letters, numbers, hyphens, and underscore. Usernames cannot contain any spaces. Passwords are 6 – 18 characters in length, are case sensitive, and can contain any combination of letters, numbers, hyphens, and underscore. The password cannot be the same as the username. https://state2.measinc.com/wp/ 37 Measurement Inc. Web Portal User Manual 4. Update your User Profile, if necessary, and select whether you want to bypass the list of programs when you sign-on. The bypass option is useful if you always work on the same program. To bypass the My Program page, click the radio button next to your program. Click Save. Select a program to bypass the My Programs page. Update user information here. TIP When you bypass the My Programs screen, all subsequent logins will go directly to your program and the My Programs screen will no longer appear at log in. You can, however, return to the My Accounts link, in the top menu, to change the bypass feature or program. Measurement Inc. 38 https://state2.measinc.com/wp/ Web Portal User Manual If you neglected to enter the required information or entered invalid information, a message is displayed. Enter the correct information, and click Save again. Error messages are displayed here. Save is located at the bottom of this screen. Use this bar to scroll down to see it. https://state2.measinc.com/wp/ 39 Measurement Inc. Web Portal User Manual The updated information is saved, as indicated by the message. Confirmation message. Measurement Inc. 40 https://state2.measinc.com/wp/ Web Portal User Manual 9 Unlocking Users When users try to log in unsuccessfully five times, they are locked out of the portal. You can unlock any users associated with your login. A search filter is available to limit users to only those who are locked-out of the system. 1. Click the Users tab. TIP If you do not see the Users tab, it is because you do not have permission to perform these activities. 2. Select the search type from the drop-down list. You can search by username, name, role, or district / system or school. Select the search criteria from this list. TIP Click the Home tab to return to the My Programs screen. https://state2.measinc.com/wp/ 41 Measurement Inc. Web Portal User Manual 3. If you elected to search by: Username – enter the complete username in the text box, and click Search. Name – enter the complete first and last name, or just the complete first or last name in the text boxes, and click Search. Role – select the role from the drop-down list. The search results are automatically displayed for the selected role. District / System or School – select the project, location, district /system or school from the drop-down lists. The search results are automatically displayed for the selected district /system or school. Click an underlined heading to sort table by that column. You must click Search if your criteria is username or name. TIP You must enter a complete username or complete user first and/or last name to find a match. TIP To quickly locate a user from a list containing many users, use the column sort feature. To change the sort order, click an underlined column heading once to sort the table using that column’s data in ascending order (A to Z). Click the same column heading again to sort the column in descending order (Z to A,). If you click a new heading, the table is sorted by the new column heading you selected. Measurement Inc. 42 https://state2.measinc.com/wp/ Web Portal User Manual 4. Under Filter, select By Locked Out user from the drop-down list. The search results are now limited to those that meet your search criteria and the filter criteria of locked out users. 5. To open the user’s account, click . Search and filter criteria used are listed. Select By Locked Out user from this list. https://state2.measinc.com/wp/ 43 Click here to open user’s account. Measurement Inc. Web Portal User Manual 6. Click Unlock User Account, and then Save. User locked message. Measurement Inc. 44 https://state2.measinc.com/wp/ Web Portal User Manual This account is now unlocked, as indicated by the message, and the user can log in again. 7. Select one of the following: Continue editing: Continue editing the current user information. Search for users: Search for new users to edit. Home page: Return to the My Programs home page to select another program. Account unlocked message. TIP If the user is locked out of the web portal, it is because they entered an incorrect username and/or password. Please be sure to communicate the correct username and reset the password, if necessary. Please refer to Searching and Editing Existing Users , page 22 for instructions about how to update user information. https://state2.measinc.com/wp/ 45 Measurement Inc. Web Portal User Manual 10 Adding Messages, Website Links, and Documents (Portal Administrators Only) Through the web portal, important messages, useful websites, and associated documents are shared with other web portal users and/or specific program users. The Portal Administrator enters the information and it appears on the Information Center screen so users see it immediately upon log in. Users can access this same information at any time through the Information tab. As a Portal Administrator, you have the ability to add and delete information as needed. 1. Click the Information tab. TIP TIP If you do not see the Information tab, it is because you do not have permission to perform these activities. Click links. to view all program specific announcements, downloaded files, and website Measurement Inc. 46 https://state2.measinc.com/wp/ Web Portal User Manual The screen opens to Messages. 2. From the menu on the top, click the type of information you want to add, such as Messages, Links, or Documents. For demonstration purposes, links is selected. 3. To add new information, click . Click the appropriate information type from these headings. TIP Click the Home tab to return to the My Programs screen. 4. Click For… to select the recipient for the message, link, or document. https://state2.measinc.com/wp/ 47 Measurement Inc. Web Portal User Manual 5. Select the critieria (i.e. By Role, By Project, or By Program, when available) for posting the message, link, or document, and then select the specific role, project, or program from the lists. Click Select. 6. Enter a title and check the box if this needs to be marked with high importance (!). Perform the following for: Messages: Enter the message in the text box, and click Submit. Links: Enter the URL (website address) and website title, and click Submit. Documents: Click Upload Files, navigate to the document location on your computer, and double-click the file name. The document is uploaded to the web portal and the document name is displayed. Click Submit. Measurement Inc. 48 https://state2.measinc.com/wp/ Web Portal User Manual The message, link, or document is saved, as indicated by the message. 7. Select one of the following: Continue: To add another message, link, or document. Information Center page: Return to the Information Center page. Home page: Return to the My Programs home page to select another program. https://state2.measinc.com/wp/ 49 Measurement Inc. Web Portal User Manual 11 Emailing Users Through the web portal, you can email other web portal users. A search feature is provided so you can send emails to specific users located by username, or first and/or last name, or to users with the same role, or working in the same district / system or school. 1. Click the Email tab. 2. Enter the email address in the To, Cc, and/or Bcc text box, or click the To, Cc, or Bcc buttons to search for user/s. TIP Click the Home tab to return to the My Programs screen. Measurement Inc. 50 https://state2.measinc.com/wp/ Web Portal User Manual 3. Select the search type from the drop-down list. You can search by username, name, role, or district / system or school. Select the search criteria from this list. 4. If you elected to search by: Username – enter the complete username in the text box, and click Search. Name – enter the complete first and last name, or just the complete first or last name in the text boxes, and click Search. Role – select the role from the drop-down list. The search results are automatically displayed for the selected role. District / System or School – select the project, location, district / system, or school from the drop-down lists. The search results are automatically displayed for the selected district / system or school. You must click Search if your criteria is username or name. TIP You must enter a complete username or complete user first and/or last name to find a match. https://state2.measinc.com/wp/ 51 Measurement Inc. Web Portal User Manual The results matching your search criteria are displayed. If there are too many matches, you have the option to filter the results by program type or by locked out users. 5. To reduce the number of search results to only a certain program or to locked-out users, select the filter from the Filter drop-down list. If you select the filter type “by program”, you also must select the specific program. The search results are now limited to those that meet your search and filter criteria. 6. You can either check the box next to individual users or click All to send an email to all users displayed. Clicking All again removes all of the checkmarks. 7. Click Save Selections. Click an underlined heading to sort table by that column. Select optional filters to limit search results. Check this box to send email to this user. Click here to send an email to all users displayed. TIP To quickly locate a user from a list containing many users, use the column sort feature. To change the sort order, click an underlined column heading once to sort the table using that column’s data in ascending order (A to Z). Click the same column heading again to sort the column in descending order (Z to A,). If you click a new heading, the table is sorted by the new column heading you selected. Measurement Inc. 52 https://state2.measinc.com/wp/ Web Portal User Manual The selected user email addresses are now displayed in the To, Cc, or Bcc text boxes. 8. Complete the email subject and content. To attach related documents or files, click Attach Files, browse to the document or file location, and double-click the name. The file is now included in the email. 9. Click Send Email to send the email now, or click Save Draft to revisit the email later. To clear all email contents, click Clear. https://state2.measinc.com/wp/ 53 Measurement Inc. Web Portal User Manual The email is sent, as indicated by the message. 10. Select one of the following: Continue: Continue sending emails. Home page: Return to the My Programs home page to select another program. Measurement Inc. 54 https://state2.measinc.com/wp/ Web Portal User Manual 12 Logging Out You can log out from any screen that displays the Sign-Out link. This closes the application for your username and password and returns to the sign-in screen. At this point, you can log in again, another user can log in, or you can exit the application entirely. 1. Click Sign-Out. The login screen appears and a message indicates that you have successfully logged out. 2. Either you can log in again or another user can log in. To close the application completely, click . The Web Portal is closed. Click here to Close. To log in again, enter your Username and Password and click Sign-in. https://state2.measinc.com/wp/ 55 Measurement Inc.