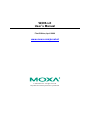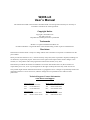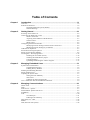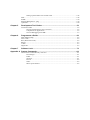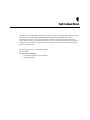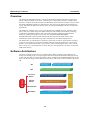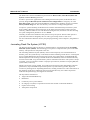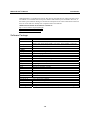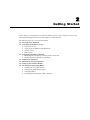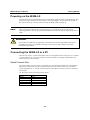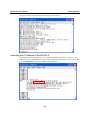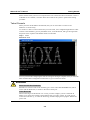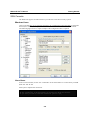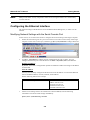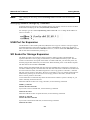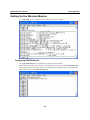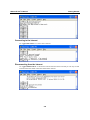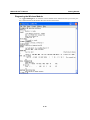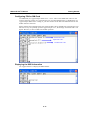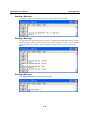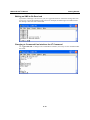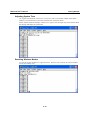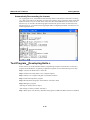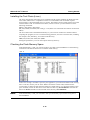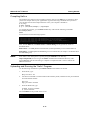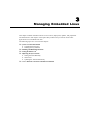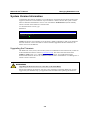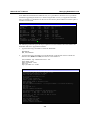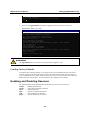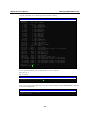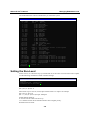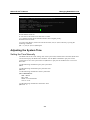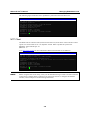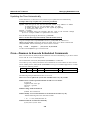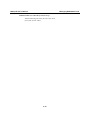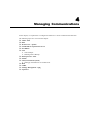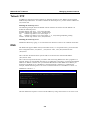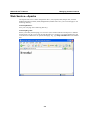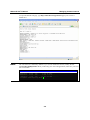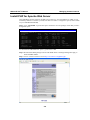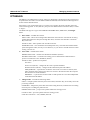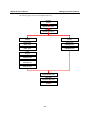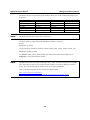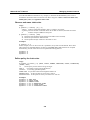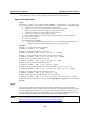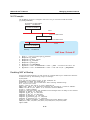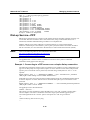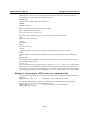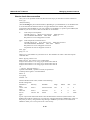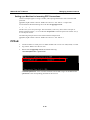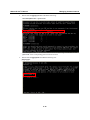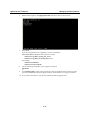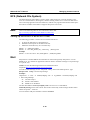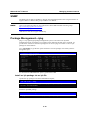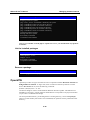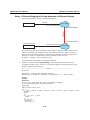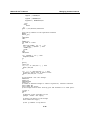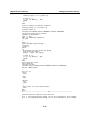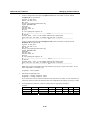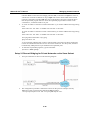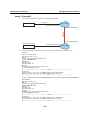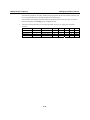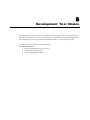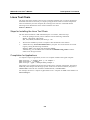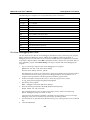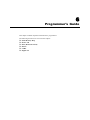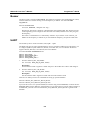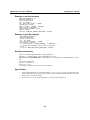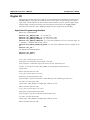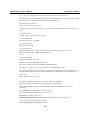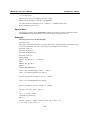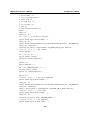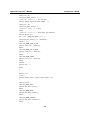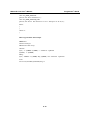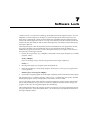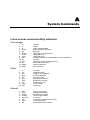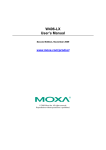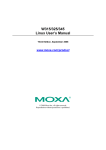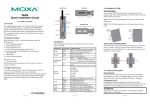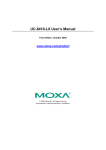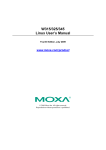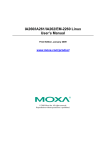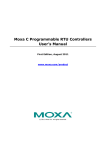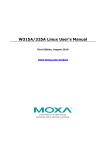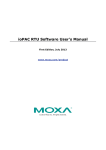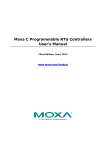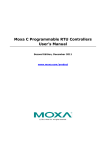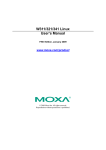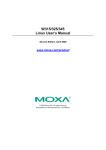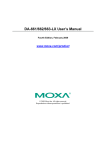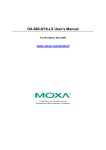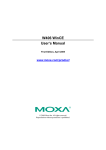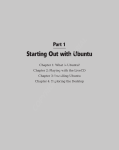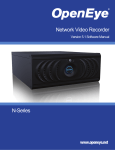Download W406-LX User`s Manual v1
Transcript
W406-LX User’s Manual First Edition, April 2009 www.moxa.com/product © 2009 Moxa Inc. All rights reserved. Reproduction without permission is prohibited. W406-LX User’s Manual The software described in this manual is furnished under a license agreement and may be used only in accordance with the terms of that agreement. Copyright Notice Copyright © 2009 Moxa Inc. All rights reserved. Reproduction without permission is prohibited. Trademarks MOXA is a registered trademark of Moxa Inc. All other trademarks or registered marks in this manual belong to their respective manufacturers. Disclaimer Information in this document is subject to change without notice and does not represent a commitment on the part of Moxa. Moxa provides this document “as is,” without warranty of any kind, either expressed or implied, including, but not limited to, its particular purpose. Moxa reserves the right to make improvements and/or changes to this manual, or to the products and/or the programs described in this manual, at any time. Information provided in this manual is intended to be accurate and reliable. However, Moxa assumes no responsibility for its use, or for any infringements on the rights of third parties that may result from its use. This product might include unintentional technical or typographical errors. Changes are periodically made to the information herein to correct such errors, and these changes are incorporated into new editions of the publication. Technical Support Contact Information www.moxa.com/support Moxa Americas: Toll-free: 1-888-669-2872 Tel: +1-714-528-6777 Fax: +1-714-528-6778 Moxa China (Shanghai office): Toll-free: 800-820-5036 Tel: +86-21-5258-9955 Fax: +86-10-6872-3958 Moxa Europe: Tel: +49-89-3 70 03 99-0 Fax: +49-89-3 70 03 99-99 Moxa Asia-Pacific: Tel: +886-2-8919-1230 Fax: +886-2-8919-1231 Table of Contents Chapter 1 Introduction ..................................................................................................1-1 Overview.................................................................................................................................. 1-2 Software Architecture .............................................................................................................. 1-2 Journaling Flash File System (JFFS2)........................................................................ 1-3 Software Package ....................................................................................................... 1-4 Chapter 2 Getting Started .............................................................................................2-1 Powering on the W406-LX ...................................................................................................... 2-2 Connecting the W406-LX to a PC ........................................................................................... 2-2 Serial Console Port..................................................................................................... 2-2 Acquiring the IP Address of the W406-LX................................................................ 2-3 Telnet Console............................................................................................................ 2-4 SSH Console .............................................................................................................. 2-5 Configuring the Ethernet Interface .......................................................................................... 2-6 Modifying Network Settings with the Serial Console Port ........................................ 2-6 Modifying Network Settings by Command................................................................ 2-7 USB Port for Expansion........................................................................................................... 2-7 SD Socket for Storage Expansion ............................................................................................ 2-7 Setting Up the Wireless Module .............................................................................................. 2-8 Test Program—Developing Hello.c ....................................................................................... 2-15 Installing the Tool Chain (Linux)............................................................................. 2-16 Checking the Flash Memory Space .......................................................................... 2-16 Compiling Hello.c .................................................................................................... 2-17 Uploading and Running the “Hello” Program.......................................................... 2-17 Chapter 3 Managing Embedded Linux ........................................................................3-1 System Version Information..................................................................................................... 3-2 Upgrading the Firmware............................................................................................. 3-2 Loading Factory Defaults ........................................................................................... 3-4 Enabling and Disabling Daemons............................................................................................ 3-4 Setting the Run-Level .............................................................................................................. 3-6 Adjusting the System Time ...................................................................................................... 3-7 Setting the Time Manually ......................................................................................... 3-7 NTP Client.................................................................................................................. 3-8 Updating the Time Automatically .............................................................................. 3-9 Cron—Daemon to Execute Scheduled Commands ................................................................. 3-9 Chapter 4 Managing Communications ........................................................................4-1 Telnet / FTP ............................................................................................................................. 4-2 DNS ......................................................................................................................................... 4-2 Web Service—Apache ............................................................................................................. 4-3 Install PHP for Apache Web Server ......................................................................................... 4-5 IPTABLES ............................................................................................................................... 4-6 NAT........................................................................................................................................ 4-10 NAT Example .......................................................................................................... 4-11 Enabling NAT at Bootup.......................................................................................... 4-11 Dial-up Service—PPP............................................................................................................ 4-12 PPPoE .................................................................................................................................... 4-15 NFS (Network File System)................................................................................................... 4-18 Setting up the W406-LX as an NFS Client .............................................................. 4-18 Mail........................................................................................................................................ 4-18 SNMP .................................................................................................................................... 4-19 Package Management—ipkg ................................................................................................. 4-19 OpenVPN............................................................................................................................... 4-20 Chapter 5 Development Tool Chains ...........................................................................5-1 Linux Tool Chain ..................................................................................................................... 5-2 Steps for Installing the Linux Tool Chain .................................................................. 5-2 Compilation for Applications ..................................................................................... 5-2 On-Line Debugging with GDB .................................................................................. 5-3 Chapter 6 Programmer’s Guide....................................................................................6-1 Flash Memory Map.................................................................................................................. 6-2 Device API............................................................................................................................... 6-2 RTC (Real Time Clock) ........................................................................................................... 6-2 Buzzer ...................................................................................................................................... 6-3 UART....................................................................................................................................... 6-3 Digital I/O................................................................................................................................ 6-5 Chapter 7 Software Lock...............................................................................................7-1 Appendix A System Commands..................................................................................... A-1 Linux normal command utility collection............................................................................... A-1 File manager.............................................................................................................. A-1 Editor......................................................................................................................... A-1 Network..................................................................................................................... A-1 Process....................................................................................................................... A-2 Other.......................................................................................................................... A-2 Moxa special utilities................................................................................................. A-2 1 Chapter 1 Introduction The W406-LX is an embedded computer that features 2 software selectable RS-232/422/485 ports, 1 Ethernet port, and quad-band GSM/GPRS/EDGE 900/1800/850/1900 MHz for cellular communication. It also comes with an SD socket, USB host, and 4 digital input and 4 digital output channels, making it the ideal computer for a variety of industrial applications such as data acquisition, data processing, protocol conversion, and remote device control and monitoring via wireless communication. The following topics are covered in this chapter: Overview Software Architecture ¾ Journaling Flash File System (JFFS2) ¾ Software Package W406-LX User’s Manual Introduction Overview The W406-LX embedded computers, which are designed for industrial automation applications, feature 2 RS-232/422/485 serial ports, 1 Ethernet port, 4 digital input channels, 4 digital output channels, 1 USB 2.0 host and SD socket. The DIN-Rail vertical form factor makes it easy to install the W406 embedded computers in small cabinets. This space-saving feature also facilitates easy wiring, and makes the W406-LX the best choice as front-end embedded controllers for industrial applications. The W406-LX computers use a Cirrus Logic EP9302 32-bit ARM9 processor. Unlike the X86 CPU, which uses a CISC design, the RISC architecture and modern semiconductor technology provide these embedded computers with a powerful computing engine and communication functions, without generating excessive heat. The quad band GSM/GPRS/EDGE 850/900/1800/1900 wireless module makes the W406 computers the ideal solution when establishing a stable and reliable long-range communication for industrial applications. The W406-LX’s pre-installed Linux operating system (OS) provides an open software operating system for your software program development. Software written for desktop PCs can be easily ported to the computer with a GNU cross compiler, without modifying the source code. The OS, device drivers (e.g., serial and buzzer control), and your own applications, can all be stored in the NOR Flash memory. Software Architecture The Linux operating system that is pre-installed on the W406-LX follows the standard Linux architecture, making it easy to accept programs that follow the POSIX standard. Program porting is done with the GNU Tool Chain provided by Moxa. In addition to Standard POSIX APIs, device drivers for the CF storage, buzzer and Network controls, and UART are also included in the Linux OS. AP API OS Kernel Protocol Stack User Application Application Programming Interface (POSIX, Socket, Secure Socket) TCP, IP, UDP, ICMP, ARP, HTTP, SNMP, SMTP Device Driver Microkernel Daemon (Apache, Telnet, FTPd, SNMP) SD, USB, DI/O, UART, RTC Memory Control, Schedule, Process Hardware RS-232/422/485, Ethernet, USB 1-2 File System W406-LX User’s Manual Introduction The W406-LX’s built-in Flash ROM is partitioned into Boot Loader, Linux Kernel, Root File System, and User directory partitions. In order to prevent user applications from crashing the Root File System, the W406-LX uses a specially designed Root File System with Protected Configuration for emergency use. This Root File System comes with serial and Ethernet communication capability for users to load the Factory Default Image file. The user directory saves the user’s settings and application. To improve system reliability, the W406-LX has a built-in mechanism that prevents the system from crashing. When the Linux kernel boots up, the kernel will mount the root file system for read-only, and then enable services and daemons. During this time, the kernel will start searching for system configuration parameters via rc or inittab. Normally, the kernel uses the Root File System to boot up the system. The Root File System is protected, and cannot be changed by the user. This type of setup creates a “safe” zone. For more information about the memory map and programming, refer to Chapter 6, Programmer’s Guide. Journaling Flash File System (JFFS2) The Root File System and User directory in the flash memory is formatted with the Journaling Flash File System (JFFS2). The formatting process places a compressed file system in the flash memory. This operation is transparent to the user. The Journaling Flash File System (JFFS2), which was developed by Axis Communications in Sweden, puts a file system directly on the flash, instead of emulating a block device. It is designed for use on flash-ROM chips and recognizes the special write requirements of a flash-ROM chip. JFFS2 implements wear-leveling to extend the life of the flash disk, and stores the flash directory structure in the RAM. A log-structured file system is maintained at all times. The system is always consistent, even if it encounters crashes or improper power-downs, and does not require fsck (file system check) on boot-up. JFFS2 is the newest version of JFFS. It provides improved wear-leveling and garbage-collection performance, improved RAM footprint and response to system-memory pressure, improved concurrency and support for suspending flash erases, marking of bad sectors with continued use of the remaining good sectors (enhancing the write-life of the devices), native data compression inside the file system design, and support for hard links. The key features of JFFS2 are: y Targets the Flash ROM Directly y Robustness y Consistency across power failures y No integrity scan (fsck) is required at boot time after normal or abnormal shutdown y Explicit wear leveling y Transparent compression 1-3 W406-LX User’s Manual Introduction Although JFFS2 is a journaling file system, this does not preclude the loss of data. The file system will remain in a consistent state across power failures and will always be mountable. However, if the board is powered down during a write then the incomplete write will be rolled back on the next boot, but writes that have already been completed will not be affected. Additional information about JFFS2 is available at: http://sources.redhat.com/jffs2/jffs2.pdf http://developer.axis.com/software/jffs/ http://www.linux-mtd.infradead.org/ Software Package Moxa private Linux 2.6.23 ARP, PPP, CHAP, PAP, IPv4, ICMP, TCP, UDP, DHCP, FTP, SNMP V1, HTTP, NTP, NFS, SMTP, SSH 1.0/2.0, SSL, Telnet, PPPoE, OpenVPN JFFS2, NFS, Ext2, Ext3, VFAT/FAT File System OS shell command bash Busybox Linux normal command utility collection version 1.10.4 Utilities tinylogin login and user manager utility telnet telnet client program ftp FTP client program smtpclient email utility scp Secure file transfer Client Program Daemons pppd dial in/out over serial port daemon snmpd snmpd agent daemon telnetd telnet server daemon inetd TCP server manager program ftpd ftp server daemon apache web server daemon sshd secure shell server openvpn virtual private network openssl open SSL Linux Tool Chain Gcc (V 4.2.1) C/C++ PC Cross Compiler GDB (V5.3) Source Level Debug Server Glibc (V2.2.5) POSIX standard C library Software Encryption Lock BINEncryptor Encryption tool for binary files (based on patented Moxa technology) Boot Loader Kernel Protocol Stack 1-4 2 Chapter 2 Getting Started In this chapter, we explain how to connect the W406-LX, how to turn on the power, how to get started programming, and how to use the W406-LX’s other functions. The following topics are covered in this chapter: Powering on the W406-LX Connecting the W406-LX to a PC ¾ Serial Console Port ¾ Acquiring the IP Address of the W406-LX ¾ Telnet Console ¾ SSH Console Configuring the Ethernet Interface ¾ Modifying Network Settings with the Serial Console Port ¾ Modifying Network Settings by Command USB Port for Expansion SD Socket for Storage Expansion Setting Up the Wireless Module Test Program—Developing Hello.c ¾ Installing the Tool Chain (Linux) ¾ Checking the Flash Memory Space ¾ Compiling Hello.c ¾ Uploading and Running the “Hello” Program W406-LX User’s Manual Getting Started Powering on the W406-LX Connect the SG wire to the shielded contact located in the upper left corner of the W406-LX, and then power on the computer by connecting it to the power adaptor. It takes about 60 seconds for the system to boot up. Once the system is ready, the Ready LED will light up. NOTE After connecting the W406-LX to the power supply, it will take about 60 seconds for the operating system to boot up. The green Ready LED will not turn on until the operating system is ready. ATTENTION This product is intended to be supplied by a Listed Power Unit and output marked with “LPS (Limited Power Source)” and rated 12-48 VDC, 1200 mA @12 VDC, 580mA @ 48 VDC (minimum requirements). Connecting the W406-LX to a PC There are two ways to connect the W406-LX to a PC: through the serial console port or via Telnet over the network. Or, you can use a monitor connected to the VGA output of the W406-LX to connect directly to the computer. Serial Console Port The serial console port gives users a convenient way of connecting to W406-LX. This method is particularly useful when using the computer for the first time. Serial console port is useful for connecting W406-LX, so you do not need to know its IP address in order to connect to the serial console port. Use the serial console port settings shown below. Baudrate Parity Data bits Stop bits: Flow Control Terminal 115200 bps None 8 1 None VT100 2-2 W406-LX User’s Manual Getting Started Once the connection is established, the following window will open. Acquiring the IP Address of the W406-LX As the W406-LX uses the DHCP server to acquire the IP address for network connection, please make sure you have the DHCP server ready. When connecting to the W406-LX with serial console port, use ifconfig eth0 to know the IP address of the W406-LX. 2-3 W406-LX User’s Manual Getting Started Please note that when you turn on a computer that is not connected to the local network or there is no DHCP server available, it will take about 60 seconds for the system to perform the booting procedure. Telnet Console When you know the IP address and netmask, then you can use Telnet to connect to the W406-LX’s console utility. To connect to a hub or switch connected to your local LAN, use a straight-through Ethernet cable. Connect to the IP address, given by the DHCP server, of the W406-LX, and type the login name and password as requested. The default values are both root: Login: root Password: root You can proceed with configuring the network settings of the target computer when you reach the bash command shell. Configuration instructions are given in the next section. ATTENTION Serial Console Port Reminder Remember to choose VT100 as the terminal type. Use the cable CBL-4PINDB9F-100, which comes with the W406-LX, to connect to the serial console port. Telnet Reminder When connecting to the W406-LX over a LAN, you must configure your PC’s Ethernet IP address to be on the same subnet as the W406-LX that you wish to contact. If you do not get connected on the first try, re-check the IP settings, and then unplug and re-plug the W406-LX’s power cord. 2-4 W406-LX User’s Manual Getting Started SSH Console The W406-LX supports an SSH Console to provide users with better security options. Windows Users Click on the link http://www.chiark.greenend.org.uk/~sgtatham/putty/download.html to download PuTTY (free software) to set up an SSH console for the W406-LX in a Windows environment. The following figure shows a simple example of the configuration that is required. Linux Users From a Linux machine, use the “ssh” command to access the W406-LX’s console utility via SSH. #ssh 192.168.30.205 Select yes to complete the connection. [root@bee_notebook root]# ssh 192.168.30.205 The authenticity of host ‘192.168.30.205 (192.168.30.205)’ can’t be established. RSA key fingerprint is 8b:ee:ff:84:41:25:fc:cd:2a:f2:92:8f:cb:1f:6b:2f. Are you sure you want to continue connection (yes/no)? yes_ 2-5 W406-LX User’s Manual NOTE Getting Started SSH provides better security compared to Telnet for accessing the W406-LX’s console utility over the network. Configuring the Ethernet Interface The network settings of the W406-LX can be modified with the Debug Port, or online over the network. Modifying Network Settings with the Serial Console Port In this section, we use the serial console to configure the network settings of the target computer. 1. Follow the instructions given in a previous section to access the Console Utility of the target computer via the serial console port, and then type #cd /etc/network to change directories. 2. Type #vi interfaces to edit the network configuration file with vi editor. You can configure the Ethernet ports of the W406-LX for static or dynamic (DHCP) IP addresses. Dynamic IP Address By default, the W406 is configured for dynamic IP addresses. DHCP will assign an IP address for the W406. Static IP Address You may also manually configure the W406 with a static IP address. Four network addresses must be modified: address, network, netmask, and broadcast. See the following table for the example. Default Setting using DHCP Iface etho0 inet dhcp 3. Static Setting for LAN (example) iface eth0 inet static address 192.168.3.127 network: 192.168.3.0 netmask 255.255.255.0 broadcast 192.168.3.255 After the boot settings of the LAN interface have been modified, issue the following command to activate the LAN settings immediately: #/etc/init.d/networking restart 2-6 W406-LX User’s Manual NOTE Getting Started After changing the IP settings, use the networking restart command to activate the new IP address. Modifying Network Settings by Command IP settings can be activated over the command, but the new settings will not be saved to the flash ROM without modifying the file /etc/network/interfaces. For example, type the command #ifconfig eth0 192.168.1.1 to change the IP address of LAN to 192.168.1.1. USB Port for Expansion The W406 has 1 USB 2.0 full speed host (OHCI) that uses a type A connector. The port supports keyboard and mouse, and can also be used to connect a FlashDisk for storing large amounts of data. The USB will be mounted at /mnt/sda1. However, it will be mounted at /mnt/sdb1 when the SD card has been inserted before powering on. SD Socket for Storage Expansion The W406 provides a SD socket for storage expansion. Moxa provides a SD flash disk for expansion that allows users to plug in a SD memory card of additional memory space. The SD socket is located on the front panel of the W406. To install a SD card, you must first power off, and then plug the SD card directly into the socket. When finished, power on the W406 computer. The SD card will be mounted at /mnt/sda1. Please note that the USB and SD card share the same USB hub device. When the system starts, it will detect USB storage first, and then detect the SD card. When both a USB device and SD cared are inserted into the W406, the USB storage device will occupy partition “/dev/sda1”, while the SD card will use partition “/dev/sdb1”. However, when there is only one of them inserted into the W406 before powering on, the first device will occupy partition “/dev/sda1”, and the second device will use partition “/dev/sdb1”. As the W406 does not automatically detect the SD insertion when the system is already on, you need to manually mount the SD card. When the USB device does not occupy /dev/sda1, use the following command: #mkdir -p /mnt/sda #mount /dev/sda1 /mnt/sda If you want to remove the SD card, use the following command: #umount /dev/sda1 When the USB device has occupied /dev/sda1, use the following command: #/mkdir -p /mnt/sdb #mount /dev/sdb1 /mnt/sdb If you want to unmount the SD card, use the following command: #umount /dev/sdb1 2-7 W406-LX User’s Manual Getting Started Setting Up the Wireless Module Use “egprscmd” to view all functions for setting up the wireless module. Configuring EGPRS Module Use “egprscmd autoconf” to automatically configure wireless module. Please note that if a PIN code needs to be verified, the code will be saved in /etc/chatscripts/cpin when using egprscmd autoconfig. APN will be checked when the SIM card is inserted. The APN value will be saved in /etc/chatscripts/apn_list. 2-8 W406-LX User’s Manual Getting Started Connecting to the Internet Use “egprscmd connect” to connect to the Internet. Disconnecting from the Internet Use “egprscmd disconnect” to disconnect from the Internet. Please note that you can only use this command when the W406 is disconnected from the Internet. 2-9 W406-LX User’s Manual Getting Started Diagnosing the Wireless Module Use “egprscmd diagnose” to check the wireless module status. Please note that you can only use this command when the W406 has disconnected from the Internet. 2-10 W406-LX User’s Manual Getting Started Configuring PIN for SIM Card To enable PIN, use “egprscmd pin enable xxxx”. “xxxx” refers to the default Pin value. For the second connection, simply use “egprscmd pin xxxx” for PIN authentication. To disable PIN, use “egprscmd pin disable xxxx”. Doing so, you don’t need to do the PIN code authentication for the further Internet connection. Please note that this command works only when the PIN code is enabled and “egprscmd pin xxxx” has been set. If you repeatedly perform “egprscmd pin xxxx”, the message “Error PIN code” will appear. However, it does not affect the module operation. Enable PIN Code Input PIN Code Disable PIN Code Displaying the IMSI Information Use “egprscmd imsi” to display the IMSI number. 2-11 W406-LX User’s Manual Getting Started Sending a Message Use “egprscmd sms” to send a message. See the following figure for an example. Reading a Message To read a SMS, use “egprscmd smsread 1 context” to read the first message. Meanwhile, use other parameters such as “status” to know if the message has been read not not; “date” to know when the message has been sent; “number” to know where the message come from. See the following figure. Deleting a Message USE “egprscmd smsdel 1” to delete the first message. 2-12 W406-LX User’s Manual Getting Started Waiting an SMS to Be Received If you know a message is to be sent to you, use “egprscmd smswait”. When the message has been sent to you, you will be informed on the screen. For example, the following screen indicates that the message 1 has been sent to the W406. Changing to Command Line Interface for AT Command Use “egprscmd cmd” to change to the command line interface, users may use AT command under this mode. 2-13 W406-LX User’s Manual Getting Started Adjusting System Time Use “egprscmd smssettime xxxxxxxxx” (xxxxxxxxx refers to the mobile number of the W406 module), to synchronize the system time with the time of the base station. Please note that when the message “settime error” appears, the messages may be full. Please delete the message and adjust the system time. Resetting Wireless Modem To reset the wireless module, use “egprscmd reset”. Wait for a few seconds, the wireless module will be successfully reset. 2-14 W406-LX User’s Manual Getting Started Automatically Reconnecting the Internet Use “egprsagent xx &”, the W406 will automatically detects if the Internet connection is working. “xx” refers to the interval on the basis of second. For example, using “egprsagent 10 &” means the W406 will check every 10 seconds. If the connection fails, the W406 will try to reconnect to the Internet every 10 seconds. The following figure illustrates the process of the reconnection to the Internet. However, you need to kill the egprsagent before configuring automatic reconnection. Use “killall egprsagent” first. Test Program—Developing Hello.c In this section, we use the standard “Hello” programming example to illustrate how to develop a program for the W406-LX. In general, program development involves the following seven steps. Step 1: Connect the W406-LX to a Linux PC. Step 2: Install Tool Chain (GNU Cross Compiler & glibc). Step 3: Set the cross compiler and glibc environment variables. Step 4: Code and compile the program. Step 5: Download the program to the W406-LX Via FTP or NFS. Step 6: Debug the program Æ If bugs are found, return to Step 4. Æ If no bugs are found, continue with Step 7. Step 7: Back up the user directory (distribute the program to additional W406-LX units if needed). 2-15 W406-LX User’s Manual Getting Started Installing the Tool Chain (Linux) The Linux Operating System must be pre-installed in the PC before installing the W406-LX GNU Tool Chain. Fedora core or compatible versions are recommended. The Tool Chain requires approximately 1 GB of hard disk space on your PC. The W406-LX Tool Chain software is located on the W406-LX CD. To install the Tool Chain, insert the CD into your PC and then issue the following commands: #mount /dev/cdrom /mnt/cdrom #sh /mnt/cdrom/toolchain/arm-linux_x.x.sh (where x.x indicates the version of the Tool Chain) The Tool Chain will be installed automatically on your Linux PC within a few minutes. Before compiling the program, be sure to set the following path first, since the Tool Chain files, including the compiler, link, and library, are located in this directory. PATH=/usr/local/arm-linux/bin:$PATH Setting the path allows you to run the compiler from any directory. Checking the Flash Memory Space If the flash memory is full, you will not be able to save data to the Flash ROM. Use the following command to calculate the amount of “Available” flash memory: />df –h If there isn’t enough “Available” space for your application, you will need to delete some existing files. To do this, connect your PC to the W406-LX with the console cable, and then use the console utility to delete the files from the W406-LX’s flash memory. To check the amount of free space available, look at the directories in the read/write directory /dev/mtdblock3. Note that the directories /home and /etc are both mounted on the directory /dev/mtdblock3. NOTE If the flash memory is full, you will need to free up some memory space before saving files to the Flash ROM. 2-16 W406-LX User’s Manual Getting Started Compiling Hello.c The package CD contains several example programs. Here we use hello.c as an example to show you how to compile and run your applications. Type the following commands from your PC to copy the files used for this example from the CD to your computer’s hard drive: # cd /tmp/ # mkdir example # cp –r /mnt/cdrom/example/* /tmp/example To compile the program, go to the hello subdirectory and issue the following commands: #cd example/hello #make You should receive the following response: [root@localhost hello]# make /usr/local/arm-linux/bin/arm-linux-gcc –o hello-release hello.c /usr/local/arm-linux/bin/arm-linux-strip –s hello-release /usr/local/arm-linux/bin/arm-linux-gcc –ggdb -o hello-debug hello.c [root@localhost hello]# _ Next, execute hello.exe, both hello-release and hello-debug will be generated, which are described below: hello-release—an ARM platform execution file (created specifically to run on the W406-LX) hello-debug—an ARM platform GDB debug server execution file (see Chapter 5 for details about the GDB debug tool) NOTE Since Moxa’s tool chain places a specially designed Makefile in the directory /tmp/example/hello, be sure to type the #make command from within that directory. This special Makefile uses the arm-linux-gcc compiler to compile the hello.c source code for the ARM environment. Uploading and Running the “Hello” Program Use the following commands to upload hello-release to the W406-LX via FTP. 1. From the PC, type: #ftp 192.168.3.127 2. Use the bin command to set the transfer mode to Binary mode, and then use the put command to initiate the file transfer: ftp> bin ftp> put hello-release 3. From the W406-LX, type: # chmod +x hello-release # ./hello-release The word Hello will be printed on the screen. root@Moxa:~# ./hello-release Hello 2-17 3 Chapter 3 Managing Embedded Linux This chapter includes information about version control, deployment, updates, and peripherals. The information in this chapter will be particularly useful when you need to run the same application on several W406-LX units. The following topics are covered in this chapter: System Version Information ¾ Upgrading the Firmware ¾ Loading Factory Defaults Enabling and Disabling Daemons Setting the Run-Level Adjusting the System Time ¾ Setting the Time Manually ¾ NTP Client ¾ Updating the Time Automatically Cron—Daemon to Execute Scheduled Commands W406-LX User’s Manual Managing Embedded Linux System Version Information To determine the hardware capability of your W406-LX, and what kind of software functions are supported, check the version numbers of your W406-LX’s kernel, and user file system. Contact Moxa to determine the hardware version. You will need the Production S/N (Serial Number), which is located on the W406-LX’s bottom label. To check the kernel version, type: #kversion 192.168.3.127 – PuTTY root@Moxa:~# kversion W406-LX version 1.0 root@Moxa:~# NOTE: The kernel version number is for the factory default configuration, and if you download the latest firmware version from Moxa’s website and then upgrade the W406’s hardware, the kernel version will be different. Upgrading the Firmware The W406-LX’s bios, kernel, and root file system are combined into one firmware file, which can be downloaded from Moxa’s website (www.moxa.com). The name of the file has the form W406-x.x.x.hfm, with “x.x.x” indicating the firmware version. To upgrade the firmware, download the firmware file to a PC, and then transfer the file to the W406-LX via a Debug Port or Telnet Console connection. ATTENTION Upgrading the firmware will erase some data on the Flash ROM Beware that updating the firmware will erase some of the data on the Flash ROM. We strongly suggest that you should back up your application files and data before updating the firmware. 3-2 W406-LX User’s Manual Managing Embedded Linux Since different Flash disks have different sizes, it’s a good idea to check the size of your Flash disk before upgrading the firmware, or before using the disk to store your application and data files. Use the #df –h command to list the size of each memory block and how much free space is available in each block. 192.168.3.127 – PuTTY root@Moxa:~# df -h Filesystem Size Used Rootfs 8.6M 7.8M /dev/root 8.6M 7.8M /dev/ram3 1003.0k 9.0k /dev/ram0 499.0k 18.0k /dev/mtdblock3 5.0M 3.8M /dev/mtdblock3 5.0M 3.8M /dev/mtdblock3 5.0M 3.8M tmpfs 14.4M 0 /dev/ram1 15.5M 1.0k root@Moxa:~# cd /mnt/ramdisk root@Moxa:/mnt/ramdisk# Available Use% Mounted on 888.0k 90% / 888.0k 90% / 943.0k 1% /dev 456.0k 4% /var 1.2M 75% /tmp 1.2M 75% /home 1.2M 75% /etc 14.4M 0% /dev/shm 14.7M 0% /var/ramdisk The following instructions give the steps required to save the firmware file to the W406-LX’s RAM disk and how to upgrade the firmware. 1. Type the following commands to enable the RAM disk: #upramdisk #cd /mnt/ramdisk 2. Type the following commands to use the W406-LX’s built-in FTP client to transfer the firmware file (W406-x.x.x.hfm) from the PC to the W406-LX: /mnt/ramdisk> ftp <destination PC’s IP> Login Name: xxxx Login Password: xxxx ftp> bin ftp> get W406-x.x.x.hfm 192.168.3.127 – PuTTY root@Moxa:/mnt/ramdisk# ftp 192.168.3.193 Connected to 192.168.3.193 (192.168.3.193). 220 TYPSoft FTP Server 1.10 ready… Name (192.168.3.193:root): root 331 Password required for root. Password: 230 User root logged in. Remote system type is UNIX. Using binary mode to transfer files. ftp> cd newsw 250 CWD command successful. “/C:/ftproot/newsw/” is current directory. ftp> bin 200 Type set to I. ftp> ls 200 Port command successful. 150 Opening data connection for directory list. drw-rw-rw1 ftp ftp 0 Nov 30 10:03 . drw-rw-rw1 ftp ftp 0 Nov 30 10:03 . -rw-rw-rw1 ftp ftp 13167772 Nov 29 10:24 W406-x.x.x.hfm 226 Transfer complete. ftp> get W406-x.x.x.hfm local: W406-x.x.x.hfm remote: W406-x.x.x.hfm 200 Port command successful. 3-3 W406-LX User’s Manual Managing Embedded Linux 150 Opening data connection for W406-x.x.x.hfm 226 Transfer complete. 13167772 bytes received in 2.17 secs (5925.8 kB/s) ftp> 3. Next, use the upgradehfm command to upgrade the kernel and root file system: #upgradehfm W406-x.x.x.hfm 192.168.3.127 – PuTTY root@Moxa:/mnt/ramdisk# upgradehfm W406-x.x.x.hfm Moxa W406 upgrade firmware utility version 1.0. To check source firmware file context. The source firmware file context is OK. This step will destroy all your firmware. Continue ? (Y/N) : Y Now upgrade the file [kernel]. Format MTD device [/dev/mtd1] . . . MTD device [/dev/mtd1] erase 128 Kibyte @ 1C0000 – 100% complete. Wait to write file . . . Compleleted 100% Now upgrade the file [usrdisk]. Format MTD device [/dev/mtd2] . . . MTD device [/dev/mtd2] erase 128 Kibyte @ 800000 – 100% complete. Wait to write file . . . Compleleted 100% Upgrade the firmware is OK. ATTENTION The upgradehfm utility will reboot your target after the upgrade is OK. Loading Factory Defaults To load the factory default settings, you must press the reset-to-default button for more than 5 seconds. All files in the /home & /etc directories will be deleted. Note that while pressing the reset-to-default button, the Ready LED will blink once every second for the first 5 seconds. The Ready LED will turn off after 5 seconds, and the factory defaults will be loaded. Enabling and Disabling Daemons The following daemons are enabled when the W406-LX boots up for the first time. snmpd ..........SNMP Agent daemon telnetd ..........Telnet Server daemon and Client inetd .............Internet Daemons ftpd...............FTP Server daemon and Client sshd ..............Secure Shell Server daemon httpd ............Apache WWW Server daemon 3-4 W406-LX User’s Manual Managing Embedded Linux Type the command “ps” to list all processes currently running. 192.168.3.127 – PuTTY root@Moxa:~# root@Moxa: PID USER USZ STAT COMMAND 1 root 1316 S init [3] 2 root 0 SW< [kthreadd] 3 root 0 SW< [ksoftirqd/0] 4 root 0 SW< [events/0] 5 root 0 SW< [khelper] 41 root 0 SW< [kblockd/0] 51 root 0 SW< [khubd] 54 root 0 SW< [kseriod] 72 root 0 SW [pdflush] 73 root 0 SW [pdflush] 74 root 0 SW< [kswapd0] 75 root 0 SW< [aio/0] 740 root 0 SW< [mtdblockd] 787 root 0 SW< [scsi_eh_1] 788 root 0 SW< [usb-storage] 799 root 0 SW< [rpciod/0] 813 root 0 SWN [jffs2_gcd_mtd3] 819 root 1392 S smsd 929 root 1360 S /bin/inetd 937 root 12580 S /usr/bin/httpd –k start –d /etc/apache 940 bin 1300 S /bin/portmap 943 root 2452 S /bin/sh --login 948 root 1360 S /bin/snmpd 954 root 1300 S /bin/egprsagent 955 root 1280 S /bin/reportip 958 root 1536 S /sbin/getty 115200 tty1 969 nobody 12604 S /usr/bin/httpd -k start -d /etc/apache 970 nobody 12604 S /usr/bin/httpd -k start -d /etc/apache 971 nobody 12604 S /usr/bin/httpd -k start -d /etc/apache 972 nobody 12604 S /usr/bin/httpd -k start -d /etc/apache 973 nobody 12604 S /usr/bin/httpd -k start -d /etc/apache 1501 root 2164 R ps root@Moxa:/ect# To run a private daemon, you can edit the file rc.local, as follows: #cd /etc/rc.d #vi rc.local 192.168.3.127 – PuTTY root@Moxa:~# cd /etc/rc.d root@Moxa:/etc/rc.d# vi rc.local Next, use vi to open your application script. We use the example program tcps2-release, and put it to run in the background. 192.168.3.127 – PuTTY # !/bin/sh # Add you want to run daemon /home/tcpserver & 3-5 W406-LX User’s Manual Managing Embedded Linux The enabled daemons will be available after you reboot the system. 192.168.3.127 – PuTTY root@Moxa:~# ps PID USER USZ STAT COMMAND 1 root 1316 S init [3] 2 root 0 SW< [kthreadd] 3 root 0 SW< [ksoftirqd/0] 4 root 0 SW< [events/0] 5 root 0 SW< [khelper] 41 root 0 SW< [kblockd/0] 51 root 0 SW< [khubd] 54 root 0 SW< [kseriod] 72 root 0 SW [pdflush] 73 root 0 SW [pdflush] 74 root 0 SW< [kswapd0] 75 root 0 SW< [aio/0] 740 root 0 SW< [mtdblockd] 787 root 0 SW< [scsi_eh_1] 788 root 0 SW< [usb-storage] 799 root 0 SW< [rpciod/0] 813 root 0 SWN [jffs2_gcd_mtd3] 819 root 1392 S smsd 929 root 1360 S /bin/inetd 937 root 12580 S /usr/bin/httpd –k start –d 940 bin 1300 S /bin/portmap 943 root 2460 S /bin/sh –login 948 root 1360 S /bin/snmpd 954 root 1300 S /bin/egprsagent 955 root 1280 S /bin/reportip 958 root 1536 S /sbin/getty 115200 tty1 969 nobody 12604 S /usr/bin/httpd -k start -d 970 nobody 12604 S /usr/bin/httpd -k start -d 971 nobody 12604 S /usr/bin/httpd -k start -d 972 nobody 12604 S /usr/bin/httpd -k start -d 973 nobody 12604 S /usr/bin/httpd -k start -d 1510 root 1276 S /tmp/tcpserver 1511 root 2164 R ps root@Moxa:~# /etc/apache /etc/apache /etc/apache /etc/apache /etc/apache /etc/apache Setting the Run-Level In this section, we outline the steps you should take to set the Linux run-level and execute requests. Use the following command to enable or disable settings: 192.168.3.127 – PuTTY root@Moxa:/ect/rc.d/rc3.d# ls S20snmpd S99showreadyled S99rmnologin root@Moxa:/etc/rc.d/rc3.d# #cd /etc/rc.d/init.d Edit a shell script to execute /root/tcps2-release and save to tcps2 as an example. #cd /etc/rc.d/rc3.d #ln –s /etc/rc.d/init.d/tcps2 S60tcps2 SxxRUNFILE stands for S: start the run file while linux boots up. xx: a number between 00-99. Smaller numbers have a higher priority. RUNFILE: the file name. 3-6 W406-LX User’s Manual Managing Embedded Linux 192.168.3.127 – PuTTY root@Moxa:/ect/rc.d/rc3.d# ls S19nfs-common S25nfs-user-server S99showreadyled S20snmpd S55ssh S24pcmcia S99rmnologin root@Moxa:/ect/rc.d/rc3.d# ln –s /root/tcps2-release S60tcps2 root@Moxa:/ect/rc.d/rc3.d# ls S19nfs-common S25nfs-user-server S99rmnologin S20snmpd S55ssh S99showreadyled S24pcmcia S60tcps2 root@Moxa:/etc/rc.d/rc3.d# KxxRUNFILE stands for K: start the run file while linux shuts down or halts. xx: a number between 00-99. Smaller numbers have a higher priority. RUNFILE: the file name. To remove the daemon, remove the run file from the /etc/rc.d/rc3.d directory by using the following command: #rm –f /etc/rc.d/rc3.d/S60tcps2 Adjusting the System Time Setting the Time Manually The W406-LX has two time settings. One is the system time, and the other is the RTC (Real Time Clock) time kept by the W406-LX’s hardware. Use the #date command to query the current system time or set a new system time. Use #hwclock to query the current RTC time or set a new RTC time. Use the following command to query the system time: #date Use the following command to query the RTC time: #hwclock Use the following command to set the system time: #date MMDDhhmmYYYY MM = Month DD = Date hhmm = hour and minute YYYY = Year Use the following command to set the RTC time: #hwclock –w 3-7 W406-LX User’s Manual Managing Embedded Linux The following figure illustrates how to update the system time and set the RTC time. 192.168.3.127 – PuTTY root@Moxa:~# date Fri Jun 23 23:30:31 CST 2000 root@Moxa:~# hwclock Fri Jun 23 23:30:35 2000 -0.557748 seconds root@Moxa:~# date 120910002004 Thu Dec 9 10:00:00 CST 2004 root@Moxa:~# hwclock –w root@Moxa:~# date ; hwclock Thu Dec 9 10:01:07 CST 2004 Thu Dec 9 10:01:08 2004 -0.933547 seconds root@Moxa:~# NTP Client The W406-LX has a built-in NTP (Network Time Protocol) client that is used to initialize a time request to a remote NTP server. Use #ntpdate <server name> to update the system time. #ntpdate time.stdtime.gov.tw #hwclock –w Visit http://www.ntp.org for more information about NTP and NTP server addresses. 10.120.53.100 – PuTTY root@Moxa:~# date ; hwclock Sat Jan 1 00:00:36 CST 2000 Sat Jan 1 00:00:37 2000 -0.772941 seconds root@Moxa:~# ntpdate time.stdtime.gov.tw 9 Dec 10:58:53 ntpdate[207]: step time server 220.130.158.52 offset 155905087.9 84256 sec root@Moxa:~# hwclock -w root@Moxa:~# date ; hwclock Thu Dec 9 10:59:11 CST 2004 Thu Dec 9 10:59:12 2004 -0.844076 seconds root@Moxa:~# NOTE Before using the NTP client utility, check your IP and DNS settings to make sure that an Internet connection is available. Refer to Chapter 2 for instructions on how to configure the Ethernet interface, and see Chapter 4 for DNS setting information. 3-8 W406-LX User’s Manual Managing Embedded Linux Updating the Time Automatically In this subsection, we show how to use a shell script to update the time automatically. Example shell script to update the system time periodically #!/bin/sh ntpdate time.nist.gov # You can use the time server’s ip address or domain # name directly. If you use domain name, you must # enable the domain client on the system by updating # /etc/resolv.conf file. hwclock --systohc sleep 100 # Updates every 100 seconds. The min. time is 100 seconds. Change # 100 to a larger number to update RTC less often. Save the shell script using any file name. E.g., fixtime How to run the shell script automatically when the kernel boots up Copy the example shell script fixtime to directory /etc/init.d, and then use chmod 755 fixtime to change the shell script mode. Next, use vi editor to edit the file /etc/inittab. Add the following line to the bottom of the file: ntp : 2345 : respawn : /etc/init.d/fixtime Use the command #init q to re-init the kernel. Cron—Daemon to Execute Scheduled Commands Start Cron from the file /etc/rc.d/rc.local. It will return immediately, so you don’t need to start it with ‘&’ to run in the background. The Cron daemon will search /etc/cron.d/crontab for crontab files. Cron wakes up every minute, and checks each command to see if it should be run in the current minute. Modify the file /etc/cron.d/crontab to set up your scheduled applications. Crontab files have the following format: min 0-59 hour 0-23 date 1-31 month 1-12 week 0-6 (0 is Sunday) user command The following example demonstrates how to use Cron. How to use cron to update the system time and RTC time every day at 8:00 STEP1: Write a shell script named fixtime.sh and save it to /home/. #!/bin/sh ntpdate time.nist.gov hwclock --systohc exit 0 STEP2: Change mode of fixtime.sh #chmod 755 fixtime.sh STEP3: Modify /etc/cron.d/crontab file to run fixtime.sh at 8:00 every day. Add the following line to the end of the crontab: * 8 * * * root /home/fixtime.sh STEP4: Enable the cron daemon manually. #/etc/init.d/cron start 3-9 W406-LX User’s Manual Managing Embedded Linux STEP5: Enable cron when the system boots up. Add the following line in the file /etc/rc.d/rc.local /etc/init.d/cron start 3-10 4 Chapter 4 Managing Communications In this chapter, we explain how to configure the W406-LX’s various communication functions. The following topics are covered in this chapter: Telnet / FTP DNS Web Service—Apache Install PHP for Apache Web Server IPTABLES NAT ¾ NAT Example ¾ Enabling NAT at Bootup Dial-up Service—PPP PPPoE NFS (Network File System) ¾ Setting up the W406-LX as an NFS Client Mail SNMP Package Management—ipkg OpenVPN W406-LX User’s Manual Managing Communications Telnet / FTP In addition to supporting Telnet client/server and FTP client/server, the W406-LX also supports SSH and sftp client/server. To enable or disable the Telnet/ftp server, you first need to edit the file /etc/inetd.conf. Enabling the Telnet/ftp server The following example shows the default content of the file /etc/inetd.conf. The default is to enable the Telnet/ftp server: discard dgram udp wait root /bin/discard discard stream tcp nowait root /bin/discard ftp stream tcp nowait root /bin/ftpd -l ssh stream tcp nowait root /bin/sshd -i -f /etc/config/ssh/sshd_config telnet stream tcp nowait root /bin/telnetd Disabling the Telnet/ftp server Disable the daemon by typing ‘#’ in front of the first character of the row to comment out the line. DNS The W406-LX supports DNS client (but not DNS server). To set up DNS client, you need to edit three configuration files: /etc/hosts, /etc/resolv.conf, and /etc/nsswitch.conf. /etc/hosts This is the first file that the Linux system reads to resolve the host name and IP address. /etc/resolv.conf This is the most important file that you need to edit when using DNS for the other programs. For example, before you use #ntpdate time.nist.gov to update the system time, you will need to add the DNS server address to the file. Ask your network administrator which DNS server address you should use. The DNS server’s IP address is specified with the “nameserver” command. For example, add the following line to /etc/resolv.conf if the DNS server’s IP address is 168.95.1.1: nameserver 168.95.1.1 10.120.53.100 – PuTTY root@Moxa:/etc# cat resolv.conf # # resolv.conf This file is the resolver configuration file # See resolver(5). # #nameserver 192.168.1.16 nameserver 168.95.1.1 nameserver 140.115.1.31 nameserver 140.115.236.10 root@Moxa:/etc# /etc/nsswitch.conf This file defines the sequence to resolve the IP address by using /etc/hosts file or /etc/resolv.conf. 4-2 W406-LX User’s Manual Managing Communications Web Service—Apache The Apache web server’s main configuration file is /etc/apache/conf/httpd.conf, with the default homepage located at /home/httpd/htdocs/index.html. Save your own homepage to the following directory: /home/httpd/htdocs/ Save your CGI page to the following directory: /home/httpd/cgi-bin/ Before you modify the homepage, use a browser (such as Microsoft Internet Explorer or Mozilla Firefox) from your PC to test if the Apache Web Server is working. Type the IP address of LAN1 in the browser’s address box to open the homepage. E.g , type http://192.168.13.23 in the address box. 4-3 W406-LX User’s Manual Managing Communications To open the default CGI page, type http://192.168.13.23/cgi-bin/test-cgi in your browser’s address box. NOTE The CGI function is enabled by default. If you want to disable the function, modify the file /etc/apache/conf/httpd.conf. When you develop your own CGI application, make sure your CGI file is executable. 192.168.3.127 – PuTTY root@Moxa:/home/httpd/cgi-bin# ls –al drwxr—xr-x 2 root root 0 Aug 24 1999 . drwxr—xr-x 5 root root 0 Nov 5 16:16 .. -rwxr—xr-x 1 root root 757 Aug 24 1999 test-cgi root@Moxa:/home/httpd/cgi-bin# 4-4 W406-LX User’s Manual Managing Communications Install PHP for Apache Web Server This embedded computer supports the PHP option. However, since the PHP file is 3 MB, it is not installed by default. To install it yourself, first make sure there is enough free space (at least 3 MB) on your embedded flash ROM). Step 1: Type ‘upramdisk’ to get the free space ram disk to save the package. Check that you have enough free space. 192.168.3.127 – PuTTY root@Moxa:/bin# upramdisk root@Moxa:/bin# df -h Filesystem Size Rootfs 8.6M /dev/root 8.6M /dev/ram3 1003.0k /dev/ram0 499.0k /dev/mtdblock3 5.0M /dev/mtdblock3 5.0M /dev/mtdblock3 5.0M tmpfs 14.4M /dev/ram1 15.5M root@Moxa:/bin# Used Available Use% Mounted on 7.8M 888.0k 90% / 7.8M 888.0k 90% / 9.0k 943.0k 1% /dev 18.0k 456.0k 4% /var 3.8M 1.2M 76% /tmp 3.8M 1.2M 76% /home 3.8M 1.2M 76% /etc 0 14.4M 0% /dev/shm 1.0k 14.7M 0% /var/ramdisk To check that the /dev/ram1 free space is greater than 3 MB. Step 2: Download the PHP package from the CD-ROM. Refer to Package Management-ipkg to install the PHP module. Step 3: Test it. Use the browser to access http://192.168.27.139/phpinfo.php. 4-5 W406-LX User’s Manual Managing Communications IPTABLES IPTABLES is an administrative tool for setting up, maintaining, and inspecting the Linux kernel’s IP packet filter rule tables. Several different tables are defined, with each table containing built-in chains and user-defined chains. Each chain is a list of rules that apply to a certain type of packet. Each rule specifies what to do with a matching packet. A rule (such as a jump to a user-defined chain in the same table) is called a “target.” The W406-LX supports 3 types of IPTABLES table: Filter tables, NAT tables, and Mangle tables: A. Filter Table—includes three chains: INPUT chain—filters all incoming traffic destined for the local host. Note that all incoming packets destined for this host pass through this chain, no matter what interface or direction they came from. OUTPUT chain—filters packets sent from the local host. FORWARD chain—routs and filters forwarded packets only. Note that all forwarded traffic passes through this chain (not only in one direction), so you need to consider this factor when writing your rule-set. B. NAT Table—includes three chains: PREROUTING chain—transfers the destination IP address (DNAT) POSTROUTING chain—works after the routing process and before the Ethernet device process to transfer the source IP address (SNAT) OUTPUT chain—produces local packets Sub-tables Source NAT (SNAT)—changes the first source packet IP address. Destination NAT (DNAT)—changes the first destination packet IP address. MASQUERADE—a special form for SNAT. If one host can connect to Internet, then other computers that connect to this host can connect to the Internet when the computer does not have an actual IP address. REDIRECT—a special form of DNAT that re-sends packets to a local host independent of the destination IP address. C. Mangle Table—includes the following chains: INPUT—mangles packets after they have been routed, but before they are actually sent to the processing machine. FORWARD—mangles the packet after the initial routing decision, but before the last routing decision prior to sending the packet the out. PREROUTING chain—pre-processes packets before the routing process. OUTPUT chain—processes packets after the routing process. It has three extensions—TTL, MARK, and TOS. 4-6 W406-LX User’s Manual Managing Communications The following figure shows the IPTABLES hierarchy. Incoming Packets Mangle Table PREROUTING Chain NAT Table PREROUTING Chain Local Host Packets Other Host Packets Mangle Table INPUT Chain Mangle Table FORWARD Chain Filter Table INPUT Chain Filter Table FORWARD Chain Local Process Mangle Table OUTPUT Chain NAT Table OUTPUT Chain Filter Table OUTPUT Chain Mangle Table POSTROUTING Chain NAT Table POSTROUTING Chain Outgoing Packets 4-7 W406-LX User’s Manual Managing Communications The W406-LX supports the following sub-modules. Be sure to use the module that matches your application. ip_queue ip_tables ipt_CLUSTERIP ipt_ECN ipt_LOG ipt_MASQUERADE ipt_NETMAP NOTE ipt_REDIRECT ipt_REJECT ipt_SAME ipt_TOS ipt_TTL ipt_ULOG ipt_addrtype ipt_ah ipt_ecn ipt_iprange ipt_owner ipt_recent ipt_tos ipt_ttl iptable_filter iptable_mangle iptable_nat iptable_raw The W406-LX does NOT support IPv6 and ipchains. The basic syntax to enable and load an IPTABLES module is as follows: #lsmod #modprobe ip_tables Use the following command to load the modules (iptable_filter, iptable_mangle, iptable_nat): #modprobe iptable_filter Use lsmod to check if the ip_tables module has already been loaded in the W406-LX. Use modprobe to insert and enable the module. NOTE IPTABLES plays the role of packet filtering or NAT. Take care when setting up the IPTABLES rules. If the rules are not correct, remote hosts that connect via a LAN or PPP may be denied access. We recommend using the Serial Console to set up the IPTABLES. Click on the following links for more information about iptables. http://www.linuxguruz.com/iptables/ http://www.netfilter.org/documentation/HOWTO//packet-filtering-HOWTO.html 4-8 W406-LX User’s Manual Managing Communications Since the IPTABLES command is very complex, to illustrate the IPTABLES syntax we have divided our discussion of the various rules into three categories: Observe and erase chain rules, Define policy rules, and Append or delete rules. Observe and erase chain rules Usage: # iptables [-t tables] [-L] [-n] -t tables: Table to manipulate (default: ‘filter’); example: nat or filter. -L [chain]: ListList all rules in selected chains. If no chain is selected, all chains are listed. -n: Numeric output of addresses and ports. # iptables [-t tables] [-FXZ] -F: Flush the selected chain (all the chains in the table if none is listed). -X: Delete the specified user-defined chain. -Z: Set the packet and byte counters in all chains to zero. Examples: # iptables -L -n In this example, since we do not use the -t parameter, the system uses the default ‘filter’ table. Three chains are included: INPUT, OUTPUT, and FORWARD. INPUT chains are accepted automatically, and all connections are accepted without being filtered. #iptables –F #iptables –X #iptables -Z Define policy for chain rules Usage: # iptables [-t tables] [-P] [INPUT, OUTPUT, FORWARD, PREROUTING, OUTPUT, POSTROUTING] [ACCEPT, DROP] -P: Set the policy for the chain to the given target. INPUT: For packets coming into the W406-LX. OUTPUT: For locally-generated packets. FORWARD: For packets routed out through the W406-LX. PREROUTING: To alter packets as soon as they come in. POSTROUTING: To alter packets as they are about to be sent out. Examples: #iptables #iptables #iptables #iptables #iptables #iptables –P –P –P –t –t -t INPUT DROP OUTPUT ACCEPT FORWARD ACCEPT nat –P PREROUTING ACCEPT nat –P OUTPUT ACCEPT nat –P POSTROUTING ACCEPT 4-9 W406-LX User’s Manual Managing Communications In this example, the policy accepts outgoing packets and denies incoming packets. Append or delete rules: Usage: # iptables [-t table] [-AI] [INPUT, OUTPUT, FORWARD] [-io interface] [-p tcp, udp, icmp, all] [-s IP/network] [--sport ports] [-d IP/network] [--dport ports] –j [ACCEPT. DROP] -A: Append one or more rules to the end of the selected chain. -I: Insert one or more rules in the selected chain as the given rule number. -i: Name of an interface via which a packet is going to be received. -o: Name of an interface via which a packet is going to be sent. -p: The protocol of the rule or of the packet to check. -s: Source address (network name, host name, network IP address, or plain IP address). --sport: Source port number. -d: Destination address. --dport:Destination port number. -j: Jump target. Specifies the target of the rules; i.e., how to handle matched packets. For example, ACCEPT the packet, DROP the packet, or LOG the packet. Examples: Example 1: Accept all packets from lo interface. # iptables –A INPUT –i lo –j ACCEPT Example 2: Accept TCP packets from 192.168.0.1. # iptables –A INPUT –i eth0 –p tcp –s 192.168.0.1 –j ACCEPT Example 3: Accept TCP packets from Class C network 192.168.1.0/24. # iptables –A INPUT –i eth0 –p tcp –s 192.168.1.0/24 –j ACCEPT Example 4: Drop TCP packets from 192.168.1.25. # iptables –A INPUT –i eth0 –p tcp –s 192.168.1.25 –j DROP Example 5: Drop TCP packets addressed for port 21. # iptables –A INPUT –i eth0 –p tcp --dport 21 –j DROP Example 6: Accept TCP packets from 192.168.0.24 to W406-LX’s port 137, 138, 139 # iptables –A INPUT –i eth0 –p tcp –s 192.168.0.24 --dport 137:139 –j ACCEPT Example 7: Log TCP packets that visit W406-LX’s port 25. # iptables –A INPUT –i eth0 –p tcp --dport 25 –j LOG Example 8: Drop all packets from MAC address 01:02:03:04:05:06. # iptables –A INPUT –i eth0 –p all –m mac –mac-source 01:02:03:04:05:06 –j DROP NOTE: In Example 8, remember to issue the command #modprobe ipt_mac first to load module ipt_mac. NAT NAT (Network Address Translation) protocol translates IP addresses used on one network to different IP addresses used on another network. One network is designated the inside network and the other designated the outside network. Typically, the W406-LX connects several devices on a network and maps local inside network addresses to one or more global outside IP addresses, and un-maps the global IP addresses on incoming packets back into local IP addresses. NOTE Click on the following link for more information about iptables and NAT: http://www.netfilter.org/documentation/HOWTO/NAT-HOWTO.html 4-10 W406-LX User’s Manual Managing Communications NAT Example The IP address of LAN1 is changed to 192.168.3.127 (you will need to load the module ipt_MASQUERADE): IP/Netmask: 192.168.3.100/24 Gateway: 192.168.3.127 PC1 (Linux or Windows) LAN1 LAN1: 192.168.3.127/24 Embedded Computer LAN2: 192.168.4.127/24 LAN2 PC2 (Linux or Windows) IP/Netmask: 192.168.4.100/24 Gateway: 192.168.4.127 NAT Area / Private IP 1. 2. 3. 4. 5. 6. 7. 8. #echo 1 > /proc/sys/net/ipv4/ip_forward #modprobe ip_tables #modprobe iptable_ filter #modprobe ip_conntrack #modprobe iptable_nat #modprobe ipt_MASQUERADE #iptables -t nat -A POSTROUTING -o eth0 -j SNAT --to-source 192.168.3.127 #iptables -t nat -A POSTROUTING -o eth0 -s 192.168.3.0/24 -j MASQUERADE Enabling NAT at Bootup In most real world situations, you will want to use a simple shell script to enable NAT when the W406-LX boots up. The following script is an example. #!/bin/bash # If you put this shell script in the /home/nat.sh # Remember to chmod 744 /home/nat.sh # Edit the rc.local file to make this shell startup automatically. # vi /etc/rc.d/rc.local # Add a line in the end of rc.local /home/nat.sh EXIF=‘eth0’ #This is an external interface for setting up a valid IP address. EXNET=‘192.168.4.0/24’ #This is an internal network address. # Step 1. Insert modules. # Here 2> /dev/null means the standard error messages will be dump to null device. modprobe ip_tables 2> /dev/null modprobe ip_nat_ftp 2> /dev/null modprobe ip_nat_irc 2> /dev/null modprobe ip_conntrack 2> /dev/null modprobe ip_conntrack_ftp 2> /dev/null modprobe ip_conntrack_irc 2> /dev/null # Step 2. Define variables, enable routing and erase default rules. PATH=/bin:/sbin:/usr/bin:/usr/sbin:/usr/local/bin:/usr/local/sbin export PATH 4-11 W406-LX User’s Manual Managing Communications echo “1” > /proc/sys/net/ipv4/ip_forward /bin/iptables -F /bin/iptables -X /bin/iptables -Z /bin/iptables -F -t nat /bin/iptables -X -t nat /bin/iptables -Z -t nat /bin/iptables -P INPUT ACCEPT /bin/iptables -P OUTPUT ACCEPT /bin/iptables -P FORWARD ACCEPT /bin/iptables -t nat -P PREROUTING ACCEPT /bin/iptables -t nat -P POSTROUTING ACCEPT /bin/iptables -t nat -P OUTPUT ACCEPT # Step 3. Enable IP masquerade. Dial-up Service—PPP PPP (Point to Point Protocol) is used to run IP (Internet Protocol) and other network protocols over a serial link. PPP can be used for direct serial connections (using a null-modem cable) over a Telnet link, and links established using a modem over a telephone line. Modem / PPP access is almost identical to connecting directly to a network through the W406-LX’s Ethernet port. Since PPP is a peer-to-peer system, the W406-LX can also use PPP to link two networks (or a local network to the Internet) to create a Wide Area Network (WAN). NOTE Click on the following links for more information about PPP: http://tldp.org/HOWTO/PPP-HOWTO/index.html http://axion.physics.ubc.ca/ppp-linux.html The pppd daemon is used to connect to a PPP server from a Linux system. For detailed information about pppd see the man page. Example 1: Connecting to a PPP server over a simple dial-up connection The following command is used to connect to a PPP server by modem. Use this command for old ppp servers that prompt for a login name (replace username with the correct name) and password (replace password with the correct password). Note that debug and defaultroute 192.1.1.17 are optional. #pppd connect ‘chat -v “ “ ATDT5551212 CONNECT” “ ogin: username word: password’ /dev/ttyM0 115200 debug crtscts modem defaultroute If the PPP server does not prompt for the username and password, the command should be entered as follows. Replace username with the correct username and replace password with the correct password. #pppd connect ‘chat -v “ “ ATDT5551212 CONNECT” “ ‘ user username password password /dev/ttyM0 115200 crtscts modem The pppd options are described below: connect ‘chat etc...’ This option gives the command to contact the PPP server. The ‘chat’ program is used to dial a remote computer. The entire command is enclosed in single quotes because pppd expects a one-word argument for the ‘connect’ option. The options for ‘chat’ are given below: -v verbose mode; log what we do to syslog “ “ 4-12 W406-LX User’s Manual Managing Communications Double quotes—don’t wait for a prompt, but proceed with the following instead (note that you must include a space before the second quotation mark). ATDT5551212 Dial the modem, and proceed with the following. CONNECT Wait for an answer. “ “ Send a return (null text followed by the usual return) ogin: username word: password Log in with username and password. Refer to the chat man page, chat.8, for more information about the chat utility. /dev/ Specify the callout serial port. 115200 The baudrate. debug Log status in syslog. crtscts Use hardware flow control between computer and modem (at 115200 this is a must). modem Indicates that this is a modem device; pppd will hang up the phone before and after making the call. defaultroute Once the PPP link is established, make it the default route; if you have a PPP link to the Internet, this is probably what you want. 192.1.1.17 This is a degenerate case of a general option of the form x.x.x.x:y.y.y.y. Here x.x.x.x is the local IP address and y.y.y.y is the IP address of the remote end of the PPP connection. If this option is not specified, or if just one side is specified, then x.x.x.x defaults to the IP address associated with the local machine’s hostname (located in /etc/hosts), and y.y.y.y is determined by the remote machine. Example 2: Connecting to a PPP server over a hard-wired link If a username and password are not required, use the following command (note that noipdefault is optional): #pppd connect ‘chat –v” “ “ “ ‘ noipdefault /dev/ttyM0 19200 crtscts If a username and password is required, use the following command (note that noipdefault is optional, and root is both the username and password): #pppd connect ‘chat –v” “ “ “ ‘ user root password root noipdefault /dev/ttyM0 19200 crtscts 4-13 W406-LX User’s Manual Managing Communications How to check the connection Once you’ve set up a PPP connection, there are some steps you can take to test the connection. First, type: /sbin/ifconfig (The file ifconfig may be located elsewhere, depending on your distribution.) You should be able to see all the network interfaces that are UP. ppp0 should be one of them, and you should recognize the first IP address as your own, and the “P-t-P address” (or point-to-point address) the address of your server. Here’s what it looks like on one machine: lo Link encap Local Loopback inet addr 127.0.0.1 Bcast 127.255.255.255 Mask 255.0.0.0 UP LOOPBACK RUNNING MTU 2000 Metric 1 RX packets 0 errors 0 dropped 0 overrun 0 ppp0 Link encap Point-to-Point Protocol inet addr 192.76.32.3 P-t-P 129.67.1.165 Mask 255.255.255.0 UP POINTOPOINT RUNNING MTU 1500 Metric 1 RX packets 33 errors 0 dropped 0 overrun 0 TX packets 42 errors 0 dropped 0 overrun 0 Now, type: ping z.z.z.z where z.z.z.z is the address of your name server. This should work. Here’s what the response could look like: Moxa:~$p ping 129.67.1.165 PING 129.67.1.165 (129.67.1.165): 56 data bytes 64 bytes from 129.67.1.165: icmp_seq=0 ttl=225 time=268 ms 64 bytes from 129.67.1.165: icmp_seq=1 ttl=225 time=247 ms 64 bytes from 129.67.1.165: icmp_seq=2 ttl=225 time=266 ms ^C --- 129.67.1.165 ping statistics --3 packets transmitted, 3 packets received, 0% packet loss round-trip min/avg/max = 247/260/268 ms Moxa:~$ Try typing: netstat -nr This should show three routes, similar to the following: Kernel routing table Destination Gateway iface 129.67.1.165 0.0.0.0 ppp0 127.0.0.0 0.0.0.0 0.0.0.0 129.67.1.165 ppp0 Genmask Flags Metric Ref Use 255.255.255.255 UH 0 0 6 255.0.0.0 0.0.0.0 U UG 0 0 0 0 0 lo 6298 If your output looks similar but doesn’t have the destination 0.0.0.0 line (which refers to the default route used for connections), you may have run pppd without the ‘defaultroute’ option. At this point you can try using Telnet or ftp, bearing in mind that you’ll have to use numeric IP addresses unless you’ve set up /etc/resolv.conf correctly. 4-14 W406-LX User’s Manual Managing Communications Setting up a Machine for Incoming PPP Connections This first example applies to using a modem, and requiring authorization with a username and password. pppd/dev/ttyM0 115200 crtscts modem 192.168.16.1:192.168.16.2 login auth You should also add the following line to the file /etc/ppp/pap-secrets: * * ““ * The first star (*) lets everyone login. The second star (*) lets every host connect. The pair of double quotation marks (““) is to use the file /etc/passwd to check the password. The last star (*) is to let any IP connect. The following example does not check the username and password: pppd/dev/ttyM0 115200 crtscts modem 192.168.16.1:192.168.16.2 PPPoE 1. Connect W406-LX’s LAN port to an ADSL modem with a cross-over cable, HUB, or switch. 2. Log into the W406-LX as the root user. 3. Edit the file /etc/ppp/chap-secrets and add the following: “[email protected]” *“password” * “[email protected]” is the username obtained from the ISP to log in to the ISP account. “password” is the corresponding password for the account. 4-15 W406-LX User’s Manual 4. Managing Communications Edit the file /etc/ppp/pap-secrets and add the following: “[email protected]” *“password” * “[email protected]” is the username obtained from the ISP to log in to the ISP account. “password” is the corresponding password for the account. 5. Edit the file /etc/ppp/options and add the following line: plugin pppoe 4-16 W406-LX User’s Manual Managing Communications 6. Add the following files: /etc/ppp/options.eth0. The file context is shown below: 7. Set up DNS If you are using DNS servers supplied by your ISP, edit the file /etc/resolv.conf by adding the following lines of code: nameserver ip_addr_of_first_dns_server nameserver ip_addr_of_second_dns_server For example: nameserver 168.95.1.1 nameserver 139.175.10.20 8. Use the following command to create a pppoe connection: pppd eth0 9. Type ifconfig ppp0 to check if the connection is OK or has failed. If the connection is OK, you will see information about the ppp0 setting for the IP address. Use ping to test the IP. 10. If you want to disconnect it, use the kill command to kill the pppd process. 4-17 W406-LX User’s Manual Managing Communications NFS (Network File System) The Network File System (NFS) is used to mount a disk partition on a remote machine, as if it were on a local hard drive, allowing fast, seamless sharing of files across a network. NFS allows users to develop applications for the W406-LX, without worrying about the amount of disk space that will be available. The W406-LX supports NFS protocol for client. NOTE Click on the following links for more information about NFS: http://www.tldp.org/HOWTO/NFS-HOWTO/index.html Setting up the W406-LX as an NFS Client The following procedure is used to mount a remote NFS Server. 1. 2. 3. To know the NFS Server’s shared directory. Establish a mount point on the NFS Client site. Mount the remote directory to a local directory. #mkdir #mount –p –t /home/nfs/public nfs NFS_Server(IP):/directory /mount/point Example #mount –t nfs 192.168.3.100:/home/public /home/nfs/public Mail Smtpclient is a minimal SMTP client that takes an email message body and passes it on to an SMTP server. It is suitable for applications that use email to send alert messages or important logs to a specific user. NOTE: Click on the following link for more information about smtpclient:http://www.engelschall.com/sw/smtpclient/ To send an email message, use the ‘smtpclient’ utility, which uses SMTP protocol. Type #smtpclient –help to see the help message. Example: smtpclient –s test –f [email protected] < mail-body-message –S IP_address [email protected] -s: The mail subject. -f: Sender’s mail address -S: SMTP server IP address The last mail address [email protected] is the receiver’s e-mail address. mail-body-message is the mail content. The last line of the body of the message should contain ONLY the period ‘.’ character. You will need to add your hostname to the file /etc/hosts. 4-18 W406-LX User’s Manual Managing Communications SNMP The W406-LX has built-in SNMP V1 (Simple Network Management Protocol) agent software. It supports RFC1317 RS-232 like group and RFC 1213 MIB-II. NOTE Click on the following links for more information about MIB II and RS-232 like groups: http://www.faqs.org/rfcs/rfc1213.html http://www.faqs.org/rfcs/rfc1317.html Æ W406-LX does NOT support SNMP trap. Package Management—ipkg ipkg is a very lightweight package management system. It also allows for dynamic installation/removal of packages on a running system. Because the disk space is limited, we provide these software as extension packages. You can use ipkg-cl to install or remove .ipk packages on the W406-LX. Type ‘upramdisk’ to get the free space ram disk to save the package. Check that you have enough free space 192.168.3.127 – PuTTY root@Moxa:/bin# upramdisk root@Moxa:/bin# df -h Filesystem Size Rootfs 8.6M /dev/root 8.6M /dev/ram3 1003.0k /dev/ram0 499.0k /dev/mtdblock3 5.0M /dev/mtdblock3 5.0M /dev/mtdblock3 5.0M tmpfs 14.4M /dev/ram1 15.5M root@Moxa:/bin# Used Available Use% Mounted on 7.8M 888.0k 90% / 7.8M 888.0k 90% / 9.0k 943.0k 1% /dev 18.0k 456.0k 4% /var 3.8M 1.2M 76% /tmp 3.8M 1.2M 76% /home 3.8M 1.2M 76% /etc 0 14.4M 0% /dev/shm 1.0k 14.7M 0% /var/ramdisk To check that the /dev/ram1 free space is greater than 3 MB. Install an .ipk package via an .ipk file Upload the .ipk package to the Moxa embedded computer, 192.168.3.120 – Putty Moxa:~# scp /mnt/cdrom/utility_tools/libmysqlclient5_5.1.23_arm.ipk 192.168.3.127:/mnt/ramdisk/ Install the uploaded package 192.168.3.120 – Putty ~# ipkg-cl install /mnt/ramdisk/libmysqlclient5_5.1.23_arm.ipk 4-19 W406-LX User’s Manual Managing Communications 192.168.3.120 – Putty Installing libmysqlclient5 (5.1.23) to root... Stopping web server: apache. ipkg: extract_archive: /CONTROL/: Read-only file system ipkg: /CONTROL/postinst: No such file or directory ipkg: /CONTROL/postrm: No such file or directory ipkg: /CONTROL/prerm: No such file or directory ipkg: /CONTROL/preinst: No such file or directory ipkg: /CONTROL/control: No such file or directory Configuring libmysqlclient5 Starting web server: apache. Successfully terminated. root@Moxa:/mnt/ramdisk# Note if you would like to install php for Apache web server, you should install “mysqlclient” in advance. List the installed packages 192.168.3.120 – Putty root@Moxa:/mnt/ramdisk# ipkg-cl list_installed libmysqlclient5 - 5.1.23 libphp5 - 5.2.5.1 Successfully terminated. root@Moxa:/mnt/ramdisk# Remove a package 192.168.3.120 – Putty Moxa:~# ipkg-cl remove libphp5 OpenVPN OpenVPN provides two types of tunnels for users to implement VPNS: Routed IP Tunnels and Bridged Ethernet Tunnels. To begin with, check to make sure that the system has a virtual device /dev/net/tun. If not, issue the following command: # mknod /dev/net/tun c 10 200 An Ethernet bridge is used to connect different Ethernet networks together. The Ethernets are bundled into one bigger, “logical” Ethernet. Each Ethernet corresponds to one physical interface (or port) that is connected to the bridge. On each OpenVPN machine, you should generate a working directory, such as /etc/openvpn, where script files and key files reside. Once established, all operations will be performed in that directory. 4-20 W406-LX User’s Manual Managing Communications Setup 1: Ethernet Bridging for Private Networks on Different Subnets 1. Set up four machines, as shown in the following diagram. Host A local net OpenVPN A LAN1: 192.168.2.173 LAN1: 192.168.2.171 Internet LAN2: 192.168.8.173 LAN1: 192.168.8.174 LAN1: 192.168.4.172 LAN2: 192.168.4.174 Host B local net OpenVPN B Host A (B) represents one of the machines that belongs to OpenVPN A (B). The two remote subnets are configured for a different range of IP addresses. When this setup is moved to a public network, the external interfaces of the OpenVPN machines should be configured for static IPs, or connect to another device (such as a firewall or DSL box) first. # openvpn --genkey --secret secrouter.key Copy the file that is generated to the OpenVPN machine. 2. Generate a script file named openvpn-bridge on each OpenVPN machine. This script reconfigures interface “eth1” as IP-less, creates logical bridge(s) and TAP interfaces, loads modules, enables IP forwarding, etc. #---------------------------------Start----------------------------#!/bin/sh iface=eth1 # defines the internal interface maxtap=`expr 1` # defines the number of tap devices. I.e., # of tunnels IPADDR= NETMASK= BROADCAST= # it is not a great idea but this system doesn’t support # /etc/sysconfig/network-scripts/ifcfg-eth1 ifcfg_vpn() { while read f1 f2 f3 f4 r3 do if [ “$f1” = “iface” -a “$f2” = “$iface” -a “$f3” = “inet” -a “$f4” = “static” ];then i=`expr 0` while : do if [ $i -gt 5 ]; then break fi i=`expr $i + 1` read f1 f2 case “$f1” in 4-21 W406-LX User’s Manual Managing Communications address ) IPADDR=$f2 ;; netmask ) NETMASK=$f2 ;; broadcast ) BROADCAST=$f2 ;; esac done break fi done < /etc/network/interfaces } # get the ip address of the specified interface mname= module_up() { oIFS=$IFS IFS=‘ ‘ FOUND=“no” for LINE in `lsmod` do TOK=`echo $LINE | cut -d’ ‘ -f1` if [ “$TOK” = “$mname” ]; then FOUND=“yes”; break; fi done IFS=$oIFS if [ “$FOUND” = “no” ]; then modprobe $mname fi } start() { ifcfg_vpn if [ ! \( -d “/dev/net” \) ]; then mkdir /dev/net fi if [ ! \( -r “/dev/net/tun” \) ]; then # create a device file if there is none mknod /dev/net/tun c 10 200 fi # load modules “tun” and “bridge” mname=tun module_up mname=bridge module_up # create an ethernet bridge to connect tap devices, internal interface brctl addbr br0 brctl addif br0 $iface # the bridge receives data from any port and forwards it to other ports. i=`expr 0` while : do # generate a tap0 interface on tun openvpn --mktun --dev tap${i} # connect tap device to the bridge brctl addif br0 tap${i} # null ip address of tap device 4-22 W406-LX User’s Manual Managing Communications ifconfig tap${i} 0.0.0.0 promisc up i=`expr $i + 1` if [ $i -ge $maxtap ]; then break fi done # null ip address of internal interface ifconfig $iface 0.0.0.0 promisc up # enable bridge ip ifconfig br0 $IPADDR netmask $NETMASK broadcast $BROADCAST ipf=/proc/sys/net/ipv4/ip_forward # enable IP forwarding echo 1 > $ipf echo “ip forwarding enabled to” cat $ipf } stop() { echo “shutdown openvpn bridge.” ifcfg_vpn i=`expr 0` while : do # disconnect tap device from the bridge brctl delif br0 tap${i} openvpn --rmtun --dev tap${i} i=`expr $i + 1` if [ $i -ge $maxtap ]; then break fi done brctl delif br0 $iface brctl delbr br0 ifconfig br0 down ifconfig $iface $IPADDR netmask $NETMASK broadcast $BROADCAST killall -TERM openvpn } case “$1” in start) start ;; stop) stop ;; restart) stop start ;; *) echo “Usage: $0 [start|stop|restart]” exit 1 esac exit 0 #---------------------------------- end ----------------------------- Create link symbols to enable this script at boot time: # ln -s /etc/openvpn/openvpn-bridge /etc/rc.d/rc3.d/S32vpn-br # for example # ln -s /etc/openvpn/openvpn-bridge /etc/rc.d/rc6.d/K32vpn-br # for example 4-23 W406-LX User’s Manual 3. Managing Communications Create a configuration file named A-tap0-br.conf and an executable script file named A-tap0-br.sh on OpenVPN A. # point to the peer remote 192.168.8.174 dev tap0 secret /etc/openvpn/secrouter.key cipher DES-EDE3-CBC auth MD5 tun-mtu 1500 tun-mtu-extra 64 ping 40 up /etc/openvpn/A-tap0-br.sh #----------------------------------Start-----------------------------#!/bin/sh # value after “-net” is the subnet behind the remote peer route add -net 192.168.4.0 netmask 255.255.255.0 dev br0 #---------------------------------- end ------------------------------ Create a configuration file named B-tap0-br.conf and an executable script file named B-tap0-br.sh on OpenVPN B. # point to the peer remote 192.168.8.173 dev tap0 secret /etc/openvpn/secrouter.key cipher DES-EDE3-CBC auth MD5 tun-mtu 1500 tun-mtu-extra 64 ping 40 up /etc/openvpn/B-tap0-br.sh #---------------------------------- Start---------------------------#!/bin/sh # value after “-net” is the subnet behind the remote peer route add -net 192.168.2.0 netmask 255.255.255.0 dev br0 #---------------------------------- end ----------------------------- Note: Select cipher and authentication algorithms by specifying “cipher” and “auth”. To see which algorithms are available, type: # openvpn --show-ciphers 4. Start both of OpenVPN peers, # openvpn --config A-tap0-br.conf& # openvpn --config B-tap0-br.conf& If you see the line “Peer Connection Initiated with 192.168.8.173:5000” on each machine, the connection between OpenVPN machines has been established successfully on UDP port 5000. 5. On each OpenVPN machine, check the routing table by typing the command: # route Destination 192.168.4.0 192.168.2.0 192.168.8.0 Gateway Genmsk * 255.255.255.0 * 255.255.255.0 * 255.255.255.0 4-24 Flags U U U Metric 0 0 0 Ref 0 0 0 Use 0 0 0 Iface br0 br0 eth0 W406-LX User’s Manual Managing Communications Interface eth1 is connected to the bridging interface br0, to which device tap0 also connects, whereas the virtual device tun sits on top of tap0. This ensures that all traffic from internal networks connected to interface eth1 that come to this bridge write to the TAP/TUN device that the OpenVPN program monitors. Once the OpenVPN program detects traffic on the virtual device, it sends the traffic to its peer. 6. To create an indirect connection to Host B from Host A, you need to add the following routing item: route add –net 192.168.4.0 netmask 255.255.255.0 dev eth0 To create an indirect connection to Host A from Host B, you need to add the following routing item: route add –net 192.168.2.0 netmask 255.255.255.0 dev eth0 Now ping Host B from Host A by typing: ping 192.168.4.174 A successful ping indicates that you have created a VPN system that only allows authorized users from one internal network to access users at the remote site. For this system, all data is transmitted by UDP packets on port 5000 between OpenVPN peers. 7. To shut down OpenVPN programs, type the command: # killall -TERM openvpn Setup 2: Ethernet Bridging for Private Networks on the Same Subnet 1. Set up four machines as shown in the following diagram: 2. The configuration procedure is almost the same as for the previous example. The only difference is that you will need to indicate the #up parameter. “/etc/openvpn/A-tap0-br.conf” and “/etc/openvpn/B-tap0-br.conf”. 4-25 W406-LX User’s Manual Managing Communications Setup 3: Routed IP 1. Set up the four machines as shown in the following diagram: Host A local net OpenVPN A LAN1: 192.168.2.173 LAN1: 192.168.2.171 Internet LAN2: 192.168.8.173 LAN1: 192.168.8.174 LAN1: 192.168.4.172 LAN2: 192.168.4.174 Host B 2. OpenVPN B local net Create a configuration file named “A-tun.conf” and an executable script file named “A-tun.sh”. # point to the peer remote 192.168.8.174 dev tun secret /etc/openvpn/secrouter.key cipher DES-EDE3-CBC auth MD5 tun-mtu 1500 tun-mtu-extra 64 ping 40 ifconfig 192.168.2.173 192.168.4.174 up /etc/openvpn/A-tun.sh #--------------------------------#!/bin/sh # value after “-net” is the subnet route add -net 192.168.4.0 netmask #--------------------------------- Start----------------------------behind the remote peer 255.255.255.0 gw $5 end ------------------------------ Create a configuration file named B-tun.conf and an executable script file named B-tun.sh on OpenVPN B: remote 192.168.8.173 dev tun secret /etc/openvpn/secrouter.key cipher DES-EDE3-CBC auth MD5 tun-mtu 1500 tun-mtu-extra 64 ping 40 ifconfig 192.168.4.174 192.168.2.173 up /etc/openvpn/B-tun.sh #--------------------------------#!/bin/sh # value after “-net” is the subnet route add -net 192.168.2.0 netmask #--------------------------------- 4-26 Start---------------------------behind the remote peer 255.255.255.0 gw $5 end ----------------------------- W406-LX User’s Manual Managing Communications Note that the parameter “ifconfig” defines the first argument as the local internal interface and the second argument as the internal interface at the remote peer. Note that $5 is the argument that the OpenVPN program passes to the script file. Its value is the second argument of ifconfig in the configuration file. 3. Check the routing table after you run the OpenVPN programs, by typing the command: # route Destination Gateway Genmsk 192.168.4.174 * 255.255.255.255 192.168.4.0 192.168.4.174 255.255.255.0 192.168.2.0 * 255.255.255.0 192.168.8.0 * 255.255.255.0 4-27 Flags UH UG U U Metric 0 0 0 0 Ref 0 0 0 0 Use 0 0 0 0 Iface tun0 tun0 eth1 eth0 5 Chapter 5 Development Tool Chains This chapter describes how to install a tool chain in the host computer that you use to develop your applications. In addition, the process of performing cross-platform development and debugging are also introduced. For clarity, the W406-LX embedded computer is called a target computer. The following functions are covered in this chapter: Linux Tool Chain ¾ Steps for Installing the Linux Tool Chain ¾ Compilation for Applications ¾ On-Line Debugging with GDB W406-LX Linux User’s Manual Development Tool Chains Linux Tool Chain The Linux tool chain contains a suite of cross compilers and other tools, as well as the libraries and header files that are necessary to compile your applications. These tool chain components must be installed in your host computer (PC) running Linux. We have confirmed that the following Linux distributions can be used to install the tool chain. Fedora 7, Debian 4 Steps for Installing the Linux Tool Chain The tool chain needs about 1 GB of hard disk space. To install it, follow the steps. 1. Insert the package CD into your PC and then issue the following commands: #mount /dev/cdrom /mnt/cdrom #sh /mnt/cdrom/toolchain/arm-linux_2.1.sh 2. Wait for the installation process to complete. This should take a few minutes. 3. Add the directory /usr/local/arm-linux/bin to your path. You can do this for the current login by issuing the following commands: #export PATH=“/usr/local/arm-linux/bin:$PATH” Alternatively, you can add the same commands to $HOME/.bash_profile to make it effective for all login sessions. Compilation for Applications To compile a simple C application, use the cross compiler instead of the regular compiler: #arm-linux-gcc –o example –Wall –g –O2 example.c #arm-linux-strip –s example #arm-linux-gcc -ggdb –o example-debug example.c Most of the cross compiler tools are the same as their native compiler counterparts, but with an additional prefix that specifies the target system. In the case of x86 environments, the prefix is i386-linux- and in the case of W406-LX ARM boards, it is arm-linux-. For example, the native C compiler is gcc and the cross C compiler for ARM in the W406-LX is arm-linux-gcc. 5-2 W406-LX Linux User’s Manual Development Tool Chains The following cross compiler tools are provided with a prefix “arm-linux-“. ar Manages archives (static libraries) as Assembler c++, g++ C++ compiler cpp C preprocessor gcc C compiler gdb Debugger ld Linker nm Lists symbols from object files objcopy Copies and translates object files objdump Displays information about object files ranlib Generates indexes to archives (static libraries) readelf Displays information about ELF files size Lists object file section sizes strings Prints strings of printable characters from files (usually object files) strip Removes symbols and sections from object files (usually debugging information) On-Line Debugging with GDB The tool chain also provides an on-line debugging mechanism to help you develop your program. Before performing a debugging session, add the option -ggdb to compile the program. A debugging session runs on a client-server architecture on which the server gdbserver is installed in the target computer and the client ddd is installed in the host computer. We’ll asuumne that you have uploaded a program named hello-debug to the target computer and started debugging the program. 1. Log on to the target computer and run the debugging server program. #gdbserver 192.168.4.142:2000 hello-debug Process hello-debug created; pid=38 The debugging server listens for connections at network port 2000 from the network interface 192.168.4.142. The name of the program to be debugged follows these parameters. For a program requiring arguments, add the arguments behind the program name. 2. In the host computer, change the directory to where the program source resides. cd /my_work_directory/myfilesystem/testprograms 3. Execute the client program. #ddd --debugger arm-linux-gdb hello-debug & 4. Enter the following command at the GDB, DDD command prompt. Target remote 192.168.4.99:2000 The command produces a line of output on the target console, similar to the following. Remote debugging using 192.168.4.99:2000 192.168.4.99 is the machine’s IP address, and 2000 is the port number. You can now begin debugging in the host environment using the interface provided by DDD. 5. Set a break point on main function by double clicking, or by entering b line. 6. Click the cont button. 5-3 main on the command 6 Chapter 6 Programmer’s Guide This chapter includes important information for programmers. The following functions are covered in this chapter: Flash Memory Map Device API RTC (Real Time Clock) Buzzer UART Digital I/O W406-LX Linux User’s Manual Programmer’s Guide Flash Memory Map Partition sizes are hard coded into the kernel binary. To change the partition sizes, you will need to rebuild the kernel. The flash memory map is shown in the following table. Address 0x00000000 – 0x00060000 0x00060000 – 0x00260000 0x00260000 – 0x00b00000 0x00b00000 – 0x01000000 Size 384 KB 2 MB 8.6 MB 5 MB Contents Boot Loader—Read ONLY Kernel object code—Read ONLY Root file system (JFFS2) —Read ONLY User directory (JFFS2) —Read/Write If the user file system is incorrect, the kernel will change the root file system to the kernel and use the default Moxa file system. To finish the boot process, run the init program. NOTE 1. 2. The user file system is a complete file system. Users can create and delete directories and files (including source code and executable files) as needed. Users can create the user file system on the PC host or target platform, and then copy it to the W406-LX. Device API The W406-LX supports control devices with the ioctl system API. You will need to include <moxadevice.h>, and use the following ioctl function. int ioctl(int d, int request,…); Input: int d - open device node return file handle int request – argument in or out Use the desktop Linux’s man page for detailed documentation: #man ioctl RTC (Real Time Clock) The device node is located at /dev/rtc. The W406-LX supports Linux standard simple RTC control. You must include <linux/rtc.h>. 1. Function: RTC_RD_TIME int ioctl(fd, RTC_RD_TIME, struct rtc_time *time); Description: read time information from RTC. It will return the value on argument 3. 2. Function: RTC_SET_TIME int ioctl(fd, RTC_SET_TIME, struct rtc_time *time); Description: set RTC time. Argument 3 will be passed to RTC. 6-2 W406-LX Linux User’s Manual Programmer’s Guide Buzzer The device node is located at /dev/console. The W406-LX supports Linux standard buzzer control, with the W406-LX’s buzzer running at a fixed frequency of 100 Hz. You must include <sys/kd.h>. Function: KDMKTONE ioctl(fd, KDMKTONE, unsigned int arg); Description: The buzzer’s behavior is determined by the argument arg. The “high word” part of the argument gives the length of time the buzzer will sound, and the “low word” part gives the frequency. The buzzer’s on/off behavior is controlled by software. If you call the “ioctl” function, you MUST set the frequency at 100 Hz. If you use a different frequency, the system could crash. UART The normal tty device node is located at /dev/ttyM0 … ttyM3. The W406-LX supports Linux standard termios control. The Moxa UART Device API allows you to configure ttyM0 to ttyM3 as RS-232, RS-422, 4-wire RS-485, or 2-wire RS-485. W406-LX supports RS-232, RS-422, 2-wire RS-485, and 4-wire RS485. You must include <moxadevice.h>. #define #define #define #define 1. RS232_MODE 0 RS485_2WIRE_MODE 1 RS422_MODE 2 RS485_4WIRE_MODE 3 Function: MOXA_SET_OP_MODE int ioctl(fd, MOXA_SET_OP_MODE, &mode) Description Set the interface mode. Argument 3 mode will pass to the UART device driver and change it. 2. Function: MOXA_GET_OP_MODE int ioctl(fd, MOXA_GET_OP_MODE, &mode) Description Get the interface mode. Argument 3 mode will return the interface mode. There are two Moxa private ioctl commands for setting up special baudrates. Function: MOXA_SET_SPECIAL_BAUD_RATE Function: MOXA_GET_SPECIAL_BAUD_RATE If you use this ioctl to set a special baudrate, the termios cflag will be B4000000, in which case the B4000000 define will be different. If the baudrate you get from termios (or from calling tcgetattr()) is B4000000, you must call ioctl with MOXA_GET_SPECIAL_BAUD_RATE to get the actual baudrate. 6-3 W406-LX Linux User’s Manual Programmer’s Guide Example to set the baudrate #include <moxadevice.h> #include <termios.h> struct termios term; int fd, speed; fd = open(“/dev/ttyM0”, O_RDWR); tcgetattr(fd, &term); term.c_cflag &= ~(CBAUD | CBAUDEX); term.c_cflag |= B4000000; tcsetattr(fd, TCSANOW, &term); speed = 500000; ioctl(fd, MOXA_SET_SPECIAL_BAUD_RATE, &speed); Example to get the baudrate #include <moxadevice.h> #include <termios.h> struct termios term; int fd, speed; fd = open(“/dev/ttyM0”, O_RDWR); tcgetattr(fd, &term); if ( (term.c_cflag & (CBAUD|CBAUDEX)) != B4000000 ) { // follow the standard termios baud rate define } else { ioctl(fd, MOXA_GET_SPECIAL_BAUD_RATE, &speed); } Baudrate inaccuracy Divisor = 921600/Target Baud Rate. (Only Integer part) ENUM = 8 * (921600/Target - Divisor) (Round up or down) Inaccuracy =( (Target Baud Rate – 921600/(Divisor + (ENUM/8))) / Target Baud Rate )* 100% E.g., To calculate 500000 bps Divisor = 1, ENUM = 7, Inaccuracy = 1.7% * Inaccuracy should be less than 2% for work reliably. Special Note 1. If the target baudrate is not a special baudrate (e.g. 50, 75, 110, 134, 150, 200, 300, 600, 1200, 1800, 2400, 4800, 9600, 19200, 38400, 57600, 115200, 230400, 460800, 921600), the termios cflag will be set to the same flag. 2. If you use stty to get the serial information, you will get speed equal to 0. 6-4 W406-LX Linux User’s Manual Programmer’s Guide Digital I/O Digital Output channels can be set to high or low. The channels are controlled by the function call set_dout_state( ). The digital input channels can be used to detect the state change of the digital input signal. The DI channels can also be used to detect whether or not the state of a digital signal changes during a fixed period of time. This can be done by the function call, set_din_event( ). Moxa provides 5 function calls to handle the digital I/O state change and event handling. Application Programming Interface Return error code definitions: #define DIO_ERROR_PORT -1 // no such port #define DIO_ERROR_MODE -2 // no such mode or state #define DIO_ERROR_CONTROL -3 // open or ioctl fail #define DIO_ERROR_DURATION -4 // The value of duration is not 0 or not in the range, 40 <= duration <= 3600000 milliseconds (1 hour) #define DIO_ERROR_DURATION_20MS -5 // The value of duration must be a multiple of 20 ms #define DIO_OK 0 The definition for DIN and DOUT: #define DIO_HIGH 1 #define DIO_LOW 0 int set_dout_state(int doport, int state) Description: To set the DOUT port to high or low state. Input: int doport - which DOUT port you want to set. Port starts from 0 to 3. int state - to set high or low state; DIO_HIGH (1) for high, DIO_LOW (0) for low. Output: none. Return: reference the error code. int get_din_state(int diport, int *state) Description: To get the DIN port state. Input: int diport - get the current state of which DIN port. Port numbering is from 0 to 3. int *state - save the current state. Output: state - DIO_HIGH (1) for high, DIO_LOW (0) for low. Return: reference the error code. int get_dout_state(int doport, int *state) Description: To get the DOUT port state. Input: int doport - get the current state of which DOUT port. int *state - save the current state. Output: state - DIO_HIGH (1) for high, DIO_LOW (0) for low. Return: reference the error code. 6-5 W406-LX Linux User’s Manual Programmer’s Guide int set_din_event(int diport, void (*func)(int diport), int mode, long int duration) Description: Set the event for DIN when the state is changed from high to low or from low to high. Input: int diport - the port that will be used to detect the DIN event. Port numbering is from 0 to 3. void (*func) (int diport) - Not NULL > Returns the call back function. When the event occurs, the call back function will be invoked. NULL > Clears this event int mode - DIN_EVENT_HIGH_TO_LOW (1): from high to low DIN_EVENT_LOW_TO_HIGH (0): from low to high DIN_EVENT_CLEAR (-1): clear this event unsigned long duration - 0: detect the din event > DIN_EVENT_HIGH_TO_LOW or DIN_EVENT_LOW_TO_HIGH> without duration - Not 0 > detect the din event DIN_EVENT_HIGH_TO_LOW or DIN_EVENT_LOW_TO_HIGH with duration. The value of “duration” must be a multiple of 20 milliseconds. The range of “duration” is 0, or 40 <= duration <= 3600000 milliseconds. The error of the measurement is 24 ms. For example, if the DIN duration is 200 ms, this event will be generated when the DIN pin stays in the same state for a time between 176 ms and 200 ms. Output: none. Return: reference the error code. int get_din_event(int diport, int *mode, long int *duration) Description: To retrieve the DIN event configuration, including mode (DIN_EVENT_HIGH_TO_LOW or DIN_EVENT_LOW_TO_HIGH), and the value of “duration.” Input: int diport - which DIN port you want to retrieve. The port whose din event setting we wish to retrieve int *mode - save which event is set. unsigned long *duration - the duration of the DIN port is kept in high or low state. - return to the current duration value of diport Output: mode DIN_EVENT_HIGH_TO_LOW 6-6 W406-LX Linux User’s Manual Programmer’s Guide (1): from high to low DIN_EVENT_LOW_TO_HIGH(0): from low to high DIN_EVENT_CLEAR(-1): clear this event duration The value of duration should be 0 or 40 <= duration <= 3600000 milliseconds. Return: reference the error code. Special Note Don’t forget to link the library libmoxalib for DI/DO programming, and also include the header file moxadevice.h. The DI/DO library only can be used by one program at a time. Examples DIO Program Source Code File Example File Name: tdio.c Description: The program indicates to connect DO1 to DI1, change the digital output state to high or low by manual input, then detect and count the state changed events from DI1. #include <stdio.h> #include <stdlib.h> #include <moxadevice.h> #include <fcntl.h> #ifdef DEBUG #define dbg_printf(x...) printf(x) #else #define dbg_printf(x...) #endif #define MIN_DURATION 40 static char *DataString[2]={"Low ", "High "}; static void hightolowevent(int diport) { printf("\nDIN port %d high to low.\n", diport); } static void lowtohighevent(int diport) { printf("\nDIN port %d low to high.\n", diport); } int main(int argc, char * argv[]) { int i, j, state, retval; unsigned long duration; while( 1 ) { printf("\nSelect a number of menu, other key to exit. \n\ 1. set high to low event \n\ 6-7 W406-LX Linux User’s Manual Programmer’s Guide 2. get now data. \n\ 3. set low to high event \n\ 4. clear event \n\ 5. set high data. \n\ 6. set low data. \n\ 7. quit \n\ 8. show event and duration \n\ Choose : "); retval =0; scanf("%d", &i); if ( i == 1 ) { // set high to low event printf("Please keyin the DIN number : "); scanf("%d", &i); printf("Please input the DIN duration, this minimun value must be over %d : ", MIN_DURATION); scanf("%lu", &duration); retval=set_din_event(i, hightolowevent, DIN_EVENT_HIGH_TO_LOW, duration); } else if ( i == 2 ) { // get now data printf("DIN data : "); for ( j=0; j<4; j++ ) { get_din_state(j, &state); printf("%s", DataString[state]); } printf("\n"); printf("DOUT data : "); for ( j=0; j<MAX_DOUT_PORT; j++ ) { get_dout_state(j, &state); printf("%s", DataString[state]); } printf("\n"); } else if ( i == 3 ) { // set low to high event printf("Please keyin the DIN number : "); scanf("%d", &i); printf("Please input the DIN duration, this minimun value must be over %d :", MIN_DURATION); scanf("%lu", &duration); retval = set_din_event(i, lowtohighevent, DIN_EVENT_LOW_TO_HIGH, duration); } else if ( i == 4 ) { // clear event printf("Please keyin the DIN number : "); scanf("%d", &i); retval=set_din_event(i, NULL, DIN_EVENT_CLEAR, 0); } else if ( i == 5 ) { // set high data printf("Please keyin the DOUT number : "); 6-8 W406-LX Linux User’s Manual Programmer’s Guide scanf("%d", &i); retval=set_dout_state(i, 1); } else if ( i == 6 ) { // set low data printf("Please keyin the DOUT number : "); scanf("%d", &i); retval=set_dout_state(i, 0); } else if ( i == 7 ) { // quit break; } else if ( i == 8 ) { // show event and duration printf("Event:\n"); for ( j=0; j<MAX_DOUT_PORT; j++ ) { retval=get_din_event(j, &i, &duration); switch ( i ) { case DIN_EVENT_HIGH_TO_LOW : printf("(htl,%lu)", duration); break; case DIN_EVENT_LOW_TO_HIGH : printf("(lth,%lu)", duration); break; case DIN_EVENT_CLEAR : printf("(clr,%lu)", duration); break; default : printf("err " ); break; } } printf("\n"); } else { printf("Select error, please select again !\n"); } switch(retval) { case DIO_ERROR_PORT: printf("DIO error port\n"); break; case DIO_ERROR_MODE: printf("DIO error mode\n"); break; case DIO_ERROR_CONTROL: printf("DIO error control\n"); break; 6-9 W406-LX Linux User’s Manual Programmer’s Guide case DIO_ERROR_DURATION: printf("DIO error duratoin\n"); case DIO_ERROR_DURATION_20MS: printf("DIO error! The duratoin is not a multiple of 20 ms\n"); break; } } return 0; } DIO Program Make File Example FNAME=tdio CC=arm-linux-gcc STRIP=arm-linux-strip release: $(CC) -o $(FNAME) $(FNAME).c -lmoxalib -lpthread $(STRIP) -s $(FNAME) debug: $(CC) -DDEBUG -o $(FNAME)-dbg $(FNAME).cxx -lmoxalib -lpthread clean: /bin/rm -f $(FNAME) $(FNAME)-dbg *.o 6-10 7 Chapter 7 Software Lock “Software Lock” is an innovative technology developed by the Moxa engineering force. It can be adopted by a system integrator or developer to protect his applications from being copied. An applicaion is compiled into a binary format bound to the embedded computer and the operating system (OS) that the application runs on. As long as one obtains it from the computer, he/she can install it into the same hardware and the same operating system. The add-on value created by the developer is thus lost. Moxa engineering force has developed this protection mechanism for your applications via data encryption. The binary file associated with each of your applications needs to undergo an additional encryption process after you have developed it. The process requires you to install an encryption key in the target computer. 1. Choose an encryption key (e.g.,”ABigKey”) and install it in the target computer by a preutility program, ‘setkey’. #setkey ABigKey Note: set an empty string to clear the encryption key in the target computer by: #setkey ““ 2. Develop and compile your program in the development PC. 3. In the development PC, run the utility program ‘binencryptor’ to encrypt your program with an encryption key. #binencryptor yourProgram ABigKey 4. Upload the encrypted program file to the target computerby FTP or NFS and test the program. The encryption key is a computer-wise key. That is to say, a computer has only one key installed. Running the program ‘setkey’ multiple times causes the key to be overrided. To prove the effectiveness of this software protection mechanism, prepare a target computer that has not been installed an encryption key or install a key different from that used to encrypt your program. In any case, the encrypted program fails immediately. This mechanism also allows the computer with an encryption key to bypass programs that are not encrypted. Therefore, in the development phase, you can develop your programs and test them in the target computer cleanly. A Appendix A System Commands Linux normal command utility collection File manager 1. 2. 3. 4. 5. 6. 7. 8. 9. 10. 11. 12. 13. 14. cp ls ln mount rm chmod chown chgrp sync mv pwd df mkdir rmdir copy file list file make symbolic link file mount and check file system delete file change file access permissions change file owner change file group sync file system, let system file buffer be saved to hardware move file display the current working directory list now file system space make new directory delete directory 1. 2. 3. 4. 5. 6. 7. 8. 9. 10. vi cat zcat grep cut find more test sleep echo text editor dump file context compress or expand files search string on file get string on file find where the files are dump file by one page test file exist or not sleep (seconds) echo string 1. 2. 3. 4. 5. 6. 7. 8. ping route netstat ifconfig tracerout tftp telnet ftp ping to test network routing table manager display network status set network ip address trace route Trivial File Transfer Protocol client remote login utility File Transfer Protocol utility Editor Network W406-LX Linux User’s Manual System Commands Process 1. 2. kill ps kill process display now running process 1. 2. 3. 4. 5. 6. 7. 8. 9. 10. 11. 12. dmesg stty mknod free date env clear reboot halt du gzip, gunzip hostname dump kernel log message to set serial port make device node display system memory usage print or set the system date and time run a program in a modified environment clear the terminal screen reboot / power off/on the server halt the server estimate file space usage compress or expand files show system’s host name Other Moxa special utilities 1. 2. 3. 4. 5. 6. 7. kversion upramdisk downramdisk setinterface upgradehfm reportip setdef show kernel version mount ramdisk unmount ramdisk configure serial port mode as RS-232, RS-422, or RS-485 firmware upgrade utility UC Finder host program reset to default script A-2