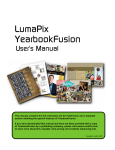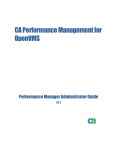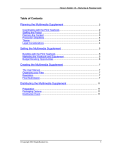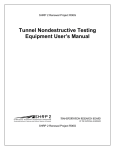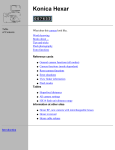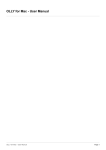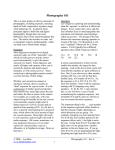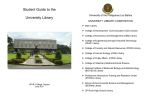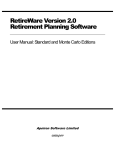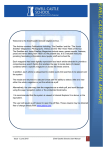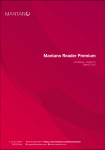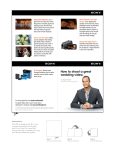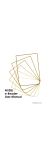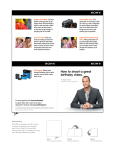Download Yearbook Wizard User Manual
Transcript
Yearbook Wizard User Manual System Requirements Prior to logging in, your computer will be checked for all of the necessary System Requirements. Yearbook Wizard will also inform you of any plug-ins that you will need and direct you to free downloads for these. Once you have met the requirements and have downloaded and installed all necessary plugins, you will be allowed to log in and start working on your yearbook. Broadband Internet Connection Required (Dial Up Will Not Work) PC -Internet Explorer 8.0 or greater -Firefox 14.0 or greater -Flash Player 10 or higher -Current version of Adobe Air -1280x1024 Monitor Resolution -1024x768 minimum MAC - Current Version of Firefox - Flash Player 10 or higher - Current version of Adobe Air - Active X enabled - 1280x1024 Monitor Resolution Site could perform differently depending on the Operating System you have. This program requires the current version of Adobe Reader to open PDF proof files. Security settings on your network could require assistance from your network administrator to install Adobe Reader, Active X and image uploader components. 1 T ABLE OF CONTENTS Section 1 – Getting Started ....................................................................................................................... 4 Initial Settings ........................................................................................................................................... 4 Section 2 – School Images & Data ........................................................................................................... 6 School Pictures ........................................................................................................................................ 6 Retakes .................................................................................................................................................... 6 Working on book before images are loaded ............................................................................................ 7 Section 3 – Data Manager .......................................................................................................................... 8 Definitions................................................................................................................................................. 8 How do my images and data flow into my yearbook? ............................................................................. 8 How do I align my data?........................................................................................................................... 8 How do I edit the data in Personal Data? ................................................................................................ 8 How do I add a new person? ................................................................................................................... 9 How do I add a person to multiple classes? ............................................................................................ 9 How do I remove a person from the book? ............................................................................................ 10 How do I change the image of an individual? ........................................................................................ 10 How do I change the order in which my class pages appear in the yearbook?..................................... 10 How do I add a new class? .................................................................................................................... 10 How do I move students from one class to another? ............................................................................. 10 How do I delete a class? ........................................................................................................................ 11 How do I change the appearance of my class pages? .......................................................................... 11 How do I change the name or title of my class? .................................................................................... 11 How do I put two classes on one page? ................................................................................................ 11 How do I combine two classes into one class? ...................................................................................... 11 How do I change the order my images appear on the class pages? ..................................................... 12 What are Portrait Backgrounds? ............................................................................................................ 12 Can I use a portrait image on a candid page? ....................................................................................... 12 Section 4 – Candid Images ..................................................................................................................... 14 How to Upload Candid Images .............................................................................................................. 14 What are the image requirements for candid images? .......................................................................... 15 How do I view candid images uploaded to the yearbook?..................................................................... 15 Can I create pages in another program and use them in the Wizard? .................................................. 16 Can I change the resolution of my images?........................................................................................... 16 Will Inter-State scan images for me? ..................................................................................................... 16 Using Copyrighted Materials .................................................................................................................. 16 Section 5 – Editing Your Book ................................................................................................................ 17 Access Edit Pages ................................................................................................................................. Saving Your Pages ................................................................................................................................ Page Templates ..................................................................................................................................... Page Order ............................................................................................................................................. Naming Pages ........................................................................................................................................ Adding Images and Text Nodes ............................................................................................................. Searching for clip art .............................................................................................................................. Text Tips................................................................................................................................................. 17 17 17 18 19 19 20 21 2 Node Alignment ...................................................................................................................................... 21 Adding Shapes ....................................................................................................................................... 22 Editing Names on Portrait Pages ........................................................................................................... 22 Creating a Custom Class Portrait Template .......................................................................................... 22 Creating Bleed Pages ............................................................................................................................ 23 Create Proof ........................................................................................................................................... 23 Section 6 – Image Editing ........................................................................................................................ 24 Editing an Image .................................................................................................................................... 24 Image Editing Tools ............................................................................................................................... 24 Adding a shape or border to your image................................................................................................ 25 Low-Resolution Images.......................................................................................................................... 25 Section 7 – Submitting Your Yearbook .................................................................................................. 26 Section 8 – Administrative Information ................................................................................................. 27 Support ................................................................................................................................................... 27 Message Center ..................................................................................................................................... 27 Task Manager ........................................................................................................................................ 27 Creating Multiple Users .......................................................................................................................... 27 IP Addresses .......................................................................................................................................... 28 Auto-Save Feature ................................................................................................................................. 28 Yearbook Versions ................................................................................................................................. 28 Titling, Marking as Color, Completing and Locking Pages .................................................................... 28 Section 9 – Yearbook Covers ................................................................................................................. 29 Building a Composite Cover ................................................................................................................... 29 Section 10 – Online Ordering and Sales Tracking ................................................................................ 30 Section 11 – Parent Image Uploader ...................................................................................................... 32 Section 12 – Class Data Alignment – Additional Information ............................................................. 33 3 Section 1 – Getting Started Getting started on your book The Yearbook Wizard software is fairly easy to use once you know the basics. You should be familiar with your computer and some of its basic features. Initial Settings When you log into the book for the first time you will be prompted to set up the initial Yearbook Settings. These settings will be used to set up the initial build of your yearbook. You can modify these settings at any time. The initial settings will affect all pages in the yearbook. 1. Import Settings from Last Year’s Yearbook • If you built a yearbook with us last year your settings from the previous year’s yearbook will be shown. • Click the checkbox next to each custom template you created last year that you want imported into the book. • Click the checkbox next to ‘Yes, use these settings in this year’s yearbook’ to use the yearbook settings you used in your book last year. • Click Next to continue. Note: If we do not have enough information available, you will not be able to import any templates or settings from the previous year. • If you did not build a book with us last year, click Next to continue as we will not have any settings or templates to import from the previous year. 2. Choose Style/Theme • Style – selecting one of our five styles will automatically select preset yearbook and class page settings. If you prefer to select these individually, simply select None/Keep Current. • Theme – each theme contains a yearbook cover along with a matching background and border that will be placed on every page of your yearbook. If you prefer to select your background and border as you work on each page, select None/Keep Current. Remember, if you select a style or theme here, you can still make changes later as you are editing your yearbook. 4 3. Choose a Cover • Select the cover for your yearbook. • If you are unsure of your cover, you should skip this section and complete later. • Do not select a cover unless you are absolutely sure of your cover choice. • If you select a cover choice and later choose another cover, contact your representative. 4. Preferences • This is your chance to customize any preferences already selected. • Most options have previews to show how that option will look in your book. • If you are happy with your settings, click Next to continue. Otherwise, adjust any settings before continuing. 5. Build Your Book • Your book is now ready to build for the first time. • Review all your settings. o To make changes select Prev o If you are satisfied with these settings, click Build Book! Remember, you can change any of these settings as you are editing your book. Your book will now be built using the settings you selected. 5 Section 2 – School Images & Data 1. If Inter-State took your school pictures: • Your images and data will be uploaded when processing is completed. If necessary, contact your representative for additional information. 2. If another photography company took your school pictures: • Mail us your image CD complete with retakes so we can import the images and data into your yearbook. • CD’s must adhere to the standards set up by the Professional School Photographers Association (PSPA). • CD’s not meeting PSPA standards will not work and cannot be used to flow the classes into the yearbook. • Visit www.pmai.org/pspa/ for PSPA Guidelines. • Information for aligning data after the PSPA CD is imported is available in Section 3 and Section 11. 3. Adding Retakes Images: • Retake images will be uploaded to your yearbook as soon as they are available. • If a student or staff member had both an original photo and a retake, you will be required to review this data and determine which image should be used. You will be alerted of data available to review by a yellow bar that will appear above your Data Manager or Home Page window. o o o Click on the Review Data link. Only students or staff that had an original and retake image will be displayed. The window will display all images associated with that name in the database. On the right you will see the image that is currently being used in the yearbook. On the left you will see the new retake image that is available. The class and grade information is displayed under the name. Both retake and original images are labeled accordingly. In the Current Image in Book box, you can choose to Replace With New Person or Replace With New Image. • • o If you choose Replace with New Person, the current image in the book will be replaced with the image, name and class information shown in the New Image box. If you choose Replace with New Image, the current image in the book will be replaced with the new image only. You will be keeping the current name and class information but will replace the current image in the book with the new image shown. In the New Image box, you can choose to Ignore This Person or Add as New Person. 6 Choose Ignore This Person to keep only the current image, name and class information shown. We will keep the person shown in the New Image box, but they will only appear in the yearbook if you change that person’s portrait in the Data Manager. Choose Add as New Person to add the person shown in the New Image box as a completely new person. You will have a record of both images in your yearbook. Only use this option if the two images shown are different people. Note: No images will be deleted from your database. Even if you choose to ignore them, all images will still be accessible. It is very easy to remove a student or staff member from the book. Removing them from the book does not delete them, so you are able to add them back again if you need to. 4. Working on your book prior to images and data being uploaded: • You can start building your yearbook as soon as you receive your log in information with the understanding that any candid pages may be rearranged when your portrait images are added to your book. • If you choose to do this, we recommend you start on page 1. • When your images and data are uploaded, the classes will be added to your book, turning a number of your blank candid pages into class pages. • We also recommend that you do not name your pages in Page Order or assign users until after your images and data have been uploaded. 7 Section 3 – Data Manager Data Manager is found in the Admin menu. The Data Manager contains all of the images and data from your school photographer, and has five areas of data that you can manage: • • • • • Personal Data (only available after your school’s data and images have been imported) Class Data (only available after your school’s data and images have been imported) Class Rosters (only available after your school’s data and images have been imported) Data Check Tool Image Report Definitions The following words are Inter-State terminology that we will use often throughout this next section. Classification – Classification identifies a person’s position in the school and how they are sorted on their class page. For instance, students are classified as Student and instructors are classified as Teacher. An individual’s classification type can be changed in their personal data. Classification options are available through a drop down menu. Node – A box drawn or used on any page that contains an image or text. Orphaned – Any person that exists in your school’s database, but is not assigned to a class and therefore does not appear on a class page. Reflow – The Yearbook Wizard automatically places your portrait images and names onto the yearbook pages. Every time a change is made to the data, i.e. removing students, adding a class, etc., it requires the program to refresh the data and images on the page. Depending on the change to the database, this could cause images or pages to be moved. The following questions will guide you through working in your Data Manager 1. How do my images and data flow into my yearbook? The Yearbook Wizard uses a database and images to automatically populate the class pages. The accuracy of the yearbook is directly related to the accuracy of your data. Every time there is a change to the data in your Data Manager your images and data will reflow on the page. Because of this you will want to make sure the data is correct before adding text or candids to class pages. It is imperative that all of your data is correct or aligned PRIOR to editing class pages. If your data is correct and accurate, you shouldn't have any issues if the data is reflowed. 2. How do I align my data? We recommend you review your data in the following way: • Click Class Roster in the Data Manager • Select Entire School (by group) o A PDF proof will be generated. o Data on the class roster will appear in alpha order by last name, including teachers and assistants. • We recommend printing all the class pages and handing them out to the teachers so they can proof the data for: o Misspelled names o Incorrect names o Nicknames/shortened names o Missing/extra students • Have the teachers mark any changes to the classes on the print-out and return to you. • Once the print-outs have been returned, make your changes to Personal Data or Class Data in the Data Manager. Note: Part of the submission process will be to run the Data Check Tool. The Data Check Tool will check the data for any inconsistencies and alert users of potential issues with the yearbook. As you are aligning your data, sometimes it is beneficial to run this tool to see if there are any Orphaned Members. These are individuals that are listed in the database but are not associated with a class. You can leave this member orphaned if you do not want to include them in the yearbook. If they should be included, simply go to their personal data and assign them to a class. 3. How do I edit the data in Personal Data? • Search for the individual you wish to edit. You can search in the following ways: 8 o o o o First Name Last Name Classification By scrolling through the name list. You can change the sort order by clicking on the titles at the top of the list. After selecting a student you will be able to edit the following information: o o o o o o Salutation First Name Last Name Name Font Size Classification – Is the person a teacher, student, staff member, etc. Class 4. How do I add a new person? • Personal Data • Select Add a New Person (in blue above search box) • Complete the data and Save • After saving you will be given the option to add the image. • Click on Change Portrait • You will be given the option to choose from: o The Library (this is where any images uploaded are stored) Select your photo and scale to size by clicking on the image and moving the head so it is inside green box. Use the zoom tool if necessary. When satisfied with your image, click Crop Portrait o “Not Pictured” image • Your new person has now been added to your data. Tip: If you have students that did not have a photo taken by your school photographer, you can still include them in the book by uploading a candid photo into your image library (see Section 4). Then follow the above instructions. 5. How do I add a person to multiple classes? You can add a person to multiple classes so they appear on all those class pages. This is generally used for aides or teachers that teach multiple classes. • Class Data o Select the class name in blue you want to add the person to o Check that student’s or staff member’s name in the appropriate list and they will appear on that class (using this option will not create a second record for that person, it will only include them on that class page in the yearbook) • Personal Data o Click on the person’s name in the list o Change that person’s class using the drop down menu 9 o Click Duplicate to add a second record for that person and to add them to that class page in the yearbook. 6. How do I remove a person from the book? • Personal Data • Select the individual to be removed from the book • Click Remove from book • Select OK on the warning box notifying you that your book will reflow if you remove this individual. Note: By following this procedure you are simply removing this individual from the yearbook. They will still appear in the database. You can add this individual back to the yearbook at a later time if needed by assigning them to a class. 8. How do I change the image of an individual? • Personal Data • Select the individual • Click on Change Portrait under the image • Select from three options o Choose from Library o Choose “Not Pictured” Image o Choose ISS-Supplied Portrait (this will only appear if there are multiple images available) 8. How do I change the order in which my class pages appear in the yearbook? Classes initially will be sorted in the book by grade from low to high, then alphabetically using the teacher’s last name. In MOST cases, the data will be collected by class or grade and will be sorted and placed on class pages in this manner. • Class Data • Click on Change Sort Order at the bottom o You can reverse the sort order by clicking on Reverse Sort Order at the bottom of the page o Or you can manually sort the classes by dragging and dropping them into your desired order. • Click Save Sort Order 9. How do I add a new class? • • • • • • • • • Class Data Click on Add New Class at bottom A new class window will open This window contains all staff and students in the database and all settings are blank. Enter class data settings Add students by checking the box next to their name. Repeat this process for the teacher. Save You have now created a new class. 10. How do I move students from one class to another? • Class Data • Select the class you want to add or remove students from o All students currently in that class will be listed above the line with a check mark next to their name. All other students in the database are shown under the line. • To remove students, uncheck the box by their name • To add students, check the box by their name 10 • Click Save 11. How do I delete a class? • Class Data • Select the class you would like to delete • Click Delete at the bottom of the page Note: Deleting a class removes it completely from the book and sets all the people in that class as orphaned. 12. How do I change the appearance of my class pages? • Class Data • Select a class • • • In the Yearbook Display box make desired changes. These changes can be copied to all classes by clicking Copy to all Classes. Click Save 13. How do I change the name or title of my class? • Class Data • Select a class • Change your class name or page title • Class Name – identifies your class throughout the Wizard program but is not shown on the page • Page Title – the title that will appear on your class page, if you choose to include it. Check the Show checkbox to see the title on your page. • Click Save when your edits are complete. 14. How do I put two classes on one page? • Class Data • Make sure the two classes you want to combine are next to each other in the sort order (note the number of students and staff in each class so your new template will accommodate them all). • Go to Yearbook • Click on Page Templates • Click on the first class you want to combine in the page ladder • Choose a two-class template that will accommodate all the students for both classes. • Click Save • In the yearbook you will see the two classes combined on a single page. Repeat the process for additional combined class pages. Note: If you use a two-class template in your yearbook, the drag and drop feature in Page Order will be disabled. All sorting for classes must then be done using Class Data. 15. How do I combine two classes into one class? • Class Data • Select the class you wish to keep • Click Combine Classes • Select the class or classes you wish to add to the original class selected • Click Combine Groups 11 The original class will remain and will include the students from the class you chose to combine. Return to the Class Data screen to combine additional classes. • • Note: Be very careful when combining classes. Once classes have been combined they can only be separated by manually changing each student’s data. 16. How do I change the order my images appear on a class page? • Class Data • Select Class • Check custom sort • • • • • Save OK In the Class Data list, under the Custom Sort column click the icon beside the word Yes Drag and drop images to desired position Save when complete 17. What are Portrait Backgrounds? This feature allows you to change the background of individual portrait images on each class page. This feature is only available if your portraits were taken by Inter-State Studio using green screen photography. • Go to Class Data • Select the class you wish to change • Select None, Image or Color for the background of the portrait images. None • • Image Color Your options for each selection will be available using the drop-down choices. Click Save to save your changes. Note: You can copy any selections made in the Yearbook Display section to all classes in your book by clicking Copy to all Classes. 18. Can I use a portrait image on a candid page? You can add individual portrait images or entire classes to the Image Library so those images can be used like candid images. This is useful if you are building a feature page for the principal or other school officials or if you want to create a special class page. • To add an individual image: o Go to Admin o Click on Data Manager o Select Personal Data o Click on that person’s name in the list o Click the Add This Image to Image Library button under their image o That image will be added to a Portraits category in the library and can be placed in an image node on your page • To add an entire class: o Go to Admin o Click on Data Manager o Select Class Data o Click on the class you wish to add to the Image Library o Click on the Copy Portraits to Library button at the bottom of the screen 12 o o o Select the background you want to use for the class Click Copy Portraits to Library at the bottom of the screen We will create a category in your Image Library named with that teacher’s name and will en-queue those images to be created. This should only take a maximum of 3 hours to create. When they are done, they will show up in that category so you can place them on a page. 13 Section 4 – Candid Images How to Upload Candid Images You will upload candid images using the image uploader. There are three ways to load images into the system. 1. Yearbook Wizard Image Uploader on your desktop • Before you can upload any image you must install the image uploader. • Go to Yearbook • Select Image Library • Click on Install Uploader button in the bottom right corner • Follow prompts to install the application • The application will be installed on your computer’s desktop named Yearbook Wizard Image Uploader • Double click the icon to open the uploader • Use the same log-in information used to access yearbook to log into the uploader Note: You may have to contact your network administrator to install the application. Some MAC computers will not install the uploader. If that is the case, use the image uploader inside the Yearbook Editor. 2. When you are working in the Yearbook Editor • Go to Yearbook • Select Edit Pages • Click on the small white arrow on the right side of the screen (these arrows will open/close your image library) • Click Upload Images • The Change Upload Folder icon allows you to change the folder you will upload images into • The Create New Upload Folder icon allows you to create a new folder to upload to • Click Browse to select files on your computer to upload o Highlight multiple files to upload at once Click Upload Files to upload images to your yearbook • 14 3. Using the Parent Image Upload site This feature allows others to upload images to your account without accessing the yearbook. For additional information regarding this feature see Section 11. Note: The quality of your yearbook is determined by the quality of images you place into it. Low-resolution images will not reproduce well. If your image is of low quality, you will see a yellow triangle appear on the image. The triangle will not print in your book or appear in your proof, but you will be required to accept any lowresolution images prior to printing. You are allowed to create as many categories in the library as needed, but are limited to 100 images per category. Additional information regarding candid images 1. What are the image requirements for candid images? • All images must be digital files and must be uploaded to the server. • Digital cameras should be set in the 8-10 mega pixel range o Lower settings could cause low-quality image files o Images that are too large will require you to resize the image o Maximum image size is 4100 x 4100 pixels • Hard copy images must be scanned to be used in the Yearbook Wizard. o Save scanned images at 300 dpi at 100% of the size in RGB format. o Images must be saved in jpg or png format PNG files can contain transparency so part of the image can be knocked out allowing you to see the background through the image. • We do not recommend that you scan text or words to be placed as images since they generally do not reproduce well on the page. All text should be added using the tools within the Yearbook Wizard. 2. How do I view candid images uploaded to the yearbook? • All images are stored in the image library. You can access the image library through: • Image Library Note: You cannot upload images in the Image Library. You must use the Uploader installed on your desktop or use the Upload Images button in Edit Pages. • Edit Pages o Click on the white arrow on right or left side of the page to view your categories 15 o Click a category to see the images in that category. For Image Editing instructions see Section 6. 3. Can I create pages in another program such as Photoshop, Illustrator, etc. and use them in the Yearbook Wizard program? • Yes, you can import complete pages designed using software outside of the Yearbook Wizard. You will need to meet the following guidelines: o Must be a high-resolution file – 8.5” x 11” at 300 dpi or higher o Must be saved as a jpg or png file o Must be saved in RGB format • Upload those image files like you would any other candid image. Note: We strongly recommend you create one page and place it in your yearbook to double check the resolution and size. This will ensure you do not spend time creating multiple pages only to find out the specifications are not correct and will not work. Technical Support is available to verify files if needed. 4. Can I change the resolution of my images? • You can make the resolution of an image smaller using outside software. • You cannot increase the resolution; for example, you cannot change it from 150 dpi to 300 dpi. This will not make the image sharper, and may make the image look worse. 5. Will Inter-State scan images for me? • Inter-State can scan pages built using Inter-State’s layout sheets. o This option requires additional materials that you will need to order through your representative o It can take up to 5 days after the pages are received to scan and upload into your image library. o You are still required to place these images on the appropriate pages. • Inter-State can scan individual images for an additional charge. o It can take up to 5 days after the pages are received to scan and upload into your image library. o Contact your representative for additional information if you need to utilize this service. Using Copyrighted Materials Copyright is a form of protection grounded in the U.S. Constitution and granted by law for original works of authorship fixed in a tangible medium of expression. Copyright covers both published and unpublished works. What does copyright protect? Copyright, a form of intellectual property law, protects original works of authorship including literary, dramatic, musical, and artistic works, such as poetry, novels, movies, songs, computer software, and architecture. Inter-State Studio and Publishing Company reserves the right to not publish any yearbook files provided to them from its customers for any reason. This includes, but is not limited to, yearbooks that contain copyrighted images or materials. If you submit the yearbook for publishing, you are representing to Inter-State that you have received and have in possession the forms granting you permission to use any copyrighted materials. You understand that it is your responsibility to obtain the rights to use any copyrighted files in your yearbook. Examples of copyrighted files would be company logos and some clipart. Some song lyrics and poems may also be covered. 16 Section 5 – Editing Your Book Access Edit Pages • Go to Yearbook • Click Edit Pages o The book is now opened in view mode which means you can only view your pages and cannot make any changes. o You must check out the page before making any edits o The Checkout Current Page icon allows you to check out the page you are currently on o The Checkout Available Pages icon allows you to check out all pages assigned to you o o Only one person can check out a page at any time If a page is checked out, it will be locked from all other users until the page has been released. Saving Your Pages The Yearbook Wizard has an auto-save feature that defaults to save every 5 minutes. To adjust this feature, go to: • Admin • Wizard Settings • Enter how often you would like the program to auto-save • We recommend always saving your work before leaving a page. • When you are finished editing pages and you have saved your work, you can release the page or pages • o The Release Current Page icon releases the page you are currently on o The Release All Pages icon releases all pages checked out to you Once your page is released, all other users who have access to that page can make changes, so make sure you save your page before releasing it. Note: If any pages are checked out, the Data Manager will be locked for editing until all pages are released. Page Templates There are a couple of ways to add or change a page template 1. Using the page template tool • Go to Yearbook • Page Templates • Click on the page from the page ladder you would like to change • Select from the available templates • Save Changes Note: You can only change templates for class pages in the Page Template tool. 2. When editing individual pages 17 • • • Go to Yearbook Edit Pages Check out the page you wish to edit • • • Click Change Page Template Click on the template you want to use Click Use Selected Template Note: You can only replace the template with the same type of template. If you want to change a class page you can only select from class page templates. If you want to change the type of page, you will need to move pages in the Page Order Tool. Tip: If you use a template, you can still add or move image and text boxes so the template can be edited. Template Guide A Templates – Class templates holding up to 24 portrait images B Templates – Class templates holding up to 35 portrait images C Templates – Class templates holding up to 48 portrait images D Templates – Class templates holding up to 63 portrait images S Templates – Class templates that place name under the portrait images G Templates – Group templates used for collage, group or candid pages Note: If your school’s data and images are ready to be imported when you set up your book, the program will select a default class template based on the largest class size in order to fit each class on one page if possible. Should you want a class to span over two pages you will need to select a class template that will hold fewer portrait images in Page Templates. Custom Templates If you used the Yearbook Wizard last year and built custom page templates, you can add them to your current book by going to: • Yearbook • Page Templates • Custom Template Manager • Any custom templates you created will be shown here • Rename or delete a custom template by clicking on it in the Custom Template Manager Page Order Change the order of pages in your yearbook by dragging and dropping pages to a new location. • Go to Yearbook • Select Page Order o The current order of your pages will be displayed o Click on the page you want to move and drag it with your mouse to the page you want it to become. o Then drop the page and the other pages in your book will move accordingly. o Click Save Changes when you are done • You can also move multiple pages at once as long as they are next to each other already. o Click on the first page to move, hold down the Shift key and click on the last page to move (this will select all the pages in the middle. All selected pages will have a blue border around them). o Click on the pages you want to move and drag them with your mouse to the page that you want it to become. o Then drop the pages and the other pages in your book will be moved accordingly. o Click Save Changes Check your page layout after moving the pages. Moving pages can cause your pages to switch sides of the book. If that happens, your clip art, text and candid images will be mirrored. Note: If you have selected a two-class page template for any class in your book, the drag and drop feature in the Page Order tool will not work for class pages. You must change the sort order using the Class Data in Data Manager. 18 Naming Pages You can name your pages by going to: • Yearbook • Page Order • Right click on the thumbnail of the page you wish to name • Type in the name of the page • Click OK to save your changes Note: We recommend that you do not name your pages if you do not see any class pages in your page order. Once your classes have been imported, the order of pages in your book will change and the page titles you assigned may no longer match correctly. Change Page Background – The Change Page Background icon allows you to select the background you want to use on the page. This feature allows you to change the background on each page individually. Change Page Border The Change Page Border icon allows you to select the border you want to use on the page. This feature allows you to change the border on each page individually. Adding Image or Text Nodes • • • • • • • Click the Add New Image Node to the Page icon or the Add New Text Node to the Page icon Hold mouse down and draw the image node You can add as many nodes as you would like to any page Copy a node by using the right click copy and paste option The copied node will be placed on top of the original image node Click on the node and drag it with the mouse to move it on the page. The original node will remain in place Increase the size of any node by selecting the node then grab one of the handles • • You can only enlarge an image node up to 120% of the original image size Rotate any node by hovering over the corner handles until you get a double-sided arrow • • Click and rotate as desired Hold the Shift key down as you rotate and the node will rotate in 45° increments. Placing Images into Image Nodes There are two methods to place images on a page 1. You can select the image node and then click on the image in the image library to fill the node • Using this method, your images will be scaled to fit the size of the image node (Crop Mode) 2. You can drag the image from the image library to the page (you do not need to have an existing node created to do this) • Your image will be placed on the page at the largest size possible so the entire image is seen and is not cropped at all (Scale Mode) 3. You can switch the mode an image is in by clicking on the image • Select your sizing mode o Crop Mode - Using this method, the image will be placed inside an image node and centered Any part of the image that falls outside of the node area will not appear 19 When an image is in Crop Mode you can click on the image and when you see the gray circle in the middle, you can click and drag that circle to move the image where you want it. • • • By clicking on the image, you will see a gray circle in the middle Holding the mouse down inside the circle allows you to move the image inside the image node Release the mouse when you have the image where you want it Note: A yellow triangle will appear on any image that too large based on the image size. The yellow warning will not show on the final copy but you will be required to accept the image warning during submission. o Scale mode - Using this method, your images will be scaled to fit one side of the image node so the entire image can be seen Placing Clip Art • Place clip art into image nodes the same as you place candid images • Inter-State clip art is located in your image library • • Click on the arrow beside ISS Clip Art Select a category to view that clip art Searching for Clip Art We have added a new clip art search function so you can search for our clip art based on filename or keywords associated with that image. You can also add keywords to your candid images so you can search for them as well (See Section 11, page 32). • While in Edit Pages, click in the empty box next to the Search Library button • Enter a word or phrase to search for and click Search Library • We will display all the images that have a filename or keyword that matches what you entered 20 Placing Text into a Text Node • Select a Text Node • Click Edit the Content of the Text Node icon to type or edit text The following Text Editing Toolbar will appear: Text Editing Toolbar Font Size Color Attributes Alignment Spell Finish Check Editing Text • • • Type text Highlight existing text to make any of the above changes to text Use the Spell Checker to find misspelled words underlined in red. Right click on the word to see suggestions or to add the word to the dictionary. • Click Finish Editing Text Node icon when complete Change Border and Background of Text Node • Select Text Node • • • Click Change Border and Background icon o Padding – pads the top of the text node so text moves down inside the node o Border thickness and color o Background color and show background – be sure to click the Show Background Color box to see the background color Select OK when complete to save your changes The Toggle Gutter icon allows you to place nodes to the edge of the page where the border is. (This option only appears if you have a border on your page, otherwise the option is off.) Text Tips • You can copy and paste text from a document into a text node • To create vertical text o Draw text node and make it as tall as you want the text o Place a return after each letter to force it down the page Note: If you generate a proof and there is text missing from the proof go back to the page. Click on the text node and make the text node larger. The text is not appearing because the text node is too small. IF YOU CANNOT SEE THE TEXT ON YOUR PROOF (even if it appears in the page editor), IT WILL NOT APPEAR IN YOUR PRINTED YEARBOOK. Node Alignment • • • Click the node you want to align the others to Hold Shift key and select other nodes you want to align Select your desired alignment node 21 Adding Shapes Select the shape you would like to appear on your page by clicking on the appropriate icon • Click and drag on the page to draw your shape • Select Edit Shape Color and Border icon o Shape color – be sure to click Show Background box to see the background color o Border size and color • Click Apply to save your changes Note: You cannot add images inside of shapes but you can layer images and shapes so the image appears to be inside the shape. • Editing Names on Portrait Pages • You have the option to edit names on class pages within Edit Pages if all pages have been checked out • Click on the name on the page • Change font size and/or name • Click Save to save your changes Note: The publisher will not edit names extending past the image area or over borders. You will need to adjust any names that extend into this area if you do not wish for them to print this way. Before After Creating a Custom Class Portrait Template • You have the ability to create a custom class page template easily. It can be done using a process we call ‘turning off portrait images nodes’. • Go to a class page • Click on a portrait image node • • Click Turn Image Node On or Off icon – a red border around the node indicates it is turned off This moves that portrait to the next available image node o You can turn off up to as many empty nodes as are in the template. For example, if the template has 20 nodes, and there are only 15 people in that class, you can turn off up to 5 nodes. Before After 22 Note: If you turn off all the empty nodes on a page and a new person is added later, they will flow onto a new page. If that happens, you will have to turn nodes back on and reflow the class for them to show up with the rest of their class. • Now you can add text, an image or clip art in the space created. • Name and Save your custom template by clicking the Save Custom Template icon Note: You can apply your custom class template to any other portrait pages using Page Templates. Creating Bleed Pages A bleed page means that images print off the edge of the paper so there is no white margin around the page. • • • • Click Toggle Bleed icon The RED DOTTED LINE indicates the actual trim line of the page that th There is +/- 1/16 inch area inside or outside of this line DO NOT PLACE IMAGES OR TEXT NEAR THIS AREA IF YOU DO NOT WANT THEM TO GET TRIMMED OFF. Layering Images on a Page Use the layering icons to move the image to the front or back of another image. Note: Text nodes cannot be moved behind image nodes. Create Proof • At any time you can generate a low-resolution PDF proof of your yearbook. • Go to Yearbook o Create Proof o When it is done creating, click Download Proof to view the yearbook o View, print or save your low-resolution PDF • In the Editor o Click File o Create Proof to create a proof of that page 23 Section 6 – Image Editing Editing an Image There are several different functions you can use to manipulate candid images. Note: Any edited images will not be processed through Inter-State’s color correcting software. • There are three ways to access images for editing o Go to Yearbook Image Library Click on the green edit button beneath the image you wish to edit o Go to Yearbook Edit Pages Select the image on the page you wish to edit Click Edit Image Go to Yearbook Edit Pages Select image in the image library Hover over the image in the image library Click on the word Edit that appears in the upper left corner of the image Select your editing method Click the enable button to activate the editing features. Click Save to save your changes (a new image will be created when you save, so the original will not be overwritten) Select the close window when complete o • • • Image Editing Tools – to activate any of these tools you must check the Enable box first Crop • The cropping tool appears on the outside of the image • Grab the handles and position to the desired size and location • Select Apply Crop • If you are dissatisfied with the crop, select Remove Crop • Hit Save when you are satisfied with your crop Note: Cropping a person’s head or face out of a large image could result in an image that is low-resolution when placed into a larger image node on the page. A yellow triangle will be displayed if that happens. 24 Adjust Color • Brightness – allows you to lighten or darken your image • Contrast – sharpens the light and dark areas of the image • Saturation and Hue – adds or removes color from the image • Use this tool to make an image black and white • Colorize – changes the color of an image • Use this tool to turn an image into a sepia tone Drop Shadow • Distance – changes the space between the image and edge of drop shadow • Blur – changes the size of the drop shadow • Angle – changes the position of the drop shadow • Strength – adjusts the brightness of the drop shadow Glow • Blur – changes the size of the glow • Strength – adjusts the brightness of the glow • Color – changes the color of the glow Bevel • Blur – changes the size of the bevel • Strength – adjusts the brightness of the bevel • Distance – changes the distance of the bevel Red Eye Reduction • Removes red eye • Use the slider to zoom in or out on the image • Draw a box tightly around the red eye to remove the red • Save Note: Be careful when using any of these tools. Any images with these settings applied will be excluded from our color correction process when the yearbook is printed. The image will appear as is. If you want this image to go through our cleanup and color correction process, click the Reset Effects button and then Close Window. Otherwise, apply all desired effects and click the Save button when you are done. Adding a shape or border to your image • Select the image node • • • Click the Edit Mask icon Choose from the following options: o Mask – shape of the image/node o Border type o Border size and color Apply when complete Note: There is a tool in the Settings section called Candid Mask Border. If you choose a shape or border using this tool, EVERY candid image you place in the book will reflect these choices. If you do not want ALL candid images to be the same shape and contain the same border, do not use this tool. Low-Resolution Images • Low-resolution images are not allowed in your yearbook. • Anytime you place an image into a node that is too large you will see a yellow triangle appear on the node and the node will resize to an acceptable size to fit your image. • The yellow triangle indicates: o The image placed is at the maximum size it can be printed (up to 120% the size of the original image) o You will not be allowed to make the node larger o A warning screen will appear anytime you attempt to place an image into a node that is too large. You can choose to proceed with the placement knowing that the node will be adjusted or cancel to choose another image. 25 Section 7 – Submitting Your Yearbook When you are ready to submit your yearbook for printing, you will need to complete the submission process • Go to Admin • Select Submit Yearbook • Review the basic information regarding the submission process • Click Continue to proceed • The next screen alerts you that the book will be locked if you continue. This will not be the last time you can stop the submission process if you find errors, or need to edit a page. Submission will not be final until you click the final SUBMIT YEARBOOK button. • Click Continue to proceed. • The next screen displays the results of the data check o This feature is designed to check the data for any inconsistencies and alert you to any potential issues with the yearbook. You may have already used this tool when working on your yearbook. o Click on each item listed in red to view the affected images or pages. If you are okay with an issue and do not want to make any changes, check Accept this problem If you want to correct any of these changes do not check Accept this problem and make the necessary changes to fix your yearbook o Types of warning that may appear: Empty Classes – any class that does not have any students Orphaned Members – list of people in your school who are not included on a class page. If you do not want someone included in the yearbook you will have orphaned members. Missing Portraits – people listed in the database without an image Empty Nodes – image or text nodes with nothing in them Uncompleted Pages – pages that have not been marked complete Low Quality Images – images that are below Inter-State’s recommended resolution size. Rule of Thumb: If the high-resolution proof is acceptable to you, then accept any low-resolution image warnings. By accepting the image you understand that the image will not print at the highest quality possible. Inter-State highly recommends fixing the image by making the node smaller or using a different image. Empty Pages - this could be by design, but if you don’t want empty pages you will need to fix this. Maximum Number of Pages Exceeded – your yearbook has more pages than originally agreed upon. These pages show as red when viewing the page order or page ladder on the home page. You will need to remove extra pages or contact your representative to add more pages to your account. You cannot submit your book with extra pages. Un-reviewed Data – this means there is new data waiting to be reviewed. This indicates you have retake images available that can be used to replace a student’s original image. If you are satisfied with your yearbook as-is, Accept this problem. If you choose to review the data, your yearbook will reflow and your pages could be rearranged. You should consider this issue carefully though, since it may cause an issue to leave an unwanted image for a subject in the yearbook if a better one is available. o By accepting these problems, you agree that Inter-State will not be held liable for a printing error relating to an issue mentioned above. Click Continue to proceed A high-resolution proof will be generated (this may take awhile) Once your proof is generated you can view it • • • WE HIGHLY RECOMMEND YOU VIEW YOUR PROOF BEFORE YOU PROCEED. THIS PROOF IS WHAT INTERSTATE USES TO PRINT YOUR YEARBOOK. Also, print or save a copy of your proof in case we have any questions during production. • Check-mark the box saying ‘I have verified that my yearbook proof is correct and ready to publish’. o If you wish to make changes click Cancel o If you are satisfied with the proof, click Submit Yearbook – your Yearbook has now been submitted! We recommend that you contact your representative, letting them know of your submission and to verify if anything else is needed to begin production of your yearbook. You can also take our Survey by clicking the Take Survey button to let us know what you think of the Yearbook Wizard program. 26 Section 8 – Administrative Information Support Inter-State offers various forms of support when using the Yearbook Wizard • Quick Start Guide o Located in the Help Menu o We recommend printing this document to walk you through starting your yearbook. • Yearbook Wizard Manual o Located in the Help Menu o We recommend printing this document for reference as you build your yearbook. • FAQ’s o Provides answers to frequently asked questions • Customer Service – 3 ways to make contact with Inter-State for assistance o Online Chat From the Customer Service menu Select Yearbook Wizard Support as the department to chat with o Phone 1-800-821-7923 ext. 4257 o Email - [email protected] or send an email through the Yearbook Wizard From the Customer Service menu Note: Have your School ID ready anytime you contact tech support. Message Center Allows users to send messages to other users or tech support. Your sales representative will be copied on all messages sent to tech support. Task Manager • Go to Tools • Provides the advisor the ability to • Message Center assign tasks to users and to track • Compose and send your message the progress of those tasks. • Go to Tools Retrieving Messages from the Message Center • Select Task Manager • A partial list of Messages will appear on your home page • Create, assign and schedule the • To view all messages go to the Message Center task • Save Task Note: Technical Support will not reply using the message center. • The user will be alerted of the You will receive a reply to the email address you provided when sending assigned task by: your message. o Visiting the home page o Going to the Task Manager • When the task is complete the user will: o Go to the Task Manager o Check mark the task completed o Click Complete o The advisor will be notified that the task has been completed • The advisor can view all tasks assigned in the Task Added for other Users section of the Task Manager Creating Multiple Users As yearbook advisor you have the ability to create additional user accounts. The users can access the yearbook at the same time, but only one user can check out any specific page at a time. There are several types of users: 27 • • • Advisor – has access to all tools including data manager and sales and can edit all pages User – can only edit pages assigned to them and has no access to the data manager or sales Sales – has access to the sales tool only To create user accounts: • Go to Admin • Wizard Users • Click on an existing user to edit them • Click Add new user • Complete their account information • Select user type • Assign pages to the user • Save IP Addresses There is an IP check tool available that is designed to stop users from logging into the yearbook from a location that has not been allowed by the advisor. By default, this feature is turned off. If you want to use this feature contact your sales representative. If this option is turned on: • Go to Admin • Select Wizard Settings • Click an existing IP to edit it • Click add a new IP to add a new IP address Auto-Save Feature As mention previously, Yearbook Wizard now has a new auto-save feature. You have the ability to set the save time increment. • Go to Admin • Select Wizard Settings • Enter a number for the number of minutes you want the yearbook to save. You can set it at a minimum of 5 minutes. Yearbook Versions The yearbook versions feature allows you to save up to five versions of your yearbook. If you try to save a sixth version, the oldest version will be deleted. To save a version of your yearbook: • Go to Admin • Select Yearbook Versions • Click Save Version of Current Yearbook • Enter a name for your version • Click Make Copy to save your version • When you return to Yearbook Versions, you will see your saved version. Simply click on it to restore to that version. Note: If you restore your yearbook to a previously-created version, the version currently open will be overwritten and cannot be restored. If you wish to keep the current version, make a new version first. Inter-State technicians may be able to access older versions of your book if necessary. Titling, Marking Pages as Color, Completing and Locking Pages The advisor has the ability to mark pages as complete. The advisor can also lock the pages so no additional edits can be made. • Go to Yearbook • Select Edit Pages • Click the File menu • Select Page Properties • Enter your Page Title to name the page • If your yearbook is setup as Partial Color (only certain pages are printed in color), you must check Color Page for each page you want to print in color. • Check Page Completed • Check Page Locked – page must be checked as completed before locking a page is available 28 • Save Section 9 – Yearbook Covers Submitting a Cover Selection Generally, covers are submitted earlier than the yearbook layout. Contact your representative for exact cover deadlines. • There are three types of covers you can select from: o Standard Covers – Full-color, pre-designed covers offered by Inter-State. o Custom Cover – A cover designed by you outside of the Yearbook Wizard program. o Composite Covers – Full-color, pre-designed covers offered by Inter-State with nodes that allow you to insert your own images and/or text. You will create this cover within the Yearbook Wizard program. • To submit your standard or custom cover selection o Go to Yearbook o Click Settings o Select your cover choice o Click Save Settings Note: You have to submit a cover choice before the program will allow you to submit your book. To change your cover choice after saving your settings contact your representative. Building a Composite Cover After selecting your cover choice • Go to Yearbook • Select Build Composite Cover • If your cover selection requires a color choice you will make that when you first enter the composite cover builder • Use the Zoom slider to zoom in or out on the cover • Open your image library by clicking on the white arrow on the right side of the screen • Select an image node • Select an image from your library that you want to fill that node o Click on the image on the page and use the Scale slider tool to zoom in or out on the image o Use the Rotate slider tool to rotate the image o Click and drag on the image to move it around in the node • Click on the text node for school name • Type in your school name Note: If you fail to enter a school name on your cover, we will print your yearbook cover with no school name. • • • • Select Save Cover to save your changes Create Proof of your cover Submit Cover Make sure you submit your finished cover. The cover must be 100% complete prior to submitting for printing. You will not be allowed to submit your yearbook until your cover has been submitted. 29 Section 10 - Online Ordering and Sales Tracking This section allows you to organize and manage the sales of your yearbook. In this section you can: • Set up online sales • Track orders • Print receipts • Print reports • Create personalization lists Set Up Sales – to utilize the sales feature you will need to set your yearbook prices • Go to Admin • Click Sales • Select the options you wish to offer (If you would like to offer options that do not appear on your screen such as color or black and white books, please contact your representative and we can make those options available to you). o Select the Personalization Type you wish to offer, None or Name Only/Name and Image o Put a checkmark next to each pricing type you want to offer (if you wish to offer online sales to parents, you must check any Online Pricing options first) • Enter the amount you wish to charge next to each option • Be sure to consult with your representative on pricing before entering this information Note: Do not enter a zero (0) in any pricing field. Doing so will allow buyers to purchase items for free. • Save – you are now ready to sell and track the sales of your yearbook Online Sales If you setup online sales pricing, your Price Summary section will include an Online Yearbook Code with an envelope next to it. • Click on the envelope to view a template that you can copy and paste into an email to send to customers • Or you can send buyers to https://www.inter-state.com/store/preorder/ and provide them with the numeric code to order yearbooks online o This code applies the yearbook sale to your school o Allows the buyer to search the database by student name (name must match the data in database exactly to appear) o If the student does not appear, the buyer can add the name and still order a yearbook o At no time will the buyer be able view names or images of other students 30 Note: If you do not see the option for online sales please contact your representative. Sales Data The Sales section shows a list of all students and teachers in your school • Add sales for those not listed by clicking Enter Order for a Person Not Listed • To add a sale o Find the person o Click the blue 0 in the Ordered column If the customer wants a personalized book, enter the name to appear in the Custom Personalization field exactly as it is to appear on their yearbook. If this is left blank, we will use the first and last name displayed. Enter the quantity of each book type to be ordered in the Books Ordered section. Select the Payment method and enter the amount paid (you can also enter a check number if that is available). o Click Save Order to save that sale Note: If selecting personalization, the name that appears in the Personal Information will be printed unless the Custom Personalization box has been completed. What you enter in this box is exactly the way the name will be printed on the cover. Pay close attention to spelling! You are required to submit your Personalized Sales List to Inter-State. After all personalization has been added click the link at the bottom of the Sales section. Sales Summary – provides a summary of what has been ordered and paid for. Print Receipts • Click on the notepad icon in the database list to view and print a receipt • Enter data in the Receipts section to view and print receipts using those criteria selected. o Enter a date range in the Date fields to view receipts for those dates o Select an available grade from the Grade list or choose Any to see all grades o Select an available class from the Class list or choose Any to see all classes o Click Get Receipts to view them. Price Summary Displays the available book types to order and their price. Click Update Prices to add or remove options or to change pricing. Reports • There are several reports available to view or print o All Customers o Customers With At Least One Book Ordered o Customers With Balances o Customers With No Books Ordered o Customers With Personalization • Click the CSV icon to open or save a csv document of that report • Click None, Grade or Class next to Grouped By to sort the report by that selection o Opens a PDF document that you can save or print 31 Section 11 – Parent Image Uploader • • You have the ability to allow others to upload images to possibly be used in the yearbook o Parents go to www.yearbookwizard.com/uploads o They enter the numeric code you provide them You will use the same yearbook code you received when you set up online ordering Parents only have the ability to upload images They cannot view other images or layout design of the yearbook Users will need to meet the same system requirements o Enter a category name o Select Create Category o Browse to select images o Upload Files o Images have now been sent to the school’s Image Library These images will be uploaded into a category in the Image Library labeled To Review o o o Go to Yearbook Click Image Library Select a category under the To Review folder to view those images Select the Move Image in this Category icon to move the image to a category and make that image available for use in the book • Use the drop-down menu to select the appropriate folder to move the image to Select the Edit Information for Images in this Category icon to edit the image and provide any keywords for the image should you want to search for it. After reviewing the image, should you decide you do not want to use it in the yearbook, delete the image by clicking the red button beneath the image. Images in the To Review folder will only appear in the advisor’s Image Library. The images will not appear for other users until the image has been approved by the advisor and moved to another category. • 32 Section 12 – Class Data Alignment Additional Information for Class Data Alignment Please review the information regarding school images and data as outlined in Section 2. The accuracy of your class pages will be determined by the accuracy of the data and images your photographer supplies to you. We simply import the data supplied to us. There are a couple of common data issues that may need to be addressed after your data is imported. We will cover the three most common issues you will need to address: • If staff are not classified as staff: o Go to Admin o Select Data Manager o Click on Personal Data o Select the name of the person to edit o Under Classification select Staff from the drop down menu o Repeat this process for each person needing to be reclassified • If teachers are listed incorrectly or as numbers and not names: o Go to Admin o Select Data Manager o Click on Class Data o Select the class name in blue you wish to edit o Update Class Name and Page Title o Click Save • To combine multiple classes into one class: o Go to Admin o Select Data Manager o Click on Class Data o Select the class name in blue you want to combine other classes INTO o Click the Combine Classes button o Place a checkmark next to each class you want to combine o Click Combine Groups to combine all those classes into one class Note: Don’t hesitate to contact your customer service representative or technical support for assistance in aligning your data. 33