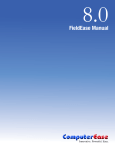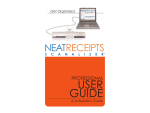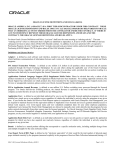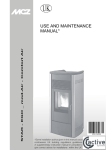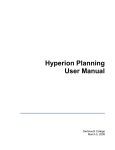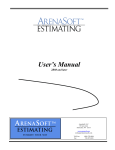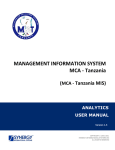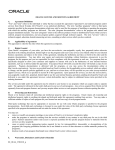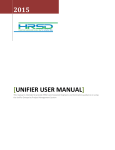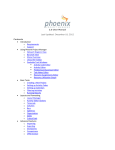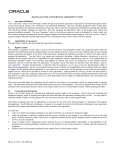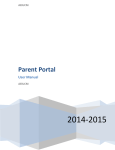Download Project Management Manual
Transcript
Click Here & Upgrade PDF Complete Expanded Features Unlimited Pages Documents Project Management Click Here & Upgrade PDF Complete Expanded Features Unlimited Pages Documents Click Here & Upgrade PDF Complete Expanded Features Unlimited Pages Documents Table Of Contents 1. Scheduling ............................................................................................................................1 What is Scheduling? .................................................................................................................... 1 Overview of Schedule Settings .................................................................................................. 1 Bar Graph Display Options ........................................................................................................4 Comparison of the Three Schedule Views .................................................................................... 5 Overview of Job Settings .......................................................................................................... 8 Overview of Activity Details Dialog ........................................................................................... 11 How do I use the Schedule? / How do I Read The Bar Chart? ...................................................... 14 Navigating the Bar Chart Display ............................................................................................. 16 Working With The Bar Chart and Schedule ................................................................................ 17 Creating Jobs ........................................................................................................................ 18 Importing a Job from ComputerEase Job Costing: ...................................................................... 18 Importing a Job from an MPX File - SureTrak or Microsoft Project ................................................ 19 General Hints on Creating the Activity List ................................................................................ 19 Manipulating the Schedule ...................................................................................................... 20 Deleting an Activity ................................................................................................................ 22 Filtering Activities .................................................................................................................. 24 Using Links ........................................................................................................................... 27 How do I Schedule Resources? ................................................................................................ 29 CrewBuilder .......................................................................................................................... 34 Assigning Resources............................................................................................................... 43 2. Daily Schedule Board ..........................................................................................................49 Daily Schedule Board ................................................................................................................ 49 3. Work on Documents ...........................................................................................................59 Work on Documents.................................................................................................................. 59 Getting Started ..................................................................................................................... 59 Correspondence Log............................................................................................................... 75 Requests for View Change ...................................................................................................... 89 4. View Docket........................................................................................................................95 View Docket ............................................................................................................................. 95 5. Meeting Minutes .................................................................................................................99 Meeting Minutes ....................................................................................................................... 99 What Are Meeting Minutes? ..................................................................................................... 99 6. Contacts ........................................................................................................................... 109 Contacts ................................................................................................................................ 109 Entering new contacts .......................................................................................................... 109 iii Click Here & Upgrade PDF Complete Expanded Features Unlimited Pages Documents Click Here & Upgrade PDF Complete Expanded Features Unlimited Pages Documents Scheduling What is Scheduling? Schedule Maintenance allows you to create a detailed timeline of your job and all of the activities that make up the job. Overview of Schedule Settings This dialog box controls the global options for the schedule program, and affects all jobs. To change the schedule settings, select Schedule Schedule Settings from the menu bar, or click on the Schedule Settings toolbar icon. 1 Click Here & Upgrade PDF Complete Expanded Features Unlimited Pages Documents WNI Project Management Background/Grid These options control the appearance of the schedule display background. Vertical Grid Lines Horizontal Grid Lines Green Bar Display Display Font Size Choose small, medium, or large for the desired appearance of the schedule grid and text display. Resource Options 2 Click Here & Upgrade PDF Complete Expanded Features Unlimited Pages Documents Scheduling Compact Resource Blocks When this box is checked the resource blocks will appear smaller in size. Ask for Details When Assigning When this box is checked the detail screen will populate when assigning resources. This allows you to split resources by hour. Optional Columns These options control which additional data columns are shown on the schedule display in the daily and weekly views. The width of the description column may be adjusted by clicking on the thick vertical line and dragging it left or right. The width of the optional column section may be adjusted by clicking and dragging the thick vertical line to the right. You may also right click in the heading area of a column and select Hide This Column . Phase and Category If selected, will be shown to the left of the activity description. Start Date Finish Date Duration Original Start Date Original Finish Date Original Duration Estimated Hours Hours Scheduled Hours Assigned 3 Click Here & Upgrade PDF Complete Expanded Features Unlimited Pages Documents WNI Project Management Bar Graph Display Options Bars For Parent Activities - Any activity with sub-activities is considered a "parent" activity. If this option is selected, the span of the parent activity will show on the chart as the sum of subactivities, whether the sub-activity list is expanded or collapsed. The parent bar will always show when the sub-activity list is collapsed. You may also change this setting by clicking on the "Parent Activity" icon (shown below) on the icon toolbar at the top of the schedule. Show Bar Graph Text - When selected, the text entered in the "Bar Graph Text" field on the "Activity" screen will display on the chart line to the right of the schedule bar for each activity (see "The Activity Information Screen" in the "Working With Activities" section). Show Resource Needs When selected, resource needs will be displayed on the daily, weekly, and two-week views as color coded blocks. A yellow block indicates resources are needed; a green block indicates resources have been scheduled; a red block indicates resources have been scheduled which exceed the need. See the section on Working with Resources for more information. Show Completed To-Do When selected, items on an activity s To-Do list will be displayed as gray diamonds if they have been marked as complete. If not selected, the completed items will not appear on the schedule bar chart. Link Appearance Don t show Links If selected, enables you to see the link lines for activities that are linked together. Show all Links If selected, allows you to see the link lines for activities that are linked together. Selected Activity Only If selected, allows you to see the link lines for ONLY the activity that you have selected. Highlight Critical Path If selected, This will show the Critical Path in blue. A critical path is the longest route through any group of linked activities. Draw Links at Right Angle If selected, This will show the link line at a right angle view. If unselected the link line will be drawn using the shortest distance. 4 Click Here & Upgrade PDF Complete Expanded Features Unlimited Pages Documents Scheduling Move Linked Activities While Dragging - When moving a schedule bar or endpoint, activities that are hard-linked to the moving schedule bar or endpoint will automatically move along with it. When this option is selected, you will see the linked activities move as you move a bar on the schedule. If this option is unselected, you will see only the bar you are moving and linked activities will move into place only after you have finished moving the bar. You may also change this setting by clicking on the "Move Linked Activities" icon (shown below) on the icon toolbar at the top of the schedule or by selecting Link on the top left-hand corner of the schedule screen and choosing Show Links When Dragging. Holidays/Off Days - Use this section to designate specific nonworking days for all jobs. Saturdays and Sundays are off days by default, but they may be designated as working days for a specific job. See the section on Job Settings for more information. To add an off day to the list, click Add, then select the date and type in a description. To remove an off day from the list, click to select it and then click Delete. Comparison of the Three Schedule Views Schedule Maintenance offers three different main views of the schedule for your convenience. Each of these views is explained below. In addition to these three views, you may also use the Schedule Resources by Activity, Schedule by Resource and Resource History Report views. These views are discussed in "Working With Resources". 5 Click Here & Upgrade PDF Complete Expanded Features Unlimited Pages Documents WNI Project Management Daily Calendar View - This view will be used most often while setting up the activities. The activity schedule dates are projected across a dated calendar that accounts for weekends and holidays. Holidays and weekends are shown as "grayed" out columns in the daily view display. Weekly Calendar View - This view is similar to the Daily Calendar View, but it is much more compact, with each cell representing an entire week of activity rather than one day. This view is useful for examining a longer extended job and for seeing more information at one time. 6 Click Here & Upgrade PDF Complete Expanded Features Unlimited Pages Documents Scheduling Two-Week Summary View This view is similar to the Daily Calendar View, but it shows a period of 14 days in a larger display. 7 Click Here & Upgrade PDF Complete Expanded Features Unlimited Pages Documents WNI Project Management Overview of Job Settings This dialog box controls options applied to a job and activities within the job. Click on the Change button in the Job Heading area, double-click the job heading, or select Jobs Job Settings from the menu to bring up the dialog box. 8 Click Here & Upgrade PDF Complete Expanded Features Unlimited Pages Documents Scheduling Job Number Each job on the schedule must have a unique job number. Normally this is the job number imported from ComputerEase. You may also create a new job or import jobs from other sources. See the section on Importing/Exporting for more information. Description the job description or title. This will appear in the job heading area of the display. Job Group name, initials, or description of the project manager assigned to this job. This can be used as a filter when viewing multiple jobs, or scheduling resources for multiple jobs. Include Document Manager Events Check this option to display items in Document Control that have not yet been received. These display as diamond icons in the first line of the job/activity display. As documents are received in document control, they will disappear from the schedule. Adjust To-Do Events to Schedule Changes If this option is selected, the To-Do items for each activity will be moved correspondingly to any changes made in the scheduled begin/end date. For example, if the schedule bar is moved ahead 5 working days, then each item on the To-Do list will be moved ahead 5 working days. Important: this applies only when the schedule bar is moved from the middle and the duration is not changed. If the start or end points are moved, changing the duration, the ToDo Event dates will not be changed. Adjust Resources to Schedule Changes If this option is selected, any resources assigned to an activity will be moved correspondingly to any changes made in the scheduled begin/end date. The same restriction on changing duration applies as with the above option. Warning: moving resource assignments to a different date may cause a conflict in which the same resource is assigned to more than one task on the same day. Lock All Activities When checked, movement of activity schedule bars is prevented. The end-points of locked bars appear as red diamonds, instead of green. Work All Saturdays When checked, all Saturdays are considered work days when projecting the job schedule. Or, you may select Choose, to select specific Saturdays as work days. Warning: changing this setting will cause the schedule to be adjusted accordingly. 9 Click Here & Upgrade PDF Complete Expanded Features Unlimited Pages Documents WNI Project Management Work All Sundays When checked, all Sundays are considered work days when projecting the job schedule. Or, you may select Choose, to select specific Sunrdays as work days. Warning: changing this setting will cause the schedule to be adjusted accordingly. Regular Work Day Hours The number of hours normally worked per day. This value is used to determine the number of man-days needed when assigning resources in man-day mode. It does not affect the schedule start and end dates. Make Current Schedule The Original The original schedule dates are saved for each activity. Any time a change is made to the current schedule start and/or finish dates, the original dates do not change. Any activity whose schedule dates differ from the original will be drawn as red bars rather than green. When this box is checked, all of the activities on the job will have their original dates reset to the current scheduled dates. Target Start and Target Finish Dates These dates are for information purposes only. They do not affect the schedule. The Target Start Date is highlighted in green on the schedule bar graph. The Target Finish Date is highlighted on the schedule bar graph as a red line. Use these dates as a comparison point with the original schedule dates and current schedule dates. Current Schedule Start and Finish Dates These dates display in the job settings dialog. They are derived from the summary of activities. Original Start and Finish Dates These dates display in the job settings dialog. They are derived from the summary of activities. Duration Days For each of the three columns, Target, Current, and Original, the duration is computed in both working days and calendar days, as well as the number of days remaining from the current (system) date. The Current and Original finish dates are also shown in days over or under the original target date selected. 10 Click Here & Upgrade PDF Complete Expanded Features Unlimited Pages Documents Scheduling Overview of Activity Details Dialog This dialog box contains information pertaining to a specific activity. Double click the activity in the description area to bring up this dialog, or click or arrow to select the activity, and then select Activities Edit Activity Details from the menu. Phase The phase, if any, or phase imported from ComputerEase. Category The category, if any, or category imported from ComputerEase. Title Description of the activity to appear on the schedule. Estimated Hours The total estimate hours, imported from ComputerEase or you may enter or change this value. It does not affect the schedule or resource scheduling, it is only provided for comparison with the scheduled hours and assigned hours values. Bar Graph Text Enter up to 60 characters of text which will optionally appear to the right of the bar graph line. 11 Click Here & Upgrade PDF Complete Expanded Features Unlimited Pages Documents WNI Project Management To-Do List You can create a list of specific events or to-do items attached to each activity. These events will appear as a red diamond on the schedule graph. When an event is marked complete, it will disappear from the schedule unless the option to show completed to-do items is selected in the Schedule Settings. Add Click to add a new To-Do item. Edit Select a To-Do item from the list and click Edit, or double-click the item to change it. Delete Select a To-Do item from the list and click Delete to remove it. Projected Resource Needs This section allows you to optionally enter resource needs for the activity. Resource needs differ from resource assignments in that they project a number of hours or men needed; assignments dedicate a particular resource on a particular day and are applied against the resource needs. Hours The total number of man-hours needed for this activity. On Resource Schedule Checked by default; un-check this box to remove this activity from the resource schedule screen. Man Days If in man-day mode, this is the nearest number of whole man-days needed, based on the total hours needed divided by the job s work day hours. This value is computed, and cannot be changed directly. Detail Resource needs are projected evenly over the total number of days in the schedule, unless Detail is selected. For example, if an activity is scheduled for 80 man hours, over 5 working days, it will show a need of 16 hours per day. If the number of days is increased to 6, the hours will be spread out 14, 14, 13, 13, 13, 13 over the 6 days. Choosing detail allows you to fine-tune the resource requirements on a daily basis. For each of the 6 days, you can choose the exact number of hours needed. Add Add a new detail day. Edit Select and edit, or double click an existing detail item from the list to change it. Delete list. 12 Select and delete to remove a detail item from the Click Here & Upgrade PDF Complete Expanded Features Unlimited Pages Documents Scheduling Need Sub Check this box if the activity requires a subcontractor assignment. This will appear with the notation Sub on the resource schedule until at least one subcontractor is assigned. Current Schedule The current schedule dates and duration may be changed several different ways. Warning: any change to the current schedule date will cause any other activities which are linked by lockstep link to be adjusted in accordance with the change. Non-working days will be skipped when projecting the finish date. You cannot change the current schedule dates if the activity is locked, or the job is locked. You can also change the activity start/finish date and duration directly on the bar graph display. See the section on Working With The Bar Chart for more information. Start Changing the start date will cause the finish date to be moved accordingly. Days Changing the working days duration will cause the finish date to me moved accordingly. Finish Changing the finish date will cause the days duration to change accordingly. Locked Check to lock the current schedule date of this activity, preventing the start/finish date and duration from being changed. Completed Check to mark this activity as complete. Completed activities will be displayed with a black bar, rather than green or red. Pct Complete Enter a percentage complete from 0 to 100. This is optional, and will cause the bar graph to display the appropriate percentage in black and the remaining portion in green or red. Revised This indicates that the current schedule start/finish/duration differs from the original, it is flagged automatically. Original The original start and finish dates and duration cannot be changed, except by resetting to the current values. 13 Click Here & Upgrade PDF Complete Expanded Features Unlimited Pages Documents WNI Project Management Make Current Schedule The Original Check this box to make the original dates equal to the current dates, if different. Normally the schedule bar graph will be red to show that the activity s dates have been changed from the original. Checking this box will reset the original dates causing the bar to display in green once again. How do I use the Schedule? / How do I Read The Bar Chart? The bar chart display is the main tool for working with the schedule. Activities are listed down the left side, and dates are listed in columns across the top. The schedule is represented by horizontal bars showing the date and duration. The three schedule views Daily View, Weekly View, and Two Week View, all use the same representation and have the same general characteristics and features. A green bar indicates an activity s original schedule. A red bar indicates that the activity s current schedule differs from the original. A black bar indicates the activity is marked as complete. A partial black bar indicates a percentage of completion. A light blue bar indicates a parent bar, which spans the length of the activities that are indented below it. Green diamond endpoints indicate that the bar can be adjusted or moved. Red diamond endpoints indicate that the bar cannot be moved; it is either locked or is a parent bar. Solid black lines between activities indicate lockstep links. When a lockstep link is present, if any of the activities within the linked group is moved (dates or duration changed), the corresponding linked activities will also be moved. Dotted black lines between activities indicate floating links. A floating link shows a relationship (precedence) between two activities, but moving one does not force the others to move along with it. 14 Click Here & Upgrade PDF Complete Expanded Features Unlimited Pages Documents Scheduling The horizontal and vertical grid lines are optional. They may be turned off or on in the Schedule Settings. Activity descriptions may optionally include phase and category, if they are present. They may be turned off or on in the Schedule Settings. The width of the description column may be adjusted by clicking and dragging the thick black vertical bar to the right of the descriptions. Sub-activities are shown indented below the parent activity. The parent activity will have a yellow diamond icon next to it to indicate sub-activities are present. A + icon means that the subactivity list is collapsed. Click the + to expand the list. A icon means that the sub activity list is expanded. Click the to collapse the list. There are 9 optional columns for the bar chart display: Start Date, Finish Date, Days, Original Start Date, Original Finish Date, Original Days, Estimated Hours, Scheduled Hours, and Assigned Hours. Estimated and Scheduled Hours come from the Activity Detail dialog. Assigned Hours is the total from all resources assigned to the activity. These columns may be turned on or off in the Schedule Settings dialog; or you may right click in the column heading area to hide the columns; or you may click and drag the thick black vertical bar to the right to hide some or all of the columns. The three hours columns show the detail for each activity. For parent activities, it will show hours for that parent activity only, if the parent is expanded. If the parent is collapsed, the hours columns will show the totals for the parent and all of its sub activities. When collapsed these numbers appear in blue. The total hours for the entire job appear in blue in the column heading area. 15 Click Here & Upgrade PDF Complete Expanded Features Unlimited Pages Documents WNI Project Management To-Do events appear as a red diamond on the bar chart. These are slightly larger than the endpoint diamonds, and they appear on the chart wherever a to-do event is scheduled. These may appear outside of the bar graph for that activity. Hover the mouse on the diamond to view the details of the event. See the section on Activity Details for more information on creating the To-Do list. Multiple events scheduled on the same day will appear as a single diamond, but hovering will show all of the event details. Events marked as Done will not show, or will appear as a gray diamond if the option to show completed events is selected. Resource needs can be indicated on the bar chart views if the Show Resource Needs option is selected in the Schedule Settings dialog. These appear as color-coded backgrounds for a particular activity and date. The resource needs are defined in the Activity Details dialog. Resources are applied to these needs on a man-hour, or man-day basis depending on the choice in Schedule Settings. Yellow indicates that the current assignment is less than needed. Green indicates that the current assignment is equal to needed. Red indicates that the current assignment is greater than needed. Hovering the mouse cursor on a yellow, green, or red block will show any resources currently assigned to the activity and date. Navigating the Bar Chart Display The Job buttons are in the upper left corner of the bar chart display. Use the left and right arrows to select the previous or next job. Click the Change button, or double click the job description in the yellow area to change the Job Settings. Click the New button to create a new job. Click the List button to bring up a list of jobs you can select from. 16 Click Here & Upgrade PDF Complete Expanded Features Unlimited Pages Documents Scheduling Scroll the date display forward or back using the horizontal scroll bar. Scroll the activity list up or down using the vertical scroll bar. Click the (left arrow stop) toolbar icon, or select Schedule Go To Beginning of Schedule from the menu to position the display at the first scheduled date. Click the (right arrow stop) toolbar icon, or select Schedule Go To End of Schedule from the menu to position the display at the last scheduled date. Click the (T) toolbar icon, or select Schedule position the display on today s date. Go To Today s Date to Click the yellow diamonds to expand or collapse parent activities. You can jump the schedule display to the beginning or end of a specific activity. Hold down the shift key and left-click on an activity to go to the start date. Hold down the shift key and right-click on an activity to go to the finish date. Working With The Bar Chart and Schedule To indent an activity, select the desired activity by clicking on it, and then click the right arrow on the toolbar, or hold down the shift key and press the right arrow on the keyboard. To un-indent, click the left arrow on the toolbar, or shift + left arrow on the keyboard. Indenting an activity turns it into a sub activity of the one above it, and the one above it becomes a parent . A parent may have multiple subactivities, and sub-activities can have further sub-activities. The start/finish date and duration of parent activities is always computed automatically, based on the earliest and latest date of any subactivities. Parent start/finish date and duration cannot be changed directly. By default, parent activity bars are not displayed unless the list of sub-activities is collapsed. Parent bars can be shown at all times by selecting the Bars for Parent Activities option in the Schedule Settings. 17 Click Here & Upgrade PDF Complete Expanded Features Unlimited Pages Documents WNI Project Management Creating Jobs Creating a Job from Scratch: 1. Select Jobs Add New Job from the menu, or click the New button in the job area. 2. Enter a job number (must be unique within the schedule), description, and project manager (optional). 3. You can enter the start and finish dates, if this is a single-task job which will not have any activities. If the job will have a breakdown of activities, the start and finish dates at the job level will be calculated automatically. 4. Select Activities Add Activity, click the Add Activity tool bar icon, or double click the first available empty line to create each new activity. 5. For each activity, enter the phase and category (optional), description, and initial start and finish dates, and needed resources. This may be done now, or at any later time. Importing a Job from ComputerEase Job Costing: 1. Select Jobs Import Job from the menu, or click the Import Job icon on the tool bar. 2. Type the job number, or use the Browse button to select from all ComputerEase active jobs. 18 Click Here & Upgrade PDF Complete Expanded Features Unlimited Pages Documents Scheduling 3. If Import Dates/Durations is checked, the phases and categories for this job will be imported along with their start dates and duration. If not checked, the phases and categories will be imported but the dates will all default to today s date initially. 4. Check Show Document Management Items to display an extra line on the schedule board, indicating document management items which have not yet been received. 5. Check Activities on Resource Schedule to make all of the imported activities available for resource assignment. Importing a Job from an MPX File - SureTrak or Microsoft Project 1. Save the file in MPX format from SureTrak or MS Project. 2. In the Scheduler, select Jobs Import From MPX from the menu. 3. Enter the path name of the MPX file to be imported and click OK. 4. Enter a new job number (must be unique within the schedule) 5. Select optimization for SureTrak or Microsoft Project. This impacts the way duration hours are imported. 6. Check Import Predecessor Links to derive links from the MPX predecessor values. If unchecked, no links will be imported. General Hints on Creating the Activity List An activity can be added at any location. Click to select and activity, and then select Activities Add Activity, or the Add Activity tool bar icon to add a new activity directly below the one selected. The new activity will default to the same indent-level as the one above it. Phase and category can be imported from ComputerEase Job Costing, and the initial indentation structure will reflect this hierarchy. However, it is possible to indent activities further and create an infinitely more detailed activity list. It is also possible to change the order and hierarchy so that the sequence differs from the CE job structure. 19 Click Here & Upgrade PDF Complete Expanded Features Unlimited Pages Documents WNI Project Management Activities can be moved by clicking and holding the left mouse button in the description area, then dragging the activity up or down on the display. This may affect the indentation and hierarchy of the activity depending on its new location. The schedule can be built in many different ways. Each activity can be created and scheduled, or you can create the entire activity list, arrange it, and then schedule each activity. Manipulating the Schedule To set or change the Start Date, Finish Date, and Duration of an activity: Dialog Method: 1. Double-click the activity line, or select Activities from the menu. Edit an Activity 2. To change the start date, use the date field in the dialog. The finish date will be adusted automatically. 3. To change the duration, type the desired number of days in the dialog, the finish date will be adjusted automatically. 4. To change the ending date, use the ending date field in the dialog. The duration will be adjusted automatically. Graphical Method To change starting date only: 1. Click on the left end point of the bar graph (diamond shape and hold). The mouse cursor will change into a double-ended arrow to indicate the bar can be moved. 2. Drag forward or backward on the display until the desired start date is reached. 3. Release the button. The new duration will be computed. 20 Click Here & Upgrade PDF Complete Expanded Features Unlimited Pages Documents Scheduling To change finish date only: 1. Click on the right end point of the bar graph (diamond shape and hold). The mouse cursor will change into a double-ended arrow to indicate the bar can be moved. 2. Drag forward or backward on the display until the desired finish date is reached. 3. Release the button. The new duration will be computed. To change both start and finish, without changing duration: 1. Click anywhere in the middle of the bar graph and hold. The mouse cursor will change into a hand to indicate the bar can be moved. 2. Drag the bar forward or backward on the display until the left end diamond is under the desired start date. 3. Release the button. When moving or stretching the bar graph: The screen will auto-scroll left or right when you drag beyond the edge of the display. Duration always is in working days. Non-working days (weekends, holidays, etc) are shown as gray on the display. The apparent length of the bar may change if you drag it over a weekend, or away from a weekend, but the total number of working days will be computed correctly. For example, if an activity is scheduled for Monday through Friday, and it is dragged (by the middle) to the right so that the start date is now Wednesday, the bar when re-drawn will now span 7 days from Wednesday to the following Tuesday, but still only 5 working days. Saturdays and Sundays can be optionally designated as working days, either all or some, within the Job Settings. Activities which are Lockstep Linked to the activity being moved will also be moved correspondingly. Activities linked with a floating link will not be moved. A move of one activity in a chain of linked activities will move the entire chain. The linked activities are subject to the same conditions detailed above with regard to working and nonworking days. 21 Click Here & Upgrade PDF Complete Expanded Features Unlimited Pages Documents WNI Project Management Parent activities cannot be moved directly. The bar graph of a parent activity is always the span of all of its sub-activities. Activities which are locked cannot be moved. Locking prevents an activity from being dragged on the screen, and also prevents it from being moved as part of a linked chain. Individual activities may be locked in place in the Activity Details dialog, or an entire job s activities may be locked in the Job Settings. When dragging an item that is part of a lockstep linked chain, you can optionally show all of the activities moving along with it if you click the Move Links When Dragging icon on the tool bar, or in the Schedule Settings. The schedule bars may be moved in the daily, weekly, and 2-week views. However, making precise moves in the weekly view is difficult because each column represents a whole week. It is recommended that you use the daily or 2-week view to drag the bars, or if in weekly view, to use the Activity Details dialog to change the dates or duration. When you move a schedule bar, it will turn red instead of green to show that it deviates from the original schedule. When you are initially creating the schedule, this will cause most or all of the bars to be red. Once the original schedule is in place, you can go to the Job Settings dialog, check Make Current Schedule the Original and click OK. This resets the original schedule dates, and all of the bars will revert to green. Subsequent changes after this will cause the affected bars to turn red. The individual activities can be reset in the Activity Details. Deleting an Activity Click to select the activity you want to delete, and press the DEL key on the keyboard, or select Activities Delete Selected Activity from the menu. When you delete a parent activity, the activity immediately below it becomes the new parent for any sub-activities which follow. To move the entire schedule forward or backward: 22 Click Here & Upgrade PDF Complete Expanded Features Unlimited Pages Documents 1. Select Jobs Scheduling Adjust Entire Job Schedule from the menu. 2. Change either the start date or end date. As you change one, the other will change automatically. 3. Check Make New Schedule the Original, if you want to reset the original schedule dates along with this move. 4. Click Ok to complete the move. 5. Multi-Job View You may view more than one job by selecting Jobs Show All Jobs from the menu. Choose either Show All Jobs or By Job Group and select a name from the list. Typically most people put the Project Managers name in the Job Group area. Most editing functions can be performed while in multi-job mode, including resource assignment. You cannot link across jobs, you may still create a link while in multi-job mode but it must be to another activity on the same job. Alternate Views Select Activities Flat View from the menu to change the schedule display to flat mode. In this mode, activities can be viewed in different ways independent of the indentation and sub-activity structure. Flat view can be used in single or multi-job display mode. The following sorts are available in Flat View: Default the same order as indented view, without the indenting structure. 23 Click Here & Upgrade PDF Complete Expanded Features Unlimited Pages Documents WNI Project Management By Phase sort by phase By Category sort by category. These are useful for viewing similar activities together, from multiple jobs or within different parts of the same job. By Start Date By Finish Date By Duration sort all activities chronologically by start date. sort all activities chronologically by finish date. sort all activities by duration, shortest to longest. Filtering Activities 1. Select Activities Filter Phase/Category from the menu. 2. Select the desired phase and/or category you want to see. 3. Click the check box to omit completed items. This will reduce the displayed activities to only those which match. The activities are not removed, just filtered from the display. To remove filtering, repeat the procedure and clear the values in the phase/category and check boxes. To change back to Indented View, select Activities from the menu. Indented View Memo Activities Memo activities are a way to add items to the schedule that do not impact other activities, resources, or the schedule as a whole. They differ from To-Do items in that they have both a start and end date, and appear as a separate line on the schedule bar chart. 24 Click Here & Upgrade PDF Complete Expanded Features Unlimited Pages Documents Scheduling A memo activity is owned by a regular activity Memo activities may be added to any regular activity, or sub activity A memo activity may have any date range assigned The parent activity s date range is not affected by the memo activity The memo activity s date range is not affected by the parent activity Memo activities do not have hours or resource needs Memo activities are indicated by a blue diamond May be expanded or collapsed individually or all Memo activities do not change when the parent activity changes Memo activities are not part of the critical path To add a memo activity: Select the activity you want to add the memo after by clicking on it Select Activities Add Memo Activity from the menu, or the toolbar Enter the description and date range for the memo Click OK 25 Click Here & Upgrade PDF Complete Expanded Features Unlimited Pages Documents WNI Project Management To edit a memo activity: Double-click the memo activity on the schedule chart Edit description and date range Click OK To delete a memo activity: Click the memo activity on the schedule chart Press the Delete key or Activities Delete Selected Activity from the menu Other memo functions: To expand collapse the memo activity list, click the blue diamond next to the parent activity Or select the activity, and then select Activities Memo Activities Expand Memos or Collapse Memos from the menu. To expand or collapse all, select Activities Memo Activities Expand All Memos or Collapse All Memos from the menu. Restrictions: You cannot link to a memo activity You cannot assign resources to a memo activity Memo activities cannot have To-Do items Memo activities cannot have sub-activities 26 Click Here & Upgrade PDF Complete Expanded Features Unlimited Pages Documents Scheduling Using Links Links are a way of connecting multiple activities within the schedule. A link may be either floating, or lockstep. A floating link is a passive link, and is indicated only by a dotted line connecting the activities. Moving one activity in a floating link chain does not move the linked activities. This is merely used to indicate a predecessor/successor relationship in a passive way. A lockstep link causes any activities linked to be automatically adjusted in their start and finish dates to reflect any changes to other activities in the chain. There are three types of link points: Finish to Start second activity must start relative to the finish date of the first. Start to Start second activity must start relative to the start date of the first. Finish to Finish second activity must finish relative to the finish date of the first. There are two ways to create a link. Drag method: 1. Point the cursor at beginning or the end point of the activity you want to link from. 2. Click and hold the right mouse button. The mouse cursor will change to a crosshair. 3. Move the mouse to the beginning or end point of the activity you want to link to. 4. Release the mouse button to bring up the link dialog 5. Choose Lockstep or Floating. 6. Choose weather or not it is a Start to Start, Start to Finish, or a Finish to Finish Link. 7. Click OK 27 Click Here & Upgrade PDF Complete Expanded Features Unlimited Pages Documents WNI Project Management 8. The link will appear and adjust the linked activity to the correct number of allowed before or after days, as well as adjusting any other activities which may be already linked to the target. You may drag the opposite direction, from a begin point to an end point. Menu Method: 1. Select the activity you wish to link from. 2. Select Links New Link From Selection from the menu, or tool bar. The mouse cursor will change to a crosshair.. OR, right click on the selection and choose Make New Link From Here. 3. Click anywhere on the activity line you wish to link to. The link dialog will appear. 4. Choose Lockstep or Floating. 5. Choose weather or not it is a Start to Start, Start to Finish, or a Finish to Finish Link. 6. Click OK 7. The link will appear and adjust any other activities which may be already linked to the target. You can select the target first, and then choose Links Selection from the menu or tool bar. New Link To Changing or Removing Links 1. Right click anywhere on the schedule grid. 2. Select Manage Links to bring up the link dialog. 3. Select the link from the list and click edit. 4. Click delete to remove the link. 5. Rules for Links: Links cannot be circular, i.e. a link can not go forward to a point earlier on the link chain. 28 Click Here & Upgrade PDF Complete Expanded Features Unlimited Pages Documents Scheduling When you move any activity in a lockstep link chain, everything in that chain moves with it. Parent activities cannot be linked. If an activity with links becomes a parent (when activities are indented below it), any links are removed. Links must be within the same job. Critical Path Select Links Show Critical Path to highlight the critical path in blue. A critical path is the longest route through any group of linked activities. How do I Schedule Resources? To go to the resource assignment screen, select Screen Resource Scheduling from the menu, or click the Schedule Resources by Activity icon in the tool bar. 29 Click Here & Upgrade PDF Complete Expanded Features Unlimited Pages Documents WNI Project Management There are four types of resources: Employees, Equipment, Subcontractors, and Crews. Employees, Equipment, and Subcontractors can be imported from ComputerEase. To quickly import each or all of these, select Resources Import All from the menu. Check or un-check to select which resources you want to import, and click ok. 30 Click Here & Upgrade PDF Complete Expanded Features Unlimited Pages Documents Scheduling All active employees will be imported from the payroll master. All equipment will be imported from the equipment master. All vendors flagged as subcontractors will be imported from the vendor master. You may import these resources, create your own list, or import the resources and add to them or modify them as needed. When you import the resources, they remain as part of the schedule so you do not need to import again, unless there are new resources added to ComputerEase. To edit the employee list, Select Resources Employee Resources from the menu. This brings up the Employee List dialog. 31 Click Here & Upgrade PDF Complete Expanded Features Unlimited Pages Documents WNI Project Management To add an employee: 1. Click Add 2. Enter the employee s number, name, and optionally class or suffix. 3. Click OK To edit an employee: 1. Double-click the employee on the list, or select from the list and click Edit 2. Make the desired changes 3. Click OK To delete an employee: 1. Click to select the employee on the list. 2. Click Delete You may also import within the Equipment List Dialog. 32 Click Here & Upgrade PDF Complete Expanded Features Unlimited Pages Documents Scheduling To edit the equipment list, Select Resources Equipment Resources from the menu. This brings up the Equipment List dialog. To add equipment: 1. Click Add 2. Enter the equipment number and description. 3. Click OK To edit equipment: 1. Double-click the item on the list, or select from the list and click Edit 2. Make the desired changes 3. Click OK To delete equipment: 1. Click to select the equipment on the list. 2. Click Delete You may also import within the Equipment List Dialog. To edit the subcontractor list, Select Resources Subcontractor Resources from the menu. This brings up the Subcontractor List dialog. To add a subcontractor: 1. Click Add 2. Enter the subcontractor number and description. 3. Click OK To edit a subcontractor: 1. Double-click the subcontractor on the list, or select from the list and click Edit 33 Click Here & Upgrade PDF Complete Expanded Features Unlimited Pages Documents WNI Project Management 2. Make the desired changes 3. Click OK To delete a subcontractor: 1. Click to select the subcontractor on the list. 2. Click Delete You may also import within the Subcontractor List Dialog. CrewBuilder The Crew Builder screen allows you to create crews and assign resources to crews. To create a new crew: 1. Select Resources Crew Resources from the main menu. 2. Click the Add button in the crew list dialog. 3. Enter a name for the crew 4. Select a crew starting date 5. Select a crew ending date or select perpetual if the crew does not have an ending date. 6. Optionally select the number of men in the crew, or leave zero 7. Click OK 34 Click Here & Upgrade PDF Complete Expanded Features Unlimited Pages Documents Scheduling To assign resources to a crew for a single day: 1. Select Screen Crew Builder from the main menu or the Crew Builder button on the tool bar. 2. Select or scroll until the date range visible is the range you want to assign for. Or click the T toolbar icon to go to today s date. 3. A list of crews active on that date is displayed down the left column. 4. Select the date you want to assign resources for. The available resource box will appear showing all resources available on that date. 5. Drag the resource blocks from the resource window to the cell in the selected date column for the crew. The number of men assigned to that crew/day will display in the cell. 6. If you have specified number of men for the crew, each cell is highlighted in color to indicate status: a. Yellow indicates crew is short for that day 35 Click Here & Upgrade PDF Complete Expanded Features Unlimited Pages Documents WNI Project Management b. Green indicates crew has correct number of assignments for that day c. Red indicates crew has too many assigned for that day 7. If number of men not specified, there is no color highlighted. Display Options: 1. Show Crews Out Of Range will list all crews in the left hand column even if they are not active for the date range displayed on the screen. 2. Show Inactive Crews or not. will list all crews whether marked inactive 3. Highlights a. Green-Full Crew crew/date cells enables/disables the green highlight of b. Yellow-Under enables/disables the yellow highlight of crew/date cells c. Red-Over cells 4. Expand All Crews specified enables/disables the red highlight of crew/date expands crews which have detail compliment 5. Collapse All Crews collapses crews which have detail compliment specified Advanced Crew Functions Detail Class Requirements You may pre-define the crew s employee structure based on class. This does not actually assign personnel, but simply defines the regular requirements. For instance, a crew may be designated as being made up of a supervisor, two skilled workers, and two helpers. These are based on the classes as defined or imported to the schedule. The class detail structure does not force the crew to conform, but merely uses the predefined list to indicate if the crew has been correctly assigned via the red/yellow/green blocks. 36 Click Here & Upgrade PDF Complete Expanded Features Unlimited Pages Documents Scheduling To define detail classes: 1. Select Resources Crew Resources from the main menu, select the desired crew from the list and click Edit 2. Or double click the crew name in the left hand column of the CrewBuilder screen. 3. Select the Define Classes box 4. Click Add 5. Enter the class code, or select from the dropdown box of available classes 6. Enter the number of employees needed of that class 7. Click Ok 8. Repeat as needed 9. Click Ok To remove a class: 1. From the crew edit box, select the class you want to delete 2. Click Delete To change the quantity of a class: 1. From the crew edit box, select the class you want to change 2. Click Edit 3. Enter the number of employees needed of that class 4. Click OK 37 Click Here & Upgrade PDF Complete Expanded Features Unlimited Pages Documents WNI Project Management Assigning Resources with Detail Class Requirements The resource assignment process is the same whether a crew has detail class requirements or not. You still assign the resources by selecting a date and dragging the resource to the desired column. The difference is that if the detail list is expanded, CrewBuilder will automatically put the new resource in the correct class, and indicate how many have been assigned and highlight red, green, or yellow if those options are enabled. Assignments of resources are to the crew, not to the crew+class, so you may still build a crew of any size and compliment. CrewBuilder will simply indicate to what degree it matches the pre-defined class compliment. If you add employees to the crew that do not match any of the pre-defined classes, they will show on the total line for the crew but not in the class breakdown. Hovering the mouse over any cell on the CrewBuilder screen will pop up a list of all resources assigned. Assigning Resources to a Crew Permanently You may assign any resource to a crew on a permanent basis. Permanent is defined as until the end date of the crew . If the crew does not have an end date, then the assignment is considered perpetual. There are two ways to assign to a crew permanently. First Method: 1. Select the starting date by clicking on the date column on the CrewBuilder screen, holding the left button down. 2. While holding down the left mouse button, click the right mouse button. This will highlight that day and beyond. 3. Drag resources to the desired crew anywhere within the selected area. 38 Click Here & Upgrade PDF Complete Expanded Features Unlimited Pages Documents Scheduling Second method: 1. Double-click the crew/date cell you want to start with. The crew work window will be displayed next to the available resource window. 2. Drag resources from the available window to the work window. 3. For each resource you drag over, you will be prompted if the assignment is to be for a date range, or permanent. 4. Select permanent and click OK Assign Resources to a Crew for a Date Range You may assign resources for a range of dates without having to assign each date one at a time. There are two ways to assign to a crew by date range. First Method: 1. Select the starting date by clicking on the date column on the CrewBuilder screen, Find the ending date column, use the horizontal scroll bars if necessary. 2. Hold down the shift key and click on the ending date column. This will highlight the days in between, inclusive. 3. Drag resources to the desired crew anywhere within the selected area. Second method: 1. Double-click the crew/date cell you want to start with. The crew work window will be displayed next to the available resource window. 2. Drag resources from the available window to the work window. 3. For each resource you drag over, you will be prompted if the assignment is to be for a date range, or permanent. 4. Select date range. 5. Select the ending date 39 Click Here & Upgrade PDF Complete Expanded Features Unlimited Pages Documents WNI Project Management 6. Click OK Removing Resources from a Crew 1. Double click the crew/date cell you want to start with. The crew work window will be displayed next to the available resource window. 2. Drag the resource from the crew work window to the available window 3. For each resource you drag over, you will be prompted if the removal is to be for a date range or permanent. 4. Select permanent to remove the resource from the crew from that day forward. 5. Select date range, and an ending date, to remove the resource for a date range 6. Click OK If you remove a crew resource for a date range, the resource will be removed only for that range and will be back on the crew after that date (if it is within the crew s pre-defined date range). Example of Substitution: You have a crew called the Framing Crew. It starts on 7/1/2006, and is perpetual. As of 7/1/2006, you have assigned John, George, Bill, Dan, and Paul as permanent crew members. Dan is going on vacation the week of August 7-11th. You want to replace him on the crew for that week only his replacement is Jim. Double-click the cell on 8/7/2006 for Framing Crew Crew work window will display showing all 5 crew members. Drag Dan from the work window to the available window. Box will ask for range or permanent, select Date Range. Select 8/11/2006 as the ending date. Click OK Find the replacement Jim in the Available Resource window. 40 Click Here & Upgrade PDF Complete Expanded Features Unlimited Pages Documents Scheduling Drag Jim to the work window Box will ask for range or permanent, select Date Range Select 8/11/2006 as the ending date. Click OK There is nothing else to do. As of 8/12, the crew will return to its original lineup. Resources other than employees may be assigned to a crew using the same method as employees. You may assign subcontractors or equipment. The only difference is that subcontractors and equipment do not count toward the men compliment of the crew, whether by class or not. Removing a Crew You can delete a crew completely, however this is not recommended if you have already scheduled the crew on past dates. Removing the crew will remove the record of the past assignments. If a crew is going to be disbanded, or for any reason you no longer will be using a certain named crew, it is recommended that you give it an ending date corresponding to the last assignment. This will prevent the unused crew from appearing on future CrewBuilder displays, but will retain all of the historical information. You may also mark a crew as inactive to remove it from the CrewBuilder display. You can do this by double-clicking the crew name and checking the Inactive box, or right clicking the crew name on the display and selecting the popup option to inactive. How to read the CrewBuilder Display Crews are listed down the left hand side. Normally only crews that are active within the indicated date range are listed, unless the options are enabled to show inactive crews or crews outside the date range. 41 Click Here & Upgrade PDF Complete Expanded Features Unlimited Pages Documents WNI Project Management Crews which have detail classes specified will have a green diamond next to the crew name. This diamond is an expand/collapse toggle and works the same as the activity and memo expand and collapse on the main schedule board. When collapsed only the crew total line is shown. Once again, the detail classes are only a suggested crew compliment that you define, so that the CrewBuilder can indicate a match or mismatch. You may still structure the crew any way you like day by day. Yellow highlighted squares indicate fewer men scheduled than requested. Green highlighted squares indicate the requested number of men are assigned. Red highlighted squares indicate more than requested have been assigned. Note that it may be possible for a crew to have both a yellow square and a red square in the detail, and a green square in total. If a crew is detailed to be (1) SUPER, (2) JRNY, and (2) HLPR and you have assigned (1) SUPER, (3) JRNY and (1) HLPR, the total square will be green (because a total of 5 men are assigned overall), the SUPER square will be green, the JRNY square will be red (over), and the HLPR square will be yellow (short). Crews which do not have a number of men or class detail specified will not show color squares, however they will show the number of employees assigned if any. Solid gray cells on the display indicate area outside the crew s date range. Vertical gray cells on the display indicate normal weekends and specified holidays. They are just marked for clarity, you may still assign resources on these days normally. You may adjust the width of the crew description area in the left column by clicking and dragging the black vertical line separating the description from the date grid. Only one user may be modifying crews at the same time in the CrewBuilder. Additional users may view the CrewBuilder screen but may not make changes until the first user has left CrewBuilder. 42 Click Here & Upgrade PDF Complete Expanded Features Unlimited Pages Documents Scheduling Date range locking works the same as it does for the regular resource assignment screen. You can lock all dates by selecting Resources Lock Resource Schedule or clicking the Lock All Dates button on the toolbar. Assigning Resources To assign a resource to an activity: 1. Click on the column under the date you wish to schedule. 43 Click Here & Upgrade PDF Complete Expanded Features Unlimited Pages Documents WNI Project Management 2. The Resources Available window will appear, showing all resources available for that date. 3. Click and drag the resource to the desired activity within the selected date column. Alternate Assignment Method 1. Double-click the cell corresponding to the date and activity you wish to assign resources to. 2. The Resources Available window will appear, showing all resources available for that date. Also, a resources assigned window will appear showing the resources (if any) already assigned. 3. Click and drag the resources from the Resources Available window to the assignment window. Multiple Resource Assignment 1. Click on the column under the date you wish to schedule. 2. The Resources Available window will appear, showing all resources available for that date. 3. Hold down the CTRL key and click each of the resources you want to assign 4. While still holding CTRL, click and hold any one of the resources you have selected and drag it to the desired activity within the selected date column. Assigning the Same Resource(s) to Multiple Dates 1. Click on the first date colum. 2. Hold down the shift key and click on the last date column (use scroll bars if needed). All of the selected columns will be highlighted in blue. The Resources Available window will appear showing only those resources available for all of the days selected. 44 Click Here & Upgrade PDF Complete Expanded Features Unlimited Pages Documents Scheduling 3. Select and drag single or multiple resources to the desired activity, anywhere within the selected area. The resources will be assigned to all of the days selected. 4. This may be repeated for additional activities and resources within the selected range. 5. Click any date column to cancel the multi-column selection. Release/Un-Assign Resources Releasing a resource individually: 1. Double click the cell corresponding to the activity and date you wish to release. The Resources Available window will appear, as well as a window showing all of the resources assigned. 2. Drag the resources from the Assignment window back to the Resources Available window. To free all resources on an activity: 1. Right click on cell corresponding to the activity and date. 2. Select Free all Resources. To free all resources on a given date: 1. Right click on the column corresponding to the date. 2. Select Free All Resources on This Date Using Splits You can split an employee resource into up to 8 different parts but only when in hourly scheduling mode. In man-day mode, one man per day is the smallest unit available. To split an employee: 1. Select the date column on which you wish to split the employee. The Resources Available window will appear. 45 Click Here & Upgrade PDF Complete Expanded Features Unlimited Pages Documents WNI Project Management 2. Double-click the employee you want to split in the Resources Available window. 3. Enter the number of hours, and optionally a brief description such as morning or 8 am to 11 am in the dialog, for each split you want to create. You must enter at least 1 for each split you want to create, but the total may be any number. A zero in the hours column will be ignored. For example, to split an employee simply into two, enter 4 hours in each of the first two rows, and morning and afternoon for descriptions. 4. Click Ok when finished 5. The employee will now show as multiple cells in the Resources Available window. The man icon will be red/blue to indicate he is partial (less than a full day). 6. The split employee resources may be assigned like any other resource on that day. To Un-Split an Employee 1. Double-click any one of the employee s cells. 2. When the Split dialog appears, press the Undo Split button. 3. Click Ok. Rules for Splits 1. A split is for one day only. If you need multiple days, you must create a split for each day. 2. A split resource cannot be assigned to a crew. 3. Only employees may be split. 4. Splitting is only supported in hours mode. Reading the Resource Screen The resource assignment screen displays the activities down the left side, and dates across the top. The scrolling and display features correspond to the bar graph views for the most part. 46 Click Here & Upgrade PDF Complete Expanded Features Unlimited Pages Documents Scheduling Resource needs as defined in the Activity Details will appear as yellow cells on the display. The cell will show either the number of men needed (in man-day mode) or hours, if in hourly mode. A yellow cell indicates that there are resources needed but not assigned. If a subcontractor is needed, it will also contain the word Sub . There are icons for employees (the man), equipment (the truck), subcontractors (the house), and crews (multiple men). These appear in each activity/date cell on the resource assignment screen to show that resources of that type have been assigned. Hovering the mouse cursor on these icons will pop up a list of the individual resources assigned. When the correct number of hours or men have been assigned, the background color of the cell will change from yellow to green. If the number of hours or men is exceeded, the cell will change to red. The Resources Available window will show only those resources which are free for assignment on the selected date, or date range. If this window does not show a resource that you are expecting to see, one of the following conditions may be in effect: The resource is already assigned to an activity on the selected date. The resource has not been imported. The resource is part of a crew on the selected date. If multiple date columns are selected, the resource may be already assigned to at least one activity within that date range. Subcontractors are always available. Assigning them to multiple activities or crews within a given date is permissible. 47 Click Here & Upgrade PDF Complete Expanded Features Unlimited Pages Documents Click Here & Upgrade PDF Complete Expanded Features Unlimited Pages Documents Daily Schedule Board Daily Schedule Board The daily schedule board is a simplified method of assigning resources to tasks, designed to resemble a white board or magnet board". Jobs or tasks appear across the top of the screen, left to right. Resources assigned to that job appear in the column below. The screen represents a single day. Jobs may be created independently within the daily schedule board, or imported from ComputerEase Job Costing. Resources appear in a separate window below. Resources may be employees, equipment, subcontractors, or crews. Employees may be imported from ComputerEase Payroll; Equipment from ComputerEase Equipment Manager; Subcontractors from the ComputerEase vendor file. Or they may be created independently withing the daily schedule board. 49 Click Here & Upgrade PDF Complete Expanded Features Unlimited Pages Documents WNI Project Management A crew is a combined resource that may including multiple employees, equipment, and subcontractors. The toolbar is used to control the display, choose the date, and various options. Choosing the Date Use the arrows on the toolbar to go forward or back one day at a time Choose the day of the current week to be displayed by clicking the appropriate button on the tool bar Click on the date window and enter the date manually Clicking on the T toolbar icon will take you to today s date. Jobs View the list of jobs by selecting Jobs 50 Job List from the menu. Click Here & Upgrade PDF Complete Expanded Features Unlimited Pages Documents Daily Schedule Board To change a job s description or dates, double click the job in the list or click once to select and then click the Edit button To delete a job, click once to select it and then click the Delete button If you delete a job by mistake, select it and click the Undelete button. You must do this before you leave the job list box. Click the Import button to bring in the job list from ComputerEase Job Costing Click the Add button to add a new job manually, and enter the job number, description, start and finish dates. Job start and finish dates determine whether or not it will appear on the schedule board for a given day. Employees View the list of employees by selecting Resources from the menu. Employees To change an employee s name or class, double click the employee in the list or click once to select and then click the Edit button. To delete an employee, click once to select it and then click the Delete button If you delete an employee by mistake, select it and click the Undelete button. You must do this before you leave the employee list box. 51 Click Here & Upgrade PDF Complete Expanded Features Unlimited Pages Documents WNI Project Management Click the Import button to bring in the employee list from ComputerEase Payroll. Click the Add button to add a new employee manually, and enter the employee number, name, and class. The employee icon on the toolbar turns the employee display in the resources on and off. Classes View the list of classes by selecting Resources menu. Classes from the Classes are optional employees may or may not be assigned to a class. They are provided to group employees together, or color code a group together. To change a class description or default colors, double click the class in the list or click once to select and then click the Edit button. You may use the default employee colors, or select a different color scheme for each class. To delete a class, click once to select it and then click the Delete button If you delete a class by mistake, select it and click the Undelete button. You must do this before you leave the class list box. Click the Import button to bring in the class list from ComputerEase Payroll. Click the Add button to add a new class manually, and enter the class and description. Equipment View the list of equipment by selecting Resources from the menu. Equipment To change equipment description, double click the equipment in the list or click once to select and then click the Edit button. To delete equipment, click once to select it and then click the Delete button 52 Click Here & Upgrade PDF Complete Expanded Features Unlimited Pages Documents Daily Schedule Board If you delete equipment by mistake, select it and click the Undelete button. You must do this before you leave the equipment list box. Click the Import button to bring in the equipment list from the ComputerEase Equipment file. Click the Add button to add new equipment manually, and enter the equipment number and description. The equipment icon on the toolbar turns the equipment display in the resources on and off. Subcontractors View the list of subcontractors by selecting Resources Subcontractors from the menu. To change subcontractor description, double click the subcontractor in the list or click once to select and then click the Edit button. To delete a subcontractor, click once to select it and then click the Delete button If you delete a subcontractor by mistake, select it and click the Undelete button. You must do this before you leave the subcontractor list box. Click the Import button to bring in the subcontractor list from the ComputerEase Vendor file. Click the Add button to add a new subcontractor manually, and enter the vendor number and description. The subcontractor icon on the toolbar turns the subcontractor display in the resources on and off. Crews View the list of crews by selecting Resources menu. Crews from the Double click the crew on the list to change the crew name or date range. 53 Click Here & Upgrade PDF Complete Expanded Features Unlimited Pages Documents WNI Project Management To assign resources to a crew, click the crew once to select it and then click the Resources button. Crew window and resource window will open. Drag resources from the available resource window to assign them to the crew. Close the crew window when finished. Resources must be available and unassigned for the entire date range of the crew. To remove a resource from a crew, drag the resource from the crew window back to the available window. To delete a crew, click the crew once to select it and then click the Delete button. If you delete a crew by mistake, select it and click the Undelete button. You must do this before you leave the crew list box. Scheduling The Resources Select the date you wish to schedule, or the first date in a range you wish to schedule. Drag the resources from the available resource window to the column under the job you want to assign it to. Use Ctrl + Left Mouse Button to select multiple resources from the available resource window, hold down CTRL and drag to the desired job column. You may drag a resource from one job column to another. You may drag a resource from a job column back to the available resource window. You may drag a resource to the off column. This allows you to make a resource unavailable while not assigning it to a job. How Resource Assignments Work When you assign a resource on a specific date, the resource will remain assigned to that job from that day forward, until you do one of the following on a future date: 54 Click Here & Upgrade PDF Complete Expanded Features Unlimited Pages Documents Daily Schedule Board Assign the resource to a different job Move the resource back to the available box Move the resource to the off column Select the reset option for a future date For example, if you assign John to job 100 on January 1, he will show as being assigned to job 100 on January 2, 3, 4 and so on, until his status is assigned differently on a future date. If you wanted to assign John to job 100 for the entire month, and then make him available in the following month, you would assign him to job 100 on January 1, then go to February 1, and move him back to available, or to another job. Thus, there is no need to assign him explicitly for every single day as long as his assignment is in effect. The Reset option is used to mark a specific date when all resources assignments are cancelled. This prevents resources from being assigned forever , and also makes a convenient way to end the assignment for multiple resources. For example, you may want to reset at the beginning of a week or of a month, to prevent prior assignments fro carrying over. An asterisk appears in the lower right corner of an assigned resource to indicate that the assignment is carried over from a prior assignment. If you move an assigned resource with an asterisk, it will change the assignment from that day forward, but it will remain in the previous assignment back to the date originally assigned. The Daily Schedule Board thus operates as a perpetual schedule, with assignments continuing indefinitely until they are explicitly cancelled or re-assigned. Changing Display Colors and Format Select Preferences toolbar button. from the menu, or click the Preferences Choose the desired appearance and content of the different resource types. You may also click Magnet Color and Text Color to select individual colors for each resource type. You can choose the size of the bricks and the text within. 55 Click Here & Upgrade PDF Complete Expanded Features Unlimited Pages Documents WNI Project Management Hard Copy Reports Employee Work Schedule Equipment Work Schedule Subcontractor Work Schedule Crew Work Schedule Job Work Schedule May be printed individually or for all. Date range optional Multiple Schedules The daily schedule board is saved by default in a file called default.ceb. You may create additional schedules and save them under different file names. 56 Click Here & Upgrade PDF Complete Expanded Features Unlimited Pages Documents Daily Schedule Board To Create a New Schedule From Scratch Select File toolbar. New from the menu, or click the New icon in the You will be prompted to save the current file, if necessary. The new schedule dialog will appear. For all of the existing jobs and resources, you may elect to keep them from the current schedule, import them from ComputerEase, or leave them empty and build new tables. Make your selections and click Ok. Create your schedule When you exit you will be prompted to save the file and give it a file name or, Click Save As to save the file immediately. To Make a Copy of a Schedule Select File copy of. Open and open the schedule you want to make a Select File click Ok. Save As and type in a name for the new file, and The schedule files are completely independent from each other. Changes made to one schedule file will not appear on another. Schedule files may also be emailed or copied normally from one user to another. 57 Click Here & Upgrade PDF Complete Expanded Features Unlimited Pages Documents WNI Project Management 58 Click Here & Upgrade PDF Complete Expanded Features Unlimited Pages Documents Work on Documents Work on Documents Getting Started Overview of Document Control The Document Control board allows you to track your submittals throughout the approval process. Your job team simply prepares the document, ships or transmits the submittal and marks the progress of each document on the tracking board. Since the tracking board is part of your ComputerEase Software, everyone on your job team will know the status of each item and can help with future follow up. ComputerEase Document Control ensures that documents are tracked to completion. 59 Click Here & Upgrade PDF Complete Expanded Features Unlimited Pages Documents WNI Project Management Submittal Items View Once a job has been created or selected to be used, the Submittal Items View (shown below) is the default view for the job. From this view, you may enter and track submittal items for the job. Adding Submittal Items To enter a submittal item: From the Submittal Items View, click Item on the top left-hand corner of the screen and select New Item or click the "New Item" icon (shown below) on the icon toolbar at the top of the screen. With the next line on the view highlighted, enter the description for the item and press Enter to advance to the next column. Continue to fill in the appropriate information for each column that applies to this item (Specification number, Manufacturer, Supplier, Purchase Order number and Scheduled Delivery) pressing Enter to advance to each field. You may use the F2 lookup feature for Specification number, Manufacturer, Supplier and Scheduled Delivery. 60 Click Here & Upgrade PDF Complete Expanded Features Unlimited Pages Documents Work on Documents When you have entered the information, you may edit the information at any time by clicking Item on the top left-hand corner of the screen and selecting the field you wish to edit or simply by clicking once on the field you wish to edit. You may delete an item by clicking Item on the top left-hand corner of the screen and selecting Delete. Importing Items For faster entry of items into Document Control, you may import items from another job. To import items from another job: From the Submittal Items View, click File on the top left-hand corner of the screen and select Import Items. Choose whether you would like to import an item From another Job. Select the job you would like to import and the items will be added to the Submittal Items View. Grouping Items For easy organization of Submittal Items, you may create groups of items in two ways. To group items together: Click on Item in the top left-hand corner of your screen and select Group Items. Name the group and it will be added to the submittal list. You may add items to that group by dragging and dropping the item underneath the desired group. 61 Click Here & Upgrade PDF Complete Expanded Features Unlimited Pages Documents WNI Project Management Right-click on one of the items you want to group and select Group Items. Name the group and it will be added to the submittal list. You may add items to that group by dragging and dropping the item underneath the desired group. 62 Click Here & Upgrade PDF Complete Expanded Features Unlimited Pages Documents Work on Documents Creating Submittal Data Requests To enter a submittal data request: 1. Highlight the line item or multiple line items that you wish to request submittal data for and click on that line in the "Requested Submittal Data" field. The following screen will appear: 63 Click Here & Upgrade PDF Complete Expanded Features Unlimited Pages Documents WNI Project Management Request Number This field allows you to create a numbering scheme for your submittal requests. Enter the alpha-numeric code you wish to use for this request. Request From - Enter the contact you are requesting this data from (the contact that this request will be sent to). This field is automatically filled in with the supplier listed for this item. If you wish to change this field, press F2 or click ? to display your list of contacts from which to choose. Regarding This field allows you to enter a brief description of the item you are requesting the submittal data on. Date Requested - Enter the date this data is being requested on. This field is automatically filled in with the current system date. If you wish to change this field, press F2 or click ? to display a calendar from which to select a date. Sent Via - Select the method that will be used to send this request to the contact. You may select Mail, Fax, Email or Verbal. Return By - Enter the date by which you wish to receive a response to this request. Press F2 or click ? to display a calendar from which to select a date. 64 Click Here & Upgrade PDF Complete Expanded Features Unlimited Pages Documents Work on Documents Send Copy to - Enter the name(s) of anyone you are sending a copy of this document to and wish to appear on the "Carbon Copy" line of this document. Click the Notes tab and enter any notes or comments you would like to print on the Submittal Data Request. Click the Items tab to assign a Purchase Order number to the item (if not already assigned), enter the number of copies you wish to receive back (this field is automatically filled in with the information entered in Job Setup, see "Creating a Job", however, this information may be changed) and enter any notes you wish to attach to the item. Click the Attachments tab to attach any files to this request. Click Browse to select the file you would like to attach. When you are finished, click Save. The icon will now appear in the "Requested Submittal Data" field, the document s current status will display on the bottom of the screen when this line is highlighted and the "Request for Information" print options screen will display. Send To - Select Display, Printer or Email depending on what you would like to do with this Data Request. If you are printing the document, select the appropriate printer in the next field. Click OK and the Data Request will print, display or generate an email depending on your choice in this field. If you select Display and have chosen Yes in the previous field, the document will display as shown below. Format Click the question mark and select the format you would like to use for this document: Plain Paper or MS Word. Notice the placement of the notes and item descriptions. 65 Click Here & Upgrade PDF Complete Expanded Features Unlimited Pages Documents WNI Project Management Data Requests may be reprinted, "undone" or edited at any time. To perform any of these options, right click on the item you wish to reprint, undo or edit and select the appropriate option. Receiving Submittal Data To change a submittal item s status to "Received": 66 Click Here & Upgrade PDF Complete Expanded Features Unlimited Pages Documents Work on Documents Select the line item you wish to mark as received and click on that line in the "Received Submittal Data" field. The bottom of the screen will display the informational fields. Date Received - Enter the date you received this Submittal Data. This field is automatically filled in with the current system date. If you wish to change this field, press F2 or click ? to display a calendar from which to select a date Supplier - Enter the supplier for this Submittal Data. This field is automatically filled in with the supplier listed for this item. If you wish to change this field, press F2 or click ? to display your list of contacts from which to choose. Manufacturer - Enter the manufacturer for this Submittal Data. This field is automatically filled in with the manufacturer listed for this item. If you wish to change this field, press F2 or click ? to display your list of contacts from which to choose. 67 Click Here & Upgrade PDF Complete Expanded Features Unlimited Pages Documents WNI Project Management When you are finished, click Save. The icon will now appear in the "Received Submittal Data" field and the document s current status will display on the bottom of the screen when this line is highlighted. Submittal Data Receipts may be "undone". To undo a Submittal Data Receipt, select and highlight the item for which you wish to undo a Submittal Data Receipt and click Item on the top left-hand corner of the screen. Select Undo Have Submittal Data and the Submittal Data Receipt will be deleted and removed from the view. Creating Submittals To change a submittal item s status to "Submitted": Select the line item(s) you wish to mark as submitted and click on that line in the "Submitted" field and the following screen will appear: Submittal Number submittal. Enter the number you wish to use for this Submit To - Enter the contact you are sending this Submittal to. This field is automatically filled in with the contact entered in the "Submit To" field in Job Setup. If you wish to change this field, press F2 or click ? to display your list of contacts from which to choose. Regarding Enter a brief description of the items you are submitting on. 68 Click Here & Upgrade PDF Complete Expanded Features Unlimited Pages Documents Work on Documents Date Submitted - Enter the date this data is being submitted. This field is automatically filled in with the current system date. If you wish to change this field, press F2 or click ? to display a calendar from which to select a date. Sent Via - Select the method that will be used to send this Submittal to the contact. You may select Mail, Email, Fax or Verbal. Return By - Enter the date by which you wish to receive a response to this Submittal. Press F2 or click ? to display a calendar from which to select a date. Click the Notes tab and enter any notes or comments you would like to print on the Submittal. Click the Items tab to enter the number of copies you are submitting (this field is automatically filled in with the information entered in Job Setup, however, this information may be changed) and any notes you wish to attach to the item. Click the Attachments tab to attach any submittal specification sheets to your submittal cover sheet. When you are finished, click Save. The icon will now appear in the "Submitted Data" field, the document s current status will display on the bottom of the screen when this line is highlighted and the "Submittal Cover" print options screen will display. Print to MS Word - Select Yes in this field and the Submittal cover page will display as a Microsoft Word document, allowing you to edit the document as you wish. Send Report To - Select Display, Printer or Email depending on what you would like to do with this Submittal cover page. If you are printing the document, select the appropriate printer in the next field. Click 69 Click Here & Upgrade PDF Complete Expanded Features Unlimited Pages Documents WNI Project Management OK and the Submittal cover page will print, display or generate an email depending on your choice in this field. If you select Display and have chosen Yes in the previous field, the document will display as shown below. Notice the placement of the note. Submittals may be reprinted and may also be "undone" or edited. To reprint a Submittal cover page, select and highlight the item for which you wish to reprint a Submittal cover page, click File on the top lefthand corner of the Submittal Items View screen and select Reprint, Undo or Edit. 70 Click Here & Upgrade PDF Complete Expanded Features Unlimited Pages Documents Work on Documents Tracking Submittal Return Status When a submittal item(s) is returned, you may select the appropriate change in status from three options: Approved, Revise and Resubmit or Rejected. These three fields are listed from left to right, respectively, on the Status toolbar. Select the line item(s) you wish to change the status of and click in the appropriate field on that line. If you select Approved, enter the date this document was received and any notes you would like to attach to this document in the bottom portion of the screen. When you are finished, click Save. The icon will now appear in the "Approved" field and the document s approved status will display on the bottom of the screen when this line is highlighted. 71 Click Here & Upgrade PDF Complete Expanded Features Unlimited Pages Documents WNI Project Management If you select Revise and Resubmit or Rejected, enter the date this document was received and any notes you would like to attach to this document in the bottom portion of the screen. When you are finished, click Save. The icon will now appear in the appropriate field, the document s current status will display on the bottom of the screen when this line is highlighted and a new line will be inserted below this item, allowing you to resubmit the document or create a new submittal for this item and begin the process over again (see arrow below). The Submittal Return Status may be "undone". To undo a Submittal Return Status, select and highlight the line items whose return status you wish to undo and click Item on the top left-hand corner of the screen. Select Undo Return Status and the status icon will be deleted and removed from the view. Also note that once a return status has been selected for an item, that item s Data Request and Submittal cover page may no longer be reprinted. 72 Click Here & Upgrade PDF Complete Expanded Features Unlimited Pages Documents Work on Documents Working with Submittal Notices Once an item has been approved, you may want to notify subcontractors or others of its status. To create a Submittal Notice: Select and highlight the item(s) you wish to give notice on and the following screen will appear: Number Enter the number you wish to use for this notice. Send To - Enter the contact(s) you are sending this Notice to. Click ? to display your list of contacts from which to choose. Regarding Enter a brief description of the items you are submitting notice on. Date Sent - Enter the date this notice is being given. This field is automatically filled in with the current system date. If you wish to change this field, press F2 or click ? to display a calendar from which to select a date. Sent Via - Select the method that will be used to send this Submittal to the contact. You may select Mail, Email, Fax or Verbal. Send Copy To This feature allows you to carbon-copy other parties in on this notice. Click the Notes tab and enter any notes or comments you would like to print on the Notice. Working with Purchase Orders From the Submittal Items View, you can work on Purchase Orders and print and view the Purchase Order Status Report. Refer to the Inventory Control section of the ComputerEase User Manual for more information on Purchase Orders. 73 Click Here & Upgrade PDF Complete Expanded Features Unlimited Pages Documents WNI Project Management To work on Purchase Orders: Select the line item whose Purchase Order you would like to edit (a Purchase Order number must first be entered in the "PO" field). Click File on the top left-hand corner of the Submittal Items View screen and select Edit PO or click the "Edit Purchase Order" icon (shown below) on the icon toolbar at the top of the screen. If this Purchase Order has already been set up in Inventory Control, the "Purchase Order Entry" screen will display, allowing you to edit the information. If this Purchase Order has not yet been created, you will receive a message stating this Purchase Order does not exist and asking if you would like to create it. Select Yes and the "Purchase Order Entry" screen will display, allowing you to enter the information for this new Purchase Order. To run the Purchase Order Status Report: Select the line item whose Purchase Order you would like to run the Purchase Order Status Report for (this report is only run by Purchase Order in this view). Click View on the top left-hand corner of the Submittal Items View screen and select P.O. Status Report or click the "P.O. Status Report" icon (shown below) on the icon toolbar at the top of the screen. The Purchase Order Status Report will display for the selected Purchase Order. You may print this report by clicking the print icon on the icon toolbar at the top of the report. 74 Click Here & Upgrade PDF Complete Expanded Features Unlimited Pages Documents Work on Documents Correspondence Log The Correspondence Log (shown below) allows you to view all Data Requests and Submittals that are entered and maintained in the Submittal Items View. In addition, from this view you may enter Requests for Information (RFIs) and Transmittals. 75 Click Here & Upgrade PDF Complete Expanded Features Unlimited Pages Documents WNI Project Management Creating Transmittals To create a transmittal: From the Submittal Items View, click View on the top left-hand corner of the screen and select Correspondence Log or click the "View correspondence log" icon on the icon toolbar at the top of the screen. Any Data Requests and Submittals that have been entered for this job will display in the Correspondence Log. Click Message on the top left-hand corner of the screen and select New Transmittal or click the "New Transmittal" icon (shown below) on the icon toolbar at the top of the screen. The following screen will now appear: 76 Click Here & Upgrade PDF Complete Expanded Features Unlimited Pages Documents Work on Documents Transmittal Number this transmittal. Enter the number you wish to use for Send To - Enter the contact you are sending this Transmittal to. This field is automatically filled in with the contact entered in the "Submit To" field in Job Setup. If you wish to change this field, press F2 or click ? to display your list of contacts from which to choose. Regarding Enter a brief description of your transmittal. Date Sent - Enter the date this transmittal is being sent. This field is automatically filled in with the current system date. If you wish to change this field, press F2 or click ? to display a calendar from which to select a date. Sent Via - Select the method that will be used to send this Transmittal to the contact. You may select Mail, Fax, Email or Verbal. Response Required - If you would like to require a response to this Transmittal, click this field and enter the date by which you wish to receive a response in the "Respond By" field. Respond by Enter the date you wish to receive a response by. 77 Click Here & Upgrade PDF Complete Expanded Features Unlimited Pages Documents WNI Project Management Send Copy To - This feature allows you to carbon-copy other parties in on this notice. Click the Notes tab and enter any notes or comments you would like to print on the Transmittal. Click the Items tab to enter any items you want to associate with this transmittal, the number of copies you are transmitting (this field is automatically filled in with the default of one copy, however, this information may be changed) and any notes you wish to attach to the item(s). Click the Attachments tab to attach any items pertaining to this Transmittal. When you are finished, click Save. The Transmittal will now appear in the Correspondence Log along with its icon in the "Status" field, the document s current status will display on the bottom of the screen when this line is highlighted and the "Transmittal Cover" print options screen will display. Print to MS Word - Select Yes in this field and the Transmittal cover page will display as a Microsoft Word document, allowing you to edit the document as you wish. Send Report To - Select Display, Printer or Email depending on what you would like to do with this Transmittal cover page. If you are printing the document, select the appropriate printer in the next field. Click OK and the Transmittal cover page will print, display or generate an email depending on your choice in this field. If you select Display and have chosen Yes in the previous field, the document will display as shown below. Notice the placement of the note and item description. 78 Click Here & Upgrade PDF Complete Expanded Features Unlimited Pages Documents Work on Documents Transmittals may be reprinted and may also be "undone" or edited. To reprint a Transmittal, select and highlight the item for which you wish to reprint a Transmittal, click Message on the top left-hand corner of the Correspondence Log and select Reprint, Undo or Edit. Creating Requests for Information To create an Outgoing RFI: From the Correspondence Log screen, click Message on the top lefthand corner of the screen and select New RFI or click the "New RFI" icon on the icon toolbar at the top of the screen. 79 Click Here & Upgrade PDF Complete Expanded Features Unlimited Pages Documents WNI Project Management The following screen will appear: RFI Number Enter the number you wish to use for this RFI. Send To - Enter the contact you are sending this RFI to. Press F2 or click ? to display your list of contacts from which to choose. Regarding Enter a brief description of your RFI. Attach to Item This feature allows you to attach a specific Submittal Item(s) to your outgoing RFI. If you want to attach an Item to this RFI, click ? to display a list of items from which to choose. Cost Impact Select this box if you want to show that this RFI could impact your cost. Schedule Impact Select this box if you want to show that this RFI could impact your schedule. Date Sent - Enter the date this RFI is being sent. This field is automatically filled in with the current system date. If you wish to change this field, press F2 or click ? to display a calendar from which to select a date. 80 Click Here & Upgrade PDF Complete Expanded Features Unlimited Pages Documents Work on Documents Sent Via - Select the method that will be used to send this RFI to the contact. You may select Mail, Fax, Email or Verbal. Respond by Enter the date you wish to receive a response by. Send Copy To - This feature allows you to carbon-copy other parties in on this RFI. Click the Notes tab and enter any notes or comments you would like to print on the RFI. Click the Attachments tab to attach any items pertaining to this RFI. When you are finished, click Save. The RFI will now appear in the Correspondence Log along with its icon in the "Status" field, the document s current status will display on the bottom of the screen when this line is highlighted and the "RFI Cover" print options screen will display. MS Word - Select Yes in this field and the RFI will display as a Microsoft Word document, allowing you to edit the document as you wish. Send To - Select Display, Printer or Email depending on what you would like to do with this RFI. If you are printing the document, select the appropriate printer in the next field. Click OK and the RFI will print, display or generate an email depending on your choice in this field. If you select Display and have chosen Yes in the previous field, the document will display as shown below. Format RFI. Select the format you wish to use when printing this Notice the placement of the note. 81 Click Here & Upgrade PDF Complete Expanded Features Unlimited Pages Documents WNI Project Management RFIs may be reprinted and may also be "undone" or edited. To reprint an RFI, select and highlight the item for which you wish to reprint an RFI, click Message on the top left-hand corner of the Correspondence Log and select Reprint, Undo or Edit. To track an Incoming RFI: From the Correspondence Log screen, click Message on the top lefthand corner of the screen and select Incoming RFI or click the "Incoming RFI" icon on the icon toolbar at the top of the screen. 82 Click Here & Upgrade PDF Complete Expanded Features Unlimited Pages Documents Work on Documents The following screen will appear: RFI Number Enter the number you wish to use for this RFI. Send From - Enter the contact you are receiving this RFI from. Press F2 or click ? to display your list of contacts from which to choose. Date Received Enter the date this RFI is being received. This field is automatically filled in with the current system date. If you wish to change this field, press F2 or click ? to display a calendar from which to select a date. Received Via - Select the method by which this RFI was received. You may select Mail, Fax, Email or Verbal. Respond by Enter the date you need to respond by. Attach to Item This feature allows you to attach a specific Submittal Item(s) to your incoming RFI. If you want to attach an Item to this RFI, click ? to display a list of items from which to choose. Cost Impact Select this box if you want to show that this RFI could impact your cost. Schedule Impact Select this box if you want to show that this RFI could impact your schedule. 83 Click Here & Upgrade PDF Complete Expanded Features Unlimited Pages Documents WNI Project Management Click the Notes tab and enter any notes or comments you received with this RFI. Click the Attachments tab to attach any items pertaining to this RFI. When you are finished, click Save. The RFI will now appear in the Correspondence Log along with its icon in the "Status" field, the document s current status will display on the bottom of the screen when this line is highlighted. Printing the Correspondence Log To print the Correspondence Log: Click File on the top left-hand corner of the Correspondence Log screen and select Print List or you may click on the "Print" icon (shown below) on the icon toolbar at the top of the screen. Send Report To - Select Display, Printer or Email depending on what you would like to do with the Correspondence Log. If you are printing the document, select the appropriate printer in the next field. Click OK and the Correspondence Log will print, display or generate an email depending on your choice in this field. The Drawing Log The Drawing Log view, shown below, allows you to track drawings that have been sent out as well as any revisions to these drawings. To add a new drawing to the log: 84 Click Here & Upgrade PDF Complete Expanded Features Unlimited Pages Documents Work on Documents Select Drawing on the top left-hand corner of the Drawing Log screen and click Add New Drawing. Your cursor will now be in the first field on the log. Sheet Number Enter the sheet number for the drawing you are adding to the log. Revision This field automatically populates, indicating which draft this drawing is. For example, initial , , , etc. Description Enter a brief description of the drawing. Date This field is automatically filled in with the current system date. If you wish to change this field, press F2 or click ? to display a calendar from which to select a date. Click in the next column to send a transmittal for this drawing. The following screen will appear: 85 Click Here & Upgrade PDF Complete Expanded Features Unlimited Pages Documents WNI Project Management Transmittal Number this transmittal. Enter the number you wish to use for Send To - Enter the contact you are sending this Transmittal to. This field is automatically filled in with the contact entered in the "Submit To" field in Job Setup. If you wish to change this field, press F2 or click ? to display your list of contacts from which to choose. Regarding Enter a brief description of your transmittal. Date Sent - Enter the date this transmittal is being sent. This field is automatically filled in with the current system date. If you wish to change this field, press F2 or click ? to display a calendar from which to select a date. Sent Via - Select the method that will be used to send this Transmittal to the contact. You may select Mail, Fax, Email or Verbal. Response Required - If you would like to require a response to this Transmittal, click this field and enter the date by which you wish to receive a response in the "Respond By" field. Respond by 86 Enter the date you wish to receive a response by. Click Here & Upgrade PDF Complete Expanded Features Unlimited Pages Documents Work on Documents Send Copy To - This feature allows you to carbon-copy other parties in on this notice. Click the Notes tab and enter any notes or comments you would like to print on the Transmittal. Click the Items tab to enter any items you want to associate with this transmittal, the number of copies you are transmitting (this field is automatically filled in with the default of one copy, however, this information may be changed) and any notes you wish to attach to the item(s). Click the Attachments tab to attach any items pertaining to this Transmittal. When you are finished, click Save. The Transmittal will now appear in the Correspondence Log along with its icon in the "Status" field, the document s current status will display on the bottom of the screen when this line is highlighted and the "Transmittal Cover" print options screen will display. Print to MS Word - Select Yes in this field and the Transmittal cover page will display as a Microsoft Word document, allowing you to edit the document as you wish. Send Report To - Select Display, Printer or Email depending on what you would like to do with this Transmittal cover page. If you are printing the document, select the appropriate printer in the next field. Click OK and the Transmittal cover page will print, display or generate an email depending on your choice in this field. If you select Display and have chosen Yes in the previous field, the document will display as shown below. Notice the placement of the note and item description. 87 Click Here & Upgrade PDF Complete Expanded Features Unlimited Pages Documents WNI Project Management To add a new revision to an existing drawing: 1. Select the drawing you would like to add a new revision for. 2. Click Drawing on the top left-hand corner of the Drawing Log screen and select Add New Revision. The transmittal screen as shown in the previous section is displayed. 3. Follow the instructions from the previous section. 88 Click Here & Upgrade PDF Complete Expanded Features Unlimited Pages Documents Work on Documents Requests for View Change The Requests for Change View (shown below) allows you to enter, edit and track all RFCs for your company. Entering Requests for Change To enter a request for change: From the Submittal Items View, click View on the top left-hand corner of the screen and select RFC Log or click the "View Requests for Changes" icon on the icon toolbar at the top of the screen (see "Using the Other Icons" in the "Submittal Items View" section). Click the Enter RFC icon (shown below) on the icon toolbar at the top of the screen. 89 Click Here & Upgrade PDF Complete Expanded Features Unlimited Pages Documents WNI Project Management The "Enter/Edit RFC" screen will display RFC - Enter the RFC number of the Request for Change you would like to create or edit. If you are creating this RFC, you will receive a message stating that the RFC number does not exist and asking if you would like to create it. Select Yes (or enter the RFC number of a Request for Change that has already been set up), and the "RFC" information screen will display. Refer to the Job Costing section in your ComputerEase User Manual for more information on Requests for Change. When you are finished entering information, click Save and the RFC will display on the list in the Requests for Change View with the RFCs information appearing on the bottom portion of the screen. Customizing the View The RFC Log allows you to pick and choose which RFCs are shown on the screen. Click View on the top left-hand corner of the screen and you may select (or unselect) any of the RFC types that currently display on this screen. Unselecting an item will remove it from the display. You may also use the item icons on the icon toolbar at the top of the screen to select and unselect RFCs to be shown. These icons (shown below) indicate Pending, Approved and Denied RFCs from left to right, respectively. 90 Click Here & Upgrade PDF Complete Expanded Features Unlimited Pages Documents Work on Documents Printing and the RFC Log The RFC Log gives you access to a variety of ComputerEase Change Order reports. To access these reports, click File on the top left-hand corner of the RFC Log screen and you may select Print Change Order Report, Print Customer Copy or Print Subcontractor Copy. These reports may be printed by RFC or by Change Order number. Refer to the "Job Costing" section in your ComputerEase User Manual for more information on these reports. In addition, you may also print the RFC Log itself. To print the Correspondence Log: Click File on the top left-hand corner of the RFC Log screen and select Print List or you may click on the "Print" icon (shown below) on the icon toolbar at the top of the screen. Send Report To - Select Display, Printer or Email depending on what you would like to do with the RFC Log. If you are printing the document, select the appropriate printer in the next field. Click OK and the RFC Log will print, display or generate an email depending on your choice in this field. Reports Submittal Item List To run the Submittal Item List Report: From the ComputerEase Main Menu, select Project Management and choose Document Control. Select Reports and then select Submittal Item List and the Submittal Item List screen will display. 91 Click Here & Upgrade PDF Complete Expanded Features Unlimited Pages Documents WNI Project Management Job - Select the job for which you wish to run the Submittal Item List Report. Send Report To - Select Display, Printer or Email depending on what you would like to do with the report. If you are printing the document, select the appropriate printer in the next field. Click OK and the Open Submittal Item List Report will print, display or generate an email depending on your choice in this field. Printer Select the Printer you wish to print Submittal Item List Report to buy selecting F2 or selecting the ?. Submittal Item Status Report To run the Submittal Item Status Report: From the ComputerEase Main Menu, select Project Management and choose Document Control. Select Reports and then choose Submittal Item Status Report and the following screen will display. Job - Select the job for which you wish to run the Submittal Item Status Report. 92 Click Here & Upgrade PDF Complete Expanded Features Unlimited Pages Documents Work on Documents Show Prior Status Select weather you would like to see the Prior Status of a Submittal Item. Send Report To - Select Display, Printer or Email depending on what you would like to do with the report. If you are printing the document, select the appropriate printer in the next field. Click OK and the Open Submittal Item Status Report will print, display or generate an email depending on your choice in this field. Open RFIs Report To run the Open RFIs Report: From the ComputerEase main menu, select Project Management and choose Document Control. Select Reports and then choose Open RFIs Report and the "Open RFIs" screen will display. Job - Select the job for which you wish to run the Open RFIs Report. Contact - Select the contact for this job. You may press F2 or click ? to display your lists of contacts in Document Control. Send Report To - Select Display, Printer or Email depending on what you would like to do with the report. If you are printing the document, select the appropriate printer in the next field. Click OK and the Open RFIs Report will print, display or generate an email depending on your choice in this field. 93 Click Here & Upgrade PDF Complete Expanded Features Unlimited Pages Documents Click Here & Upgrade PDF Complete Expanded Features Unlimited Pages Documents View Docket View Docket View Docket is a report that is being generated by the information from Schedule Maintenance. This report is going to show you on a daily basis what jobs, activities, to-do events, resource scheduled, and documents are scheduled to take place for that day. 95 Click Here & Upgrade PDF Complete Expanded Features Unlimited Pages Documents WNI Project Management Viewing option There are 10 options that you have to look at View Docket First select the date that you would like or give it a date range by clicking on the calendar. The green T will automatically take you to today s date. 1 2 3 4 5 6 7 8 9 10 1. One Day View- This view will show you information at a one day snap shot for any given date. 2. One Week View- This view will show you information at a week snap shot for any given date range. 3. Two Week View- This view will show you information at a two week snap shot for any given date range. 96 Click Here & Upgrade PDF Complete Expanded Features Unlimited Pages Documents View Docket 4. By selecting the number 5 this will show 5 days at a time. 5. By selecting the number 6 this will show 6 days at a time. 6. By selecting the number 7 this will show 7 days at a time. 7. By selecting the yellow letter A this will show any activities that are scheduled to be performed for any given date range. 8. By selecting the yellow letter R this will show any resources that have been scheduled to work on certain activities. 9. By selecting the yellow letter T this will show any To-Do Events that have been created for that date. 10. By selecting the yellow letter D this will show any Documents that are due or outstanding. 97 Click Here & Upgrade PDF Complete Expanded Features Unlimited Pages Documents Click Here & Upgrade PDF Complete Expanded Features Unlimited Pages Documents Meeting Minutes Meeting Minutes What Are Meeting Minutes? Overview of Meeting Minutes Meeting minutes are used for the recording of items discussed during job site meetings. However, meeting minutes can also be use to record items discussed in office meetings regarding projects as well as punch list items remaining at the close of a project. How to use Meeting Minutes Creating Meeting Minutes: From the Main Menu select Meeting Minutes then select Enter Meeting Minutes and then enter in the job number or click on the question mark to see a selection of jobs. Click ok to start the meeting 99 Click Here & Upgrade PDF Complete Expanded Features Unlimited Pages Documents WNI Project Management Creating the initial meeting: Main Tab: Meeting Field: The field for the meeting number will automatically fill for the first meeting. Prepared by: Enter the name of the person who prepared the meeting minutes 100 Click Here & Upgrade PDF Complete Expanded Features Unlimited Pages Documents Meeting Minutes Meeting date: Enter in the date the meeting was held on. Time: Enter in the start and ending times of the meeting Location: Enter in the location of the meeting. Next Meeting Date: If a subsequent meeting is scheduled, enter in the date and times of the next meeting. Next Location: Enter in the location of the next meeting. Attendees: To list the person or persons who attended the meeting, click on the add button under the attendees section to choose from the contact list. Highlight the name or names from the list clicking on add after each one. When you have completed the selection, click on the close button. Changes to the list of attendees can be made by using the add and remove buttons under the attendees section. Copy to: To record the person or persons who will be receiving a copy of the meeting minutes, click on the add button under the copy to section to choose from the contact list. Highlight the name or names from the list clicking on add after each one. When you have completed the selection, click on the close button. Changes can be maid to the list of copy to by using the add and remove buttons under the Copy to section. New Business Tab: Recording Items: Click on the New Business Tab As this is the first meeting, there is no old business 101 Click Here & Upgrade PDF Complete Expanded Features Unlimited Pages Documents WNI Project Management Adding Items: Click on the add item button under the New Business tab to enter in the first item discussed. 102 Click Here & Upgrade PDF Complete Expanded Features Unlimited Pages Documents Meeting Minutes Item Field: Enter in a brief description of the topic discussed. Notes: Enter in detailed notes of the discussion. Closed: If the item was resolved in this meeting, click in the box to complete the item. If the item is unresolved, leave blank and this item will appear in the next meeting under the old business section Date Completed: If the item is closed and/or completed, enter in the date of completion. Click ok to accept this item. Automatically the next item box will appear. Continue to add items as needed. When finished, click cancel in the item box to close the section on items. Making Changes or Deleting Items: Highlight the appropriate item and click on the edit item button to make changes or the remove button to delete it. Notes: To add in general notes about the meeting, click on the Notes tab and enter in the description of any and all notes. Saving the Meeting Minutes: When you are completed with the recording of the minutes from this meeting, click on the save button. Print the Meeting Minutes: 1. Click on Print Meeting Minutes 2. Enter in the job number or click the question mark to select from the list of Project Management jobs. 3. Enter in the meeting minute number or numbers you would like to print. 4. Click on the down arrow to select to print the minutes to display on the screen, print to a printer or email as an attachment. 5. Click on OK. 103 Click Here & Upgrade PDF Complete Expanded Features Unlimited Pages Documents WNI Project Management Recording the Subsequent Meeting: 1. Click on Enter Meeting Minutes and enter in the job number or click on the Question Mark to see a selection of the jobs created under the project management module that minutes can be created for. Click OK to start the meeting 2. Once you are in the meeting screen, go to the top left and click on the Word File. 3. Select to start a new meeting, by clicking on start new meeting. Meeting Field: The meeting number will automatically advance to the next subsequent meeting number for this job. 104 Click Here & Upgrade PDF Complete Expanded Features Unlimited Pages Documents Meeting Minutes Prepared by: The prepared by field will automatically fill with the previous meeting name of the person who prepared it. This can be changed by typing over it. Meeting Date: The meeting date and time will automatically fill from the information entered in the previous meeting. This can be changed by typing over it. Attendees: The same list of attendees will automatically fill from the previous meeting. This can be changed by using the add or remove buttons under the attendees section. Copy to: The same list of Copy to will automatically fill from the previous meeting. This can be changed by using the add or remove buttons under the copy to section. Old Business: If there are open items from the previous meeting, click on the Old Business tab. To make changes to an item, highlight that item and click on the appropriate buttons Add, Edit or Remove. 105 Click Here & Upgrade PDF Complete Expanded Features Unlimited Pages Documents WNI Project Management Adding Items: Click on the add item button under the Old Business tab to enter in the first item discussed. Items would be entered here if someone was sending you Old Business that you wanted to document. Editing Items: Click on the Edit Item button under Old Business tab to edit 106 Click Here & Upgrade PDF Complete Expanded Features Unlimited Pages Documents Meeting Minutes Notes: Click here to add new additional notes on outstanding items from previous meetings. Closed: If the item was resolved in this meeting, click in the box to complete the item. If the item is unresolved, leave blank and this item will appear in the next meeting under the old business section. Date Completed: If the item is closed and/or completed, enter in the date of completion. Click ok to accept this item. 107 Click Here & Upgrade PDF Complete Expanded Features Unlimited Pages Documents Click Here & Upgrade PDF Complete Expanded Features Unlimited Pages Documents Contacts Contacts Entering new contacts 1. From the Main Menu select Project Management and then Edit Contacts 2. You will be presented with the following screen after clicking on Edit Contacts: 109 Click Here & Upgrade PDF Complete Expanded Features Unlimited Pages Documents WNI Project Management 3. Enter the name of a contact you will corresponding with on this job. 4. Click on New at that point the following screen appears 5. The system is integrated with the accounting system and a customer, vendor or contact previously entered may be used to update the fields required on this screen. 6. Click from a Vendor; 7. The master file of vendors from the accounting system will appear from which you can populate the fields on the contact record. 8. Find the company that your contact is associated with and double click on it. You will see that the new contact record is updated with the information from the accounting system. 110 Click Here & Upgrade PDF Complete Expanded Features Unlimited Pages Documents Contacts While looking at the above screen, you can see that new vendors can be added at this time. You can look up vendors by name or number. Row contains allows for entry of any sequence of letters to find a vendor. Double click a vendor. 111