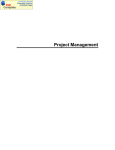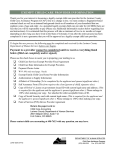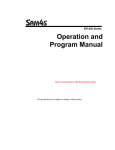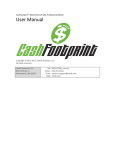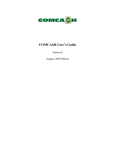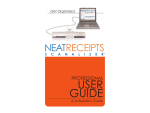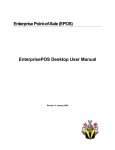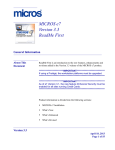Download FieldEase Manual
Transcript
Welcome to FieldEase 8.0 This manual is designed to walk you through basic functions by ComputerEase Software, Inc. This manual will be a a most useful tool as you explore FieldEase. FieldEase Version 8.0 Copyright 2008 ComputerEase Software, Inc. All rights reserved. 5/3/2010 ComputerEase Software, Inc. 6460 Harrison Ave., Suite 200 Cincinnati, OH 45247 The text of this publication, or any part thereof, may not be reproduced or transmitted in any form or by any means, electronic or mechanical, including photocopying, recording, storage in an information retrieval system, or otherwise, without the prior written permission of ComputerEase Software, Inc. Willful violation of this Copyright law of the United States can result in civil damages up to $50,000 (US) per infringement (17 USC 506); reasonable attorney fees may be awarded (17 USC 505); and copyright infringements can be a criminal offense (17 USC506). All names, products and services mentioned are the trademarks or registered trademarks of the respective vendors or organizations. Publisher ComputerEase Software 4 Master Table of Contents 2 Part I Installing FieldEase 1 Hardware ................................................................................................................................... Requirements 2 2 Program Installation ................................................................................................................................... 3 3 Creating a................................................................................................................................... "Shortcut" Icon 4 4 Keeping FieldEase ................................................................................................................................... Updated 5 5 Tablet Tips ................................................................................................................................... 6 8 Part II Accessing & Configuring FieldEase 1 Setting up................................................................................................................................... FieldEase for a Single Company 8 System Settings .......................................................................................................................................................... 8 Payroll Settings .......................................................................................................................................................... 9 Service Work Order.......................................................................................................................................................... Settings 11 Purchase Order Settings .......................................................................................................................................................... 12 2 Setting up ................................................................................................................................... FieldEase for Multiple Companies System Settings 13 .......................................................................................................................................................... 13 Company Settings .......................................................................................................................................................... 13 Copying Company.......................................................................................................................................................... Data 14 Selecting a Company .......................................................................................................................................................... 15 17 Part III Exporting Data Files from ComputerEase 1 Creating................................................................................................................................... FieldEase Users in ComputerEase 17 2 Exporting ................................................................................................................................... Files to FieldEase Users 18 3 Exporting ................................................................................................................................... Work Orders to FieldEase 20 24 Part IV Working with Reports & Forms 1 Importing ................................................................................................................................... Reports From ComputerEase 24 2 Viewing ................................................................................................................................... & Editing Reports 24 3 Using Forms ................................................................................................................................... 25 28 Part V Payroll Entries 1 Payroll Entry ................................................................................................................................... 28 Navigating the Payroll .......................................................................................................................................................... Entry View 29 2 Sending ................................................................................................................................... Payroll to the Office 35 3 Purging ................................................................................................................................... Payroll Data 36 4 Unit Entry ................................................................................................................................... 37 5 Sending ................................................................................................................................... Units to the Office 38 6 Purging ................................................................................................................................... Unit Data 39 Part VI Work Order Entries 42 ComputerEase Software, Inc. Contents 5 1 Managing ................................................................................................................................... Work Orders 42 2 Work Order ................................................................................................................................... Entry 42 3 Sending ................................................................................................................................... Work Orders to the Office 45 4 Work Order ................................................................................................................................... Management Center 45 Part VII Purchase Order Entries 49 1 Managing ................................................................................................................................... Purchase Orders 49 2 Purchase................................................................................................................................... Order Entry 49 3 Purchase................................................................................................................................... Order Management Center 51 5 Installing FieldEase Part I Installing FieldEase 1 Installing FieldEase 1.1 Hardware Requirements 2 The following requirements are valid for FieldEase Version 8.0 and later. Minimum System Requirements – Without Tablet: Desktop or Laptop PC: Processor: Pentium IV 1.2 GHZ or AMD equivalent. Memory: 512MB Operating System: Windows XP Professional Service Pack 3 or later. Available Hard Disk Space: 4GB Network: Internet access Email: Email account and an Email client program that supports simple MAPI Software: Adobe reader or other PDF viewing software Monitor: VGA Compatible 1024x768 resolution or higher Recommended System Requirements – Without Tablet: Desktop or Laptop PC: Processor: Pentium IV Dual Core/Core2 Duo 2.4 GHZ or AMD equivalent. Memory: 1GB Operating System: Windows XP Professional Service Pack 3 or later. Available Hard Disk Space: 5GB Network: High speed internet access or wireless Email: Email account and an Email client program that supports simple MAPI Software: Adobe reader or other PDF viewing software Monitor: VGA Compatible 1024x768 resolution or higher, 12” diagonal or larger Minimum System Requirements – With Tablet: Convertible Notebook / Tablet PC: Processor: Pentium IV 1.2 GHZ or AMD equivalent. Memory: 512MB Operating System: Windows XP or Vista Tablet Edition Available Hard Disk Space: 4GB Network: Internet access Email: Email account and an Email client program that supports simple MAPI Software: Adobe reader or other PDF viewing software Monitor: VGA Compatible 1024x768 resolution or higher Recommended System Requirements – With Tablet: Convertible Notebook / Tablet PC: Processor: Pentium IV Dual Core/Core2 Duo 2.4 GHZ or AMD equivalent. Memory: 1GB Operating System: Windows XP or Vista Tablet Edition Available Hard Disk Space: 5GB Network: High speed internet access or wireless Email: Email account and an Email client program that supports simple MAPI Software: Adobe reader or other PDF viewing software Monitor: VGA Compatible 1024x768 resolution or higher, 12” diagonal or larger Note: we do not recommend “tablet only” PC's that do not have built-in keyboards. 8.0 User Manual 3 1.2 Master Program Installation Please contact your FieldEase dealer to obtain the required license and FieldEase Installation Program. Once you have obtained the latest FieldEase program setup files, launch the file FieldEase.exe. By double clicking on the executable file the following program will begin to run: Select Next. The Destination Location will automatically default to "C:\Program Files\ComputerEase\FieldEase" on your computer. If you wish, you may select the Browse button to change the destination location of where the program will reside. Once you have selected the location for the program to install, select Next to begin the installation. ComputerEase Software, Inc. Installing FieldEase Once the installation has completed, you will see the following screen: Select Finish to exit the program. 1.3 Creating a "Shortcut" Icon You may want to establish a shortcut to the FieldEase program on your desktop to allow quicker access to the program. Locate the directory that you chose when installing FieldEase; the default directory is "C:\Program Files\ComputerEase\FieldEase." Under the file list, right click on the file desktop.exe. After right clicking on the file, select the Send To option: 8.0 User Manual 4 5 Master Then select Desktop (create shortcut). This will place a FieldEase icon onto the desktop of the workstation or Tablet PC that you are using. 1.4 Keeping FieldEase Updated FieldEase offers a very simple and direct way to check for new releases for your version of the software. This procedure should be performed on a regular basis, at least once per month, to make sure you are always running the latest software release. While you are logged into FieldEase, select Help on the toolbar at the top of the main menu, then select About. Click on Check for Upgrade. This will instruct the system to check the ComputerEase website for the latest release. ComputerEase Software, Inc. Installing FieldEase 6 If there is an update available, simply click on Update (note that you do not need to exit FieldEase as you do ComputerEase when updating). Once the updating process is finished, FieldEase will close and reopen to the main menu. 1.5 Tablet Tips When using a tablet, you may use the keyboard or stylus while entering and reviewing information in FieldEase. FieldEase allows you to write directly into each field on the screen. However, be aware that any time you touch or drag the pen across the screen it will be interpreted as input. The Windows recognizer is fairly accurate at handwriting recognition. FieldEase has additional filters to interpret numeric data correctly; therefore a vertical line drawn in an hours field will be interpreted as the number 1 (one) rather than a letter L or something else. Alphanumeric fields such as job, phase, category, employee allow mixed input of letters and numbers. Lower case letters are converted to upper. Making a horizontal “scratch out” motion with the pen will erase the contents of a field so you can start over. Every dialog box has a red CLEAR button in the upper right corner. Touch the field you want to erase, and then press the CLEAR button. Avoid pressing the side button on the pen, this is not used by FieldEase. The screen rotation feature, if enabled, will allow you to move back and forth between portrait and landscape modes. FieldEase works best in landscape mode. This allows the various report views to show all the available columns, and the payroll and units entry dialogs are all designed for landscape. The work order and purchase order screens are designed for portrait mode. When you edit a work order or a enter a purchase order, your tablet screen will automatically switch to portrait mode. When you exit the work order or purchase order entry/edit screen, your tablet will automatically switch back to landscape mode. 8.0 User Manual Accessing & Configuring FieldEase Part II Accessing & Configuring FieldEase 2 8 Accessing & Configuring FieldEase The ability to edit FieldEase settings within FieldEase is determined by FieldEase user within ComputerEase. If the user has been given permission to access those settings in FieldEase, simply access FieldEase to configure the settings. 2.1 Setting up FieldEase for a Single Company 2.1.1 System Settings Under Configure on the main menu, select System Settings. Multi-Company - Check this box if you will have multiple companies set up for utilizing FieldEase. Please refer to the "Setting up FieldEase for Multiple Companies" section of this manual. Company Name - Enter the name of the company as you want it to appear on your paperwork/ reports. Office E-mail for Payroll/Units - Enter the default e-mail address of the person to whom you want to e-mail your payroll and units completed information. Please note that when the file is generated it will automatically attach to an e-mail. You will have the option to add, delete or modify the e-mail's address at that time. Office E-mail for Work Orders/Billing - Enter the default e-mail address of the person to whom you want to e-mail your Service Management Work Orders and Billings. Please note that when the file is generated it will automatically attach to an e-mail. You will have the option to add, delete or modify the e-mail's address at that time. 8.0 User Manual 9 Master Office E-mail for Purchase Orders - Enter the default e-mail address of the person to whom you want to e-mail your Purchase Orders that are generated in the field. Please note that when the file is generated it will automatically attach to an e-mail. You will have the option to add, delete or modify the e-mail's address at that time. Tablet Pen Handwriting Input These options are for those in the field who are utilizing a Tablet PC. Enabled - This denotes to the Tablet PC that you will be utilizing a stylus for writing directly onto the FieldEase screens. Disabled - This denotes to the Tablet PC that you will not be using a stylus for writing directly onto the FieldEase screens. Forms and Signatures Only - This denotes to the Tablet PC that the user will only be filling in forms and signatures only utilizing a stylus. Disable Auto Screen Rotation - Checking this box will prevent the screen from rotating between portrait and landscape based on the height and width of the screen. Save Exports to File (no email) - Checking this box will allow you to save the file generated when exporting information to a location of your choosing. No e-mails will be generated when exporting information. Click on OK to save these settings or Cancel to exit the screen without saving your changes. 2.1.2 Payroll Settings To setup the options that you want to see and utilize while entering your payroll information, you need to configure your payroll settings. Under Payroll on the main menu, select Payroll Settings. ComputerEase Software, Inc. Accessing & Configuring FieldEase 10 Payroll Week Ends - Using the down arrow, select the day of the week on which your payroll work week ends from the drop-down list. Show Saturdays - Check this box to allow time entry for work performed on Saturdays. Show Sundays - Check this box to allow time entry for work performed on Sundays. Types Allowed - Check any boxes that correspond to pay types that you would like to be able to enter pay for in FieldEase. Any options that are unchecked will not be available in FieldEase payroll entry. Views Allowed - There are many viewing options in the payroll entry screen. Check any boxes that correspond to view that you would like to use when entering and reviewing time. Lookup Choices for Hours - Check this option to have a drop-down box available from which to choose the number of hours during payroll entry. You will also still be able to manually key in the number of hours worked using your keypad or stylus (if enabled). Categories Must Have Labor Budget - Check this option to prevent the user from being able to enter time against any cost codes for which no budget for labor has been previously entered in ComputerEase. This option can help prevent time from being entered for the wrong cost code. Job Number Required - Check this option to require that you to enter a job/cost code for all time entered. Employee Name in View - Check this option to display the employee's full name in main payroll entry screen where time is reviewed. 8.0 User Manual 11 Master Job Description in View - Check this option to display the job description in the main payroll entry screen where time is reviewed. Default Equipment Code - This option will allow you to specify a default equipment cost code when entering equipment hours if applicable. Using the down arrow, you may choose an equipment code from the drop-down list. Multi-Grid Entry - By highlighting a field and using the right- and left-pointing arrow buttons in between Available Columns and Columns you can select which fields you would like to have available in the grid entry screens in Payroll Entry. You can hide any fields that are not relevant to your company's payroll. Click on OK to save your selections, Cancel to exit the screen without saving any changes, or Defaults to use the default selections set in the program. 2.1.3 Service Work Order Settings To setup the options that you want to see and utilize while entering service work orders, you need to configure your work order settings. Under Service Work Orders on the main menu, select Work Order Settings. Company Name & Address - Here you can enter the company name and address that you would like to appear on copies of your work orders printed from FieldEase. Signature Text - Enter any text that you would like to appear above the signature capture box on the printed copy of the work order. Footer Text - Enter any text that you would like to appear in the footer of the printed copy of your work order. ComputerEase Software, Inc. Accessing & Configuring FieldEase 12 Printing Options - Here you can select options for your printed or displayed work orders. You can set the font size and choose whether or not to print the company name and address, your company's logo or unit and extended prices for items used on your work order. General Options - Here you can select options for your work order entry screen. You can select whether or not site equipment is used, whether prices display on the screen, whether or not to display a check-box that allows you to choose whether or not each item is taxable and whether or not selection of service codes in the Service Log is required. Logo File - If you elect to show your company's logo on your service work order, the logo itself will need to be saved as an image file (jpeg or bitmap) on your PC; here you will browse to the location of that file and select it. Round Time-In/Time Out Calculations - You have the option to record the time that a service tech arrives at and departs from a site. Here you can select whether or not to round those times. If you decide to round those times, you may do so to the nearest Hour, 1/2 hour, 1/4 hour or 1/10 hour. Click on OK to save your selections, Cancel to exit the screen without saving any changes, or Defaults to use the default selections set in the program. 2.1.4 Purchase Order Settings To setup the options that you want to see and utilize while entering purchase orders, you need to configure your purchase order settings. Under Purchase Orders on the main menu, select Purchase Order Settings. Company Name & Address - Here you can enter the company name and address that you would like to appear on copies of your purchase orders printed from FieldEase.. Ship-To Name/Address - The name and address you enter here will print on copies of your purchase orders printed from FieldEase when you select "Office" in the Ship To field of your PO. Allow Entry of PO Number - Check this box to allow assignment of a purchase order number in the purchase order entry screen. 8.0 User Manual 13 Master Click on OK to save your selections, Cancel to exit the screen without saving any changes, or Defaults to use the default selections set in the program. 2.2 Setting up FieldEase for Multiple Companies 2.2.1 System Settings You can set up multiple companies in FieldEase just as you can in ComputerEase. Under Configure on the main menu, select System Settings. Multi-Company - Check this box if you will have multiple companies set up for utilizing FieldEase. It is not necessary to fill out any of the remaining fields, as you may configure these settings differently for each company you create. Select OK to save this setting. 2.2.2 Company Settings You can create as many companies as you wish in your FieldEase database. Under Multi-Company on the main menu, select Company Settings. ComputerEase Software, Inc. Accessing & Configuring FieldEase 14 Use the down arrow to select a company or enter a name or number to create a new company; this will be your company ID. If the company does not exist you will receive a message stating that the company does not exist and asking if you would like to create it. Select Yes. Company Name - Enter the name for this company here. Office E-mail for Payroll/Units - Enter the default e-mail address of the person to whom you want to e-mail your payroll and units completed information for this company. Please note that when the file is generated it will automatically attach to an e-mail. You will have the option to add, delete or modify the e-mail's address at that time. Office E-mail for Work Orders/Billing - Enter the default e-mail address of the person to whom you want to e-mail your Service Management Work Orders and Billings for this company. Please note that when the file is generated it will automatically attach to an e-mail. You will have the option to add, delete or modify the e-mail's address at that time. Office E-mail for Purchase Orders - Enter the default e-mail address of the person to whom you want to e-mail your Purchase Orders that are generated in the field for this company. Please note that when the file is generated it will automatically attach to an e-mail. You will have the option to add, delete or modify the e-mail's address at that time. Click on OK to save these settings, Cancel to exit the screen without saving your changes, or Delete to delete this company from your FieldEase database. 2.2.3 Copying Company Data Even with multiple companies, you may find that you would like to use the same settings and/or data for more than one company. Under Multi-Company on the main menu, select Copy Company Data. Copy From Single Company Data - Check this box if you have previously set up and/or used FieldEase configured for a single company and you would like to use that existing data in this company. 8.0 User Manual 15 Master From Company - Use the down arrow to select the company from which you would like to copy data if you already have a company configured with the data you would like to use for another company. To Company - Use the down arrow to select the company to which you would like to copy data. If the company you are copying data to does not already exist, you may manually enter a company ID here and you will receive a message stating that the company does not exist and asking if you would like to create it. Selecting Yes will create that new company. 2.2.4 Selecting a Company When you open FieldEase, you will need to select which company's data you wish to access. Under Multi-Company on the main menu, select Select Company. Using the down arrow, choose the company you would like to access and work in at this time. Click on OK to accept your entry and access that company's data. ComputerEase Software, Inc. Exporting Data Files from ComputerEase Part III 17 Master 3 Exporting Data Files from ComputerEase 3.1 Creating FieldEase Users in ComputerEase In order to export information out of ComputerEase to send to FieldEase, you must set up at least one FieldEase user in ComputerEase. From the Main Menu, choose FieldEase, then Work on FieldEase Users. Click on New User. FieldEase ID - Enter the user ID you would like to use for this FieldEase user. Note that the FieldEase ID does not have to be the same as that user's ComputerEase User ID. Name - Enter the full name or nickname of the person for whom you are creating an ID. Phone - Enter the phone number of this user. Email - Enter the email address for this user. This is the email address that ComputerEase will use when you export or send information from ComputerEase to this user. Export System Settings - Check this box to export system settings (set on the following tabs) for this user. Note that you may choose to export only certain settings (by module) as determined below. Allow User to Change - Check this box to allow the user to access and change system settings within ComputerEase Software, Inc. Exporting Data Files from ComputerEase 18 FieldEase once those settings are imported. Note that, like the ability to export settings, the ability to allow the FieldEase user to change settings may also be set per module. FieldEase Modules Payroll - Check this box if this user is to receive Payroll files and enter time in FieldEase. Optionally, you may also Export Settings and Allow User to Change settings for payroll in FieldEase. Service - Check this box if this user is to receive Service Management files and work orders in FieldEase. Optionally, you may also Export Settings and Allow User to Change settings for service work orders in FieldEase. Purchasing - Check this box if this user is to receive Inventory Control files and purchase orders in FieldEase. Optionally, you may also Export Settings and Allow User to Change settings for purchase orders in FieldEase. Send Approvals - Check this box if this user is to receive Accounts Payable files for invoice approval in FieldEase. Optionally, you may also Export Settings and Allow User to Change settings for approvals in FieldEase. Click on Next to advance through the tabs to configure your FieldEase Settings. See the previous chapter on "Accessing & Configuring FieldEase" for more detail on configuring settings for the system and each of the modules. Click on Copy From in order to copy settings from one user to another. Click on Save to save this user or Cancel to exit the screen without saving changes. Note that you may also Edit or Remove Users from the Work on FieldEase Users menu option. 3.2 Exporting Files to FieldEase Users This allows you to send data to your FieldEase users and to update that data periodically. Note that when a new file is sent to a FieldEase user, the data file overwrites any previous data sent to that user. In order to export files to a FieldEase User, choose FieldEase on your Main Menu, then Export Tables to FieldEase. FieldEase ID - Choose the user to whom you would like to send files. 8.0 User Manual 19 Master For each item, select an option to export None of that item, All of that item or only Selected items. If you choose to Select only certain items, you must hit the Filters button next to that item to enter options to filter your selection. User Settings - Check this box to export the system settings for this user that were configured when creating this user. Jobs - Exports non-T&M jobs for use in Payroll and/or Purchasing in FieldEase. The filter will allow you to export or exclude one or more jobs or one or more ranges of jobs, only specific cost codes, or only a specific class of jobs. You may also select or exclude only Active jobs, only Inactive jobs, only Closed jobs or a combination thereof. T&M Jobs - Exports T&M jobs for use in Payroll and/or Purchasing in FieldEase. The filter will allow you to export or exclude one or more jobs or one or more ranges of jobs or only a specific class of jobs. You may also select or exclude only Active jobs, only Inactive jobs, only Closed jobs or a combination thereof. Employees - Exports employees for use in Payroll in FieldEase. The filter will allow you to export or exclude one or more employees or one or more ranges of employees or only those employees in a specific location or range of locations. You may also select or exclude only Active employees or only Inactive employees. Classes - Exports payroll classes for use in Payroll in FieldEase. The filter will allow you to export or exclude one or more classes or one or more ranges of worker classes. Departments - Exports payroll departments for use in Payroll in FieldEase. The filter will allow you to export or exclude one or more departments or ranges of departments. States - Exports states for use in Payroll in FieldEase. The filter will allow you to export or exclude one or more departments or ranges of states. Locals - Exports local tax rates for use in Payroll in FieldEase. The filter will allow you to export or exclude one or more departments or ranges of localities. ComputerEase Software, Inc. Exporting Data Files from ComputerEase 20 Equipment - Exports equipment for use in Payroll in FieldEase. Note that if you use Equipment in Payroll you must also use Equipment Codes. The filter will allow you to export or exclude one or more pieces of equipment or ranges of equipment or only those belonging to one or more fleet codes. You may also select or exclude only Active equipment or only Inactive equipment. Equipment Codes - Exports equipment cost codes for use in Payroll in FieldEase. The filter will allow you to export or exclude one or more equipment codes or ranges of codes. Inventory Items - Exports inventory items for use in Service Management and/or Purchasing in FieldEase. The filter will allow you to export or exclude one or more inventory items or ranges of inventory items or one or more item classes or ranges of item classes. You may also select or exclude only items with pricing set for one or more vendors or only items that exist in one or more inventory locations. Labor Items - Exports inventory labor items for use in Service Management in FieldEase. The filter will allow you to export or exclude one or more labor items or ranges of labor items or one or more item classes or ranges of classes. Vendors - Exports vendors for use in Purchasing in FieldEase. The filter will allow you to export or exclude one or more vendors or ranges of vendors. You may also select or exclude only Suppliers, only Subcontractors, or only vendors classified as Other. Work Descriptions - Exports service work descriptions for use in Service Management in FieldEase. The filter will allow you to export or exclude one or more pre-defined descriptions or ranges of descriptions. Bill Type - Exports service bill types for use in Service Management in FieldEase. The filter will allow you to export or exclude one or more bill types or ranges of bill types. Service Groups - Exports service groups for use in Service Management in FieldEase. The filter will allow you to export or exclude one or more service groups or ranges of groups. Service Codes - Exports service codes for use in Service Management in FieldEase. The filter will allow you to export or exclude one or more service codes or ranges of codes. Locations - Exports inventory locations for use in Purchasing in FieldEase. The filter will allow you to export or exclude one or more inventory locations or ranges of locations. Once you hit Export, an email will be generated using the email address indicated for the FieldEase user in use. This file contains all of the data that you have chosen to send to that user. Upon opening this file on any computer with FieldEase installed, the data will automatically be import into FieldEase. 3.3 Exporting Work Orders to FieldEase This function allows you to send assigned work orders to your employees in the field electronically. In order to utilize this function, you must first associate a FieldEase User ID with each Service Person to whom you wish to send work orders. From the Main Menu, choose Service Management, then Maintenance Programs, then Work on Service People. 8.0 User Manual 21 Master Choose one of your service techs (see the Service Management chapter in your ComputerEase Manual for instructions on creating service people) and hit OK. Choose one of the users you created in the FieldEase User field. Once you hit Save you will be able to send work orders to this service person. From the Main Menu, choose Service Management, then Export Work Orders to FieldEase. The options you see here allow you to filter which work orders are listed so that you may choose which order(s) you would like to send to your field user. Service Person - Choose only orders assigned to specific service person. Work Order Number - Choose only a specific work order. Customer - Choose a specific customer to see all orders for that customer. Site - Choose a specific site to see all orders for that site. From Date - Choose only orders opened since a particular date. To Date - Choose only orders opened through a particular date. Show Sent - Check this option to view orders already sent to a FieldEase user in case you need to resend the order. Show Returned - Check this option to view orders that have already been received back from the field. ComputerEase Software, Inc. Exporting Data Files from ComputerEase 22 Click on Select All or Select None and check the Send box for one or more orders to select which work orders to send. This will generate an email with the work order(s) attached for each tech to whom an assigned work order is being sent. 8.0 User Manual Working with Reports & Forms Part IV Working with Reports & Forms 4 Working with Reports & Forms 4.1 Importing Reports From ComputerEase 24 You may want to send reports from ComputerEase to one or more of your FieldEase users. To send any report to a FieldEase user, simply choose "FieldEase" in the Send Report to field. In the field immediately below, FieldEase ID, you can select the FieldEase user you would like to send the report to. To receive the report into FieldEase simply open the attachment in the email. 4.2 Viewing & Editing Reports Reports Imported from ComputerEase are available for review or editing until deleting from FieldEase. Under Reports and Forms on the main menu, select Reports. 8.0 User Manual 25 Master View - Selecting a report from the list and clicking on View will allow you to view the report in pdf format. Edit - Selecting a report from the list and clicking on Edit will allow you to make notations on the report using your stylus (optional). Delete - Selecting a report from the list and clicking on Delete will remove the report from the list in FieldEase. Exit - Select this option to exit the screen. 4.3 Using Forms You may want to add your own forms to FieldEase for use in the field. Under Reports and Forms on the main menu, select Forms. ComputerEase Software, Inc. Working with Reports & Forms New - Choose this option to create a new document from a form template. View - Choose this option to view a form. Edit - Choose this option to edit a form using your stylus (optional) or keyboard. Delete - choose this option to remove a form or template from FieldEase. Email - Choose this option to email a form from FieldEase. Add - Choose this option to add a form template to FieldEase from an existing form on your PC. Exit - Choose this option to exit the screen. 8.0 User Manual 26 Payroll Entries Part V Payroll Entries 5 Payroll Entries 5.1 Payroll Entry 28 Once you have imported your payroll and job information into FieldEase, you will be ready to enter time in the field. There are many different options for entering time and displaying time entries in FieldEase. You are encouraged to explore the different options and combinations of options available. Under Payroll on the main menu, select Payroll Entry. You payroll entry and review screen will display. Note that the configuration of the screen will vary depending upon your selections from the choices listed below. Period - Select to choose the week ending date of the period for which you are about to enter payroll. This defaults to the last date you worked with. The date must correspond to the day of week you selected as the week ending day. If you have designated week ending as Friday, then the Period date you choose must be a Friday. Detail - Select to change the display from totalling all hours or totalling hours by type. This selection is only available when combined with the Day view. Day - Select to use daily entry screen when new payroll entries are made. This will also cause the display below to list entries by day, per employee or per job. Week - Select to use the weekly entry screen when new payroll entries are made. This will also cause the display below to list entries by week per employee or per job. Day Grid - Select to use the daily grid entry screen when new payroll entries are made. This is most similar to the grid entry screen in ComputerEase without weekly entry enabled. Grid - Select to use the weekly grid entry screen when new payroll entries are made. The fields available here can be configured in your Payroll Settings. This will also cause the display below to list and sort entries below by date Emp - Select to enter time by employee If the Day entry choice is selected, this will sort the time entries displayed below by employee. Job - Select to enter time by job. If the Day entry choice is selected, this will sort the time entries displayed below by job. Combo - Select to use the combination employee/job entry screen (available only in the grid entry screens). Date - If the Day entry choice is selected, select to sort the time entries displayed below by job. Totals Only - Select to review data totals only. Totals will be by employee if Emp is selected or by job is Job is selected. Note that time entry is not possible when Totals Only is selected. 8.0 User Manual 29 Master New - Select to start a new time entry. Edit - Select to make changes to the selected time entry. Copy - Select to copy time entries for one or more dates. Delete - Select to delete any time entry that has not been transmitted. Exit - Select to exit the screen. Additionally, you have several reports available under Reports in the top toolbar. By Job/Employee - Reports payroll entries sorted by job, then by employee. By Job/Phase - Reports payroll entries sorted by job, then by phase. By Employee/Job - Reports payroll entries sorted by employee, then by job. Labor Distribution by Job - Reports labor detail sorted and totalled by job. Labor Distribution by Job/Phase - Reports labor detail sorted and totalled by job and phase. Labor Distribution by Employee - Reports labor detail sorted and totalled by employee. 5.1.1 Navigating the Payroll Entry View The appearance of the entry screens available in FieldEase (especially the grid entry screens) will vary depending upon your settings. Following is an explanation of the entry fields available in those entry screens. Date - Enter or choose the date the work was performed. Employee - Enter or choose the employee who performed the work. Class - Enter or choose the worker class for the employee; this may default from ComputerEase. Department - Enter or choose the payroll department for the employee; this will default from ComputerEase. State - Enter or choose the state in which the work was performed; this may default from ComputerEase. Locality - Enter or choose the payroll locality in which the work was performed; this may default from ComputerEase. Job/Phase/Cat - Enter or choose the job and, if applicable, phase and category for which the work was performed. ComputerEase Software, Inc. Payroll Entries 30 Equip - Enter or choose the equipment used by the employee. Code - Enter or choose the equipment code that the cost is to be posted against; this may default from the Payroll Settings. Description (not pictured) - Enter the description of the work performed; this field is only available in the Grid entry screens. Work Type/Location - Choose Job, Shop, or Travel. This alerts the system where the work was performed for taxing or other reasons. Hours/Type - Enter the number of hours worked into the field corresponding to the appropriate type ( Reg, O/T, Dbl, Sick, Vac, or Hol). Note that the choices available may be selected in the Payroll Settings. In the grid entry screens, the Type is a drop-down choice. Units - Enter any units completed. Taxable - This field will only be available if selected in Payroll Settings. Enter any taxable "Other" pay to be paid. Nontax- This field will only be available if selected in Payroll Settings. Enter any nontaxable "Other" pay to be paid. Select OK to save your entry, Cancel to exit the screen without saving, or Clear Hours to clear all hours entered from the screen and enter a new entry. There are several combinations and sorts available for viewing the payroll data you have entered. 8.0 User Manual 31 Master Detail Day View – Each line is a single day entry for a single type. This is the most detailed view. Detail is only available in Day View. ComputerEase Software, Inc. Payroll Entries Day View – Each line is a single day entry showing multiple types across. 8.0 User Manual 32 33 Master Week View – Each line is an entire week across, with all types combined. ComputerEase Software, Inc. Payroll Entries 34 Day Grid – Each line is a single day and type, similar to Detail Day View, except that This selection allows you to edit an entire group at one time. 8.0 User Manual 35 Master Grid – Each line is a week across, for each single type. This selection allows you to edit an entire group at one time. 5.2 Sending Payroll to the Office Under Payroll on the main menu, select Send Payroll to Office. Week Ending - Choose the week ending date for the payroll you would like to transmit back to the office. Transmit All - Select to transmit all payroll entries listed to the office at once. Selected Dates Only - Select to allow you to send payroll entries for selected dates only to the office. ComputerEase Software, Inc. Payroll Entries 36 Retransmit - Select to allow you to retransmit payroll entries that have previously been transmitted back to the office. If this option is not selected, only those payroll entries with a status of "Not Transmitted" will be sent to the office, regardless of which other settings you select. Reset - Select to change the status of all payroll entries listed back to "Not Transmitted" if they have previously been transmitted back to the office. Select OK to save settings and export your payroll entries or Cancel to exit the screen without saving. Xmit - Yes indicates that all of the data on that line has been transmitted; No indicates that none of the data on that line has been transmitted; Part indicates that some of the data on that line has been transmitted. Day - This is the day of the week corresponding to the entry. Date - This is the date of the entry. Hours Sent - If the some or all of the entry has been transmitted to the office, this is the number of hours that were transmitted. Hours Left - If the entire entry has not been transmitted to the office, this is the number of hours that remain to be transmitted. 5.3 Purging Payroll Data All payroll entries entered into FieldEase are saved in FieldEase for future review even after they are transmitted. However, you may find that you would like to remove old entries after some time. The Purge Payroll Data option allows you to purge payroll data by week. Note that purging your data removes it from FieldEase only and the deletion is permanent. Under Payroll on the main menu, select Purging Payroll Data. Purge - Check the box under the "Purge" column heading for any week for which you would like to remove payroll data from FieldEase. Week Ending - The week ending date of the entries listed. Entries - The number of entries for that week. 8.0 User Manual 37 Master Hrs Sent - The number of hours for that week's entries that have been transmitted to the office. Unsent - The number of hours for that week's entries that have not been transmitted to the office. Status - Partial indicates that some but not all of the entries for that week have been transmitted; Transmitted indicates that all of the entries for that week have been transmitted. Click on Purge at the bottom of the screen to delete any entries marked above. Note that this is irreversible once you select OK to the warning message. Or, select Cancel to exit the screen. 5.4 Unit Entry The FieldEase Unit Entry feature allows you to enter units completed in the field to keep all of your job cost Percent Complete reports updated in ComputerEase. Under Payroll on the main menu, select Units Entry. A new window with the following toolbar will display: Entry - The entry date is not transmitted to ComputerEase but can be used to group and keep track of your entries. New - Select to start a new units completed entry. Edit - Select to make changes to the selected units completed entry. Delete - Select to Purge the selected units completed entry from FieldEase. Exit - Select to exit the screen. The Units Entry Screen is used to enter an units completed: ComputerEase Software, Inc. Payroll Entries 38 Job/Phase/Cat - Choose or enter the Job and (if applicable) phase and/or category for which units are to be entered. Type - Choose Units to enter the number of units completed, Percent to enter the work completion percentage or To Finish to enter the percentage of work remaining. Amount - Enter the quantity corresponding to the type chosen here. Insert Line/Dup Line/Delete Line - Use these to either add or remove lines from the entry screen. Click on OK to save your entry or Cancel to exit the screen without saving. 5.5 Sending Units to the Office Under Payroll on the main menu, select Sending Units to the Office. Transmit All - Select to transmit all unit entries listed to the office at once. Selected Dates Only - Select to allow you to send unit entries for selected dates only to the office. 8.0 User Manual 39 Master Retransmit - Select to allow you to retransmit unit entries that have previously been transmitted back to the office. If this option is not selected, only those unit entries with a status of "Not Transmitted" will be sent to the office, regardless of which other settings you select. Reset - Select to change the status of all unit entries listed back to "Not Transmitted" if they have previously been transmitted back to the office. Select OK to save settings and export your unit entries or Cancel to exit the screen without saving. Xmit - Yes indicates that all of the data on that line has been transmitted; No indicates that none of the data on that line has been transmitted; Part indicates that some of the data on that line has been transmitted. Day - This is the day of the week corresponding to the entry. Date - This is the date of the entry. Recs Sent - If the some or all of the entry has been transmitted to the office, this is the number of records that were transmitted. Recs Left - If the entire entry has not been transmitted to the office, this is the number of records that remain to be transmitted. 5.6 Purging Unit Data All unit entries entered into FieldEase are saved in FieldEase for future review even after they are transmitted. However, you may find that you would like to remove old entries after some time. The Purge Unit Data option allows you to purge unit entry data by date. Note that purging your data removes it from FieldEase only and the deletion is permanent. Under Payroll on the main menu, select Purging Unit Data. Purge - Check the box under the "Purge" column heading for any date for which you would like to remove unit entry data from FieldEase. Date - The date of the entry listed. Entries - The number of entries for that date. Units Sent - The number of units for that entry that have been transmitted to the office. ComputerEase Software, Inc. Payroll Entries Unsent - The number of units for that entry that have not been transmitted to the office. Status - Partial indicates that some but not all of the entries for that date have been transmitted; Transmitted indicates that all of the entries for that date have been transmitted. Click on Purge at the bottom of the screen to delete any entries marked above. Note that this is irreversible once you select OK to the warning message. Or, select Cancel to exit the screen. 8.0 User Manual 40 Work Order Entries Part VI Work Order Entries 6 Work Order Entries 6.1 Managing Work Orders 42 Work Orders can be managed from one comprehensive screen. From one screen you can create, edit, print and transmit work orders. Under Service Work Orders on the main menu, select Enter Work Orders. A new window with the following toolbar will display: Edit - Select to make changes to the selected order. Email - Select to transmit the selected work order to the office. This will generate either an email with a file attached or a file to save to a location on your PC depending on your settings. See "Sending Work Orders to the Office" for instructions on sending a batch of work orders to the office. Cust - Select to display a customer copy of the selected work order for viewing or printing. Print - Select to display a technician copy of the selected work order for viewing or printing. Invoice - If the invoice for the selected work order has been generated in ComputerEase and sent back to the FieldEase user, this option will be available. Select to display a copy of the invoice for the selected work order. Delete - Select to Purge the selected work order from FieldEase. Exit - Select to exit the screen. 6.2 Work Order Entry Once you have imported your service management items and work orders from ComputerEase, you will be ready to work with service work orders in the field using the Service Work Order module. Under Service Work Orders on the main menu, select Enter Work Orders. Then select a work order and double-click or select Edit. 8.0 User Manual 43 Master Order# - The order number generated in ComputerEase. PO# - This is the customer's PO number. Wanted - This is the date wanted field from ComputerEase. Promise - This is the date promised from ComputerEase. Entered - This is the date the work order was entered into ComputerEase. Ticket - This is the work ticket number from ComputerEase. GiveTo - This is the service tech ID the work order has been assigned to in ComputerEase. Invoice - If this work order has been invoiced in ComputerEase and that invoice has been transmitted to the field and imported into FieldEase, this is the invoice number assigned to this order. Job - This is the ComputerEase job that this work order was assigned to. Cust - This is the customer to be billed for this work order. Tech - This is the name of the service tech to whom the work order has been assigned in ComputerEase. ComputerEase Software, Inc. Work Order Entries 44 Site - This is the work order site. PM Only - Selecting this option disables any service log requirements for the order. Ord By - This is the Ordered By field from ComputerEase. Phone - This is the customer phone number for this work order from ComputerEase. Site Ph - This is the phone number for the site for this work order. Address - This is the site address for this work order. Email - This is the site email address. Hrs Est - This is the time estimated for this work order, if entered in ComputerEase. Actual - Actual time to complete work, if user enters start and end times for the work order. Time - Click to enter start and end times for work on this order. Note that you may enter multiple start and end times and have the option to round times based on selection in Work Order Settings. Request - This is the work order description from ComputerEase. Site Notes - Any site notes entered into ComputerEase will display here. Equipment List - Click here to select equipment serviced on this visit and any recommendations. PO List - Click here to work with any PO's assigned to this order. You may enter here whether or not all items on the PO were used during work completion. Work Completed This Visit - Enter a description of the work completed. This is the resolution field in ComputerEase. Material Used - Select any materials used during work completion here. Labor Used - Add any labor charges to the work order here. Equipment - Select the equipment serviced to complete the service log for that equipment. Service Log - User the service log to complete any required or optional check lists of service codes. Completed - Check this box and enter the date the work was completed upon completion of the order. Paid - Click here if payment was received and then select either Credit, Check, or Cash. Amt Paid - If payment was received, enter the amount paid here. This will apply as a payment in ComputerEase. Cust Sign - Click here to capture the customer's signature verifying the work has been completed. Tech Sign - Click here to capture the tech's signature verifying the work has been completed. Handwritten Notes - Click here to enter any notes associated with this work order. Select OK to save your entry or Cancel to exit the screen without saving. 8.0 User Manual 45 6.3 Master Sending Work Orders to the Office You may want to send completed work orders to the office in batches rather than individually. Under Service Work Orders on the main menu, select Send Work Orders to Office. Transmit All - Select to transmit all completed work orders listed to the office at once. Selected Only - Select to allow you to send only selected work orders to the office. Retransmit - Select to allow you to retransmit orders that have previously been transmitted back to the office. If this option is not selected, only those work orders with a status of "Not Transmitted" will be sent to the office, regardless of which other settings you select. Show All - Select to display all completed work orders including those that have previously been transmitted back to the office. Reset - Select to change the status of all work orders back to "Not Transmitted" if they have previously been transmitted back to the office. Select OK to save settings and export your work orders or Cancel to exit the screen without saving. 6.4 Work Order Management Center When you receive an email from the field with work orders attached, simply double-click the file attached to the email. If ComputerEase is already open, the file will import automatically; if ComputerEase is not already open, double-clicking the file will open ComputerEase. Once you log in, the file will import automatically. The Work Order Management Center makes it easy to review work orders imported from the field. When you import work orders from the field, the Work Order Management Center will automatically display. Otherwise, from the Main Menu, select Service Management and then Work Order Management Center. The prompts at the top of the window can be used to filter the purchase orders displayed below. ComputerEase Software, Inc. Work Order Entries 46 Open/New - Select to view open and new work orders. Sent - Select to view work orders that have been previously sent to a FieldEase user. Received - Select to view work orders that have been received back from FieldEase. Ready to Invoice - Select to view work orders that are ready for invoicing (all work completed). Invoiced - Select to view work orders that have already been invoiced. FieldEase Return Batch - Select a specific work order or orders using the batch number assigned when the orders were imported into ComputerEase from the field. Date Entered - Select a date or range of dates to view only work orders entered on that date or in that date range. Date Completed - Select a date or range of dates to view only work orders completed on that date or in that date range. Customer - Choose a customer to view work orders for one customer. Site - Choose a site to view work orders for one site. Service Person - Choose a service person to view work orders for that tech. Work Order - Choose a specific work order to view only that order. Ticket - Enter a work ticket number to view only that work ticket. Invoice - Enter an invoice number to view only work orders associated with that invoice. Proof Report - Click here to view the Work Order Proof List prior to invoicing. Invoicing - Click here to invoice orders that appeared ready for invoicing on the Work Order Proof List. Click on Search to search for work orders using the options selected above or Cancel to exit the screen. Next to each line you will see six buttons: 8.0 User Manual 47 Master -Select to view the work order pdf from FieldEase. - Select to view handwritten notes from FieldEase. - Select to view the signature captured in FieldEase. - Select to edit the work order. - Select to edit the purchase order or orders attached to this order. If all items on the PO were used, the button will be green; if not it will be red. - Select to print the invoice if the work order has been billed. ComputerEase Software, Inc. Purchase Order Entries Part VII 49 Master 7 Purchase Order Entries 7.1 Managing Purchase Orders Purchase Orders can be managed from one comprehensive screen. From one screen you can create, edit, print and transmit purchase orders. Under Purchase Orders on the main menu, select Enter Purchase Orders. The Purchase Order Management window will display. New - Select to create a new purchase order. Edit - Select to make changes to the selected order. Email - Select to transmit the selected purchase order to the office. This will generate either an email with a file attached or a file to save to a location on your PC depending on your settings. Print - Select to display a pdf copy of the selected purchase order for viewing or printing. Delete - Select to Purge the selected purchase order from FieldEase. Exit - Select to exit the screen. 7.2 Purchase Order Entry Once you have imported your vendors and inventory items from ComputerEase, you will be ready to create purchase orders in the field using the Purchase Order module. Under Purchase Orders on the main menu, select Enter Purchase Orders. Then select New. ComputerEase Software, Inc. Purchase Order Entries 50 PO# - If this option is allowed, enter a unique purchase order number here; This is an optional field and if no entry is made, the purchase order number will be created when it is imported into ComputerEase. Entered - This is the date the purchase order was created. This date defaults to the current date, but may be changed by the user by clicking the down arrow and selecting a date or by manually keying in a date. Required - This is the date by which the items on the purchase order are required to be received. If applicable, click on the down arrow to select a date or manually key in a date. Date Sent - This field will be filled in by FieldEase when the purchase order is transmitted to the office. This field may not be edited by the user. Buyer - Enter the buyer's name here; this is an optional field. Vendor - Click on the down arrow to choose a vendor from the list. Name - This is the name of the vendor selected above. This field may not be edited by the user. Job/Phase/Category - If this purchase order is for items that are to be used on a job, click on the down arrow to select the Job and (if applicable) the phase and category for which the items are to be used. 8.0 User Manual 51 Master Work Order - If this purchase order is for items to be used on a service management work order, enter the work order number here. Equipment - If this purchase order is for items to be used on a piece of equipment, click on the down arrow to select the piece of equipment for which the items are to be used. Code - If this purchase order is for items to be used on a piece of equipment, you must select an equipment code against which to expense the order. Click on the down arrow to select the code from the list. Equip Order - If this purchase order is for items to be used on an equipment service order, enter the order number here. Ship Via - If applicable, enter the desired method of shipment/delivery. Ship To - Click on the down arrow to select a ship-to location. Address - The address from the Ship To selection made above will display here. Note that is "Other" is selected, you may enter an address here. Insert Line - Click here to insert a line between two existing lines on the purchase order. A new line will be inserted immediately under the line selected at the time this option is chosen. Dup Line - Click here to duplicate a selected line. A new identical line will be inserted immediately under the line selected when this option is chosen. Delete Line - Click here to remove any line from the purchase order. The line selected when this option is chosen will be removed from the order. Handwritten Notes - Click here to allow entry of any handwritten notes. Qty - Enter the quantity to be ordered here. Item - Click on the down arrow to select and item from the list or leave this field empty if the item is not part of your inventory database. Description - This field will default to the description of the item chosen in the Item field; if no item is chosen, you may manually enter a description of the materials to be purchased here. Price - This is the unit price of the item to be purchased. Amount - This is the extended price of the items to be purchased. Sign - Click here to allow signature capture on the purchase order. Select OK to save your entry or Cancel to exit the screen without saving. 7.3 Purchase Order Management Center When you receive an email from the field with purchase orders attached, simply double-click the file attached to the email. If ComputerEase is already open, the file will import automatically; if ComputerEase is not already open, double-clicking the file will open ComputerEase. Once you log in, the file will import automatically. The Purchase Order Management Center makes it easy to review purchase orders imported from the field. ComputerEase Software, Inc. Purchase Order Entries 52 When you import purchase orders from the field, the Purchase Order Management Center will automatically display. Otherwise, from the Main Menu, select Inventory Control, then Work on Purchase Orders and then Purchase Order Management Center. The prompts at the top of the window can be used to filter the purchase orders displayed below. FieldEase Import Batch - Select a specific purchase order or orders using the batch number assigned when the orders were imported into ComputerEase from the field. Date Entered - Select a date or range of dates to view only purchase orders entered on that date or in that date range. Vendor - Select a specific vendor to see only purchase orders entered for that vendor. Purchase Order - Select a specific purchase order number here. Select Search to apply the filters entered into the prompts or Cancel to exit the screen without saving. Next to each line, you will see four buttons: - Select to view handwritten notes for this purchase order from FieldEase. - Select to view the signature captured in FieldEase. - Select to edit the purchase order. - Select to print the purchase order. 8.0 User Manual