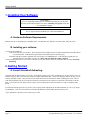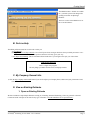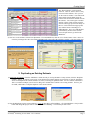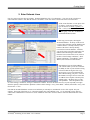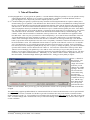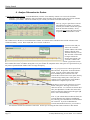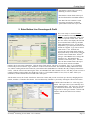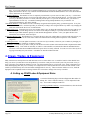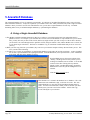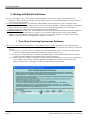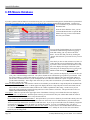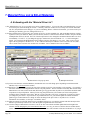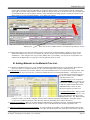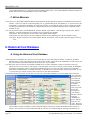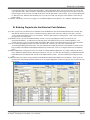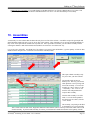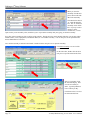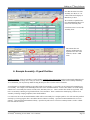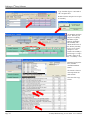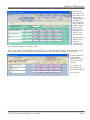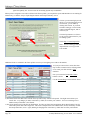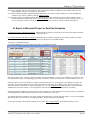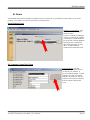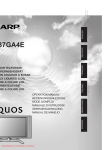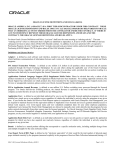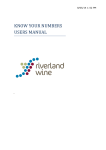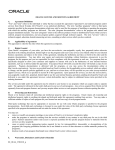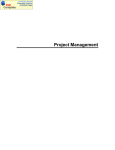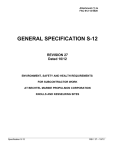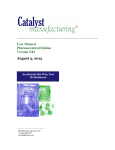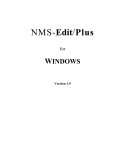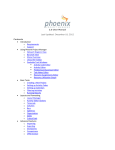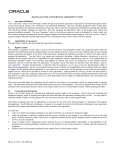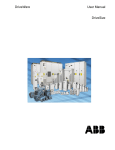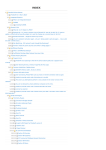Download User`s Manual - ArenaSoft Estimating
Transcript
User’s Manual 2R80 and later ArenaSoft, LLC 38 Anna Lane Sand Lake, NY 12153 www.arenasoft.com [email protected] Toll Free: Fax: (888) 370-8806 518-207-9601 Table of Contents Table of Contents 1. 2. 3. 4. 5. 6. 7. 8. 9. 10. 11. 12. 13. Installing Your Software........................................................................................................................... 4 Getting Started .......................................................................................................................................... 4 Key Concepts .......................................................................................................................................... 15 Crews, Trades, & Equipment.................................................................................................................. 16 ArenaSoft Database ................................................................................................................................ 20 RS Means Database ................................................................................................................................ 24 Material Price List & Bill-of-Materials .................................................................................................. 26 Historical Cost Database......................................................................................................................... 28 Updating Estimates Using References.................................................................................................... 30 Assemblies .......................................................................................................................................... 31 Linking to 3rd Party Software (accounting, scheduling...) ................................................................. 36 Working Multi-user ............................................................................................................................ 41 Appendix............................................................................................................................................. 42 Table of Contents - Expanded 1. Installing Your Software........................................................................................................................... 4 Hardware/Software Requirements:....................................................................................................... 4 Installing your software: ....................................................................................................................... 4 2. Getting Started .......................................................................................................................................... 4 A. Launch ArenaSoft Estimating:.............................................................................................................. 4 B. On-Line Help ........................................................................................................................................ 5 C. My Company General Info ................................................................................................................... 5 D. View an Existing Estimate.................................................................................................................... 5 1. Open an Existing Estimate................................................................................................................ 5 2. Duplicating an Existing Estimate...................................................................................................... 7 E. Creating a New Estimate ...................................................................................................................... 8 1. Organize Your Estimate.................................................................................................................... 8 2. Enter Estimate Lines ......................................................................................................................... 9 3. Take-off Quantities ......................................................................................................................... 11 4. Analyze Subcontractor Quotes ....................................................................................................... 12 5. Enter Bottom Line Percentages & Profit ........................................................................................ 13 6. Printing your Estimate: ................................................................................................................... 14 7. Wizards: .......................................................................................................................................... 14 3. Key Concepts .......................................................................................................................................... 15 4. Crews, Trades, & Equipment.................................................................................................................. 16 A. Setting up YOUR Labor & Equipment Rates..................................................................................... 16 B. Using Labor Details in your Estimate................................................................................................. 18 A. B. Page 2 ArenaSoftTM Estimating Version 2R80 - User’s Manual Table of Contents 5. ArenaSoft Database ................................................................................................................................ 20 A. Using a Single ArenaSoft Database.................................................................................................... 20 B. Converting the Albany Database to YOUR City’s costs .................................................................... 21 C. Working with Multiple Databases: ..................................................................................................... 22 1. Three Rules Controlling Synchronized Databases: ........................................................................ 22 6. RS Means Database ................................................................................................................................ 24 7. Material Price List & Bill-of-Materials .................................................................................................. 26 A. Estimating with the “Material Price List”:.......................................................................................... 26 B. Adding Materials to the Material Price List: ...................................................................................... 27 C. Bill-of-Materials: ................................................................................................................................ 28 8. Historical Cost Database......................................................................................................................... 28 A. Using the Historical Cost Database .................................................................................................... 28 B. Entering Projects into the Historical Cost Database ........................................................................... 29 9. Updating Estimates Using References.................................................................................................... 30 10. Assemblies .......................................................................................................................................... 31 A. Example Assembly - Drywall Partition .............................................................................................. 33 11. Linking to 3rd Party Software (accounting, scheduling...) ................................................................. 36 A. Export to an Accounting System: ....................................................................................................... 36 B. Export to Microsoft Project or SureTrak Schedules ........................................................................... 39 C. Export to Other 3rd Party Software ..................................................................................................... 40 12. Working Multi-user ............................................................................................................................ 41 13. Appendix............................................................................................................................................. 42 A. Back-ups and Maintenance:................................................................................................................ 42 B. Forms .................................................................................................................................................. 43 C. Reports ................................................................................................................................................ 46 D. Pull Down Menus ............................................................................................................................... 47 E. Emailing Estimates ............................................................................................................................. 47 ArenaSoftTM Estimating Version 2R80 - User’s Manual Page 3 Getting Started 1. Installing Your Software UPGRADING If you are Upgrading and already have ArenaSoft Estimating on your PC, then skip this section and perform the steps in the “Installing an Upgrade” sheet that accompanied the upgrade. MULTI-USER INSTALLATIONS See our separate manual for Multi-user or Network Installations A. Hardware/Software Requirements: Pentium Class PC with 200 Megs free hard disk space. Any Windows OS. Windows 98, NT4.0, ME, 2000, XP, Vista. B. Installing your software: 1) Using the ArenaSoft CD: a) Insert CD disk into your CD drive. Wait a moment for the installer program to launch automatically and follow the on screen instructions. If the installer program does not automatically start, then do step b). b) Double click My Computer, & double click your CD drive (D: ARENASOFT). If the installer program does not automatically start, then double click the file “Setup” (the icon looks like a little computer) 2) After installing the software, you will see a shortcut icon on your desktop which you can double click to launch ArenaSoft Estimating. 2. Getting Started A. Launch ArenaSoft Estimating: 1) Double click the desktop shortcut. Click the “30 day Demo” button to use a fully functioning copy of the software to do real estimates and save them. The Demo also contains a sample of RS Means data. At any time during or after the 30 days you can click the “Purchase” button. This provides a Form which can be Faxed to ArenaSoft to obtain a matching PC Code. The PC Code will permanently activate your software and all saved estimates will be retained. Fax the form to ArenaSoft at 518-2079601. If you need more time and your demo expires, call ArenaSoft (toll free 888-370-8806) for a code to extend the demo period. 2) A Welcome Wizard opens an lets you enter your Company Name and Adjust the ArenaSoft Database to your city by using a City Multiplier. Later you will learn how to customize the database with the Adjust Wizard or line by line. 3) The “MainForm” opens and you are ready to go to work. Page 4 ArenaSoftTM Estimating Version 2R80 - User’s Manual Getting Started The MainForm has a “Global” area which let’s you make system wide changes like opening an estimate or adjusting a Database. The lower section of the MainForm is for the “Current Estimate”. B. On-Line Help The HELP pull down menu has several tools to assist you: A) User Manual B) Toggle Cursor Tool Tips (On/Off) Cursor Tool Tips are short messages that show when your hold your mouse over a button or area of a form. Use this option to turn them off if they get in your way. C) Six Steps for Estimating: This is an animated Tutorial which let’s you navigate to the topic you wish to learn. A Single Click Program This is a single click program. The only things you double click are boxes with purple borders. C. My Company General Info 1) Click the My Company General Info button if you need to adjust your Company Name, address and your performance bond rates. D. View an Existing Estimate 1. Open an Existing Estimate We have included a couple Sample Estimates to help you in learning ArenaSoft Estimating. These are geared for a General Contractor but the concepts are the same for any type of Estimate. From the MainForm click “Open Estimate”. ArenaSoftTM Estimating Version 2R80 - User’s Manual Page 5 Getting Started The Select Estimate form opens. You will see a list of Clients. Click on the “Barric County” client. This displays all the estimates we have done for this Client. Click on the Estimate you want to open. The “Main Form” now shows that we are working on the “Base Bid - Office Building” for Barric County. The lower right corner of the MainForm shows the list of all estimates for this client. Click on Alternate 1 to switch estimates and then click back on Base Bid. Click on the “View Summary” button. The Estimate Summary opens, showing a complete estimate organized by CSI Sections. Columns are totaled at the top. Black numbers are dollars, blue numbers are Man Hours and Equipment Days. The Tan columns summarize our detailed estimate for a Section. The Green Columns let us enter Sub Quotes which may Override our estimate. Our detailed estimate for Concrete has been overridden by a quote from Pete’s Concrete and thus the line is Grey. Let’s look at our detailed concrete estimate. Click in the Tan colored area of the “03000 Cast in Place Concrete” line. Page 6 ArenaSoftTM Estimating Version 2R80 - User’s Manual Getting Started The “Enter Estimate” screen opens for Concrete. Click on “Zone1” (there is only one zone in this estimate). Now you can see the concrete estimate. You could scroll down and click on the blank line at the bottom of the list and enter another line into the estimate. You can navigate to another Section or Zone of this estimate using the Section & Zone pop-up menus at the top of the list. Click on the Section pop-up that says 03000 Concrete and change it to 04000 Masonry. Now you could add lines to the Masonry Section of the estimate. Close all open forms to get back to the MainForm. 5) Now let’s see the estimate’s bottom line adjustments. From the MainForm, click the “View Totals” button. Here’s where we can enter percentages like Sales Tax and Overhead & Profit, to the total of the estimate’s Sections. Close the Totals form. 2. Duplicating an Existing Estimate 1) Duplicating an Estimate: From the “MainForm” which currently is viewing the Barric County estimate, click the “Duplicate Estimate” button. An options screen opens. Note that the New Estimate Options screen will let us clear all “Quantities”, which would duplicate the estimate and all of it’s lines, but leaving all quantities blank... the new estimate would total 0. This is a common technique you will use for doing a new estimate that is similar to an existing estimate. For now, just click OK, which makes a complete duplicate of the current estimate. 2) Now the MainForm says the current estimate is “Copy of Base Bid - Office Building”. Click the MainForm’s “Project Info” button and change the project name to “Main Street Office Building”. Close the Project Info screen. . ArenaSoftTM Estimating Version 2R80 - User’s Manual Page 7 Getting Started E. Creating a New Estimate 1) From the “MainForm”, Click on “New Estimate”. 2) In the “New Estimate” screen, type a Project Name... let’s type “East Street Office Building”. Then, press TAB to select a Client. Let’s say this estimate is for a new Client, the “ABC Company”, so the Client’s name is not in the pop up menu. Click the “New” Button and create a new Client by typing “ABC Company” in the ClientCompanyName field. Close the “Enter Client” screen. Fill in the other boxes on the “New Estimate” screen. Red Text are required fields. If you select “Use New Csi Codes”, you are selecting that all Databases switch to the new 6 digit Master Format 2004 Csi codes. The old system was 5 digits like 03000 for Concrete. Click the “Create New Estimate” button. 3) The MainForm now shows you are working on the “East Street Office Building” estimate. 1. Organize Your Estimate You organize your estimate by making Sections and Zones. Use the 2 buttons in the Setup area of the MainForm. Sections are typically the CSI sections found in the Architect’s spec book, such as Concrete, Masonry, etc. You must make at least one Zone. Zones let you divide a project into areas you want totaled separately. Examples of Zones might be Building A and Building B, or “New Construction” and “Renovations” or Base Bid, Alternate 1, Alternate 2. 1) Let’s create some Sections for our estimate. You can have one or many Sections. From the MainForm, click the “Make Sections” button. The green form on the left shows the Sections in this estimate, and the list is empty because this is a new estimate. In the 2 white boxes at the top of the green form, you can type a Csi number like “03000” and “Concrete” and press Return. But it’s easier to click on the Csi Sections you want in the grey list to the right of the green form. Each time you click a line the line is copied to the Green list. This is called a “Click Copy” screen and ArenaSoft uses Click Copy screens in may places. Let’s add lines “02220 Building Demolition”, 03000 Concrete and “04000 Masonry” to our estimate by clicking on these lines (click the words or numbers). 2) Now let’s create a Zone for our estimate. You can have one or many Zones. From the MainForm, click the “Make Zones” button. Type “Zone 1”. Close the screen. Page 8 ArenaSoftTM Estimating Version 2R80 - User’s Manual Getting Started 2. Enter Estimate Lines Now let’s enter some lines into our estimate. From the MainForm, click “View Summary”. You now see the 3 Sections we entered into this estimate. Note that the lines have no dollars. Click once on the Concrete line in the Tan colored area. 2) The “Enter Estimate” screen opens, click on “Zone 1” in the pop-up menu. Let’s type the first line as “Piers”, Quantity = 5, Unit = “each”, Labor = 150, and Material = 150. Let’s add some additional lines without typing. Click the “AS Database” (ArenaSoft Database) button. A Click-copy screen opens, showing the ArenaSoft Database. At the top of this screen is a list of Spec Sections from the database and “03000 Concrete” is already selected, so the bottom of the form is already showing Concrete lines from the database. Note that you can click any section title in the upper list and the bottom list changes to that section. From the lower section of the screen, click on the lines “Form footings continuous”, “Place footings continuous”, “Form Walls”, “Place Walls”, and “Form & Pour Elevator Pit”. Note that these lines are being added to your estimate which you can see on the left. It’s handy to click on your estimate to bring it forward while leaving the Click-copy screen open, so you can switch back and forth without loosing your place. Click on the Estimate to bring it forward. Note that we added 5 lines complete with unit prices, without typing. All that is left is to enter some quantities. Click the Quantities box for “form footings, continuous”, and type a number like 1200 SF. Now use the down arrow key on your keyboard, to navigate down the quantity column and enter quantities as follows: Place footings = 44 cy, Form Walls = 4800 sf, Place Walls = 88 cy, and Elevator Pit = 1 each. Note that the ArenaSoft database can store more info than you currently see, and that info is also “click copied” into your estimate. Thus some of the lines say “L” below the Quantity box (Labor Details exist), “A” (an Assembly exists), and “PL” which means a Material Price List item was used. Estimators who wish to use these features will learn about them later in this manual. ArenaSoftTM Estimating Version 2R80 - User’s Manual Page 9 Getting Started For now you should try pressing F5 to widen each line so you can see some of the info that was copied into the estimate. This additional info generates total man-hours and other info. Press F5 again to toggle back to the normal view. 3) Simple vs. Complex Data: ArenaSoft makes it simple to work with either simple or complex data. You might be amazed but some of the largest contactors in the county work with simple data like the 1st line we typed. Unit prices are typed in, or they can be stored in the database as simple numbers. Other contractors want to work with more complex data such as unit prices that are based on Crews, Labor rates, Productivity, Assemblies, and Material Price List items. These topics are covered in detail later in this manual. In either case you simply click on lines of the database and they are copied into the estimate. 1) The “Enter Estimate” screen, has 2 more Click-copy buttons “Job History” and “RS Means” which let you add lines to your estimate from these other 2 data sources. These will be discussed later in the manual. 2) The “Enter Estimate” screen always has a blank line at the bottom of the list, so you can enter an unlimited number of lines. You can INSERT a new line between lines. Click anywhere on line 20. Click the “Insert” button. To MOVE a line, just change the line number and press tab. You can RENUMBER the lines by 10’s. Click the “Re#” button. Click the Delete button to delete the line that has the cursor. The CopyPasteDelete button lets you copy one or more lines from this section into another section or zone, in this estimate, or even into other estimates. The Print button prints just this section, instead of the whole estimate. These buttons are common to many ArenaSoft Estimating screens. 3) You can navigate from the Section and Zone that you are working on, to any other Section or Zone using the pop-up menus below the Click-copy buttons. This makes it easy to use a click-copy screen to fill in the lines for one section, then change the estimate and the database to the next section without closing any screens, and continue clicking to enter lines into the next section. Some estimators Click-copy all the standard lines they need for an entire estimate (all sections) and then go back and take-off the quantities. While they take-off their quantities, they type in any special lines they need for the “odd” details. 4) Now, change to Section 04000, by clicking on the Enter Estimate form to be sure it’s forward. Change the Section pop-up to 04000 Masonry. Click on the ArenaSoft Database screen which is still showing above the top of the estimate form. With the database screen showing click in the upper left window to change the section to 04000 Masonry. Click on the Brick Veneer line and on the 8” concrete block backup line. Click on the estimate form to bring it forward and enter 10,000 SF of brick and 10,000 SF of block. Close the “Enter Estimate” screen. The Concrete & Masonry Sections are totaled on the “Estimate Summary” screen. Dollars are black. Man Hours and Equipment Days are blue. Page 10 ArenaSoftTM Estimating Version 2R80 - User’s Manual Getting Started 3. Take-off Quantities 1) In the paragraph above, we just typed in our quantities. A second method of filling in a quantity is to use an optional accessory called a Digitizer Board. Digitizer use is covered in a separate manual. ArenaSoft is a licensed distributor of GTCO CalComp digitizers so we can provide you with a complete system if you wish. 2) A 3rd method of filling in a quantity is preferred by many contractors because Digitizer Boards are expensive and they don’t document many types of quantities. This method uses the “Enter Takeoff” screen to record dimensions of things which can later be reviewed and edited. From the Tan and Green Estimate Summary form, click the Tan area of the Concrete section, and click Zone 1. We are now back on the Enter Estimate screen for Concrete. Note the purple box around the Quantity field. The purple box means you can double click that box to open it. Double click the Quantity box on the “Form Walls” line. The “Enter Takeoff” screen opens for that line. Click the pop-up list on the left if it’s not already open. Select (click) “SF Forms Dbl-Vertical” from the list. That fills in the Takeoff Screen with labels and any constants that apply. The constant, “2 sides” has been entered in a constant box at the top of the screen. The constant boxes are applied to all the lines that follow. Thus every line you enter below will be multiplied by 2, to account for forms on both sides of the wall. Type in the dimensions of a wall to calculate it’s quantity. Let’s say a wall is 200 feet long. Type 200 in the length column, 8 feet in the height column, and on the next line enter a wall that’s 300 feet long & 4 feet high. Click the Enter button (or press Enter on the keyboard) to close this screen. The quantity of 5600 SF of forms has been filled in for us on the “Enter Estimate” screen. We could double click the 5600 to re-open the “Enter Takeoff” screen to see if we missed a wall. Note that the letter “T” for Takeoff appears under the 5600 to let us know there is a takeoff. Once a Takeoff has been entered you can not change the Quantity directly any more. If you try to change the quantity, you will be reminded to open the “Enter Takeoff” screen to edit the take-off or delete it. You can use the constant boxes at the top of the “Enter Takeoff” screen to multiply your quantities by 1.05 to add 5% waste, or divide by 27 to get cubic yards of concrete, or divide by 9 to get square yards of Carpet. Clicking the appropriate pop-up label fills in these constants for you. The Takeoff form is very simple to understand and use... deliberately...so you will never make a mistake. Regardless of how you label the columns, 4 columns multiply and the right column divides... letting you do any math you require. Here’s a Takeoff of Brick Veneer. The Label used was simply “SF-Vertical”. Note how you can subtract your window openings. The Takeoff screen also has some buttons along the bottom for Inserting a blank line, renumber the lines by 10’s, and the CopyPaste-Delete button lets you copy and paste this take-off to another line of the estimate. Thus you can copy your cmu partition take-off into a line for painting in 09900 and not do the takeoff again. The Select Labels popup has predefined labels for common takeoffs like SF Vertical or SF Horizontal, as well as special takeoffs for things like CY Concrete (a Constant of 27 divides to get Cubic Yards from cubic feet), Tons of Steel (a Constant of 2000 divides pounds to get tons), etc. You can add your own custom Labels by clicking the Edit Labels button. The math is always the same - 4 columns multiply and 1 column divides. But you control the labeling of each column and any constant values as part of a Label’s definition. ArenaSoftTM Estimating Version 2R80 - User’s Manual Page 11 Getting Started 4. Analyze Subcontractor Quotes 1) Entering Subcontractor Quotes: From the MainForm, click the “View Summary” button so we can see the “Estimate Summary”. The “Estimate Summary” has Tan columns on the left and 2 Green columns on the right. The Tan columns summarize your estimate. The Green columns let you override your estimate with a Subcontractor quote. Let’s say you get a quote from a Concrete subcontractor for $39,000. You want to override your estimate with the sub’s quote. From the “Estimate Summary” screen, click in the green area of the Concrete line, to open the “Override Estimate” screen. The 4 white boxes in the Green “Override Estimate Columns” area control what is carried into the Override columns on the “Estimate Summary” screen. Enter 39,000 and “Ace Concrete” in this area. Close this screen and you will see the “Override” column with the Sub’s Name and price filled in on the “Estimate Summary” screen. The “Override” column total no longer matches the estimate total column. The “Override” column is the column that is used in the project total. The Estimate Summary shows your estimate for the Concrete line “grayed out” because those numbers have been overridden. Being able to see your estimate for comparison to the Sub’s quote is of great benefit as you may want to question the Sub further if there is a large discrepancy. Let’s say you get two more concrete quotes from Subcontractors. Reopen the “Override Estimate” screen. Type the 3 Sub’s names in the yellow boxes and their Quotes on the next line. BT Concrete & JJ Concrete have lower quotes, but they exclude sawing control joints. Fill in your own estimates for the excluded items so that all three columns have complete scopes of work. Note that you can type text in the boxes to record details of the quote. The large text box above shows the full text. Ace Concrete has the best deal after your adjustments. Double click on the Sub’s name to transfer his column total to the upper right boxes. Here’s the bid analysis. Note: If your estimate has more than one Zone, the Override Estimate form will have an additional box, allowing you to distribute the override amount into each zone. If you do not distribute the Override amount into Zones now, you can do it at the end of the estimate from the Zone Totals Form. See the topic for using the Zone Totals form later in this manual. Page 12 ArenaSoftTM Estimating Version 2R80 - User’s Manual Getting Started Note that the Concrete line is now Grey, indicating it’s been overridden. Note that the Column Totals at the top of the form Exclude the Overridden numbers. Note that if the Sub’s number is much lower than your number you should question him to ensure his scope’s OK. 5. Enter Bottom Line Percentages & Profit We’re now ready to view the Estimate Totals and add our Final Adjustments like Mark up. From the MainForm, click “View Totals” to open the “Totals” form. Notice how the “Totals” form displays the Tan and Green Column Totals at the top, and other Final Adjustments in a list. To enter Final Adjustments, type a description and enter an amount or a formula. Type “Late steel bid” -2000 on the 1st line. Formulas can reference the CSI Column totals which are displayed at the top of the form, by using the 1st letter of the Column Name. On the 2nd line type “Labor Burden 30%” and type the formula L*.30. This multiplies the estimate’s Labor total by 30%. Note that since the Tan Column Totals at the top of the form do not include Overridden numbers, this is an accurate computation. Click the “Insert Total” button. This gives us a subtotal. Use a “T” in a formula to reference the previous Total line. Type “Insurance” on the next line and T*.0025. The formula for adding a Bond is the letter “B”, and the resulting amount will be based on your bond rate table (Bond Rates are entered in the “My Company General Info” screen). Click the “Insert Total” button again. Enter “Overhead & Profit” and a formula of T*.05. Note that you can even enter a complex formula to mark up labor 30% and the rest of job 5%. The formula would be L*.30+(T-L)*.05, and L will be your actual labor, not labor that has been overridden with a sub’s quote. Just like other screens, the “Totals” form has an “Insert Line” button, and you can move lines up or down by changing the line number, and there’s a renumber lines button. You can add as many subtotals as you need by clicking the “Insert Total” button. And like other forms there is a “Click-copy List” button. This opens a list of your commonly used Final Adjustment lines. Just “click-copy” the lines you want into the Totals form. Thus you do not forget a line or miss-type a formula. Click the edit button to edit this stored list for use in future estimates. ArenaSoftTM Estimating Version 2R80 - User’s Manual Page 13 Getting Started The View Totals form lets you click on a “Grand Total” check box to emphasize the Grand Total Cost at the bottom of the form. This allows you to then add lines after the Grand Total to perhaps compare the estimate against the Budget, or add Architect fees that are “outside” of your Grand Total. 2) Sales Tax: To add Sales Tax into your estimate, on “Totals” screen, write a formula using the letter T or X as the taxable amount --- X*.08 would multiply the taxable amount by 8%. You can control what is included in “X”, the taxable amount. From the Totals form, click on the “Tax & Examples” Tab to see the Taxable amount. On a Taxable Job: You can add sales tax to the entire Material column of the estimate by checking the “Mat” checkbox. This puts a Taxable check mark next to the Material column on every line of the estimate. This also puts a taxable check mark next to Material on any new lines you add to the estimate. On a Tax Exempt Job: You would not put a check mark in the Material check box on the Tax & Examples Tab. However, when you are entering lines in the estimate like “form concrete”, you can tax the form material by clicking the checkbox in the material column on that line of the estimate. Thus all lines of the estimate are tax exempt, except for specific lines that you indicated are taxable in the estimate. Marking a Taxable item on a Tax Exempt Job 4) Adding Markup to Zones: The “Totals” form lets you add percentages to the end of the estimate. For an estimate that has Zones, you can see the total of each zone by clicking the Zone Totals Tab on the Totals form. To distribute the line totals against the various zones, you can select check boxes for 3 automatic methods of distributing to the zones, or manually enter amounts in each zone. Manually entered amounts must total the line total, or the unbalanced amount will flash red until it is in balance. If subs quotes were entered into the Override column during the estimate, and you did not distribute the sub’s quote into zones, then the CSI total will flash red. You can click the “Distribute Csi Sections” button to correct the imbalance. ArenaSoft will not let you make a mistake. 6. Printing your Estimate: The MainForm has 4 buttons for printing your estimate. Each of these opens an Options screen which lets you select from many useful reports. The reports are designed for you, and are presentation quality. With ArenaSoft Estimating, you do not need Crystal Reports or a Programmer to design your reports. You never waste time adjusting column widths to get things to fit on a page. The buttons on the MainForm print the entire estimate. There are also “Print” buttons on many screens that print just the info on that screen. For example, if you are in the Concrete section of an estimate, there is a print button that just prints that one section of the estimate (concrete). 7. Wizards: The MainForm has 4 Wizard buttons. They are powerful tools as described below. 1) Adjust Wizard: Use this Wizard to change an entire estimate, or parts of an estimate, by a percentage. You can change all the unit prices in an entire estimate (or database) with one click. From the MainForm, click the “Adjust” button. Enter a percentage and click “Next”. If you want to adjust the entire estimate click “Finish” or select from several options to adjust Page 14 ArenaSoftTM Estimating Version 2R80 - User’s Manual Getting Started just certain sections, zones, or columns of the estimate. Example 1: you need to increase the Material column of the Concrete Section of the Science Wing Zone by 5%. Example 2: your boss wants to give the owner a copy of your estimate but not show him your General Conditions, Overhead or profit. Just duplicate the estimate, and in the owner’s copy, delete the General Conditions Section, and the Overhead and Profit line, and use the “Adjust” Wizard to increase all the lines of the estimate to match the amount you removed. The wizard will even calculate the percentage for you. Now the estimate shows each line of the estimate as your “Sell price”. Example 3: Your project includes 5 Building A’s and 1 Building B. Make a Zone for 1 Building A, a zone for 1 Building B, and a zone for 4 Building A’s. Do your estimate for 1 Building A. Use the CopyZone button to copy that zone into the “4 Building A” zone. Now use the Adjust Wizard to multiply the “Quantity” Column by 4. 2) CopyZone Wizard: Use this wizard to copy the lines in one zone, and paste them into one or more other zones. Typically you Click-copy lines from the database into one Zone, and then use the CopyZone Wizard to copy those lines into the other zones. Thus if you are estimating a School with a zone for each wing, you can enter all of the line items into one zone using the Click-copy screen and the database. Then use the CopyZone Wizard to copy those lines into the zones for the other wings. Now all you need to do is take off the quantities. You already have all the lines to hold the quantities. This makes doing an estimate with zones almost no additional work. 3) Merge Wizard: Use this Wizard to combine 2 separate estimates into one. It does an intelligent merge so it does not give you duplicate spec sections or duplicate zones. It creates sections and zones when required. Thus if one estimate is a Hotel and a separate estimate is a Parking Garage, you can change the Zone name in the Hotel to “Hotel” and the zone name in the Parking Garage to “Parking Garage”. Now merge the estimates. You get one estimate with a Parking Garage Zone and a Hotel Zone. Optionally, if you make the Zone names in both estimates the same (say “Zone1”), when you do the merge you get an estimate with one zone, Zone1. Another use of the Merge Wizard is when you do not have a network, and 2 or more estimators both work on the same estimate, using different PC’s. Estimator “A” can then export his estimate, copy it to the other PC with a floppy disk, Import the estimate so that both estimates are now inside Estimator “B’s copy of ArenaSoft Estimating. Finally, from the MainForm, click the “Merge” button. This runs the Merge Wizard, which combines 2 estimates into one. 4) Excel Wizard: The Excel Wizard on the MainForm is a great tool. One click launches Excel and fills a spread sheet with any of several reports. Once your estimate is in Excel, you can do any type of analysis or report that you require. This is so much more flexible than systems that claim to do “custom reports” because their custom reports rarely do what you want. Another common use of the Excel Wizard occurs after you are awarded a job. Many companies prefer to give their project manager the estimate in Excel so the PM can use the estimate to buy the job out. The PM can sort and group the estimate any way he wants to with Excel. Note: You must have Microsoft Excel on your PC for this Wizard to work. 3. Key Concepts ArenaSoft Estimating was designed to be simple to use. As you continue through this manual you will decide which features you want to use. Some features you will grow into over time. Here are some key concepts. a) Check List approach to estimating: Whether you use all or none of the Advanced Features, ArenaSoft Estimating remains simple to use because the ArenaSoft Database acts as a check list. Click - Click - Click; you add the spec sections you need. Click - Click - Click; you add the lines you need within each section. It is fast and accurate because you do not forget anything when viewing a check list. If you have built Advanced Features into the Database, they simply come along for the ride with the same click. b) Organizing an Estimate into Sections & Zones: Organizing an estimate in Csi Sections helps you to not miss any major category of work. Thus the check list concept. Zones have 2 major uses: 1) pricing Alternates, and 2) identifying the cost of different areas of a project. For pricing Alternates, you can make one zone for “Base Bid” and then add one zone for each Alternate. You can have an unlimited number of Sections or Zones. Zones are especially helpful to Construction Managers, or on a negotiated project, because you can guide your client and the Architect to make decisions based on the costs of different areas. Thus if you are estimating a new school, you might have a Science Wing Zone, a Phys Ed Wing Zone, a Classroom Wing Zone, and a Bus Garage Zone. Knowing the cost of each area during design is very useful if budget trimming needs to be done. c) Click-copy screens: “Click-copy” screens are used throughout ArenaSoft Estimating because they are the fastest way to copy information from one place to another. Each click also copies hidden data and advanced features such as assemblies, crew production, cost codes, etc. d) Labor Details: Labor unit prices can be based on hourly trade rates, and different trades can be grouped into a crew with a daily production rate. Thus a crew’s cost per day / the number of units performed that day = the Cost per Unit or Unit ArenaSoftTM Estimating Version 2R80 - User’s Manual Page 15 Key Concepts Price. If you work in different cities, ArenaSoft Estimating lets you select the city which switches the labor rates and updates the estimate to the new City. Both the ArenaSoft Database and the RS Means database store Crews & Production rates so man hours can be calculated. e) ArenaSoft Database: This database of costs is completely customizable so you can store cost data “your way”. It is the heart of ArenaSoft Estimating because it can store both simple data as well as many advanced features. You store lines worded your way, in the order you want to see them, and with your unit prices. If you work in different cities, you can have a separate database for each city. ArenaSoft Estimating makes having multiple databases easy to maintain. See “Synchronized databases” later in this manual. f) RS Means Database: This database of costs is nationally recognized and accepted by many government agencies. Every line includes Labor Details. ArenaSoft provides you the ability to change cities using the Means City Index or by changing the Trade rates found on the back cover of a Means book. g) Material Price List: Using this price list in your estimate makes it easy to change the material on a line from one grade or type to another. Thus you can change the cost of Concrete from 3000 psi to 4000 psi. It provides the basis for the Bill-ofMaterials report which totals the quantity of each material throughout the estimate. It let’s you update all lines in an estimate that use a material, to the latest price. h) Historical Project Costs: This database let’s you insert unit prices into your estimate that are consistent with real projects you have completed. This can be a rich source of historical information for making both conceptual as well as detailed judgments. i) Updating Estimates: You can update an estimate’s cost from one city to another, or from one year to another, by changing it’s referenced databases, TradeCity, or Means City Index. j) Assemblies: Assemblies let you derive a unit price as the total of a mini estimate which includes all the components that make up the Assembly. Lines within an Assembly or within it’s sub-assemblies can include Labor Details and Material Price List items so that man-hours and Bill-of-Material reports can be accurately reflected. You can save a lot of time by clickcopying an assembly into your estimate. Assemblies are nestable within each other. 4. Crews, Trades, & Equipment Many contractors use hourly labor rates and man-hours to arrive at their labor costs. ArenaSoft’s intuitive Labor Details form helps you convert your man-hour costs and productivity records into a unit price like $/cubic yard. Unit prices make it easy to apply your labor costs to different quantities of work. The Labor Details form let you select the Crew, Trade or Equipment you need, and displaying their daily cost. The daily cost is adjusted to the TradeCity that has been selected for this estimate. Each TradeCity holds the hourly rates of all the Trades and Equipment for one City. Thus an estimate which uses Crews, Trades & Equipment can be updated, based on a change in labor rates or based on a change from one city to another. A. Setting up YOUR Labor & Equipment Rates 1) ArenaSoft Estimating ships with Labor/Equipment Rate tables for Albany, NY. This is called a TradeCity. You can adjust this Trade City. You can have multiple TradeCities. 2) Setting up YOUR TradeCity: From the MainForm, click the Global button. Click the “Trade Cities” button. Page 16 ArenaSoftTM Estimating Version 2R80 - User’s Manual Crews, Trades, & Equipment A TradeCity is a list of all the Trades and their hourly rates, and all the Equipment and Equipment daily costs. These costs vary greatly from City to City. A TradeCity becomes attached (referenced) to your ArenaSoft Database. ArenaSoft ships with one database and one TradeCity. You may never need more. It is simpler to maintain just a single database and TradeCity. However, if you add a 2nd ArenaSoft Database, a 2nd ArenaSoft TradeCity is automatically created and attached (referenced) to the new Database. If you have more than one TradeCity you can switch between them with the “Select a Trade City” popup. You can add or delete Trades, and edit their hourly rates. By clicking the Equipment tab you can do the same for Equipment. When you are done editing and close this form, the ArenaSoft Database and any estimate that is currently open on the MainForm, will be automatically updated to the new hourly rates. This update does not effect old estimates. However, if you want to update an old estimate to reflect the new rates, you can use a button on the Project Info screen to do so. A TradeCity separates the RS Means Trades from your custom trades. The View control lets you switch between them. RS Means Trades are those used in the Means book and listed on the back cover. Initially the Means hourly rates will match the book but you can edit them here. When adding lines to an estimate using the Means click-copy screen, you can toggle between using the book rates or using these custom rates for Means Trades & crews. When viewing “My Trades” you can add your own custom trades and even a foreman’s name to the list. Workers Comp Preference: You can choose whether you want your labor unit prices to include Workers Comp and Payroll Tax or not. If you do not include Workers Comp and Payroll tax in each line of the estimate then you must add a line at the bottom of the estimate called “Labor Burden” to add this cost. The RS Means Book does not include Workers Comp and Payroll Tax in the Labor column. Thus to see numbers that match the Means Book you must select the lower radio button. This selection is a Company wide choice and effects all users in a Multi-user setup. When adding lines to an estimate using the Means Click-copy screen, you can temporarily toggle between these settings without disturbing other users. 3) Setting up YOUR Crews: Close the TradeCity screen and click on the “Crews” button. ArenaSoftTM Estimating Version 2R80 - User’s Manual Page 17 Crews, Trades & Equipment The Enter Crews screen opens. Use this screen to view and edit your crews. Switch between crews using the Crew popup at the top of the screen. A crew let’s you combine the Trades and Equipment you defined in your TradeCity screen. The actual cost of a crew changes depending on the rates in your TradeCity. If you have only one ArenaSoft Database and only one TradeCity, then your crew costs will be constant. However, if you have added a second TradeCity, you can switch between them using the TradeCity popup. When you are done editing and close this form, the ArenaSoft Database and any estimate that is currently open on the MainForm, will be automatically updated to the new daily crew rates and crew definitions. This update does not effect old estimates. However, if you want to update an old estimate to reflect the new rates, you can use a button on the Project Info screen to do so. B. Using Labor Details in your Estimate Now that we’ve defined Trades, Equipment & Crews, let’s see how we use them in an Estimate. You can add Trades, Equipment and Crews to any line of your estimate. However, it is more efficient to add them to the lines in your ArenaSoft Database. That way when you Click-copy lines from the Database into your estimate, the line is copied with it’s Trades, Equipment & Crews already defined. This saves you time. On any line of an estimate or a database, you can double click the unit price box to view or edit how the unit prices are calculated. Let’s enter a line for 4” split face block. Enter a Quantity of 1000 SF. Now double click the labor unit price box. The Choose Drill Down Type screen opens. Click the Labor button because we just want to add Labor Details. We’ll discuss Assemblies later in this manual. Page 18 ArenaSoftTM Estimating Version 2R80 - User’s Manual Crews, Trades, & Equipment The Labor Detail Screen opens. The popup menus at the top of the yellow area let you select from your Trades, Equipment and Crews. The left pop up for Trades let’s you select your custom Trades and the right popup is the Means Trades. There are similar popups for Equipment and Crews. Click the left popup for Crews to display our custom crews, and select a Masonry Crew. This fills in the Crew $/Day and Equip $/Day. Now type how much production the crew will achieve in a day. Type 200 SF/day under Crew Production. Press Tab and the form calculates your unit labor and equipment costs at the top of the form. Close this screen to see your unit labor costs in the line of your estimate. Enter $4 for a material cost and your line is done. Note that an “L” appears under the Quantity box. This tells you the labor unit price was calculated from Labor Details. If you try and change the labor unit price by typing on the Enter Estimate screen, a dialog box alerts you that labor details exist and you can choose to wipe out the labor details and use your typing or open the details screen so you can adjust the unit cost there. Using Labor Details in the estimate enables ArenaSoft Estimating to calculate total Man-hours & Equipment hours. These are displayed on every line of the estimate if your press F5 on the Enter Estimate screen you will widen the lines and see a summary of labor details. You typically do not enter Labor Details on estimate lines that you do not self perform. Thus these man-hour totals summarize the work you self perform. Man Hours and Equipment Days are typically display in a Blue font. Note that the Tan Total boxes at the top of the form do NOT include numbers that have been overridden. ArenaSoftTM Estimating Version 2R80 - User’s Manual Page 19 ArenaSoft Database 5. ArenaSoft Database The ArenaSoft Database of costs is completely customizable. It is the heart of ArenaSoft Estimating because it stores all of the basic and advanced features... ready to be copied into your estimate with a click. Many Contractors only need a single ArenaSoft Database. But if you work in several cities with different costs, you can have a separate database for each city. ArenaSoft Estimating makes it easy to maintain multiple databases, by synchronizing the databases. A. Using a Single ArenaSoft Database 1) The database can hold an unlimited amount of data, but we often see it used with just the basic lines rather than massive quantities of lines. For example if you customize the Concrete section of the database to only hold the lines you use all the time, you may have only 30 lines in the section, and for any single estimate you click on only 15 of the 30 lines. Because you do not have to search through massive quantities of lines, doing an estimate is fast, and the database acts as a check list so you do not forget critical lines. The lines are worded the way you want them worded and the unit prices are correct for your city. 2) When you Click-copy lines into your estimate, they come in to your estimate complete with any advanced items you use. This saves you time when estimating. 3) To make it easy to work on your database, we designed the database to look and work just like an estimate... so there is nothing new to learn. Open the database like opening an estimate. From the MainForm, click “Open Estimate”, select “Databases” as the client, and click on the database to open it. Now the MainForm says the current estimate is the “Albany”, and the green text alerts you that you are working on a Database, not an estimate. You can add sections or lines like working with any estimate. Simple! In fact you add Labor Details, Assemblies, Material Price List items just like adding them to an estimate. Click the Make Sections button. Note that there are 2 column in the database for Csi Numbers. The “old” column stores the traditional 5 digit, 16 division Csi codes. The “new” column holds the 6 or more digit 50 division MasterFormat 2004 Csi codes. You must enter both codes. When you do an estimate you chose which system you want to use for that estimate. All the click-copy screens will adjust to your selection. Page 20 ArenaSoftTM Estimating Version 2R80 - User’s Manual ArenaSoft Database When doing an estimate, you should be aware that lines which are click copied from the Database into the estimate remain linked to the database and thus an estimate can be updated if the database changes. Let’s open the estimate we started for the ABC Company. Open the Concrete Section of the estimate. Press F5 to expand the lines. We click copied lines 20 & 30 from the ArenaSoft database. Note that there is a green star below the line number which tells you this line is linked to the database. Also note that there is a AS Db code which matches a code in the database. To update this estimate to match changes in the database, close this form, and click the “Project Info” button on the MainForm. Click the Update Using Database button. Because the ArenaSoft Database probably has lines that reference your TradeCity labor/equipment hourly rates, your Crews, and your Material Price List items, anytime you make changes to these tables the ArenaSoft database will automatically be updated to match. The estimate that is currently open on the MainForm will also be updated. All other estimates will only be updated when you use the Project Info screen and click the Update Using Database button. You can also add lines to your Database while working on an estimate. Just right click the Description box of any line in your estimate. Select “Copy Line to Database”. If the line exists in the Database it’s cost will be updated. If the line does not exist in the database it will be added to the database in the section you select. This works even with complex lines containing assemblies. B. Converting the Albany Database to YOUR City’s costs Most contractors work with just a single database which they have customized to their style of estimating and the costs for their city. ArenaSoft Estimating comes with one database for Albany, NY and the 1st time you launch ArenaSoft Estimating a Wizard runs and lets you select your city and adjusts the ArenaSoft database to that City. This adjustment was basically applying a multiplier to all lines of the Database and all Trade rates in the TradeCity. You can re-run this wizard any time by clicking the Global button on the MainForm and clicking the ArenaSoft Database tab. Click the Adjust a Database button to run the wizard. Another way to start a new database which will completely replace the Database we provided, is to use one of your estimates as the beginning of your database. Even if the estimate has quantities in it, the quantities will be deleted by the Wizard. Click the Global button on the MainForm, click the ArenaSoft Databases Tab, and click the “Start new Set of Dbs” button to launch a wizard that let’s you select your estimate and make it your Database. A better way to adjust your database however is to open it like it was an estimate and customize it section by section, line by line. You can do this over time when you get a moment free. Your investment of time in your database will pay you back many fold. If you are a specialty contractor you may want to delete all the sections you do not use and add special sections that meet your needs. To delete a lot of sections, open the Database like an estimate. Click the Make Sections button. Click on a section in the green list and click the Delete button. You can hold the Control button on your keyboard and select many sections at one time. Then click the Delete button once. ArenaSoftTM Estimating Version 2R80 - User’s Manual Page 21 ArenaSoft Database C. Working with Multiple Databases: 1) If you work in multiple cities, you will want an ArenaSoft Database for each city to properly reflect significant cost differences. When you start a new estimate, the New Estimate form lets you select which Database and which Trade City you want to use for this estimate. 2) To Create an Additional Database: By clicking the “Add a Database” button on the above screen, a wizard runs which duplicates your original database and lets you select a new city for this new database. Thus the new database automatically has been adjusted by a multiplier, and a new Trade City has been created with adjusted hourly rates for Trades & Equipment. Also a new Material Price List column has been created and adjusted. 3) Synchronized Databases: Because your ArenaSoft database may use features such as Labor Details, Assemblies, RS Means lines and Material Price List References, it can get to be a lot of work to maintain all these features across multiple databases. ArenaSoft maintains multiple databases for you, as if it was a single database. If you add a line to the one database, the line is added to the other databases according to a set of rules. 1. Three Rules Controlling Synchronized Databases: 1) The 3 rules for how Synchronized Databases are kept synchronized are as follows: The above screen (Global/ArenaSoft Database Tab) has a “Rules” button which displays the following form. This form explains the rules and lets you adjust the indexes. 1) if the unit price you entered in a line of a database uses Labor Details which reference a TradeCity rate table, then the Labor costs are adjusted in the other databases using their respective TradeCity rates. 2) if the unit price you entered in a line of a database uses a Material Price List item, then the Material Price list item is copied into the other databases using the Material Price List cost for that City 3) for all other unit prices a multiplier (City Index) is used to maintain the other databases at a preset percentage difference. If an Assembly or Sub-assembly is added or adjusted in one database, the assembly is copied into the other databases and these same 3 rules apply to all the lines of the assembly or sub-assembly. Page 22 ArenaSoftTM Estimating Version 2R80 - User’s Manual ArenaSoft Database 2) To set the City Index for Rule #3, adjust it on the above form. If you make the City Index =1 for City A, and 1.2 for City B, then City B will always be maintained at 20% higher than City A, unless rules 1 or 2 apply, or unless you manually adjust a line in a city by turning off Synchronization. 3) Synchronizing RS Means data: If you use RS Means lines in your ArenaSoft Databases, then the same 3 rules are applied to the RS Means lines. If your database is set to reference RS Means book values or to reference Means crews using your custom TradeCities, then the Means lines are kept Synchronized perfectly. If your database is set to reference “RS Means City Indexes” then the rule #3 City Index must match the Means City Index for the Synchronization to be a perfect match. 3) Turning Synchronization OFF: The above rules are only a help if you don’t have better data. If you want to manually enter costs in one database and not effect the other databases, you can turn Synchronization Off for that line. The green button on a Database Entry form means Synchronization is ON. Click the button to turn Synchronization off. Now when you edit a line in this database, it does not effect the other databases. If you want to see the values for one line in the other databases, click the “S” button. The City Synchronization Screen opens. This is showing you the values for line 70 in 3 different databases. You can click a line on this screen to switch to that database. Because of such specialized tools, maintaining multiple databases is almost no extra work! ArenaSoftTM Estimating Version 2R80 - User’s Manual Page 23 ArenaSoft Database 6. RS Means Database If you have purchased the RS Means electronic data along with your ArenaSoft Estimating System, the data has been preinstalled and tested by ArenaSoft for you. You may have received a demo disk with some sample Means Data included. In either case, you can add lines in your estimate from the RS Means Data. From the “Enter Estimate” form, you can click the RS Means button to open the RS Means Click-copy screen to insert Means lines into your estimate. You can quickly find the Means line you need using a drill down method starting with the Top pop-up menu and working your way down to the finest detail. You can also find your line by clicking the “Search” Tab which lets you search for a key word or phrase. Note that if you have set this estimate to use New Csi Codes, then this screen will display the 6 digit codes. If you have set the estimate to use the Old Csi Codes, this screen displays the 5 digit 16 division system. This setting can be changed any time by going to the MainForm and clicking the Project Info button. Once your lines are displayed, you will note there are some yellow column headings on the form. The yellow columns are the columns that get copied into your estimate. Click the yellow headings to control which columns get copied If you make all 4 columns yellow, the Sub column reduces to just the Sub’s Overhead & Profit so you do not duplicate the cost when all 4 columns are copied. No paper book can give you this kind of flexibility. Just a single click on the line you want, and it is inserted into your estimate directly below the line where you left your cursor. Workers Comp and Payroll Tax: This form has a check box for whether you want Workers Comp and Payroll tax included in the labor column or the Sub column. A Means paper book displays Workers Comp & Payroll tax in the Sub column, not the Labor column. See the discussion under TradeCities for a further explanation of this setting. On this screen you can change the setting temporarily without effecting other users or this estimate’s references. This option must be off to see numbers that match the Means paper book. Cost Options: There are 3 options in the upper right corner of the Means Click-copy screen which affect the rates displayed. a) Means book - no adjustments: With this option selected, you can insert lines into your estimate that match the values in the Means book. (also See the Workers Comp discussion above) b) Use TradeCity for Labor/Equipment Rates: This option allows you to select a TradeCity for each Trade’s hourly rates and Equipment hourly rates. This is like changing the Trade rates on the back cover of a Means Book to your own trade rates. Thus every line in the Means book can reflect YOUR trade rates! If you set up several Trade Cites, the TradeCity assigned to an estimate as a Reference, will be the Trade City used for this estimate. To set up your TradeCity rates, you do it as described in “ Setting up Trades, Equipment, and Crew Rate Tables”, except be sure to select the RS Means radio button on the Trade Rate table, to display the Means Trades found on the back cover. Initially the rates are the same as the Means book, but you can change them. Page 24 ArenaSoftTM Estimating Version 2R80 - User’s Manual RS Means Database c) RS Means City Cost Index: This option turns on Means City Cost Indexes allowing you to select your State and City. By selecting a city, ArenaSoft Estimating adjusts the entire Means database by a multiplier. Trade Rates no longer apply when using this method. 4) One of the 3 options above are set as a Reference when you fill in the “New Estimate” form. Thus you can be assured that all Means lines copied into your estimate will be for the correct City. Opening the Means Click-copy screen displays the reference settings. Changing the setting on this screen is only valid while the screen remains open and does not change the setting in the Project Info screen. 5) All RS Means lines include Labor Details (Trade, Crew & Production Rates). Thus using them in your estimate will always give you total Man-hour figures. ArenaSoftTM Estimating Version 2R80 - User’s Manual Page 25 Material Price List 7. Material Price List & Bill-of-Materials A. Estimating with the “Material Price List”: 1) The “Material Price List” gives you quick access to lists of Material Prices. If you work with several manufacturers, you can access their price lists while doing an estimate. A masonry contractor can have access to many sizes of brick and within one size, many different colors and types. If you are a Plumbing, HVAC or Electrical Contractor, you can access all your different pipe materials, pipe sizes, fittings and valves, etc. 2) To Enter a Material Price List item into your estimate, press F5 to see the expanded view, and use the Material Price List Popup menu to select your material. When you select an item, the Price is entered as the material column’s unit price and also a Multiplication Factor is entered. The Text of the description box is also changed to include the Material Price List item surrounded by *** and ***. If you change the pop-up to another item, the text inside the *** *** will be changed to match. You can change the Multiplication Factor and the Unit Price will change, or vise versa. Thus you never loose sight of the original price in the Price List. A “PL” under the Material price indicates a Price List item was used, and a “PLO” means a Price List item was used but was overridden. “PLO” stands for Price List Overridden. Material Price List pop-up menu Multiplication Factor 3) If you have more than one ArenaSoft Database, the Material Price List will change prices depending on which ArenaSoft Database City is referenced in the estimate. 4) A Material Price List item can be used on any line of the estimate or any line of an assembly or sub-assembly. For example, a line in the ArenaSoft Estimating Database could be a drywall partition. The line could be an assembly that contains many Material Price List items such as metal studs, different types of gypsum board, drywall screws, hilti shots and all the other components of a drywall partition. When you click-copy that partition into your estimate (one click on the partition assembly) all the components come along. Why do you care about the “nitty gritty” components of a partition? Well if you change the price of the 1” drywall screws in your Material Price List, you can then update an estimate and all the partition types in that estimate will change to reflect the change in the price of the 1” drywall screws. For more information on Assemblies, see the topic “Assemblies” below. 5) To update an estimate to reflect the latest prices in your Material Price List, you open the estimate and click the Project Info button to open the Project Info screen. Click the Update using Material Price List button. 6) You can also change a Material Price List item’s cost on one line of an estimate and then update that item throughout the estimate, without changing the price in the Material Price List. Let’s say you enter several lines into an estimate that all use the same Material Price List item (say 3000 psi concrete). These lines maintain a link between themselves. If you get Page 26 ArenaSoftTM Estimating Version 2R80 - User’s Manual Material Price List a better quote on 3000 psi concrete and update one of the lines in the estimate, you can click the small “M” button in the upper right corner of the “Enter Estimate” Form to update the material unit price for all the lines in the current estimate that use this Material Price List item (3000 psi concrete). This method does not change the price of 3000 psi concrete in your Material Price List or the ArenaSoft Database... it just affects one estimate. Edit this price Then click the “M” to update all lines in the estimate using 3000 psi concrete 7) Using the Material Price List reduces the number of lines you need in the ArenaSoft Database, making it easier to use the database and find the line you need. For example you can have one line in the ArenaSoft Database for “Brick veneer standard size”. After using the Click-copy screen to add this line to your estimate, you can press F5 to expand the view, and then use the Material Price List pop-up to select the particular brick you need. B. Adding Materials to the Material Price List: 1) To add lines to the Material Price List, you go to MainForm/Global button/Material Price List, and click the “Enter Material Price List” button. You organize the Price List by Csi Section and then sub-Categories within each Section. 2) To add a Section to the Price List, click the “Add New Csi” button, and then select a Csi Section from the pop-up menu. If the Csi Section you want is not in the list, you must first add the Section to your ArenaSoft Database. Clicking the “View Csi’s Used” button restricts the pop-up to just the Csi Sections you have added to your Material Price List. 3) To add a Category to the Csi Section: Once you have selected a Csi Section, you can click the “Add/Edit Category” button to add sub-categories under this Section. Add Manufacturer’s names or other divisions to organize your Price List. 4) To add a Material item: When you add materials in the list, you must enter a “List Price” and a price for each City in your list of Synchronized Databases. For any City you can either enter the Price or a Multiplication Factor. Tip: When entering a long list of items, you can fill a multiplier down the whole column by typing the first multiplier, selecting it, doing a “Copy” (ctrl+C) and then pasting the value down the column by alternating ctrl+V and the down arrow. 5) Updating your Databases: When you are done editing the Material Price List and close the form, ArenaSoft automatically updates your ArenaSoft Databases and if an estimate is open on the MainForm, that estimate is updated as well. 6) Updating the Material Price List from an Estimate: If you are working on an estimate, you can add the Material item on that line of the estimate, to your Material Price List. Just right click the Description box on that line of the estimate, and select ArenaSoftTM Estimating Version 2R80 - User’s Manual Page 27 Material Price List “Copy to Material Price List”. If the item exists in the Material Price list it’s cost will be updated to match the estimate. If the line does not exist in the Material Price List it will be added. C. Bill-of-Materials: 1) You can view or print a Bill of Materials Report that summarizes the total quantity of each Price List Material item used in an estimate. Thus if you want to see the total quantity of 1/2” gypsum board type X, total quantity of 1” drywall screws, and total quantity of 5 gal pails of spackling, etc required in a project, you can print this report. If you are using an Assembly for each type of Partition in your estimate, this report looks inside your Assemblies and totals all the components of the assembly as well. 2) To view or print this report, from the MainForm, click the “Details” report button. Under the type of report, select “Bill-ofMaterials. Under the options there are 3 different ways of grouping your materials. a) By Project: this lists each price list item and it’s total quantity for the estimate b) By Section: this lists each price list item within one estimate section, and then goes to the next estimate section c) By Zone: this lists each zone in an estimate and the does the “Est Section” report for that zone before going to the next zone. 8. Historical Cost Database A. Using the Historical Cost Database 1) The Historical Cost Database gives you access to your past projects costs while doing an estimate. Just like the ArenaSoft Database, this is a Click-copy form that opens on top of your estimate. This form has the added ability to either copy a line into your estimate or just edit the unit price on the active line of your estimate. 2) To Enter lines into your estimate, from the Enter Estimate form, click the “Job History” button, to open the “Click-copy Historical Costs” screen on top of your estimate. This form opens to the same Csi section you are working on and displays all the Projects and items you have entered into this database for this Csi section. The items can be large “conceptual” units such as “Structural Steel” on a Square Foot basis, or detailed such as “Form Footings” on a SF of form basis. It is up to you as to the type of items you put in each Csi Section of your Historical Database. 3) Find Lines based on Cost Code: If you enter cost codes into you ArenaSoft Database, you can use those codes to fine tune your search for a particular item in your Historical Cost Database. Thus, using the ArenaSoft Database, you Click-copy a line like “Form Footings into your estimate. The line comes in with your “standard unit prices” and also with your cost codes. With your cursor on this line of the estimate, click the “Job History” button. When the History form opens, it shows all the History lines for this Csi Section. Now click the Cost Codes radio button and you will now see two buttons light up showing your Material Cost Page 28 ArenaSoftTM Estimating Version 2R80 - User’s Manual Historical Cost Database Code and your Labor Cost Code for Forming Footings. Click either button shows your past projects & costs just for that cost code (either code - labor or material). Thus the body of the Historical Costs Click-copy screen now shows “Labor for Form Footings” on Job A was $2.35/sf and on Job B was 2.93/SF and on Job C was $3.38/SF. If you click the radio button to “Edit active line” and then click the History line you want, it will edit your unit price in the estimate to reflect the job history choice. 4) Inflation: The History screen lets you toggle costs for inflation adjusted or not adjusted. See “Inflation Adjustments” below. B. Entering Projects into the Historical Cost Database 1) To enter a project into your Historical Cost Database, from the MainForm click the Global button/Historical Cost Data Tab, and click the “Enter Projects” button. Click the New Project button in the yellow area and type in the data. Click the “View” button in the Details area to see more details. Click this button again to switch projects. Click a Project Name in the yellow list to see that project. 2) The Details list lets you enter an unlimited number of items. The Csi pop-up displays all the Csi Sections in your Synchronized Database. To add a Section to the Pop-up list, first add the Section to your ArenaSoft Database. The Column pop-up lets you select which column (Lab, Equip, Mat, or Sub) of an estimate this cost will be Click-copied into. 3) The Cost Code pop-up displays all the Cost Codes entered in your “Primary Cost Code” table (found under the Accounting/Scheduling pull down menu). For more information on using the Historical Costs Database, read the on-line help provided on the MainForm/Global button/Historical Cost Data Tab. Also See “Using the Historical Cost Database” above. 4) Inflation Adjustments: Each project can be viewed with or without Inflation Adjustments, by clicking a button on the above form. Inflation is adjusted using a different percentage for each year. To enter these percentages, go to MainForm/Global button/Historical Cost Data Tab and click the “Enter Inflation Rates” button. You enter a different percentage for each year. 5) Historical Project Cost reports can be printed from the MainForm/Global button/Historical Cost Data Tab. These reports are useful not only when doing a detailed estimate but for Conceptual judgments of what a new project may cost based on your past projects. ArenaSoftTM Estimating Version 2R80 - User’s Manual Page 29 Linking to 3rd Party Software 9. Updating Estimates Using References ArenaSoft Estimating uses several different types of databases. When you start a new estimate, you select the Database References that your team will use for this estimate. If you only work in one city you will only have one choice. Once an estimate has been started you can update the estimate to reflect changes in the database. With the MainForm open to the estimate, click the Project Info button to open the Project Info screen. Under the heading “Update Current Estimate Using...” click the button for the type of database that was changed. You may have to click one or more of the Update buttons depending on the databases involved. See list of databases below. If you use multiple ArenaSoft Databases for different cities and multiple TradeCities for different cities, you can change an estimate from one city to another by changing the references and then clicking one or more of the Update buttons. To update your current estimate to reflect changes you made in a Database, you must be in the current estimate with the Project Info screen open, and you must click one or more of the “Update” buttons as follows: a) Database Button: If you made changes in the ArenaSoft Database, click the “Database” button. This updates the lines in your estimate that are linked to the ArenaSoft Database. b) RS Means Button: If you receive new Means Data from ArenaSoft for a new year, click the Means button to update this estimate to the new Means costs. c) TradeCities Button: If you made changes to the Labor or Equipment hourly rates in a TradeCity, click the “TradeCity” button. This updates every line of the estimate that uses this trade rate - even lines buried deep in an assembly. Page 30 ArenaSoftTM Estimating Version 2R80 - User’s Manual Linking to 3rd Party Software d) Material Price List Button: If you made changes to the Material Price List, click the “Material Price List” button. This updates every line of the estimate that uses this Material Price List item - even lines buried deep in an assembly. 10. Assemblies An Assembly is a mini estimate that calculates the unit prices on a line of the estimate. Assemblies can provide great depth and detail behind the simple unit prices you see on any line of the estimate. They commonly are set up in the ArenaSoft Database so they can be click-copied into an estimate like any other line. Once copied into an estimate, you can edit the assembly without effecting the database. Both Labor Details and Assemblies are entered or viewed the same way. Let’s create a new Assembly. On a blank line of an estimate, type “Door, Frame & Hardware”, type the quantity “6 Each” & then double click the unit price box. On the next screen click the Assembly button. This opens a blank Assembly ready for you to enter your mini estimate. An assembly needs to have an arbitrary size. That way you’ll know what quantities to use in pricing each item in the assembly. Let’s base the assembly on 1 door. Enter a 1 in the “1 Assembly =” box. Now we can enter the lines and quantities that comprise this assembly. Note that this assembly is in “Edit” mode. To see the Total Quantities and Total costs for 6 doors, click the “View” button. The assembly you priced gets divided by the arbitrary size of one assembly. This is what creates the unit Labor, Equipment, Material & Sub numbers (shown at the top of the form) which will be used for this assembly. If you based this assembly on 2 doors you would need to double the numbers in the Quantity column. ArenaSoftTM Estimating Version 2R80 - User’s Manual Page 31 Linking to 3rd Party Software When you close the Assembly form the unit prices shown reflect the data in the Assembly. Note that the line has an “A” under the Quantity box. The “A” means an Assembly exists on this line. If you try to edit a unit price on the estimate line, a screen opens to alert you an Assembly exists, and allows you to wipe out the assembly with your typing, or edit the Assembly. Every line in the Assembly acts like a real line of the estimate. The unit price box can be double clicked so you can enter Labor Details (Trades, Crews, Equipment, & Production Rates) or even another Assembly. You can also press F5 to expand the lines and use Material Price List items. Let’s edit the assembly to include Labor Details. Double click the unit price box to open the assembly. Click Edit Assembly so we are in Edit mode. On the Labor line, double click the $150 unit price to open the Labor Details form. Select a “Carpenter” from the left Trade Popup. That set’s the crew $/Day to $285. Type the production rate of 2 doors per day. Click Enter or the X to close the Labor Details form. Page 32 ArenaSoftTM Estimating Version 2R80 - User’s Manual Linking to 3rd Party Software Note that the Labor line of the Assembly now has an “L” for Labor Details and it displays 4 Man Hours per door. We could also expand the lines (F5) and add Material Price List items to the Assembly lines. Click Enter or the X to close the Assembly Form. The estimate line now indicates 24 Man hours are required for this line of the estimate (6 doors x 4 MH each). A. Example Assembly - Drywall Partition Nested Assemblies: Since an Assembly is a mini-estimate, each line of the mini-estimate can have Labor Details, Material Price List Items or be an Assembly itself. Thus you can have an assembly inside of an Assembly inside of an Assembly indefinitely. To see the details, you can just keep double clicking the unit price box to see the next level of detail. As an alternative to manually building an Assembly inside of an Assembly, we can Click-copy previously built assemblies into our Assembly. For example, in the 09200 Drywall section of the ArenaSoft Database we have a line called 3 5/8” Stud framing. and this line is an assembly that consists of studs, track, hilti shots, labor, etc. There is another line called 5/8 Gyp board. This line is an Assembly consisting of Gyp board material, screws and labor. There is another line called Taping. This line is an Assembly consisting of taping compound, corner bead and labor. Let’s add a new line to the ArenaSoft Database which will be an Assembly for a complete partition. We will create this partition assembly by Click-copying the other 3 assemblies into this “Master” assembly. Open the ArenaSoft Database like it was an estimate... Click Open Estimate/Databases/Albany. Open the Drywall section Click View Summary/09200. Scroll to a blank line at the bottom of the list. ArenaSoftTM Estimating Version 2R80 - User’s Manual Page 33 Linking to 3rd Party Software Type “Partition Type A” and a unit of “SF” for Square Feet. Double Click the unit price box to open an Assembly An assembly must have a size. That way you can price everything that makes up the arbitrary sized thing. The assembly will divide the total cost of the arbitrary assembly by it’s size to get the unit prices. Let’s assume our assembly is 10 LF long x 13’ high = 130 SF. Enter 130 in the “1 Assembly =” box. Instead of typing in the lines, click the ArenaSoft Database button. Click on the 3 lines we want copied into our mini estimate. Close the Click-copy Screen. Page 34 ArenaSoftTM Estimating Version 2R80 - User’s Manual Linking to 3rd Party Software The 3 lines have been added. Note that because we are working in the ArenaSoft database, as assembly is always in the Edit mode. There is no button to switch to the View mode. We need to enter the Quantity for each line. Type 130, 260, & 260. Note that 260 is the quantity of gyp board for 1 assembly since it occurs on both sides of this partition that is 10’ long and 13’ high. That’s it. We’re done. Note the assembly costs $5.60/Sf. The “A” on each line means those lines are Assemblies and you can double click the Unit Price area to drill down for the details like how many Hilti shots are included. Close this screen. You have added a line in the ArenaSoft Database that can be click copied into your estimates. It is complete with Material Price List items and Labor Details. Very easy to do. ArenaSoftTM Estimating Version 2R80 - User’s Manual Page 35 Linking to 3rd Party Software 11. Linking to 3rd Party Software (accounting, scheduling...) A. Export to an Accounting System: Nearly every Accounting System will import a list of Job Cost Items, their Cost Codes and their Budgets from ArenaSoft Estimating. These Cost Codes and Budgets are then used in your accounting system to track your real costs against your budgets. To accomplish this, ArenaSoft Estimating lets you export your Job Cost data as a text file which is specifically formatted to be imported by your Accounting System. There are 3 Steps to exporting to accounting. Step 1 creates a copy of your estimate called a Tune up Table. The Tune up Table has tools that help you condense your estimate into the lines you want in your accounting system, and you can assign any cost codes that don’t exist in the estimate. Since the Tune up Table is a copy of your estimate, changes you make to it do not effect your estimate. Thus you can delete your Profit line since you probably don’t track that in Accounting. Step 2 is typically 2 clicks to open the Export Engine and Select your Accounting system from the list. Step 3 is one click. “Create Export File”. Note that some companies skip Step 3 and simply give the printed reports from the Tune up Table, to accounting to be manually entered. With your estimate open on the MainForm, go to the pull down menu “Accounting/Scheduling” & select Export to Accounting. The Tune up Table opens. If the table is blank, click the “New Table” button. The Export Summary screen is shown to the right of the Tune up Table. The Tune Up Table shows you each Number in the Estimate, on it's own line. You must assign a Cost Code to each number. Typically you want to assign the same Cost Code to many lines, and then summarize those lines into one line for that Cost Code. The 'Find' & 'Fill Column' buttons make this easy. Note that several lines at the top of the Tune up table may not have Csi Nos. The Estimate Column field displays an “A”. This means the number came from the Final A djustments section of the Estimate. The Estimate Summary screen is displayed on the right, and shows you what will be exported to Accounting. All Tune up lines with the same Cost Code will be summarized into one line. Cost codes may already exist in your estimate as they may have been click copied into your estimate from the ArenaSoft Database. If they already exist the Export Summary screen would already be showing those Cost Codes summarized as one line per code. The above estimate does not have any Cost Codes in it so the Export Summary is showing all the lines with Blank cost codes summarized as one line. Page 36 ArenaSoftTM Estimating Version 2R80 - User’s Manual Linking to 3rd Party Software In the Tune up Table let’s add a single Cost Code for all the Rough Carpentry Material Lines. Scroll down to the 1st line in Section 06100 Rough Carpentry, that has an “M” in the Estimate Column. The “M” means this number came from the Material column of the Estimate. Click anywhere on this line. Then Click the “Find” button. The Finder screen opens displaying the line you clicked. To find all the lines in the estimate that have 06100 as the CsiNo and an “M” in the Estimate Column, Click on this 2 boxes to turn them yellow. Click the Find Now button. The Tune up Table now displays just the lines that met your criteria. Click on the Cost Code box to select your cost code. Note you could also start typing your cost code to find the code. Click Fill Column to fill that cost code to all lines currently displayed in the Tune Up Table. That was easy. Click Clear Find to repeat this process again for another cost code. Since we just added a cost code to 5 lines in the Tune up Table, we can see the summary by clicking the Update Form button on the Export Summary Form. Note how it shows a single line for MA06100 with both the Cost and Quantities summarized. The Quantities will only be meaningful if all the lines in the Tune up Table had the same Unit (like Sq Feet). You can clear some of the Quantities in the Tune up Table if that makes it meaningful, or just ArenaSoftTM Estimating Version 2R80 - User’s Manual Page 37 Linking to 3rd Party Software ignore the Quantity box. In most cases the Accounting System only needs dollars. When you have assigned a Cost Code to all lines in the Tune up Table, you can print the reports and hand them to Accounting for manual entry, or click the “Step 2: Export Engine” button on the Export Summary screen. Click on your Accounting System in the list. If your Accounting System is not in the list, you can add it by clicking New Format. If you need assistance setting up a New Format, contact ArenaSoft Support, and we will assist you. Click the Tips button to see if there are any specific instructions for your accounting system. Click “Step 3: Create Export File”. Done. Your accounting system can import this file to set up your Job Cost module. Additional Tools are available in the Tune up Table to assist you in assigning Cost Codes to all numbers. 1) If you just want to select various lines that may not have common criteria, and assign them a Cost Code, just click each line’s Flag checkbox. Now you can use the Find & Fill Column buttons as before. Use the Clear all Flags to clear all check boxes. 2) The Delete button will delete lines from the Tune Up Table so they will not be Exported. You might want to delete your "Profit" line. Any changes you make in the Tune Up Table, do not effect your estimate. You can even change text or numbers and your Estimate is not effected. 3) The 'Group' button can be used after the 'Find' button. If 4 lines are found, the Group button deletes them from the Tune Up Table and replaces them with a single line. This is not as helpful as the 'Fill Column' button, because the history of what the Group button does, is lost. Again, deleting or changing lines in the Tune Up Table does not effect your Estimate. Page 38 ArenaSoftTM Estimating Version 2R80 - User’s Manual Linking to 3rd Party Software 4) If you are not happy with your Tune Up Table, click the 'New Table' button to replace the Tune Up Table with a new one which again has 1 line for every number in your estimate. 5) If you have multiple Estimates, perhaps Base Bid and Alternates were done as separate Estimates, you can add additional estimates to your Tune Up Table by clicking 'Add an Estimate' 6) If you quickly want to step through your estimate and assign cost codes to all lines for each Csi number/Column type (all 06100's in Material Column), then use the 'Cost Code Wizard' button. It works similarly to Steps 1 through 6, but is very fast. Just skip lines you don’t want to group. You can Jump to the Section you want by using the pop up menu. B. Export to Microsoft Project or SureTrak Schedules Cash Flow Projections with Microsoft Project: Microsoft Project or Primavera SureTrak can be used with ArenaSoft to produce quick Cash Flow projections that owner’s frequently ask for. Cost Loaded Schedules with Microsoft Project: Microsoft Project or Primavera SureTrak can be used to product cost loaded schedules. Some projects require that Requisitions be done from a cost loaded schedule. To Export to a Scheduling Program 1) From the MainForm, go to Export/Import menu and select Scheduling Program. The Tune up Table opens. Click New Table if it’s blank. The Export Summary screen is set to summarize by Csi Section. This is an ideal format to export to a scheduling program since will create a Task bar for each section. Concrete, Masonry, Steel, etc. You may want to use the Tune up Table to condense certain Sections into one. See Exporting to Accounting to learn how the tools work. You will note that the Top line of the Export Summary screen may have a blank Csi No. These are the Tune up Table lines that have a blank Csi No. They typically have an “A” in the Estimate Column indicating they came from the Final Adjustment section of the estimate. You can group them with other lines as discussed for Exporting to accounting. Another approach is to duplicate your entire estimate, then use phony cost codes throughout your Tune up Table (see exporting to accounting) and then switch the Export Summary screen to summarize by Cost Code. Yet, another approach is to duplicate your entire estimate, then delete lines or sections from the estimate. You can use the Adjust Wizard to get the costs back where you originally had them. Then do the Export to Scheduling. 2) Once you are happy with the Export Summary screen, Click “Step 2: Export Engine” on the Export Summary screen. ArenaSoftTM Estimating Version 2R80 - User’s Manual Page 39 Linking to 3rd Party Software The Export Engine screen open. Note that both Microsoft Project and Primavera Scheduling are listed as Export Formats. Select your Scheduling Program. If your Program is not in the list, a new format can be added by clicking the “New Format” button. If you need assistance with a new Format contact ArenaSoft Support. Click the Tips button to see if there are any specific instructions for your Scheduling Program. Click “Step 3: Create Export File”. This creates a file that can be imported into your scheduling program. The “Tips” button will give you specific instructions from there. C. Export to Other 3rd Party Software 1) ArenaSoft Estimating’s Export Engine can be customized to provide a “one click” export to virtually any other software package, whether it be Scheduling software, Project Management Software, etc. In Step 2 of the Export Wizard, you can select “CSI Section Totals Only” which will give you a more condensed set of data. If you wish to condense the data differently you can do as discussed above. Page 40 ArenaSoftTM Estimating Version 2R80 - User’s Manual Linking to 3rd Party Software 12. Working Multi-user 1) ArenaSoft Estimating can be set up as a single user program, or on your server for Multi-user offices. When used Multi-user, two or more estimators can work on the same estimate at the same time, or on different estimates. Either way they share a common database so the estimates will be consistent. Using a server is ideal because it gets backed up each night. You do not need a dedicated server as the server can be used for other programs as well. If you have a small office, even an estimator’s PC can be used as the server for the other estimators. Multi-user set up is easy and can usually be set up with a 10 minute phone call with ArenaSoft Tech Support. 2) For Multi-user use, each client gets a shortcut icon on their desktop that they double click to access the estimating system. 3) Multi-user setups are wonderful on Bid Day, since more than one PC to be used during the Bid Day crunch. A great advantage. Most ArenaSoft Estimating screens are kept current at all times. However, be aware that the “Estimate Summary” and “Totals” forms are correct when you open them, but if you leave them open while another PC makes changes to the estimate, the open screen is only updated every 60 seconds. To be sure the open screen is current, just click the “Multi-User Update” button. 4) Laptop users can move estimates off the server and onto their laptop so they can work on the estimate while away from the office. When they return, they can copy the estimate back onto the server. To move an estimate onto your PC, launch the server based estimating system as you normally would. Go to the “Export/Import” pull down menu and down to “Export Estimates”. Select the estimate or estimates you want to export and click the “Export Estimates” button. Now click the Tools menu/Data File and switch to your local Data File of ArenaSoft Estimating. Finally go to the Export/Import pull down menu. Select “Import Estimates”. The estimate is imported to your local PC. To move the estimate back onto the server you do the process in reverse. It’s very easy. ArenaSoftTM Estimating Version 2R80 - User’s Manual Page 41 Forms 13. Appendix A. Back-ups and Maintenance: Selecting Printer: ArenaSoft normally prints to your Default Printer. However, Version 2R80 or later let’s you select any printer from the File/Select Printer menu. You can even select an Adobe PDF printer to create a PDF file of any ArenaSoft Report. Note: you must own Adobe Acrobat Writer to do make PDF files. Screen Resolution: A computer Monitor can use any of several “Screen Resolutions”. This effects how big or small things appear on screen. ArenaSoft Estimating will adjust it’s screens to any screen resolution. Higher resolutions will show you more and this can be beneficial when estimating. A common resolution that many PCs ship with today and which work well with ArenaSoft Estimating is 1680 x 1050 or something close. With a high resolution like this, you should also select a DPI setting of “Large Text or 120 DPI”. This keeps your fonts from being too small. This is a common factory setting. However, if you wish to change your Monitor’s resolution, right click your Desktop, select Properties and click the Settings Tab. To change the Font’s DPI, also click the Advanced button. ArenaSoft version 2R80 is the 1st ArenaSoft version to adjust it’s screens and take advantage of these high resolution monitors. Automatic Maintenance: ArenaSoft Estimating performs automatic Maintenance to insure top performance at all times. The 1st time you launch ArenaSoft on Mondays or Thursdays, a message will alert you it’s doing maintenance. Maintenance may take about a minute if done on a network. Let the screen finish without interruption. Another type of Maintenance is performed every time you Quit ArenaSoft. If you Quit ArenaSoft by mistake, allow 1 or 2 seconds before relaunching the program, or you may get a message saying the program is in use. Maintaining your Windows Operating System: ArenaSoft recommend you subscribe to “Microsoft Update” which will download Windows Updates that Microsoft issues. If you are getting an error message in ArenaSoft we recommend you verify your Windows Operating system is up to date. Go to ArenaSoft HELP and to “Critical Updates”. Backing up your data: It is good practice to periodically back up your data to another location, either on your hard disk or better yet to a separate tape drive or network drive. All of your estimates and databases are contained in one file called “AseData2R80.mdb”. You may have renamed this file and moved it to a server or other location. To verify the Data File’s name and location, go to the Tools menu/Data File. To do a back up, just duplicate this file. By default the file is located in the folder “My Computer\C:\Program Files\ArenaSoft Estimating 2R80”. Page 42 ArenaSoftTM Estimating Version 2R80 - User’s Manual Pull Down Menus B. Forms ArenaSoft has many Features and this Users Manual can not cover them all. You will discover many feature as you use the program. A few features for a few selected forms are presented below: Open Estimate Form Searching for an Estimate: From the MainForm, click the “Open Estimate” button. You have 2 methods of finding the estimate, by selecting the CLIENT, or by doing a key word SEARCH. To do a Search, click the SEARCH tab and type any word found in either the Project Name or Client name. ArenaSoft finds all estimates that contains that word. My Company General Info Form Locking Estimates: The My Company General Info screen lets you lock all your estimates, to prevent accidental changes. Locked estimates can still be viewed and printed by any estimator. Selected estimates can be locked or unlocked from the estimate’s Project Info screen. ArenaSoftTM Estimating Version 2R80 - User’s Manual Page 43 Forms “Estimate Summary” Form: Cost Codes: Press F5 (expanded view) to assign Cost Codes for your Overridden Sections Copy Paste Delete” button: This button opens a screen which lets you select one or more Whole Sections of your current estimate and a) Delete them, or copy them into the current estimate or copying them into a totally different estimate. The screen let’s you select one or more entire spec sections and Delete them or Copy them to another Estimate. You can select whether you want to include the quantities and takeoff details. Coping includes all the details that are part of any line in the section, such as Labor Details, Assemblies, or Material Price List items. “Enter Estimate” Form: “Copy Paste Delete” button: This button opens a screen which lets you select one or more lines... to Delete them, or copy them to another location. You can even copy them to an different estimate. Page 44 ArenaSoftTM Estimating Version 2R80 - User’s Manual Pull Down Menus You can select whether you want to include the Quantities and Takeoff. Coping includes all the details that are part of any line in the section, such as Labor Details, Assemblies, or Material Price List items. View Flagged Form Flagging an item you want to come back to later: Each line of the estimate has a check box at the right hand side of the screen. You can check this box if you want to return to this line later. From the “MainForm”, you can click the “View Flagged” button. This opens a screen, which lists all the items where you had clicked the Flagged box, and also any items which total zero. This is designed to help you catch any items where you forgot to enter a unit price or quantity. ArenaSoftTM Estimating Version 2R80 - User’s Manual Page 45 Reports C. Reports ArenaSoft Estimating has many reports. Describing them all is beyond the scope of this manual. You will discover all the reports as you work with ArenaSoft Estimating. A few of the major reports are listed below. 1) Cover Page: This prints a Cover Page for your estimate which includes a large area for Estimate assumptions or qualifications. This information comes from the “Project Info” button. 2) Summary Report: There are 3 main options for this report. All 3 list the CSI Sections and their totals, as well as the Final Adjustments lines of the Estimate. The estimate’s Grand Total is displayed. If you select to see the Sub Quotes you will see all the quotes you received for a spec section, and you can even select seeing the details comments you wrote on each quote. 3) Details Report: There are 3 main types of reports available, and each has many options: 1. Section Details Report: The standard report prints out the details of each CSI Section. Some of the options will add Takeoff info, crew info, and assembly info. There’s an Option to print the Means line code. Note: The Report prints one page per section, or continuously (to save paper). If you staple the upper left corner of an estimate, it is very easy to find the section you want by fanning the bottom of the pages where the Section appears again. (Tips: 1... a $30 heavy duty stapler that will staple the upper left corner of a 1/2” thick estimate is a handy tool to have 2... a $400 Hewlett Packard LaserJet network printer will print the reports at 17 pages per minute turning out a 50 page estimate in 3 minutes) 2. Bill of Material Report: See below 3. Labor / Equipment Report: This report prints a summary of Man Hours by Trade, and Equipment Days for each type of Equipment. An Option will break this down by Spec Section. 4) Bill-of-Material Reports: a) You can view or print a Bill-of-Materials Report that summarizes the total quantity of each Price List Material item used in an estimate. Thus if you want to see the total quantity of 1/2” gypsum board type X, total quantity of 1” drywall screws, and total quantity of 5 gal pails of spackling, etc required in an estimate, you can print this report. If you are using an Assembly for each type of Partition in your estimate, this report looks inside your Assemblies and totals all the components of the assembly as well. b) To view or print this report, from the MainForm, click the “Details” report button. Under the type of report, select “Billof-Materials. Under the options there are 3 different ways of grouping your materials. 1) By Project: this lists each price list item and it’s total quantity for the estimate 2) By Section: this lists each price list item within one estimate section, and then goes to the next estimate section c) By Zone: this lists each zone in an estimate and the does the “Est Section” report for that zone before going to the next zone. 5) Zones Report: This report is a concise summary by CSI sections of the estimate, with a column of costs for each zone. This is excellent when you have to breakout the costs for several buildings or areas within one estimate. Since the Zone report includes any Subcontractor Quotes you entered into the Override Column, this report will not open unless you have distributed those Quotes into zones using the View Totals/Zone Totals screen. 6) Historical Project Cost reports can be printed from the MainForm/Global button/Historical Cost Data Tab. These reports are useful not only when doing a detailed estimate but for Conceptual judgments of what a new project may cost based on your past projects. 7) Material Price List reports can be printed from MainForm/Global button/Material Price List tab. 8) Trade Rate, Equipment Rates and Crew Costs can be printed from the MainForm/Global button/Trades & Crews Tab. 9) Custom Reports: Customized Reports, with special subtotals and any degree of sorts are easy. Just copy your estimate into Excel using the Excel Wizard button on the MainForm. Also any screen can be moved to Excel using the Tools/Analyze it with Excel menu. Page 46 ArenaSoftTM Estimating Version 2R80 - User’s Manual Pull Down Menus D. Pull Down Menus The following summarizes the main pull down menus in ArenaSoft: 1) File Menu/Select Printer: Let’s you print to any printer, or create a PDF file if you own Adobe Acrobat Writer. 2) Tools Menu/Analyze it with Microsoft Excel: This lets you put any form into an Excel Spreadsheet. However a much better tool is the Excel Wizard button found on the MainForm. 3) Tools Menu/Create Desktop Shortcuts: This creates a shortcut icon on your desktop for ArenaSoft Estimating, should you delete your shortcut by mistake. 4) Tools Menu/ List Authorized PCs: This screen stores your PC code which permanently activates your software. It also stores any RS Means licenses you purchased. In a multi-user environment, your PC & Means codes must be installed on the server as well as on your local PC. 5) Tools Menu/Special: For use by Tech Support 6) Tools Menu/Options: The options screen give you the ability to control whether your screens and reports display the bottom line $ / SF to the dollar or to the penny. Each user can set their own preference without affecting others. 7) Update Menu/Synchronization Options: If you have 2 or more ArenaSoft Databases and you are working in one of those Databases, you can control whether a form pops open after you make a change to one of the database lines. Usually its good to see the change that’s automatically made in the other databases but there may be times when you do not need to see it. This screen also lets you turn off Auto Synchronization so you can manually adjust one database without the 3 synchronization rules applying. Both of the options on this form are also available from buttons on the Enter Estimate form. 8) Update Menu /Global Adjustments: This is like clicking the Global button on the MainForm but this menu lets you open this form even when other forms are open. 9) Update Menu/City Indexes: Lets you adjust the Rules when working with Synchronized Databases. See “Working with Multiple Synchronized Databases” above. 10) Export/Import Menu/ Export Estimates: Lets you export estimates for various purposes. You do this when upgrading to a newer version of ArenaSoft Estimating. You also can do this if you need to move estimates from one PC to another such as moving an estimate from the server to your local PC so you can work out of the office. a) Select Estimates Form: Drag down the list, press Control & click to select odd lines, or click the “Select All” button. b) Exported estimates are stored on your C drive in a folder named “Exported Estimates”. If you need to transport the estimates to another PC you move this folder and it’s contents to the C drive of the other computer. 11) Export/Import Menu/ Import Estimates: Assuming this PC has a folder in it’s C drive called “Exported Estimates”, you can select the menu “Import Estimates”. a) Import Options Form: Choose how much info you want to import. Select Estimates, General Info ( one or all the check boxes), and Synchronized Databases to capture all of your data and settings. 12) Accounting/Scheduling Menu - See “Linking to 3rd Party Software (accounting, scheduling...)” above. E. Emailing Estimates There are 3 methods of emailing an estimate, depending on what you are trying to accomplish. A) the receiver only needs to READ & PRINT the estimate (makes a PDF file), B) the receiver needs to EDIT the estimate, but does not own ArenaSoft Estimating (uses Excel), and C) the receiver owns a copy of ArenaSoft Estimating needs import the estimate so he has full editing capability. Method A) This is by far, the most popular method of emailing estimates (to owner’s, Architects, Etc. The Receiver only needs to VIEW or PRINT the estimate (Adobe Acrobat Method) 1) The sender needs to purchase Adobe Acrobat Writer from www.Adobe.com (cost is about $250). After installing this software you can change your printer to the Acrobat Writer (Distiller) by using the File/Select Printer pull down menu. Now print any of your estimate reports as usual. Each time you print, you will be asked to select a location on your hard disk to store the report file which will be a .PDF file. Once you have saved these reports, you can attach these .PDF files to an email and send them. Most computers already have the FREE Adobe Acrobat Reader on their PC. Even Macintosh users will be able to receive, read and print your estimate. If you wish you can include a note like this in your email message... ArenaSoftTM Estimating Version 2R80 - User’s Manual Page 47 Emailing Estimates ========================================= If you have trouble opening the attached document, please down load the latest version of Adobe Acrobat Reader. This is a free program. http://www.adobe.com/products/acrobat/readstep2.html ========================================= Method B) Receiver needs to be able to edit the estimate, but does not own ArenaSoft Estimating (Microsoft Excel Method). 1) Use ArenaSoft’s EXCEL Wizard to save the estimate reports into Excel Spread Sheets. Now you can email the Excel spread sheets. See “Advanced Features - Wizards - Excel Wizard” above. Method C) Receiver needs to be able to edit the estimate, and owns ArenaSoft Estimating. (Import / Export Method) Sending the Estimate by email 1) From within ArenaSoft, Export one or more estimates by going to pull-down menu Import/Export and selecting “Export Estimates”. This puts the estimates into a folder called Exported Estimates which is in your C drive. Quit ArenaSoft 2) Before emailing the file in your Exported Estimates folder, it’s a good idea to Zip the files 1st. Most email programs will not allow you to receive the export file unless it has been zipped. You can purchase the WinZip program from www.winzip.com. Most PCs already have this program. 3) Now attach the Zip file to an email. Receiving an Estimate by email 1) You received an email message and attached to it is an estimate that has been Zipped. Click the link to save the zipped archive file to your desktop. Quit the email program. 2) Create a new folder on your desktop (right click the desktop and select New/folder. Name this folder “Exported Estimates”. 3) Find the zipped archive file on your desktop. Double click this file to see the contents. Drag the file inside the Zip window to the new folder “Exported Estimates”. Close the WinZip window. 4) Put the “Exported Estimates” folder in your C drive. You can trash any existing Exported Estimates folder that may already be in this location. 5) You are now ready to import the estimate or estimates into ArenaSoft Estimating. Launch ArenaSoft, go to the pull down menu Import/Export and selecting “Import Estimate”. This loads the estimates into ArenaSoft. Revised 1-1-2007 Copyright ArenaSoftTM, 1998 to 2007 Page 48 ArenaSoftTM Estimating Version 2R80 - User’s Manual