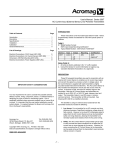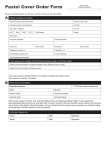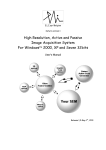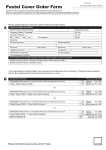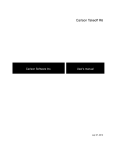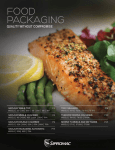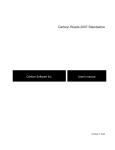Download Swiss Map online Manual
Transcript
Swiss Map online Manual Software Version 2.4.0 Support Mail: [email protected] Phone: 031 963 22 22 (Mo-Fr 08h00 – 20h00, Sa 09h00 – 17h00, So 10h00 – 18h00) Content 1 2 Symbols in the menu area ............................................................................ - 3 User surface ................................................................................................... - 4 2.1 2.2 2.3 3 Use of the maps ............................................................................................. - 5 3.1 3.2 3.3 3.4 3.5 3.6 4 5 Menu area .......................................................................................................- 4 Visualization area...........................................................................................- 4 Status bar .......................................................................................................- 5 Moving the map .............................................................................................- 5 Centring the map ...........................................................................................- 5 Zooming .........................................................................................................- 6 Managing selected layers..............................................................................- 6 Searching for coordinates/names ................................................................- 6 Coordinate grid/-labelling..............................................................................- 7 - Graphic functions .......................................................................................... - 9 Profile functions........................................................................................... - 10 5.1 Profile view ...................................................................................................- 10 - 5.1.1 5.2 5.2.1 5.2.2 5.2.3 5.2.4 6 Save overlay .................................................................................................- 13 Open overlay ................................................................................................- 13 Export GPX ...................................................................................................- 13 Export map ...................................................................................................- 14 Import GPX/KML/KMZ ..................................................................................- 14 - Printing ......................................................................................................... - 15 7.1 7.2 7.3 8 Page setup ...................................................................................................- 15 Print preview ................................................................................................- 16 Print area ......................................................................................................- 17 - GPS-functions .............................................................................................. - 18 8.1 8.2 Connection ...................................................................................................- 18 Settings ........................................................................................................- 18 - 8.2.1 8.3 8.4 Connection troubles ................................................................................................ - 18 - Up-/Download...............................................................................................- 19 Online mode .................................................................................................- 20 - 8.4.1 9 Values ..................................................................................................................... - 12 Behaviour ................................................................................................................ - 12 Settings ................................................................................................................... - 12 Buttons .................................................................................................................... - 12 - Saving/Export/Import ................................................................................... - 13 6.1 6.2 6.3 6.4 6.5 7 Minimum and maximum values .............................................................................. - 11 - Detailed information and settings ..............................................................- 12 - Connection examples.............................................................................................. - 20 - Keyboard functions ..................................................................................... - 21 9.1 9.2 Shift key........................................................................................................- 21 Keyboard shortcuts .....................................................................................- 21 - 10 Menu reference ............................................................................................ - 22 10.1 10.2 10.3 10.4 10.5 10.6 10.7 10.8 10.9 -2- File ................................................................................................................- 22 Edit................................................................................................................- 22 View ..............................................................................................................- 22 Insert .............................................................................................................- 22 Graphics .......................................................................................................- 23 GPS ...............................................................................................................- 23 Window .........................................................................................................- 24 Help ...............................................................................................................- 24 Functions in context menus .......................................................................- 24 - 1 Symbols in the menu area Open Save as Print Redo Undo Centre on coordinates Zoom in Zoom out Polyline Rectangle Ellipse Polygon Text Insert bitmap Waypoint Delete -3- 2 User surface Swiss Map online is split into two areas – the visualization area and the menu area. 2.1 Menu area The menu area is in the upper left corner of the user surface. The various menus provide access to all the functions of Swiss Map online. The symbol bar provides direct access to the main functions. 2.2 Visualization area All maps, information and attributes are displayed in the visualization area. Upon first start up of Swiss Map online, the following four registers are visualized: Map: Here, the selected map data are visualized. The map can be moved, and overlays can be visualized or created. Overview: An overview map of Switzerland as well as the currently visualized map cut-out are displayed. Available layers: All the maps that Swiss Map online can display are listed. Selected layers: All the currently active maps are listed. Their sequence, transparency and visibility can be adjusted here. Other opened windows are added to the visualization area as registers. The dimensions and the position of the registers within the visualization area can be adjusted freely. -4- 2.3 Status bar The status bar is placed at the bottom of the visualization area. The status bar gives the current position of the mouse pointer (CH1903), the map resolution, the current map scale, and the zooming factor of the current map scale. 3 Use of the maps Swiss Map online allows moving across the entire surface of a given map scale, independently of the division into sheets typical of printed maps. Several functions are available to that purpose. 3.1 Moving the map There are three ways to move the map: Press and hold down the left mouse button in the map window and move the mouse in the desired direction. To place the map at the desired position, release the mouse button. Press and hold down the left mouse button in the map window and move the mouse in the desired direction. Once close to one of the window edges, a red border appears. The map image keeps moving until the mouse button is released. Press and hold down the left mouse button in the overview window and move the map until the desired map cut-out coincides with the red rectangle. 3.2 Centring the map There are several ways to centre the map: Right-click: Click the right mouse button at the desired position in the map window and select Centre map. Right-click on drawn items: Click the right mouse button on a drawn item in the map window and select Centre on shape. Coordinate input: Access the coordinate input fields via the symbol bar or the menu and enter the coordinates in the appropriate format. Select Show on map to centre the map on the entered coordinates. Name input: Access the name input field via the symbol bar or the menu and enter the desired place name. Search displays a list of the retrieved place names. Select the desired place and click Show on map to centre the map on the selected place. -5- 3.3 Zooming The zoom function is accessed via the symbol bar, the menu View, the context menu (right-click) or the keyboard shortcut Ctrl & + / Ctrl & -. The zoom function allows switching between the scales of layers that are available at more than one scale. Three additional zoom levels are available for zooming in, and one additional zoom level is available for zooming out. For layers that are available at one scale only, the zoom function provides visualizations of the same image at different zoom levels. 3.4 Managing selected layers In the register Selected layers, the selected layers can be managed and additional details to the single layers can be displayed. Several layer properties may be modified. These two arrows are used to set the sequence in which the layers are displayed. Close the layer. Temporarily hide the layer. Click again on the symbol to show the hidden layer. Display information about the layer. The transparency of the single layers can be adjusted by moving the slider. The minus symbol preceding the layer name collapses the settings for the transparency as well as the buttons to display the information and to hide/show the layers, for an improved overview. 3.5 Searching for coordinates/names As already outlined in chapter 3.2, these functions are used to look for coordinates and place names to be displayed. The coordinates may be entered in the formats CH1903 (E 600985 N 197455), CH1903+ (E 2600985 N 1197455) or WGS 84 (E 7.451585 N 46.928250). Informations: http://www.swisstopo.ch/lv95 Additionally, in both windows the following buttons are available: Insert waypoint: The map is centred on the entered coordinates or on the selected place, and a waypoint is inserted at the corresponding location. Mark map centre: When active, a cross-hair is placed on the entered coordinates or on the selected place. The map can nevertheless be used normally. -6- 3.6 Coordinate grid/-labelling Swiss Map online allows you to visualize a coordinate grid and its labelling. -7- You may show/hide the coordinate grid in three different ways: Menu View → Coordinate grid (grid lines) and View → Labelling In the window „Available layers“ via the list of layers: Basis data → Coordinate grid Menu File → Settings… → Grid, select Show grid and/or Labelling. Here you may additionally set the geodetic datum (1), the line spacing (2) and the line colour (3): The coordinate grid is shown as a layer in the two windows „Available layers“ and „Selected layers“. Hence, it can be switched on/off, and its transparency may be adjusted as any other layer. -8- 4 Graphic functions With the available graphic tools of Swiss Map online you may complete the maps according to your personal needs. In addition to standard items such as line, rectangle, ellipse and polygon, you may insert text, images and waypoints. To insert a waypoint, click on the button Waypoint in the symbol bar and place the waypoint by clicking on the map. From the properties window, which opens automatically, select the desired waypoint symbol. To draw a polyline in the map, proceed as follows: 1. Select the desired map scale and map cut-out 2. Select the tool by clicking on the button Polyline in the symbol bar 3. Set the first point of the polyline by clicking on the map 4. Set additional points by clicking on the map 5. Terminate the polyline by setting the last point with the right mouse button 6. The context menu lists the functions available for the item. Right-click on the graphic item to recall the context menu. In the case of a polyline, for example, you may access the profile function. Whenever a graphic item is selected, a properties window opens (depending on the object, the window is labelled Line or Area). In this window, the properties of the selected graphic item may be modified (e.g. line style, thickness, colour). For each graphic item, you may adjust the transparency with the slider, enter a name (important in case you intend to transfer the object to a GPS receiver), and add a comment. Furthermore, you may assign to the graphic item an e-mail address, an URL or a link to a file. To edit a graphic item, select it with a mouse click. The selected object is provided with handles. Click on a handle to drag the object to the desired position. Vertices may be added to or removed from polylines and polygons via the context menu. To connect two polylines, select one polyline with a mouse click, press and hold down the Shift key on the keyboard and select the other polyline as well with a mouse click. Right-click on one of the lines and select Merge lines from the context menu. To disconnect a polyline, right-click on the desired vertex and select Split polyline from the context menu. All graphic items can be measured. Select Measure from the context menu of a selected object. -9- 5 Profile functions The profile window consists of two parts. In the upper part, the desired profile is displayed, along with a set of options for its visualization. In the lower part, there are details about the displayed profile, additional detailed setting options, and the available functions. 5.1 Profile view The displayed profile immediately takes over the selected settings. In the white fields on the left of and under the profile panel you may enter the minimum and maximum values for the axes (number 1 to 4). Example: The white field number 2 on the bottom left, with the value 1336. - 10 - 5.1.1 Minimum and maximum values Via fields number 1 and 2, the values for the y-axis, the altitude in meters, vertically, are entered. Via fields number 3 and 4, the values for the x-axis, the length in meters, horizontally, are entered. A modification of the y-axis can be compared to a superelevation, as used in several other programs. A modification of the x-axis changes the displayed profile range. Example 1: In this profile view, the axes values were left unchanged. Field 1: 2100 Field 2: 1336 Field 3: 0 Field 4: 3997 Example 2: In this profile view, the values for the y-axis were modified. Field 1: 2500 Field 2: 500 Field 3: 0 Field 4: 3997 Example 3: In this profile view, the values for both the x- and the y-axis were modified. Feld 1: 2500 Feld 2: 500 Feld 3: 500 Feld 4: 3000 - 11 - 5.2 Detailed information and settings The lower part of the window provides details about the displayed profile, as well as various setting options. 5.2.1 Values Distance: Total ascent: Total descent: Time: Minimal elevation: Maximal elevation: 5.2.2 Behaviour Zoom: The function Zoom allows to display a selected portion of the profile. After having activated the zoom by ticking the round box, use the left mouse button to draw a selection rectangle in the profile window and display the desired section. Hold the mouse button down while drawing the selection rectangle. The function Crosshair activates a crosshair, which can be dragged along the horizontal axis in the profile window. If you visualize the map at the same time, the crosshair can be followed along the polyline. Crosshair: 5.2.3 Total length of the calculated profile Cumulative elevation gain along the calculated profile Cumulative elevation loss along the calculated profile Hiking time calculated using the official formula of Swiss Hiking The lowest point within the calculated profile The highest point within the calculated profile Settings Use Settings to edit the displayed grid lines. Offset allows to adjust the between-lines spacing, whereby vertical and horizontal lines can be adjusted independently of each other. Lines shows or hides the grid lines. The upper bar „Degree of detail“ visualizes the profile with more or less detail. 5.2.4 Buttons Reset: Export: Print: - 12 - The profile view is reset to the initial position (grid, degree of detail and crosshair are retained) Allows to export the profile as an image Opens the print dialogue 6 Saving/Export/Import 6.1 Save overlay Overlays are saved in .xol format. An overlay is a graphic layer, similar to a transparent sheet laid over the map to keep record of the own added items. Overlays are saved via the Save as… button or the menu. All of the items created using the graphic functions can be saved in an overlay. The following dialogue appears when saving one or more selected graphic items. Selected graphics: Only the currently selected graphics are saved in the overlay. Other drawn graphics are not saved. All graphics: All drawn graphics are saved, regardless of whether they are selected or not. Both functions are independent of the currently visualized map image and also save graphics that lie beyond the currently visualized map cut-out. Upon choosing an option, you may set a destination to save the overlay and proceed with saving as usual. If none of the graphics are selected, all graphics are automatically saved. 6.2 Open overlay To open a saved overlay, use the button Open…, the menu File → Open... or the shortcut Ctrl & O. The command allows opening .xol files only. 6.3 Export GPX The function to save a .gpx file is accessed via the menu File → Export → GPX… This function is active provided that one or more of the selected graphics can be saved in .gpx format. Polylines and waypoints can be saved as .gpx files. They can also be saved together in the same .gpx file. - 13 - Clicking on GPX... prompts the following dialogue: Routes/Tracks: Here you may determine whether the polylines are saved as routes or as tracks Selected graphics: Only the currently selected graphics are saved. All other drawn graphics are not saved. All graphics: All graphics that can be saved as a .gpx file are saved. Upon choosing an option, you may set a saving destination and proceed with saving as usual. 6.4 Export map The map can be saved as a JPEG image via the menu File → Export map… The saved image corresponds exactly to the currently visible map cut-out. All layers and available graphics are saved. Upon clicking on Export map..., you may designate a saving destination and proceed to save the image. 6.5 Import GPX/KML/KMZ Swiss Map online imports files in the formats GPX, KML and KMZ. To launch the import, select the desired sub-category from the menu File → Import. Clicking on the desired format prompts a dialogue, which allows to select and open the file. In case you chose KML/KMZ, please make sure that you select the correct ending from the field file type in order for the files to be visualized. - 14 - 7 Printing 7.1 Page setup Swiss Map online allows you to print the current map image according to your needs. The document properties can be set under File → Page setup. 1. Size: Select the desired page size. The size given here may deviate from the size set in the standard printer driver. Should the size given here (e.g. A3) exceed the size set in the printer driver (e.g. A4), the (smaller) size set in the printer driver determines the effectively printable area. 2. Orientation: Enable either portrait or landscape orientation. 3. Here the currently set page dimensions are given. You may adjust the values to your needs. The maximal values that can be entered correspond to the sides of an A3 sheet. 4. Borders: Enter the desired margin width for the map section to be printed. Note that normal office printers usually have an irreducible unprintable area. If you set the margin to zero regardless, the physical requirements of the printer will override your settings. 5. Here you may choose to add a scale bar to the printed map. Save your settings and close the print dialogue with OK, leave the dialogue without saving the changes with Cancel, preview the printed map with Print preview, or retrieve the default setting values with Default values. - 15 - 7.2 Print preview You may check the preview of the map section to be printed prior to sending the print job. The buttons allow to adjust the display of the print preview: 1. Adjusts the display of the page to be printed to the width of the window. 2. Adjusts the display of the page to be printed to the height of the window. 3. Adjusts the display to the size of the window so that the entire page to be printed fits. 4. Enlarges the display. 5. Reduces the display. 6. Export here the map section as a PDF. 7. Confirms the print job. - 16 - 7.3 Print area To print a precisely defined map section, select File → Print area → Set print area. Alternatively, you may directly mark the desired portion by drawing a selection rectangle with the mouse while simultaneously holding down the SHIFT and CTRL keys on the keyboard. A yellow rectangle shows the selected print area. The rectangle can be resized by dragging its vertices. The rectangle can be enlarged beyond the current map section. In this way, a maximum of 10 million pixels can be selected. Zooming is not any longer possible, however, the map can still be moved and the layers shown or hidden. IMPORTANT: as soon as the selected print area exceeds the printable page area, part of the image will be cut off. Change the page orientation (portrait/landscape) or reduce the print area. Right-click on the map and select → Clear print area to remove the print area. If no print area is defined, the size of the map section to be printed is adjusted to fit the page size. - 17 - 8 GPS-functions Swiss Map online makes a distinction between online and offline GPS transmission. In the online mode, position data are directly transferred from the GPS receiver and visualized in Swiss Map online. In the offline mode, waypoints, routes or tracks stored in the GPS receiver are transferred a posteriori to Swiss Map online. The transmission of waypoints and routes created in Swiss Map online to a GPS receiver also occurs via the offline interface. The NMEA-0183 (NMEA 2.0)-compatible online interface, in combination with the use of any receiver compatible with the transmission protocol, allows pointing your position directly on the map, as well as visualizing and saving your route. 8.1 Connection In order to use a GPS receiver with Swiss Map online, the GPS receiver needs to be connected to the computer via a USB or a serial interface. Swiss Map online recognizes the connected device automatically. Please consult the user manual of the GPS device to select the appropriate interface and configure the required device settings. 8.2 Settings The settings for the GPS receiver are found in the menu under File → Settings… → Tab GPS. Swiss Map online automatically accesses your GPS receiver with a standard configuration. Usually, the settings do not need to be modified. Please consult the user manual of your GPS receiver for any deviations from the standard settings. 8.2.1 Connection troubles In case Swiss Map online does not recognize the GPS device, follow these instructions. For GPS devices connected via USB interface (e.g. Garmin Oregon 450t): - Open the device settings (see 7.2 Settings) - If the GPS device does not show, click on „Connection” and select Garmin Mass Storage - Select „Apply“ - Should the GPS device still fail to show, check whether the device is correctly connected. For GPS devices connected via serial interface (e.g. Garmin etrex summit): - Open the device settings (see 7.2 Settings) - If the GPS device does not show, click on „Connection” and select the COM interface to which the GPS device is connected. - Select „Apply“ - Should the GPS device still fail to show, check whether the device is correctly connected. - 18 - 8.3 Up-/Download Routes, tracks and waypoints can be transferred directly from Swiss Map online to your GPS receiver and vice versa. To import data from the GPS receiver into Swiss Map online, select from the menu GPS → Download the appropriate option. From the opening window, select which of the files stored on the GPS device shall be imported. All imported data may be edited in Swiss Map online and saved in the preferred format (see chapter 5). To transfer data from Swiss Map online to the GPS receiver, select from the menu GPS → Upload the appropriate option. The options are active provided that a graphic of the corresponding type is selected. Swiss Map online automatically opens the window to store the data on the GPS receiver at the correct location. You only need to name the file. - 19 - 8.4 Online mode Please consult the user manual of your GPS device for settings and compatibility with the online mode. All the functions available in the online mode are listed in the menu GPS. 8.4.1 Tracking: The map moves along with the position returned by the GPS receiver, and a polyline describing the route is traced. Position symbol: A symbol for the current position is displayed on the map. Tracing: A polyline describing the route is drawn, but the map does not move along. Live mode: The map moves along with the current position, but no route is drawn. Insert waypoint: A waypoint is inserted at the current position given by the GPS receiver. Connection examples Garmin GPS devices with serial interface (e.g. Garmin GPS45): Connect the GPS device to the computer Set the GPS device to „NMEA” output Access the GPS device settings (see 7.2 Settings) Under „Online connection“, set the correct COM interface and „NMEA“ Click on „Apply“ For Garmin GPS devices with USB interface (e.g. Garmin Oregon 450t), set the GPS interface to „Garmin Spanner“. - 20 - 9 Keyboard functions 9.1 Shift key In Swiss Map online, the Shift key is used for various tasks. Pressing the left mouse button while the Shift key is being held down changes the behaviour depending on the action. Please note that the Shift key needs to be held down until the action is terminated. 9.2 Map window: A selection rectangle can be drawn to activate and edit multiple graphics simultaneously. Selection of single graphics: Hold down the Shift key while clicking to select multiple graphics. Graphic vertices: When grabbing the vertices of a graphic to resize the item, the original aspect ratio is preserved. Vertices of polylines and polygons: When creating or modifying the vertices of polylines and polygons, the angle of the lines is constrained to fixed 15° intervals. Keyboard shortcuts Shortcut keys provide a faster method of navigating the program. Currently, Swiss Map online supports the following keyboard shortcuts: Ctrl & O Ctrl & Q Ctrl & Z Ctrl & Y Ctrl & + Ctrl & Ctrl & P Delete Open overlay Quit Swiss Map online Undo the most recent action Redo the most recent action that was undone Zoom + / Switch to the next larger map scale Zoom - / Switch to the next smaller map scale Print the map Delete the selected objects - 21 - 10 Menu reference 10.1 File Menu item Function Open… Opens .xol files Save as… Saves .xol files Import Imports .gpx, .kml and .kmz files Export map… Exports a .jpg image Export Exports .gpx files Page setup… Opens the page settings dialogue to configure the printing Print preview… Opens the print preview Print Opens the print dialogue Print area… Allows setting/clearing the print area Preferences… Opens the preferences for language, proxy and GPS Exit Quits Swiss Map online 10.2 Edit Menu item Function Undo Undoes the most recent action Redo Redoes the most recent action that was undone Cut Cuts out text Copy Copies text Paste Inserts cut or copied text Centre on Opens the coordinate input window or centres the map on the current GPS position 10.3 View Menu item Function Zoom in Zoom + / Switch to the next larger map scale Zoom out Zoom - / Switch to the next smaller map scale Coordinate grid Shows/hides the coordinate grid Labelling Shows/hides the labelling of the coordinate grid 10.4 Insert Menu item Function Polyline Upon clicking on the map, inserts a polyline Rectangle Upon clicking on the map, inserts a rectangle Ellipse Upon clicking on the map, inserts an ellipse Polygon Upon clicking on the map, inserts a polygon Text Upon clicking on the map, inserts a text field Bitmap Opens the dialogue to insert a bitmap/image into the map Waypoint Upon clicking on the map, inserts a waypoint - 22 - 10.5 Graphics Menu item Function Duplicate Creates a copy of the selected graphic at the same location Delete Deletes selected graphics Select all Selects all graphics independently of the map cut-out Clear Deletes all graphics independently of the map cut-out Merge Combines two or more polygons into one Remove node Removes the selected vertex Merge lines Combines two or more polylines into one Decompose Splits merged polygons Split polyline Disconnects the polyline at the selected vertex Reverse direction Reverses the direction of a polyline (for arrow and profile) Simplify Simplifies a selected polyline by removing vertices Turn into Transforms a selected polyline into a polygon or splits a polygon at a selected vertex to transform it into a polyline Order Sets the sequence of one or more selected graphics relative to other graphics (e.g. a graphic shall partly be hidden by another) 10.6 GPS Menu item Function Insert waypoint A waypoint is inserted at the current position returned by the GPS receiver Tracking The map moves along with the position returned by the GPS receiver and the route is traced with a polyline Position symbol A symbol for the current position is displayed on the map Tracing The route is traced with a polyline, but the map does not move along Live mode The map moves along with the current position, but no route is drawn Download Transfers waypoints, routes or tracks from the GPS receiver into Swiss Map online Upload Transfers waypoints, routes or tracks from Swiss Map online to the GPS receiver - 23 - 10.7 Window Menu item Function Map Opens the map window Overview Opens the overview map Available layers Opens the list of available layers Selected layers Opens the list of currently visualized layers Name search Opens the search for place names Coordinates Opens the coordinate input Line settings Opens the settings for line graphics Area settings Opens the settings for area graphics Bitmap settings Opens the settings for inserted images Text settings Opens the settings for text fields Waypoint settings Opens the settings for waypoints 10.8 Help Menu item Function Tutorials Opens the list of currently available video tutorials Update… Looks for program updates Version Shows the version number of the currently installed Swiss Map online Product key… Opens the input field for the product key About Swiss Map online Opens the window with information and contact details 10.9 Functions in context menus Menu item Function Centre on shape / Centre map Available in all context menus in the map window; centres the map on the selected graphic or on the point clicked Measure… Available for all selected graphics; shows details to the selected graphics Show profile Available for polylines; calculates the profile of the selected polyline - 24 -