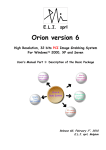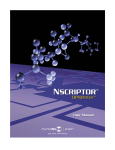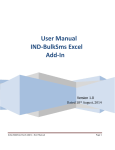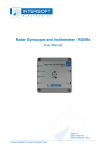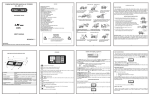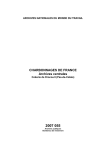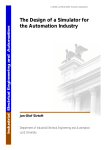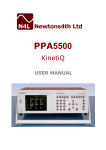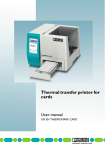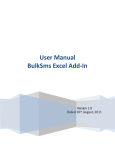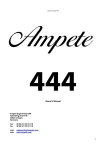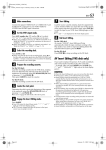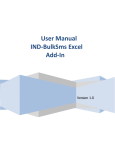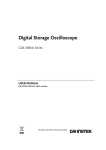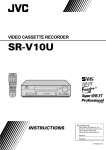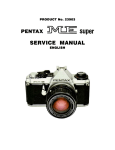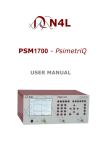Download here
Transcript
E.L.I.sprl Belgium Saturn version 1 High Resolution, Active and Passive Image Acquisition System For Windows Windows 2000, XP and Seven 32bits User’s Manual Release 1,0 May 1st, 2011 Saturn Active System – User Manual Preliminary notes : The combined Orion (and Saturn board, if present) system is a real-time image acquisition system. This means that it has to track the scanning of your SEM or Saturn active drive and catch the lines and pixels as they are scanned. It’s not recommended to run any other program while acquiring images, as these jobs use processing time and so can prevent the Orion/Saturn system from working correctly. Please turn off your screen saver, as it can interfere with this software. The “stand by” mode of the PC has also to be turned off. In the following document, the following terms are considered equivalent: “record” == “photo” modes “visual” == “continuous scan” == “slow scan” == “slow” modes. 2 Saturn Active System – User Manual Sommaire 1. Introduction - system structure ..................................................................................................... 5 2. Acquiring images from your SEM ................................................................................................... 7 2.1. Introduction ................................................................................................................................... 7 2.2. Acquiring an image in passive mode ........................................................................................ 8 2.2.1. Acquiring in passive visual mode ....................................................................................... 8 2.2.2. Acquiring in passive record mode.................................................................................... 9 2.3. Acquiring an image in active mode .........................................................................................10 3. After the acquisition ......................................................................................................................... 11 3.1. Where to find the available commands and menus ...........................................................14 3.1.1. Description of the image window drop-down menu (when available) ....................14 3.2. Icons in the main tool bar ........................................................................................................16 3.3. Context menu of the bitmaps (right-click in bitmap) ......................................................16 3.4. Drop-down menu of the main tool bar ..................................................................................17 3.8. Saving the image on a drive .....................................................................................................18 4. The Graphic Tools.............................................................................................................................. 20 4.1. Introduction ................................................................................................................................. 20 4.2. Annotate an image ......................................................................................................................21 4.3. Calibrate an image ................................................................................................................. 22 4.4. Draw a line in an image ......................................................................................................... 23 4.5. Draw a rectangle .................................................................................................................... 23 4.6. Extract an image area .......................................................................................................... 23 4.7. Printing an image .................................................................................................................... 24 4.7.1. Layout ................................................................................................................................ 25 4.7.2. Sequence of operations ............................................................................................... 25 4.8. Copy/paste ................................................................................................................................... 26 5. The EDX module ................................................................................................................................. 27 5.1. Introduction ................................................................................................................................. 27 5.2. Acquiring EDX dot maps .......................................................................................................... 27 5.3. Thresholding an EDX dot map ................................................................................................ 27 5.4. Packing a dot map ....................................................................................................................... 28 5.5. Mixing a dot map with a grey scale image .......................................................................... 28 6. The anaglyph set of functions ....................................................................................................... 29 6.1. Introduction ................................................................................................................................. 29 3 Saturn Active System – User Manual 6.2. How it works ................................................................................................................................ 29 6.2.1. Take two views of your sample ....................................................................................... 29 6.2.2. Align the two images together and create the anaglyph ....................................... 29 6.3. Aligning images .......................................................................................................................... 30 6.4. Working with the RGB image.................................................................................................. 30 6.5. Remarks......................................................................................................................................... 30 7. Adding a micron bar in a bitmap (active mode only) ................................................................31 4 Saturn Active System – User Manual 1. Introduction - system structure The well-known Orion system can now be extended well beyond its original limits by using it together with the active Saturn board. In this document, the word “Orion” refers to the image acquisition board, and the word “Saturn” refers to the Saturn scan generator, but also to the whole system. SEM users have now the choice of enhancing their SEM image quality either by using the Orion passive system only, or by driving the SEM scan and getting more lines and pixels in their images, and so getting a much higher image size and/or a better signal to noise ratio. Both modes of operation (passive and active) are fully integrated in the new main toolbar. When you run the software the main toolbar opens. It has the following layout : This set of eight buttons are used to get a quick access to system utilities. This top line of items is valid for passive, visual modes. The left list selects the frame mode, the middle list is updated in relation with the current SEM scan speed. Hit “visual” to start the acquisition onthe-fly. This second line of items is valid for passive record modes. 5 This is the list of the active scan modes. The visual (i.e. continuous scan modes) are listed in green, while the record (one-scan) modes are listed in pink. Saturn Active System – User Manual The Saturn software offers the following functionalities : - image acquisition in slow scan (visual modes) and photo modes magnification of image details pixel interpolation for noise reduction image can be saved using any popular file format (jpg, tiff, bmp, etc…) Graphic tools set of tools for measurements, extraction, filtering… Macro commands (internal programming language) EDX mappings for mixing EDX dot maps with grey scale images 3D Vision (Anaglyphs) for building stereo views. The layout of the user interface has been completely redesigned in order to reduce the number of user clicks, and the technical setup has been enhanced to provide the installer more comfort and possibilities in optimizing the acquisition characteristics. In passive acquisition mode, any image size from 16 x 16 up to 8,192 x 8,192 pixels is available, depending on the scanning speeds and number of scan lines, which limit the size of the image you can get from your SEM. Up to 33 different image sizes can be defined in a SEM driver. Images are acquired and stored on drive with 256 gray levels per pixel. When integrating frames in visual mode, 16 bits (2 bytes) are allocated per pixel in order to maintain full pixel gray level resolution even when 256 frames have to be integrated; in this case the pixel depth is reset to 8 bits after the acquisition. In active mode, you can drive the SEM and use additional image resolutions or frame times. Practically you are extending the scanning capabilities of the SEM by adding a second (digital) scan generator for capturing images. Depending on the SEM, the system can automatically add a micron bar area and information at the bottom of the image, from magnification data retrieved directly from the SEM or entered by the user. When an image is calibrated (i.e. when the Orion system knows the size of the pixels), your Saturn system has the ability of constructing a new micron bar in the extracted image; this is very useful because usually the calibration information is lost when extracting an area. Please refer also to our Internet site for downloading updates of the Saturn package: http://www.OrionMicroscopy.com Minor changes can be made to the Orion package in order to enhance it. This manual will be updated accordingly when required. 6 Saturn Active System – User Manual 2. Acquiring images from your SEM 2.1. Introduction The image acquisition process converts the analog video signal produced by the SEM into an array of gray levels that represents the image. Depending on the scanning mode (photo or visual), the system synchronizes differently, but the image is in both cases stored in the computer memory and is immediately available at the end of the scan. The acquisition process is displayed in real time during the scan. The photo (or record) modes have generally by a slower scan speed (i.e. a higher number of ms per line, between 10 and 100 ms or more), a higher number of scanning lines (it can be several thousands, usually between 1000 and 4000), and there is only one scan; the resulting image contains less noise and has a higher resolution, but it takes more time to get it. The slow scan (or visual) modes are defined by a faster scan speed (usually between 1 and 15 ms) and a lower number of lines (from 256 to 1000), but the scanning process is endless, which allows for example frame integration or averaging for noise reduction. The ultra high resolution of Orion for Windows allows transparent pixel oversampling during the image acquisition; this means that the Orion card can take several measures of the same pixel or sample area during the acquisition process. The big advantage is that the amplitude of the noise in the image is reduced by the square root of the oversampling factor. It is a good practice to acquire the biggest possible image (i.e. with the highest possible number of pixels and lines), as this will allow you to interpolate it (if required) after the acquisition. Interpolating pixels will reduce the amount of noise in the bitmap and very high quality images. After reduction, you can trash the original image to gain memory space. 7 Saturn Active System – User Manual 2.2. Acquiring an image in passive mode There are two ways of acquiring a bitmap in passive mode : in visual mode and in record mode. 2.2.1. Acquiring in passive visual mode It’s very easy : o o o adjust your SEM parameters like focus, astigmatism etc in order to get a good image select the correct visual speed for the acquisition – if the speed is supported by the system setup, an image size will be displayed in the “visual mode” field and the “Visual” button will be active. If not, the “Visual” button will be disabled and the “visual mode” field will be red. Hit “Visual” and the acquisition will start. The toolbar layout changes and becomes : These commands are not available during the acquisition You can change the way the system gets the image : average frames or not These buttons are linked with the end of the acquisition. See further for details. 8 Saturn Active System – User Manual 2.2.2. Acquiring in passive record mode The way the image is acquired in photo mode, is completely different. Starting the acquisition in record mode requires that the computer be ready to catch the scan lines, so it is necessary for follow these steps : A. First make any necessary adjustment on the SEM in order to get a correct image (contrast, brightness, astigmatism ...). In particular, adjust brightness and contrast as for taking a photo (the Orion card sensitivity should have been adjusted to be the same as your photo device). B. On your SEM, select which photo mode you plan to use for acquiring the image. DO NOT start the photo mode yet. C. In Saturn, make the same choice in the record list, in the main toolbar. D. Hit the “Record” button in the Saturn toolbar. Again the layout changes, as follows: The acquisition will start immediately when you press the “Record” button on your SEM. If it does not start, this probably means that there is a mismatch between the record mode that you selected in Saturn and the one you selected on your SEM. The acquisition will stop automatically at the end of the scan, or if you do one of the following actions: 9 Hit the “Trash Image” button on the right : this stops the acquisition and closes the image, which is lost Hit “Stop now” : this stops the acquisition but leaves the image open (can be truncated depending on when you hitted “Stop now” Hit the “Esc” key Hit the space key. Saturn Active System – User Manual 2.3. Acquiring an image in active mode In active modes you are controlling the scan, so you decide when to start the acquisition. In active modes the Saturn system controls the scan, according to the mode you selected in the active modes list on the right. When your choice is made, hit the “Drive SEM” button and the system does the rest. In the example below, two active modes have been set up: one visual mode of 800 lines, in which one frame takes 10 sec to complete; one record mode of 1200 lines, which takes 50 sec to complete As you can see the active record mode is marked (REC), meaning that it’s a onescan mode. “(REC)” is followed by “record A1”, which is a text string that was entered during system setup. The next parameter is the image size that you will get in this mode and the last one is the total frame time. Once the selection is made, hit “Drive SEM” to scan and get the bitmap. 10 Saturn Active System – User Manual 3. After the acquisition The images are stored in PC RAM memory, but only one image is active at a time, and the selected image has its « name » displayed in the main Orion menu. When you have many images opened at the same time, it becomes interesting either to show them all on the screen or to reduce them all to icons, in order to clear the desktop. These commands are available from the main menu (see paragraph 2.2.2. above). Many of the image functions can be accessed different ways: from the main drop-down menu, from the icons of the main toolbar, from the popup menu available in the image window when you right-click with the mouse, or from the image drop—down menu. The available commands are logically organized in four groups: 1. the “Graphic Tools” : this module gives access to several very useful functions that will help you handling and evaluating your images after the acquisition process: • • • • • • • • • Printing (with preview) Distance measurement (line segments overplayed or burned in pixel layer) Image annotation Area extraction into a new image Brightness / contrast change Image resize Palette (grey levels) processing Micron bar creation in extracted images Emailing 2. The “Macro commands” module : Saturn includes a powerful macro command editor and processor. It allows you to change the function of 20 buttons in the main toolbar, to automatically execute macro command files at startup, when closing the app, or just before or after image acquisition. Powerful commands also save and restore work variables to disk. It is possible to automate acquisition tasks, by using the Visual or Record commands and tell the system to automatically execute image filtering commands after acquisition. This handbook describes these commands, with extensive examples. 3. the EDX mixer allows you to acquire an EDX dotmap in visual or photo mode. It can compile frames and add dots for enhancing the dot density in the 11 Saturn Active System – User Manual resulting image. You can also mix an EDX dot map (white dots on black background) with any gray gray scale image of the same size. The resulting image displays the original gray scale image PLUS the dots, in the selected color. You can also packing big size dot maps and retrieve a higher dot density in only one scan, in photo mode. The scanning must be e provided by the SEM scan generator or by Saturn, not by the EDX system (no active drive from EDX). EDX) It includes the following tools: • • • • Example: 12 Frame integration of EDX dot maps. You can collect dot maps by integrating several frames, in order to get a higher density dot map at the end. The resulting mapping has a black background with white dots. Mixing up to 16 mappings into an SE or BSE image. The result is a gray scale image with colored dots (one color per mapping). A dot map packing utility. This produces mappings with a higher dot density. A thresholding function. This delivers white dots on a black background even if the contrast or brightness is not ideal during grabbing. Saturn Active System – User Manual 4. the 3D (anaglyphs) module : is required when the user needs to “see” the depth of his sample. This sets of commands mixes two stereo images (i.e. acquired when sample is tilted by 5… 10 degrees). The two images are mixed and the result is red/green or red/blue coded. As with the EDX extension, the resulting image has 24 bits per pixel and can be printed in colors. Saturn includes a tool for automatic image alignment. With this utility, you can compensate small stage drift during tilt. Example: 13 Saturn Active System – User Manual 3.1. Where to find the available commands and menus There are basically four ways to get access to the image commands: from the drop down text menu in the main tool bar from the icons in the main tool bar by right-clicking in the image window From the drop-down menu at the top of the image window. The current command will apply to the currently selected image. When you execute a command, the target image is the one whose caption bar is highlighted. 3.1.1. Description of the image window drop-down menu (when available) Commands Description - File - Interpolate pixels Calibrate Rotate / Flip Save Info Recalibrate display Duplicate Print Close creates an interpolated image calibrates the pixel size rotates / flip current image saves the selected image on disk displays technical information forces a clean display of the image Creates a copy of the image prints the bitmap on your print device closes the image - Edit contrast / brightness Show saturations Reset palette to linear Apply palette to pixels Open palette file Save palette modifies palette or pixel values displays red / blue palette limits displays linear palette modifies pixel values from palette loads a color palette from disk saves current image palette to disk - Overlay Manager Show Calibrations Show / Hide Overlays Delete all overlays displays the Overlay Manager displays the list of known pixel sizes - Palette - Tools 14 permanently removes all overlays Saturn Active System – User Manual - EDX - Mix EDX mapping w/ image - pack mapping - Threshold dots levels mixes the with an EDX mapping reduce size of mapping by 2 makes a thresholding - Mark reference location - Align image from reference - Combine views sets a ref point for alignment makes the alignment creates the anaglyph from 2 views - 3D - SATURN - Help 15 Calibr MAG1 Calibr MAG2 Calibr MAG3 Create a micron marker in this image Micron Bar Calibration option .......................... Displays help Saturn Active System – User Manual 3.2. Icons in the main tool bar : opens a file from a drive : saves an image to a drive : displays the bitmap detail magnifier : opens the overlay manager : opens the list of calibrations : opens the image annotation utility : emails the current image : help! 3.3. Context menu of the bitmaps (right-click in bitmap) 16 Saturn Active System – User Manual 3.4. Drop-down menu of the main tool bar - File - - - - - - New … Open Save Save As Create Folder Printer Setup Print … Exit Create a new, blank bitmap Open a bitmap from drive Save current bitmap Save using another name Create a new folder Setup, select a printer Print current bitmap Close the Saturn software - Copy Copy current bitmap to clipboard (CTRL-C) Paste Paste from clipboard Duplicate Make a copy of the current bitmap Modify Brightness/Contrast change image attributes Resize change the size of the bitmap - Interpolate pixels create a new bitmap from the current one Annotate insert texts in the bitmap Calibrate calibrate pixels from micron marker Extract area extract an area by dragging the mouse Mark extraction area mark / not mark the area you extract Infos displays informations about the bitmap Linear Palette resets the image palette to grey (linear) Drawing Color change the current color used for drawings - Display Macro Editor open the text editor used for writing macros Macros Options displays the available options Startup macro file which file to execute at startup? - Reorganize desktop redistributes the images as small glyphs Iconize all images reduce all images to the bottom of the desktop Close all images close all images Edit Image Macros Desktop Settings 17 Saturn Active System – User Manual - Language - - Preferences - - English French Printer setup Image DPI Miscellaneous Display Tips at startup System Setup - Technical Configuration - - SEM Interface Micron Bar EDX Local board Configuration Check your desktop X/Y ratio Help 3.8. Saving the image on a drive Saving an image can be done several ways: - by hitting the corresponding icon in the main menu (see chapter 4) by selecting the File | Save command in the main menu by right-clicking with the mouse in the image window and selecting the File | Save command ( see paragraph 4.2. here above ) by using the SelectFolder / SaveImage macro commands There are a number of available formats for saving the image on a drive (local or network). Select the right format in relation with your future image use: .TIFF / .BMP for general use, .JPG or .CMP for archiving with compression, SUN raster format when the image needs to be transferred to a SUN SPARC workstation ... The supported formats are: 18 Saturn Active System – User Manual - - 19 LEAD .CMP compress format. It delivers a much smaller file size and better image quality than other compression techniques, including JPEG. JFIF (JPEG File Interchange Format with full color spacing (YUV 4:4:4) JFIF (JPEG File Interchange Format with YUV 4:2:2 color spacing, to produce a smaller JFIF file JFIF (JPEG File Interchange Format with YUV 4:1:1 color spacing, to produce the smallest JFIF file JTIF (JPEG Tagged Interchange Format with full color spacing (YUV 4:4:4) JFIF (JPEG Tagged Interchange Format with YUV 4:2:2 color spacing, to produce a smaller JTIF file JFIF (JPEG Tagged Interchange Format with YUV 4:1:1 color spacing, to produce the smallest JTIF file TrueVision TGA (Targa), uncompressed format created by TrueVision Inc. TIFF. This is a tag-based field format designed to promote universal interchange of digital image data. Windows Bitmaps (BMP). This is a file format created for Microsoft Windows. Some BMP images are compressed with an RLE type compression. SUN Raster. Created and used by SUN on the workstations. Saturn Active System – User Manual 4. The Graphic Tools 4.1. Introduction This chapter describes how to manage the overlays and extract image areas. It also describes how to calibrate an image, i.e. how to define a reference distance that will be used for accurate and fast measurements on the sample. An overlay is a geometric figure drawn on the screen representation of the image but it is NOT part of the image pixels. The overlay is displayed independently of the pixels but is superimposed exactly to them. The different types of overlays are : - straight lines calibration line rectangles texts. Many functions are available also from the bottom of the image window: Where : 20 “A” opens the annotation utility “C” calibrates the image (by defining a reference segment in the bitmap) Saturn Active System – User Manual - “D” deletes any existing overlay “X” extracts a user-defined area “H” displays the image histogram (distribution of grey levels) “O” allows you to select another color for the overlays “R” recalibrates the window size “M” opens the existing calibration list “Z” displays the zoom utility. 4.2. Annotate an image Action sequence : • • • • • • select which image you want to annotate open the annotation utility (in the main toolbar, go to “Image” -> “Annotate”, or hit the « a » button in red at the bottom of the image) type the text in the « Your text » area set the different options hit « Write » : this turns your cursor into a small hand in the image, left-click (don’t release the mouse button), drag the mouse and release : this draws a line segment between the text and the subject. Select the character size. In case of doubt, select one of the two automatic sizes. Enter your text in this area. Sets the type of background for the text Sets the text Sets the text 21 Sets the color of characters and of background. the the Saturn Active System – User Manual 4.3. Calibrate an image This calibration process is valid only when acquiring images in passive modes.Calibration in active modes is done “on the fly” right after the acquisition. a. Select the image you want to calibrate b. If the magnification factor at which the image was acquired was already calibrated before, hit the “M” green icon at the bottom, otherwise hit the “C” blue icon to create a new calibration c. Draw a line whose length is well known: press and hold down the left mouse button, and drag the mouse and release when segment end is reached. d. As prompted, enter the corresponding distance and units. The image is now calibrated; i.e. the system knows the X- and Y sizes of each pixel, and the real distance will be displayed every time you will draw a line from now. The calibration data are saved on disk in a proprietary .DAT (same name as the bitmap name) file while you are saving the image. Furthermore, every time you extract an area, the system will automatically create a new micron bar in the extracted image. Tip The information you will enter now will be saved permanently in a file and available later. Next time you will take an image at the same mag, you will just have to hit “M” and select the entry in the list. After drawing the calibration line, you will be prompted to enter the corresponding real distance and units. This is done with the following utility: This MUST be a valid number, representing the real distance you have drawn. Enter the units used 22 This is a free text that will be used later for And eventually enter Saturn Active System – User Manual 4.4. Draw a line in an image a. Select the target image by hitting its caption b. Press the left mouse button where you want the line to begin, drag and release it where the line must end. The line you have drawn will be an overlay, i.e. it won’t be burned in the pixels IF you selected any color but white or black. If you want to burn it, you must select white or black in the graphic tools. If the image had been calibrated before, then the real distance is also displayed, otherwise the distance is displayed in pixels. 4.5. Draw a rectangle a. Select the target image by hitting its caption b. Call the graphic utility above: • • from the main toolbar: from the icon or from the drop-down menu from the image: from the drop-down menu or by right-clicking c. At the right, click the “Rectangle” button d. Go back to the image (click the caption bar at the top to activate it) e. Press the left mouse button where you want the rectangle to begin, hold it down while moving the mouse and release it when the rectangle has the correct size.. The rectangle is an overlay, i.e. it is not burned in the pixels. If you want to burn it, call the Overlay Manager, select the rectangle in the list and click “burn”. The overlay will be deleted and replaced by the burned rectangle. 4.6. Extract an image area The extraction procedure is exactly the same as drawing a rectangle: after dragging the mouse, a rectangle is drawn, but at the same time the area inside is copied into a new image. First click the “X” icon at the bottom of the image to extract an area. The cursor will change, indicating that the system is in the extraction mode. The software will create a new image from the extraction area. If the source image was calibrated, then a micron bar will be created in the extracted image and it will be calibrated. 23 Saturn Active System – User Manual 4.7. Printing an image To print an image, go to File / Print. The print utility has the following layout: This blue area is the page area, in which you can move and resize the image. This selects the units for displaying the image data. 24 This is the image representation. You can drag it or resize. This displays the effective image size and position in the page. Select the proper units below. Saturn Active System – User Manual 4.7.1. Layout The left part shows the current page layout The image displayed on the left can be resized and dragged inside the page. To resize the image, move the mouse cursor on any of the borders, click and drag. To move it, click anywhere inside and drag the mouse. The print parameters (image size and position) are displayed on the right, in the “configuration” tab. The right part groups all commands and status. The right part includes three buttons and a three-page display. Setup opens the printer setup utility and adjusts the printing parameters for the Saturn application. Print prints the page Abort closes this utility. Set to 4x5 in. forces the image on paper to 4x5 inches. A warning message is displayed if the image doesn’t have a 4x5 aspect ratio. Center centers the image in the page. Biggest size computes the biggest possible size in the current page layout, while keeping the image aspect ratio. Default position resets all changes and restart with a default image position and size in the page. The print overlays check box allows or suppresses printing of the colored image overlays that are displayed on the screen. 4.7.2. 1. 2. 3. 4. 25 Sequence of operations select the appropriate page layout Modify the image size and position in the page check / uncheck the overlay printing option print. Saturn Active System – User Manual 4.8. Copy/paste It is always very useful to transfer an image between applications. There are four ways to copy the image to the clipboard: • by right-clicking in the image window and selecting File | Copy to clipboard • • • by selecting Edit | Copy to clipboard in the main menu by using the ToClipboard macro command by pressing ctrl-c. After execution of the command, the file becomes available in the Windows clipboard to any other application that accepts images. Note In some cases, it is necessary to consider the image size .For example a 2048 x 2048 pixels image takes 4 Mbytes and it can require some time to copy to the clipboard and paste it in Microsoft Word or any other word processing package. Such a density of pixels is not necessary in this case. It can slow the system down. 26 Saturn Active System – User Manual 5. The EDX module 5.1. Introduction The EDX module is a software–only set of commands. It provides the user with special routines for acquiring EDX dot maps and for mixing them with gray scale (SE- or BSE) images. 5.2. Acquiring EDX dot maps An EDX dot map can have a very low dot density and can require several scans in order to provide an acceptable dot density, by collecting them scan after scan. The Saturn software can acquire dotmaps scan by scan, or by combining the several scans together. In this latter case, the white dots are simply added to the existing ones; this allows several scans to be “ored” together for enhancing the final dot density. To select this frame acquisition mode: 1. check the "EDX dot map" option box in the main tool bar 2. start the acquisition. 5.3. Thresholding an EDX dot map In some cases, when the size of the EDX dot map is too big, it is required to reduce it size. Some parts of the interpolated image become gray because they were interpolated from dots (white) and background (black) pixels. This image must be converted to pure white dots on a black background. This is the job of the thresholding process (in a dot map, go to EDX / Threshold dot levels). When you change the threshold level, only the palette associated with the image is changed and you can change back to the default palette by clicking « Reset ». If you decide to accept the displayed change and make it definitive, click « Apply ». Be careful – there is no undo for this operation. 27 Saturn Active System – User Manual 5.4. Packing a dot map Instead of interpolating pixels, you can pack them together. Packing has the effect of grouping pixels in blocks of 2x2 pixels, and testing if at least one of the four pixels is white. If at least one white dot is found, a new white pixel is added in the new image, otherwise a black pixel is created. To pack a dot map, go to the image drop-down menu and select EDX -> pack mapping. 5.5. Mixing a dot map with a grey scale image Before storing an EDX dot map into a gray scale image, Orion rescales the image histogram into the range 16…255. This frees the histogram entries 0 to 15 for storing the do map information. The rescale process is done only once, before storing the first dot map. Maximum 16 dot maps can be stored into a gray scale image. To store a dot map into a gray scale image : 1. Select in the Gallery an SE- or BSE image that you want to mix with a dot map. (The Orion system mixes only images and dot maps having the same X- and Y sizes). 2. In the drop-down menu, go to EDX / Mix EDX mapping with image 1. Select which color you want to use for this new dot map to include 2. From the drop-down list, select the dot map to include. 28 Saturn Active System – User Manual 6. The anaglyph set of functions 6.1. Introduction The 3D module is a software –only set of functions for creating red/green stereo pairs of views. You can use it for aligning and mixing stereo images as red/blue or red/green pairs, and for creating the 24-bits RGB image required to store the two views. When combining stereo images, the main requirement is to exactly align the images together; this is done by marking the same point (i.e. the same sample location) in both images. This eliminates the need for accurately repositioning the stage after tilting. After image alignment by software, you can store the gray image into a red or green (or blue) plane of an RGB image of the same size. It is supposed that the sample does not rotate during the tilting process. 6.2. How it works 6.2.1. Take two views of your sample - - note the current stage tilt angle – or set it to get a “vertical” view of your sample record the image, either in photo mode or in visual mode tilt the stage by 5..10 (typically 7) degrees so that the visual rotation is done around a vertical axis of your display monitor (if it’s not the case you must either rotate the beam view by 90 degrees before taking the views, or rotate the two images by 90 degrees after grabbing) compensate any sample shift in X- and Y direction so that the same element is at the same location on your SEM screen after tilting take the second view after tilting the stage 6.2.2. Align the two images together and create the anaglyph 29 in image view #1, select a reference location and mark it in image view #2: select the same reference point and mark it align any of the two images in relation with the other one create an RGB image store one view in the red plane (the left view is usually red) store the other view in the green or blue plane. Saturn Active System – User Manual 6.3. Aligning images It’s often difficult to accurately move the stage in the X- and Y direction after tilting in order to compensate stage shifts; the goal is to bring the sample back to the same position where it was during the first view. With the Orion software you can rely on an internal routine to exactly reposition one image against a reference position. For aligning two images together, you must mark the same point inside the two images and then tell the system to align them together. In the image window, go to Plane / Mark reference location. 6.4. Working with the RGB image Creating the anaglyph requires first creating an RGB image of the same size as the images you want to combine. You can do that from the Orion main toolbar (go to File … New). If no such RGB image exists when you align two images together, you will be prompted for creating a new one at the end of the alignment process. The next step is storing one image at a time into the RGB image. In the image window, go to Planes / Store in RGB plane. This will display the list of any existing 24-bits image in the Gallery, that can be used for storing the plane (i.e. that has the same X- and Y sizes). If no such image exists, you will be prompted to create a new one. Select which target plane to use for storage (red, green or blue), and click “Store”. Repeat the same process with the second image and select the appropriate plane for storage. 6.5. Remarks 1. When the anaglyph image is created, you can reduce the number of colors (and hence the size on disk) by reducing the pixel size to 8 bits (right-click in the RGB image and select Palette / Change color depth / To 8 bits per pixel) 2. The red plane is usually used for the left view. If the planes are inverted, you can create another image and swap the red and green planes. In the RGB image, go to “Planes / Reverse red and green/blue planes”. 3. The zoom function does not work with 24-bits, color images. 30 Saturn Active System – User Manual 7. Adding a micron bar in a bitmap (active mode only) After acquiring a bitmap from the SEM in active mode, it is useful to add a micron n bar area, which displays critical information, like for example : • • • • • • a bar representing a reference distance, in nanometers, microns or millimeters the working distance, in millimeters the acceleration voltage, in kV a user-free free text area the company name and or date the magnification factor. Any of these data can be added to the image after the acquisition. The user can select which of them has to be included. To do that, go to Settings / System Setup / technical Configuration / Micron Bar. This displays disp the following window: 31 Saturn Active System – User Manual 32 Saturn Active System – User Manual We are at your disposal for more information on sales and for support at E.L.I. sprl Rue du Vieux Château, 17 B – 6567 - Labuissière - Belgium Tel: (32) 71 30 98 17 (09h00-18h00 GMT+1) Fax: (32) 71 302 312 Emails: [email protected] [email protected] 33