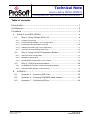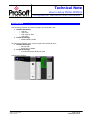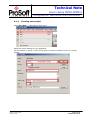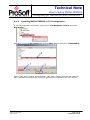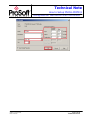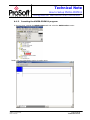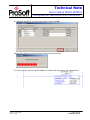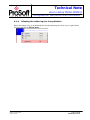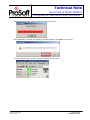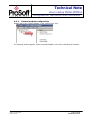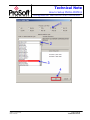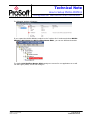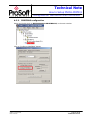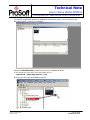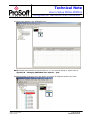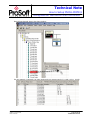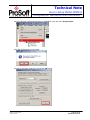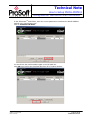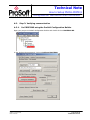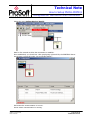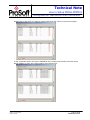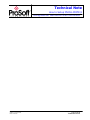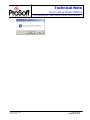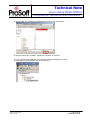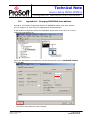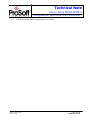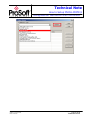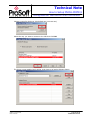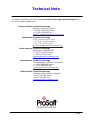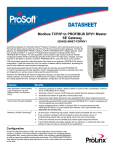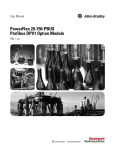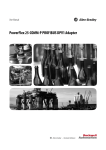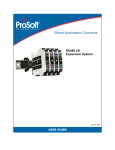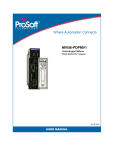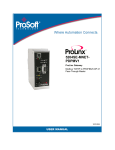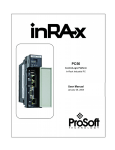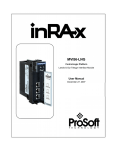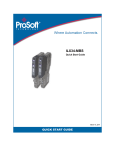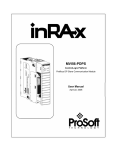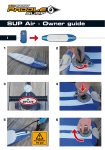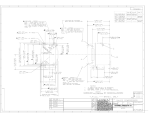Download Technical Note How to Setup MVI56-PDPMV1
Transcript
TN2009-01D-A4-2.0 Technical Note How to Setup MVI56-PDPMV1 Using Add-On Instruction and CIPconnectTM Introduction The goal of this technical note is to allow any user to successfully achieve the complete MVI56-PDPMV1 setup. When the user will have followed the procedure, the module will be up and running. Author: Jerome Prat Date: Feb-09 ProSoft Technology www.prosoft-technology.com Worldwide Sales and Technical Support network Locations in North America, Latin America, Europe / Middle-East / Africa, Asia / Pacific Where Automation Connects. Technical Note How to Setup MVI56-PDPMV1 Using Add-On Instruction and CIPconnectTM Table of contents Introduction .............................................................................. 1 Architecture .............................................................................. 3 Procedure ................................................................................. 4 A. Setup of the MVI56-PDPMV1 ...............................................................4 A.1. A.1.1. Creating new project ........................................................................................................... 5 A.1.2. Inserting MVI56-PDPMV1 in I/O configuration ................................................................ 7 A.1.3. Inserting the MVI56-PDPMV1 program ........................................................................... 10 A.1.4. Adapting the ladder logic to the application................................................................... 13 A.1.5. Verifying and downloading ladder logic .......................................................................... 14 A.2. Step 2: Using ProSoft Configuration Builder ................................. 17 A.2.1. General module configuration .......................................................................................... 18 A.2.2. PROFIBUS configuration .................................................................................................... 21 A.2.3. Download the configuration to the module .................................................................... 26 A.3. B. Step 1: Using RSLogix 5000 V16 ..................................................4 Step 3: Verifying communication ................................................ 29 A.3.1. On PROFIBUS using the ProSoft Configuration Builder ................................................ 29 A.3.2. Starting MVI56-PDPMV1 communication ........................................................................ 32 APPENDIX ....................................................................................... 35 B.1. Appendix A – Importing GSD files ............................................... 35 B.2. Appendix B – Changing PROFIBUS slave address .......................... 38 B.3. Appendix C – Configuring RSLinx................................................ 40 Author: Jerome Prat Date: Feb-09 Page 2 of 44 TN2009-01D-A4-2.0 Technical Note How to Setup MVI56-PDPMV1 Using Add-On Instruction and CIPconnectTM Architecture The following material was used to prepare this technical note: 1. Rockwell Automation: • 1756-A4 • 1756-PA72 • 1756-1756-L61 V16 • 1756-ENBT 2. ProSoft Technology: • MVI56-PDPMV1 V1.28 The following software were used to prepare this technical note: 1. Rockwell Automation: • RSLogix V16 • RSLinx Classic V2.54 2. ProSoft Technology: • ProSoft Configuration Builder V2.1.1.9 Architecture drawing: Author: Jerome Prat Date: Feb-09 Page 3 of 44 TN2009-01D-A4-2.0 Technical Note How to Setup MVI56-PDPMV1 Using Add-On Instruction and CIPconnectTM Procedure Below is the step by step procedure to establish communication between a ControlLogix and a PROFIBUS network: A. Setup of the MVI56-PDPMV1 A.1. Step 1: Using RSLogix 5000 V16 Launch RSLogix 5000 by double clicking on the icon on your desktop or in the start menu: The following windows will appear: Author: Jerome Prat Date: Feb-09 Page 4 of 44 TN2009-01D-A4-2.0 Technical Note How to Setup MVI56-PDPMV1 Using Add-On Instruction and CIPconnectTM A.1.1. Creating new project Select File>New... in the RSLogix 5000 menu: Select the correct settings for your application. For the example, it will be a 1756-L61 processor in version 16 placed in slot 0 of a 4 slots chassis: Author: Jerome Prat Date: Feb-09 Page 5 of 44 TN2009-01D-A4-2.0 Technical Note How to Setup MVI56-PDPMV1 Using Add-On Instruction and CIPconnectTM The following window appears: Author: Jerome Prat Date: Feb-09 Page 6 of 44 TN2009-01D-A4-2.0 Technical Note How to Setup MVI56-PDPMV1 Using Add-On Instruction and CIPconnectTM A.1.2. Inserting MVI56-PDPMV1 in I/O configuration In the I/O configuration tree branch, right click on 1756 Backplane, 1756-Ax and select New Module...: Make sure you see the By Category tab, browse Other category and select 1756-MODULE: Enter a name for the module, select the Data – INT comm. Format, select the slot where the CPU is installed and configure the connection parameters as explained in the user manual. Author: Jerome Prat Date: Feb-09 Page 7 of 44 TN2009-01D-A4-2.0 Technical Note How to Setup MVI56-PDPMV1 Using Add-On Instruction and CIPconnectTM Author: Jerome Prat Date: Feb-09 Page 8 of 44 TN2009-01D-A4-2.0 Technical Note How to Setup MVI56-PDPMV1 Using Add-On Instruction and CIPconnectTM Select the RPI required for your application (for the example, we will work with 5ms) and click OK: Author: Jerome Prat Date: Feb-09 Page 9 of 44 TN2009-01D-A4-2.0 Technical Note How to Setup MVI56-PDPMV1 Using Add-On Instruction and CIPconnectTM A.1.3. Inserting the MVI56-PDPMV1 program In the tree view, expand the MainProgram task and select the MainRoutine routine: Double click on the MainRoutine routine, the routine opens: Author: Jerome Prat Date: Feb-09 Page 10 of 44 TN2009-01D-A4-2.0 Technical Note How to Setup MVI56-PDPMV1 Using Add-On Instruction and CIPconnectTM Right click in the line (in the blue part in the screenshot below): Browse your computer to find the add-on instruction: Author: Jerome Prat Date: Feb-09 Page 11 of 44 TN2009-01D-A4-2.0 Technical Note How to Setup MVI56-PDPMV1 Using Add-On Instruction and CIPconnectTM The following window let you select tag creation, simply click OK: RSLogix 5000 will the process the import of the Add-On Instruction: The code needed to allow the MVI56-PDPMV1 to operate will then appear in the MainRoutine: Author: Jerome Prat Date: Feb-09 Page 12 of 44 TN2009-01D-A4-2.0 Technical Note How to Setup MVI56-PDPMV1 Using Add-On Instruction and CIPconnectTM A.1.4. Adapting the ladder logic to the application Delete the empty rung (0) by selecting the rung and pressing the <Del> key or right click on the rung and click on Delete Rung: Author: Jerome Prat Date: Feb-09 Page 13 of 44 TN2009-01D-A4-2.0 Technical Note How to Setup MVI56-PDPMV1 Using Add-On Instruction and CIPconnectTM A.1.5. Verifying and downloading ladder logic Verify the ladder logic by clicking the Verify Controller button: The Controller Verification should result in 0 errors and 0 warnings (Error window can be tiled at the bottom of the screen or windowed): Save the ladder logic: Select the Communications>Who active menu like below: Author: Jerome Prat Date: Feb-09 Page 14 of 44 TN2009-01D-A4-2.0 Technical Note How to Setup MVI56-PDPMV1 Using Add-On Instruction and CIPconnectTM Browse to the ControlLogix CPU like below, set the path as default to the project by clicking Set Project Path (optional) and click Download: If no driver is installed, please refer to Appendix C – Configuring RSLinx – p.40. The following message appears, click Download: Author: Jerome Prat Date: Feb-09 Page 15 of 44 TN2009-01D-A4-2.0 Technical Note How to Setup MVI56-PDPMV1 Using Add-On Instruction and CIPconnectTM RSLogix downloads the ladder logic to the ControlLoigx CPU: Once download is finished, the following message appears, click Yes to run the CPU. The CPU should now be up and running and status be like below: Author: Jerome Prat Date: Feb-09 Page 16 of 44 TN2009-01D-A4-2.0 Technical Note How to Setup MVI56-PDPMV1 Using Add-On Instruction and CIPconnectTM A.2. Step 2: Using ProSoft Configuration Builder Launch ProSoft Configuration Builder by double clicking on the icon on your desktop or in the start menu: The following window appears: Author: Jerome Prat Date: Feb-09 Page 17 of 44 TN2009-01D-A4-2.0 Technical Note How to Setup MVI56-PDPMV1 Using Add-On Instruction and CIPconnectTM A.2.1. General module configuration Double click on the “Default module” in the “explorer like” tree: The following window appears; select the MVI56-PDPMV1 in the list by following the numbers: Author: Jerome Prat Date: Feb-09 Page 18 of 44 TN2009-01D-A4-2.0 Technical Note How to Setup MVI56-PDPMV1 Using Add-On Instruction and CIPconnectTM Author: Jerome Prat Date: Feb-09 Page 19 of 44 TN2009-01D-A4-2.0 Technical Note How to Setup MVI56-PDPMV1 Using Add-On Instruction and CIPconnectTM The following window will appear: If you expand the MVI56-PDPMV1 module in the “explorer like” window and select MVI56PDPMV1>MVI PDPM-V1>MVI Profibus Master DPV1, you can see different branches: The default MVI Profibus Master DPV1 settings are correct for our application as we will use the Legacy mode, we will not change it. Author: Jerome Prat Date: Feb-09 Page 20 of 44 TN2009-01D-A4-2.0 Technical Note How to Setup MVI56-PDPMV1 Using Add-On Instruction and CIPconnectTM A.2.2. PROFIBUS configuration Select and double click on MVI56-PDPMV1>PROFIBUS DP, in the main window: Click on “Configure PROFIBUS” button: Author: Jerome Prat Date: Feb-09 Page 21 of 44 TN2009-01D-A4-2.0 Technical Note How to Setup MVI56-PDPMV1 Using Add-On Instruction and CIPconnectTM The ProSoft configuration Builder for PROFIBUS window now opens (you can maximize the Bus Configuration 1 window if you prefer): Browse the PROFIBUS DP tree branch to select your PROFIBUS slaves. If you cannot find your slave in the list please refer to Appendix A – Importing GSD file – p.35. Drag & Drop slaves to the PROFIBUS network: Author: Jerome Prat Date: Feb-09 Page 22 of 44 TN2009-01D-A4-2.0 Technical Note How to Setup MVI56-PDPMV1 Using Add-On Instruction and CIPconnectTM The slave now appears in the PROFIBUS layer: NOTE: Default slave address for the first slave is 3, if you need to change it, please refer to Appendix B – Changing PROFIBUS slave address – p.38 Expand the Slave in the tree view; this shows you the list of supported slots for the slave: Author: Jerome Prat Date: Feb-09 Page 23 of 44 TN2009-01D-A4-2.0 Technical Note How to Setup MVI56-PDPMV1 Using Add-On Instruction and CIPconnectTM Drag & Drop desired slots in the slots window: For the example, I selected 100 input words and 100 outputs words (6 x 16W + 4W = 100W). Author: Jerome Prat Date: Feb-09 Page 24 of 44 TN2009-01D-A4-2.0 Technical Note How to Setup MVI56-PDPMV1 Using Add-On Instruction and CIPconnectTM Close the ProSoft Configuration Builder for PROFIBUS using the menu Project>Exit: Save the configuration as requested: Go back to the main window by clicking the OK button: Author: Jerome Prat Date: Feb-09 Page 25 of 44 TN2009-01D-A4-2.0 Technical Note How to Setup MVI56-PDPMV1 Using Add-On Instruction and CIPconnectTM A.2.3. Download the configuration to the module Right click on the MVI56-PDPMV1 module in the tree view and select: Download from PC to Device In the window that appeared, select 1756-ENBT: Click on CIP Path Edit: Author: Jerome Prat Date: Feb-09 Page 26 of 44 TN2009-01D-A4-2.0 Technical Note How to Setup MVI56-PDPMV1 Using Add-On Instruction and CIPconnectTM In the CIPconnectTM Path Editor, enter the correct parameters to address the MVI56-PDPMV1 module in the ControlLogix rack. Click on Construct CIP Path: You should see the module address path in the CIP path bar. Click OK to go back to the download files from PC to module window: Author: Jerome Prat Date: Feb-09 Page 27 of 44 TN2009-01D-A4-2.0 Technical Note How to Setup MVI56-PDPMV1 Using Add-On Instruction and CIPconnectTM Click DOWNLOAD to actually download configuration to the MVI56-PDPMV1 module. The following states appear successively; click OK when the module running: The configuration of the module using ProSoft configuration Builder is now finished. You can save your project and close ProSoft configuration Builder. Author: Jerome Prat Date: Feb-09 Page 28 of 44 TN2009-01D-A4-2.0 Technical Note How to Setup MVI56-PDPMV1 Using Add-On Instruction and CIPconnectTM A.3. Step 3: Verifying communication A.3.1. On PROFIBUS using the ProSoft Configuration Builder Open your project in ProSoft Configuration Builder and double click on PROFIBUS DP: In the windows that appeared, click on Configure PROFIBUS: Author: Jerome Prat Date: Feb-09 Page 29 of 44 TN2009-01D-A4-2.0 Technical Note How to Setup MVI56-PDPMV1 Using Add-On Instruction and CIPconnectTM Select the menu Online>Monitor/Modify: Wait for few seconds to allow the connection to establish. Once established, you should see a bar graph going right and left, the PROFIBUS slaves should have a coloured border (see screenshot below): Red means the communication is in error. Green means communication is running. Author: Jerome Prat Date: Feb-09 Page 30 of 44 TN2009-01D-A4-2.0 Technical Note How to Setup MVI56-PDPMV1 Using Add-On Instruction and CIPconnectTM Double click on the slave you want to monitor and check the values in inputs and outputs: In the screenshot below, the ProLinx PROFIBUS slave module was actually connected to the MVI56-PDPMV1 module and communication was working fine: Author: Jerome Prat Date: Feb-09 Page 31 of 44 TN2009-01D-A4-2.0 Technical Note How to Setup MVI56-PDPMV1 Using Add-On Instruction and CIPconnectTM A.3.2. Starting MVI56-PDPMV1 communication The MVI56-PDPMV1 checks that his configuration and the configuration in the ControlLogix matches using CRC method, it then starts communication. In order to check the CRC, the ladder logic has to copy the CRC values coming from the MVI56-PDPMV1 module in Local:x:I.Data[204] to Local:x:I.Data[207] to the module in Local:x:O.Data[204] to Local:x:O.Data[207]. Right click on Controller Tags then select Monitor Tags: By default, the CRC are not copied from the Inputs to the Outputs (see below): Author: Jerome Prat Date: Feb-09 Page 32 of 44 TN2009-01D-A4-2.0 Technical Note How to Setup MVI56-PDPMV1 Using Add-On Instruction and CIPconnectTM Navigate to MVI56PDPMV1.MailboxCommand.SynchCRC and set a value of “1”. Note: In the current implementation of the Add-On Instruction, you will have to manually reset the value to “0”. You can see now that the CRC values match from Inputs to Outputs: Author: Jerome Prat Date: Feb-09 Page 33 of 44 TN2009-01D-A4-2.0 Technical Note How to Setup MVI56-PDPMV1 Using Add-On Instruction and CIPconnectTM Author: Jerome Prat Date: Feb-09 Page 34 of 44 TN2009-01D-A4-2.0 Technical Note How to Setup MVI56-PDPMV1 Using Add-On Instruction and CIPconnectTM B. APPENDIX B.1. Appendix A – Importing GSD files In the ProSoft Configuration Builder for PROFIBUS tool, select the following menu: Tools>Install new GS*-file... Browse your computer to the directory where you placed your products’ GS* files then click Open: The following message will appear, select Yes or No depending on your needs: Author: Jerome Prat Date: Feb-09 Page 35 of 44 TN2009-01D-A4-2.0 Technical Note How to Setup MVI56-PDPMV1 Using Add-On Instruction and CIPconnectTM Author: Jerome Prat Date: Feb-09 Page 36 of 44 TN2009-01D-A4-2.0 Technical Note How to Setup MVI56-PDPMV1 Using Add-On Instruction and CIPconnectTM If you selected Yes, select the corresponding picture in the next window: If multiple images are available, repeat the operation as required. The GS* file has been imported in the ProSoft Configuration Builder for PCB. It is available in the PROFIBUS slaves list as below: Author: Jerome Prat Date: Feb-09 Page 37 of 44 TN2009-01D-A4-2.0 Technical Note How to Setup MVI56-PDPMV1 Using Add-On Instruction and CIPconnectTM B.2. Appendix B – Changing PROFIBUS slave address By default, the ProSoft Configuration Builder for PROFIBUS defines node slave address. You can change it to agree with your application as described below. In the ProSoft Configuration builder for PROFIBUS, double click on the slave you want to change the node address to: Select the node address you planned to use for this particular slave in PROFIBUS address then click OK: The slave’s node address as been changed. Author: Jerome Prat Date: Feb-09 Page 38 of 44 TN2009-01D-A4-2.0 Technical Note How to Setup MVI56-PDPMV1 Using Add-On Instruction and CIPconnectTM You have to download the configuration to the module. Author: Jerome Prat Date: Feb-09 Page 39 of 44 TN2009-01D-A4-2.0 Technical Note How to Setup MVI56-PDPMV1 Using Add-On Instruction and CIPconnectTM B.3. Appendix C – Configuring RSLinx Start RSLinx Classic from the start menu Start>All programs>Rockwell Software>RSLinx>RSLinx Classic Select the menu Communication>Configure Drivers...: Choose the needed driver in the Available Driver Types list (to connect to the CPU using Ethernet, EtherNet/IP Driver is a good choice) then click on Add New...: Author: Jerome Prat Date: Feb-09 Page 40 of 44 TN2009-01D-A4-2.0 Technical Note How to Setup MVI56-PDPMV1 Using Add-On Instruction and CIPconnectTM Author: Jerome Prat Date: Feb-09 Page 41 of 44 TN2009-01D-A4-2.0 Technical Note How to Setup MVI56-PDPMV1 Using Add-On Instruction and CIPconnectTM Choose a name for the driver (the default one is correct one): Select the way you want to connect to the CPU then click OK: The driver is now installed and running, click close to go back to RSLinx Classic: Author: Jerome Prat Date: Feb-09 Page 42 of 44 TN2009-01D-A4-2.0 Technical Note How to Setup MVI56-PDPMV1 Using Add-On Instruction and CIPconnectTM Exit RSLinx and go back to RSLogix, your driver would be available and you should be able to connect to the CPU. Author: Jerome Prat Date: Feb-09 Page 43 of 44 TN2009-01D-A4-2.0 Technical Note For further information feel free to contact ProSoft Technology Technical Support at one of the following addresses: Europe & Africa: ProSoft Technology Blagnac (Toulouse), France +33 (0)5.3436.8720 Phone +33 (0)5.6178.4052 Fax [email protected] Middle East: ProSoft Technology Dubai, United Arab Emirates +971 (0)4.214.6911 Phone +971 (0)4.214.6912 Fax [email protected] North America: ProSoft Technology Bakersfield, California USA +1 (661) 716.5100 Phone +1 (661) 716.5110 Fax [email protected] Latin America: ProSoft Technology The Woodlands (Houston), Texas USA +1 (281) 298.9109 Phone +1 (281) 298.9336 Fax [email protected] Asia & Pacific: ProSoft Technology Salangor (Kuala Lumpur), Malaysia +603 7724.2080 Phone +603 7724.2090 Fax [email protected] www.prosoft-technology.com TN2009-01D-A4-2.0 Feb-09