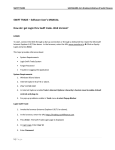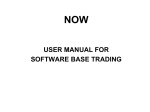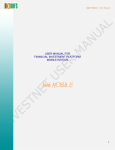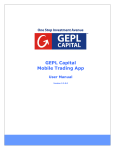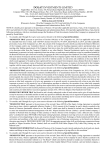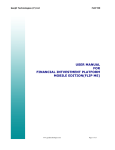Download NetNetLite: User Manual
Transcript
NetNetLite: User Manual Our Browser Based Trading Platform INDEX Introduction (i) Key Features, (ii) Trading Features, (iii) Minimum System Requirements (iv) How to access this trading platform Login to NetNetLite Forgot Password/Change Password Trading (i) Market Watch, (ii) Order Entry, (iii) Order Book, (iv) Trade Book, (v) Net Position, (vi) Stock View, (vii) Funds View, (viii) Span Margin View Market Inquiry (i) Index Watch, (ii) Online Messages, (iii) Market Status, (iv) Security Info (v) Contract Info, (vi) Most Active Securities, (vii) Top Gainers Losers (viii) Market Movement, (ix) Connection Info, (x) Trade History Transfer Fund (i) To Client Account, (ii) To Broker Account, (iii) Fund Withdrawal Cancellation Password Settings Online Help Desk Introduction NetNetLite is a web enabled user-friendly user interface for trading across equities, F&O, commodities and currency markets using standard browsers. Net.Net has lot of functionalities including rich user interface with easy to use functionalities and advanced features. NetNetLite will provide real time access to online market information like Security/Contract info, Best Five, Top Gainers Losers etc. Orders through NetNetLite shall be routed directly to the stock exchanges after necessary order and RMS validations. NetNetLite is available in two modes, Lite which is refresh based and Streaming which provides streaming quotes. Key Features : User-friendly work environment Ease of Trading Placing of buy/sell orders directly to the Exchange is supported from within the Market Watch Online Alert Messages for Client activities Profile creation Utilizes highest levels of encryption standards Real time Charting facility Availability of shortcut keys for most common functions Display of Exchange Status in the status bar Display of Indices - Sensex and Nifty - on real-time basis Display of Market Watch, Order Entry, Best Five and many more screens on login Display of messages and confirmations in Online Message Area Availability of right click options at different levels in Market Watch to access scrip/contract related functionalities Trading Features : NetNetLite allows a broker's customer to perform several functions over the Internet including: Market Watch - View real-time online market information. Order Entry - Place buy as well as sell orders across all market segments for a combination of order types and product types. Order Book - View complete details of the orders placed by the client. Trade Book - View details of the orders executed at the exchange along with the execution details such as traded quantity and traded price. Net Position - Track net position either contract or security wise. Funds View - View details pertaining to funds available and funds utilized by the client. Stock View - View stock position of client holdings with various entities like DP and Broker. Market Movement - Updates of market movement on hourly basis during a trading session. Minimum System Requirements : 1. Screen Resolution: Best Viewed in Resolution higher than 1024 x 768. 2. Windows XP and above or MAC OS Leopard and above. 3. Mozilla Firefox 3.6.8 or above, Safari Browser, Google Chrome 10 or above, Internet Explorer 7.0 or above. 4. 2 GB RAM. 5. Core 2 processor or above. 6. Silverlight Plug-In 4 or above. How to access this trading platform? Go to our website www.shareshoppe.in and click on Technology. Click on NetNetLite link to get started with our browser based trading platform. Login to NetNetLite For logging to your trading account, follow these steps: Enter Your User ID and Password. Select Application Mode as Lite or Streaming. Lite is refresh based whereas Streaming provides streaming quotes.Streaming is Recommended. Click on Remember Me for future use. It saves only your User Id and Password needs to be entered at every Login attempt. Click on Log-In. You will see a screen like this with a Processing message. Later you will see a Dialogue Box with two options as in the image below. Click on “Proceed to Increase Quota” to improve the performance of the application. Forgot Password Forgot Password? Follow the procedure given below: 1. In Login page, click Forgot Password link. The Forgot Password page is displayed. 2. Enter User Id. 3. Enter Email ID. 4. Enter Option Password. Enter image Code. 5. Click Submit. The details are further send to administrator for resetting of password. *The password will be provided instantly through email or sms as per the mode defined by the member. Change Password 1. In Login page, click Change Password link. The Change Password page is displayed. 2. Enter User Id. 3. Enter old Password. 4. Enter New Password. 5. Enter new password again in Confirm Password field. 6. Click Submit. The password will be provided instantly through Email by us. This is what your Screen looks like just after logging-in: Trading Market Watch : It is displayed below the menu bar. Market Information for the securities is updated on-line. Market Watch is displayed as a part of the main Net.Net page. It facilitates viewing the detailed market information of scrips in the Equities, F&O, Commodities and Currency market segments. Alternatively, Click Trading and then on Market Watch or press F4 key which will display Market Watch. Features Display of real-time market details within a self-adjusting grid. Selection of different profiles at a single-click. Customizable Profile in real-time. Place Buy and Sell orders at market price. Customizable display of market information. One-click selection of the entire (scrip) row. Arrange the column contents in ascending or descending order. Create five profiles of scrips of different market segments. Scrips can be configured through Market Watch. Add scrips to Market Watch from here Place Orders from within the Market Watch Using the Market Watch pane, you can select the scrip that you wish to buy or sell. 1. Click on the particular scrip that you want to buy/sell. The focus changes to the Order Entry pane. The fields for Exchange, Instrument type, Scrip Symbol, Series, Expiry Date, Strike Price, Option Type, Order Type, Price, Buy/Sell fields will be pre populated with the data as available in the Market Watch. One can select the order of your choice from the Buy/Sell side. 2. Type the Quantity and Price in the Order Entry pane. Click Submit. The Order Entry pane is displayed for confirmation. 3. Click Confirm. 4. Click Cancel, to cancel the order. The orders cannot be modified or canceled after it has been submitted. Press F1/F2 to use the Buy/Sell Order Entry pane. Order Entry : Submitting a Buy/Sell Order Entry 1. Click on the magnifying glass icon ‘Lookup’ beside your profile name. A pane to add the scrip which you want to buy/sell will show up. Right Click on the scrip and click on Buy/Sell to start placing the order. Alternatively click on scrip and Press F1/F2 to invoke the Buy/Sell Order Entry pane. By default, a Red background indicates that it is a Sell Order Entry pane and a Green background indicates that it’s a Buy Order Entry pane. 2. Select the Exchange. 3. Select an Instrument type. 4. Enter Symbol. 5. Enter Series. 6. Select an Order Type. 7. Select Exchange. 8. Select Validity. You can select from the following: Day signifies the order is valid for one day. This is the default value. IOC signifies the order is valid for immediate execution, else it is canceled. GTD signifies the order is valid as per the limit set for no. of days. GTC signifies the order remains valid till the time it is canceled. *GTC and GTD are valid only for commodities. 10. Click Clear to clear the field details, if required. 11. Click Submit. The Order Entry pane is displayed for confirmation. 12. Click Confirm. Order Book : Order Book provides information regarding all the orders placed for a particular security and contract across all markets segments. The Order Book pane is used to view, modify, and cancel buy/sell orders. Click Trading and then on Order Book. Alternatively, press F3. View the Order Details Using Filter option 1. Click Trading and then on Order Book. Alternatively, press F3. The Order Book page is displayed. 2. Select the Exchange (ALL, NSE CASH, NSE DERIVATIVES, BSE CASH, BSE DERIVATIVES or NCDEX FUTURES). 3. Select Status from the drop-down list. Options available are ALL, Trading, Pending, AMO. 4. Select Product Type from the drop-down list. Options available are ALL, Margin, Delivery & Margin Plus. 5. Click Submit. Based on the selected conditions the Order Book page is displayed with details. Modify a Buy/Sell Order 1. Click Trading and then on Order Book. Alternatively, press F3. The Order Book page is displayed. 2. Select Modify link record of the particular security you want to modify in the Order Book. The Order Entry page is displayed in edit mode. 3. Modify the data, as required. The editable data values are Order type, Quantity, Price, Disclosed Quantity and Validity. 4. Click Modify. The Order Entry pane is displayed for confirmation. 5. Click Confirm. On confirmation a new Buy/Sell order is added to the Order Book pane. The order status and modification confirmation messages are displayed at the bottom of the order-entry pane. Cancel a Buy/Sell Order 1. Click Trading and then on Order Book. Alternatively, press F3. The Order Book page is displayed. Select the check box against the particular security you want to cancel and click Cancel Selected Orders. 2. For canceling all orders, select the Select All check box. 3. Click Cancel Selected Orders. On confirmation, the selected orders are canceled. Trade Book : Trade Book provides details of the orders executed at the Exchange along with the execution details such as traded quantity and traded price. The buy orders are displayed in green color and the sell orders are displayed in red color. It helps view trade details with filter conditions too. Click Trading and then on Trade Book. Alternatively, press F8. View Trade Details based on filter conditions 1. Click Trading and then on Trade Book. Alternatively, press F8. The Trade Book is displayed with details. 2. Select Exchange. 3. Select Product Type. Select Product type from drop-down as ALL, Margin, Delivery, AMO Margin, AMO Delivery, MTF, PTST & Margin Plus. 4. Click Submit. Based on the selected conditions the Trade Book page is displayed with details. Net Position : Net position tracks complete position details for various market segments. It also allows: View Net Position Details Square off the Outstanding Position of a Security Convert Position from Margin to Delivery Convert Position from Delivery to Margin View Net Position Details Click Trading and then on Net Position menu. Alternatively, press Alt+F6. Select Position as Daily or Expiry. Select Product Type as Margin, Delivery, AMO Margin, AMO Delivery, MTF, PTST, Margin Plus. Click Submit. Based on the selected conditions Net Position page is displayed. Click Refresh, to refresh the net position details in the Net Position page. Square off the Outstanding Position of a Security 1. The Net Position page is displayed with following details on Clicking Trading and then on Net Position menu. 2. Click the Square Off link to square off the open position in the market for that particular trading day. Notice that the focus changes to the price field in the Order Entry pane. You need to type in the quantity and price to submit the order. 3. Accordingly, the Net position is squared-off. Auto square-off at 3:30p.m. for equity. For Buy positions, sell order entry pane will be displayed and for Sell positions buy order entry pane will be displayed. To arrange the column data in ascending or descending order, click the respective column heading. To customize Net Position book, refer Column profile. Tip: When you position the cursor over the Square Off link, a tool tip is displayed. This indicates the square off option. Convert Position from Margin to Delivery 1. Click Trading and then on Net Position. The Net Position page is displayed with details of the executed transactions. 2. Select Convert Quantity. 3. Select Product Type as Delivery. 4. Click Quantity, to convert position. The Position Conversion page is displayed. 5. Type Quantity. 6. Click Submit. On authentication, the position is converted from Buy/Sell Margin to Buy/Sell Delivery. 7. If required, click Clear to clear the details. Tip: When you position the cursor over the Quantity link, a tool tip is displayed. This indicates the convert position option. Convert Position from Delivery to Margin 1. Click Trading and then on Net Position. Alternatively, press Alt+F6. The Net Position page is displayed with details of the executed transactions. 2. Select Position. 3. Select Product Type as Margin. 4. Click Quantity, to convert position. The Position Conversion page is displayed. 5. Type Quantity. 6. Click Submit. On authentication, the position is converted from Buy/Sell Delivery to Buy/Sell Margin. 7. If required, click Clear to clear the details. Tip: When you position the cursor over the Quantity link, a tool tip is displayed. This indicates the convert position option. Convert Position from PTST to Delivery 1. Click Trading and then on Net Position. The Net Position page is displayed with details of the executed transactions. 2. Select Position. 3. Select Product Type as Delivery. 4. Click Quantity, to convert position. The Position Conversion page is displayed. 5. Type Quantity. 6. Click Submit. On authentication, the position is converted from Buy/Sell PTST to Buy/Sell Delivery. 7. If required, click Clear to clear the details. Tip: When you position the cursor over the Quantity link, a tool tip is displayed. This indicates the convert position option. Stock View : Stock View provides the details of client holdings with various entities like DP and Broker. Valuation of the stocks gets updated against Last Traded Price on refresh. Stocks can be directly sold from the Stock View page. 1. Click Trading and then on Stock View. 2. Select Sell Off Stock as Sell Off Today's Stock or Sell Off Receivables Stock or Sell Off DP Stock. 3. Enter ISIN Code, Symbol. 4. Click Submit. Based on the selected conditions Stock View page is displayed. 5. Click Refresh, to view most recent updated details. 6. Click Scrip Name hyperlink. The scrip details are displayed in Stock View page. 7. Click Scrip Name hyperlink, in the lower pane to place a sell order for selling the stock. The Sell Order Entry pane is displayed. 8. Click Submit. The Order Entry pane is displayed for confirmation. 9. Click Confirm. On confirmation a new Sell order is added to the Order Book. 10. To view the status of the order submitted, click the Order Book link. The Order book page is displayed. Funds View : Funds View provides the details pertaining to funds available and funds utilized by the client. 1. Click Trading and then on Funds View. 2. Select Periodicity as NSE Eq Settlement, NSE Derivatives Expiry, NSE Combined Expiry, BSE Eq Settlement, NSE Eq + BSE Eq Settlement, BSE Derivatives Expiry, NSE Combined + BSE Combined Expiry, MCX Futures Expiry, NCDEX Futures Expiry, MCXSX Future Expiry, All Exchange Combined Expiry. 3. Click Submit. Based on the selected conditions Funds View page is displayed. Span Margin View : Span Margin View allows the user to gauge the margin requirements of contracts across F&O segments, Currency segment and Commodity segments. 1. Click Trading and then on Span Margin View. 2. Select Market Segment. 3. Click Submit. Based on the selected conditions Span Margin View page is displayed. 4. To print Span Margin View details, click Print symbol ( ). Market Inquiry Index Watch : Index Details provides details of indices across all market segments. 1. Click Market Inquiry and then on Index Watch. The Index Watch page is displayed. 2. Select Exchange. Click Submit. 3. Index Watch page displays indices information like Current Value along with changes in terms of absolute as well as % wise. Online Messages : The Messages such as system-related and exchange messages (order confirmations, trade details, Alerts and so on) are displayed in Online Messages pane. Click Market Inquiry and then on Online Messages. The Online Messages page is displayed. Market Status : Market Status displays the status of various market types for the Equities, Derivatives, FAO, Commodities and Currency market segments. Open - signifies market is available for trading Close - signifies market is not available for trading Click Market Inquiry and then on Market Status. The Market Status page is displayed. Security Info: Security Info is used to view the security information details. 1. Click Market Inquiry and then on Security Info. Alternatively, click the tool bar icon ( ) or press Shift + F7. 2. Select scrip through symbol Look Up. Refer Symbol Look Up. 3. Select a scrip link from the list. The details of the selected scrip are populated in the Security Information page. 4. Click Refresh, to view most recent updated details. Contract Information : Contract Info is used to view contract information for all contracts in the futures and options segment. 1. Click Market Inquiry and then on Contract Info. Alternatively, click the tool bar icon ( press Shift + F8. ) or 2. Select scrip through symbol Look Up. Refer Symbol Look Up. 3. Select a scrip link from the list. The details of the selected scrip are populated in the Contract Information page. Most Active Securities : Most Active Securities page is used to view the most active securities sorted in the order of volume or value. The security details are updated on-line. 1. Click Market Inquiry and then on Most Active Securities. Alternatively, press Shift + F10. The Most Active Securities page is displayed. 2. Select the Exchange (NSE, BSE, MCX, NCDEX or MCXSX) and the Instrument type in the list. When you select the Exchange as BSE, you need to type the Group. 3. Select Volume or Value. 4. Click Submit. Top Gainers Losers: Top Gainers Losers page is used to view the top ten gainers and losers sorted in the order of the percentage change with respect to LTP for various instrument types. The security details are updated on-line. 1. Click Market Inquiry and then on Top Gainers Losers. Alternatively, press Ctrl + F10. The Top Gainers Losers page is displayed. 2. Select the Exchange (NSE, BSE, MCX, NCDEX or MCXSX) and the Instrument type. When you select the Exchange as BSE, you need to type the Group. 3. In the LTP Between, type the minimum and maximum range of the required last traded price. 4. Select Gainers or Losers. 5. Click Submit. Market Movement: Market Movement displays half hourly movement of a particular scrip or contract during a trading session. 1. 2. 3. 4. 5. Click Market Inquiry and then Market Movement. Select Exchange. Select Instrument Type. Enter Symbol. Select Scrip. 6. Click ( ). The details of the selected scrip are populated in the Market Movement page. 7. Click Export to Excel icon 8. Click to export details in an excel sheet. , to print the report. Connection Information : Connection Info provides details of the logged on user whenever required. Click Market Inquiry and then on Connection Info. Trade History : Trade History maintains a log of transactions occurred for the last 15 days. It displays trade details occurred during the said transaction period. The trades for the current day are indicated with a star (*) prefixed to the symbol. 1. 2. 3. 4. 5. 6. Click Market Inquiry and then Trade History. Select Exchange. If required, alter the From Date. The date should be entered in the DD/MM/YYYY date-style. If required, alter the To Date. The date should be entered in the DD/MM/YYYY date-style. Enter Symbol. Click Submit. The Trade History page is displayed with details. 7. Click Export to Excel icon 8. Click to export details in an excel sheet. , to print the report. Transfer Fund To Broker Account : To Broker Account in Fund transfer facilitates to increase the Limit/Exposure of trading by online transfer of funds to Broker’s account. 1. Click on Transfer Fund, the Transfer Fund page is displayed. Then click on To Broker Account. 2. Select a Product Type and Bank to transfer payment. 3. Enter Amount to transfer. 4. If required, click Clear to clear the details. 5. Click Submit. The bank’s website is displayed. 6. Type User Name and Password. On completion of transaction, a confirmation note bearing bank’s reference number is received. Follow up with the bank using this number for any queries. Withdrawal (To Client Account) : To Client Account in fund transfer facility is used to make fund withdrawal request from Broker. 1. 2. 3. 4. 5. 6. 7. Click on Transfer Fund, the Transfer Fund page is displayed. Then click on To Client Account Select Product Type. Enter Amount to transfer. Enter Narration details. Disclaimers Notification details is provided by member. Click Submit. If required, click Clear, to clear the details. On completion of transaction, confirmations note bearing Transaction reference number is received. Follow up with the broker using this number for any queries. Fund Withdrawal Cancellation : Fund Withdrawal allows user to cancel withdrawal request before cut off time. 1. Click Transfer Fund and then on Fund Withdrawal Cancellation. The Transfer Fund - Funds Withdrawal Cancellation page is displayed. 2. Select All, to view all details. 3. Select Date, to view date wise details. 4. Select From and To Date. 5. Select Status as Pending, Cancelled or Accepted. 6. Click Submit. The details based on the selected criteria are displayed in the Transfer Fund Funds Withdrawal Cancellation page. 7. Click Cancel link, to cancel a Pending request available in front of All Pending Transaction. 8. Fund Withdrawal Cancellation details can be viewed in an Excel sheet by clicking Excel symbol ( ). 9. Fund Withdrawal Cancellation details can be printed by clicking Print symbol ( ). Password Settings Password Settings allows changing password related details like Secret Question and Secret Answer. 1. Click My Account and then on Password Settings. The Password Settings page is displayed. 2. Enter Password. 3. Select Secret Question from the drop-down list. 4. Enter Secret Answer. 5. Click Submit. Online Help Desk For any questions or problems faced by the client, he can create a mail explaining his requirement through our Online Help Desk customer support service from our website www.shareshoppe.in Higher management directly monitors the tickets raised here and hence the client can expect a faster resolution when you avail this service. For this you need to call and mail us at the below mentioned contacts. 0731 - 66 88 088 [email protected] CHEERS!