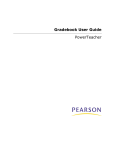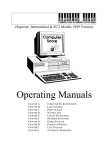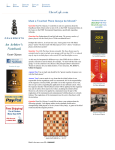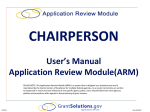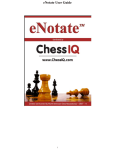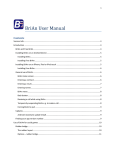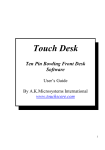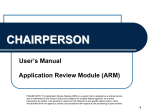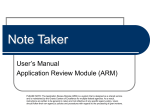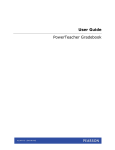Download User`s Manual Application Review Module(ARM)
Transcript
REVIEWER User’s Manual Application Review Module(ARM) PLEASE NOTE: The Application Review Module (ARM) is a system that is designed as a shared service and is maintained by the Grants Centers of Excellence for multiple federal agencies. As a result, instructions are written to be general in nature and not reflective of any specific agency policy. Users should follow their own agency’s policies and procedures with regards to the processing of grant reviews. © 2015 Rev.04/2015 Table of Contents © 2015 Pages 3 to 5 About ARM and Accessing ARM Pages 6 to 9 Starting the Review Pages 10 to 11 Application Scoring Pages 12 to 20 Entering/Editing Comments and Timeouts Pages 21 to 23 Submitting your Review Pages 24 to 25 ARM Rules and Statuses Pages 26 to 28 Returned Applications Pages 29 to 33 Completing your Review Rev.04/2015 2 About ARM ARM is a web-based application used to assist the Federal grant application reviewing process. It provides a user-friendly environment to facilitate the grant review process while allowing reviewers to participate from remote locations. The primary users for ARM are the Reviewer, Chairperson, and Federal Program Area Manager (PAM). © 2015 Rev.04/2015 3 Accessing ARM You will be provided a Username and Password as well as the link to the website prior to your review. 1. Enter your username and password in their appropriate boxes and click the Login button. Note: Usernames and Passwords are case sensitive. Reviewers and Chairpersons will log into the ARM in the same manner. Your username and password will only provide you access to the role and panel applications to which you are assigned. © 2015 Rev.04/2015 4 Starting the Review Accessing Your Applications 2a. Select Your Session If you are participating in multiple reviews, you will need to select the session you would like to work on. Click on the link to select your session. 2b. Select Your Panel Click on the number of your panel which is a link to select your panel. Note: If the “Program Support Site” column has a Go to Site link visible, clicking on the link will open an outside website in a new window. © 2015 Rev.04/2015 5 Starting the Review Application Selection Screen This screen displays six major identifiers of the application. Application Number Application Name Status (see p. 24) Total Score, if applicable Scores Entered Comments Added View Application PDF File (optional) Applications which have not been accessed will remain in a “Pre-Review” status. 3. Click on the hyperlinked Application Name to advance to the Application Evaluation Screen and begin your review. © 2015 Note: In the score column, if the score shown is -- you have not entered any scores for this application. If an * is present next to the score, you have not entered all of the individual scores required for this application. Rev.04/2015 6 Starting the Review Application Selection Screen- Understanding Your Progress The column titled “Scores Entered” shows how many scores have been entered out of the total amount of criteria for that application. The column titled “Comments Added” will list the number of comments (strengths and weaknesses) that have been entered for that application. © 2015 Rev.04/2015 7 Application Evaluation Screen Application Evaluation Screen This screen serves as the primary control panel for evaluating that particular application. All applications will be scored by individual criterion. The scoring criteria are listed in the first column. The middle column is where you will click to enter your scores. The scores will automatically total as you move through the criteria. The last column is where you will be able to click and enter comments after you have entered scores. © 2015 Note: The application will remain in an “In-Review” status until you have completed your initial review. Rev.04/2015 8 Application Evaluation Screen View Full Criteria Descriptions (if applicable) If the review criteria were setup with detailed descriptions, you may view them by clicking on the hyperlinked header Criteria. Clicking on the header Criteria will open a new window with the full descriptions visible. You may keep the Criteria Details window open in the background and reference it if you need to. © 2015 Rev.04/2015 9 Application Evaluation Scoring Application Scoring First, users must enter a score, before any comments can be entered. 4. In the Score column, click on the hyperlinked -- to begin scoring the application. 5. Using the drop-down arrow, select the appropriate score by clicking on the number. 6. Click Submit . Note: You will not be able to select a score greater than the maximum defined by the criterion. © 2015 Rev.04/2015 10 Application Evaluation Scoring Entering Multiple Scores At Once If you would like to enter all of your scores at one time, click on the hyperlinked column header Score. The full Add Scores screen will open, and you will be able to click on the drop-down arrow for each criterion and assign a score. You may also view the full descriptions of the criteria by clicking on the Show Description link at the criterion level OR you can view all of the descriptions for all of the criteria by clicking on the header Show All Descriptions When you have entered all of the scores, click Submit. © 2015 Rev.04/2015 11 Application Evaluation Scoring Entering Comments Only after you assign a score to an individual criterion can you include corresponding comments. 7. Click on the hyperlinked word Comment to write a comment for the respective criteria. Again, as seen in the image, the only activated Comment links are those with a corresponding score. The link will automatically appear once you have scored the criterion. © 2015 Note: If you have not entered all required scores for an application, your Actual Score will be followed by an * indicating that your scoring is not complete. Rev.04/2015 12 Application Evaluation Comments Entering Comments Clicking the Comment link will open the Comments window. 8. Click on the drop-down arrow to open the menu. Select whether your comment is a “Strength” or a “Weakness” 9. Enter a page number or any page identifying information. Note: All fields in this screen are required. 10. Enter your comment. You can type directly into this field or copy and paste from a word processing program. After entering the comment it is strongly recommended that you Spell Check your work by clicking on the Spell Check button. 11. Click Submit to finalize your comment as part of your evaluation. © 2015 Rev.04/2015 13 Session Time-Outs and Preventing Data Loss Session Time Out In order to provide maximum data security, the ARM system sessions are designed to “Time-Out” after 30 minutes of inactivity. After 25 minutes, if you are not clicking between ARM web pages, a warning message will appear. If no action is taken within 5 minutes, you will be timed out. Any unsaved work will be lost. It is Highly recommended that you take advantage of the SAVE button. © 2015 Rev.04/2015 14 Application Evaluation Comments Saving and Retrieving Saved Comments © 2015 Clicking on the SAVE button will allow you to save data into the ARM system. The data will remain even if you time out or you decide to enter additional text at a later time. It is important that you click on the “Submit” button to finalize the comment even if you have saved the comment. Clicking on the submit button will clear out the 3 mandatory fields and provide you the opportunity to continue adding additional comments. Rev.04/2015 15 Application Evaluation Comments Saving and Retrieving Saved Comments © 2015 Clicking on the “Retrieve the Last Comment” link will load the comment that was saved most recently. In case of a time out, you should go to the respective criteria and click on the “Retrieve the Last Comment” link in order to retrieve the comment you were working on. Rev.04/2015 16 Application Evaluation Comments Entering Multiple Comments You can enter multiple comments for each criterion. To enter multiple comments, repeat steps 8-11. All previous comments will be visible toward the bottom of the page below the “Add a New Comment” box. Regardless of the order in which they were entered, comments will group by category (Strength or Weakness). © 2015 Rev.04/2015 17 Application Evaluation Comments Editing Comments You can edit your saved comments at any time. To edit your comments click on the word Edit next to the comment number you would like to change. Clicking on the Edit link will open the comment window, and you will be able to edit your content. When complete click Submit to save your changes. Deleting Comments Click Delete to permanently remove a comment from your evaluation. © 2015 Rev.04/2015 18 Application Evaluation Scoring Completed Comments Once you have finished entering all of your comments for a criterion, you will need to return to the Application Evaluation Screen. 12. After you have included all comments for the respective criterion, click on the hyperlinked word Evaluation in the bar at the top of your screen to return to the Application Evaluation Screen, © 2015 Rev.04/2015 19 Non-Scoring Criteria Non-Scoring Criteria If your session was setup with non-scoring criteria, the screen will look similar to the one below. The non-scoring criteria will be displayed below the scoring criteria. Comments for non-scoring criteria are not mandatory. Follow the previous steps to add strengths and weaknesses for non-scoring criteria. © 2015 Rev.04/2015 20 Application Evaluation Scoring Application Evaluation Screen After returning to this screen you will need to continue entering comments for the remaining criteria. Repeat steps 7-12 to add additional comments for an application. © 2015 Rev.04/2015 21 Scoring Reports View Score Report You can view a full report of your scores at any time in the process. To view the full report of your scores, you can click the View Score Report button at any time. The full report will pop-up in a new window. This report will be key to finalizing your review. To view a full copy of all of your comments for an individual application evaluation, you can click on the View Comments button at any time. The entire list will pop-up in a new window. © 2015 Rev.04/2015 22 Submit Review Submitting Your Review When you have completed scoring the application and are satisfied with your comments you will need to submit your evaluation to your panel Chairperson. 13. Click the Submit to Chair button to submit your application evaluation to your Chairperson. 14. Click OK in the confirmation box to finalize your submission. © 2015 Once you submit your application evaluation to your Chairperson, the application will be in a “Submitted to Chair” status and you will not be able to make any changes until he/she returns it to you for edits. Note: The Submit to Chairperson button will not be activated until ALL scores have been entered. Rev.04/2015 23 Application Evaluation Scoring and Comments Rules Reviewers can only see their own scores and comments. A score must be entered for each criterion before proceeding to enter comments. The Comments link will be automatically activated once a value is populated in the score field. Reviewers cannot change or modify their scores and comments once an application has been submitted to the Chairperson. Reviewers can, however, still view their own scores and comments. Reviews cannot be submitted to the Chairperson until the reviewer has scored all criteria for any one application. © 2015 Rev.04/2015 24 Application Status Definitions Pre-Review – You, the Reviewer, have ownership of your application and have not yet accessed the evaluation. You have not started the scoring and commenting phase at this time. In Review – You, the Reviewer, have ownership of your application and have not yet submitted the application evaluation to the Chairperson. You are scoring and commenting at this stage. Submitted to Chair – You have completed your scoring and comments and have submitted your application evaluation to the Chairperson. A Reviewer cannot make any changes while an application is in this status. Returned by Chair – Your Chairperson has identified changes you need to address. He/She has returned the evaluation to you for additional work. A Chairperson cannot make any changes while an application is in this status. Submitted to PAM – All Reviewers on your panel have submitted the application to the Panel Chairperson, and the Chairperson has approved all of your comments and scores and submitted the application to the PAM for final approval. When in the Submitted to PAM status, the panel no longer can make edits to this application report until it is returned to the panel for changes. Returned by PAM – After a panel has completed their first session and submitted the comments and scores to the PAM, the PAM will review them and if necessary return them to the Chairperson with comments for changes or clarifications. Approved – Once the PAM approves the Final Summary Report for an application, the status will immediately change to “Approved” and no further changes are required or permitted. The Approved status signifies the beginning of the finalization process for all Reviewers and Chairpersons. © 2015 Rev.04/2015 25 Returned Applications Returned by Chairperson After your paneling session your Chairperson may return your application evaluation to you for changes. This can occur multiple times for one evaluation. You will know if an application has been returned to you because the status on your Application Selection Screen will read “Returned by Chair”. 15. To begin the process of editing your application evaluation, click on the Application Name, as you did in Step 3 to open the Application Evaluation Screen. © 2015 Rev.04/2015 26 Returned Applications Return History 16. Click on the Returned by Chairperson status link. This will open the Returned History view in a new window. © 2015 The Returned History page indicates the date your report was returned and the reason. It is a direct message from your Chairperson identifying the changes that need to be made. All returned comments will be stored here with the most recent message listed first. Rev.04/2015 27 Revise Application Evaluation Revising Your Evaluation Following the instructions of your Chairperson and based on your paneling sessions, you will need to make the required updates identified. 17. Referring to the appropriate criterion, click the Comment link to add/edit comments. 18. To change a score, click the applicable Score link. 19. When you have finished updating your comments and scores, click Submit to Chair to send your evaluation back to the Chairperson. © 2015 Rev.04/2015 28 Completing Your Review Completing Your Review When an application status reads “Approved”, your evaluation role is complete. However, you must still print, sign, and return hard copies of the scoresheets in their required format. 20. Identify the application’s status as Approved. 21. Click on the Application Name to open the Application Evaluation Screen. © 2015 Rev.04/2015 29 Printing Final Documents Printing Score Sheets for Signature You will need to print the PDF version of your Score Report to sign and return. 22. Click on the View Score Report button to open the final Score Report for the Approved application evaluation. The report will pop-up in a new window. Note: Once your application is in the “Approved” status, no further changes can be made. You will no longer have access to edit any comments or scores. © 2015 Rev.04/2015 30 Printing Final Documents Printing Score Sheets for Signature The web version of the score report will open for your viewing. You can again review the information here. 23. Click on the PDF Report link. This button will open a PDF version of your score report. The web page copy is NOT the version you will need to print and sign! Note: The PDF Report link will only be activated after your application has reached the “Approved” status. © 2015 Rev.04/2015 31 Printing Final Documents Printing Score Sheets for Signature The web version of the score report will open for viewing. You can again review the information here. 24. Confirm that this is the PDF report by checking that a blank signature line appears with your name beneath it, as well as a line for you to date your score report. 25. Print and Sign this PDF page to return! Note: The PDF Report button will only be activated once your application has reached the “Approved” status. © 2015 Rev.04/2015 32 End Please do not forget to sign and submit all of your required paperwork. Thank you. © 2015 Rev.04/2015 33