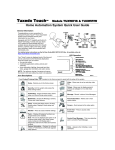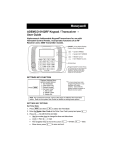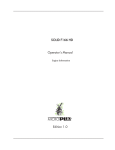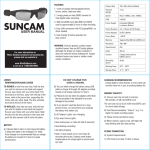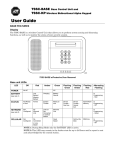Download Total Connect 2.0 Online Help
Transcript
Total Connect 2.0 Online Help Security Events Users Locations Video Hints for use. After logging in hit F11 to toggle full screen mode. Hover over icons for tool tip help. Upon the initial login, control panel data should be imported to update the Total Connect database. See the topic Events > Importing control panel data. 800-08936V1 6/24/2011 Rev. A Contents Security............................................................................................................................... 1 Events................................................................................................................................. 2 Event search filter ............................................................................................................ 2 Importing control panel data ............................................................................................. 3 Setting up event notifications ............................................................................................ 4 Users .................................................................................................................................. 5 Adding or editing users ..................................................................................................... 5 Creating a group and adding members............................................................................... 6 Locations............................................................................................................................. 7 Editing the location........................................................................................................... 7 Video .................................................................................................................................. 8 Viewer window................................................................................................................. 9 Tool buttons .................................................................................................................. 12 Edit camera settings ....................................................................................................... 13 Camera configuration window ......................................................................................... 14 Schedule window ........................................................................................................... 14 Detection areas window.................................................................................................. 15 Updating the camera firmware ........................................................................................ 16 Video Troubleshooting .................................................................................................... 17 Total Connect 2.0 Online Help Security Click to toggle between “Status” or “ Keypad” view. Security system “Status” view. Click to toggle back to “Status” view. –1– Total Connect 2.0 Online Help Events Security events are stored for 90 days and Video events are stored for 90 days or a maximum of approximately 100 MB. In either case, older events are deleted to make room for new events. Click to set up event notifications. Recent system events. This also enables you to import control panel data. Search Filter. Limits view to Admin Logs. Enables attaching a note to the event. Click to play video event. Enables locking the event to prevent deletion. Click to hide the event. Event search filter Check to show all hidden events. Search Filter. –2– Total Connect 2.0 Online Help Importing control panel data NOTE: On the initial login or whenever security system sensors have been added or deleted, the latest control panel data should be imported to update the Total Connect database. Before importing control panel data ensure there are no active fault or trouble conditions. Depending on the particular security system’s control panel, this procedure may require the control panel’s 4-digit Installer Code. If you are prompted for this code, please contact your Dealer/Installer. 1. From the Events bar, click Notifications. 2. The Notifications window appears. Security Video Admin 3. Select the Security icon > Sensor Open > Import Security Settings. (If this was already done upon initial login and you are just updating the information you may need to scroll down.) 4. Enter the 4-digit Installer Code for the control panel. 5. Click Submit. A confirmation message appears. 6. Click OK, then follow the prompts. –3– Total Connect 2.0 Online Help Setting up event notifications This is where you choose which events will be sent to a particular user group. Before setting up event notifications for “Sensor Open” or “Sensor Close” conditions, ensure a session with the security system’s Control Panel is not active. The best way to assure this is to log-off of Total Connect, then log in again and setup the event notifications. In the example below; a Sensor Trouble event was chosen from the Security group. When active, user Chris will be notified of the sensor trouble. 1. Pick the event category; Security, Video, or Admin. Note, the Security or Video category will not appear if they are not on the account. Additionally, the Admin category will not appear if the user does not have Admin rights. For adding Security or Video to your system, please contact your Installer. 2. From the Sensor menu, choose the event to be notified of. 3. Click Add Event. The notification info window appears. 4. Enter a Subject name for the notification. Then from the Send To menu, select the user group to notify. (Ensure the Notify box is checked.) To add another user group to be notified, click Add Event. 5. Repeat for all events that require notifications. 6. Click Save. Security Video Admin –4– Total Connect 2.0 Online Help Users Click to create a notification group and add members. Shows users associated with this account. Green = User is enabled. Red = User is disabled. To edit a user, hover over the name and click Edit. = Master User (Admin rights) = Can create new users (Admin rights) Indicates privilege level. = Can create and edit notifications (Admin rights) = Validate your email address. Adding or editing users 4. Enter the control Panel User number for the user. This is for email and event logs when the system is armed / disarmed and will display the user’s first and last name. 5. Enter the 4-digit User Code, so this user will not be prompted for it when arming / disarming the security system. Check the desired boxes to grant access to devices. Note, the data entered in steps 4 and 5 only updates the Total Connect database. Notes: User Name = 6-80 character length (not case sensitive) Password = 6-32 character length (case sensitive) Valid Entries are 0-9, A-Z and ? ! @ # $ % ^ * - _ = + . 1. Edit user information. 2. Check to give user Admin rights. Note, that Admin rights grant the ability to add and control other users as well as to configure and edit notifications. 3. Add email information. 6. Click Save. –5– Total Connect 2.0 Online Help Creating a group and adding members This is where you configure which notifications are sent to each user group. Some important points are: Each member must be assigned to a group (a group can contain one or more members). Also the master user is a predefined group (default group). Within a particular group you can choose ALL members, NO members, or only certain members. The notification list can be enabled or disabled as needed. 1. Select from an existing group or click Add Group. 2. Enter a Name for the group, then check Enable This List. 3. If desired, select only certain members within the group. 4. Click Save. You can select only certain members in a group. Select All Select NONE Send Test Email to Group –6– Total Connect 2.0 Online Help Locations Shows the systems associated with the account. Hover over title and click to edit the location information. Editing the location 2. Click here to choose a picture. 3. Choose the location’s time zone. 1. Enter a location name. 4. Click Save. –7– Total Connect 2.0 Online Help Video Click to launch viewer. NOTE: The various cameras each have different features that can be controlled from the website. When a particular camera is selected, only the operating switches for that model camera will appear. Refer to the topics that follow for details on the tool buttons and how to set your preferences for each camera. The table below highlights the features of each internet camera model: Camera Features iPCAM-WI Camera Wired or Wireless Fixed Lens Video Motion Detection POWER NETWORK iPCAM-WO Camera Wired or Wireless Fixed Lens Video Motion Detection PIR Motion Detection Outdoor use iPCAM-PT Camera Wired or Wireless PIR Motion Detection Fixed Lens Pan and Tilt with presets Video Motion Detection Aux Lighting –8– Total Connect 2.0 Online Help Viewer window 1. On the right, thumbnail still pictures for each camera will appear. These thumbnails are updated every 10 to 20 seconds. You may select a camera to view live video by clicking on that camera. The live video appears on the left. Set the default camera by checking this box. If you set a default camera, its live video will automatically appear on the left the next time you launch the video system. Firmware update notification. Refer to the “Updating the Camera Firmware” topic. –9– Total Connect 2.0 Online Help 2. You may use the arrow buttons to position a PT (pan & tilt) camera. Use single clicks and allow time for the camera to attain the new position. Use the center Home button to command the camera to its home position (refer to the detailed description in the "Tool Buttons" topic). Use the Enlarge button to bring up a larger dedicated viewing window. – 10 – Total Connect 2.0 Online Help 3. This dedicated camera viewing window provides a larger live video view. The tool buttons available will depend on the iP camera model. For a detailed description of each button's function, refer to the "Tool Buttons" topic that follows. 4. When your session is over, in the video monitoring window click Close then log out of Total Connect. – 11 – Total Connect 2.0 Online Help Tool buttons Button Function How the camera's "Home" position is determined. If no video detection areas have been set up, the camera's home position is centered in its vertical and horizontal axis. If a video detection area has been set up, that view now becomes the home position. When a camera has been moved to other than the home position, after 5 minutes of no movement the camera will always return to the home position. arrow buttons – Click to incrementally position the camera in a vertical or horizontal direction. preset buttons 1, 2, 3, 4 – These buttons are used to quickly drive the camera to a preset watch area. (Up to 4 preset watch areas can be set.) Just "single-click" the button to go to the preset watch area. To set a preset watch area, use the arrow buttons to drive the camera to the desired area. Then press and hold the desired 1, 2, 3, or 4 button for about 3-seconds. A checkmark will briefly appear to confirm the preset is saved. center home button – Click to drive the camera to its home position. movie camera – Used to manually capture video clips. When clicked, a 10 second video clip is captured, based on the pre-capture and post-capture settings stored in the camera. The video clip will be stored as an event, and may trigger an email notification if desired. (Refer to the "Edit camera settings" topic.) Note, if a scheduled period has been setup for video motion detection, this feature is restricted to the scheduled period. If no schedule has be setup, there is no restriction (operates 24/7). still camera – Used to manually capture still pictures. You will be prompted to save the picture if desired. light – Used to toggle on or off the camera's auxiliary lighting LEDs. Depending on the ambient low light conditions, the auxiliary LED lighting can improve video quality up to 15 feet. auto pan – Causes the camera to swing through its entire horizontal range. At the end of the panning motion, the camera will return to the starting position. After 5 minutes of no movement the camera will always return to the home position. stop / play – When clicked, this button toggles between stopping and starting the live video stream. When stopped, the video image is replaced by a blank screen. Note, if you inadvertently click on the live video screen, the video may go blank. You can use this button to restart the live video. – 12 – Total Connect 2.0 Online Help Edit camera settings Note, that the settings for each camera are configured separately. On each camera preview window there is a Tool icon in the lower right corner, click this icon to bring up the camera's Camera Configuration window. It is important to know that configuration settings are stored in the camera and are retrieved when a video session is opened. To understand the various configuration settings we will look at the settings for a typical camera. Refer to the table below and the screen shots that follow to understand how to configure the camera's settings. Group or Item Function Camera Name You can edit the camera name. Up to 15 characters may be used. The new name will appear when the next video session is initiated. This grouping allows you to set your date and time preferences. Display Date and Time Event Capture Settings Check the "Motion Detection" box to enable video motion detection. Motion is determined by comparing current and previous video frames. Attachment Type – If you want an email notification, choose between sending a Video Clip or Snapshot attachment. Note, this choice also determines what will be stored in the Event History. If no choice is made, a Video Clip will be stored in the Event History. Pre-Capture and Post Capture Length – These two settings determine the beginning and end of the 10 second period that is captured when motion is detected. For video a 10 second clip is captured, and for snapshots a series of 10 are captured. Interval – Choose from 1 to 15 minutes before the next video motion can be captured. This setting helps reduce excessive notifications. Event Notification This grouping enables you to set which Triggers will be used to cause certain actions. Unavailable settings are grayed out. Triggers can be from an Input, PIR or Motion. One or more may be selected. Input – Triggered by the security system's control panel. Such a trigger may come from a door opening, safe opening, etc. (This Feature is Reserved for Future Use.) PIR – Triggered by the camera's PIR sensor. Will trigger on movement in its view. There are no masking, sensitivity levels or adjustments. Motion – Triggered by video motion. A triggered input can cause the following Actions. One or more may be selected. Capture – The video or snap shot is stored in the Event History and can send an email notification if desired. Output Port – Connector port on the camera can be used to turn on light or sounder, etc. (This Feature is Reserved for Future Use.) White Light LED – The camera's white light LEDs turn on for the 10 second video motion capture period. Schedule – Opens up a new window to allow setting schedules that define when a motion event can be detected. Detection Areas – Opens a new window to allow setting up to 4 detection areas where the Activity Threshold can be adjusted. Features Pan/Tilt Speed – Allows choosing the camera panning speed. Note, a slower speed will give clearer video. Status LED Operation – Uncheck this box to turn off the camera's status LEDs for stealth operation. Although the camera will appear as not operating, all functions are working. Video Adjustments This grouping allows the camera to be optimized for the particular viewing area. Note, for cameras that are ceiling mounted, check the Ceiling Mount box to invert the image. – 13 – Total Connect 2.0 Online Help Camera configuration window This is where you configure the camera. Upon completion, click the SAVE button. A confirmation message appears. Schedule window This window allows you to setup schedules that define when a motion event can be detected. Schedules may be deleted by clicking the "X" adjacent to the schedule. After the camera's schedule is set up, click DONE. You will be returned to the Camera Configuration window. – 14 – Total Connect 2.0 Online Help Detection areas window When an area is activated by checking the box, a transparent colored Detection Area will appear on the screen. You can drag and resize the box as desired. Click Done when all the areas are configured. Motion detected in any area will trigger a video event and store a video clip or series of snapshots. A lower activity threshold value will trigger clips more readily. NOTE: After setting up the detection areas, go to the topic “Setting up event notifications” and ensure all the desired notifications are enabled. – 15 – Total Connect 2.0 Online Help Updating the camera firmware If your camera is not running the latest firmware an Update icon will appear. 1. Click on the Tool icon in the lower right corner. 2. The Camera Configuration window appears. 3. Click the UPDATE AVAILABLE . . . button. Then click OK to the confirmation window to proceed. 4. During the firmware update process the video image will be replaced with a tool image. You can continue using other cameras. When the firmware update completes, normal operation for that camera is restored. – 16 – Total Connect 2.0 Online Help Video Troubleshooting If you are experiencing any difficulty with your video, please refer to the information below. SYMPTON – The thumbnails are working but there is no streaming video. Cause: Your must have Apple QuickTime installed on your PC and updated to the latest version. Perform the following corrective steps. If you do not already have QuickTime Player installed please download and install it. http://www.apple.com/quicktime/download/ After the installation is completed and the PC has been rebooted, configure the player as follows: 1. Open the player. Typically navigate Start > Programs > QuickTime > QuickTime Player. 2. From the Edit pull-down menu, navigate Preferences > QuickTime Preferences. The Preferences window appears. 3. Select the Advanced tab. Then using the Transport Setup drop-down box, select Custom. 4. Ensure the Transport Protocol is set to HTTP, and the Port ID is set to 80. 5. Click OK, then click Apply. Click OK to close. – 17 – Total Connect 2.0 Online Help SYMPTON – Camera is not trigging on motion, or triggers too often. Cause: A detection method must be selected. Either PIR or Motion must be selected. If Motion is selected, then the camera analytics need to be adjusted. Perform the following corrective steps. 1. Log into Total Connect and launch the “Camera Viewer”, then for the appropriate camera select the Tool icon. 2. The Camera Configuration window appears. 3. Check the following items: If you have a Schedule set up, be aware that triggering will only occur within the scheduled time frame. You may have to adjust the Pre-Capture and Post Capture length settings. Use a test subject walking across the field to help in finding the desired video capture. Ensure that either PIR or Motion is selected. DO NOT select both. PIR detection – works by using input from the camera’s built-in PIR sensor. This is not adjustable. Motion detection – works by analyzing frame-to-frame video differences. This is adjustable by clicking the DETECTION AREAS button, then adjusting the Activity Threshold for each detection area. Further attention should be given to the detection area size. See the guidelines below for setting the video analytics. – 18 – Total Connect 2.0 Online Help Setting the Video Analytics: At the Camera Configuration window, ensure Motion is selected and PIR is NOT selected, then click DETECTION AREAS. The following screen appears to enable adjusting the Activity Threshold for each area. Using the information below, make the adjustments, then click DONE. NOTE: In order for any change to take place you must click DONE, then save that information to the camera. Adjusting the Activity Threshold to the side will increase the amount of activity needed to trigger the camera. Select the position and size of each detection area carefully so as to exclude areas that may cause unnecessary triggering. Consider positioning tightly on the area, or a pathway that leads to that area. For indoor scenes, note that fans, curtains, changing light sources, shadows, and reflections off of other objects may produce false triggering. For outdoor scenes, note that moving plants, and shadows may produce false triggering. When possible set the camera angle, and detection area height to avoid pets. – 19 – TRADEMARKS QuickTime® is a registered trademark of Apple Inc., registered in the U.S. and other countries. All other trademarks are the properties of their respective owners. Ê800-08936V1xŠ 800-08936V1 6/24/2011 Rev. A