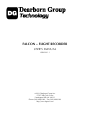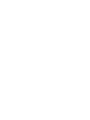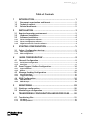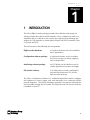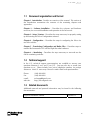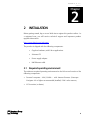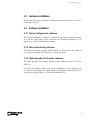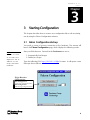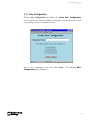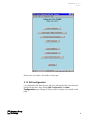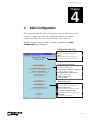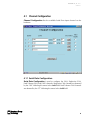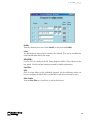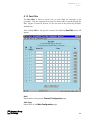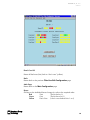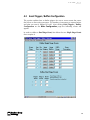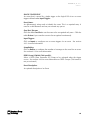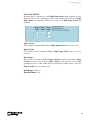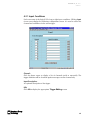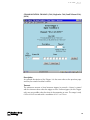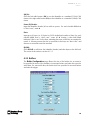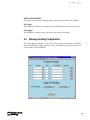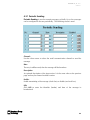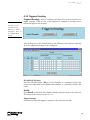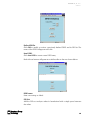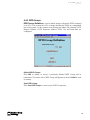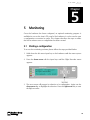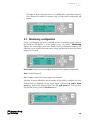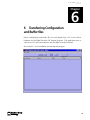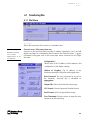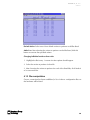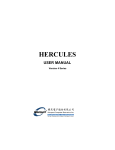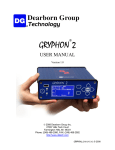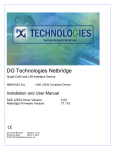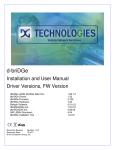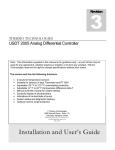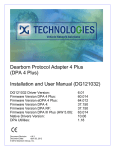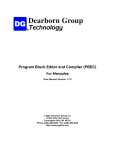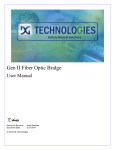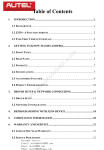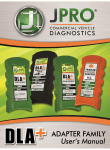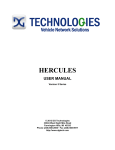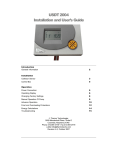Download falcon – flight recorder
Transcript
TM FALCON – FLIGHT RECORDER USER’S MANUAL VERSION 1.1 2002: Dearborn Group Inc. 27007 Hills Tech Court Farmington Hills, MI 48331 Phone (248) 488-2080 • Fax (248) 488-2082 http://www.dgtech.com F A L C O N , V . 1 . 1 2 0 0 2 This document is copyrighted by the Dearborn Group, Inc. Permission is granted to copy any or all portions of this manual, provided that such copies are for use with the product provided by the Dearborn Group, and that the name “Dearborn Group, Inc.” remain on all copies as on the original. IMPORTANT NOTICE When using this manual, please remember the following: • This manual may be changed, in whole or in part, without notice. • Dearborn Group Inc. assumes no responsibility for damage resulting from any accident—or for any other reason—which occurs while the Falcon Flight Recorder Software is in use. • No license is granted—by implication or otherwise—for any patents or other rights of Dearborn Group Inc., or of any third party. Falcon is a trademark of Dearborn Group Inc. Other products are trademarks of their respective manufacturers. i F A L C O N , V . 1 . 1 2 0 0 2 Table of Contents 1 INTRODUCTION................................................................... 1 1.1 1.2 1.3 2 Document organization and format ................................................2 Technical support .............................................................................2 Related documents...........................................................................2 INSTALLATION .................................................................... 3 2.1 2.2 2.3 2.3.1 2.3.2 2.3.3 Required operating environment .......................................................3 Hardware installation.......................................................................4 Software installation ........................................................................4 Falcon Configuration software ..............................................................................4 Falcon Configuration software ..............................................................................4 Flight Recorder File Transfer software ...................................................................4 STARTING CONFIGURATION ............................................... 5 3 3.1 3.1.1 3.1.2 4 Falcon Configuration start-up ...........................................................5 New Configuration.................................................................................................6 Edit configuration ..................................................................................................7 MAIN CONFIGURATION ..................................................... 8 4.1 4.1.1 4.1.2 4.2 4.2.1 4.2.2 4.3 4.3.1 4.3.2 4.4 4.4.1 4.4.2 5 Channel Configuration .......................................................................9 Serial Data Configuration.......................................................................................9 Pass Filter..............................................................................................................11 Event Triggers / Buffers Configuration.............................................14 Input Conditions....................................................................................................17 Buffers ..................................................................................................................19 Message Sending Configuration ......................................................20 Periodic Sending...................................................................................................21 Triggered Sending ................................................................................................22 DPID Configuration...........................................................................24 DPID Definition .....................................................................................................24 DPID Groups .........................................................................................................26 MONITORING.................................................................... 28 5.1 5.2 6 Starting a configuration ...................................................................28 Monitoring a configuration..............................................................29 TRANSFERRING CONFIGURATION AND BUFFER FILES....... 30 6.1 6.1.1 6.1.2 Transferring files...............................................................................31 File Menu ..............................................................................................................31 File manipulation..................................................................................................33 ii F A L C O N , V . 1 . 1 2 0 0 2 Chapter 1 1 INTRODUCTION The Falcon flight recorder package provides data collection and storage for advanced interaction with in-vehicle networks. Once configured, it works as a standalone box in a vehicle or test stand. It also supports the monitoring and analysis of CAN networks of various physical layers and J1850 networks (Class 2, Chrysler and SCP). The tool consists of the following four components: Flight recorder hardware a Gryphon hardware unit with embedded falcon applications Configuration software package a web-based interface used to configure the Falcon message recording, triggering and sending features Monitoring software package an LCD display on the hardware used to confirm application execution and trigger File transfer software a PC utility used to transfer configuration and data files between the PC and the flight recorder hardware The Falcon Configuration Software is a web-based application used to configure the hardware to record, trigger, and send messages over connected vehicle network interfaces. The Falcon Monitoring Software is located on the hardware and accessible through the LCD panel. The Flight Recorder File Transfer Software is installed on your PC. 1 F A L C O N , V . 1 . 1 2 0 0 2 1.1 Document organization and format Chapter 1 - Introduction - Provides an overview of the manual. This section of the Introduction summarizes the contents of the remaining chapters and appendices. Chapter 2 - Software Installation – Describes the software and hardware necessary for successful installation and operation of the Falcon tool. Chapter 3 - Setup / Startup – Describes the steps necessary for properly setting up and starting the Falcon configuration software. Chapter 4 - Configuration – Describes the steps in configuring the Falcon for use in the vehicle. Chapter 5 - Transferring Configuration and Buffer Files – Describes steps to transfer files between the PC and the Flight Recorder hardware. Chapter 6 – Monitoring – Describes the steps necessary to start and use the Falcon monitoring software. 1.2 Technical support In the U.S., technical support representatives are available to answer your questions between 9 a.m. and 5 p.m. EST. You may also fax or e-mail your questions to us. Please include your [voice] telephone number, for prompt assistance. Non-U.S. users may choose to contact their local representatives. Phone: Fax: e-mail: web site: (248) 488-2080 (248) 488-2082 [email protected] http://www.dgtech.com 1.3 Related documents Additional network and protocol information may be found in the following documentation: Gryphon Installation Manual Version 1.1 2 F A L C O N , V . 1 . 1 2 0 0 2 Chapter 2 2 INSTALLATION Before getting started, log on to our Web site to register this product on-line. As a registered user, you will receive technical support and important product upgrade information. http://www.dgtech.com/techsupp/ The product is shipped with the following components: • Gryphon hardware, with Falcon applications • Software CD • Power supply adapter • Null Ethernet cable 2.1 Required operating environment The minimum required operating environment for the Falcon tool consists of the following components: • Personal computer - 486/33MHz – with Internet Browser (Netscape Navigator 4.0 or higher recommended) installed, 256K cache memory • VGA monitor (or better) 3 F A L C O N , V . 1 . 1 2 0 0 2 2.2 Hardware installation Please read the Gryphon Installation manual for instructions on how to create a connection to the PC. 2.3 Software installation 2.3.1 Falcon Configuration software The Falcon Configuration software is resident on the Flight Recorder hardware as a series of web pages. Once connected, use Netscape Navigator 4.0 (or higher) to access the Configuration software. 2.3.2 Falcon Monitoring software The Falcon Monitoring software will be visible and accessed on the Gryphon LCD panel. See chapter 6 to learn how to use this program. 2.3.3 Flight Recorder File Transfer software The Flight Recorder File Transfer software must installed on your PC via the CDROM. To use this PC program, it does not have to be installed on your computer. You can execute the program by double clicking the flight.exe located on the CD. You can also copy the file to a PC from the installation CD. 4 F A L C O N , V . 1 . 1 2 0 0 2 Chapter 3 Starting Configuration 3 This chapter describes how to create a new configuration file or edit an existing one by using the Falcon Configuration software. 3.1 Falcon Configuration start-up You need to create a browser connection to the hardware. The start-up will launch the Falcon Configuration page, which displays the following screen: Note: The IP address to enter as the URL will depend on the IP address of the Flight Recorder Start your Web browser. Ensure that the Preferences are set to: 1. Automatically load images 2. Enable Java Scripts Type the following URL: http://192.168.1.1/flight, hit enter. It will spawn a new Netscape box as follows: hardware. Flight Recorder Configuration New Configuration Create new configuration files Edit Configuration Edit existing configuration files 5 F A L C O N , V . 1 . 1 2 0 0 2 3.1.1 New Configuration Clicking New Configuration will display the Create New Configuration screen that lists the channels available on the flight recorder hardware, as well as prompting to input a configuration name. Type in the configuration name, then click Create. Configuration page will appear: The following Main 6 F A L C O N , V . 1 . 1 2 0 0 2 Please refer to Chapter 4 for details on this page. 3.1.2 Edit configuration If a configuration file already exists, edit it by selecting the file name from the pull down selection. After clicking Edit Configuration, the Main Configuration page will appear. Please refer to Chapter 4 for details on this page. 7 F A L C O N , V . 1 . 1 2 0 0 2 Chapter 4 4 Main Configuration This chapter describes the Falcon Configuration software and how to use it to configure, manage, and create Falcon application files for your specific requirements. These files, once created, remain on the hardware. Whether creating a new or editing an existing configuration the Main Configuration page will appear: Configuration Main Page Configuration Name Name of the current configuration Status Displays the status of the current configuration (saved or not saved) Configuration Options Channel Configuration Configure channel options Event Triggers/Buffers Configuration Configure triggers / buffers Message Sending Configuration Configure send message DPID Configuration Configure DPIDs General Options Save Configuration Save the current configuration data Delete Configuration Delete the current configuration data Load & Start Flight Recorder Start use of the current configuration Start Page Go back to previous page 8 F A L C O N , V . 1 . 1 2 0 0 2 4.1 Channel Configuration Channel Configuration lists the available Serial Data inputs located on the hardware. 4.1.1 Serial Data Configuration Serial Data Configuration is used to configure the CAN, Single-wire CAN, Fault Tolerant CAN, and J1850 channels. Single-wire CAN channels are denoted by the “SW” following the name in the Label field. Fault Tolerant CAN channels are denoted by the “FT” following the name in the Label field. 9 F A L C O N , V . 1 . 1 2 0 0 2 Enable: Turn the channel on for use (check Enable) or off (un-check Enable). Label: An alphanumeric string used to identify the channel. This can be modified for easier identification later in the setup. BTR0/BTR1: Used in CAN to configure the Bit Timing Registers (BTRs). These values set the bus speed. Please read the hardware manual for further explanation. Pass Filter: Edit: Click to create filters for the individual channels. See the following section on how to configure the fields. Filters created allow only these messages to pass. Filter Enable: Turn the Pass Filter on (check box) or off (un-check box). 10 F A L C O N , V . 1 . 1 2 0 0 2 4.1.2 Pass Filter The Pass Filter is used to specify one or more filters for messages to be recorded. Only the messages that meet the criteria will be passed through the filter. Triggers (covered in section 4.2) do not need to be passed by the filters defined here. After clicking Edit for the specific channel, the following Hex Edit screen will appear: Back: Return back to the previous Channel Configuration page. Main Page: Return back to the Main Configuration page. 11 F A L C O N , V . 1 . 1 2 0 0 2 Filt #: There are 10 filters available per channel. ID#:Std/Ext: Click the left radio button (Std) to set the identifier as a standard (11-bit) CAN frame or the right radio button (Ext) to set the identifier as an extended (29-bit) CAN frame. Frame ID: Input the appropriate frame identifier (header) in Hex with no spaces between the bytes; for each four-bit nibble that is “don’t care” or enter an X. Data: Input up to 8 bytes of data. For each four-bit nibble that is “don’t care”, enter an X. Leaving a data field blank indicated “don’t care” for the byte, meaning that none of the bits are required to match. A ?? entry means that one or more bits in the byte are “don’t care” and that one or more bits must be matched. Bit: Click Edit to input identifier (header) and data portions of the filter to be specified at the bit level. The following screen, used for bit level filter editing, will appear: 12 F A L C O N , V . 1 . 1 2 0 0 2 Don’t Care All: Return all the boxes (bits) back to “don’t care” (yellow). Back: Return back to the previous Filter Hex Edit Configuration page. Main Page: Return back to the Main Configuration page. Boxes: Clicking on the individual boxes changes its color to the required value: Red Zero (The bit has be 0) Green One (The bit has to be 1) Yellow Don't Care (I don’t care whether bit is 1 or 0) 13 F A L C O N , V . 1 . 1 2 0 0 2 4.2 Event Triggers / Buffers Configuration This section explains how to define triggers for one or more events that cause the Falcon to start saving messages. The number of messages to capture before and after an event is defined as well. After clicking Event Triggers / Buffers Configuration on the Main Configuration page the following screen will appear. In order to define a Dual Stage Event, first define the two Single Stage Events that comprise it. 14 F A L C O N , V . 1 . 1 2 0 0 2 SINGLE STAGE EVENT An event that is caused by a single trigger or the logical OR of two or more triggers defined under Input Triggers. Event Name: An alphanumeric string used to identify the event. This is a required entry. It must be a valid filename and may not contain any spaces. One Shot / Re-arm: Click the radio One Shot to set the event to be recognized only once. Click the radio Re-Arm if you want the event to be recognized continuously. Input Triggers: Click on Inputs to configure one or more triggers for an event. See section 4.2.1 for more information. Setup Buffers: Click on Buffers to configure the number of messages to be saved for an event. See section 4.2.2 for more information. DPID Group (GMLAN CAN specific): Select a DPID (Data Parameter ID) Group to be activated when the trigger occurs. See section 4.4.2 for more information on DPID Groups. (This feature is not yet activated.) Event Description: An optional description of an Event. 15 F A L C O N , V . 1 . 1 2 0 0 2 DUAL STAGE EVENT An event that is a sequence of two Single Stage Events within a period of time. Either or both of the components events may capture data. The two Single Stage Events are logically ANDed over time. Two Dual Stage Events are available. Stage 1 Event: The number of the previously defined Single Stage Event that is to occur first. Stage 2 Event: The number of the previously defined Single Stage Event that is to occur second. Reset Stage 1: The number of seconds to hold the Stage 1 Event true after it goes false. A Stage 2 Event can only occur while its Stage 1 Event is true and one of its trigger conditions is met. A value of 0 is always interpreted as infinite; that is, once the Stage 1 Event is true, it is always true. Reset Range: 0-900 sec. Reset Resolution: 1 sec. 16 F A L C O N , V . 1 . 1 2 0 0 2 4.2.1 Input Conditions Each event state is the logical OR of up to eight input conditions. Clicking Input for an event displays the following configuration screen. It is used to select the channel and conditions for the event trigger. Channel: Click the down arrow to display a list of channels (serial or non-serial). The trigger definition will be checked against messages on that channel only. Input Description: An optional description of the trigger. Edit: Click Edit to display the appropriate Trigger Editing screen. 17 F A L C O N , V . 1 . 1 2 0 0 2 COMMUNICATION CHANNEL (CAN, Single-wire CAN, Fault Tolerant CAN, J1850) Description: An optional description of the Trigger. It is the same value as the previous page and may be entered at either location. Timeout: The minimum amount of time between triggers in seconds. A timer is started with the timeout value when the trigger occurs. Further triggers (for this Trigger only) are not possible when the timer is decrementing to zero. The range is only 0.00 to 600.00 seconds with a resolution of 0.01 s or 10 ms. 18 F A L C O N , V . 1 . 1 2 0 0 2 Std/Ext: Click the left radio button (Std) to set the identifier as a standard (11-bit) CAN frame or the right radio button (Ext) set the identifier as a extended (29-bit) CAN frame. Frame ID/Header: Input the identifier (header) in hex with no spaces. For each four-bit nibble that is “don’t care”, enter X. Data: Input up to 8 bytes (or 10 bytes for J1850 single-byte header) of data. For each four-bit nibble that is “don’t care”, enter an X. Leaving a data field blank indicated “don’t care” for the byte, meaning that none of the bits are required to match. A ?? entry means that one or more bits in the byte are “don’t care” and that one or more bits must be matched. Bit Edit: Click Bit Edit to edit/view the identifier (header) and data bytes at the bit level. The screen is the same as section 4.1.1.1. 4.2.2 Buffers The Buffer Configuration page allows the size of the buffers for an event to be specified in terms of the number of messages before and after the event for serial data. For non-serial data, the buffer sizes are specified in seconds before and after the trigger. 19 F A L C O N , V . 1 . 1 2 0 0 2 SERIAL DATA BUFFERS The sum of pre and post message counts must not exceed 2000 per channel. Pre-Trigger: The maximum number of messages to be saved in the buffer prior to an event. Post-Trigger: The number of messages after an Event to be saved in the buffer. 4.3 Message Sending Configuration This setup allows messages to be sent on the serial communication channels, either periodically or triggered by an event. The following screen is used to set up messages to be transmitted. 20 F A L C O N , V . 1 . 1 2 0 0 2 4.3.1 Periodic Sending Periodic Sending is used to transmit messages cyclically. Up to five messages can be configured to be sent periodically. The following screen is used: Channel: Use the down arrow to select the serial communication channel to send the message. Rate: The rate, in milliseconds, that the message will be broadcast. Description: An optional description of the input action. It is the same value as the previous page and may be entered at either location. Enable: Enable transmitting of the message (check box) or disable (un-check box). Edit: Click Edit to enter the identifier (header) and data of the message in hexadecimal. 21 F A L C O N , V . 1 . 1 2 0 0 2 4.3.2 Triggered Sending Triggered Sending should not be Triggered Sending is used to configure messages to be sent in response to a trigger message. Click on one of the buttons to configure a message and a message trigger for that channel. confused with Events or Event Triggers. This is an independent setup. After clicking one of the channel buttons, the following screen appears allowing up to five triggered messages to be configured. ID: Std/Ext (CAN only): Click the left radio button (Std) to set the identifier as a standard (11-bit) CAN frame or the right radio button (Ext) set the identifier as a extended (29-bit) CAN frame. Bit Edit: Click Bit Edit to edit/view the identifier (header) and data bytes at the bit level. The screen is the same as section 4.1.1.1. Trigger Message: Incoming message that triggers a transmit of the response message. 22 F A L C O N , V . 1 . 1 2 0 0 2 Frame ID / Frame Header: Input the identifier (header) in hexadecimal with no spaces between each byte. Data: Input up to 8 bytes of data (or 10 bytes for J1850 single-byte header). For each four-bit nibble that is “don’t care”, enter an X. Leaving a data field blank indicated “don’t care” for the byte, meaning that none of the bits are required to match. A ?? entry means that one or more bits in the byte are “don’t care” and that one or more bits must be matched. RESPONSE MESSAGE: Message to be transmitted after a trigger has occurred. Frame ID / Frame Header: Input the identifier (header) in hexadecimal with no spaces between the bytes. Data: Input up to 8 bytes of data (or 10 bytes for J1850 single-byte header). For each four-bit nibble that is “don’t care”, enter an X. Leaving a data field blank indicated “don’t care” for the byte, meaning that none of the bits are required to match. A ?? entry means that one or more bits in the byte are “don’t care” and that one or more bits must be matched. 23 F A L C O N , V . 1 . 1 2 0 0 2 4.4 DPID Configuration To request static DPIDs, use the Message Sending menus (see After clicking DPID Configuration on the Main Configuration page, the screen used to set up dynamic DPID and DPID groups will appear. Dynamic DPIDs are used to request non-standard data to be sent periodically from an ECU. This feature is only available for CAN channel types and is GMLAN specific. section 4.3). DPID Groups are groups of dynamic DPIDs assigned to an ECU. DPID Groups can be used to modify the ECUs dynamic DPIDs on the fly. First define the PIDs that belong to the DPIDs, then allocate them to groups. 4.4.1 DPID Definition The DPID Definition is used to configure Dynamic DPIDs. New DPIDs can be created or existing ones edited. 24 F A L C O N , V . 1 . 1 2 0 0 2 Defined DPIDs: Click Edit to modify or review a previously defined DPID and its PID list. The name of the DPID will appear to the left. New DPID: Click New DPID to create a new DPID entry. Both of these buttons will generate a similar editor as the one shown below. DPID name: Enter a text string as a label. PID List: Add the PIDs as two-byte values in hexadecimal with a single space between the values. 25 F A L C O N , V . 1 . 1 2 0 0 2 4.4.2 DPID Groups DPID Groups Definition is used to define groups of dynamic DPIDs assigned to an ECU. This requests the ECU to begin sending the DPIDs at a designated rate. New groups can be created or an existing one edited. The channel, USDT Request Address, UUDT Response Address, DPID list, and Send Rate are configured. Defined DPID Groups: Click Edit to modify or review a previously defined DPID Group and its parameters. The name of the DPID Group will appear to the left. Initial is used on startup. New DPID Group: Click New DPID Group to create a new DPID Group entry. 26 F A L C O N , V . 1 . 1 2 0 0 2 New DPID Group Definitions Name: Name to reference the DPID Group. Channel: Hardware channel on which to transmit the DPID Group request. USDT Request Address: CAN message ID that the DPID Group request will be sent. This message ID is specific to the ECU and will need to be obtained from the ECU manufacturer. UUDT Response Address: CAN message ID that the DPID Group response will be received. This message ID is specific to the ECU and will need to be obtained from the manufacturer. DPID List: In the box provided you may either enter the DPID names that were previously created along with their send rates, or use the Add boxes to select them. Add DPID: Click the down arrow to select previously created DPIDs to add. Add Send Rate: Click the down arrow button to select the rate to transmit the DPIDs. 27 F A L C O N , V . 1 . 1 2 0 0 2 Chapter 5 5 Monitoring Once the hardware has been configured, an optional monitoring program is available for use on the front LCD panel of the hardware. It can be used to start a configuration or monitor its usage. This chapter describes the steps to utilize the Falcon software once a configuration has been created. 5.1 Starting a configuration To access the monitoring software please follow the steps provided below: 1. Hold down the left arrow input key on the hardware until the menu system appears. 2. Press the down arrow with the input keys until the Flight Recorder menu appears. 3. The next screen will prompt for selection of a configuration. Again, use the down arrow key to highlight the selection. Press the right arrow key to start the flight recorder. 28 F A L C O N , V . 1 . 1 2 0 0 2 The flight recorder will report that it is compiling the configuration selected. Once finished, the option to Monitor, Stop, or Start a new configuration will appear 5.2 Monitoring a configuration Once a configuration has been compiled and the monitoring option selected, the hardware will display a screen similar to the one below. Monitoring displays the event triggers that were defined for the configuration running, this following screen reports the event name, status, and number of times the event trigger has occurred. Event Name: Name of an event trigger defined for the running configuration. State: Armed/Unarmed. Cnt: Number of times the event trigger has occurred. Selecting an event will display the percentage of the buffer(s) collected for each channel that is configured for that event trigger. Using the up and/or down arrow key, point to the desired event. Press the right arrow key. To go back to the previous screen, press the back arrow key. 29 F A L C O N , V . 1 . 1 2 0 0 2 Chapter 6 6 Transferring Configuration and Buffer files Falcon configuration and buffer files are exchanged from a PC to the Falcon hardware via the Flight Recorder File Transfer Program. This application runs as a client on a PC and communicates with the flight recorder hardware. See section 2.3.3 for installation and starting this program. 30 F A L C O N , V . 1 . 1 2 0 0 2 6.1 Transferring files 6.1.1 File Menu ---------Allows disconnection of the menu as a standalone box. See the Gryphon Hardware manual for further explanation of an IP address. Connect to xxx / Disconnect from xxx: Connects to the specified Flight recorder IP address (denoted by "xxx'') and will display any buffer or configuration files located in the Flight Recorder. A green checkmark will appear next to this menu item when connected to the Flight Recorder. Configuration… Allows entry of the IP address of the hardware, and configuration of the display settings. Address of Gryphon: The IP address of the hardware running the Flight Recorder application. Root Password: The root password for access to the hardware. Currently this is defaulted to dggryphon. Output File: Selects the buffer file format type. CSV Format: Comma Separated Variable format Excel Format: MS Excel spreadsheet format Zero Timestamp: Denotes where to input the zero reference for the timestamp. 31 F A L C O N , V . 1 . 1 2 0 0 2 At Trigger: Starts the timestamp when a trigger occurred. All data logged before the trigger will have a negative timestamp with respect to the trigger. At start of capture: Starts the zero timestamp at the beginning of the buffer. Unmodified timestamp: Use a timestamp that represents actual time. Data Fields: Selects the format type for the data. Hexadecimal (all): Displays the data fields’ values in hexadecimal format. Decimal (all): Displays the data fields’ values in decimal format. Decimal (1st byte Hex): Displays the data fields values in decimal format, except the first data bytes values will be represented in hexadecimal. Copy configuration file to the Gryphon Allows the transfer of a copy of a configuration file from the PC to the targeted hardware. This option will leave a copy of the configuration file on the PC. Move configuration file to the Gryphon Allows the transfer of a configuration files from the PC to the targeted hardware. This option will remove the configuration files from the PC. Exit Exit the program. 32 F A L C O N , V . 1 . 1 2 0 0 2 Default Action: Select one of four default actions to perform on all files listed. Make it so: After selecting the actions to perform on the files listed, click this button to execute the specified actions. Changing individual entries action codes 1. Highlight the file's entry. A menu of action options should appear. 2. Select the action to perform for that file. 3. After choosing the actions to perform for each of the listed files, click 'Make it so" to execute them. 6.1.2 File manipulation Once a connection has been established, a list of data or configuration files on the hardware will be listed. 33