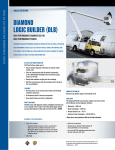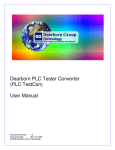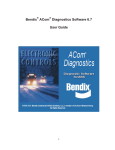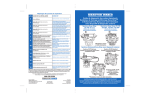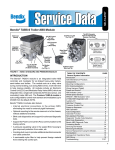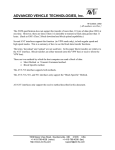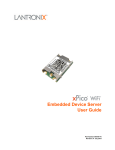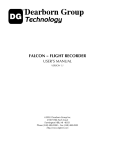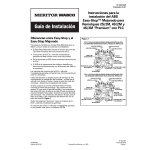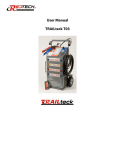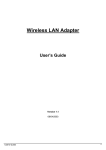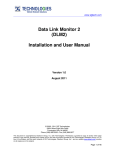Download JPRO® DLA+ Adapter Family User`s Manual
Transcript
2 JPRO® DLA+ Adapter Family User’s Manual JPRO® DLA+ Adapter Family Noregon Systems Inc. retains all ownership to the JPRO® DLA+ Adapter Family (JPRO® DLA+, JPRO® DLA+ PLC and JPRO® DLA+ Wireless) and its documentation. The JPRO® DLA+ Adapter Family (JPRO® DLA+, JPRO® DLA+ PLC and JPRO® DLA+ Wireless) source code is a confidential trade secret of Noregon Systems, Inc. You may not decode or de-compile the JPRO® DLA+ Adapter Family (JPRO® DLA+, JPRO® DLA+ PLC and JPRO® DLA+ Wireless) software, develop source code for the JPRO® DLA+ Adapter Family (JPRO® DLA+, JPRO® DLA+ PLC and JPRO® DLA+ Wireless), or knowingly allow others to do so. The JPRO® DLA+ Adapter Family (JPRO® DLA+, JPRO® DLA+ PLC and JPRO® DLA+ Wireless) and its documentation may not be sublicensed or transferred without the prior written consent of Noregon Systems, Inc. This publication, as well as the software it describes, is furnished under license and may only be used or copied in accordance with the terms of such license. The content of this manual is provided for informational use only, is subject to change without notice, and should not be construed as a commitment by Noregon Systems, Inc. Noregon Systems, Inc. assumes no responsibility or liability for any errors or inaccuracies that may appear in this manual. Without the prior written permission of Noregon Systems, Inc., except as permitted by such license, no portion of this documentation may be reproduced, or transmitted, in any form or by any means, electronically, mechanically, or otherwise, JPRO® is a registered trademark of Noregon Systems, Inc. 2013 Noregon Systems, Inc. All Rights Reserved. All other marks, trademarks or registered trademarks of the respective holders. Pictures, figures and tables are for illustration purposes only. Product specifications are subject to change without notification. The JPRO® DLA+ Wireless adapter is compliant with Part 15 of the FCC Rules. The device contains an RF transmitter (ID 3867A MTCHDRCT). THE FCC ID is R68 MTCHDRCT. www.noregon.com www.JPROFleetProducts.com Table of Contents Table of Contents JPRO® DLA+ Adapter Family ................................................................................ 2 Table of Contents ................................................................................................ 3 Introduction ........................................................................................................ 5 The JPRO® DLA+ Adapter Family ..................................................................... 5 LED Indicators.................................................................................................. 6 Product Specifications and System Requirements.............................................. 8 Supported Protocols and Standards ............................................................... 9 Supply Voltage............................................................................................... 10 Temperature ................................................................................................. 10 Electromagnetic Compatibility ...................................................................... 10 Transient Protections .................................................................................... 10 Electro-Static Discharge Protection .............................................................. 11 Installation Notes .............................................................................................. 12 Driver Installation .......................................................................................... 13 Found New Hardware Wizard ................................................................... 19 JPRO® DLA+ Wireless Configuration ............................................................. 24 The DLA+ Wireless Minder ........................................................................ 24 Configuring the JPRO® DLA+ Wireless Adapter ......................................... 26 Configuration on a Local / Corporate Network ......................................... 30 Configuration on a Peer-to-Peer Network................................................. 34 3 4 JPRO® DLA+ Adapter Family User’s Manual Configuring Your PC to use the JPRO® DLA+ Wireless Adapter on a Peer-toPeer network ................................................................................................. 38 Wireless Configuration using Windows® 7 ................................................ 39 Wireless Configuration using Windows® Vista.......................................... 54 Wireless Configuration using Windows® XP.............................................. 65 Establishing the Connection Between your PC and the Adapter .................. 75 The Favorites Feature to Select IP Addresses ............................................... 79 Updating Adapter Firmware ......................................................................... 82 Automatic Firmware Update ..................................................................... 82 Manual Firmware Update ......................................................................... 85 Wireless Reception Guidelines for JPRO® DLA+ Wireless ................................. 89 Testing Vehicle Connections ............................................................................. 91 Frequently Asked Questions and Troubleshooting ........................................... 92 Technical Support.............................................................................................. 94 Introduction Introduction The JPRO® DLA+ Adapter Family The JPRO® DLA+ Adapter Family (JPRO® DLA+, JPRO® DLA+ PLC & JPRO® DLA+ Wireless Adapters) are diagnostic devices that communicate with vehicle data for display on a PC-based diagnostic software application. DLA+ J1708 Dual CAN/J1939 K-Line (KWP, ISO9141) J1850 (VPW – GM) J2497 / PLC4Trucks USB Connectivity Wireless (802.11 b/g) Firmware updates (via USB) Power (from Vehicle) Power (from USB) X X DLA+ PLC DLA+ Wireless X X X X X X X X X X X X X X X X X X Trailer Diagnostics X X X NOTE: Instructional materials are also found on the installation CD or on the “Support” and “Downloads” sections of the www.JPROFleetProducts.com website. 5 6 JPRO® DLA+ Adapter Family User’s Manual LED Indicators JPRO® DLA+ Adapter Family of products will support different LED indicators. The following table defines the LEDs and meaning per adapter: JPRO® Adapter Green LED Red LED (Power) (Data) X X N/A N/A X X X N/A X X N/A X Red LED (ABS LAMP) Red LED (Wireless) DLA+ DLA+ PLC DLA+ Wireless Trailer Diagnostics Introduction POWER (green) LED: 1. Off when no power is applied. 2. Illuminates green when vehicle is the single power source. DATA (red) LED: 1. Flashes steady red when the device detects traffic regardless of protocol. 2. Flashes red once per second to indicate USB is the single power source and no other activity on the device is present (DLA+ Wireless only). ABS Lamp (red) LED: 1. The device acts like the tractor ABS light and will follow the SAE J2497 standard. WIRELESS (red) LED: 1. Indicates wireless network (802.11) communication. 7 8 JPRO® DLA+ Adapter Family User’s Manual Product Specifications and System Requirements DLA+ DLA+ PLC DLA+ Wireless 32-Bit Operating System Requirements Windows XP (current service pack) Windows Vista Business (current service pack) Windows 7 Pro (current service pack) Windows 8 X X X X X X X X X X X X 32-bit Minimum PC Requirements Pentium IV or faster 1 GB RAM X X X X X X 100 MB free hard disk space 1 free USB 2.0 port X X X X X X Wireless PC card required X Trailer Diagnostics Product Specifications and System Requirements Supported Protocols and Standards DLA+ DLA+ PLC DLA+ Wireless RP1210 Protocols CAN (GMLAN, J2284) J1708 / J1587 J1850 (VPW – GM) J1939 X X X X X X X ISO 9141-2 X X X ISO 14230 (KWP2000) X ISO 15765 X X X X X X X J2534 Protocols CAN (Raw CAN) ISO 11898 GMLAN (HSCAN) ISO 9141-2 ISO 14230 (KWP2000) ISO 15765-4 J1850 VPW (GM Class II) X X X X X X X X X X X X Truck Diagnostics 9 10 JPRO® DLA+ Adapter Family User’s Manual Supply Voltage The following table specifies the voltage required by the JPRO® DLA+ Adapters. 9-36 VDC Vehicle Input Voltage Range 5.0 VDC USB Voltage No more than 500mA Current Consumption Temperature The JPRO® DLA+ Adapters shall operate over the following temperatures and meet all of its functional and performance specifications. Storage Range Operating Range -40 to 176 F (-40 to 80 C) 0 to 149 F (-18 to 65 C) Electromagnetic Compatibility The JPRO® DLA+ Wireless Adapters comply with FCC Part 15 technical standards with regard to electromagnetic radiation. Transient Protections The JPRO® DLA+ Wireless Adapters are designed to meet SAEJ1455 requirements for 12-volt systems. 11 Electro-Static Discharge Protection The JPRO® DLA+ Wireless Adapters are designed to meet SAEJ1455 for 12-volt systems. NOTE: Check the www.JPROFleetProducts.com website for the very latest product specifications and system requirements. 12 JPRO® DLA+ Adapter Family User’s Manual Installation Notes Before installing drivers and adapters, note: Installation requires administration privileges. Installation steps (and subsequent screens) will vary based on user systems (Windows 7, Windows XP and Windows Vista) and type of adapter being installed. Most illustrated installation steps are for a DLA+ Wireless Adapter. Installation files can be accessed using a CD or online at www.JPROFleetProducts.com. Insert the JPRO® DLA+ Driver CD or the JPRO® Commercial Fleet Diagnostics CD into your CD or DVD drive or download the latest adapter drivers from www.JPROFleetProducts.com. If using the supplied CD, the installation program will begin automatically. Click the Install Adapter Drivers button to begin. If using drivers downloaded from the website, begin the installation process by running the downloaded file. Installation Notes 13 Driver Installation Periodically check www.JPROFleetProducts.com for the latest driver updates. 1. If the install program does not start automatically, start the program by running Setup.exe. 2. When the User Account Control box appears, select Yes to begin installation. 3. This screen appears; select the Next button. Figure 1 NOTE: The screen shown in the example reflects installing a DLA+ Wireless Adapter; however the driver installation steps for all JPRO DLA+ Adapters are the same. 14 JPRO® DLA+ Adapter Family User’s Manual 4. Click the check box to accept the License Agreement and click the Next button. Figure 2 Installation Notes 15 5. Click the Next button. Figure 3 16 JPRO® DLA+ Adapter Family User’s Manual 6. Click the Install button. Figure 4 If your system displays a security window (screen shot for illustration) again click the Install button. Figure 5 Installation Notes 17 7. The installation procedure will continue. Figure 6 18 JPRO® DLA+ Adapter Family User’s Manual 8. Click the Finish button. Figure 7 Once the latest drivers are installed, you can install and begin to configure your adapter(s). Installation Notes 19 Found New Hardware Wizard NOTE: The Found New Hardware Wizard is not used if the installation is being performed in Windows Vista or Windows 7. NOTE: For Windows XP, if the Found New Hardware Wizard fails to start, be sure that the USB cable is pushed completely into the adapter’s USB port and go to Start >> Control Panel >> Add Hardware. 1. Close all other running applications 2. Connect the diagnostic cable to the Vehicle port on the adapter. 3. Attach the opposite end of the diagnostic cable connector to the diagnostic port on the vehicle. 20 JPRO® DLA+ Adapter Family User’s Manual 4. Plug the USB cable into the USB port on the PC. 5. Connect the other end of the USB cable to the port labeled Computer on the adapter. 6. If asked to connect to Windows Update, select No, not this time and click the Next button. Installation Notes 21 Figure 8 7. Select Install the software automatically and click the Next button and Windows will install the driver. Figure 9 22 JPRO® DLA+ Adapter Family User’s Manual The install will display the following screens (or similar). Figure 10 Figure 11 Installation Notes 23 8. Click the Finish button to complete the installation. Figure 12 NOTE: If using the DLA+ Wireless adapter, please proceed to the next section, JPRO® DLA+ Wireless Configuration, for configuration instructions on page 27. Your adapter is ready for use with your diagnostic application! 24 JPRO® DLA+ Adapter Family User’s Manual JPRO® DLA+ Wireless Configuration Before beginning wireless configuration, check the Support section of the www.JPROFleetProducts.com website for any notes or changes to the DLA+ Wireless configuration process. You must first install the necessary drivers before configuring the DLA+ Wireless Adapter to work with your PC for diagnostic applications. Please be sure to follow the instructions in the Installation section beginning on page 13. The DLA+ Wireless Minder After drivers are installed, your System Task Bar displays the DLA+ Wireless Minder icon (if your system is set to display Task Bar icons). Figure 13 If you scroll your cursor over the icon, the message, “DLA+ Wireless Minder: No Adapter IP Found” will appear. If you right click on the icon and select “Show Details”, a box will display that your DLA+ Wireless Adapter is not yet configured and therefore not getting a signal as indicated by the red “Round Trip Time (ms)” status bar. Installation Notes 25 Figure 14 Once you have configured and assigned an IP address to the DLA+ Wireless Adapter, connected to a wireless network, and the reception is strong, the status bar will become green as seen on page 78. As just noted, even after you have configured your DLA+ Wireless Adapter to a wireless network, you may get a poor transmission signal. To ensure a stronger signal, you may need to move your PC and DLA+ Wireless Adapter closer to each other. NOTE: Before setting up a connection between your PC and the DLA+ Wireless Adapter, you must know if you will use a local / corporate network or peer-to-peer connection. It is recommended you contact your network administrator for local / corporate network configuration. 26 JPRO® DLA+ Adapter Family User’s Manual Configuring the JPRO® DLA+ Wireless Adapter To configure the adapter for the first time, or to change its network settings, follow these steps: NOTE: If you have already installed your drivers (see page 13), Steps 1 and 2 may already be complete. 1. Plug the USB cable into the USB port on the PC. 2. Connect the other end of the USB cable to the port labeled Computer on the adapter. 3. You will see the “Wireless” LED flash and then stop while the “Data” LED pulses regularly indicating the adapter is ready for a data connection. From the Start menu, if JPRO DLA+ Wireless Configuration Tool does not automatically appear in the list of programs, go to All Programs Noregon JPRO® DLA+ Wireless Adapter menu and open JPRO® DLA+ Wireless Configuration Tool. Installation Notes 27 Figure 15 NOTE: Depending on your system security settings, you may receive a Windows Security Alert similar to the one in Figure 16. If so, verify the name of the program in the alert is the JPRO® DLA+ Wireless Configuration Tool and click the Unblock button. Figure 16 28 JPRO® DLA+ Adapter Family User’s Manual 4. Click the Configure Adapter via USB button on the toolbar (see highlighted box in Figure 17). Figure 17 Installation Notes 29 Below are default settings that will appear while configuring your DLA+ Wireless Adapter: Network Name (SSID) LTRX_IBSS Network Type Peer-to-Peer Channel 11 Security None IP Address 192.168.2.100 Subnet Mask 255.255.255.0 Gateway IP 0.0.0.0 DNS Server IP 0.0.0.0 Adapter Name* NORWIRE32-xxxx *the last four characters of the Adapter Name will match the last four characters of the MAC Address shown on the label on the back of your adapter. 30 JPRO® DLA+ Adapter Family User’s Manual Configuration on a Local / Corporate Network NOTE: If you are configuring your DLA+ Wireless Adapter to connect to a local / corporate network, it is highly recommended to consult your network administrator. NOTE: For editing your DLA+ Wireless Adapter, your administrator can refer to defaults on page 29. Once you have clicked Configure Adapter via USB, this screen will appear. Figure 18 Installation Notes 31 Toggle between the Network and Wireless tabs where the default settings display. Figure 19 5. On the Network tab enter the assigned IP address from your network administrator as well as the values for the Subnet Mask, Gateway IP and DNS Server IP. You can also modify the default adapter name. 6. Toggle to the Wireless tab and enter the Network Name (SSID) provided by your administrator. Then, at Network Type, select the radio button, Infrastructure. 32 JPRO® DLA+ Adapter Family User’s Manual Figure 20 7. Select the appropriate Security option from the drop down in the Security field. 8. Enter the Network Security values. Authentication, Encryption, Key Type, Key and Retype Key then click Save. Installation Notes 33 10. After selecting OK, this screen will appear indicating your JPRO DLA+ Wireless Adapter is configured and ready to be connected with your PC once a network connection is established (see page 38). Figure 21 You can minimize this screen so it will be available after you have established your wireless network and are ready to connect to your DLA+ Wireless Adapter. 34 JPRO® DLA+ Adapter Family User’s Manual Configuration on a Peer-to-Peer Network Configuring a DLA+ Wireless Adapter on a peer-to-peer network means the DLA+ Wireless Adapter will communicate with your PC without going through a local / corporate network. To refer to the DLA+ Wireless Adapter default settings you will edit, see page 29. Once you have clicked Configure Adapter via USB, this screen will appear. Figure 22 Installation Notes 35 Toggle between the Network and Wireless tabs where the default settings display. Figure 23 From the Network tab, ensure the last 3 digits in the IP Address field are unique (numbers can only be from 1 to 255). 36 JPRO® DLA+ Adapter Family User’s Manual 1. Toggle to the Wireless tab and note the default settings for the DLA + Wireless Adapter. Figure 24 2. Click the Save button to commit the settings to the DLA+ Wireless Adapter. Installation Notes 37 4. Select OK on the below dialog. Figure 25 5. After selecting OK, this screen will appear indicating your JPRO DLA+ Wireless Adapter is configured and ready to be connected with your PC once a network connection is established. Figure 26 You can minimize this screen so it will be available after you have established your wireless network and are ready to connect to your DLA+ Wireless Adapter. Proceed with Configuring Your PC to use the JPRO® DLA+ Wireless Adapter on a Peer-to-Peer network on page 38 to continue setup. 38 JPRO® DLA+ Adapter Family User’s Manual Configuring Your PC to use the JPRO® DLA+ Wireless Adapter on a Peer-to-Peer network NOTE: If you have configured your adapter to work on your local / corporate network and your PC is connected to your local / corporate network, then skip to page 75, Establishing the Connection Between your PC and the Adapter. If your PC is using a third-party OEM wireless utility to manage your wireless card, please consult the OEM manual for instructions on wireless configuration. Depending on the version of Windows your PC is running, see the appropriate section below: Wireless Configuration using Windows® 7 ...................................................... 39 Wireless Configuration using Windows® Vista ................................................ 54 Wireless Configuration using Windows® XP .................................................... 65 Installation Notes 39 Wireless Configuration using Windows® 7 1. Click the Start button and click Control Panel. Figure 27 40 JPRO® DLA+ Adapter Family User’s Manual 2. Click the Network and Internet link. Figure 28 Installation Notes 41 3. Under the Network and Sharing Center section, click Connect to a Network. Figure 29 42 JPRO® DLA+ Adapter Family User’s Manual 4. Select the LTRX_IBSS network in the Wireless Network list and click the Connect button. Figure 30 Installation Notes 43 5. Under the Network and Sharing Center section, click again Connect to a Network. Figure 31 44 JPRO® DLA+ Adapter Family User’s Manual 6. Right click on the LTRX_IBSS network and select Status. Figure 32 7. Click the Properties button. Figure 33 Installation Notes 45 8. Highlight Internet Protocol Version 4(TCP/IPv4) and click the Properties button. Figure 34 46 JPRO® DLA+ Adapter Family User’s Manual 9. Select Use the following IP address radio button to assign the static IP address. The first three values of the IP address (i.e. 192.168.2) must match the Adapter’s IP address you wrote down on page 33. The fourth value must be unique and from 1 to 255. If using the 192.168.2.xxx IP address range, the Subnet mask will default to 255.255.255.0 when you finish entering the IP address or press Tab. The Default gateway IP address should remain blank. Figure 35 Installation Notes 47 10. Click the OK. 11. Click Close twice, first to close the Wireless Network Connection Properties and then the Wireless Network Connection Status. 12. Under the Network and Sharing Center section click the View Network Status and Tasks button. Figure 36 48 JPRO® DLA+ Adapter Family User’s Manual 13. On the left side of the dialog, click the Manage Wireless Networks link (see highlighted box in Figure 37 below). Figure 37 Installation Notes 49 14. Click the Add button (see highlighted box in Figure 38 below). Figure 38 50 JPRO® DLA+ Adapter Family User’s Manual 15. Click Manually Create a Network Profile. Figure 39 Installation Notes 51 16. Enter LTRX_IBSS in the Network name field exactly as shown (name is case sensitive) in Figure 41. Figure 40 17. Select No authentication (Open) from the Security Type dropdown list. 18. Click the Next button. NOTE: Windows 7 does not support automatic connections on unsecure peerto-peer networks. You will need to re-select the LTRX_IBSS network each time you reboot your PC. 52 JPRO® DLA+ Adapter Family User’s Manual 19. Click the Close button. Figure 41 Installation Notes 53 20. The Wireless Network Connection list is updated to display the network you just added. Figure 42 21. Proceed to the Establishing the Connection Between your PC and the Adapter on page 75. 54 JPRO® DLA+ Adapter Family User’s Manual Wireless Configuration using Windows® Vista 1. Click the Start button and click Connect To. Figure 43 Installation Notes 55 2. Select LTRX_IBSS from the network list and click the Connect button. Figure 44 56 JPRO® DLA+ Adapter Family User’s Manual 3. Depending on your system security settings, you may receive an “unsecured network” message similar to the one in Figure 45. If so, click Connect Anyway. Figure 45 Installation Notes 57 4. Check the Save this network checkbox and click the Close button. Figure 46 58 JPRO® DLA+ Adapter Family User’s Manual 5. Click the Start button and click Control Panel. Figure 47 Installation Notes 59 6. Click View Network Status and Tasks from the Network and Internet section (see highlighted box in Figure 48 below). Figure 48 60 JPRO® DLA+ Adapter Family User’s Manual 7. On the left side of the Network and Sharing Center dialog, click the Manage Network Connections link (see highlighted box in Figure 49 below). Figure 49 Installation Notes 61 8. Right-click on Wireless Network Connection – Unidentified Network and select Status. Figure 50 62 JPRO® DLA+ Adapter Family User’s Manual 9. Click the Properties button. Figure 51 Installation Notes 63 10. Highlight Internet Protocol Version 4(TCP/IPv4) and click the Properties button. Figure 52 64 JPRO® DLA+ Adapter Family User’s Manual 11. Assign the static IP address by selecting Use the following IP address. The first three values of the IP address (i.e. 192.168.2) must match the Adapter’s IP address you wrote down in page 33. The fourth value must be unique from 1 to 255. If using the 192.168.2.xxx IP address range, the Subnet mask will default to 255.255.255.0 when you finish entering the IP address or press Tab. The Default gateway IP address should remain blank. Figure 53 12. Click the OK button. 13. Close any remaining network-related windows that are open. Proceed to the Establishing the Connection Between your PC and the Adapter on page 75. Installation Notes 65 Wireless Configuration using Windows® XP If your PC is using a third-party OEM wireless utility to manage your wireless card, Figure 55 will be displayed. Please consult the OEM manual for instructions on wireless configuration. Figure 54 66 JPRO® DLA+ Adapter Family User’s Manual 1. Click the Start button, then click Connect To, and select Wireless Network Connection to view this screen. Figure 55 2. If no networks appear, select Refresh network list in the upper left corner of the screen. 3. Scroll down to LTRX_IBSS from the list and click Connect. Installation Notes 67 4. After clicking Connect, this dialogue box indicates an unsecured network connection will be created. Click Connect Anyway. Figure 56 5. In your System Tray, scroll your cursor over the network icon, right click and select Status. Figure 57 68 JPRO® DLA+ Adapter Family User’s Manual 6. Click the Properties button. Figure 58 Installation Notes 69 7. Highlight Internet Protocol (TCP/IP) and click the Properties button. Figure 59 70 JPRO® DLA+ Adapter Family User’s Manual 8. Select Use the following IP address: and assign the static IP address. The first three values of the IP address (i.e. 192.168.2.xxx) must match the Adapter’s IP address you wrote in on page 33. The fourth value must be unique from 1 to 255. If using the 192.168.2.xxx IP address range, the Subnet mask will default to 255.255.255.0 when you finish entering the IP address or press Tab. The Default gateway IP address should remain blank. Figure 60 9. Click the OK button. Installation Notes 71 10. Click the OK button to close Wireless Network Connection Properties dialog. 11. Click the View Wireless Networks button on the Wireless Network Connection Status dialog. 12. Highlight the LTRX_IBSS wireless network and click the Connect button. Figure 61 13. On the left side of the dialog, click the Change Advanced Settings link (see highlighted box in Figure 61 above). 72 JPRO® DLA+ Adapter Family User’s Manual 14. Click the Wireless Networks tab at the top of the Wireless Network Connection Properties dialog. Figure 62 15. Highlight the LTRX_IBSS wireless network in the Preferred Network list. Click the Properties button. Installation Notes 73 16. Check the checkbox for Connect even if the network is not broadcasting. Figure 63 17. Click the Connection tab at the top of the LTRX_IBSS Properties dialog. 74 JPRO® DLA+ Adapter Family User’s Manual 18. Check the checkbox for Connect when this network is in range. Figure 64 19. Click the OK button and again the OK button on the Wireless Network Connection Properties dialog. Installation Notes 75 Establishing the Connection Between your PC and the Adapter 1. Click the Search button on the JPRO® DLA+ Wireless Configuration Tool toolbar. Figure 65 2. The configured DLA+ Wireless Adapter will be listed (Name, IP Address, MAC Address and Firmware are for illustrative purposes). Figure 66 76 JPRO® DLA+ Adapter Family User’s Manual 3. Verify that the adapter you are configuring is listed by matching the MAC Address value printed on the label on the back of adapter with an entry in the JPRO® DLA+ Wireless Configuration Tool list. a. If your adapter is not listed, click the Search button again to refresh the list. b. If your adapter is listed in RED text or is still not listed, go back and compare IP address values on page 30. The first three values must be identical and the last value must be unique from 1 to 255. c. If your adapter is grayed out, the connection is unresolved. You can contact your network administrator for information about network status. d. If your adapter is still not listed, go to page 79 to use the Favorites Feature. e. If your adapter is still not listed in the Configuration Tool please see the Technical Support section on page 94. Installation Notes 77 4. Highlight the desired DLA+ Wireless Adapter in the list that will be used for vehicle communications with OEM applications and click the Select Adapter button. Figure 67 Note multiple adapters that have been configured may be detected and display on a local or corporate network. Be careful to select the appropriate adapter (check the MAC address value) to prevent using an adapter being used by someone else. Once your configured DLA+ Wireless Adapter is successfully connected to the network, the ”X” icon in your System Tray will change to this green check: Figure 68 When you scroll your mouse over the icon and right click, this window will display the Adapter’s IP address. Also note the green status bar indicates a 78 JPRO® DLA+ Adapter Family User’s Manual strong wireless connection. If it turns red refer to the Wireless Reception Guidelines on page 89. Figure 69 5. Close the JPRO® DLA+ Wireless Configuration Tool window by clicking the X button in the top right corner. Once you have configured a JPRO+ Wireless adapter and made a successful wireless connection, you can disconnect and reconnect that Adapter to the same PC without reconfiguration. When you disconnect your configured adapter, the DLA+ Wireless Minder green check in the System tray will change: Figure 70 When you reconnect the configured adapter to the same PC, the “X” will change back to the green ““. Installation Notes 79 The Favorites Feature to Select IP Addresses If a configured DLA+ Wireless Adapter is connected to your local / corporate network, and after clicking the Search button does not display, the Favorites Feature will allow you to manually enter DLA+ Wireless Adapter IP addresses. 1. Start by selecting the Favorites button in your DLA+ Wireless Configuration Tool. Figure 71 80 JPRO® DLA+ Adapter Family User’s Manual 2. After selecting Favorites, select the New Button. Figure 72 3. Enter the Adapter’s IP address in the field and click Add. Figure 73 Installation Notes 81 Figure 74 4. The IP Address will be listed and click OK. 5. Return to the Wireless Configuration Tool and click the Search button again – the configured adapter(s) will display. Your adapter is ready for use with your diagnostic application! Windows Security and Firewall Settings The JPRO® DLA+ Wireless Configuration Tool will attempt to discover the JPRO® DLA+ Wireless adapters connected to your network by sending out requests on TCP and UDP ports 30718. Steps may need to be taken to configure firewall software to allow TCP and UDP ports 30718. 82 JPRO® DLA+ Adapter Family User’s Manual Updating Adapter Firmware NOTE: Check the Support section of the www.JPROFleetProducts.com website for the latest driver. Automatic Firmware Update If a firmware update is required when you connect your JPRO DLA+ Adapter to your OEM application, you will be alerted: Figure 75 NOTE: Automatic firmware updates are not supported via a wireless connection. Automatic updates must be made using a USB connection. If you are using a DLA+ Wireless Adapter that is connected wirelessly, and the latest driver detects outdated firmware, an error message will alert you to perform a USB connection instead. Installation Notes 83 1. When the OEM application connects to the adapter, this dialog displays and you must select OK to begin auto updates: Figure 76 2. When you select OK from the original alert dialog box, this update dialog displays: Figure 77 84 JPRO® DLA+ Adapter Family User’s Manual 3. When the update is successfully finished, this screen displays: Figure 78 4. If an error is encountered, this type of message displays. Select OK to return to your OEM application. Figure 79 Installation Notes 85 Manual Firmware Update In special circumstances (tests or support), you can also manually update firmware. To update the firmware (this example uses the JPRO® DLA+ PLC Adapter): 1. Apply power to the adapter. a. For DLA+ PLC Adapter users, ensure the adapter is connected to the vehicle via the diagnostic cable and the PC via the USB cable. i. The vehicle‘s 6-pin and/or 9-pin diagnostic port is usually located under the dashboard on the driver’s side, or beside the driver’s seat 1. If the Adapter’s power LED is not illuminated, ensure the vehicle’s key is set to the “ON” position. b. For DLA+ and DLA+ Wireless Adapter users, ensure the adapter is connected to the PC via the USB cable. 2. Plug the USB cable into the USB port on the PC. 3. Connect the other end of the USB cable to the port labeled Computer on the adapter. 4. Launch USB Device Update Tool from the Start Menu All Programs Noregon JPRO DLA+ PLC Adapter menu. 86 JPRO® DLA+ Adapter Family User’s Manual 5. Verify a device shows up in the ‘Connected Devices’ list column. Figure 80 6. Select the Open… button contained in the ‘Firmware Image’ section. Installation Notes 87 7. Highlight the DLA.dfu file and then click Open. Figure 81 8. Click the Upgrade button. 9. Click Yes to continue (do not disconnect or power down device). Figure 82 88 JPRO® DLA+ Adapter Family User’s Manual 10. The device will be programmed. Figure 83 11. Verify that the version is updated in the ‘Connected Devices’ list column. Wireless Reception Guidelines for JPRO® DLA+ Wireless 89 Wireless Reception Guidelines for JPRO® DLA+ Wireless Reduce obstructions between the PC and the DLA+ Wireless: All metallic surfaces in the area will reflect radio signals and can disturb and reduce reception. Non-metallic obstructions will absorb radio signals and can reduce reception. This includes walls, furniture, other vehicles, etc. Minimize interference: Cordless phones share the 2.4Ghz radio band used by the PC and DLA+ Wireless. These devices will interfere with the radio signal. Use cordless phones that use the 5.8Ghz or 900Mhz bands. Microwave ovens radiate in the 2.4Ghz radio band used by the PC and DLA+ Wireless. Keep microwave ovens out of the shop area. Cell phones interfere with radio signals – keep phone conversations away from the PC and DLA+ Wireless. Electrical machinery causes radio noise. Try to stay away from machinery and take note if the signal is affected when certain equipment is activated. Maximize antenna reception: JPRO® DLA+ Wireless: o The DLA+ Wireless’ antenna is on the back side of the adapter (opposite the LED’s). Keep the back side facing the PC and away from metal surfaces. 90 JPRO® DLA+ Adapter Family User’s Manual o The best orientation for the adapter is to be hung vertically with the back facing the PC and away from floorboards or other metal surfaces. X PC/Laptop: o Keep antennas away from power cords and other computer wires. o A laptop’s antenna is contained inside the laptop casing – keep the laptop out in the clear and out of any enclosures. o If reception is poor, move the PC to another location. Sometimes moving a few feet can help. WARNING: DO NOT ATTEMPT TO USE REPROGRAMMING FEATURES WHILE IN WIRELESS MODE (use USB mode). Testing Vehicle Connections 91 Testing Vehicle Connections Go to Start then select All Programs Noregon JPRO DLA+ Wireless Adapter JRPO DLA+ Connectivity Adapter Suite. Select the Start Test button. Within a few seconds this screen will open and the scroll boxes that correspond to the selected adapter will be populated. NOTE: The screen shot above shows a DLA+ Wireless Adapter with a wireless peer-to-peer connection and connected via USB. 92 JPRO® DLA+ Adapter Family User’s Manual Frequently Asked Questions and Troubleshooting NOTE: Check the Support section of the www.JPROFleetProducts.com website for the latest FAQs and Troubleshooting steps. Question POSSIBLE CAUSES SOLUTION The adapter power light is on but my application isn't communicating. The drivers have not been installed Check to see that the appropriate drivers were installed The drivers have been installed , but the Add Hardware Wizard has not run.(Windows XP only) Follow the Installation instructions on page 12 The connection settings are incorrect Check to see that the connection settings are correct The cables are not connected Check to see if the cables are securely connected The vehicle ECU is not powered up Check to see that the vehicle ignition is on Voltage to the adapter is not sufficient Check to see that a minimum of 8.5V? is being supplied Frequently Asked Questions and Troubleshooting 93 How do I know when the adapter is communicating? The data light will flash continuously when communication has be established. Will the adapter read codes? The adapter alone will not read codes. You will need Fleet Diagnostics or an OEM application to do so. What applications come with the adapters? Only the drivers are provided as part of the Adapter kit, any applications must be purchased separately. Will the adapter adjust parameters? In order to do parameter adjustments the OEM application must be used along with our adapter. Will the adapter work with my software. Check to see if the application is on the list of supported applications and check the setup instructions that came with your application for guidance. 94 JPRO® DLA+ Adapter Family User’s Manual Technical Support For additional support for connecting your adapter via other protocols, diagnostic applications, speeds, etc., please contact Noregon Systems Help Desk using one of the following: E-mail: [email protected] Online: http://www.JPROFleetProducts.com/ Phone: 336-970-5567 Copyright © 2013, Noregon Systems, Inc.